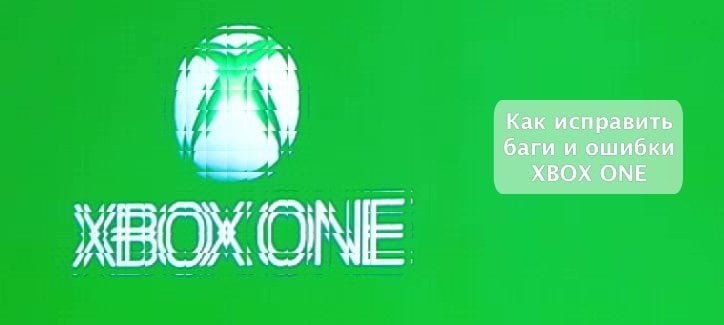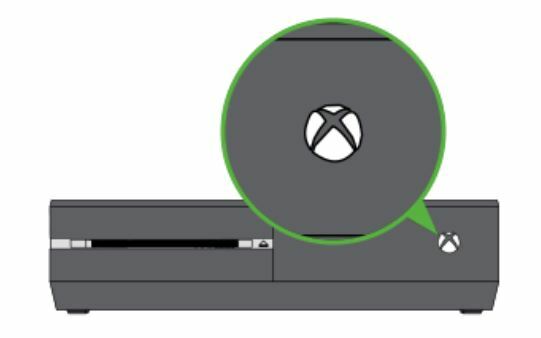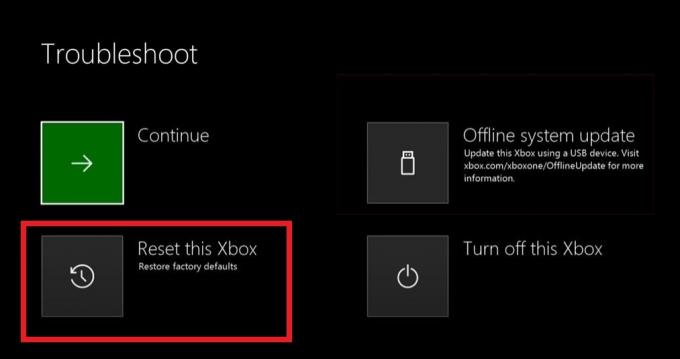Некоторые ошибки Xbox One сталкиваются с повторяющейся ошибкой запуска «Системная ошибка E105», которая не позволяет им использовать консоль. В то время как некоторые пользователи сталкиваются с этой проблемой при каждом запуске системы, другие сообщают, что эта проблема возникает через случайные интервалы.
Системная ошибка Xbox One E105
По словам других пользователей, которые также столкнулись с этой проблемой, существует несколько различных причин, которые могут привести к системной ошибке E105 на Xbox One:
- Поврежденные файлы внутри временной папки. Оказывается, Xbox One имеет тенденцию пассивно генерировать временные файлы, что в конечном итоге может способствовать стабильности операционной системы. Если этот сценарий применим, и эта проблема в конечном итоге облегчает этот код ошибки, вы сможете решить проблему с помощью простой процедуры включения и выключения питания.
- Несоответствие микропрограммы — при некоторых обстоятельствах вы можете ожидать появления этой ошибки после неожиданного завершения работы системы, которое в конечном итоге повлияло на некоторые важные файлы микропрограммы. В этом случае вы сможете решить проблему с помощью меню «Устранение неполадок при запуске», чтобы выполнить обновление системы. (Требуется флешка)
- Поврежденные системные файлы. Также возможно, что вы имеете дело с типом постоянных поврежденных данных, которые система не может стряхнуть сама (если вы не форсируете их). Чтобы устранить ошибку запуска в этом случае, вам нужно загрузиться в меню «Устранение неполадок при запуске» и выполнить сброс настроек к заводским.
- Аппаратный сбой жесткого диска. Как только вы устраняете каждую программную причину из списка виновных, становится ясно, что вы на самом деле имеете дело с аппаратной проблемой, связанной с вашим жестким диском (скорее всего, ваш диск начинает выходить из строя). Если у вас нет проблемы с внешним жестким диском, который можно легко удалить, вам нужно отправить консоль на ремонт, чтобы решить эту проблему.
Выполнение процедуры Power Cycling
Прежде чем приступить к изучению любых других стратегий исправления, следует начать с очистки временной папки на консоли Xbox One, чтобы удалить любые типы повреждений, которые были пассивно созданы операционной системой вашей системы.
Наиболее эффективный способ сделать это — через цикл питания. Помимо очистки временной папки, эта операция также приведет к истощению конденсаторов питания, что в конечном итоге решит множество проблем с жесткими дисками, которые могут способствовать возникновению проблемы System Error E105.
Вот краткое пошаговое руководство, которое позволит вам выполнить операцию цикла питания:
- Для начала убедитесь, что ваша консоль загружена и находится в режиме ожидания (не в режиме гибернации).
- На консоли нажмите кнопку Xbox и удерживайте ее нажатой в течение 10 секунд или до тех пор, пока не увидите, что передний светодиод перестает мигать, и вы не услышите отключение вентиляторов.
Выполнение полной перезагрузки
- Как только ваша консоль полностью выключится, отпустите кнопку питания и отсоедините кабель питания от электрической розетки, чтобы убедиться, что силовые конденсаторы полностью разряжены. После отсоединения кабеля питания подождите целую минуту, прежде чем снова подключить его.
- Включите консоль еще раз и обратите внимание на следующий запуск. Если появляется длинная анимация Xbox, вы можете подтвердить, что операция прошла успешно.
Xbox One долгая стартовая анимация
Если вы все еще видите «Системную ошибку E105», перейдите к следующему потенциальному исправлению ниже.
Обновите прошивку консоли вручную
Также возможно, что вы видите эту ошибку из-за несоответствия прошивки, которое может произойти после неожиданного завершения работы системы. Как выясняется, после этого могут возникнуть проблемы с прошивкой, которые могут помешать вашей консоли загружаться.
Если этот сценарий применим, вы сможете исправить проблему, переопределив текущую прошивку последней версией, доступной на официальном веб-сайте загрузки Microsoft. Эта операция была подтверждена несколькими пользователями, которые также столкнулись с системной ошибкой E105.
В случае, если этот сценарий применим к вашей текущей ситуации, следуйте приведенным ниже инструкциям, чтобы обновить прошивку консоли вручную и переопределить текущую версию ОС на Xbox One:
- Начните с подготовки флэш-накопителя USB, который позже вы будете использовать для автономного обновления — для этого вам понадобится компьютер.
- Вставьте USB-накопитель в ПК и отформатируйте его в NTFS, щелкнув правой кнопкой мыши на накопителе в проводнике и выбрав «Форматировать» в новом распространенном контекстном меню. Затем установите файловую систему на NTFS и затем установите флажок, связанный с Quick Format, прежде чем нажимать на Start.
Использование быстрого формата
- Убедившись, что флешка правильно отформатирована, перейдите по этой ссылке (Вот) и загрузите последнюю версию для консоли Xbox One.
- После завершения загрузки извлеките содержимое архива (папка $ SystemUpdate) в корневую папку флэш-накопителя.
- После завершения операции безопасно извлеките USB-накопитель из ПК и подключите его к консоли.
- Вернитесь к консоли и одновременно нажмите и удерживайте кнопку Bind + Eject, затем коротко нажмите кнопку Xbox на консоли (продолжая нажимать Bind + Eject).
Открытие средства устранения неполадок при запуске Xbox One
Примечание. Если вы столкнулись с этой проблемой в версии One S Digital, нажмите и удерживайте только кнопку Bind + Xbox.
- После того, как вы услышите первые 2 последовательных тона, отпустите кнопки «Привязать» и «Извлечь» и подождите, пока на экране не появится экран «Устранение неполадок при запуске».
- Когда вы увидите экран «Устранение неполадок при запуске», вставьте флэш-диск с файлами обновлений и откройте окно «Автономное обновление системы», как только оно станет доступным. Как только это произойдет, выберите эту опцию и нажмите X, чтобы получить к ней доступ.
Доступ к опции автономного обновления системы
- Подтвердите операцию и дождитесь завершения процесса. В зависимости от аспектов вашего флэш-накопителя USB и от того, используете ли вы SSD или HDD, это может занять более 10 минут.
Установка последней версии ОС Xbox One вручную
- После обновления прошивки вашей системы перейдите к следующему возможному исправлению ниже.
Если отключение питания и обновление консоли Xbox One не позволяли вам исправить конкретный экземпляр системной ошибки E105, возможно, вы на самом деле имеете дело с каким-то типом постоянных поврежденных данных, которые могли быть затронуты прерыванием обновления или скачок напряжения.
Суть в том, что если вы имеете дело с постоянно поврежденным файлом ОС, обновление прошивки не решит проблему. В этом случае ваша единственная надежда на исправление проблемы (если она не связана с аппаратным обеспечением) заключается в глубоком сбросе настроек с помощью меню «Устранение неполадок при запуске».
ВАЖНО: имейте в виду, что эта операция приведет к удалению каждой установленной игры, приложения, любых данных, связанных с вашей учетной записью Xbox Live (включая сохранение игр). Если ваши данные еще не скопированы и вы все еще можете запустить консоль, мы рекомендуем вам загрузить консоль и сначала сохранить данные, прежде чем следовать приведенным ниже инструкциям.
Если вы хотите восстановить свой Xbox One до заводского состояния и понимаете последствия, выполните следующие действия, чтобы добиться этого с помощью меню устранения неполадок при запуске:
- Убедитесь, что консоль полностью выключена, затем отсоедините кабель питания, чтобы разрядить конденсаторы питания.
- Подождите 30 секунд или более, прежде чем снова подключить кабель питания.
- Вместо того, чтобы нормально включать консоль, одновременно нажмите и удерживайте кнопку Bind + Eject, затем коротко нажмите кнопку Xbox на консоли.
Воспроизведение Xbox One устранения неполадок
Примечание. Если у вас полностью цифровая версия Xbox One, вызовите средство устранения неполадок при запуске, удерживая кнопку «Связать» и нажимая кнопку «Xbox» на консоли.
- Продолжайте удерживать кнопку «Привязать» и «Извлечь» не менее 15 секунд или пока не услышите второй сигнал при включении — эти два сигнала разнесены на несколько секунд. После того, как вы услышите оба тона, вы можете безопасно отпустить кнопки Bind и Eject.
- Если операция прошла успешно, вы в конечном итоге автоматически откроете средство устранения неполадок при запуске Xbox.
- Как только вы окажетесь в меню «Устранение неполадок при запуске», используйте меню «Сбросить это Xbox» и выберите «Удалить все», как только появится окно подтверждения.
Сброс Xbox one через средство устранения неполадок при запуске
Примечание. Имейте в виду, что после выполнения этой операции эта операция приведет к удалению любых пользовательских данных, включая установленные приложения, игры и любые сохранения игр, которые не сохраняются в облаке.
- Терпеливо ждать, пока процесс не завершится. По окончании этой операции вы вернетесь на главный экран.
Как только ваша консоль Xbox One вернется в заводское состояние, попробуйте запустить ее обычным способом и посмотрите, решена ли проблема.
Если вы по-прежнему видите системную ошибку E105 во время запуска или у вас возникла другая ошибка в процессе возврата консоли к заводскому состоянию, перейдите к следующему разделу ниже.
Заменить HDD (отправлено на ремонт)
Имейте в виду, что системная ошибка E105 является кодом для проблемы с жестким диском. Если ни одно из приведенных ниже исправлений не помогло вам, вы по существу устранили все проблемы с микропрограммой и ОС, которые могут вызвать это поведение.
Таким образом, если вы достигли этого метода без разрешения, вы можете смело предполагать, что имеете дело с аппаратной проблемой, возникающей на вашем жестком диске. Если у вас возникла проблема с внешним жестким диском или твердотельным накопителем, отсоедините его от консоли и проверьте, исчезла ли ошибка при попытке загрузки с внутреннего накопителя.
Восстановление вашей консоли Xbox One
Однако, если вы столкнулись с проблемой System Error E105 со встроенным жестким диском, у вас нет другого выбора, кроме как обратиться к MS, чтобы настроить заявку на ремонт. Вы можете сделать это по этой ссылке (Вот).
Если у вас нет гарантии, вы можете либо заплатить за ремонт, либо взять свою консоль для проведения расследований в вашем районе.
Чтобы помочь в устранении неполадок, которые могут возникнуть при запуске консоли Xbox One, Корпорация Майкрософт составила список кодов ошибок, которые могут возникнуть после обновления программного обеспечения консоли. Подобно PlayStation 4, эти коды ошибок представляют собой случайную строку цифр и букв, которые не имеют большого значения для среднего пользователя. Однако, зная, что означают эти коды ошибок, можно найти неполадки и устранить проблему.
ПОСЛЕ ОБНОВЛЕНИЯ ПРОГРАММНОГО ОБЕСПЕЧЕНИЯ КОНСОЛИ МОЖЕТ ПОЯВИТЬСЯ КОД ОШИБКИ. НАЙДИТЕ ОШИБКУ НИЖЕ И ПОПРОБУЙТЕ ВЫПОЛНИТЬ ПРЕДЛОЖЕННЫЕ ДЕЙСТВИЯ ПО УСТРАНЕНИЮ НЕПОЛАДОК.
ИЗ-ЗА ПРОБЛЕМЫ С ЭКРАНОМ ОБНОВЛЕНИЯ, УДЕРЖИВАЙТЕ ОБА ТРИГГЕРА И ОБА БАМПЕРА ОДНОВРЕМЕННО. ПОЯВИТСЯ НОВЫЙ ЭКРАН, ВНИЗУ КОТОРОГО, НА КОТОРОМ БУДЕТ ОТОБРАЖАТЬСЯ ОШИБКА ОБНОВЛЕНИЯ.
ПРИМЕЧАНИЕ: ЦИФРЫ » X » РАЗЛИЧАЮТСЯ В ЗАВИСИМОСТИ ОТ НЕСКОЛЬКИХ ФАКТОРОВ, ТАКИХ КАК РЕГИОН ИЛИ СТРАНА. ИСКЛЮЧИТЕ ПЕРВЫЕ 2 СИМВОЛА (OX), L, СЛЕДУЮЩИЕ 8 СИМВОЛОВ УКАЖУТ НА КОДЫ ОШИБОК, ПЕРЕЧИСЛЕННЫЕ НИЖЕ.
ЕСЛИ У ВАС НОМЕР EXXX XXXXXXXXXX XXXXXX, ОТОБРАЖАЕМЫЙ В НИЖНЕЙ ЧАСТИ ЭКРАНА ПОСЛЕ ОБНОВЛЕНИЯ СИСТЕМЫ, ВАМ НЕ ПОНАДОБИТСЯ ОПИСАННЫЙ ВЫШЕ ШАГ, НАЙДИТЕ СООБЩЕНИЕ ОБ ОШИБКЕ EXXX ИЗ СПИСКА НИЖЕ
Ниже приведены некоторые из кодов ошибок Xbox One и что следует делать при их возникновении:
Ошибка 80072xxx
Ошибка 87ddxxxx
Ошибка 8007019x
Ошибка 8019019x
Это ошибки сети. Для устранения неполадок необходимо устранить неполадки сетевого подключения.
- Выберите Проверить сетевое подключение. Этот тест должен определить, есть ли у вас работающее подключение к интернету от Xbox One к сетевому устройству.
- Попробовать исправить все ошибки, которые появляются. Чтобы устранить любые ошибки сетевого подключения, см. Решение проблемы сетевого подключения Xbox One.
- Если вы не видите никаких сетевых ошибок или не можете устранить ошибки, которые выдала система, у вас могут быть другие проблемы с сетью, которые вызывают отключение Xbox One или Сбой обновления системы. Эти проблемы могут включать следующее:
- Радиопомехи
- Высокая потеря пакетов
- Время ожидания.
- Если какая-либо из этих проблем вызывает проблему, попробуйте использовать проводное подключение.
- Выберите Начать обновление снова.
- Если вы видите такое сообщение об ошибке, выключите консоль, удерживая нажатой кнопку Xbox на передней панели консоли в течение 5 секунд. После выключения консоли, отсоедините шнур питания на 30 секунд.
- Снова подключите консоль и включите ее с помощью кнопки Xbox на консоли. Перезагрузка сбросит сетевую карту и очистит кэш.
- Выберите Начать обновление снова.
- Если применимо любое из следующих условий, может потребоваться ремонт:
- Не удается исправить сетевое подключение.
- Вы не можете попробовать проводное соединение.
- Эта ошибка продолжает возникать при попытке обновления с помощью проводного подключения и после выключения консоли.
Чтобы провести ремонт, посетите Центр обслуживания Xbox в Интернете.
Примечание. после успешной установки обновления системы у вас будет больше средств для устранения неполадок в сети. Смотри настройки сети на Xbox для дальнейшего устранения неполадок.
Ошибка 8b050033
Эта ошибка означает, что Xbox One требует обновления системы, но в настоящее время это обновление недоступно.
Эта ошибка может возникнуть, если возникла проблема с серверами Xbox. Повторите попытку позже.
Если вы получили консоль до запуска Xbox One 22 ноября 2013 г. и пытаетесь выполнить первоначальную настройку, вы увидите эту ошибку. Наберитесь терпения и дождитесь дня запуска. Консоли нельзя настраивать заранее.
Ошибка Е100 хххххххх хххххххх
Это означает, что при обновлении оборудования возникла проблема и необходимо отправить консоль на восстановление.
Чтобы провести ремонт, посетите Центр обслуживания Xbox в Интернете.
Ошибка Е101 хххххххх хххххххх
Это означает, что произошла ошибка при попытке выполнить аварийное автономное обновление (EOU).
Если появляется эта ошибка, обратитесь в Службу поддержки Xbox.
Ошибка E203 xxxxxxxx xxxxxxxx
Если появляется эта ошибка, обратитесь в Службу поддержки Xbox.
Все электронные устройства, будь то игровой ПК или игровая приставка, в какой-то момент сталкиваются с технической проблемой. Xbox также не застрахован от этой проблемы. Время от времени поступали сообщения от пользователей Xbox One и Xbon One S , которые жаловались, что именно в самый разгар игрового момента или пытаются обновить свои В системе они получают сообщения об ошибках, которые либо нарушают ход их игры, либо мешают им войти в систему. Последнее – Ошибка E20XXX , обычно более сложное. Итак, давайте в этом посте рассмотрим метод устранения ошибок и проблем Xbox One и Xbox One S с помощью Онлайн-устранения неполадок , предоставленного Microsoft.

Устранение ошибок Xbox One
Прежде всего, чтобы устранить ошибку обновления системы, проверьте сообщение об ошибке или код ошибки под заголовком « Что-то пошло не так ».

Если код ошибки начинается с буквы «E» в начале, найдите другие три буквы, следующие за ним. Это может быть,
- E100
- E101
- E102
- E200
- E203
- E204
- E206
- E207
- E305
Чтобы узнать больше об этих кодах ошибок, перейдите на страницу поиска кодов ошибок Xbox и введите код ошибки/код состояния в поле поиска.
Если экран «Что-то пошло не так» все еще виден вам, используйте кнопку «+» на D-pad и кнопку «A» на вашем контроллере, чтобы выбрать опцию «Перезапустить этот Xbox».
Если вы не видите это сообщение об ошибке, попробуйте Решение для обновления системы Xbox One , чтобы устранить другие типы ошибок при запуске. Этот метод поможет вам обновить вашу консоль в автономном режиме.
Кроме того, вы можете нажать и удерживать кнопку Xbox на передней панели консоли в течение примерно 10 секунд, чтобы выключить консоль. После этого вы можете снова нажать кнопку Xbox, чтобы включить консоль и посмотреть, решена ли проблема.
Если нет, вам придется прибегнуть к автономному методу обновления системы.

Для этого необходимо следующее:
- ПК на базе Windows с активным подключением к Интернету и USB-портом.
- Флэш-накопитель USB объемом не менее 4 ГБ в формате NTFS.
Большинство флэш-накопителей USB имеют формат FAT32 и должны быть переформатированы в NTFS. Вам нужно знать, как преобразовать жесткий диск или раздел в формат NTFS.
Пожалуйста, примите во внимание, что форматирование флэш-накопителя USB для этой процедуры приведет к полному стиранию данных и всех файлов на нем. Рекомендуется подготовить резервные копии файлов или перенести любые файлы на флэш-диск перед форматированием диска.
Теперь, чтобы переформатировать ваши флэш-накопители с FAT32 на NTFS, подключите флэш-накопитель USB к USB-порту на вашем компьютере и щелкните файл автономного обновления системы OSU1.

Затем нажмите «Сохранить», чтобы сохранить ZIP-файл обновления консоли на свой компьютер.
Затем распакуйте содержимое только что созданного файла и извлеките все его содержимое.
Теперь скопируйте файл $ SystemUpdate из файла .zip на флэш-диск. Файлы за несколько минут должны быть скопированы в корневой каталог.
Наконец, отключите флэш-накопитель USB от компьютера и подготовьтесь к автономному обновлению системы.
Откройте окно устранения неполадок при запуске Xbox, выполнив следующие действия .
Выключите игровую консоль XboxOne S, а затем отсоедините шнур питания, чтобы консоль полностью отключилась. Подождите несколько секунд, а затем снова подключите шнур питания.
Теперь нажмите и удерживайте кнопку BIND (расположена на левой стороне консоли) и кнопку EJECT (расположена на передней панели консоли), а затем нажмите кнопку Xbox на консоли.
Продолжайте удерживать кнопки BIND и EJECT еще несколько секунд, пока не услышите два сигнала включения питания. Услышав звук, отпустите кнопки BIND и EJECT.
Ваш XboxOne должен запуститься немедленно и сразу перейти на экран Устранение неполадок при запуске Xbox .
Когда вы увидите экран, подключите флэш-накопитель USB с автономными файлами обновления системы к порту USB на консоли Xbox One. Как только вы вставите диск в систему, активируется функция автономного обновления системы на Xbox Startup Troubleshooter.
Используйте кнопки D-pad и A на контроллере, чтобы выбрать автономное обновление системы, чтобы запустить обновление с использованием файлов, сохраненных на флэш-накопителе. После завершения процесса консоль Xbox One S перезапустится и вернет вас обратно на главный экран.
Во время этого процесса вы можете обнаружить перезагрузку системы несколько раз. Если вы используете проводное соединение, обязательно подключите сетевой кабель обратно к консоли. Если вы никогда не подключали консоль к Интернету, вам необходимо подключить ее, чтобы запустить систему. Это должно решить вашу проблему. Если нет, вы можете попробовать этот последний способ сброса вашей консоли. Для этого снова запустите средство устранения неполадок при запуске Xbox и выполните следующие действия в определенной последовательности.
С помощью кнопок «D-pad» и «A» на контроллере выберите Сбросить Xbox . Когда появится сообщение с сообщением, выберите Сохранить игры и приложения. Эта опция сбрасывает ОС и удаляет все потенциально поврежденные данные без удаления ваших игр или приложений.
Если все вышеперечисленное не помогло, и вы продолжаете видеть эту ошибку, попробуйте использовать этот онлайн-модуль устранения неполадок и включите полное описание вашей проблемы вместе с любыми сообщениями об ошибках, которые вы, возможно, получили при запуске. Этот онлайн-модуль устранения неполадок поможет вам устранить все эти ошибки, а также коды ошибок 0x803f9007, 0x80bd0009, 0x87e00005, 0x91d7000a и другие!
Ошибки обновления системы Xbox One могут проявляться несколькими различными способами. Когда ваша консоль не может завершить обновление, вы обычно видите одно из следующих сообщений:
- Что-то пошло не так
- Возникла проблема с обновлением
- Коды ошибок, такие как 800072xxx
- Коды ошибок, такие как Exxx xxxxxxxx xxxxxxxx
- Ваш Xbox почти заполнен
Последние три цифры в коде ошибки могут отличаться, но все они указывают на проблемы с обновлением системы. Но вы можете столкнуться с одной из двух разных проблем, которые не связаны с сообщениями об ошибках:
- Xbox One может застрять на экране при запуске анимации с логотипом Xbox.
- Консоль может отображать черный экран вместо анимации запуска, после чего она может загрузиться в сломанный домашний экран.
РЕКОМЕНДУЕМ:
Как обновить прошивку геймпада Xbox One
Содержание
- Исправления ошибок обновления Xbox One
- Исправление ошибок «Что-то пошло не так» и зависание
- Перезагрузите Xbox One
- Сброс настроек Xbox One
- Проверка подключение к сети Xbox One
- Выполнить автономное обновление Xbox One
- Исправление ошибок «Нехватка места на Xbox»
- Восстановление заводских настроек вашего Xbox One
Существует много разных способов, которыми может проявиться ошибка обновления системы Xbox One, но почти каждая проблема обновления вызвана одной из шести различных проблем, которые вы обычно можете исправить самостоятельно.
Вот шесть решений для ошибок обновления Xbox One:
- Перезагрузите ваш Xbox One: иногда вашему Xbox One просто нужно немного подтолкнуть себя, чтобы закончить обновление. Это простой вариант, который может исправить такие проблемы, как сообщения об ошибках и коды, а также застревание на экране загрузки.
- Сбросьте ваш Xbox One: Это также простое исправление, которое может помочь вашему Xbox One завершить процесс обновления, если у вас есть код ошибки, сообщение об ошибке или экран загрузки застрял. Сброс отличается от перезапуска, но он менее радикальный, чем полный сброс к заводским настройкам.
- Проверьте подключение к сети. При сбое обновления Xbox One следует учитывать, что это может быть связано с сетевой ошибкой. Если у вас есть доступ к средству устранения неполадок или ваша консоль загружается нормально, проверьте сетевое соединение.
- Попытка автономного обновления. В тех случаях, когда Xbox не удается обновить из-за таких проблем, как проблемы с сетью и поврежденные данные, автономное обновление может помочь вам. Если ни перезапуск, ни сброс настроек не помогают, или если у вас есть проблемы с сетью, это, вероятно, решит вашу проблему.
- Освободите место на жестком диске. Когда вы видите сообщение об ошибке, в котором говорится, что ваш Xbox One почти заполнен, освобождение места на жестком диске обычно решает проблему.
- Сброс настроек вашего Xbox One: это последнее исправление, которое вы не должны пытаться использовать, пока не исчерпаете все остальные варианты. Выполнение сброса настроек навсегда удаляет все ваши локально сохраненные файлы и игровые сохранения.
Существует также седьмая причина, по которой консоли Xbox One не обновляются, но вы сами ничего не можете с этим поделать. Если все эти исправления не пройдены, и вы все равно не можете обновить консоль, возможно, произошел сбой физического оборудования. В этом случае вам нужно будет связаться с Microsoft.
Исправление ошибок «Что-то пошло не так» и зависание
Когда ваш Xbox One отображает сообщение «Что-то пошло не так» после неудачного обновления системы или застревает на экране загрузки, лучший способ заставить его работать снова — это пройтись через возможные исправления от самых простых до самых трудных.
Вы можете использовать коды ошибок для получения конкретной помощи от технической поддержки Microsoft, но почти каждый код ошибки исправляется с помощью этого же базового процесса. Существует несколько исключений, например, код ошибки, начинающийся с 8B050033, обычно указывает на проблему с сервером Xbox, а код, начинающийся с E100, указывает на аппаратную ошибку, которую вы не сможете исправить самостоятельно.
Перезагрузите Xbox One
Когда происходит сбой обновления системы Xbox One, это не всегда огромная проблема. В некоторых случаях обновление на самом деле завершится очень хорошо, если вы перезагрузите или выключите и снова включите свой Xbox One.
Это очень легко сделать, если ваш Xbox One застрял на экране Что-то пошло не так. Этот экран на самом деле имеет опцию, которую вы можете использовать для перезагрузки консоли.
После перезапуска вам придется подождать, чтобы завершить обновление. Если этого не произойдет, то вам придется выключить и включить консоль. Это немного похоже на перезагрузку, но вы фактически отключаете Xbox One от питания на некоторое время, прежде чем снова включить его.
Если вы не можете получить сообщение «Что-то пошло не так», выключите и снова включите Xbox, удерживая кнопку питания не менее 10 секунд. После выключения Xbox снова нажмите кнопку питания, чтобы включить его.
Если вы на экране Что-то пошло не так:
- Используйте D-pad на вашем контроллере, чтобы выбрать Restart this Xbox.
- Нажмите кнопку A на вашем контроллере, выбрав Restart this Xbox.
- Подождите, пока консоль перезагрузится, и посмотрите, сможет ли обновление завершиться.
- Если обновление по-прежнему не заканчивается, выключите Xbox.
- Отключите Xbox от источника питания и подождите не менее 30 секунд.
- Подключите Xbox обратно, включите его и посмотрите, сможет ли обновление завершиться.
- Если обновление по-прежнему не завершается, вам необходимо сбросить настройки Xbox One.
Сброс настроек Xbox One
Сброс Xbox One немного сложнее, чем просто перезапустить или включить / выключить его. Этот процесс во многом похож на полный сброс настроек, но он оставляет все ваши личные данные без изменений.
Это означает, что вы можете сбросить настройки Xbox One, завершить обновление и вернуться к игре, не загружая их снова. Этот процесс также оставляет все ваши данные сохранения игры нетронутыми, так что вы даже не потеряете свой прогресс.
РЕКОМЕНДУЕМ:
Как изменить настройки DNS на Xbox One
После сброса настроек Xbox One вам нужно будет повторить попытку обновления. Если это не помогло, попробуйте проверить сетевое подключение, выполнить автономное обновление или выполнить полный сброс к заводским настройкам.
Вот как можно сбросить Xbox One:
- Выключите Xbox One и отсоедините его от источника питания.
- Подождите не менее 30 секунд, а затем снова подключите Xbox.
- Нажмите и удерживайте кнопку привязки и кнопку извлечения на Xbox One. Кнопка привязки — это та, которую вы используете для синхронизации беспроводных контроллеров с вашим Xbox One, а кнопка извлечения — это та, которую вы используете для извлечения дисков.
- Удерживая кнопки привязки и извлечения, нажмите и отпустите кнопку питания. В это время вы услышите сигнал запуска.
- Продолжайте удерживать кнопки привязки и извлечения, пока не услышите сигнал при запуске во второй раз
- Отпустите кнопки привязки и извлечения.
- Выберите Сбросить этот Xbox из меню.
- Выберите Сохранить игры и приложения. Если вы не выберете Сохранить игры и приложения, вы выполните полный сброс настроек и потеряете все локально сохраненные данные.
- Подождите, пока процесс завершится, и попытайтесь обновить консоль снова.
- Если ваш Xbox One по-прежнему не обновляется, возможно, у вас проблема с сетью или проблема, которая может быть устранена только с помощью полного сброса настроек к заводским.
Проверка подключение к сети Xbox One
Чтобы обновить Xbox One в обычном режиме, вам необходимо надежное подключение к Интернету. Если у вас возникли проблемы с вашей сетью или интернет-соединением, обновление может завершиться неудачно.
Прежде чем предпринимать более радикальные шаги, например, выполнить полный сброс настроек к заводским настройкам, рекомендуется проверить сетевое подключение и состояние серверов Xbox. Если у вас есть конкретный код неисправности или сообщение об ошибке, которое ссылается на проблемы с подключением, то проверка и исправление сетевого подключения обычно решит вашу проблему.
Ошибка 8B050033 указывает на то, что обновление в данный момент недоступно. Если нет проблем с вашим интернет-соединением или сетью, возможно, проблема с серверами Xbox. Подождите и попробуйте обновить позже.
Вот как проверить сетевое подключение на Xbox One:
- Нажмите кнопку Xbox на вашем контроллере, чтобы открыть руководство.
- Перейдите в Система> Настройки.
- Выберите сеть.
- Выберите Настройки сети.
- Выберите Проверить сетевое соединение.
- Если ваш Xbox One обнаружит проблемы с сетевым подключением или с серверами Xbox, они появятся на этом экране.
- Если есть какие-либо проблемы с вашим сетевым подключением, исправьте их, а затем попробуйте обновить консоль снова. Вы также можете попробовать автономное обновление.
Выполнить автономное обновление Xbox One
Когда ваш Xbox One испытывает проблемы с сетью или интернет-соединением, он не сможет обновиться. Даже если ваше соединение выглядит надежным, существуют другие факторы, которые могут привести к сбою регулярного обновления.
Если ваш Xbox One не удается обновить даже после того, как вы его сбросили, или вы обнаружили проблему с сетью, которую вы не можете исправить, то выполнение автономного обновления обычно решит эту проблему.
Для автономного обновления Xbox One вам необходимо:
- Флэш-накопитель USB, на котором есть как минимум 4 ГБ свободного места, и желательно, чтобы на нем больше ничего не было.
- ПК на базе Windows с портом USB и подключением к Интернету.
Флешка должна быть отформатирована NTFS, а не FAT32.
Если у вас есть такие вещи, вот как выполнить автономное обновление системы на вашем Xbox One:
- Подключите флешку к вашему компьютеру.
- Загрузите этот файл от Microsoft.
- Щелкните правой кнопкой мыши файл и выберите «Извлечь все».
- Скопируйте файл $ SystemUpdate на флешку.
- Отключите флешку от компьютера.
- Выключите Xbox One и отсоедините его от источника питания.
- Подключите флешку к вашему Xbox One. После ожидания не менее 30 секунд нажмите кнопку привязки и кнопку извлечения на Xbox. Кнопка привязки — это кнопка, которую вы нажимаете для синхронизации беспроводного контроллера, а кнопка извлечения — это кнопка, которую вы нажимаете, чтобы извлечь диск.
- Удерживайте кнопки нажатыми до тех пор, пока Xbox One не издаст два звука включения.
- Отпустите кнопки.
- Подождите окончание процесса обновления.
Если ваш Xbox One не обновляется, вам может потребоваться выполнить сброс настроек или физически отремонтировать консоль в Microsoft.
Исправление ошибок «Нехватка места на Xbox»
Последняя конкретная причина, по которой может произойти сбой обновления Xbox One, — это отсутствие свободного места на жестком диске. Если для загрузки и завершения обновления недостаточно места, произойдет сбой и появится сообщение об ошибке.
Решением этой проблемы является удаление игр, приложений и видеоконтента, который вы больше не используете.
Xbox One поддерживает внешние носители. Если вы не хотите ничего удалять, попробуйте подключить внешний жесткий диск USB и просто переместите туда некоторые из ваших игр.
Вот как освободить место на вашем Xbox One:
- Перейдите к моим играм и приложениям.
- Найдите игры, в которые вы больше не играете, или контент, который вам больше не нужен. Если вы когда-либо загружали трейлеры к играм, они занимают много места, и, вероятно, они вам больше не нужны. Попробуйте сначала удалить их.
- Выберите элемент, который хотите удалить, и нажмите кнопку меню (три горизонтальные линии) на контроллере Xbox One.
- Выберите Управление игрой или Управление приложением.
- Выберите Удалить.
Повторяйте этот процесс, пока не освободите достаточно места для завершения обновления.
Восстановление заводских настроек вашего Xbox One
Если ваш Xbox One все еще не обновляется после попытки всех этих исправлений, последнее, что вы должны попытаться сделать, это сброс настроек к заводским. Для получения дополнительной информации об этой процедуре, ознакомьтесь с нашим полным руководством по заводской настройке Xbox One.
Консоли, которые по-прежнему не будут обновляться после полной перезагрузки, обычно требуют физического ремонта. Когда вы окажетесь в такой ситуации, лучше всего обратиться в Microsoft для организации ремонта.

Загрузка…
Что делать, когда Xbox One не включается и не работает, сам отключается и зависает, тормозят игры и появляются ошибки? Наши рекомендации помогут исправить многие неисправности.
При неожиданном возникновении проблем с играми, учетной записью и другими ошибками стоит проверить состояние и работоспособность служб Xbox. Эта информация доступна на странице: support.xbox.com/ru-RU/xbox-live-status
Самое быстрое и простое решение простых проблем, позволяет сохранить все данные и сохранения в играх. Для перезагрузки необходимо выполнить следующие действия:
- На передней панели нажмите кнопку отключения (индикатор xBox);
- Ожидайте 10 секунд;
- Вновь включите консоль.
2) Очистка системы КЭШ когда Xbox зависает.
Порой Xbox тормозит на пустом месте, это может происходить из-за CACHE. В КЭШе сохраняются обновления игр, пакет установки, обновления системы и многое другое, поэтому данные элементы при очистке будут утеряны. Приложения и игры сохранятся. Часто, очистка КЭШ приводит к устранению неполадок в работе Xbox One, особенно при проявлении лагов в играх. Процедура простая и не требует особых затрат времени:
- Отключите игровую приставку, нажав xBox (кнопку выключения на передней панели ИксБокса);
- После того, как Xbox One полностью отключится, ждите 3 минуты;
- Включите консоль.
3) Аппаратный сброс через отключение от сети.
Если проблемы по-прежнему возникают, а Xbox зависает и не включается, то попробуйте отключить приставку от сети следующим способом:
- Держите палец на xBox (кнопка выключения приставки) в течение 10 секунд;
- Отключите от питания, выдернув вилку из сети 220В;
- Ждите 5 минут;
- Подключите 220В и включите приставку.
4) Сброс на заводские настройки.
Внимание! Сброс означает, что будет удалено все содержимое! Сначала попробуйте вариант с сохранением данных.
Сбросить настройки до заводского состояния:
- Откройте основное меню и зайдите в «Настройки»;
- Выберете «Все настройки», потом пункт «Система» и наконец раздел «Обновления и сведения о консоли»;
- Там окажется пункт «Сбросить консоль».
Перед вами несколько вариантов действий:
- «Сбросить и удалить все» – предполагает полную очистку консоли и полное удаление всей информации;
- «Сбросить, сохранив мои игры и приложения» – предполагает сброс операционной системы и удаление поврежденных системных файлов, но с сохранением пользовательских данных. Вариант менее действенный, чем первый, но лучше начать с него и только потом перейти к полному удалению.
Ремонт kinect в домашних условиях выполнить не получится, однако его можно «спасти» от перезагрузок и глюков. Сделайте выборочный сброс с сохранением игр.
5) Убрать шум в наушниках.
Новые геймпады для Xbox One S обладают стандартным разъемом 3,5мм под любые наушники. Но, надо иметь в виду, что хорошо работают только гарнитуры стандарта CTIA, а вот другие могут шуметь. Подробнее в статье: «Различия между CTIA и OMTP»
- Подключите наушники к геймпаду.
- Нажав xBox на геймпаде, выберите настройки.
- Выключите пункт «Микр. гарнитуры».
- Установите на ноль ползунок «Прослушивание микрофона».
6) Прошивка Xbox One (ошибка Е200-000000EF -black screen).
Прошивка необходима при серьезных повреждениях системных файлов или когда Xbox не включается. Это касается не только черного экрана, но и других ошибок!
- Скачайте файл прошивки «Restore Factory Defaults» с сайта Xbox.com;
- Распакуйте файл в корень USB носителя (от 2ГБ в формате NTFS);
- Выключите приставку и отключите питание на 1 минуту;
- Подключите питание обратно;
- Вставьте USB флэшку в Xbox ONE;
- На консоли одновременно нажмите «Bind» и «Eject» (кнопки подключения геймпада и Blue-Ray – слева и справа от щели привода);
- Удерживая «Bind» и «Eject», кликните по кнопке включения;
- Не отжимайте Бинд и Эджект пока консоль не просигналит два раза (15 секунд);
- Отпустить можно после второго сигнала, после чего начнется обновление и прошивка Xbox с флэшки;
- Дождитесь окончания восстановления и включите XONE.
7) Медленно устанавливаются игры.
- При установке с Blu-ray диска, отключите консоль от интернета (выключите кабель Ethernet или WiFi). После этого игра начнет устанавливаться напрямую с диска, а не подкачиваться из интернета. После окончания инсталляции подключите инет обратно, возможно потребуется обновить игру, но объем загружаемых данных будет значительно меньше.
- При медленной загрузке игр на XBOX из интернета помогает очистка кэша (2) или аппаратный сброс (3). Конечно если, у вас есть скоростной канал от провайдера. Так же стоит перезагрузить модем или роутер.
- При использовании «Потоковой передачи» с Хбокс Оне на ПК, фоновая скорость скачивания игр и обновлений значительно снижается (до 0,5 — 3 Мбит). Это сделано для минимизации тормозов во время трансляции игр на компьютер.
![8)]() Отсутствуют доступные обновления.
Отсутствуют доступные обновления.
Иногда Xbox не может скачать обновление или точнее он его не видит вовсе.
- Перейдите в пункт «Все настройки» – «Система» – «Обновления и сведения».
- Нажмите на кнопку «Статус последнего обновления».
- Выйдите в предыдущее меню и подождите десяток секунд.
- Если за это время обновка не появится, то повторите вторую и третью строчку.
9) Очистка приставки от пыли.
Xbox выключается, зависает или тормозит – значит пора «вытрясти» пыль.
В консоли много горячих компонентов, поэтому в ней используются кулеры для охлаждения холодным воздухом. А раз циркулирует воздух, значит вместе с ним перемещается пыль, которая оседает на внутренностях. Это может привести к перегреву и соответственно глюкам и отключениям ИксБокс-а. Подробнее о перегреве Xbox.
Мы не рекомендуем разбирать устройство если на то нет серьезных оснований и прямых рук.
Поможет обычный пылесос, им можно легко и безопасно почистить Xbox One и 360 от пыли. Просто пройдитесь щеткой пылесоса по всем отверстиям ИксБокса.
10) Как убрать скрип курка и бампера на геймпаде.
Большинство подобных проблем возникает из-за грязи, которая скапливается внутри джоя.
- Нажмите на курок и сильно подуйте в щель между ним и корпусом джойстика.
- Очистите поверхность, углубления и щели. Пригодится старая зубная щетка.
- Включите пылесос и попробуйте удалить пыль изнутри геймпада, при этом нажимайте на продуваемые кнопки.
Данные способы помогут только при не механических повреждениях, иначе без мастерской починить не получится!
11) Не работает WiFi и интернет на Xbox.
Если XBOX не работает с WiFi сетью, то рекомендуем ознакомиться с полной статьей: Советы, если Xbox не подключается к WiFi сети и нет интернета.
Основные действия:
- Проверьте интернет на других устройствах.
- Перезагрузите модем и Xbox.
- Проверьте пароль WiFi сети.
- Установите канал WiFi от 1 до 11.
- Включите в роутере UPnP.
Заключительное слово.
Мы предложили вам простые и рабочие методы решения проблем, связанных с ошибками и багами приставки XboxOne. Более детальное руководство по решению тех или иных вопросов можно найти на сайте службы поддержки Microsoft.
Если ничего из предложенного не помогает, а XBOX не включается или работает неправильно, то стоит обратиться в сервисный центр для ремонта.
Есть предложения и советы? Тогда обязательно оставляйте их в комментариях. Добавим в статью!
На чтение 6 мин. Просмотров 2.5k. Опубликовано 03.09.2019
Xbox One S – это консоль, которая значительно повышает производительность всех ваших игр. Эта консоль на 40% тоньше, чем ее предшественник, Xbox One, и поддерживает 4K и HDR для лучшего игрового процесса.
Но все электронные устройства подвержены различным техническим проблемам, и Xbox One S не является исключением, со многими сообщениями об ошибках, которые могут сломать вашу игру, когда вы находитесь в середине решающего момента в середине игры. Другие ошибки не позволяют войти в систему или сохранить игру.
В этой статье мы собираемся перечислить наиболее распространенные ошибки Xbox One S, которые влияют на эту консоль, а также некоторые быстрые обходные пути их устранения.
Содержание
- Как исправить распространенные ошибки Xbox One S
- 1. Исправить ошибку Xbox One S E200
- 2. Исправьте ошибки Xbox One S E101 и E102
- 3. Исправить ошибку Xbox One S E305
- 4. Исправьте ошибку Xbox One S E200, E204, E206, E207
- 5. Исправьте ошибку Xbox One S 0x803f9007
- 6. Исправьте ошибку Xbox One S 0x80bd0009
- 7. Исправьте ошибку Xbox One S 0x87e00005
- 8. Исправьте ошибку Xbox One S 0x91d7000a
Как исправить распространенные ошибки Xbox One S
- Исправить ошибку Xbox One S E200
- Исправление ошибок Xbox One S E101 и E102
- Исправить ошибку Xbox One S E305
- Исправить ошибку Xbox One S E200, E204, E206, E207
- Исправить ошибку Xbox One S 0x803f9007
- Исправить ошибку Xbox One S 0x80bd0009
- Исправить ошибку Xbox One S 0x87e00005
- Исправить ошибку Xbox One S 0x91d7000a
1. Исправить ошибку Xbox One S E200

Это сообщение об ошибке обычно появляется, когда вы используете консоль Xbox One S во время обновления системы или игры. Это может быть простая ошибка E200 или более сложный код E200 XXXXXXXX XXXXXXXX, где цифры X различаются. Выполните шаги, перечисленные выше, чтобы исправить ошибку E200:
- Перейти к решению для обновления системы Xbox One
- Выберите Я получаю сообщение об ошибке или код ошибки .
- Выберите Я получаю код ошибки .
- Прокрутите вниз> выберите E200 XXXXXXXX XXXXXXXX
- Выключите и включите питание вашей консоли. Если ошибка произошла во время обновления системы, попробуйте установить обновление снова.
2. Исправьте ошибки Xbox One S E101 и E102
Обычно эти ошибки возникают при запуске или во время обновления ОС. По сути, эти два сообщения об ошибках указывают на проблему с процессом обновления системы Xbox One S. Чтобы исправить ошибки E101 и E102, необходимо обновить консоль в автономном режиме.
1. Запустите решение для обновления системы Xbox One
Обновление автономной системы Xbox One позволяет загрузить файл обновления на флэш-накопитель USB, а затем установить его на консоль Xbox One S. Чтобы обновить консоль Xbox One S в автономном режиме, вам потребуется ПК с Windows, подключенным к Интернету и USB-портом, а также USB-флэш-накопитель в формате NTFS с минимальным объемом 4 ГБ.
2. Подключите флэш-накопитель USB к USB-порту компьютера> откройте файл автономного обновления системы OSU1
3. Сохраните консоль .zip-файл обновления на свой компьютер
4. Разархивируйте выберите файл> выбрать Извлечь все из всплывающего меню.
5. Удалите все файлы с флешки.
6. Скопируйте файл $ SystemUpdate из .zip файл на флешку. Не забывайте, что файлы должны быть скопированы в корневой каталог.
7. Откройте средство устранения неполадок при запуске Xbox. Вот как это сделать:
- Выключите консоль> отсоедините шнур питания> подождите 30 секунд> снова подключите шнур питания
- Нажмите и удерживайте кнопку BIND и кнопку EJECT>, затем нажмите кнопку Xbox
- Продолжайте удерживать кнопки BIND и EJECT в течение 10-15 секунд.
- Отпустите кнопки BIND и EJECT после второго сигнала включения.
- Консоль включится и активирует средство устранения неполадок при запуске Xbox.
8. Вставьте USB-накопитель в USB-порт Xbox One S. Средство устранения неполадок при запуске Xbox активирует параметр «Автономное обновление системы».
9. Выберите «Автономное обновление системы» с помощью D-панели и кнопок A> процесс обновления начнется
10. Как только обновление будет установлено, консоль перезагрузится.
11. Извлеките флэш-накопитель из USB-порта вашей консоли.
3. Исправить ошибку Xbox One S E305
При обновлении консоли Xbox One S появляется сообщение об ошибке E305 или E305 xxxxxxxx xxxxxxxx (цифры X различаются). Единственное решение, чтобы исправить это – выполнить автономное обновление системы. Просто следуйте инструкциям по устранению неполадок, перечисленным выше, для ошибок E101 и E102.
4. Исправьте ошибку Xbox One S E200, E204, E206, E207
Эти три ошибки в основном возникают при запуске и в процессе обновления. Чтобы исправить их, вам нужно перезагрузить консоль. Используйте кнопки D-pad и A на вашем контроллере и выберите Перезапустить Xbox . Вы также можете нажать и удерживать кнопку Xbox на передней панели консоли в течение 10 секунд. Затем включите консоль и проверьте, установлено ли обновление. Если нет, запустите процесс обновления снова.
5. Исправьте ошибку Xbox One S 0x803f9007
Когда ваша игра не загрузится на Xbox One S, вполне вероятно, что на экране появится ошибка 0x803f9007.Существует три возможных объяснения причин возникновения этой ошибки:
- Диск с игрой не находится в консоли
- Вы не вошли и не подключены к Xbox Live
- Пробный период игры истек.
В результате, чтобы исправить ошибку 0x803f9007, убедитесь, что диск с игрой вставлен и вы вошли в свою учетную запись Xbox Live. Конечно, не забудьте купить игру, если пробный период истек.
6. Исправьте ошибку Xbox One S 0x80bd0009
Ошибка 0x80bd0009 обычно возникает, когда пользователи настраивают свои консоли Xbox One S, и эта ошибка указывает на отсутствие звука. В частности, телевизор не передает свою EDID должным образом, когда подключена система объемного звучания. Хотя нет постоянного исправления, доступного для решения этой проблемы, вы можете использовать следующий обходной путь:
1. Нажмите кнопку Меню > и выберите Настройки > Дисплей и звук >, выберите HDTV , а не «Авто». > это сбросит параметры отображения и вывода звука.
2. Теперь вы сможете выбрать звук HDMI для 5.1 и DTS.
7. Исправьте ошибку Xbox One S 0x87e00005
Это еще одно распространенное сообщение об ошибке, которое появляется, когда пользователи настраивают свою консоль Xbox One S или когда они устанавливают игру. Если при попытке установить игру на внешний жесткий диск возникает ошибка 0x87e00005, выполните следующие действия:
- Перейдите в Мои игры и приложения >, нажмите кнопку меню в игре> перейдите к параметру Управление игрой .
- Выберите Переместить >, а затем выберите жесткий диск, на который вы хотите установить игру.
8. Исправьте ошибку Xbox One S 0x91d7000a
Ошибка 0x91d7000a возникает, когда Xbox One S не может воспроизводить 4K Blu-Ray. В частности, приложение Blu-Ray будет загружаться в течение нескольких минут подряд, а затем отображать сообщение об ошибке, информирующее пользователей о том, что вход HDMI не совместим с HDCP. Вот как это исправить:
1. Включите и снова включите консоль Xbox One S
2. Сброс консоли Xbox One S
- Перейдите на Главный экран , чтобы открыть руководство>, выберите Настройки > Все настройки > Система > Консоль. информация и обновления > выберите Сбросить консоль .
Вот и все, что касается нашего списка распространенных ошибок Xbox One S. Если вы столкнулись с другими сообщениями об ошибках, которые мы не перечислили в этой статье, используйте раздел комментариев ниже, чтобы рассказать нам больше о своем опыте.
Мы постараемся найти исправление для ваших конкретных сообщений об ошибках и опубликуем его как можно скорее.
Примечание редактора . Этот пост был первоначально опубликован в августе 2017 года и с тех пор был полностью переработан и обновлен для обеспечения свежести, точности и полноты.
Хотя в большинстве случаев обновление системы для консоли проходит гладко, но если вы видите код ошибки «E» при перезапуске консоли Xbox One после обновления системы, это просто проблема. Хорошей новостью является то, что в большинстве случаев это можно решить, переустановив обновление системы в автономном режиме, или вам нужно использовать средство устранения неполадок при запуске Xbox, чтобы решить эту проблему. В зависимости от кода ошибки давайте посмотрим, как устранить ошибки запуска Xbox One или коды ошибок E.
Запустить средство устранения неполадок при запуске Xbox
В некоторых кодах ошибок вам потребуется запустить средство устранения неполадок при запуске Xbox, если у вас нет к нему доступа. Хотя он обычно доступен, но если вы не можете получить к нему доступ, вам помогут следующие шаги.
Это средство устранения неполадок позволяет выполнить сброс для обновления Xbox One.
- Выключите консоль и отсоедините шнуры. Это гарантирует, что Xbox полностью выключен.
- Подождите минуту, а затем снова подключите шнур питания.
- Затем нажмите и удерживайте кнопку привязки и кнопку извлечения, а затем нажмите кнопку Xbox.
- Кнопка привязки расположена на левой стороне консоли. Раньше он соединял новый контроллер с Xbox.
- Кнопка извлечения находится на передней панели консоли.
- Даже если Xbox запускается, продолжайте удерживать кнопки привязки и извлечения в течение 10-15 секунд.
- Вы должны дважды услышать звуковой сигнал включения. Отпустите после того, как услышите второй
- Это запустит средство устранения неполадок при запуске Xbox.
СОВЕТ: Запуск Xbox и средство устранения неполадок в сети помогут исправить ошибки Xbox One.
Ошибка Xbox E100 / E200 / E204 / E206 / E207: перезагрузите консоль
Решить это очень просто. Вы можете перезапустить игру с помощью параметра, который вы видите на экране «Перезагрузить Xbox», или нажмите и удерживайте кнопку Xbox в течение почти 10 секунд, чтобы выключить консоль.
Прочтите: Как исправить код ошибки 100 на Xbox.
Ошибка Xbox E101 / E205: обновите Xbox в автономном режиме
Эти два кода ошибки означают, что при установке обновления возникла проблема, и единственный выход — обновить его в автономном режиме. Вам понадобится компьютер с ОС Windows с подключением к Интернету. Для копирования установочного файла требуется USB-накопитель с минимум 4 ГБ свободного места. Обязательно отформатируйте его в формате NTFS.
Предупреждение: Обязательно сделайте резервную копию всех ваших данных на USB-накопителе, иначе все они будут потеряны при форматировании.
- Подключите USB-накопитель к USB-порту компьютера.
- Загрузите автономное обновление системы — OSU1. Это файл размером 4 ГБ, доступный в виде ZIP-файла.
- Щелкните файл правой кнопкой мыши и разархивируйте его. Ищите вариант извлечения всего, когда вы щелкаете по нему правой кнопкой мыши.
- Скопируйте файл $ SystemUpdate из ZIP-файла на флэш-накопитель.
- Обязательно скопируйте файл в корневой каталог.
- Других файлов кроме этого быть не должно.
- Отключите USB-накопитель от компьютера.
- Подключите его к консоли, а затем выберите Автономное обновление системы.
- Выберите источник обновления, а затем обновите.
Ошибка Xbox E102 / E105 / E106 / E203: восстановление заводских настроек консоли по умолчанию
Это последнее средство, если ничего не помогает. Сброс консоли полностью вернет консоль к заводским настройкам. Однако вы потеряете все сохраненные игры, настройки и т. Д. Если какой-либо игровой прогресс не был синхронизирован с облаком, он будет утерян.
- Вызовите средство устранения неполадок при запуске Xbox, которое я объяснил в начале.
- Затем с помощью D-Pad выберите Reset this Xbox, а затем нажмите A на геймпаде для подтверждения.
- Выберите «Удалить все».
Наконец, если вы действительно потеряли установку игры, лучше установить или переместить игры Xbox One на внешний диск, когда ваша консоль запущена и работает. После сброса Xbox One автоматически распознает те игры, которые связаны с вашей учетной записью. Это сэкономит вам много времени.
.
Содержание
- Обычная перезагрузка если Xbox тормозит
- Очистка системы КЭШ когда Xbox зависает.
- Аппаратный сброс через отключение от сети.
- Сброс на заводские настройки.
- Повторное подключение HDMI
- Что делать если джойстик на Xbox мигает?
- Что делать если Xbox One сам выключается?
- Что делать если Xbox 360 не подключается к телевизору?
- Отсутствуют доступные обновления.
- Как сделать так чтобы Xbox не отключался?
- Почему тормозит Xbox One?
- Что делать если на Xbox 360 горит красным кнопка?
- Очистка приставки от пыли.
- Почему Xbox One сам включается?
- Устранение неполадок с неработающим блоком питания Xbox One
- Как включить блок питания от Xbox 360?
- Не работает WiFi и интернет на Xbox.
Самое простое и быстрое решение простых задач, позволяет сохранять все данные и сохранять в играх. Чтобы перезапустить, выполните следующие действия:
- На передней панели нажмите кнопку выключения (индикатор xBox);
- Подождите 10 секунд;
- Снова включите консоль.
Очистка системы КЭШ когда Xbox зависает.
Иногда Xbox тормозит с нуля, это может быть из-за CACHE. В кеше хранятся обновления игр, установочный пакет, обновления системы и многое другое, поэтому эти элементы будут потеряны во время очистки. Приложения и игры будут сохранены. Часто очистка кеша решает проблемы Xbox One, особенно при задержках в играх. Процедура проста и не займет много времени:
- Выключите игровую консоль, нажав xBox (кнопка выключения на передней панели Xbox);
- После полного выключения Xbox One подождите 3 минуты;
- Включите консоль.
Аппаратный сброс через отключение от сети.
Если проблема по-прежнему возникает, и ваш Xbox зависает и не включается, попробуйте отключить консоль от сети следующим образом:
- Держите палец на xBox (кнопка выключения) в течение 10 секунд;
- Отключить от электросети, вытащив вилку из сети 220В;
- Подождите 5 минут;
- Подключите 220В и включите приставку.
Сброс на заводские настройки.
× Внимание! Сброс означает, что весь контент будет удален! Попробуйте сначала сохранить данные.
Сбросить настройки до заводского состояния:
- Откройте главное меню и перейдите в «Настройки»;
- Выберите «Все настройки», затем «Система» и, наконец, раздел «Информация и обновления консоли»;
- Там будет пункт «Сбросить консоль».
Вот несколько вариантов действий:
- «Восстановить и удалить все» — подразумевает полную очистку консоли и полное удаление всей информации;
- «Восстановить с сохранением моих игр и приложений» — подразумевает восстановление операционной системы и удаление поврежденных системных файлов, но с сохранением пользовательских данных. Вариант менее эффективен, чем первый, но лучше начать с него и только потом переходить к полному удалению.
Ремонт Kinect home не подойдет, но от перезагрузок и сбоев его можно «спасти». Выполните выборочный сброс при сохранении игр.
Повторное подключение HDMI
Если Xbox включен, но не запускается и отображает эту ошибку: X7361-1254-C00D7159, проблема с кабелем, соединяющим телевизор с Xbox. Эта ошибка вызвана ошибкой при установлении соединения HDCP между телевизором и Xbox One. Чтобы решить эту проблему, выполните следующие действия:
- Сначала подключите консоль напрямую к телевизору без внешних устройств (например, приемников).
- Если вы используете кабель HDMI для подключения к телевизору, попробуйте поменять концы местами и убедитесь, что они подключены правильно. Затем попробуйте включить консоль.
- Если это не сработает, возможно, проблема связана с кабелем HDMI или разъемом HDMI.
- Попробуйте использовать новый кабель HDMI или измените подключения HDMI на телевизоре.
Что делать если джойстик на Xbox мигает?
Если батарейки новые, но контроллер Xbox 360 мигает по кругу, его необходимо подключить.
Порядок действий следующий:
- включите компьютер или консоль;
- включить контроллер кнопкой по центру;
- на джойстике внизу нажмите кнопку связи;
- на приставке или ресивере тоже нажимаем кнопки синхронизации;
- ждем формирования связи.
Что делать если Xbox One сам выключается?
Нажмите кнопку Xbox на геймпаде, чтобы открыть гид. Выберите Профиль и система> Настройки> Общие> Режимы включения и запуска.
Решения
- Выключите консоль.
- Подождите хотя бы час.
- Переместите консоль в хорошо проветриваемое место.
- Включите консоль.
Что делать если Xbox 360 не подключается к телевизору?
Убедитесь, что нет конфликтов между настройками телевизора и Xbox. См.
Чтобы сбросить настройки дисплея, выполните следующие действия.
- Убедитесь, что в лотке для дисков нет диска.
- Выключите консоль.
- Включите консоль.
- Когда консоль загрузится, удерживайте Y , одновременно нажимая правый триггер на контроллере.
Отсутствуют доступные обновления.
Иногда Xbox не может загрузить обновление, вернее, не видит его вообще.
- Зайдите в «Все настройки» — «Система» — «Обновления и информация».
- Нажмите кнопку «Последнее обновление статуса».
- Выйдите в предыдущее меню и подождите десять секунд.
- Если за это время обновка не появится, повторите вторую и третью строчки.
Как сделать так чтобы Xbox не отключался?
В меню «Настройки» выберите «Включить и запустить».
Здесь вы можете настроить режим мгновенного доступа, в который приставка перейдет при выключении. Консоль обновится автоматически.
Почему тормозит Xbox One?
Иногда Xbox тормозит с нуля, это может быть из-за CACHE. В кеше хранятся обновления игр, установочный пакет, обновления системы и многое другое, поэтому эти элементы будут потеряны во время очистки… Часто очистка кеша устраняет проблемы с Xbox One, особенно при задержках в играх.
Что делать если на Xbox 360 горит красным кнопка?
xbox 360 — горят красные светодиоды, коды ошибок XBOX 360
- Выключите консоль.
- Выключите консоль.
- Отключите блок питания от сети.
- Вытащите жесткий диск.
- Снова вставьте жесткий диск.
- Подключите блок питания к сети.
- Включите консоль.
- Если индикатор снова загорится красным, извлеките жесткий диск (повторив шаги 1-3), затем подключите блок питания к электросети и попробуйте включить консоль.
Очистка приставки от пыли.
Xbox выключается, зависает или тормозит, так что пора «встряхнуть» пыль.
В консоли много горячих компонентов, поэтому для охлаждения холодным воздухом используются кулеры. А поскольку воздух циркулирует, значит, вместе с ним движется пыль, которая оседает внутри. Это может привести к перегреву и, как следствие, к проблемам и отключению XBox. Узнайте больше о перегреве Xbox.
Не рекомендуется разбирать устройство без уважительных причин и прямых рук.
Поможет обычный пылесос, им легко и безопасно очистить Xbox One и 360 от пыли. Просто протрите пылесосом все отверстия в Xbox.
Почему Xbox One сам включается?
Поскольку у Xbox One нет физической кнопки питания, его емкостная кнопка питания активируется при прикосновении… Небольшая грязь, хвост вашего питомца или даже статическое электричество могут непреднамеренно включить систему.
Устранение неполадок с неработающим блоком питания Xbox One
Есть несколько шагов, которые вы можете предпринять, чтобы исправить неисправный блок питания Xbox One.
- Проветрите источник питания.
Размещайте источник питания вдали от прямых источников тепла, таких как радиаторы, духовки, духовки, усилители или обогреватели. При размещении рядом с источником тепла источник питания может легко перегреться, что приведет к плавлению или повреждению компонентов.
Удалите пыль с блока питания, так как его тепловые характеристики могут резко ухудшиться, если на нем будет слишком много пыли. Поэтому убедитесь, что блок питания может остыть, если он станет слишком горячим для прикосновения.
ПРИМЕЧАНИЕ. Блок питания может перегреться даже при нормальной работе. Однако, если он становится необычно горячим на ощупь или пахнет горелым пластиком, немедленно отключите его от розетки и консоли. - Восстановите власть.
Если ваш Xbox One не работает или вы подозреваете, что возникла проблема с блоком питания, мы рекомендуем вам сбросить блок питания.
Как восстановить оригинальный блок питания Xbox One.
— Выключите консоль Xbox One и отсоедините шнур питания и вилку Xbox.
-Подождите 10 секунд, пока блок питания перезапустится.
-После этого вставляйте шнур питания в розетку, но НЕ в консоль..
-Проверьте индикатор питания или индикатор. Если индикатор источника питания горит, подсоедините другой конец кабеля питания к консоли, но не перекручивайте консоль за другой.
Впоследствии могут возникнуть две ситуации:
консоль Xbox One снова включается,
консоль Xbox One не включается, но горит индикатор питания, или
индикатор питания не гаснет или не мигает.Xbox One не включается, но горит индикатор питания
Если это на вашей стороне, проверьте еще раз светодиод на блоке питания. Если индикатор на блоке питания все еще горит (после подключения кабеля питания к консоли), снова включите консоль, нажав кнопку Xbox на передней панели. Если консоль включается, проблема решена.
Если ваша консоль не включается, но индикатор блока питания все еще горит, у вас проблема с консолью Xbox One, а НЕ с источником питания. Замена блока питания на данном этапе бесполезна. Вместо этого вам нужно отремонтировать консоль.Индикатор питания не гаснет или мигает
Если индикатор источника питания гаснет или продолжает мигать, когда консоль снова подключается к розетке после возобновления подачи питания, это свидетельствует о проблеме с питанием. Блок питания необходимо заменить, так как с консолью, скорее всего, все в порядке. Вы можете связаться с Microsoft, чтобы заставить вас купить блок питания.ПРИМЕЧАНИЕ. На момент написания этой статьи Xbox One больше не производится, поэтому вы, скорее всего, получите новый Xbox One, поскольку Microsoft больше не предлагает для него официальный ремонт. Если вы знаете сторонний магазин, который может вам помочь, принесите им консоль.
Как сбросить блок питания Xbox One X или S.
Модели Xbox One S или X имеют внутренний блок питания. Если ваша консоль не включается или продолжает перезагружаться сама по себе, вам может потребоваться перезапустить блок питания, чтобы решить проблему. Это может произойти, особенно если недавно произошел скачок напряжения.
Чтобы перезапустить блок питания Xbox One X или S:
-Отключите шнур питания от консоли.
— Подождите 10 секунд.
— Подключите кабель обратно к консоли, затем нажмите кнопку Xbox на передней панели консоли.
Если консоль включается, происходит внутреннее восстановление питания. Если проблема не исчезнет, повторите этот шаг.
ПРИМЕЧАНИЕ. На момент написания этой статьи Xbox One больше не производится, поэтому вы, скорее всего, получите новый Xbox One, поскольку Microsoft больше не предлагает для него официальный ремонт. Если ваш Xbox One или адаптер питания по-прежнему не работает, попробуйте посетить местный магазин электроники, чтобы узнать, могут ли они помочь вам починить ваше устройство..
Как включить блок питания от Xbox 360?
Чтобы подключить блок питания к консоли Xbox 360, выполните следующие действия.
- Полностью вставьте кабель питания постоянного тока в консоль Xbox 360.
- Полностью вставьте шнур питания переменного тока в блок питания.
- Подключите другой конец шнура питания переменного тока к розетке.
Не работает WiFi и интернет на Xbox.
Если XBOX не работает с сетью Wi-Fi, мы рекомендуем прочитать статью полностью: Советы, если Xbox не подключается к сети Wi-Fi и нет Интернета.
Основные действия:
- Проверьте интернет на других устройствах.
- Перезагрузите модем и Xbox.
- Проверьте пароль Wi-Fi.
- Установите канал WiFi от 1 до 11.
- Включите UPnP на вашем маршрутизаторе.
Источники
- https://myXbox.ru/reshenie-problem-s-rabotoj-xbox-one/
- http://windowsbulletin.com/ru/%D0%BA%D0%B0%D0%BA-%D0%B2%D0%BE%D1%81%D1%81%D1%82%D0%B0%D0%BD%D0%BE%D0%B2%D0%B8%D1%82%D1%8C-xbox-one-s-%D0%BD%D0%B5-%D0%B7%D0%B0%D0%BF%D1%83%D1%81%D0%BA%D0%B0%D0%B5%D1%82%D1%81%D1%8F-%D0%B8-%D0%BD%D0%B5-%D0%B2%D0%BA%D0%BB%D1%8E%D1%87%D0%B0%D0%B5%D1%82%D1%81%D1%8F/
- https://massgame.ru/chto-delat-esli-ne-vklyuchaetsya-xbox-one/
- [https://digitdocom.ru/xbox/kak-ispravit-nerabotayushchiy-blok-pitaniya-xbox-one/]
Solve the Xbox One error code in no time
by Milan Stanojevic
Milan has been enthusiastic about technology ever since his childhood days, and this led him to take interest in all PC-related technologies. He’s a PC enthusiast and he… read more
Updated on February 16, 2023
Reviewed by
Alex Serban
After moving away from the corporate work-style, Alex has found rewards in a lifestyle of constant analysis, team coordination and pestering his colleagues. Holding an MCSA Windows Server… read more
- Xbox error e105 happens during a system startup and freezes the system, in this article we will provide a few helpful solutions that might help you fix it.
- Resetting the console might not correct the Xbox error e105. As a last resort you can use Xbox Startup Troubleshooter to restore it completely to factory settings.
- If you need to check other Xbox guides and to find more useful tips visit our Xbox troubleshooting hub.
- For more fixes like this one you can bookmark our dedicated Fix Xbox One issues page.
Xbox One startup error code e105 happens during a system startup and freezes the system, so you get an error message that reads: e105 and a frozen screen that tells you to restart your Xbox console.
You could also see a something went wrong screen or a startup error message. In order to fix Xbox startup error code e105, try the solutions listed below.
- How do I fix the startup error code e105 on Xbox One?
- 1. Restart your console
- 2. Power cycle the console
- 3. Disconnect and reconnect your console’s power cable
- 4. Restore your console to factory defaults
How do I fix the startup error code e105 on Xbox One?
1. Restart your console
- Press the Xbox button to open the guide. Pressing the Xbox button will open the guide from any other screen on the console.
- Go to Settings.
- Select Restart console.
- In the last menu select Yes to confirm.
If you’re unable to access the guide or the console seems frozen, press and hold the Xbox button on the console for about 10 seconds until the console turns off.
After the console shuts down, touch the Xbox button on the console again to restart.
2. Power cycle the console
- Turn off your console by holding the Xbox button for roughly 10 seconds. The console will turn off.
- Turn your console back on by pressing the Xbox button on the console or the Xbox button on your controller. If you don’t see the green boot-up animation when the console restarts, repeat these steps. Make sure that you hold the power button until the console completely shuts down.
Note: If your console is in Instant-On power mode, these steps will completely shut it off. This mode will be disabled until you restart the console.
3. Disconnect and reconnect your console’s power cable
- Turn off the Xbox One console by pressing the Xbox button on the front of the console for about 10 seconds until it shuts down completely.
- Unplug the console’s power cable. Wait 10 seconds. Be sure to wait 10 seconds. This step resets the power supply.
- Plug the console power cable back in.
- Press the Xbox button on your console to turn on the Xbox One
4. Restore your console to factory defaults
If resetting the console doesn’t correct Xbox One startup error code e105, you can use Xbox Startup Troubleshooter to restore it completely to factory settings.
This will, however, erase all accounts, saved games, settings, and home Xbox associations. Anything not synchronized with Xbox Live will be lost.
Note: You should only use this option as a last resort.
- Power off your console, and then unplug the power cord to ensure that the console is completely powered off.
- Wait 30 seconds, then plug the power cord back in.
- Press and hold the BIND button (located on the left side of the console) and the EJECT button (located on the front of the console), and then press the Xbox button on the console.
- Continue holding the BIND and EJECT buttons for 10-15 seconds.
- Listen for two power-up tones a couple of seconds apart. You can release the BIND and EJECT buttons after the second power-up tone.
- The console should power up and take you directly to the Xbox Startup Troubleshooter.
- To reset your console from the Xbox Startup Troubleshooter, use the D-pad and A button on your controller to select Reset this Xbox.
- When prompted, select Remove everything.
Your console should function correctly now.
If that didn’t help, then your console needs to be repaired to correct Xbox error e105, so you can submit a repair request to Xbox Device Support.
Were you able to fix Xbox error e105 using these solutions? Let us know in the comments section below.
Choose the Don’t Turn off Automatically option and you are set. Also, double-check the power brick and that all cables are plugged and functioning correctly.
Недавно несколько пользователей Xbox One сообщили, что они сталкиваются с ошибкой запуска системы E105, которая в конечном итоге не позволяет пользователям Xbox One использовать свои консоли. Существуют смешанные отчеты, в которых некоторые пользователи утверждали, что сталкиваются с этой ошибкой запуска E105 с каждый стартап, в то время как есть другие, которые сообщили, что сталкиваются с этим случайно интервалы. Более того, официально есть несколько причин, по которым эта ошибка запуска E105 подкрадывается на консоли Xbox One.
И если вы также относитесь к числу тех, кто сталкивается с такими проблемами, то в этом посте мы расскажем, как вы можете выполнить несколько методов и шагов, чтобы исправить системную ошибку запуска Xbox One E105. Эта ошибка E105 в основном приводит к зависанию системы, не давая пользователям возможности использовать свои консоли. В этом посте мы расскажем вам обо всех причинах, которые могут вызвать эту ошибку запуска системы на консоли Xbox One. Итак, с учетом сказанного, давайте сразу перейдем к самой статье:
Оглавление
-
1 Как исправить системную ошибку запуска Xbox One E105?
- 1.1 Выполнение процедуры включения и выключения питания
- 1.2 Обновление прошивки консоли Xbox вручную
- 1.3 Сброс к заводским настройкам Xbox One
Как исправить системную ошибку запуска Xbox One E105?
Теперь, как уже упоминалось в предыдущих абзацах, существует несколько причин, по которым эта ошибка запуска системы E105 появляется на вашей консоли Xbox One. Давайте кратко рассмотрим все возможные причины:
- Поврежденные файлы: Xbox One, как и другие консоли, генерирует временные файлы, что вполне может быть причиной этой ошибки. Эти файлы сзади обеспечивают стабильность консоли, и, если это применимо, они также могут стать проблемой, влияющей на производительность консоли. Вы можете исправить это, выполнив простую перезагрузку.
- Несоответствующая прошивка: Неожиданные выключения системы часто могут повлиять на файлы прошивки. В этом случае следует выполнить средство устранения неполадок при запуске.
- Поврежденные системные файлы: Само собой разумеется, что ваша консоль зависит от системных файлов, и если они повреждены, вы получите такие ошибки, как ошибка системы запуска E105. В этом случае все, что вы можете сделать, это выполнить сброс настроек до заводских.
- Отказ оборудования: Если какое-либо из программных исправлений не помогло вам, это определенно оборудование, которое вызывает ошибку, которая, скорее всего, связана с вашим жестким диском. Вам необходимо отправить жесткий диск и консоль в ремонт в случае отказа жесткого диска.
Выполнение процедуры включения и выключения питания
Процедура включения и выключения питания поможет вам очистить все поврежденные временные файлы, которые есть на вашей консоли Xbox One, и, кроме того, это также разряжает силовые конденсаторы, что в конечном итоге поможет исправить несколько проблем, связанных с отказом жесткого диска, которые, возможно, являются основной причиной системной ошибки E105. Чтобы выполнить процедуру выключения и включения питания на Xbox One, выполните действия, указанные ниже:
- Убедитесь, что консоль Xbox One загружена и не находится в режиме гибернации.
- Теперь вам нужно нажать кнопку Xbox и удерживать ее нажатой около 10 секунд, пока передний индикатор консоли не перестанет мигать. Вы также услышите, как фанаты выключаются.
- После того, как консоль полностью выключится, отсоедините кабель питания от розетки, чтобы полностью разряжать силовые конденсаторы.
- Перед повторным подключением кабеля питания подождите около 5 минут.
- Включите консоль и посмотрите, отображается ли на консоли длинная анимация Xbox, которая свидетельствует об успешном выполнении операции.
Xbox One длинная анимация
Обновление прошивки консоли Xbox вручную
Если описанная выше операция не удалась для вас и вы все еще видите ошибку запуска системы E105, выполните следующие действия, чтобы обновить прошивку консоли Xbox One вручную:
- Для этой процедуры вам понадобятся USB-порт и компьютер.
- Вставьте USB в ПК и обязательно отформатируйте USB-накопитель в NTFS.
- Голова Вот чтобы загрузить последнюю версию прошивки для вашей консоли.
- После завершения загрузки извлеките компоненты zip-файла в корневую папку USB-накопителя.
- Выньте USB-накопитель из ПК.
- Теперь на консоли одновременно нажмите кнопки привязки и извлечения, а затем коротко нажмите кнопку Xbox, удерживая нажатой кнопку привязки + извлечения.
- Вы услышите два последовательных звука, после чего вам нужно будет отпустить кнопку привязки + извлечения.
- На экране появится средство устранения неполадок при запуске.
- Теперь вставьте USB-накопитель с прошивкой вашей консоли.
- Перейдите к обновлению автономной системы.
- Выберите этот вариант и нажмите X.
- Теперь начнется процедура перепрошивки, которая займет около 10-15 минут в зависимости от характеристик вашего USB-накопителя.
Сброс к заводским настройкам Xbox One
Чтобы выполнить сброс настроек консоли Xbox One к заводским настройкам и полностью вернуться к состоянию на момент покупки, выполните следующие действия:
- Выключите консоль Xbox One и также отсоедините кабель питания.
- Подождите примерно 30 секунд или больше.
- Теперь вместо обычной загрузки Xbox One одновременно нажмите кнопку Bind + Eject, а затем коротко нажмите кнопку Xbox, удерживая нажатой кнопку Bind + Eject.
- Продолжайте удерживать примерно 15 секунд, и как только вы услышите два звука, вы можете отпустить кнопки.
- Если операция прошла успешно, вы увидите, что средство устранения неполадок Xbox One открывается автоматически.
- Перейдите к средству устранения неполадок при запуске и нажмите кнопку «Сбросить этот Xbox», а затем «Удалить все».
Итак, вот это с моей стороны в этом посте. Надеюсь, вам понравился этот пост, и вы смогли исправить системную ошибку запуска Xbox One E105. Может быть несколько причин, по которым эта ошибка запуска системы E105 возникает в консоли Xbox One, и если вы правильно выполнили все шаги, вы сможете устранить ошибку. Сообщите нам в комментариях ниже, сработал ли какой-либо из вышеперечисленных методов для вас или есть какой-то другой трюк, который помог вам. До следующего поста… Ура!
Сертифицированный специалист по цифровому маркетингу Six Sigma и Google, работавший аналитиком в ведущей ТНК. Энтузиаст технологий и автомобилей, который любит писать, играть на гитаре, путешествовать, кататься на велосипеде и отдыхать. Предприниматель и блоггер.
Содержание
- Выполнение процедуры включения и выключения питания
- Обновите прошивку консоли вручную
- Восстановить Xbox One до заводского состояния
Некоторые Ошибки Xbox One сталкиваются с повторяющейся ошибкой запуска «Системная ошибка E105 ″ это мешает им использовать свою консоль. Хотя некоторые пользователи сталкиваются с этой проблемой при каждом запуске системы, другие сообщают, что эта проблема возникает через случайные промежутки времени.
По словам других пользователей, которые также столкнулись с этой проблемой, существует несколько различных причин, которые могут привести к возникновению Системная ошибка E105 на Xbox One:
- Поврежденные файлы во временной папке — Как оказалось, Xbox One имеет тенденцию пассивно генерировать временные файлы, что в конечном итоге может способствовать стабильности его ОС. Если этот сценарий применим и эта проблема в конечном итоге способствует появлению этого кода ошибки, вы сможете решить проблему с помощью простой процедуры включения и выключения питания.
- Несоответствие прошивки — При некоторых обстоятельствах вы можете ожидать увидеть эту ошибку после неожиданного выключения системы, которое в конечном итоге повлияло на некоторые важные файлы прошивки. В этом случае вы сможете решить проблему с помощью меню средства устранения неполадок при запуске, чтобы выполнить обновление системы. (Требуется флешка)
- Поврежденные системные файлы — Также возможно, что вы имеете дело с типом постоянно поврежденных данных, которые система не может встряхнуть сама (если вы ее не заставите). Чтобы устранить ошибку запуска в этом случае, вам необходимо загрузиться в меню «Средство устранения неполадок при запуске» и выполнить сброс настроек до заводских.
- Отказ оборудования жесткого диска — После того, как вы устраните все программные причины из списка виновных, станет ясно, что вы действительно имеете дело с аппаратной проблемой, связанной с жестким диском (скорее всего, ваш накопитель начинает выходить из строя). Если вы не сталкиваетесь с проблемой с внешним жестким диском, который можно легко удалить, вам необходимо отправить консоль в ремонт, чтобы решить эту проблему.
Выполнение процедуры включения и выключения питания
Прежде чем исследовать любые другие стратегии исправления, вам следует начать с очистки временной папки на консоли Xbox One, чтобы удалить любые типы повреждений, которые были пассивно сгенерированы ОС вашей системы.
Самый эффективный способ сделать это — с помощью процедуры включения и выключения питания. Помимо очистки временной папки, эта операция также истощит силовые конденсаторы, что в конечном итоге решит множество проблем с жестким диском, которые могут способствовать появлению Системная ошибка E105 вопрос.
Вот краткое пошаговое руководство, которое позволит вам выполнить цикл включения питания:
- Для начала убедитесь, что ваша консоль загружена и находится в режиме ожидания (а не в режиме гибернации).
- На консоли нажмите кнопку Кнопка Xbox и удерживайте ее в течение 10 секунд или пока не увидите, что передний светодиодный индикатор перестанет мигать и вы не услышите, как отключились вентиляторы.
- Когда консоль полностью выключится, отпустите кнопку питания и отсоедините шнур питания от розетки, чтобы убедиться, что силовые конденсаторы полностью разряжены. После отключения кабеля питания подождите целую минуту, прежде чем снова подключить его.
- Включите консоль еще раз и обратите внимание на следующий запуск. Если появляется длинная анимация Xbox, вы можете подтвердить, что операция прошла успешно.
Если вы все еще видите значок «Системная ошибка E105 ″, перейдите к следующему потенциальному исправлению ниже.
Обновите прошивку консоли вручную
Также возможно, что вы видите эту ошибку из-за несогласованности прошивки, которая может возникнуть после неожиданного завершения работы системы. Как выясняется позже, это может вызвать некоторые проблемы с прошивкой, которые могут препятствовать загрузке вашей консоли.
Если этот сценарий применим, вы сможете решить проблему, заменив текущую прошивку последней версией, доступной на официальном сайте загрузки Microsoft. Эта операция была подтверждена как успешная несколькими пользователями, которые также сталкивались с Системная ошибка E105.
Если этот сценарий применим к вашей текущей ситуации, следуйте приведенным ниже инструкциям, чтобы обновить прошивку консоли вручную и заменить текущую версию ОС на Xbox One:
- Начните с подготовки USB-накопителя, который позже вы будете использовать для выполнения офлайн-обновления — для этого вам понадобится ПК.
- Вставьте USB-накопитель в ПК и отформатируйте его, чтобы NTFS щелкнув правой кнопкой мыши диск в Проводник и нажав на Формат… Из недавно появившегося контекстного меню. Затем установите Файловая система в NTFS, а затем установите флажок, связанный с Быстрое форматирование прежде чем нажать на Начало.
- Убедившись, что флешка правильно отформатирована, перейдите по этой ссылке (Вот) и загрузите последнюю версию для своей консоли Xbox One.
- После завершения загрузки извлеките содержимое архива ( $ SystemUpdate папку) в корневой папке флешки.
- После завершения операции безопасно извлеките USB-накопитель из ПК и подключите его к консоли.
- Вернитесь к консоли, нажмите и удерживайте Привязать + Извлечь одновременно, затем кратковременно нажмите кнопку Xbox на консоли (продолжая нажимать Bind + Eject).
Примечание: Если вы столкнулись с этой проблемой в версии One S Digital, нажмите и удерживайте только кнопку Bind + Xbox.
- После того, как вы услышите первые 2 гудка подряд, отпустите Кнопки привязки и извлечения и ждать Средство устранения неполадок при запуске экран, чтобы появиться на вашем экране.
- Как только вы увидите Средство устранения неполадок при запуске экрана, вставьте флэш-накопитель, содержащий файлы обновления, и откройте Автономное обновление системы коробка, как только она станет доступной. Как только это произойдет, выберите эту опцию и нажмите X, чтобы получить к ней доступ.
- Подтвердите операцию и дождитесь завершения процесса. В зависимости от характеристик вашего USB-накопителя и от того, используете ли вы твердотельный накопитель или жесткий диск, это может занять более 10 минут.
- После обновления прошивки вашей системы перейдите к следующему потенциальному исправлению ниже.
Если выключение и повторное включение и обновление консоли Xbox One не позволили вам исправить конкретный экземпляр Системная ошибка E105, на самом деле вы можете иметь дело с некоторыми типами постоянно поврежденных данных, на которые могло повлиять прерывание обновления или скачок напряжения.
Суть в том, что если вы имеете дело с постоянно поврежденным файлом ОС, обновление прошивки не решит проблему. В этом случае ваша единственная надежда на решение проблемы (если она не связана с оборудованием) — это выполнить полный сброс настроек с помощью Средство устранения неполадок при запуске меню.
ВАЖНЫЙ: Имейте в виду, что эта операция приведет к удалению всех установленных игр и приложений, любых данных, связанных с вашей учетной записью Xbox Live (включая сохранения игр). Если резервная копия ваших данных еще не создана, но вы все еще можете запустить консоль, мы рекомендуем вам сначала загрузить консоль и сохранить данные, прежде чем следовать приведенным ниже инструкциям.
Если вы хотите восстановить Xbox One до заводского состояния и понимаете последствия, выполните следующие действия, чтобы добиться этого с помощью меню средства устранения неполадок при запуске:
- Убедитесь, что ваша консоль полностью выключена, затем отсоедините кабель питания, чтобы убедиться, что вы разряжаете силовые конденсаторы.
- Подождите 30 секунд или более, прежде чем снова подключить шнур питания.
- Вместо обычного включения консоли нажмите и удерживайте кнопку Привязка + извлечение кнопку одновременно, затем коротко нажмите Кнопка Xbox на консоли.
Примечание: Если у вас есть Полностью цифровое издание Xbox One, откройте Средство устранения неполадок при запуске удерживая Привязать и нажав кнопку Xbox на консоли.
- Продолжайте удерживать Привязать и Извлечь кнопка по крайней мере 15 секунд или пока вы не услышите второй тональный сигнал включения питания — два сигнала разнесены на несколько секунд. После того, как вы услышите оба сигнала, можете спокойно отпустить Привязать и Извлечь кнопки.
- Если операция прошла успешно, вы в конечном итоге увидите Средство устранения неполадок при запуске Xbox открывается автоматически.
- Как только вы окажетесь внутри Средство устранения неполадок при запуске меню используйте Сбросить этот Xbox меню и выберите Удалить все как только появится окно подтверждения.
Примечание: Имейте в виду, что как только вы это сделаете, эта операция приведет к очистке всех типов пользовательских данных, включая установленные приложения, игры и любые сохранения игр, резервные копии которых не сохраняются в облаке.
- Терпеливо дождитесь завершения процесса. По окончании этой операции вы вернетесь на главный экран.
Как только консоль Xbox One вернется в заводское состояние, попробуйте запустить ее обычным способом и посмотрите, решена ли проблема.
Если вы все равно увидите Системная ошибка E105 во время запуска или у вас возникла другая ошибка в процессе возврата консоли к заводскому состоянию, перейдите к следующему разделу ниже.
Заменить HDD (отправлен в ремонт)
Имейте в виду, что Системная ошибка E105 — это код проблемы с жестким диском. Если ни одно из приведенных ниже исправлений не помогло вам, значит, вы устранили все проблемы с прошивкой и ОС, которые могли вызвать такое поведение.
Поэтому, если вы применили этот метод без разрешения, вы можете с уверенностью предположить, что имеете дело с аппаратной проблемой, исходящей от вашего жесткого диска. Если вы столкнулись с проблемой с внешним жестким диском или твердотельным накопителем, отключите его от консоли и посмотрите, исчезнет ли ошибка, когда вы попытаетесь загрузиться с внутреннего устройства хранения.
Однако если вы сталкиваетесь с Системная ошибка E105 проблема со встроенным жестким диском, у вас мало вариантов, кроме обращения в MS для оформления заявки на ремонт. Вы можете сделать это по этой ссылке (Вот).
Если у вас нет гарантии, вы можете либо оплатить ремонт, либо взять консоль для исследования в вашем районе.