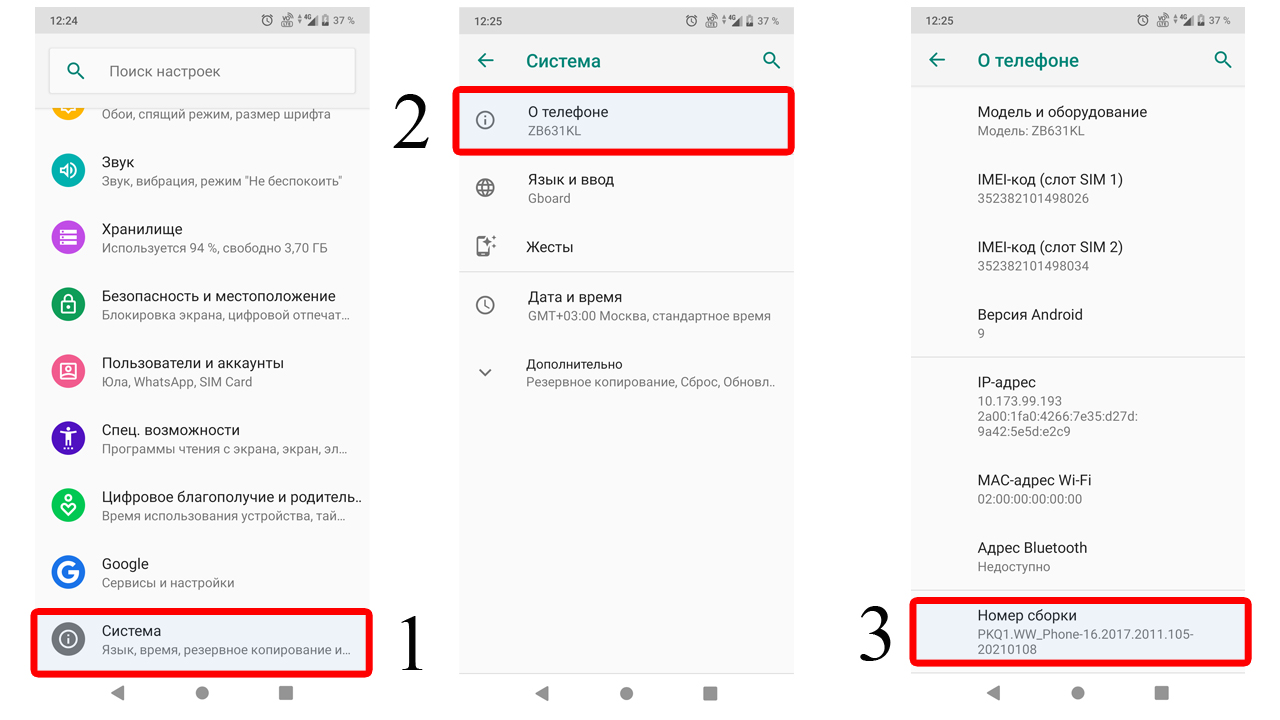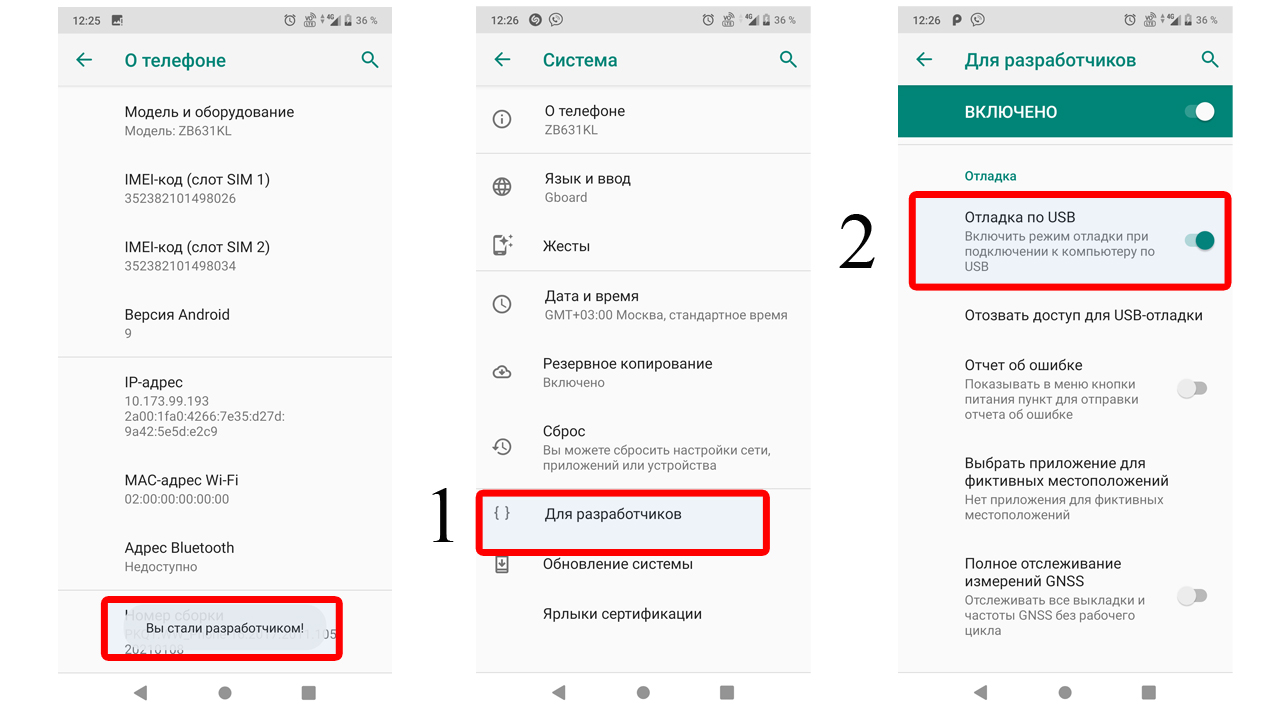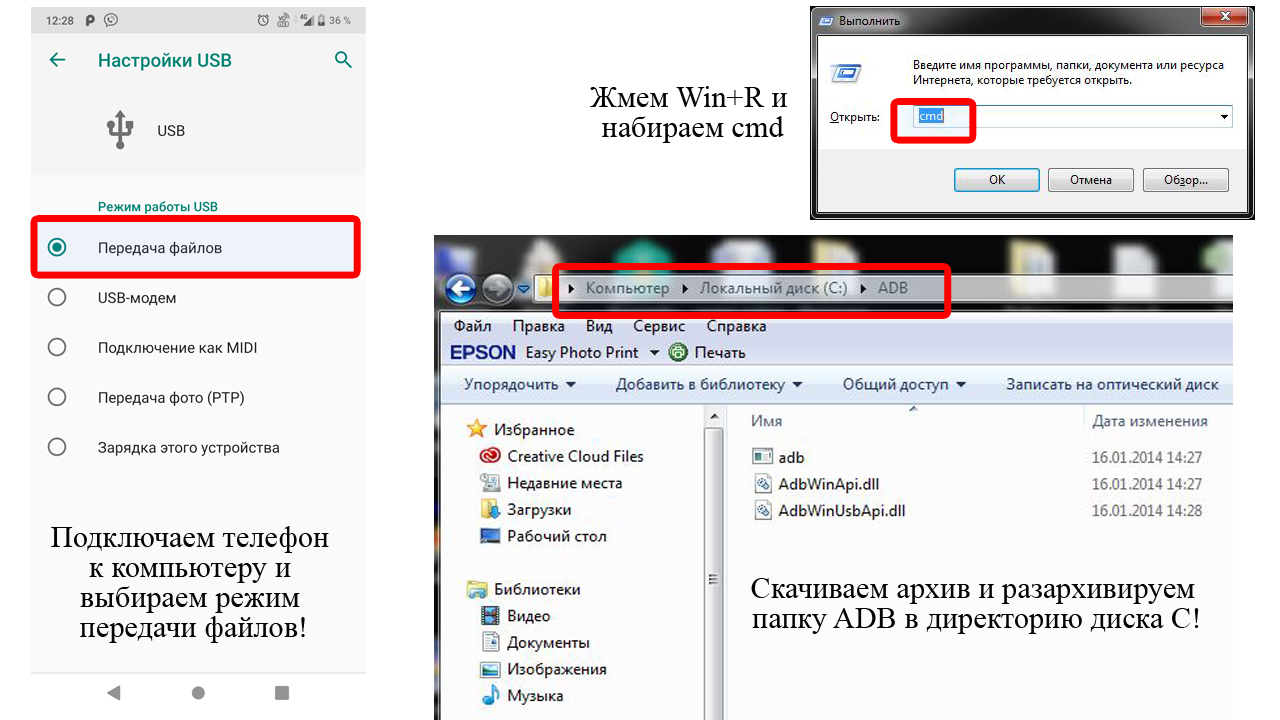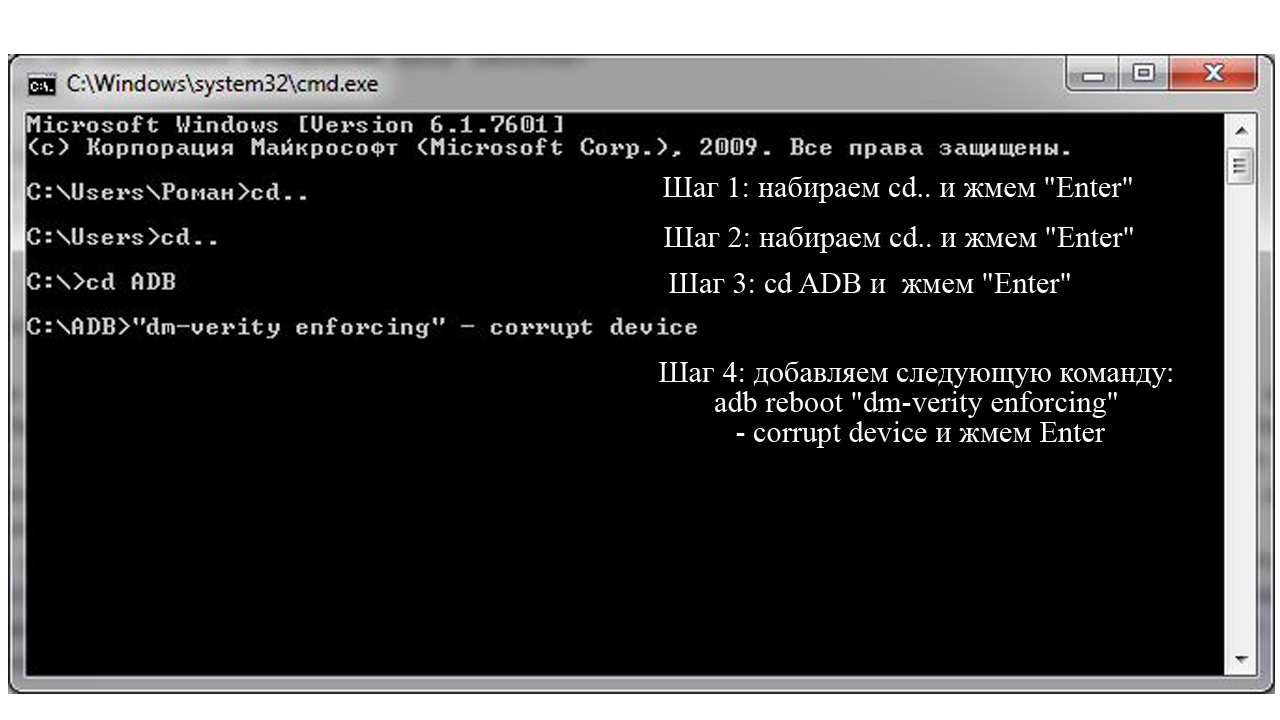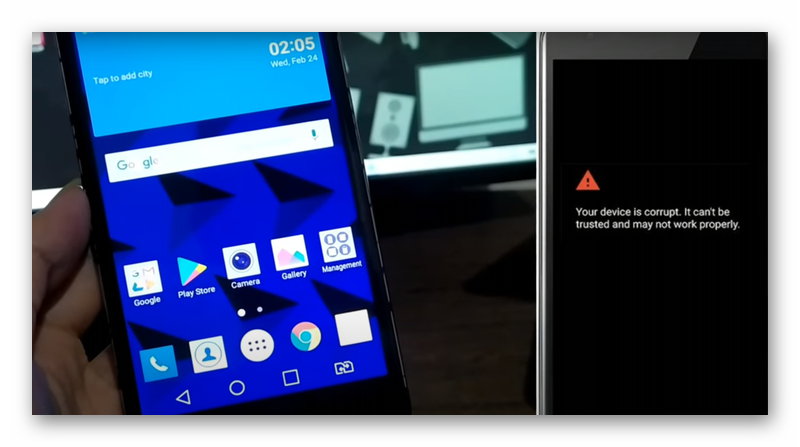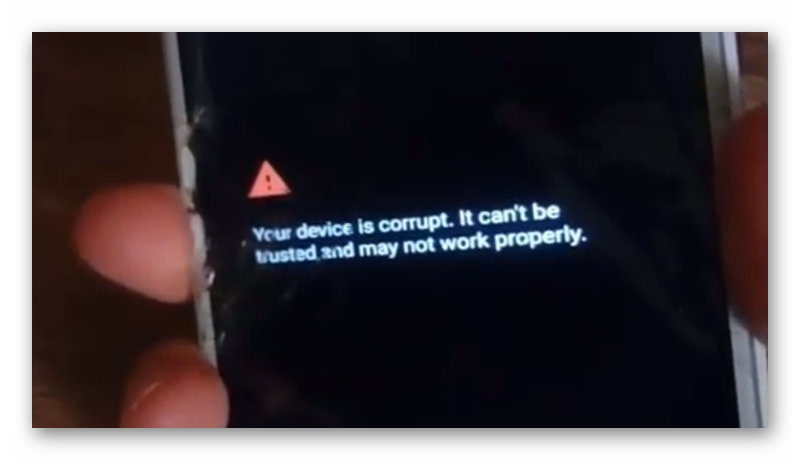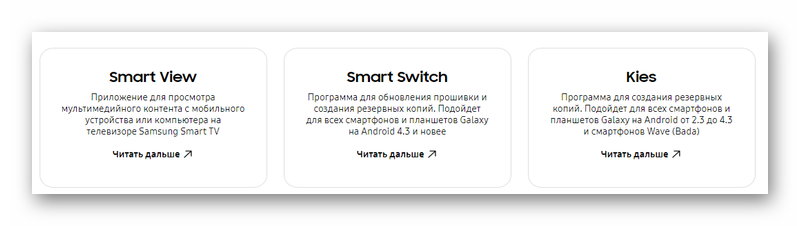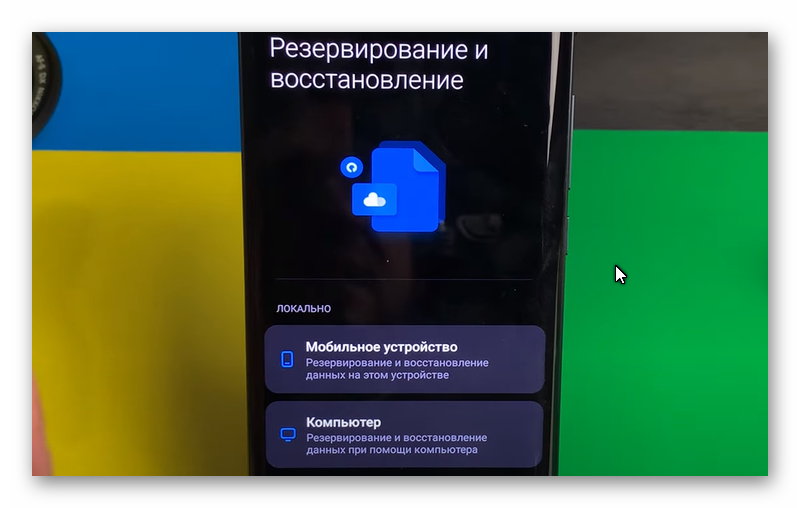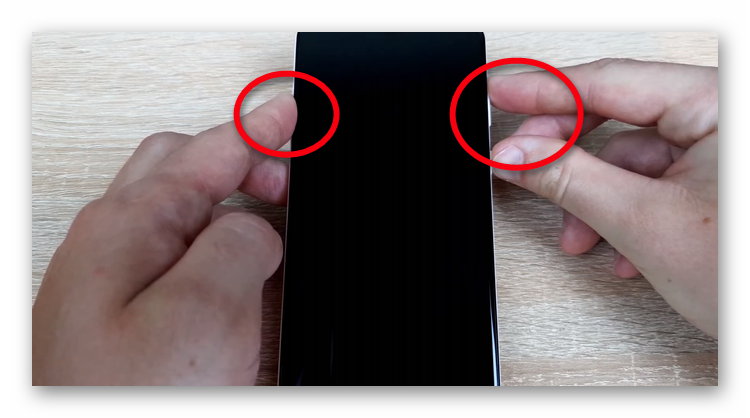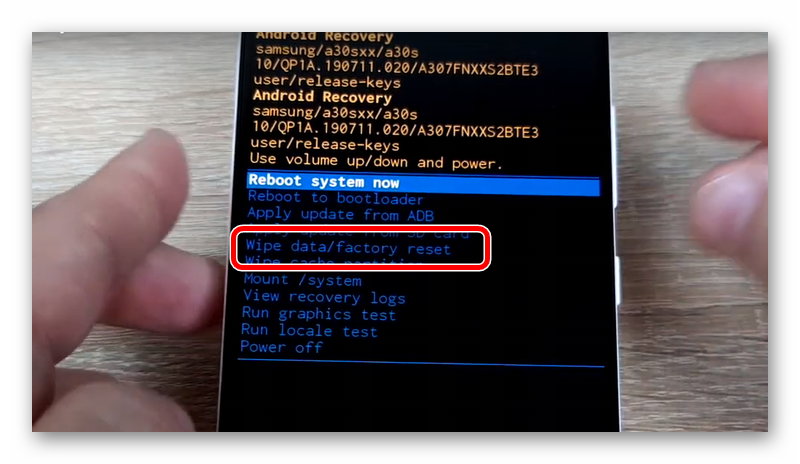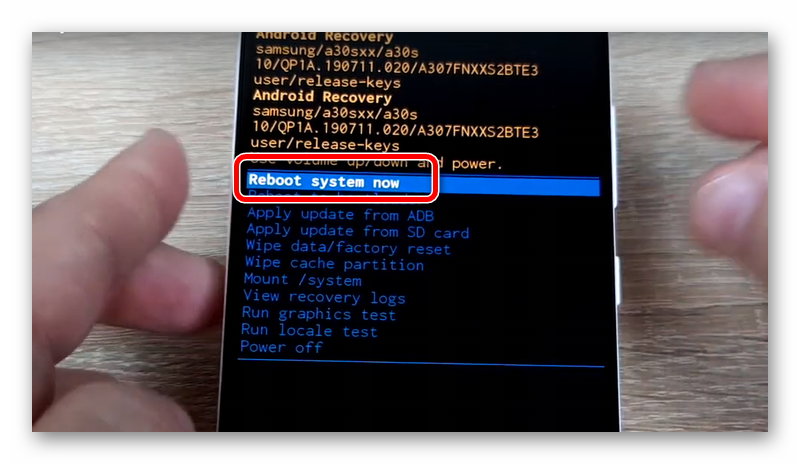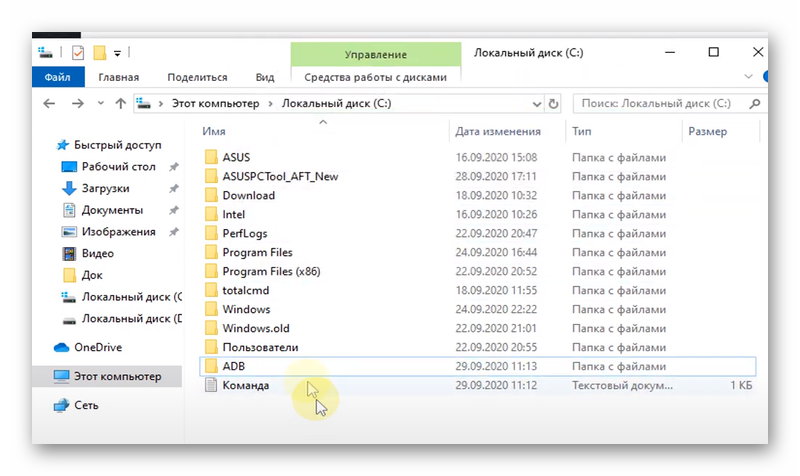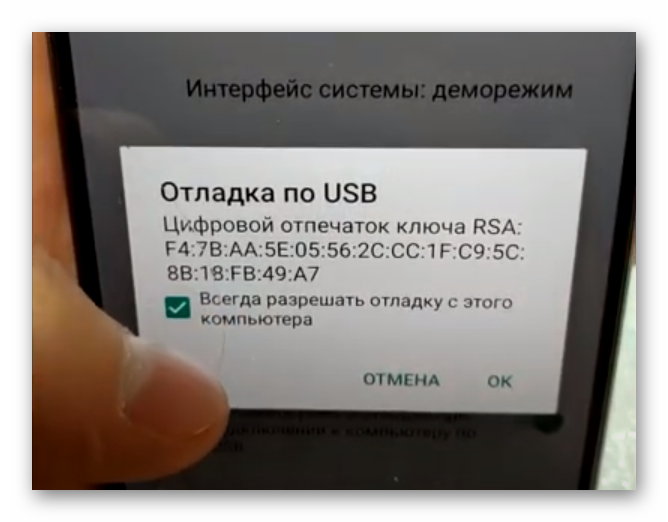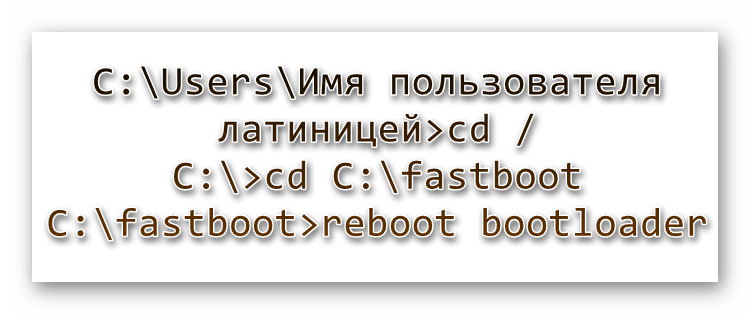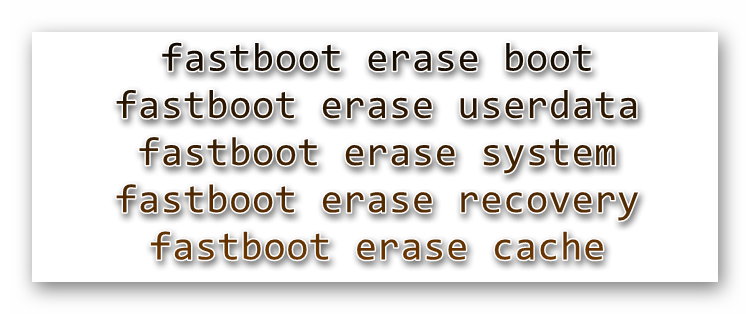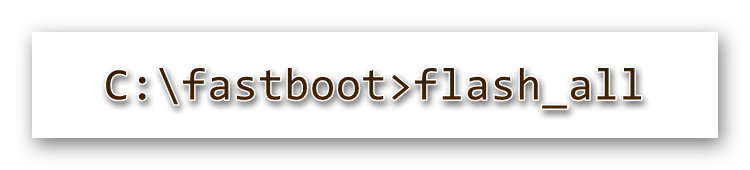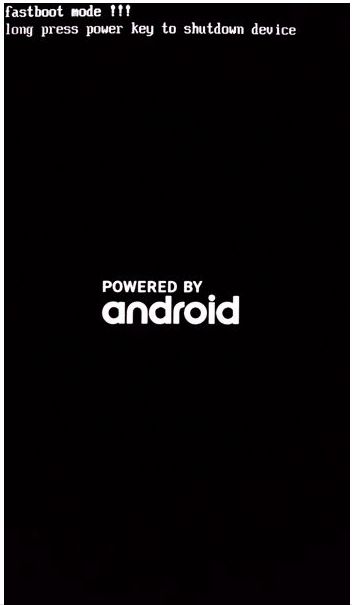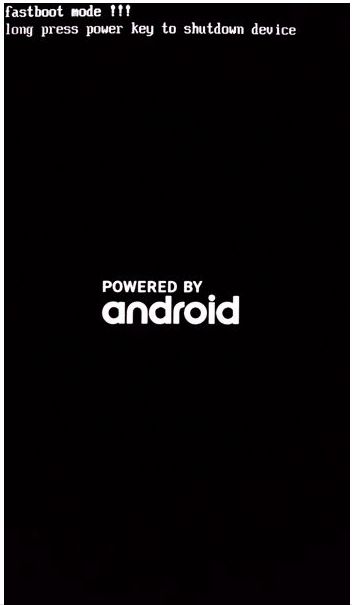Your device is corrupt. It cant be trusted and will not boot. Visit this link on another device: g.co/ABH PRESS POWER KEY TO CONTINUE- такое сообщение может показывать ваш Asus zenfone при включении телефона. Обычно, сообщение появляется после обновлений операционной системы Android или после разрядки телефона в ноль.
Теперь каждый раз при включении телефона можно увидеть данное сообщение. Мало того, что это сообщение очень сильно бесит, так бывает что телефон дальше не загружается. Чтобы телефон начал загружаться необходимо нажать кнопку POWER на телефоне для продолжения загрузки. А иногда это работает только после повторной перегрузке аппарата. В этой же статье мы разберемся как избавиться от этой ошибки и вернуть ваш Asus Zenfone к полноценной жизни.
В каких случаях появляется ошибка и как она влияет на работу смартфона Asus ?
Как мы уже писали выше, обычно ошибка появляется после обновления операционной системе Android на вашем устройстве с 8 на 9 версию. Также, может появляться при обновлении других компонентов системы. В нашем случае, ошибку поймали после того, как аккумулятор телефона посадили в «ноль». А после зарядки и включения телефона начала вылезать ошибка данная ошибка. С этой ошибкой телефон может работать вполне обычно, именно так было в нашем случае. Однако, многие пользователи жалуются на то, что у них не всегда работает отпечаток пальца или телефон периодически перегружается. В любом случае по возможности лучше устранить ошибку, так как она может вылиться в другие проблемы.
На каких телефонах Asus появляется ошибка: Your device is corrupt. It cant be trusted and will not boot?
Ошибка появляется на следующих аппаратах Asus Zenfone:
Max Pro (M2) ZB631KL
Max M2 ZB633KL
Max Pro M1 ZB602KL
Max (M1) ZB555KL
Max Plus (M1) ZB570TL
и другие модели.
Инструкция как избавиться от ошибки на аппаратах ASUS на примере Max Pro (M2) ZB631KL.
1. Необходимо на телефоне включить режим отладки по USB. Для этого переходим в настройки телефона, выбираем пункт «Система» —> «О телефоне» и в самом низу нажимаем очень быстро по пункту «Номер сборки» пока не увидим что режим разработчика активирован (Телефон может потребовать пин код). Теперь возвращаемся в пункт «Система»—> «Дополнительно» —> «Для разработчиков» и в пункте «Отладка по USB» включаем чек поинт и подтверждаем включение.
2. Подключаем телефон по USB, и в телефоне выбираем режим работы USB — «Передача файлов». После, в диспетчере устройств увидим: ASUS Android Composite ADB Interface, что значит что компьютер видит ваш телефон. Теперь приступим к прошивке.
3. Качаем файлы для прошивки в диск C. Путь к файлам прошивки должен быть следующий: C:ADB. Жмем Win+R и набираем cmd, после этого открывается командная строка.
4. В командной строке переходим в корневой каталог диска C в папку с прошивкой. набираем cd.. и жмем «Enter», снова набираем cd.. жмем «Enter». Мы перешли в каталог диска С (Видим в командной строке C:>). Теперь набираем команду: cd ADB и жмем «Enter». Мы перешли в каталог папки ADB (Видим в командной строке C:ADB>). Теперь добавляем следующую команду: adb reboot «dm-verity enforcing» — corrupt device и жмем Enter. Ждем 5-10 секунд и скорей всего наше устройство перезагрузится. Теперь можно выключить телефон и снова включить чтобы проверить исправилась ли ошибка.
На этом все, после данной процедуры ошибка «Your device is corrupt» исчезнет и вы можете дальше эксплуатировать телефон.
Внимание! Ошибка может повториться снова. Например, у меня она появляется частенько, так как я постоянно разряжаю телефон в ноль, что делать не рекомендуется. Соответственно, придется повторять данную процедуру снова!
Что может пойти не так при исправлении данной ошибки:
— если не будет драйверов то компьютер может не увидеть телефон. Поэтому возможно придется искать драйвера под вашу операционную систему.
— при перемещении в каталоге через командную строку будьте внимательны, необходимо смотреть чтобы файлы прошивки были в каталоге C:ADB.
Your device is corrupt. It cant be trusted and will not boot. Visit this link on another device: g.co/ABH PRESS POWER KEY TO CONTINUE- такое сообщение может показывать ваш Asus zenfone при включении телефона. Обычно, сообщение появляется после обновлений операционной системы Android или после разрядки телефона в ноль.
Теперь каждый раз при включении телефона можно увидеть данное сообщение. Мало того, что это сообщение очень сильно бесит, так бывает что телефон дальше не загружается. Чтобы телефон начал загружаться необходимо нажать кнопку POWER на телефоне для продолжения загрузки. А иногда это работает только после повторной перегрузке аппарата. В этой же статье мы разберемся как избавиться от этой ошибки и вернуть ваш Asus Zenfone к полноценной жизни.
В каких случаях появляется ошибка и как она влияет на работу смартфона Asus ?
Как мы уже писали выше, обычно ошибка появляется после обновления операционной системе Android на вашем устройстве с 8 на 9 версию. Также, может появляться при обновлении других компонентов системы. В нашем случае, ошибку поймали после того, как аккумулятор телефона посадили в «ноль». А после зарядки и включения телефона начала вылезать ошибка данная ошибка. С этой ошибкой телефон может работать вполне обычно, именно так было в нашем случае. Однако, многие пользователи жалуются на то, что у них не всегда работает отпечаток пальца или телефон периодически перегружается. В любом случае по возможности лучше устранить ошибку, так как она может вылиться в другие проблемы.
На каких телефонах Asus появляется ошибка: Your device is corrupt. It cant be trusted and will not boot?
Ошибка появляется на следующих аппаратах Asus Zenfone:
Max Pro (M2) ZB631KL
Max M2 ZB633KL
Max Pro M1 ZB602KL
Max (M1) ZB555KL
Max Plus (M1) ZB570TL
и другие модели.
Инструкция как избавиться от ошибки на аппаратах ASUS на примере Max Pro (M2) ZB631KL.
1. Необходимо на телефоне включить режим отладки по USB. Для этого переходим в настройки телефона, выбираем пункт «Система» —> «О телефоне» и в самом низу нажимаем очень быстро по пункту «Номер сборки» пока не увидим что режим разработчика активирован (Телефон может потребовать пин код). Теперь возвращаемся в пункт «Система»—> «Дополнительно» —> «Для разработчиков» и в пункте «Отладка по USB» включаем чек поинт и подтверждаем включение.
2. Подключаем телефон по USB, и в телефоне выбираем режим работы USB — «Передача файлов». После, в диспетчере устройств увидим: ASUS Android Composite ADB Interface, что значит что компьютер видит ваш телефон. Теперь приступим к прошивке.
3. Качаем файлы для прошивки в диск C. Путь к файлам прошивки должен быть следующий: C:ADB. Жмем Win+R и набираем cmd, после этого открывается командная строка.
4. В командной строке переходим в корневой каталог диска C в папку с прошивкой. набираем cd.. и жмем «Enter», снова набираем cd.. жмем «Enter». Мы перешли в каталог диска С (Видим в командной строке C:>). Теперь набираем команду: cd ADB и жмем «Enter». Мы перешли в каталог папки ADB (Видим в командной строке C:ADB>). Теперь добавляем следующую команду: adb reboot «dm-verity enforcing» — corrupt device и жмем Enter. Ждем 5-10 секунд и скорей всего наше устройство перезагрузится. Теперь можно выключить телефон и снова включить чтобы проверить исправилась ли ошибка.
На этом все, после данной процедуры ошибка «Your device is corrupt» исчезнет и вы можете дальше эксплуатировать телефон.
Внимание! Ошибка может повториться снова. Например, у меня она появляется частенько, так как я постоянно разряжаю телефон в ноль, что делать не рекомендуется. Соответственно, придется повторять данную процедуру снова!
Что может пойти не так при исправлении данной ошибки:
— если не будет драйверов то компьютер может не увидеть телефон. Поэтому возможно придется искать драйвера под вашу операционную систему.
— при перемещении в каталоге через командную строку будьте внимательны, необходимо смотреть чтобы файлы прошивки были в каталоге C:ADB.
Владельцы мобильных телефонов с системой Android знают, что очередное обновление ОС может принести проблемы. Нередко и установка или перепрошивка ПО также провоцирует сбои в работе смартфона. Иногда система просто начинает зависать, но порой она выдает такие ошибки, как Your device is corrupt. It can’t be trusted and may not work properly. Такая надпись свидетельствует о том, что произошел сбой и теперь девайс не может работать корректно. Рассмотрим причины возникновения ошибки и методы её исправления.
Содержание
- На каких устройствах и почему появляется надпись «Your device is corrupt»
- Как перепрошить Android, чтобы перестало появляться сообщение о том, что девайс не может работать правильно
- Правильная подготовка для исправления ошибки на смартфоне
- Если вы планируете переустановить систему через компьютер, то дополнительно потребуется подготовить:
- Правильная перепрошивка для исправления «Device may not work properly»
- После этого переходим непосредственно к перепрошивке через телефон:
- Перепрошиваем смартфон через компьютер
- Автоматическая загрузка обновлений при появлении ошибки «Your device is corrupt»
На каких устройствах и почему появляется надпись «Your device is corrupt»
Чаще всего проблема возникает при:
- Обновлении системы смартфона.
- Длительном отсутствии апгрейта устройства (например, когда пользователь принудительно откладывает обновления).
- Приобретении дешевого телефона в сомнительном интернет-магазине. Дело в том, что многие бюджетные модели смартфонов производятся в Китае, на не самых известных фабриках. На таких производствах нередко экономят и устанавливают программное обеспечение как попало.
Разумеется, если телефон не оригинальный, то на нем также может появиться ошибка «Ваше устройство не может работать корректно». Также проблемы могут возникать на телефонах, в которых используется не привычная ОС Андроид, а видоизмененная.
Как правило, единственный доступный пользователю метод исправления такой ошибки – это перепрошить смартфон. Лучше всего для этого обратиться в сервис, но если такой возможности нет или вы хотите попробовать свои силы, то можно попробовать.
Читайте также: В приложении “Самсунг Аккаунт” снова произошел сбой что делать?
Как перепрошить Android, чтобы перестало появляться сообщение о том, что девайс не может работать правильно
Перепрошивка – это полная переустановка системы. Выполнить её можно через сам телефон или, подключив его к ПК. Первым этапом является правильная подготовка.
Правильная подготовка для исправления ошибки на смартфоне
При обновлении через телефон:
- Полностью заряжаем смартфон.
- Скачиваем новейшую версию ПО для конкретной модели телефона через официальный сайт производителя.
- Делаем резервную копию используемого программного обеспечения телефона и сохраняем ее на стороннем носителе.
- Сохраняем все важные файлы, такие как фото, контакты, видео и прочее. Нет никаких гарантий, что перепрошивка будет выполнена корректно.
Если вы планируете переустановить систему через компьютер, то дополнительно потребуется подготовить:
- Хороший USB-кабель. Если он старый и плохо пропускает сигнал, то в ходе процедуры может произойти обрыв и телефон после этого вообще перестанет включаться.
- Программу Fastboot. Необходимо установить её на ПК. Можно воспользоваться и любой другой аналогичной утилитой.
- Скачать CWM Recovery, TWRP или другую программу. Утилита используется для последующей установки прошивки.
Правильная перепрошивка для исправления «Device may not work properly»
Последовательность действий следующая:
- Переходим в настройки смартфона.
- Находим раздел «Сведения о системе».
- Переходим в «Память».
- Выбираем «Резервная копия».
- Жмем «Сделать бэкап» и выставить галочки в требуемых пунктах.
- Тапаем «Начать копирование».
После этого нужно немного подождать, пока не закончится процесс копирования. Потом можно сохранить сохраненные файлы в другом месте.
После этого переходим непосредственно к перепрошивке через телефон:
- Скачиваем на карту памяти версию с новой ОС.
- Включаем телефон и переходим в режим Recovery. Обычно для этого нужно нажать клавишу выключения телефона и кнопку уменьшения громкости.
- Выбираем «Apply update from external storage», после чего открываем сохраненный ранее файл прошивки и подтверждаем процедуру.
- По завершении процедуры жмем «Wipe data/factory reset» и снова подтверждаем действие. Это необходимо для того, чтобы удалились все остаточные файлы от старой системы. В противном случае перепрошивка может начать работать неправильно.
- Выбираем «Reboot system now» и дожидаемся перезагрузки устройства.
После этого, ошибка «Your device is corrupt. It can’t be trusted and may not work properly», которая дословно переводится, как «Ваше устройство повреждено ему нельзя доверять и оно может работать неправильно», должна исчезнуть. Если не помогло или не получилось, то пробуем переустановить систему через ПК.
Перепрошиваем смартфон через компьютер
Для того, чтобы выполнить такую процедуру необходимо удостовериться, что вы активировали «Доступ разработчика» на мобильном устройстве. Правда, если вы активируете root права, то в случае поломки гарантийного телефона бесплатно его отремонтировать не получится. Если такой дилеммы не возникает, то действуем следующим образом (будем использовать Fastboot):
- Создаем на диске С папку, в которую будем загружать систему. Удобнее всего, чтобы путь прошивки выглядел максимально просто, например, «C:/fastboot».
- Разблокируем Bootloader. Большинство разработчиков предприимчиво блокируют любые поползновения к ядру системы. Получить доступ к правам разработчика можно многими способами, но при работе через ПК удобнее использовать утилиту Bootloader. Если она не подходит, то необходимо найти программу именно для вашей модели смартфона.
- Подключаем через кабель телефон к компьютеру.
- На смартфоне активируем режим отладки (в настройках выбираем «Для разработчиков» и потом «Отладка по USB»).
- Выбираем передачу данных.
- Открываем Bootloader, на телефоне жмем «Unlock».
- Дожидаемся полной разблокировки и нажимаем «Finish».
- Переключаем телефон в режим «Fastboot».
- Нажимаем на ПК Win+R и вписываем «CMD», жмем «Ввод».
- Вписываем, указанные ниже команды.
- Выполняем форматирование всех каталогов смартфона. Для этого по очереди вписываем команды, указанные ниже. После каждой из них жмем «Ввод».
- Активируем файл с прошивкой (обычно называется flash-all) на диске С следующей командой.
- Когда процедура завершится, перезагружаем телефон.
Использовать этот способ нужно очень осторожно. Достаточно небольшой задержки, разрыва связи или разрядки телефона в процессе и все прервется, а переиграть ничего не получится. Поэтому сначала стоит попробовать более «мягкое» решение.
Также вам будет интересно: Вы больше не сможете включить устройство если попытаетесь перезагрузить его Xiaomi что делать?
Автоматическая загрузка обновлений при появлении ошибки «Your device is corrupt»
Иногда сбой не настолько серьезный, чтобы нужно было полностью переустанавливать систему. Порой достаточно произвести мягкую перезагрузку устройства. Выполняется это следующим образом:
- На всякий случай сохраняем все нужные файлы на стороннем носителе, например, на флешке.
- При помощи кабеля подключаем телефон к компьютеру.
- Выключаем телефон.
- Зажимаем кнопку включения и одновременно на увеличение громкости. Их нужно держать до тех пор, пока смартфон не начет вибрировать.
- На экране появится меню.
- Выбираем строчку «Download latest version and recovery».
После этого система спросит, какое интернет соединение является предпочтительным. Нам нужно выбрать нашу и подождать автоматической загрузки файлов. При этом телефон несколько раз сам перезагрузится. Лучше при этом его не трогать, пока не закончится настройка. Если и это не помогло устранить «Your device is corrupt», то лучше не экспериментировать дальше и отнести смартфон мастеру.
FAQ
Телефон/ Планшет не может включиться
Решения ниже подойдут в случае, когда устройство не включается, нет изображения, загружается без отклика.
1. Если устройство заряжается, пожалуйста, отключите зарядку и нажмите и удерживайте кнопку питания в течение 15 секунд, пока устройство не завибрирует, потом сразу же отпустите кнопку.
2-1. Если устройство все еще не может включиться и вибрации нет после того как вы нажали и удерживали кнопку включения в течение 15 секунд, пожалуйста, подключите его к зарядке и в розетку.
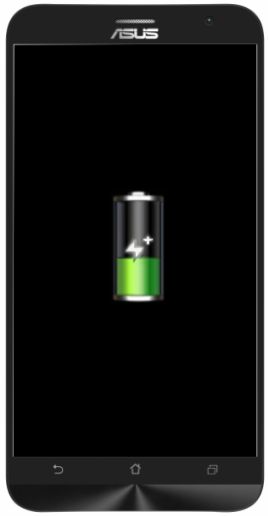
- Подключите устройство в розетку и зарядите минимум в течение 1 часа.
Примечание:используйте ASUS Micro USB кабель и адаптер только от asus, которые шли в комплекте.
- Если устройство не включается после выполненных шагов выше, попробуйте зарядить устройство с другими оригинальными зарядными устройствами ASUS.
- Если устройство все еще не включается, обратитесь в Сервисные Центры ASUS для диагностики устройства и ремонта.
2-2 Нет изображения на экране после нажатия и удержания кнопки включения в течение 15 секунд (НО вибрация есть)
- Пожалуйста, попробуйте решить проблему по трем пунктам, указанным выше. Если устройство все еще не работает, пожалуйста, обратитесь в Cервисные Центры ASUS.
Устройство виснет на логотипе ASUS/ Нет подсветки/ Черный экран, есть вибрация, но в систему не заходит
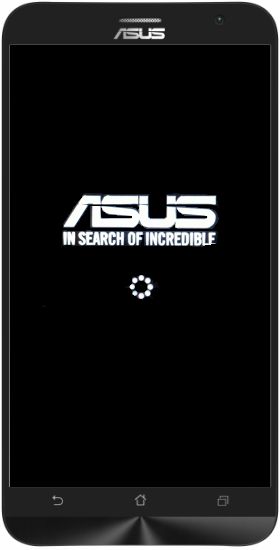
1. Нажмите и удерживайте кнопку питания в течение 10 секунд, чтобы выключить устройство, затем нажмите снова на кнопку включения, чтобы перезагрузить устройство.
2. Если Вы не можете включить телефон после перезагрузки, мы рекомендуем сделать аппаратный сброс по инструкции. Нажмите и удерживайте кнопку включения в течение 10 секунд, чтобы выключить устройство.
Далее действуйте по инструкции: Как сделать сброс настроек на телефоне?
Примечание: Все личные файлы, приложения, игры, фото будут удалены.
Экран зависает на режиме FAST BOOT
1. Нажмите и удерживайте кнопку включения в течение 10 секунд, чтобы выключить устройство, затем нажмите на кнопку включения снова, чтобы перезагрузить устройство.
2. Если вы не можете нормально попасть в систему после выполненных шагов выше, посетите пожалуйста, Сервисные Центры ASUS для диагностики и ремонта.
- Категория
Настройки Android/ Система, Невозможно Включить/ Выключить, Электропитание/ Аккумулятор - Тип
Product Knowledge
Эта информация была полезной?
Yes
No
- Приведенная выше информация может быть частично или полностью процитирована с внешних веб-сайтов или источников. Пожалуйста, обратитесь к информации на основе источника, который мы отметили. Пожалуйста, свяжитесь напрямую или спросите у источников, если есть какие-либо дополнительные вопросы, и обратите внимание, что ASUS не имеет отношения к данному контенту / услуге и не несет ответственности за него.
- Эта информация может не подходить для всех продуктов из той же категории / серии. Некоторые снимки экрана и операции могут отличаться от версий программного обеспечения.
- ASUS предоставляет вышеуказанную информацию только для справки. Если у вас есть какие-либо вопросы о содержании, пожалуйста, свяжитесь напрямую с поставщиком вышеуказанного продукта. Обратите внимание, что ASUS не несет ответственности за контент или услуги, предоставляемые вышеуказанным поставщиком продукта.
На чтение 4 мин. Просмотров 952 Опубликовано 20.04.2021
Проблема с черным экраном смерти (BSoD), похоже, беспокоит некоторых владельцев Asus Zenfone Max Plus (M1), смартфона с размером экрана 5,7 дюйма и огромной батареей (4130 мАч). Эти вещи не будут иметь никакого значения, если экран черный, не отвечает и телефон не отвечает. Таковы наиболее распространенные признаки BSoD, и хотя это может показаться очень серьезной проблемой, чаще всего это не так.
Итак, в этой статье мы постараемся оживить ваш телефон, используя решения, которые мы использовали для решения аналогичных проблем в прошлом. Мы сталкиваемся с этой проблемой не впервые, поэтому можете быть уверены, что мы уже знаем кое-что, что может помочь вернуть устройство к жизни. Если вы один из владельцев этого замечательного телефона и в настоящее время сталкиваетесь с аналогичной проблемой, продолжайте читать, поскольку этот пост может помочь вам так или иначе.
Для владельцев смартфонов, которые нашли наш сайт во время попытки чтобы найти решение, попробуйте проверить, является ли ваш телефон одним из поддерживаемых нами устройств. Если это так, посетите страницу устранения неполадок для этого устройства, просмотрите ее, чтобы найти проблемы, схожие с вашими, и не стесняйтесь использовать наши решения и обходные пути. Однако, если после этого вам все еще нужна наша помощь, заполните нашу анкету по проблемам Android и нажмите «Отправить», чтобы связаться с нами.
Как исправить «Черный экран смерти» на Zenfone Max Plus M1
Наиболее частой причиной BSoD является сбой системы. Бывают случаи, когда вы действительно видите, что ваш телефон выключается сам по себе, и больше не отвечает, когда вы пытаетесь его снова включить. Если вы один из владельцев, который сразу же подумает, что проблема в его экране или оборудовании, это нормально, потому что это то, что на самом деле думают владельцы, и это основано на наших читателях. Но дело в том, что это может быть не аппаратный сбой, а прошивка. Из-за сбоя прошивки ваш телефон не будет реагировать даже на зарядное устройство. Правильно, ваш телефон не только откажется включаться, но и не будет реагировать на зарядку. Но не волнуйтесь, для этого есть решение:
- Нажмите и удерживайте кнопку уменьшения громкости кнопку и кнопку питания одновременно в течение 10 секунд или вашего.
После этого ваш Zenfone перезагрузится в обычном режиме при условии, что проблема связана с сбоем системы или незначительными проблемами с прошивкой или оборудованием. Выполнение этой процедуры имитирует разрядку аккумулятора и заставляет ваш телефон загружаться. Он обновляет память вашего устройства, закрывает все сторонние приложения, работающие в фоновом режиме, и перезагружает все основные функции и службы.
СВЯЗАННЫЕ СООБЩЕНИЯ:
- Как исправить смартфон Asus Zenfone Max Plus (M1), который не зарядка? [Руководство по устранению неполадок]
- Как починить смартфон Asus Zenfone Max Plus (M1), который не включается? [Руководство по устранению неполадок]
Однако если ваш телефон не отвечает на это, вам следует сделать это…
- Нажмите и удерживайте кнопку уменьшения громкости и не отпускайте ее.
- Нажмите и удерживайте кнопку питания, одновременно удерживая кнопку уменьшения громкости.
- Удерживайте обе кнопки нажатыми не менее 10 секунд.
По сути, он имеет тот же эффект, что и предыдущий, только мы проверяем правильность сочетания. Если он по-прежнему не реагирует на это, вы можете сделать еще кое-что …
- Подключите зарядное устройство к сетевой розетке.
- Подключите телефон к зарядному устройству с помощью оригинального кабеля.
- Независимо от того, показывает ли телефон зарядку или нет, оставьте его подключенным к зарядному устройству как минимум на десять минут.
- Теперь нажмите и удерживайте кнопки уменьшения громкости и питания одновременно в течение 10 секунд или более, но на этот раз, когда он подключен к зарядному устройству.
Эти процедуры очень эффективны при решении такого рода проблем, и если это не так серьезно, как кажется, ваш Asus Zenfone Max Plus M1 уже должен загружаться или работать прямо сейчас. Но если это не так, то лучшее, что вы можете сделать, – это принести его в магазин, чтобы технический специалист Asus мог проверить его для вас.
Я надеюсь, что наши решения вам подойдут. Если после этого вам все еще нужна наша помощь, не стесняйтесь обращаться к нам или оставлять комментарии ниже.
Свяжитесь с нами
Мы всегда открыты для ваших проблем, вопросов и предложения, поэтому не стесняйтесь обращаться к нам, заполнив эту форму. Мы предлагаем эту бесплатную услугу, и мы не берем за нее ни цента. Но учтите, что мы получаем сотни писем каждый день, и мы не можем ответить на каждое из них. Но будьте уверены, мы читаем каждое полученное сообщение. Для тех, кому мы помогли, поделитесь нашими сообщениями с друзьями, просто поставьте лайк на нашей странице в Facebook и Google+ или подпишитесь на нас в Twitter.
Сейчас разберемся почему ваш телефон Андроид не загружается дальше логотипа (не включается после заставки производителя или робота). Дальше по тексту: вначале о причинах и затем уже расшифровка что делать в том или ином случае.
Данная статья подходит для всех брендов, выпускающих телефоны на Android 11/10/9/8: Samsung, HTC, Lenovo, LG, Sony, ZTE, Huawei, Meizu, Fly, Alcatel, Xiaomi, Nokia и прочие. Мы не несем ответственности за ваши действия.
Внимание! Вы можете задать свой вопрос специалисту в конце статьи.
Если разделить все причины, почему ваш телефон на Android виснет на заставке логотипа и не грузится дальше, то эту будут
- ошибки в программном обеспечении (возможно устранить самому);
- проблемы с «железом» (только в сервисном центре).
Содержание
- Причины поломки и почему включается, но не загружается
- Восстановление работоспособности
- Извлечение информации из неработающего Android
Причины поломки и почему включается, но не загружается
⭐️⭐️⭐️⭐️⭐️ Если на телефоне или планшете не загружается Android при включении, или смартфон на Андроид запускается, но не идет дальше заставки логотипа, то причины этого могут быть следующие:
- Ошибки при прошивке устройства. К ним относится установка неподходящей или поврежденной сборки, нарушение порядка прошивки, сбой питания и другие факторы.
- Нехватка памяти. Система может не запускаться или загружаться очень медленно из-за нехватки памяти. Решением может стать оптимизация приложений и удаление лишних данных.
- Несовместимость с картой памяти. Если смартфон включается, но не загружается до конца, попробуйте извлечь карту памяти и попробовать заново запустить систему.
- Аппаратные неполадки, возникающие после удара, падения, попадания жидкости, воздействия экстремальной температуры.
- Повреждение кнопки питания или ее шлейфа, что «замыкает» телефон и он уходит в циклическую перезагрузку, загружаясь до логотипа и далее по кругу. С таким сталкиваемся периодически и диагностировать можно только в сервисном центре.
Читайте Как проверить Android на ошибки
Прежде чем пытаться устранить неполадку в работе Андроида, необходимо понять, почему не загружается система.

Не знаешь как решить проблему в работе своего гаджета и нужен совет специалиста? На вопросы отвечает Алексей, мастер по ремонту смартфонов и планшетов в сервисном центре.Напиши мне »
Восстановление работоспособности
Если телефон показывает, что заряд идет, то причины неполадки надо искать в работе Launcher Android. Если устройство вибрирует, или у него экран мигает, то есть вероятность, что поврежден экран.
Если вы определили, что неполадка имеет программный характер (например, проблема возникла после обновления прошивки), то простая перезагрузка здесь не поможет. Необходимо сбрасывать систему через Recovery Mode или перепрошивать устройство. Посмотрим, что делать:
- Удерживая кнопку питания и клавишу уменьшения громкости (могут быть другие сочетание, ищите для своей модели), зайдите в Recovery Mode. Если телефон не заходит в Recovery Mode, значит, проблемы находятся на более глубоком уровне, так что необходимо обратиться в сервисный центр.
- Выполните сброс до заводских настроек, выбрав пункт «Wipe data factory».
- Выберите «Reset» для перезагрузки устройства.
При сбросе настроек будут удалены личные данные и настройки пользователя. Если этот способ не помог, выполните перепрошивку. Для этого закиньте файл с подходящей прошивкой в корень карты памяти, вставьте накопитель в телефон и выберите в Recovery Mode пункт «Install zip from sdcard».
С программным сбоем можно справиться самостоятельно, но как исправить аппаратные неполадки? Самый разумный вариант — обратиться в сервисный центр за диагностикой и ремонтом.
Даже если проблему можно решить без финансовых вложений, обычной перепрошивкой, у пользователей возникает важный вопрос — как сохранить данные, которые хранятся в памяти телефона. С картой памяти проблем нет: нужно просто вытащить её из устройства. Но как спасти данные с внутреннего накопителя? Например, вытащить контакты.
Если вы делали резервную копию систему или хотя бы включили синхронизацию Google, то достать контакты будет очень просто. Вам достаточно зайти в приложение «Контакты» на сайте Google, чтобы увидеть полный список синхронизированных контактов. Если вы захотите перенести их на другое устройство, то достаточно будет добавить на него аккаунт Google.
Чтобы так же легко было достать другую информацию, необходимо периодически делать резервную копию Android. Тогда если телефон перезагружается, а сброс не помогает, можно спокойно перепрошивать его, не беспокоясь о сохранности информации.
Можно, например, установить кастомное Recovery и скопировать данные на карту памяти с помощью функции «Backup».
АвторМастер Николай
Инженер по ремонту мобильной и компьютерной техники в специализированном сервисном центре, г. Москва. Непрерывный опыт работы с 2010 года.
Есть вопросы? Задавайте в комментариях к статье. Отвечать стараюсь максимально быстро вам на указанную почту. Каждый случай индивидуален и поэтому очень важно, чтобы вы максимально расписали свою проблему и какая у вас модель устройства.
FAQ
Устранение неисправности — Телефон/ Планшет не включается
Решения ниже подойдут в случае, когда устройство не включается, нет изображения, загружается без отклика.
1. Если устройство заряжается, пожалуйста, отключите зарядку и нажмите и удерживайте кнопку питания в течение 15 секунд, пока устройство не завибрирует, потом сразу же отпустите кнопку.
2-1. Если устройство все еще не может включиться и вибрации нет после того как вы нажали и удерживали кнопку включения в течение 15 секунд, пожалуйста, подключите его к зарядке и в розетку.
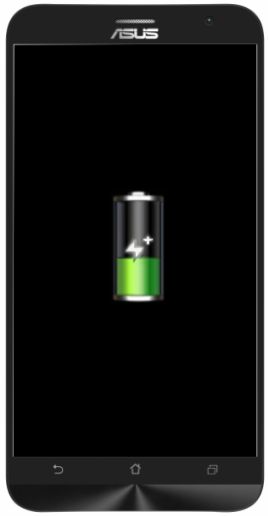
- Подключите устройство в розетку и зарядите минимум в течение 1 часа.
Примечание:используйте ASUS Micro USB кабель и адаптер только от asus, которые шли в комплекте.
- Если устройство не включается после выполненных шагов выше, попробуйте зарядить устройство с другими оригинальными зарядными устройствами ASUS.
- Если устройство все еще не включается, обратитесь в Сервисные Центры ASUS для диагностики устройства и ремонта.
2-2 Нет изображения на экране после нажатия и удержания кнопки включения в течение 15 секунд (НО вибрация есть)
- Пожалуйста, попробуйте решить проблему по трем пунктам, указанным выше. Если устройство все еще не работает, пожалуйста, обратитесь в Cервисные Центры ASUS.
Устройство виснет на логотипе ASUS/ Нет подсветки/ Черный экран, есть вибрация, но в систему не заходит
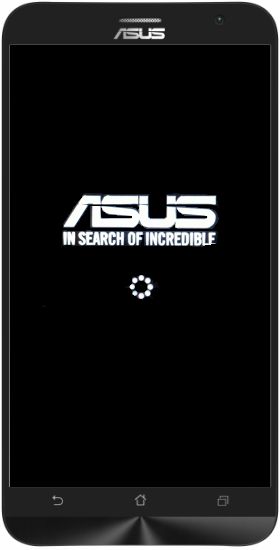
1. Нажмите и удерживайте кнопку питания в течение 10 секунд, чтобы выключить устройство, затем нажмите снова на кнопку включения, чтобы перезагрузить устройство.
2. Если Вы не можете включить телефон после перезагрузки, мы рекомендуем сделать аппаратный сброс по инструкции. Нажмите и удерживайте кнопку включения в течение 10 секунд, чтобы выключить устройство.
Далее действуйте по инструкции: Как сделать сброс настроек на телефоне?
Примечание: Все личные файлы, приложения, игры, фото будут удалены.
Экран зависает на режиме FAST BOOT
1. Нажмите и удерживайте кнопку включения в течение 10 секунд, чтобы выключить устройство, затем нажмите на кнопку включения снова, чтобы перезагрузить устройство.
2. Если вы не можете нормально попасть в систему после выполненных шагов выше, посетите пожалуйста, Сервисные Центры ASUS для диагностики и ремонта.
Эта информация была полезной?
Yes
No
- Приведенная выше информация может быть частично или полностью процитирована с внешних веб-сайтов или источников. Пожалуйста, обратитесь к информации на основе источника, который мы отметили. Пожалуйста, свяжитесь напрямую или спросите у источников, если есть какие-либо дополнительные вопросы, и обратите внимание, что ASUS не имеет отношения к данному контенту / услуге и не несет ответственности за него.
- Эта информация может не подходить для всех продуктов из той же категории / серии. Некоторые снимки экрана и операции могут отличаться от версий программного обеспечения.
- ASUS предоставляет вышеуказанную информацию только для справки. Если у вас есть какие-либо вопросы о содержании, пожалуйста, свяжитесь напрямую с поставщиком вышеуказанного продукта. Обратите внимание, что ASUS не несет ответственности за контент или услуги, предоставляемые вышеуказанным поставщиком продукта.
Содержание
- Asus ZenFone 2 Laser (ZE500KL)
- Ответы 6
- Как сделать, “мягкую” перезагрузку или перезапуск ASUS, если он завис?
- Способ 1, “жесткий” сброс Асус с помощью меню программного обеспечения
- Способ 2, “Жесткий” сброс ASUS через Recovery (Hard Reset)
- Почему телефон Асус Зенфон тормозит, зависает и лагает?
- Добавить отзыв или поделиться полезной информацией по теме страницы.
Asus ZenFone 2 Laser (ZE500KL)
При старте телефона появляеться логотип Asus и свеху написано «ERROR: Can’t load invalid boot image!» и не включаеться дальше. Менял прошивку не помогло. Нужна помощ.
Ответы 6
Сам нашёл Решение ошибки «ERROR: Can’t load invalid boot image!» при включении телефона. ТОЛЬКО ДЛЯ ANDROID 6!
У некоторых пользователей происходит сбой работы в ASUS ZENFONE, когда они играют в игры или другие подобные приложения. Это также может произойти из-за несовместимости этого приложения с процессором или программным обеспечение и ASUS, но не стоит волноваться, потому что многие приложения хорошо работают на этом телефоне, например Facebook, Twitter, Instagram, BBM (BlackBerry Messenger), многие игры и другие приложения.
Если телефон выходит из строя сразу после установки приложения, нужно попробовать “мягкую” перезагрузку и запустить приложение снова. В противном случае придется удалить это приложения, чтобы ASUS ZENFONE снова работал.
В этой статье мы расскажем как перезагрузить Асус Зенфон, если он зависает и что с этим делать.
Как сделать, “мягкую” перезагрузку или перезапуск ASUS, если он завис?
Что мы должны сделать, когда ASUS ZENFONE зависает посреди игры или работы в приложении? Нам придется сделать “мягкий” сброс, или перезапустить телефон. Так как батарея не всегда съемная, мы не можем перезагрузить Асус, вытащив батарею.
Но не волнуйтесь, потому что мы все еще можем перезагрузить ASUS, нажимая и удерживая кнопку питания 10-15 секунд, пока телефон не выключится сам. Другая альтернатива “мягкому” сбросу или перезагрузке, когда дисплей все еще работают и отвечает на касание пальцем – нажать и держать кнопку питания до 3 секунд, пока не появится всплывающее меню для перезапуска/перезагрузки. Этот процесс “мягкого” сброса не удалит важных данных, устройство просто перезагрузится.
Способ 1, “жесткий” сброс Асус с помощью меню программного обеспечения
Жесткий сброс может решить проблему с зависание Асуса, так как все будет сброшено по умолчанию. Убедитесь, что батарея заряжена. Включите смартфон. Не забудьте копировать все важные данные, так как все данные будут удаленны.
1. Перейдите в меню: Настройки > Резервное копирование и сброс > Сброс до заводских данных > Сбросить все.
2. Выберите стереть все, чтобы продолжить, и подтвердите, что вы готовы отформатировать ASUS.
Смартфон будет продолжать сброс до тех пор, пока не останутся чистые заводские настройки.
Способ 2, “Жесткий” сброс ASUS через Recovery (Hard Reset)
Удостоверьтесь, что батарея полностью заряжена. Не забудьте копировать все важные данные. Выключите ASUS.
Ожидайте, пока на дисплее не появится логотип Android, для продолжения одновременно нажмите кнопки увеличения и уменьшения громкости. Тогда мы увидим режим восстановления системы Android. Продолжите сброс до заводских настроек, используя кнопки увеличения или уменьшения громкости, чтобы перемещаться по меню, и кнопку питания вместо ОК или Войти.
Мы увидим меню на ЖК-экране, выберите «Очистить данные/заводские сбросы» («Wipe Data/Factory Reset») с помощью сенсорного экрана или (кнопку громкости, чтобы выбрать и использовать кнопку питания, чтобы подтвердить или ввести) и следуйте меню, которое нужно подтвердить.
С помощью клавиш увеличения и уменьшения громкости двигайтесь вниз, чтобы достичь «Да — Удалить все пользовательские данные».
Телефон начнет форматирование. Это может занять несколько секунд. Нажмите кнопку питания, чтобы выбрать ‘reboot system now’.
Телефон будет перезагружен через несколько минут.
Почему телефон Асус Зенфон тормозит, зависает и лагает?
Телефон работает медленнее обычного? Слишком много приложений запущено одновременно
Если ваш телефон работает медленно или нестабильно, или, что называется, “тормозит”, то у вас, возможно, слишком много приложений работает одновременно. Попробуйте следующие действия, чтобы управиться с приложениями:
1. Очистите недавние приложения, запущенные в фоновом режиме: Нажмите кнопку в нижнем правом углу передней стороны экрана, который напоминает каскадные окна. Оттуда, вы можете или закрыть каждое приложение отдельно, нажав значок “X” справа сверху от каждого окна, или нажать нижнюю правую кнопку с тремя полями и значком “X”, чтобы закрыть все приложения сразу.
2. Используйте “Менеджер автозапуска”, чтобы не дать нежелательным фоновым процессам запуститься после включения: Откройте приложение Менеджера автозапуска. Оттуда вы можете войти в разделы “предварительно загруженные” и “загруженные”, чтобы определить, какие приложения вы предпочли бы не запускать автоматически, и затем подтвердить, что эти приложения настроены для отклонения.
3. Если вы запускаете высокоэффективное приложение, попробуйте включить Режим производительности: Откройте настройки, выберите “Управление энергопотреблением”, а затем выберите “Экономия энергии”. После этого выберите “Производительность”.
Если управление приложениями не помогает решить проблему медлительности телефона, попробуйте перезапустить систему. Для этого нажмите и удерживайте кнопку питания (расположенную наверху телефона) в течение короткого периода времени, пока не появится меню с опцией перезапуска. Если это не работает, вы можете просто нажать и удерживать кнопку питания, пока смартфон не отключится, а затем включить его снова.
Ваш смартфон Асус завис и не реагирует не на какие действия, сильно нагревается, кнопки не работают, сенсорный экран не отвечает на прикосновения? На этой странице вы найдете информацию, как перезагрузить зависшие смартфоны Asus, возможно принудительная перезагрузка подойдет и к другим Android устройствам. Данная перезагрузка безопасна и не удаляет контакты, личную информацию, установленные игры и приложения, а так же другие файлы. Если ваше устройство со съемной батареей, то для перезагрузки нужно снять и снова вставить батарею. А что делать, если на зависшем смартфоне аккумулятор не съемный? Ниже вы найдете несколько простых способов, которые помогут вывести Андроид смартфоны из зависания.
Почему зависают смартфоны Асус? У каждого устройства может быть своя причина, у некоторых проблема с нехваткой оперативной памяти, процессор или видеопроцессор не справляется с открытыми приложениями, зависает при съемке видео, фото или при выполнении другой задачи. Но бывает так, что Андроид завис просто без причины, например во время или после зарядки, при приеме звонка, просто лежал на столе или в кармане. Чтоб вам не было обидно за свой зависший телефон Asus скажу, что зависают смартфоны и планшеты большинства производителей и даже самых известных и продвинутых брендов. Все гонятся за новейшими технологиями и не всегда успевают проверить работу и совместимость всех компонентов в различных условиях в следствии чего пользователи испытываю неудобства с зависанием телефона.
Чтоб перезагрузить зависший Асус или смартфон на Андроид сделайте следующее:
Способ 1 подходит для большинства Android устройств. Нажимаем и держим на телефоне кнопку «питание/блокировка» от 10 до 20 секунд, обычно этого времени достаточно чтоб смартфон принудительно перезагрузился. Возможно, придется сделать несколько попыток, а так же держать кнопку нажатым до 1 минуты.
Способ 2 подходит к Андроид смартфонам Нокиа и подобным устройствам. Нажимаем и удерживаем одновременно две кнопки, кнопку «питание/блокировка» и кнопку «регулировки громкости вверх» от 10 до 20 секунд. Если не помогло, то возможно придется выполнить несколько попыток или удерживать кнопки дольше до 1 минуты.
Способ 3 подходит к Самсунг и к подобным смартфонам и планшета на Android. Нажимаем одновременно на три кнопки, кнопку «питание/блокировка» и кнопки «регулировки громкости с обеих сторон», так же держим от 10 до 20 секунд, возможно, придется выполнить несколько попыток или пробовать держать кнопку дольше до 1 минуты.
Способ 4. Можно попробовать нажать и держать секунд 10 – 20 кнопки «питание/блокировка» и «регулировки громкости вниз». Так же можно удержать кнопку дольше или сделать несколько раз данную процедуру.
Способ 5. Если зависший смартфон не отвис и по-прежнему не реагирует не на что, то можете попробовать подключить ваше устройство к зарядке и так же выполнить способы выше, пока ваш телефон заряжается.
Надеюсь вы смогли вывести из зависания Asus или другой Android. Не забудьте оставить отзыв о том, помогла ли вам информация перезагрузить зависший Андроид или нет и указать способ и модель своего устройства, чтоб и другим осталась от вас полезная ифа.
- Мы будем рады, если вы добавите отзыв, полезный совет или дополнительную информацию.
- Спасибо за отзывчивость, взаимную помощь и полезные советы по теме статьи!
Добавить отзыв или поделиться полезной информацией по теме страницы.
Автор:Сергей
08-10-2019
18 час. 34 мин.
Сообщение:
Принудительная перезагрузка мне тоже помогла, но при обычной перезагрузке или при вк/выкл та-же история. В чем дело, как исправить.
Автор:Сергей
08-10-2019
13 час. 21 мин.
Сообщение:
Принудительная перезагрузка мне тоже помогла, но при обычной перезагрузке или при вк/выкл та-же история. В чем дело, как исправить.
Автор:Сергей
08-10-2019
13 час. 13 мин.
Сообщение:
Принудительная перезагрузка мне тоже помогла, но при обычной перезагрузке или при вк/выкл та-же история. В чем дело, как исправить.
Автор:Макс
09-09-2019
22 час. 15 мин.
Сообщение:
От души огромное.После обновления сенсор перестал реагировать.Помог 1 способ.
Автор:Лисса
17-08-2019
15 час. 41 мин.
Сообщение:
помог первый способ. Спасибо.
Автор:Сима
04-08-2019
11 час. 41 мин.
Сообщение:
Спасибо за советы! Помог номер 1. Даже испугаться не успела. Спасибо еще раз!
Автор:Евгений
28-07-2019
21 час. 26 мин.
Сообщение:
Асус Зенфон после установки обновления перестал реагировать на нажатия экрана. Помог 1 способ, спасибо за сохраненные нервы.
Автор:Наил
17-07-2019
17 час. 02 мин.
Сообщение:
Мне помог способ №5 Спасибо)
Автор:Наил
16-07-2019
20 час. 46 мин.
Сообщение:
Мне помог способ №5 Спасибо)
Автор:Максим
20-04-2019
18 час. 36 мин.
Сообщение:
Огромное спасибо! хотел уже на ремонт завтра забрать. Вариант 5 помог включить телефон который не включался целых 2 часа после зарядки. Подключил зарядное устройство и держал кнопку включения где то 20 секунд и телефон включился как ни в чем не бывало. Автору спасибо, одним советом сэкономили мое время, деньги и даже нервы, думал уже телефону конец пришел.
Автор:Светлана
28-01-2019
03 час. 15 мин.
Сообщение:
Спасибо, помог способ N1.
Автор:Виктор
10-01-2019
22 час. 59 мин.
Сообщение:
спасибо помог 1 способ
Автор:Светлана
26-08-2018
08 час. 51 мин.
Сообщение:
Мне помог способ 1,спасибо.