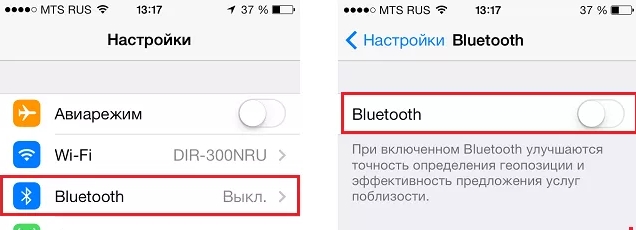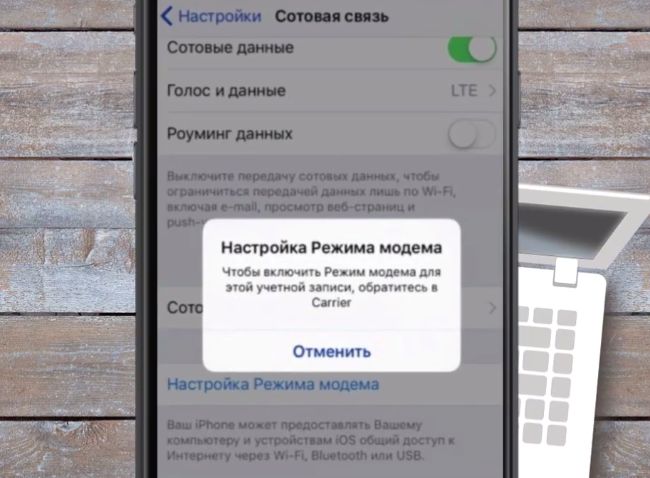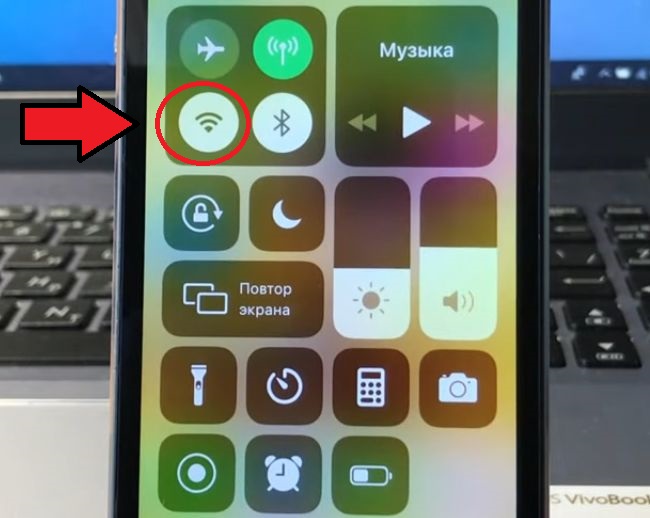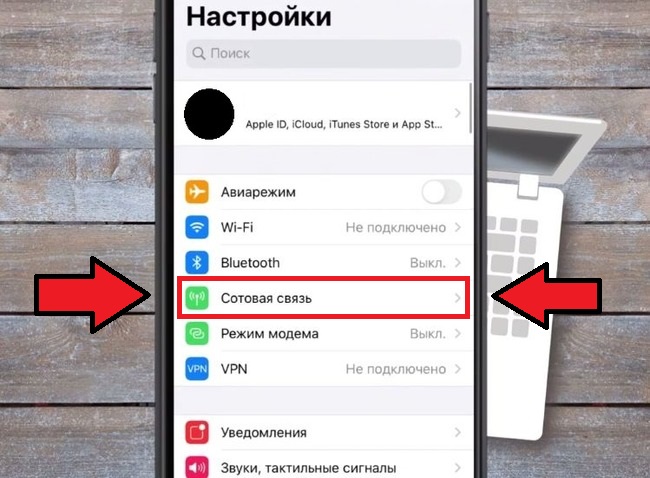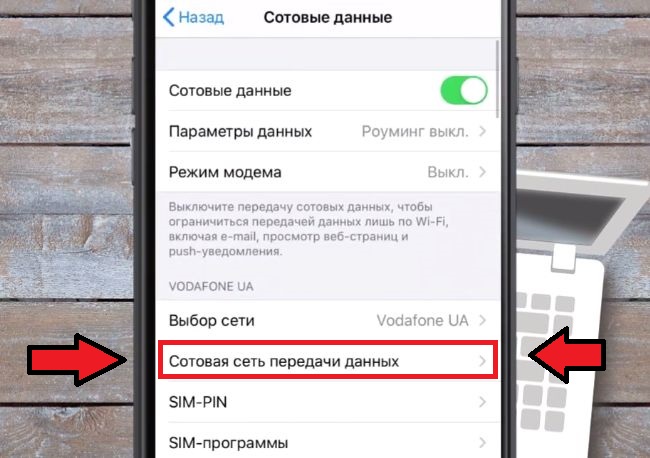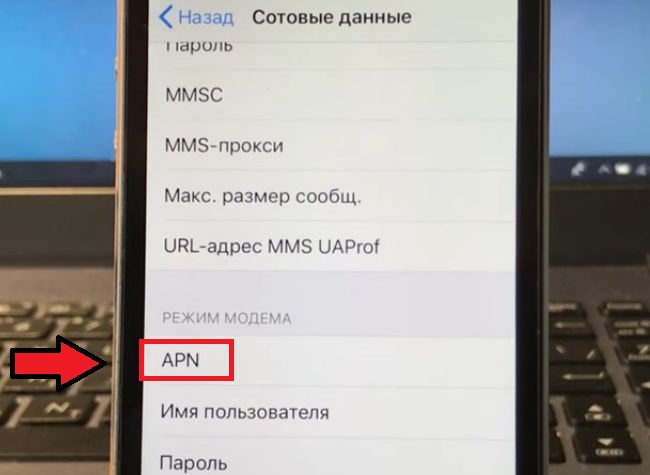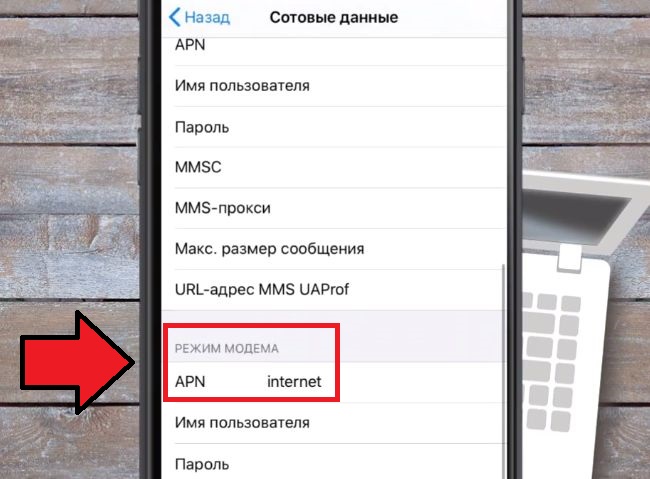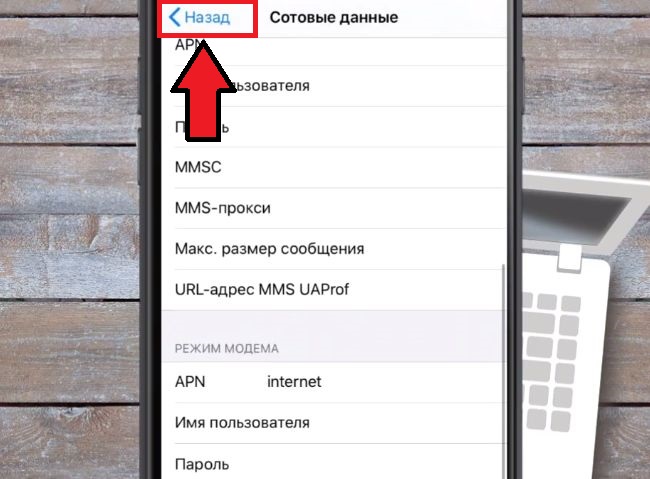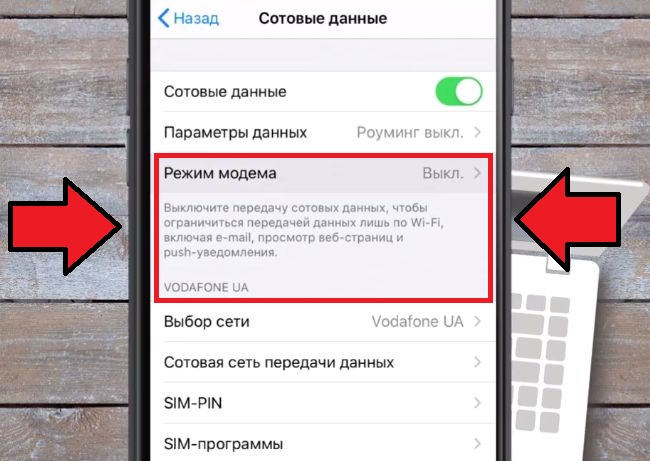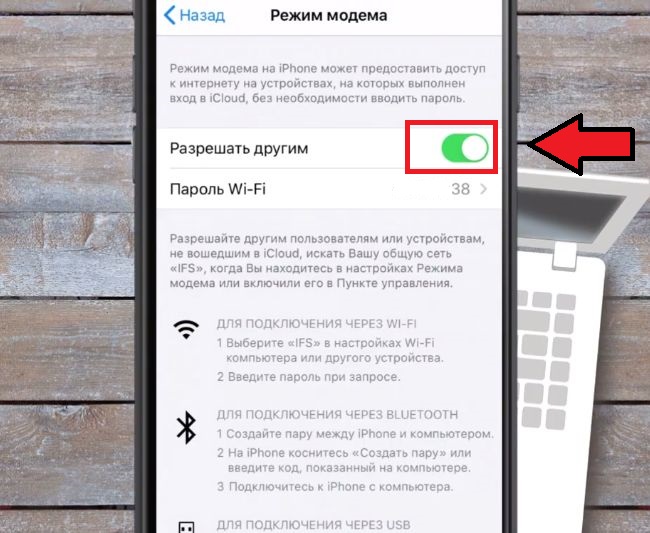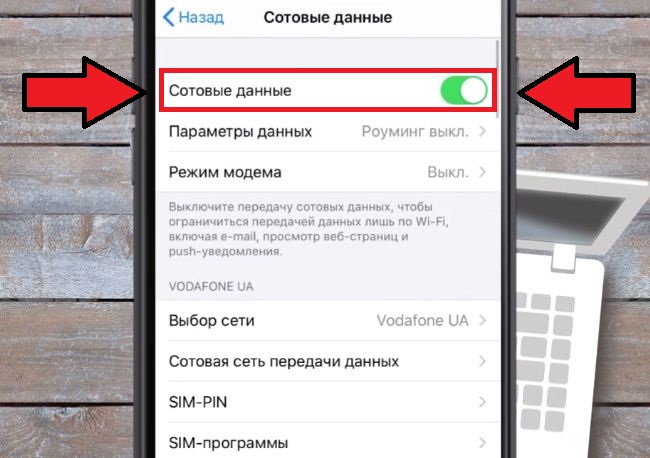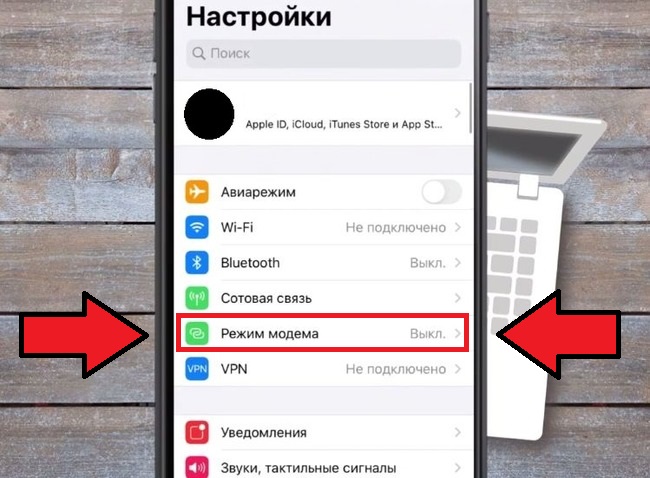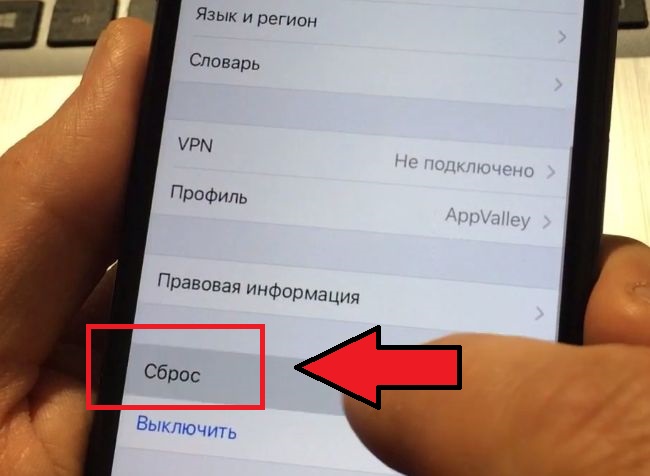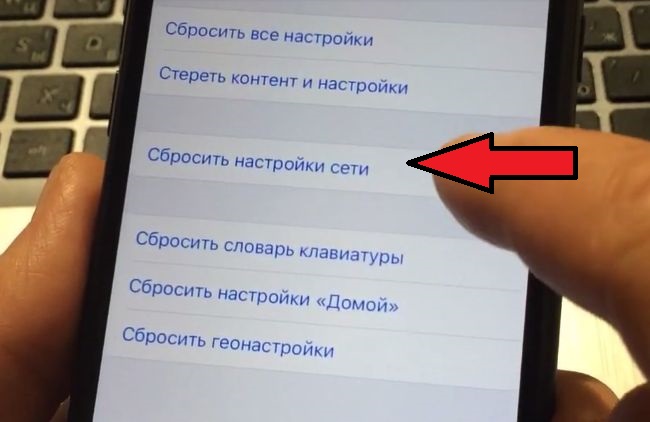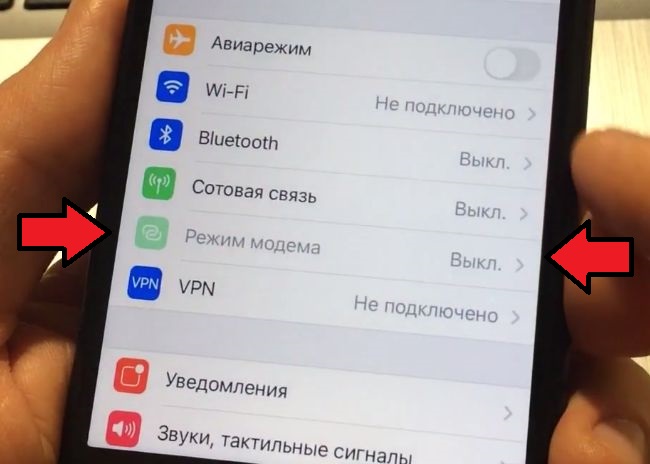Времена, когда домашний интернет был единственным нормальным интернетом, уже прошли. Поэтому сейчас всё больше и больше пользователей окончательно от него отказываются в пользу мобильного. Ведь это так удобно – во-первых, иметь один обязательный платёж за интернет, а, во-вторых, при случае раздать Wi-Fi, который нередко оказывается даже быстрее домашнего. Правда, иногда телефон наотрез отказывается раздавать интернет на сторону. Попробуем разобраться, почему так происходит.
Не работает раздача Wi-Fi на Android? Вы такой не один
Как и большинство проблем Android-смартфонов, проблемы в работе режима модема могут иметь несколько причин, каждая из которых непохожа на другую, поскольку имеет совершенно иную природу.
Содержание
- 1 Режим модема на Андроиде
- 2 Компьютер не подключается к режиму модема
- 3 Не работает раздача интернета
- 4 Отключается раздача Wi-Fi на телефоне
Режим модема на Андроиде
Самая распространённая проблема – запрет на раздачу интернета. В последнее время некоторые операторы стали ограничивать использование смартфонов с их сим-картой в качестве модемов. Как правило, такие ограничения встречаются на тарифах с безлимитным трафиком, но попадаются и на лимитированных. Тем не менее, нередко операторы позволяют разблокировать эту функцию за отдельную плату.
Некоторые операторы ограничивают работу режима модема на своих тарифах
Убедиться, что на вашем тарифе раздача интернета по умолчанию заблокирована, можно только у оператора. Желательно сделать это напрямую через службу технической поддержки. Для этого даже не придётся звонить оператору. Достаточно просто написать в чате приложения и задать вопрос. Там вам предоставят актуальную информацию и сведения о стоимости разблокировки режима модема, которая может составлять от 30 до 300 рублей в месяц.
Компьютер не подключается к режиму модема
Вторая причина, по которой может не работать режим модема, связана с используемыми протоколами шифрования. Из-за того, что у разных смартфонов они разные, иногда может наблюдаться несовместимость. Поэтому лучше всего попробовать отключить шифрование вообще:
- Перейдите в «Настройки» и откройте раздел «Мобильная сеть»;
- Отсюда перейдите в «Режим модема» — «Личная точка доступа»;
Иногда отключение шифрования помогает восстановить работу режима модема
- В открывшемся окне выберите «Настройка точки доступа»;
- Во вкладке «Тип шифрования» выберите «Нет» или «Не использовать».
Важно понимать, что без шифрования ваш трафик будет очень легко перехватить кому-то со стороны. Понятное дело, что скорее всего вы никому не интересны, но в целом такая вероятность не исключена. В этой связи настоятельно рекомендую при отключении шифрования использовать какой-нибудь VPN-сервис, чтобы сохранить данные в безопасности и не дать перехватить трафик.
Не работает раздача интернета
Третья причина – это ограничение лимита по трафику. Особенно эта проблема актуальна для тех пользователей, у которых тарифом установлено ограничение на доступный объём трафика. В таких ситуациях по исчерпанию заданного объёма режим модема может просто-напросто отключаться во избежание перерасхода и дополнительных расходов на трафик с вашей стороны. Но, если вы готовы на это, отключите лимит:
- Перейдите в «Настройки» и откройте раздел «Мобильная сеть»;
- Отсюда перейдите в «Режим модема» — «Личная точка доступа»;
Иногда лучше отключить лимит трафика
- Здесь выберите «Лимит данных» и включите пункт «Без лимита»;
- Если нужно задать конкретное значение, выберите «Настроить».
Очень важно следить за тем, чтобы трафик не исчерпался до нуля или оператор автоматически не подключил платное продление. Несмотря на то что почти все операторы сегодня не допускают ухода в минус, время от времени такое может происходить, особенно, если вы пользуетесь интернетом за пределами домашнего региона либо используете старый тариф, где действуют старые условия обслуживания.
Отключается раздача Wi-Fi на телефоне
Ну, и четвёртая проблема касается ситуаций, когда режим модема работает, но почему-то отключается сам. На самом деле это может происходить по самым разным причинам, но есть одна наиболее распространённая, которая заключается в банальном бездействии. Дело в том, что многие смартфоны по умолчанию снабжены механизмом автоотключения режима модема при длительном простое.
- Чтобы отключить его, перейдите в «Настройки»;
- Откройте «Режим модема» — «Личная точка доступа»;
Режим модема скрывается в настройках личной точки доступа. Сделать его скриншот не получается, потому что там есть строка пароля
- Выберите «Настройки точки доступа» — «Автовыключение моб. точки доступа»;
- В открывшемся окне выберите время отключения или отключите его вообще.
На самом деле функция автоотключения режима модема очень полезна с точки зрения экономии энергии. Дело в том, что раздача интернета в принципе расходует не только трафик, но и ресурс аккумулятора. Поэтому логично, что режим модема отключается, если вы им не пользуетесь, и экономит вам зарядку.
Практически все устройства на базе Android или iOS можно использовать вместо роутера, если знать, как это делать. Когда не работает режим модема на iPhone, для владельцев это представляет большую проблему, ведь в таком случае пользоваться гаджетом в качестве маршрутизатора не получится.
Содержание
- Для чего эта функция
- Почему функция «режим модема» пропала
- Как исправить ошибку
- Данные для настройки режима модема
- Другие причины
- Ограничение оператора сотовой связи
- Ошибка при обновлении
- Неисправность устройства
- Заключение
- Видео
Для чего эта функция
Режим модема на iPhone 6, 6 plus и других моделях устройств от Apple – это функция, с помощью которой осуществляется раздача интернета по Wi-Fi. Само устройство здесь используется вместо роутера, ведь в нем есть соответствующие модули, отвечающие за работу беспроводной сети.
Чтобы пользоваться интернетом по Wi-Fi с ноутбука или ПК, когда точка доступа находится в «Яблочном» аппарате, достаточно активировать ее, зайдя в параметры и выбрав необходимый пункт.
Во время использования Internet через Wi-Fi, взимается плата в соответствии с тарифным планом. Некоторые сотовые операторы берут дополнительную плату за предоставление точки доступа.
В чем заключается разница между мобильным интернетом с Айфона и использованием его как роутера:
- Обычные 4G и LTE-технологии обеспечивают достаточную скорость соединения, но если в аппарате стоит слабый процессор, страницы в браузере будут грузиться медленно. Современные аппараты, начиная с 5, 5S доработаны в этом плане и подобных проблем не будет.
- Wi-Fi через Айфон предоставляется с применением вышеуказанных технологий, однако, здесь возможно подключение других устройств, оборудованных необходимыми модулями.
Почему функция «режим модема» пропала
Существует несколько причин, почему может не включаться функция роутера на iPhone:
- Нет соединения с сотовой вышкой – Нет сети.
- Программный сбой.
- Неверно заданные данные для использования сети.
- Отсутствие параметров APN своего оператора связи. Несмотря на то что большинство компаний предоставляют доступ без настроек, для использования смартфона в качестве маршрутизатора они могут пригодиться.
- Обновление операционной системы. По этой причине владельцы обнаруживают, что пропал режим модема. Этому есть объяснение: когда ПО обновляется, все данные конфигурации могут быть сброшены.
- Сгорел модуль связи.
Если обычным LTE пользоваться удается, но при этом пропадает функция маршрутизатора, это не может быть следствием неисправности модуля и других аппаратных поломок. Вероятнее всего, что причина кроется в неправильных настройках, а исправить их можно самостоятельно.
Как исправить ошибку
Чаще всего пользователя отмечают, что в настройках Айфона, нет режима модема сброса настроек сети, в том числе и параметром доступа к интернету, в результате чего пользоваться им не получается. Для исправления проблемы достаточно ввести корректные параметры данных APN, а затем включить функцию модема для приема и передачи сигналов.
Как это сделать:
- Заходим в «Настройки», через «Сотовую связь» переходим в «Передачу данных».
- Нажимаем на раздел «Режим модема», вписываем значение APN.
- Перезагружаем аппарат, предварительно сохранив введенную информацию.
- Заходим на главную страницу настроек и передвигаем регулятор напротив «Режима» вправо, чтобы его активировать.
- С другого устройства находим точку доступа и подключаемся к ней, чтобы использовать Айфон для выхода в интернет.
Данные для настройки режима модема
Чтобы пользоваться гаджетом вместо роутера, нужно ввести параметры данных на Айфон, у каждого сотового оператора они разные:
| Связь | APN | Имя пользователя | Пароль |
| Теле2 | Internet.teleru | – | – |
| МТС | internet.mts.ru | mts | mts |
| Билайн | home.beeline.ru | beeline | beeline |
| Мегафон | internet | gdata | gdata |
| Йота | internet.yota | – | – |
Обычно компании обеспечивают выход в интернет по умолчанию, но на некоторых Айфонах с iOS и выше заданные параметры все же придется вводить, чтобы пользоваться беспроводной сетью.
Другие причины
Существуют и иные факторы, из-за которых могут возникать проблемы доступа к функции «Режим модема». В этом случае настройка сети будет бессмысленной, и выход во Всемирную паутину по-прежнему будет недоступен.
Ограничение оператора сотовой связи
Некоторые операторы связи запрещают абонентам с безлимитными тарифными планами раздавать бесплатный wi-fi со своих устройств. Ограничивая пакет гигибайт, использованием только на мобильном устройстве.
Здесь есть два варианта: покупать дополнительную услугу либо менять сотовую связь на другую, где таких запретов нет.
Ошибка при обновлении
Из-за неполного копирования файлов при обновлении системы до iOS 9 и выше некоторые функции становятся в таком случае недоступными. Если ранее была выполнена перепрошивка, то все параметры сбросились до заводских. Чтобы иметь возможность восстановить нужную версию ОС, необходимо перед установкой прошивки сделать резервное копирование:
- Подключаем Айфон с помощью кабеля к ПК, запускаем.
- В левом верхнем углу программы кликаем по иконке аппарата, выбираем место, где будет сохранена резервная копия.
- Выбираем «Создать копию сейчас». Ее можно сохранить как на ПК, так и в iCloud.
- Ждем, когда все файлы скопируются, затем приступаем к установке обновлений.
Резервное копирование необходимо делать, если после обновления окажется, что прошивка не понравится или несовместима с устройством: в этом случае при наличии копий получится вернуть старую версию.
Неисправность устройства
Если после вышеперечисленных действий с поставленной задачей справиться не удалось, велика вероятность, что модуль, отвечающий за подключение iPhone к беспроводной сети, находится в неисправном состоянии.
Самостоятельно без профессиональных навыков обнаружить устранить поломку iPad или iPhone вряд ли получится, поэтому желательно обратиться в официальный сервис Apple и описать проблему.
Заключение
В большинстве случаев владельцы iPhone при невозможности использования функции роутера в аппаратах могут самостоятельно устранить неисправность. Для этого достаточно воспользоваться простой инструкцией, в которой указаны все параметры для выхода в интернет и возможные способы решения задачи.
Видео
На вашем iPhone по какой-то причине не работает режим модема? Это может проявляться следующим образом: айфон не подключается через режим модема, не удается подключить Mac или другое устройство к персональной точке доступа, режим режим модема отключается или вообще не включается. Не переживайте, есть несколько простых способов решить эту проблему. Ниже мы расскажем о них.
Убедитесь, что режим модема активен
Этот пункт кажется очевидным, но иногда режим модема отключается сам, из-за чего другие устройства не могут обнаружить точку доступа.
Зайдите в Настройки > Режим модема и убедитесь, что функция включена. Также можно проверить это через Настройки > Сотовая связь > Режим модема.
Если к точке доступа вашего iPhone подключено слишком много устройств, он может не принимать новые подключения, выдавать ошибку при попытке подключения или отдавать плохую скорость.
Вот как можно увидеть сколько устройств, подключено в режиме модема на iPhone:
- Откройте центр управления iPhone.
- Выполните долгое удержание на первую область в левом верхнем углу, пока она не раскроется.
- Здесь вы увидите количество устройств, подключенных к модему вашего iPhone. Если число больше двух, рекомендуем отключить некоторые устройства или выключить режим модема и снова включить его, что приведет к отключению подключенных устройств.
- Перейдите в «Настройки» и нажмите «Сотовая связь».
- Нажмите Режим модема.
- Убедитесь, что параметр «Разрешить другим» включен.
Не закрывайте настройки режима модема
Если ваш Mac или другое устройство не видит Wi-Fi вашего iPhone, выполните следующие действия:
- Откройте «Настройки» и нажмите «Режим модема». Если в настройках iPhone нет раздела «Режим модема», нажмите «Сотовая связь» > «Режим модема».
- Оставайтесь на этом экране некоторое время. Через несколько секунд персональная точка доступа вашего iPhone должна появиться как источник интернета на экране вашего Mac или другого устройства.
Убедитесь, что устройства не слишком далеко друг от друга
Точка доступа вашего iPhone не такая мощная, как маршрутизатор Wi-Fi. Поэтому держите iPhone и Mac рядом, например, на одном столе или в комнате. Лучше всего, если между ними нет никаких преград.
Попробуйте поднести устройства как можно ближе друг к другу. Лучше всего функция работает на расстоянии пары метров.
Убедитесь, что вы подключаетесь к своему iPhone
Имя персональной точки доступа вашего iPhone совпадает с именем вашего iPhone. Перейдите в «Настройки» > «Основные» > «Об этом устройстве» > «Имя», чтобы узнать его. Вы также можете изменить его на другое, чтобы обновить название Wi-Fi сети, это также иногда помогает.
На экране Wi-Fi вашего Mac убедитесь, что подключаетесь именно к своему iPhone, а не другому находящемуся по близости.
Отключите и заново включите режим модема
- Откройте «Настройки» > «Сотовая связь» > «Режим модема».
- Отключите Разрешать другим.
- Подождите около 15 секунд.
- Снова включите Разрешать другим.
- Теперь попробуйте подключиться к персональной точке доступа iPhone, все должно пройти успешно.
Включите и отключите режим полета iPhone
Откройте центр управления iOS и нажмите на иконку с самолетом. Примерно через 15 секунд, снова нажмите эту кнопку, чтобы выйти из режима полета. Теперь у вашего Mac или других устройств больше не должно быть проблем с подключением к персональной точке доступа вашего iPhone.
Отключите Wi-Fi и Bluetooth и включите их одним нажатием
Следующий способ помогает в большинстве случаев, когда на iPhone не работает режим модема.
- Перейдите в «Настройки» и отключите Wi-Fi и Bluetooth. Не используйте центр управления для отключения Wi-Fi или Bluetooth.
- В приложении «Настройки» выберите «Сотовая связь» > «Режим модема».
- Отключите, а затем снова включите Разрешать другим.
- Во всплывающем окне нажмите Включить Wi-Fi и Bluetooth. Режим модема iPhone теперь должен заработать без проблем и другие устройства смогут видеть вашу сеть Wi-Fi.


Отключите и включите сотовую связь
Откройте центр управления iPhone и коснитесь зеленой кнопки сотовой связи. Примерно через 15 секунд включите сотовую связь обратно. Тоже самое можно сделать в меню «Настройки» > « Сотовая связь» > «Сотовые данные» .
Выключите и снова включите Wi-Fi на Mac
Отключите Wi-Fi на вашем Mac или устройстве, которое вы пытаетесь подключить к персональной точке доступа iPhone. Через несколько секунд включите его снова, и теперь вы должны увидеть личную точку доступа вашего iPhone в списке сетевых подключений (при условии, что вы следовали рекомендациям, упомянутым выше).
Перезагрузите iPhone или iPad с SIM
Это главный способ решения многих проблем с устройствами. Выключите свой iPhone и снова включите его, что должно устранить проблемы с режимом модема. Если проблема не устранена, перезагрузите Mac или другое устройство, на котором вы пытаетесь использовать точку доступа.
Включите максимальную совместимость на iPhone 12 или новее
Если старый Mac или другие устройства не могут подключиться к модему вашего iPhone 12 или iPhone 13, перейдите в приложение «Настройки» > «Сотовая связь» > «Режим модема» и включите параметр «Максимальная совместимость». Теперь режим модема должен заработать при подключении старых устройств к iPhone 12 или 13.
Проверьте сотовую связь
На iPhone откройте Safari и зайдите на любой сайт, чтобы убедиться, работает ли вообще интернет.
Возможно, вы недавно меняли оператора сотовой связи? Убедитесь, что ваш новый оператор поддерживает функцию раздачи интернета. У многих операторов на безлимитных тарифах эта функция платная, и вам необходимо подключать специальную услугу для того, чтобы на iPhone заработал режим модема. Если опция режима модема неактивна, скорее всего ваш тарифный план не поддерживает раздачу интернета. Свяжитесь с сотовым оператором, чтобы узнать условия подключения этой функции.
Наконец, откройте приложение своего оператора или наберите соответствующий код, чтобы убедиться, что у вас оплачена тариф и не израсходован лимит интернет трафика.
Проверьте наличие обновлений настроек оператора
Время от времени ваш оператор выпускает обновления, и если они устарели, у вас могут возникнуть проблемы с подключением режима модема, звонками, SMS-сообщениями, MMS и т. д.
Обновите свой iPhone
Сидите на старой версии iOS? Возможно пришло время обновить операционную систему. Перейдите в «Настройки» > «Основные» > «Обновление ПО» и установите последнее обновление.
Забудьте Wi-Fi сеть вашего iPhone и снова подключитесь
Как это сделать на примере Mac:
1) Перейдите в Системные настройки Mac > Сеть и выберите Wi-Fi на левой боковой панели.
2) Нажмите Дополнительно.
3) На вкладке «Wi-Fi» выберите имя вашего iPhone и нажмите маленькую кнопку «минус» > «Удалить» .
4) Нажмите ОК и Применить.
6) Теперь перейдите в «Настройки» > «Сотовая связь» > «Режим модема» и оставайтесь на этом экране. Убедитесь, что параметр «Разрешать другим» включен.
7) Щелкните значок Wi-Fi на Mac, и выберите имя вашего iPhone. Введите пароль Wi-Fi, который указан на 6 шаге или выберите «Поделиться точкой доступа», если это окно появилось на iPhone.
Сбросьте настройки сети iPhone
Это также один из действенных способов устранения проблем с режимом модема на iPhone. Перейдите в «Настройки»> «Основные»> «Перенос или сброс iPhone»> «Сброс » > «Сбросить настройки сети». После сброса проблем с подключением iPhone через режим модема возникать не должно.
Режим модема не работает на Mac
Если предыдущие способы не помогли восстановить нормальную работу режима модема на Mac, тщательно убедитесь, что вы делали все правильно. Или попробуйте эти способы:
Разорвите Bluetooth-соединение iPhone и Mac
- Перейдите в Системные настройки на Mac > Bluetooth .
- Щелкните правой кнопкой мыши по имени iPhone и выберите «Удалить».
- Перезагрузите Mac.
- Попробуйте снова подключить Mac к персональной точке доступа iPhone.
Выйдите из iCloud на своем iPhone и войдите снова
Выполните следующие действия, чтобы выйти из своей учетной записи Apple ID или iCloud на iPhone и войти снова .
Сбросьте настройки iPhone
Ранее вы сбрасывали только сетевые настройки iPhone, и, поскольку это не помогло, сбросьте все настройки, что должно решить проблемы режима модема. Для этого перейдите в «Настройки»> «Основные»> «Перенос или сброс iPhone»> «Сброс » > «Сбросить все настройки»
Используйте режим модема iPhone через USB-кабель
Наконец, если ничего не помогает, вы можете раздавать интернет с iPhone по кабелю:
1) Подключите ваш iPhone к Mac с помощью кабеля Lightning.
2) Откройте настройки iPhone (не центр управления) и выключите Wi-Fi и Bluetooth .
3) В настройках iPhone нажмите «Сотовая связь» > «Режим модема» и выключите тумблер «Разрешить другим», если он включен.
4) Включите параметр «Разрешить другим» и нажмите «Только USB».
5) Подождите несколько секунд, теперь вы можете раздавать интернет с вашего iPhone на Mac по кабелю. Чтобы убедиться, что подключение прошло успешно перейдите на Mac в «Системные настройки» > «Сеть», и возле iPhone USB должен гореть зеленый индикатор, если горит желтый – отключите Wi-Fi Mac.
iOS Режим модема
Телефон iPhone может работать как модем, то есть раздавать беспроводной интернет на ноутбуки, планшеты и другие телефоны — любые устройства, где есть модуль wi-fi. Рассказываем, как включить режим модема и что делать, если с подключением есть проблемы.
Еще совсем недавно для обеспечения ноутбуков интернетом все пользовались USB-модемами с сим-картой. Теперь эту функцию выполняет телефон — он способен раздать мобильный интернет как роутер, и подключиться к нему смогут все, кому доступно подключение по wi-fi.
Вот как настроить точку доступа в iPhone:
- Заходим в Настройки — Режим модема;
- Выдаем разрешение на подключение — Разрешать другим;
- Задаем пароль к сети, чтобы интернетом не пользовался любой желающий. Пароль должен состоять не менее чем из 8 символов, только латинские буквы и цифры. Если изменить пароль в процессе, любые подключенные устройства будут отключены.
Если включена настройка Максимальная совместимость, это облегчит подключение других устройств к беспроводной сети, но снизит скорость интернета.
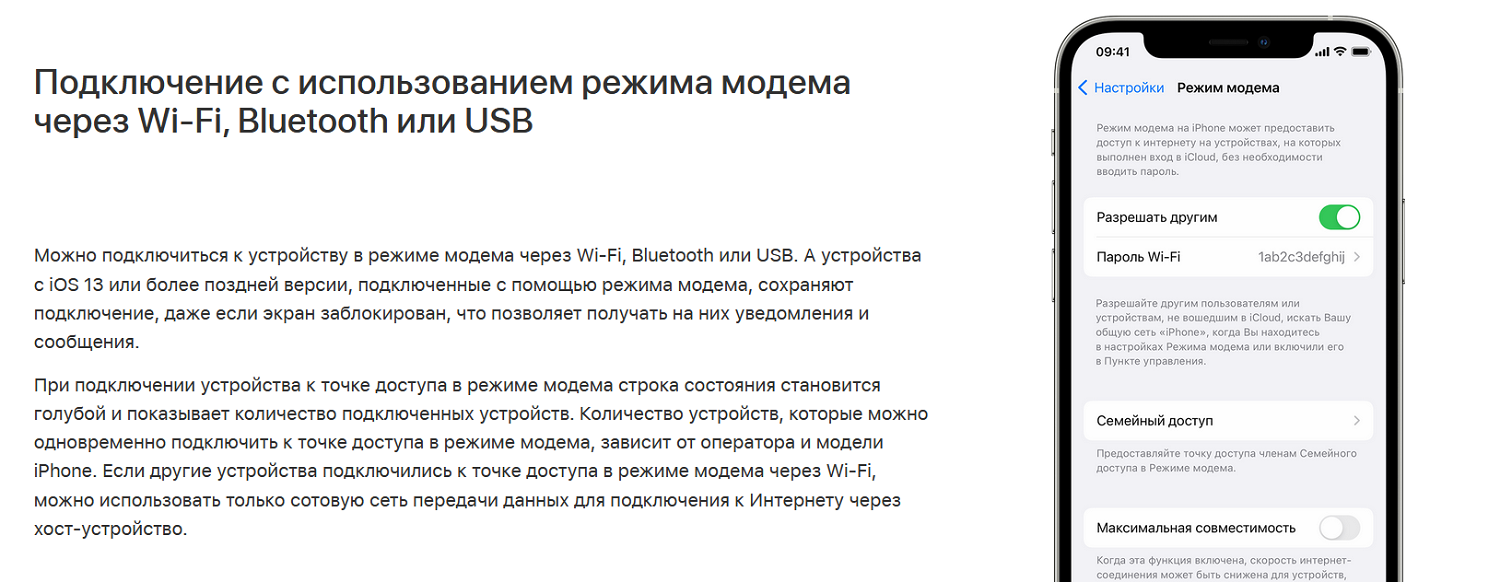
Вот так просто настраивается раздача мобильного интернета с iPhone. Дальше возможны три варианта подключения:
- Через wi-fi — необходимо выбрать сеть с названием iPhone (обычно в нем есть имя пользователя) и ввести пароль;
- Через Bluetooth — необходимо создать пару между телефоном и вторым устройством, ввести код со второго устройства на iPhone, после чего подключение будет активировано;
- Через USB — подключить телефон кабелем, далее выбрать iPhone в списках сетевых служб. При этом на компьютере Mac должна быть установлена последняя версия операционной системы. При подключении появится запрос «Доверять этому компьютеру?» — необходимо дать разрешение.
В редких случаях строки Режим модема не бывает в настройках. Это связано с ограничением оператора на раздачу интернета.
При подключении устройств к модему в виде iPhone строка состояния сверху экрана становится синей, появляется значок подключения и число устройств.
На первый взгляд, использовать iPhone как модем очень просто. На практике случаются затруднения с различными видами подключаемых устройств. То есть раздача мобильного интернета включена, а другие устройства не видят модем или при попытке подключения выдают ошибку. Вот какие действия в первую очередь советует сделать Apple:
- убедиться, включена ли раздача из настроек или из панели быстрого доступа (свайп сверху вниз на главном экране);
- убедиться, что тарифный план поддерживает раздачу интернета;
- перезагрузить iPhone или iPad, работающие в качестве модема, и второе устройство, которое требуется подключить к интернету;
- убедиться, что на iPhone установлена последняя версия операционной системы;
- на телефоне зайти в Настройки — Основные — Сброс устройства — Сброс — Сбросить настройки сети.
После каждого из этих действий стоит повторять попытку подключения к модему.
Если не удается подключиться через беспроводное соединение, можно включить параметр Максимальная совместимость, при этом скорость передачи данных может снизиться. На втором устройстве после включения параметра следует выключить и снова включить соединение по wi-fi.
Многие владельцы новейших iPhone 14 столкнулись с проблемой включения режима модема на своих устройствах. Дело в том, что в привычном разделе настроек строка Режим модема отсутствует. Эксперты советуют следующие действия, чтобы вернуть режим модема:
- зайти в Настройки — Сотовая связь — Сотовая сеть передачи данных;
- в разделе Сотовые данные — Настройка LTE прописать вручную имя точки доступа.
Параметры точки доступа зависят от сотового оператора:
- «Билайн» — internet.beeline.ru
- «Мегафон» — internet
- МТС — internet.mts.ru
- «Теле2» — internet.tele2.ru
- «Йота» — internet.yota
Если прокрутить страницу вниз, там будет раздел Режим модема — здесь тоже нужно вписать параметры точки доступа.
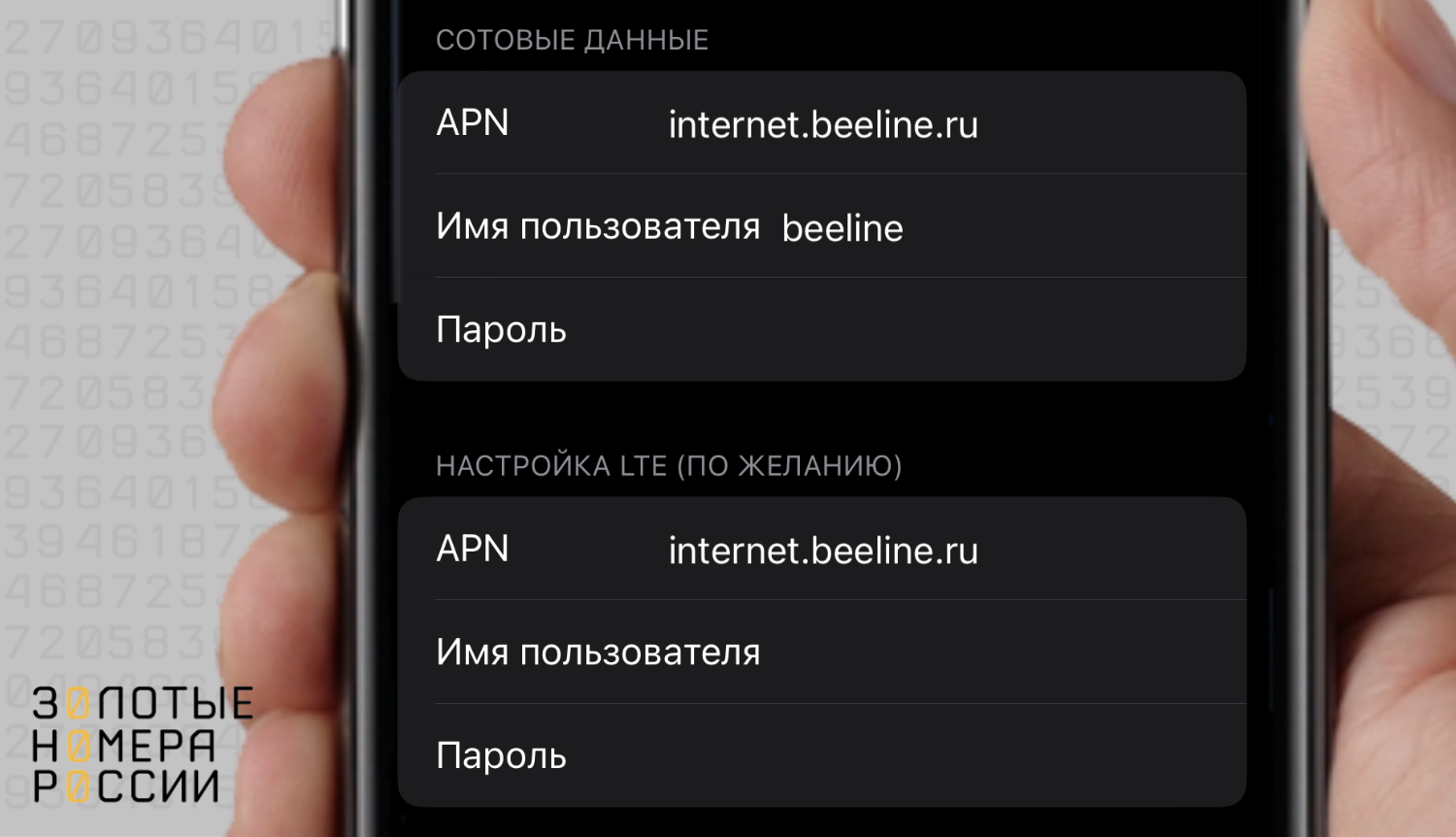
Обычно эту информацию можно найти в разделе поддержки на сайте оператора. Для МТС параметры будут выглядеть следующим образом:
- APN — internet.mts.ru
- Имя пользователя — mts
- Пароль — mts.
У некоторых операторов имя пользователя и пароль не прописываются. Если перезагрузить телефон после этого, строка Режим модема в настройках появится вновь. Обращаем внимание, что при включении VPN не работает раздача интернета.
При обновлении до iOS 16 многие пользователи столкнулись с тем, что режим модема перестал работать. При попытке включить раздачу интернета появляется предложение «обратиться в carrier». Это означает, что проблему стоит искать со стороны оператора, а там в поддержке, вероятнее всего, скажут, что проблема на стороне производителя, то есть Apple.
Прописывание данных помогает только на короткое время, при первой же перезагрузке точка доступа слетает, и все нужно начинать вновь. С этой проблемой боролись сотни владельцев, и на основе их опыта вывели подходящее решение. Это не звонок в поддержку Apple, как можно подумать — в поддержке не могут предложить готовое решение.
Методом проб и ошибок выяснилось, что прописывать значение APN нужно везде, где встречается эта строка, а не только в разделе Режима модема. Тогда раздача интернета станет возможной и останется таковой после перезагрузки устройства.
Для использования телефона в качестве модема достаточно соединить устройства USB-кабелем, далее следовать инструкциям на экране и выдавать разрешения, которые запросит ПК. После распознавания iPhone интернет на ноутбуке или компьютере заработает автоматически.

Если подключение через USB не удается выполнить, проверьте следующие нюансы:
- Приложение iTunes на компьютере должно быть обновлено до последней версии;
- Используйте оригинальный кабель для соединения телефона и ПК;
- Убедитесь, что iPhone, с которого происходит раздача, находится в приложении iTunes и Finder;
- Перейдите в Системные настройки — Сеть и установить флажок на устройстве iPhone USB, а если его нет, попробуйте нажать + и добавить устройство.
- Далее нажмите правой кнопкой на iPhone и в списке действий выберите Деактивировать службу — Применить. Затем снова — Активировать службу — Применить. Так вы перезапускаете настройки сетевого подключения.
Чаще всего пара iPhone — Mac работает без сбоев, но иногда компьютер не может обнаружить персональную точку доступа iPhone или происходит сбой при подключении к интернету через нее. Есть несколько вариантов решения этой проблемы.
1. Проверьте, тот ли пароль для сети вы вводите.
Он указан в настройках режима модема на телефоне, и должен совпадать с тем, что вы вводите при подключении Mac. При смене пароля все подключенные устройства отключаются.
2. Проверьте число подключенных в данный момент устройств.
Существует предел, установленный Apple, обычно это 3-5 устройств, число зависит от оператора связи и модели телефона. Попробуйте отключить все устройства, а затем вновь провести подключение Mac, это может решить проблему.
3. Расположите iPhone как можно ближе к Mac.
Расстояние имеет важное значение при установлении качественного wi-fi соединения. Оно должно составлять не более 10 метров, а лучше ближе. Чем ближе будет телефон к Mac, тем более вероятно благополучное соединение.
4. Повторная активация точки доступа. Если при подключении к интернету через iPhone постоянно выходит сообщение с ошибкой подключения к сети wi-fi, зайдите в настройки режима модема, найдите параметр Разрешать другим и снимите флажок. После минутного ожидания снова подключите опцию и попробуйте раздать интернет на Mac.
5. Перезагрузка настроек режимом полета.
Любые настройки со связью и подключением к сети можно попробовать решить включением режима полета на iPhone. После этого подождите 10 секунд, выключите режим полета, дождитесь появления мобильной сети и снова подключайте Mac к точке доступа iPhone.
6. Функция Handoff на устройствах.
Для корректной работы точки доступа и на Mac, и на iPhone должна быть включена функция Handoff. Она позволяет начать что-то на одном устройстве и мгновенно продолжить на других с помощью учетной записи iCloud. На телефоне она находится в разделе Настройки — Основные — airPlay и Handoff. На ноутбуке — в Системные настройки — Основные — Разрешить Handoff между Mac и устройствами iCloud. Это может казаться очевидным, но оба устройства должны быть подключены к одному аккаунту iCloud и к передаче файлов по Bluetooth.
7. Сброс настроек сети на iPhone.
Если телефон не работает в режиме модема, можно сбросить сетевые настройки полностью. Для этого войдите в Настройки — Основные — Перенос и сброс — Сбросить — Сбросить настройки сети, далее введите код-пароль. После этого произойдет перезагрузка телефона, и это может исправить все ошибки с сетевым подключением. После этого вновь попробуйте раздать интернет, точка доступа будет называться просто iPhone.
8. Сброс настроек беспроводной сети на Mac.
Это решение подойдет во всех случаях, когда ноутбук отказывается подключаться к сетям wi-fi.
— Пройдите в Системные настройки — Сеть — Wi-Fi (в правой панели);
— Нажмите значок минуса в окне Сеть;
— Нажмите Применить;
— Снова откройте настройки сети и нажмите знак плюса в левом углу окна снизу.
— Выберите сеть Wi-Fi из всех вариантов и нажмите Создать.
— Нажмите Применить.
Этой процедурой вы обновите настройки беспроводного подключения, и возможно, после этого ноутбук подключится через модем.
iPhone может работать как модем, раздавая мобильный интернет на другие устройства по wi-fi — это могут быть планшеты, ноутбуки. Настройка модема занимает считанные секунды, достаточно выдать разрешение на подключение и задать пароль для точки доступа. Также выйти в интернет возможно через Bluetooth или кабель USB, соединив им телефон и ноутбук.
Пользователи iPhone 14 и последних версий iOS иногда сталкиваются с отсутствием режима модема в настройках своего телефона. В этом случае рекомендуется прописать параметры сетевого подключения вручную, а также уточнить у оператора, позволяет ли тарифный план выполнять раздачу интернета.
При любых сбоях подключения к iPhone следует в первую очередь перезагрузить оба устройства, потом пробовать другие способы устранения проблемы, описанные в статье. Помните о том, что при включенном VPN телефон не будет работать в режиме модема.
Всем привет! Сегодня мы поговорим про одну популярную проблему, когда на iPhone не работает «Режим модема». В первую очередь нужно понять, а как именно не работает эта функция. Бывает такое, что все действительно работает, смартфон раздает Wi-Fi, но интернета там нет. То есть если подключиться с ноутбука или планшета, то в интернет выйти не получится. Тут вся проблема в том, что у провайдеров не все тарифы разрешено раздавать, и он вас просто блокирует. Но их можно обойти – читаем по этому поводу отдельные инструкции:
- МТС
- YOTA
- Теле2
- Билайн
А вот если эта функция не включается, или нельзя после этого подключиться к Wi-Fi – например, она не отображается или идет бесконечное подключение, то читаем статью ниже. Если у вас в конце останутся вопросы, то пишите их в комментариях.
ПРИМЕЧАНИЕ! Нижеприведённые решения подойдут для всех известных моделей яблочного смартфона: 4, 4S, 5, 5C, 5S, 6, 6 Plus, SE, 7, 7Plus, 8, 8Plus, X, Xs, Xs Max, XR, 11, 11 Pro, 11 Pro Max, SE, 12 и 12 Pro.
Содержание
- Решения
- Не удается подключиться по USB
- Не удается подключиться по Bluetooth
- Задать вопрос автору статьи
Решения
В первую очередь перезагрузите сам айфон и устройство, которое вы будете к нему подключать. Далее опять заходим в «Настройки», ниже находим пункт «Режим модема» и переходим в раздел. Переведите бегунок в состояние включено (вправо). Ниже вы увидите пароль, который требуется для подключения к сети.
Если у вас есть какие-то проблемы с вводом пароля, например, он его не принимает, хотя вы вводите правильно, то попробуйте его изменить на цифирный.
Попробуйте обновить iOS до последней – там же в «Настройках» перейдите в подраздел «Основные» и нажмите по «Обновление ПО».
Можно еще раз перезагрузить iPhone или iPad. Если это не помогло, то можно попробовать выполнить сброс настроек сети – этот пункт находится там в «Основном» разделе, далее нужно найти кнопку «Сброс» и нажать на соответствующий пункт.
Бывает такое, что сеть, которую вы создаете почему-то не отображается в пространстве. Связано это с тем, что введено некорректное имя вашего телефона (именно оно и используется в качестве имени). Его можно попробовать изменить: «Настройки» – «Основные» – «Об этом устройстве» – меняем имя. Имя должно быть не сильно длинное и постарайтесь используем только английские символы.
Там в разделе «Режима модема» (где вы включаете функцию) убедитесь, чтобы была включена функция «Разрешить другим».
Бывает проблема, когда вообще нет такого пункта как «Режим модема», и включить его поэтому нельзя. Чаще всего ошибка связана с тем, что у вас нет точных настроек APN. В таком случае дополнительно у вас на телефоне будет отсутствовать мобильный интернет. По идее эти настройки высылаются автоматически при первом подключении SIM-карты.
Если этих настроек нет, то у вас есть два выхода. Первый – позвонить в службу технической поддержки вашего оператора и попросить выслать вам эти настройки (они установятся автоматически). Второй вариант – ввести их вручную. Переходим в «Сотовую связь» – «Сотовая сеть передачи данных», далее смотрим настройки ниже.
ПРИМЕЧАНИЕ! Если какой-то пункт не указан, а он есть в телефоне, то оставляйте поле пустым, или со значением по умолчанию.
Не удается подключиться по USB
Что на iMac, что в Windows вам нужно в первую очередь скачать последнюю версию программы iTunes. Если приложение уже установлено, то вам нужно его обновить до последней версии, а уже потом подключить смартфон.
Не удается подключиться по Bluetooth
Перед подключением убедитесь, что сама функция «Голубого зуба» активна. Она включается там же в «Настройках». Также её можно активировать в меню «Шторка». Далее включаем режим модема. Последний шаг – на втором устройстве, также активируем Bluetooth, находим наш iPhone и подключаемся к нему.
-
AppleInsider.ru
-
Темы
-
Советы и трюки
3
21.10.2022,
обновлено 07.11.2022
Полтора месяца назад Apple представила новую линейку iPhone 14. Если абстрагироваться от практически полного отсутствия отличий между базовыми версиями этого и прошлого года, то смартфоны получились неплохими. Но то, сколько проблем они собрали за этот короткий промежуток времени, немного пугает. Так, iPhone 14 Pro и iPhone 14 Pro Max столкнулись с трясущейся камерой в сторонних приложениях, а все смартфоны в целом — с невозможностью активации eSIM. К этому добавились проблемы с производительностью в iPhone 14 Plus и полосами на экране.
Представить современный смартфон без режима модема просто невозможно.
❗️ПОДПИСЫВАЙСЯ НА НАШ КАНАЛ В ДЗЕНЕ И ЧИТАЙ ЭКСКЛЮЗИВНЫЕ СТАТЬИ БЕСПЛАТНО
С чем связан такой неудачный старт новых моделей, не совсем понятно. Но на этом приключения не закончились. Некоторые пользователи новых Айфонов и не только их, но и устройств предыдущих поколений столкнулись с неработающим режимом модема. Разбираемся, как решить эту проблему.
Режим модема на Айфоне
Кто не знает, режим модема позволяет раздавать интернет с Айфона на другие устройства. Причем вы не ограничены только Wi-Fi-подключением. Раздачу можно осуществлять и по Bluetooth, и даже через USB. Во многих ситуациях это очень удобно. Например, работая на даче, я раздавал таким образом интернет целый месяц на планшет и ноутбук. Безусловно, это отрицательно сказывается на автономности, но зато не приходится покупать дополнительные устройства, которые используются достаточно короткий срок. Плюс ко всему, для этого использовалась моя основная сим-карта что значительно сэкономило мне денег. Достаточно было просто добавить немного трафика за символические деньги и все.
Проблемы возникают на большом количестве iPhone 14. Раньше они были локальными и решались банальным прописыванием настроек.
Для многих режим модема на Айфоне — это единственный способ получить интернет дома. Особенно если только переехали в новый дом, где еще нет обычных провайдеров. Поэтому отсутствие такой базовой возможности во флагманском смартфоне в 2022 году сильно настораживает. Особенно когда какое-то время она была, а потом режим модема пропал. Если вы приобрели новый Айфон и у вас не работает или пропал режим модема на Айфоне, то необходимо сделать следующее:
- Откройте настройки на Айфоне.
- Перейдите в раздел “Сотовая связь”.
- Выберите пункт “Сотовая сеть передачи данных”.
- Пролистайте в самый низ до блока “Режим модема” и пропишите туда следующие настройки в зависимости от вашего оператора:
Билайн:
APN: internet.beeline.ru
Имя пользователя: beeline
Пароль: beeline
Мегафон:
APN: internet
Имя пользователя: gdata или не заполняйте
Пароль: gdata или не заполняйте
МТС:
APN: internet.mts.ru
Имя пользователя: mts
Пароль: mts
Tele2:
APN: internet.tele2.ru
Имя пользователя: не заполняйте
Пароль: не заполняйте
Yota:
APN: internet.yota
Имя пользователя: не заполняйте
Пароль: не заполняйте
Если у вас другой оператор, то можете запросить настройки напрямую у него.
❗️ПОДПИШИСЬ НА НАШ ЧАТИК В ТЕЛЕГРАМЕ. ТАМ СОБРАЛИСЬ ТОЛЬКО ИЗБРАННЫЕ ЧИТАТЕЛИ
Некоторым пользователям помогает добавление настроек APN во все блоки сотовых данных, кроме MMS. А другим — вообще во все блоки. Один из этих вариантов может сработать. Но будьте готовы, что это не поможет. Тогда следует полностью сбросить настройки сети, перезагрузить смартфон и заново прописать настройки для режима модема. Сделать это можно так:
- Откройте настройки.
- Перейдите в раздел “Основные”.
- Пролистайте в самый низ и выберите пункт “Перенос или сброс iPhone”.
- Нажмите на “Сброс” и выберите “Сбросить настройки сети”.
- Как только процесс будет завершен, вернитесь в раздел “Основные”.
- Пролистайте вниз, выберите “Выключить” и отключите Айфон.
- Подождите пару минут и включите смартфон.
- Пропишите настройки для режима модема как пункте выше и проверьте его работоспособность.
Сброс настроек сети может помочь с решением этой проблемы.
Обратите внимание, что при сбросе настроек сети пропадут все сохраненные Wi-Fi-сети. Если среди них есть какие-то важные, от которых вы не знаете пароль, то советую переписать их в заметки. Посмотреть пароль от Wi-Fi на Айфонах под управлением iOS 16 можно следующим образом:
- Откройте настройки.
- Перейдите в Wi-Fi.
- Найдите нужную сеть и нажмите на “i” в кружочке.
- Нажмите на “Пароль” и сможете его посмотреть и скопировать куда вам нужно.
Возможность посмотреть пароль от Wi-Fi позволит в дальнейшем восстановить подключение после сброса.
❗️ПОДПИШИСЬ НА НАШ ПУЛЬС. БУДЕШЬ УЗНАВАТЬ ВСЕ НОВОЕ САМЫМ ПЕРВЫМ
Но эти способы помогают далеко не всем. Поддержка Apple советует произвести полное восстановление Айфона через компьютер без восстановления из резервной копии.
Как восстановить Айфон через Айтюнс
Это, конечно, долгий и муторный вариант, так как настраивать все придется с нуля и вручную. Но если режим модема важнее, то придется использовать и его. Прежде всего, переведите Айфон в режим восстановления. Если вы не знаете, как это сделать, то воспользуйтесь нашей инструкцией. После этого сделайте следующее:
Интересно, прекратятся когда-нибудь проблемы у новых смартфонов или нет.
- Подключите Айфон проводом к компьютеру.
- Запустите iTunes на Windows или Finder на Mac.
- В появившемся окне выберите “Восстановить iPhone”.
- Согласитесь со сбросом и дождитесь его окончания.
- Настройте Айфон как новый.
- Если режим модема не появился, то пропишите его настройки по инструкции выше.
Если не работает экран, сбросить iPhone можно через iTunes
❗️ПОДПИСЫВАЙСЯ НА ТЕЛЕГРАМ-КАНАЛ СУНДУК АЛИБАБЫ. ТАМ КАЖДЫЙ ДЕНЬ ВЫХОДЯТ ПОДБОРКИ САМЫХ ЛУЧШИХ ТОВАРОВ С АЛИЭКСПРЕСС
К сожалению, и этот способ не гарантирует результат. В итоге поддержка Apple отправляет к операторам связи, а операторы связи — к Apple. Будем надеяться, что в ближайшее время в Купертино выпустят какой-нибудь фикс. Ведь проблема возникает не только у пользователей в России, но и в других странах. Очень хочется, чтобы Apple уже одолела все софтовые проблемы своих новых смартфонов. Потому что в Купертино явно прослеживаются проблемы с разработчиками и недостаточно углубленным тестированием софта.
iPhone 14iPhone 14 PlusiPhone 14 ProiPhone 14 Pro Max
На чтение 4 мин Просмотров 47.1к. Опубликовано 11 апреля 2021
Обновлено 18 сентября 2022
Часто ко мне обращаются с вопросом, почему не работает режим модема на iPhone. Напомню, я уже делал инструкцию про то, как раздать интернет с айфона на другие устройства. Так вот, иногда случается, что ноутбук, компьютер на Windows или телефон на Android не видят WiFi сети от iPhone или он постоянно отключается сам по себе. В любом случае, точка доступа не работает должным образом. Постараемся здесь разобраться в причинах сбоев в подключении.
Почему режим модема на айфоне пропал или не работает?
Начнем с того, что определимся, где именно на iPhone находится тот самый «режим модема». А расположен он в «Настройках» в одноименном разделе.
В нормальном состоянии он либо отключен, либо включен и раздает мобильный интернет. Причем, имя сети отображается в виде названия вашего телефона.
Если он не включается или пропал, то причиной тому могут быть следующие сбои в работе:
Отключена передача через сотовые данные
Я не буду брать в расчет такой банальный случай, как отсутствие связи из-за отдаленности от сотовой вышки оператора. Думаю, это и так понятно, что если ее нет, то и интернета не будет. А вот намного более вероятна ситуация, когда мобильный интернет принудительно отключен на айфоне для экономии батареи или средств.
То есть смартфон не сможет ни раздавать его по WiFi, ни самостоятельно подключаться.
- Для того, чтобы заработал режим модема, надо зайти в «Сотовую связь»
- И активировать пункт «Сотовые данные»
Запрет оператора
Следующей причиной неработающего режима модема на iPhone, может быть ограничение на раздачу мобильного интернета со стороны сотового оператора. В настоящее время большинство компаний старается как можно больше заработать на своих абонентах. И чтобы не было такого, что вы купили одну СИМ-карту и пользуетесь интернетом через нее сразу с нескольких устройств, они практикуют запрет на раздачу его по WiFi (например, я уже разбирал на данном сайте, как обойти подобные блокировки на пакетах «Тарифище» и «Безлимитище»)
Для того, чтобы реализовать эту возможность, существуют отдельные тарифы, которые так и называются «Для ноутбука» или «Для модема». Зачастую они стоят дороже, но имеют безлимитный доступ в интернет. Уточните у своего поставщика, есть ли возможность на вашем тарифном плане раздавать wifi с айфона на другие устройства. Если нет, то нужно будет переключиться на другой.
Почему не получается раздать вай-фай с iPhone на ноутбук?
Теперь пройдемся по по тем случаям, когда не получает раздать интернет по WiFi из-за неполадок в настройках самого iPhone.
Некорректные настройки для связи с оператором
По умолчанию, при установке SIM-каты айфон автоматически подхватывает все параметры сети от сотового оператора и имеет возможность выходить в интернет. Однако, возможны какие-либо обстоятельства, которые этому препятствуют. Чтобы их исключить, стоит проверить настройки APN для своего провайдера. Для этого:
- Заходим в меню «Сотовая связь»
- Далее находим раздел «Сотовая сеть передачи данных»
- И проверяем, чтобы здесь были прописаны следующие значения:
МТС
- APN: internet.mts.ru
- Логин: mts
- Пароль: mts
Мегафон
- APN: internet
- Логин: gdata
- Пароль: gdata
Билайн
- APN: internet.beeline.ru
- Логин: beeline
- Пароль: beeline
Теле 2
- APN: internet.TELE2.ru
- Логин: -пусто-
- Пароль: -пусто-
- AT+CGDCONT=1,»IP»,»internet.TELE2.ru»
Если обнаружили, что для вашего оператора что-то задано неверно, то прописываем требуемое значение вручную.
- На случай, когда это не помогает, можно также сделать обнуление сетевых параметров. Для этого здесь же внизу страницы нажимаем на «Сбросить настройки»
Программный сбой
Довольно редко, но все же бывает, что в работе iPhone возникают некие программные сбои. В этом случае достаточно просто перезагрузить смартфон.
Неисправен модуль связи 3G/4G
Если ничего из вышеперечисленного не помогает, то нельзя исключать поломку iPhone. Особенно это актуально, если режим модема на нем периодически самопроизвольно отключается. В частности, в устройстве мог перегореть модуль сотовой связи 3G/4G. В этом случае стоит обратиться в сервисный центр для его замены
Видео
Краткая инструкция
Подведем итог. Если ваш iPhone в режиме модема не виден на ноутбуке, компьютере или другом смартфоне, или же он постоянно отключается и работает не стабильно, то проверяем:
- Поддерживает ли ваш тариф связи раздачу интернета
- Включена ли передача сотовых данных
- Корректность настроек на подключение к провайдеру
Для устранения программных сбоев в работе достаточно:
- Перезагрузить айфон
- Сбросить настройки сети
Актуальные предложения:

Задать вопрос
- 10 лет занимается подключением и настройкой беспроводных систем
- Выпускник образовательного центра при МГТУ им. Баумана по специальностям «Сетевые операционные системы Wi-Fi», «Техническое обслуживание компьютеров», «IP-видеонаблюдение»
- Автор видеокурса «Все секреты Wi-Fi»
Времена, когда домашний интернет был единственным нормальным интернетом, уже прошли. Поэтому сейчас всё больше и больше пользователей окончательно от него отказываются в пользу мобильного. Ведь это так удобно – во-первых, иметь один обязательный платёж за интернет, а, во-вторых, при случае раздать Wi-Fi, который нередко оказывается даже быстрее домашнего. Правда, иногда телефон наотрез отказывается раздавать интернет на сторону. Попробуем разобраться, почему так происходит.
Не работает раздача Wi-Fi на Android? Вы такой не один
Как и большинство проблем Android-смартфонов, проблемы в работе режима модема могут иметь несколько причин, каждая из которых непохожа на другую, поскольку имеет совершенно иную природу.
Содержание
- 1 Режим модема на Андроиде
- 2 Компьютер не подключается к режиму модема
- 3 Не работает раздача интернета
- 4 Отключается раздача Wi-Fi на телефоне
Режим модема на Андроиде
Самая распространённая проблема – запрет на раздачу интернета. В последнее время некоторые операторы стали ограничивать использование смартфонов с их сим-картой в качестве модемов. Как правило, такие ограничения встречаются на тарифах с безлимитным трафиком, но попадаются и на лимитированных. Тем не менее, нередко операторы позволяют разблокировать эту функцию за отдельную плату.
Некоторые операторы ограничивают работу режима модема на своих тарифах
Убедиться, что на вашем тарифе раздача интернета по умолчанию заблокирована, можно только у оператора. Желательно сделать это напрямую через службу технической поддержки. Для этого даже не придётся звонить оператору. Достаточно просто написать в чате приложения и задать вопрос. Там вам предоставят актуальную информацию и сведения о стоимости разблокировки режима модема, которая может составлять от 30 до 300 рублей в месяц.
Компьютер не подключается к режиму модема
Вторая причина, по которой может не работать режим модема, связана с используемыми протоколами шифрования. Из-за того, что у разных смартфонов они разные, иногда может наблюдаться несовместимость. Поэтому лучше всего попробовать отключить шифрование вообще:
- Перейдите в «Настройки» и откройте раздел «Мобильная сеть»;
- Отсюда перейдите в «Режим модема» — «Личная точка доступа»;
Иногда отключение шифрования помогает восстановить работу режима модема
- В открывшемся окне выберите «Настройка точки доступа»;
- Во вкладке «Тип шифрования» выберите «Нет» или «Не использовать».
Важно понимать, что без шифрования ваш трафик будет очень легко перехватить кому-то со стороны. Понятное дело, что скорее всего вы никому не интересны, но в целом такая вероятность не исключена. В этой связи настоятельно рекомендую при отключении шифрования использовать какой-нибудь VPN-сервис, чтобы сохранить данные в безопасности и не дать перехватить трафик.
Не работает раздача интернета
Третья причина – это ограничение лимита по трафику. Особенно эта проблема актуальна для тех пользователей, у которых тарифом установлено ограничение на доступный объём трафика. В таких ситуациях по исчерпанию заданного объёма режим модема может просто-напросто отключаться во избежание перерасхода и дополнительных расходов на трафик с вашей стороны. Но, если вы готовы на это, отключите лимит:
- Перейдите в «Настройки» и откройте раздел «Мобильная сеть»;
- Отсюда перейдите в «Режим модема» — «Личная точка доступа»;
Иногда лучше отключить лимит трафика
- Здесь выберите «Лимит данных» и включите пункт «Без лимита»;
- Если нужно задать конкретное значение, выберите «Настроить».
Очень важно следить за тем, чтобы трафик не исчерпался до нуля или оператор автоматически не подключил платное продление. Несмотря на то что почти все операторы сегодня не допускают ухода в минус, время от времени такое может происходить, особенно, если вы пользуетесь интернетом за пределами домашнего региона либо используете старый тариф, где действуют старые условия обслуживания.
Отключается раздача Wi-Fi на телефоне
Ну, и четвёртая проблема касается ситуаций, когда режим модема работает, но почему-то отключается сам. На самом деле это может происходить по самым разным причинам, но есть одна наиболее распространённая, которая заключается в банальном бездействии. Дело в том, что многие смартфоны по умолчанию снабжены механизмом автоотключения режима модема при длительном простое.
- Чтобы отключить его, перейдите в «Настройки»;
- Откройте «Режим модема» — «Личная точка доступа»;
Режим модема скрывается в настройках личной точки доступа. Сделать его скриншот не получается, потому что там есть строка пароля
- Выберите «Настройки точки доступа» — «Автовыключение моб. точки доступа»;
- В открывшемся окне выберите время отключения или отключите его вообще.
На самом деле функция автоотключения режима модема очень полезна с точки зрения экономии энергии. Дело в том, что раздача интернета в принципе расходует не только трафик, но и ресурс аккумулятора. Поэтому логично, что режим модема отключается, если вы им не пользуетесь, и экономит вам зарядку.
Практически все устройства на базе Android или iOS можно использовать вместо роутера, если знать, как это делать. Когда не работает режим модема на iPhone, для владельцев это представляет большую проблему, ведь в таком случае пользоваться гаджетом в качестве маршрутизатора не получится.
Содержание
- Для чего эта функция
- Почему функция «режим модема» пропала
- Как исправить ошибку
- Данные для настройки режима модема
- Другие причины
- Ограничение оператора сотовой связи
- Ошибка при обновлении
- Неисправность устройства
- Заключение
- Видео
Для чего эта функция
Режим модема на iPhone 6, 6 plus и других моделях устройств от Apple – это функция, с помощью которой осуществляется раздача интернета по Wi-Fi. Само устройство здесь используется вместо роутера, ведь в нем есть соответствующие модули, отвечающие за работу беспроводной сети.
Чтобы пользоваться интернетом по Wi-Fi с ноутбука или ПК, когда точка доступа находится в «Яблочном» аппарате, достаточно активировать ее, зайдя в параметры и выбрав необходимый пункт.
Во время использования Internet через Wi-Fi, взимается плата в соответствии с тарифным планом. Некоторые сотовые операторы берут дополнительную плату за предоставление точки доступа.
В чем заключается разница между мобильным интернетом с Айфона и использованием его как роутера:
- Обычные 4G и LTE-технологии обеспечивают достаточную скорость соединения, но если в аппарате стоит слабый процессор, страницы в браузере будут грузиться медленно. Современные аппараты, начиная с 5, 5S доработаны в этом плане и подобных проблем не будет.
- Wi-Fi через Айфон предоставляется с применением вышеуказанных технологий, однако, здесь возможно подключение других устройств, оборудованных необходимыми модулями.
Почему функция «режим модема» пропала
Существует несколько причин, почему может не включаться функция роутера на iPhone:
- Нет соединения с сотовой вышкой – Нет сети.
- Программный сбой.
- Неверно заданные данные для использования сети.
- Отсутствие параметров APN своего оператора связи. Несмотря на то что большинство компаний предоставляют доступ без настроек, для использования смартфона в качестве маршрутизатора они могут пригодиться.
- Обновление операционной системы. По этой причине владельцы обнаруживают, что пропал режим модема. Этому есть объяснение: когда ПО обновляется, все данные конфигурации могут быть сброшены.
- Сгорел модуль связи.
Если обычным LTE пользоваться удается, но при этом пропадает функция маршрутизатора, это не может быть следствием неисправности модуля и других аппаратных поломок. Вероятнее всего, что причина кроется в неправильных настройках, а исправить их можно самостоятельно.
Как исправить ошибку
Чаще всего пользователя отмечают, что в настройках Айфона, нет режима модема сброса настроек сети, в том числе и параметром доступа к интернету, в результате чего пользоваться им не получается. Для исправления проблемы достаточно ввести корректные параметры данных APN, а затем включить функцию модема для приема и передачи сигналов.
Как это сделать:
- Заходим в «Настройки», через «Сотовую связь» переходим в «Передачу данных».
- Нажимаем на раздел «Режим модема», вписываем значение APN.
- Перезагружаем аппарат, предварительно сохранив введенную информацию.
- Заходим на главную страницу настроек и передвигаем регулятор напротив «Режима» вправо, чтобы его активировать.
- С другого устройства находим точку доступа и подключаемся к ней, чтобы использовать Айфон для выхода в интернет.
Данные для настройки режима модема
Чтобы пользоваться гаджетом вместо роутера, нужно ввести параметры данных на Айфон, у каждого сотового оператора они разные:
| Связь | APN | Имя пользователя | Пароль |
| Теле2 | Internet.teleru | – | – |
| МТС | internet.mts.ru | mts | mts |
| Билайн | home.beeline.ru | beeline | beeline |
| Мегафон | internet | gdata | gdata |
| Йота | internet.yota | – | – |
Обычно компании обеспечивают выход в интернет по умолчанию, но на некоторых Айфонах с iOS и выше заданные параметры все же придется вводить, чтобы пользоваться беспроводной сетью.
Другие причины
Существуют и иные факторы, из-за которых могут возникать проблемы доступа к функции «Режим модема». В этом случае настройка сети будет бессмысленной, и выход во Всемирную паутину по-прежнему будет недоступен.
Ограничение оператора сотовой связи
Некоторые операторы связи запрещают абонентам с безлимитными тарифными планами раздавать бесплатный wi-fi со своих устройств. Ограничивая пакет гигибайт, использованием только на мобильном устройстве.
Здесь есть два варианта: покупать дополнительную услугу либо менять сотовую связь на другую, где таких запретов нет.
Ошибка при обновлении
Из-за неполного копирования файлов при обновлении системы до iOS 9 и выше некоторые функции становятся в таком случае недоступными. Если ранее была выполнена перепрошивка, то все параметры сбросились до заводских. Чтобы иметь возможность восстановить нужную версию ОС, необходимо перед установкой прошивки сделать резервное копирование:
- Подключаем Айфон с помощью кабеля к ПК, запускаем.
- В левом верхнем углу программы кликаем по иконке аппарата, выбираем место, где будет сохранена резервная копия.
- Выбираем «Создать копию сейчас». Ее можно сохранить как на ПК, так и в iCloud.
- Ждем, когда все файлы скопируются, затем приступаем к установке обновлений.
Резервное копирование необходимо делать, если после обновления окажется, что прошивка не понравится или несовместима с устройством: в этом случае при наличии копий получится вернуть старую версию.
Неисправность устройства
Если после вышеперечисленных действий с поставленной задачей справиться не удалось, велика вероятность, что модуль, отвечающий за подключение iPhone к беспроводной сети, находится в неисправном состоянии.
Самостоятельно без профессиональных навыков обнаружить устранить поломку iPad или iPhone вряд ли получится, поэтому желательно обратиться в официальный сервис Apple и описать проблему.
Заключение
В большинстве случаев владельцы iPhone при невозможности использования функции роутера в аппаратах могут самостоятельно устранить неисправность. Для этого достаточно воспользоваться простой инструкцией, в которой указаны все параметры для выхода в интернет и возможные способы решения задачи.
Видео
-
AppleInsider.ru
-
Темы
-
Советы и трюки
21.10.2022,
обновлено 07.11.2022
Полтора месяца назад Apple представила новую линейку iPhone 14. Если абстрагироваться от практически полного отсутствия отличий между базовыми версиями этого и прошлого года, то смартфоны получились неплохими. Но то, сколько проблем они собрали за этот короткий промежуток времени, немного пугает. Так, iPhone 14 Pro и iPhone 14 Pro Max столкнулись с трясущейся камерой в сторонних приложениях, а все смартфоны в целом — с невозможностью активации eSIM. К этому добавились проблемы с производительностью в iPhone 14 Plus и полосами на экране.
Представить современный смартфон без режима модема просто невозможно.
❗️ПОДПИСЫВАЙСЯ НА НАШ КАНАЛ В ДЗЕНЕ И ЧИТАЙ ЭКСКЛЮЗИВНЫЕ СТАТЬИ БЕСПЛАТНО
С чем связан такой неудачный старт новых моделей, не совсем понятно. Но на этом приключения не закончились. Некоторые пользователи новых Айфонов и не только их, но и устройств предыдущих поколений столкнулись с неработающим режимом модема. Разбираемся, как решить эту проблему.
Режим модема на Айфоне
Кто не знает, режим модема позволяет раздавать интернет с Айфона на другие устройства. Причем вы не ограничены только Wi-Fi-подключением. Раздачу можно осуществлять и по Bluetooth, и даже через USB. Во многих ситуациях это очень удобно. Например, работая на даче, я раздавал таким образом интернет целый месяц на планшет и ноутбук. Безусловно, это отрицательно сказывается на автономности, но зато не приходится покупать дополнительные устройства, которые используются достаточно короткий срок. Плюс ко всему, для этого использовалась моя основная сим-карта что значительно сэкономило мне денег. Достаточно было просто добавить немного трафика за символические деньги и все.
Проблемы возникают на большом количестве iPhone 14. Раньше они были локальными и решались банальным прописыванием настроек.
Для многих режим модема на Айфоне — это единственный способ получить интернет дома. Особенно если только переехали в новый дом, где еще нет обычных провайдеров. Поэтому отсутствие такой базовой возможности во флагманском смартфоне в 2022 году сильно настораживает. Особенно когда какое-то время она была, а потом режим модема пропал. Если вы приобрели новый Айфон и у вас не работает или пропал режим модема на Айфоне, то необходимо сделать следующее:
- Откройте настройки на Айфоне.
- Перейдите в раздел “Сотовая связь”.
- Выберите пункт “Сотовая сеть передачи данных”.
- Пролистайте в самый низ до блока “Режим модема” и пропишите туда следующие настройки в зависимости от вашего оператора:
Билайн:
APN: internet.beeline.ru
Имя пользователя: beeline
Пароль: beeline
Мегафон:
APN: internet
Имя пользователя: gdata или не заполняйте
Пароль: gdata или не заполняйте
МТС:
APN: internet.mts.ru
Имя пользователя: mts
Пароль: mts
Tele2:
APN: internet.tele2.ru
Имя пользователя: не заполняйте
Пароль: не заполняйте
Yota:
APN: internet.yota
Имя пользователя: не заполняйте
Пароль: не заполняйте
Если у вас другой оператор, то можете запросить настройки напрямую у него.
❗️ПОДПИШИСЬ НА НАШ ЧАТИК В ТЕЛЕГРАМЕ. ТАМ СОБРАЛИСЬ ТОЛЬКО ИЗБРАННЫЕ ЧИТАТЕЛИ
Некоторым пользователям помогает добавление настроек APN во все блоки сотовых данных, кроме MMS. А другим — вообще во все блоки. Один из этих вариантов может сработать. Но будьте готовы, что это не поможет. Тогда следует полностью сбросить настройки сети, перезагрузить смартфон и заново прописать настройки для режима модема. Сделать это можно так:
- Откройте настройки.
- Перейдите в раздел “Основные”.
- Пролистайте в самый низ и выберите пункт “Перенос или сброс iPhone”.
- Нажмите на “Сброс” и выберите “Сбросить настройки сети”.
- Как только процесс будет завершен, вернитесь в раздел “Основные”.
- Пролистайте вниз, выберите “Выключить” и отключите Айфон.
- Подождите пару минут и включите смартфон.
- Пропишите настройки для режима модема как пункте выше и проверьте его работоспособность.
Сброс настроек сети может помочь с решением этой проблемы.
Обратите внимание, что при сбросе настроек сети пропадут все сохраненные Wi-Fi-сети. Если среди них есть какие-то важные, от которых вы не знаете пароль, то советую переписать их в заметки. Посмотреть пароль от Wi-Fi на Айфонах под управлением iOS 16 можно следующим образом:
- Откройте настройки.
- Перейдите в Wi-Fi.
- Найдите нужную сеть и нажмите на “i” в кружочке.
- Нажмите на “Пароль” и сможете его посмотреть и скопировать куда вам нужно.
Возможность посмотреть пароль от Wi-Fi позволит в дальнейшем восстановить подключение после сброса.
❗️ПОДПИШИСЬ НА НАШ ПУЛЬС. БУДЕШЬ УЗНАВАТЬ ВСЕ НОВОЕ САМЫМ ПЕРВЫМ
Но эти способы помогают далеко не всем. Поддержка Apple советует произвести полное восстановление Айфона через компьютер без восстановления из резервной копии.
Как восстановить Айфон через Айтюнс
Это, конечно, долгий и муторный вариант, так как настраивать все придется с нуля и вручную. Но если режим модема важнее, то придется использовать и его. Прежде всего, переведите Айфон в режим восстановления. Если вы не знаете, как это сделать, то воспользуйтесь нашей инструкцией. После этого сделайте следующее:
Интересно, прекратятся когда-нибудь проблемы у новых смартфонов или нет.
- Подключите Айфон проводом к компьютеру.
- Запустите iTunes на Windows или Finder на Mac.
- В появившемся окне выберите “Восстановить iPhone”.
- Согласитесь со сбросом и дождитесь его окончания.
- Настройте Айфон как новый.
- Если режим модема не появился, то пропишите его настройки по инструкции выше.
Если не работает экран, сбросить iPhone можно через iTunes
❗️ПОДПИСЫВАЙСЯ НА ТЕЛЕГРАМ-КАНАЛ СУНДУК АЛИБАБЫ. ТАМ КАЖДЫЙ ДЕНЬ ВЫХОДЯТ ПОДБОРКИ САМЫХ ЛУЧШИХ ТОВАРОВ С АЛИЭКСПРЕСС
К сожалению, и этот способ не гарантирует результат. В итоге поддержка Apple отправляет к операторам связи, а операторы связи — к Apple. Будем надеяться, что в ближайшее время в Купертино выпустят какой-нибудь фикс. Ведь проблема возникает не только у пользователей в России, но и в других странах. Очень хочется, чтобы Apple уже одолела все софтовые проблемы своих новых смартфонов. Потому что в Купертино явно прослеживаются проблемы с разработчиками и недостаточно углубленным тестированием софта.
iPhone 14iPhone 14 PlusiPhone 14 ProiPhone 14 Pro Max
Хотя современные телефоны значительно упрощают повседневную жизнь, они также доставляют много проблем. Существует много разнообразных ошибок, о возникновении которых предупреждает операционная система вашего устройства. Одна из них называется: «Чтобы включить режим модема обратитесь в Carrier».
Давайте разберемся, почему появляется такая надпись, и как от нее избавиться. Сразу хотим предупредить, что данная ошибка в большинстве случаев легко устраняется. На всякий случай дочитайте нашу статью до конца. В ней вы найдете простые и понятные инструкции по исправлению ситуации.
Содержание
- Причины возникновения ошибки
- Проверка наличия подключения
- Как включить режим модема на iOS
- Нужно ли обратиться в Carrier, чтобы включить режим модема?
- Не работает режим модема на Айфоне
Причины возникновения ошибки
Итак, на своем Айфоне вы видите надпись «Чтобы включить режим модема обратитесь в Carrier». Это означает, что вы неправильно настроили подключение к интернету. «Carrier» в данном контексте переводится с английского как «оператор». К нему и рекомендует обратиться ваше устройство.
Такая ошибка возникает из-за сброса параметров доступа к мобильному интернету через вашего мобильного оператора. Чаще всего она является следствием переустановки операционной системы. Обычно данная проблема обнаруживается, когда появляется необходимость раздать мобильный интернет на другие устройства.
Проверка наличия подключения
Чтобы приступить к устранению неполадок, необходимо начать с малого. Проверьте, работает ли у вас мобильный интернет. Для этого:
- Поднимите шторку вверх и отключите Wi-Fi.
- Затем откройте браузер.
- Перейдите на любую страницу.
Если веб-страницы исправно прогружаются, то интернет подключен. Это означает, что вы можете легко превратить телефон в точку доступа. Необходимо только немного скорректировать настройки.
Читайте также: Проверьте сетевые кабели, модем и маршрутизатор — подключиться к Wi-Fi заново
Как включить режим модема на iOS
Исправить ошибку «Чтобы включить режим модема обратитесь в Carrier» очень легко. Для этого последовательно выполняйте следующие шаги:
- Откройте «Настройки» телефона.
- Зайдите в раздел «Сотовая связь». Она расположена в одном из верхних блоков главного меню.
- Нажмите на пункт «Сотовая сеть передачи данных».
- Пролистайте страницу до самого низа.
- Найдите буквы «APN». Это идентификатор пакетной сети передачи данных.
- Нажмите на строчку с надписью APN и напишите internet. Почти все операторы сейчас используют именно этот идентификатор. Если вы сомневаетесь, то позвоните на горячую линию оператора и уточните этот вопрос.
- Тапните по клавише «Назад».
- Теперь на этой странице у вас должна отобразиться новая строка с названием «Режим модема». Нажмите на нее.
- Переведите в активное положение ползунок, расположенный справа от слов «Разрешать другим».
Если надпись «Режим модема» в главном меню не появилась, снова перейдите на страницу «Сотовые данные». Далее отключите тумблер на одноименной строчке. Сразу после этого верните его в активное положение.
Вернитесь в «Настройки» и проверьте успешность ваших действий. На главной странице должна виднеться строчка «Режим модема». Если ее все еще нет, перезагрузите телефон. При отсутствии таковой, переходите далее к следующим пунктам нашей статьи.
Нужно ли обратиться в Carrier, чтобы включить режим модема?
Как мы уже говорили, в английском языке под словом «Карриер» подразумевается мобильный оператор. Как правило, необязательно обращаться в Carrier, чтобы включить режим модема. Перечисленных нами шагов обычно достаточно для того, чтобы все заработало.
Однако, если пункт «Режим модема» никак не появляется в вашем телефоне, делайте следующее:
- Перезагрузите устройство.
- Извлеките SIM-карту. Подождите секунд 20. Затем загрузите симкарту обратно в телефон.
- Подождите еще несколько секунд. Затем зайдите в «Настройки».
- Направляйтесь в раздел «Основные».
- Проскролльте страницу вниз. Тапните по кнопке «Сброс».
- Откроется следующая страница. Выберите опцию «Сбросить настройки сети».
Если это не помогло, извлеките симку. Затем загрузите в телефон карту другого оператора. Далее повторите еще раз все шаги, перечисленные выше. После этого верните свою SIM-карту на место.
Не работает режим модема на Айфоне
Все перечисленные выше действия актуальны для того случая, когда опция по передаче интернета в принципе отсутствует. Бывает и такое, что строчка «Режим модема» быстро появляется. Однако пользы от этого мало, ведь она остается неактивной.
Вы легко заметите неполадку. На неактивный пункт в меню нельзя нажать. При этом шрифт названия в сравнении с другими строками обычно имеет более бледный оттенок.
В этом случае зайдите в раздел «Сотовая связь». На новой страничке сдвиньте вправо верхний тумблер. Если ползунок загорелся зеленым цветом, опция является активированной.
После того, как вы переведете телефон в режим модема, интернет на нем станет недоступным. Потому что вы используете его для раздачи сигнала на другие устройства. При этом используется интернет, получаемый от мобильного оператора.