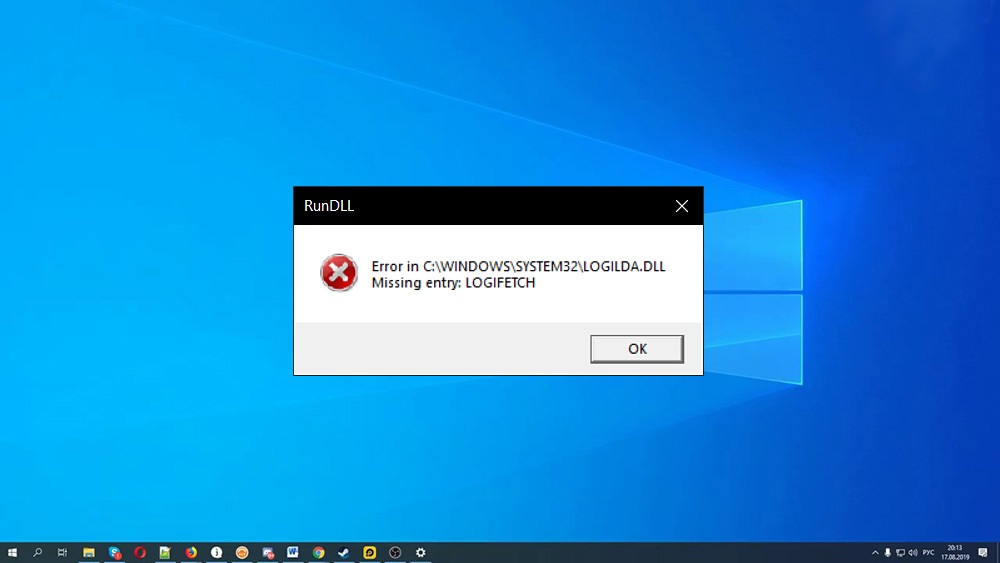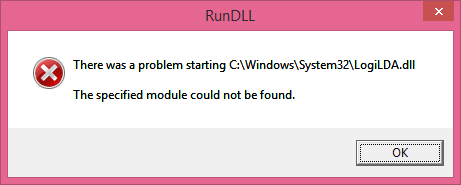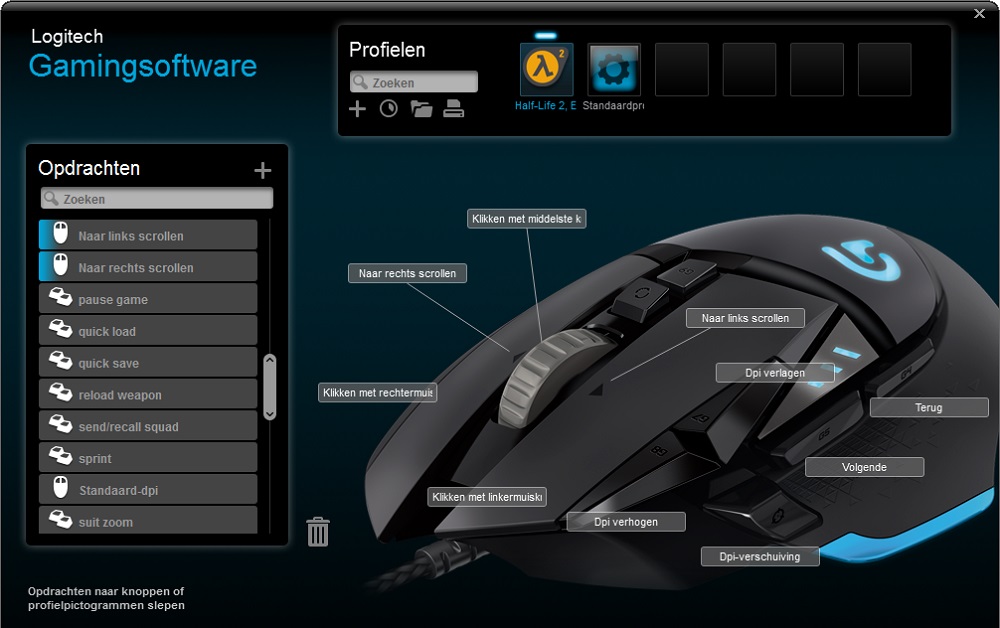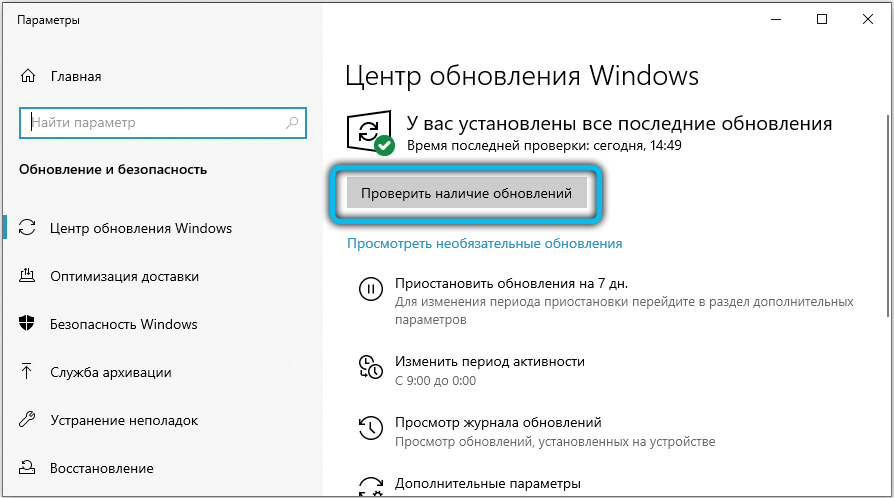Содержание
- Причины некорректной работы DLL файлов
- Инструкция для решения ошибок dll
- Ошибки связанные c библиотеками DirectX
- Ошибки связанные c библиотеками Microsoft Visual C++
- DLL файлы удалены или устарели
- Загрузка dll с помощью командной строки
- Обновление причастного драйвера
- Проверка на вирусы
- Реестр поврежден?
Из-за несовместимости между программами и системой мы иногда сталкиваемся с ситуацией, когда ПО не может работать, а система сообщает, что отсутствует поддержка определенного DLL-файла. Почему программное обеспечение, которое хорошо работает под определенной версией системы, не может использовать другую? Есть ли какое-либо другое решение, кроме переустановки Windows? Что делать, если появляется сообщение о нехватке любого DLL? На данной странице вы узнаете, как быстро исправить эту ошибку.
При создании многих программ, из-за необходимости вызывать похожие или идентичные функции, разработчик проектирует части, которые являются относительно независимыми или могут совместно использоваться в качестве модуля во время разработки. Такие блоки упакованы в DLL-библиотеки динамической компоновки. Программа может вызывать несколько dll. И наоборот несколько программ могут совместно использовать один и тот же файл, что гораздо удобнее в управлении, и при этом сильно экономит ресурсы.
Файлы DLL, используемые многими программами, существуют в каталоге Windows или его подразделах. Это документы, которые поставляются с системой. Некоторые программы тоже устанавливают эти файлы в каталог ОС при их установке. Однако, когда ПО используется как лицензионное, то пользователи обычно не испытывают проблем.
У вас же могут быть разные случаи, например сам ДЛЛ был скопирован в неправильную директорию или при установке ПО не произвел замену с уже существующим в нужной системной папке.
Одной из основных проблем, с которыми сталкиваются пользователи Windows, являются ошибки файла DLL. Данные файлы представляют собой библиотеки с динамической компоновкой, которые используются для повышения производительности программ и их эффективности. Проблема с DLL может привести к замедлению работы компьютера. Если вы не предпримете надлежащих шагов для исправления рассматриваемых ошибок, то ваш компьютер станет непригодным для использования.
- Компоненты Windows не установлены:
- DirectX;
- Visual C.
- DLL файлы удалены или устарели,
- +способ по загрузке dll из командной строки.
- Драйвера вашего ПК устарели или отсутствуют.
- Вирусы могут помешать нормальной работе.
- Реестр системы поврежден.
Важно отметить, что ошибки файлов DLL регулярно проверяются Windows. Каждый файл DLL имеет ограничение на проверку. Если с этим файлом возникла проблема, операционная система уведомит вас и попросит устранить неисправность. Однако еще более важно то, как вы исправляете эти ошибки, потому что невозможно решить проблему, не имея доступа к необходимым инструментам.
Исправление ошибок DLL не является невыполнимой задачей. По сути, если ваш компьютер сталкивается с проблемой при выполнении определенной программы, первое, что вы должны сделать, это найти на компьютере файлы DLL, которые соответственно лежат в папке с имени программы. Затем вы должны устранить любые проблемы, связанные с этими конкретными DLL документами.
Инструкция для решения ошибок dll
Самым правильным методом будет скачивание и установка ПО заново вместе со всеми дополнительными компонентами указанными в системных требованиях. Будь то игра или же рабочая программная среда для её нормального запуска обычно требуются DirectX, Visual C.
Ошибки связанные c библиотеками DirectX
И так, когда Windows обнаружит ошибку, то система покажет уведомление с надписью:
Запуск программы не возможен, так как на компьютере отсутствует (название файла DLL). Попробуйте переустановить программу.

В случаях, когда сам файл имеет название по типу следующих библиотек: d3dx9.dll, xinput1.dll, d3dx10.dll и т.д. (часто имена очень схожи и имеют буквы d и x перед расширением), то решение проблемы заключается в установке нужной версии DirectX, которую можно узнать в системных требованиях самой программы (рядом с системными требованиями пишут и версию Дирекса для корректной работы).
Ошибки связанные c библиотеками Microsoft Visual C++
Еще одним частым пулом уведомлений являются случаи, когда внутри текста присутствует фраза:
Запуск программы не возможен, так как на компьютере отсутствует (название файла DLL). Попробуйте переустановить программу.
В названии файла фигурируют слова MSVC или RUNTIME.

Исходя из данных системных требований приложения, определите какая именно версия библиотеки Visual C нужна и установите её.
DLL файлы удалены или устарели
Ради примера допустим, что при установке ПО вы не изменяли место, в котором будут храниться его файлы.
Система подскажет, какого файла не хватает. Воспользуйтесь функцией системного поиска (лупа в нижнем левом углу экрана), для розыска этого файла в используемой ОС, выберите из результатов документ с DLL расширением (имя должно совпадать с тем, которое указано в уведомлении об ошибке), находящегося в системном каталоге (часто это C:WindowsSystem32). Скопируйте и переместите его в новую системную директорию, в зависимости от вашей ОС (пути указаны в пункте 2 данного алгоритма).
Отсутствующие DLL-файлы не обязательно копировать в директорию Windows, их можно скопировать в другие места. Самым частым является директория с корнем установленного ПО. При установке игры или приложения вы указываете путь установки, именно о нем здесь идет речь.
- Внимательно посмотрите на название ошибки. Это может быть:
- unarc.dll
- vcruntime140.dll
- window.dll
- windows.dll
- msvcp140.dll
- msvcp120.dll
- msvcp100.dll
- steam.dll
- d3dx9.dll
- xinput1.dll
- steamapi64.dll
- isdone.dll
Если в представленном списке нет нужно вам файла (имя.dll высвечивается в окне уведомления об ошибке сразу после слов «Запуск программы не возможен, так как на компьютере отсутствует…» — пример показан на скриншотах выше), то посетите базу DLL.
В поле «Поиск недостающих Dll файлов» введите имя, которое подсказала вам система например: unarc.dll и нажмите «Поиск DLL файлов».
Ниже, в результатах поиска появятся все доступные документы кликните по ссылке с именем файла и перейдите таким образом на страницу скачивания.

Пролистайте вниз и найдите кнопку «Скачать». При нажатии на вашем ПК в папке «Загрузки» , появится искомый документ, после чего переходите к следующему пункту.

Мы советуем вам поместить файл в директорию программы, которая запрашивает данный документ. Убедитесь, что вы используете правильную разрядность ПО и ОС. Если ошибетесь с версиями, то возникнет ошибка 0xc000007b.
- После того, как вы определились с кодом ошибки
- Скачайте недостающий файл DLL и переместите по пути C:WindowsSystem32 или по вашему (если была изменена корневая папка).
- Если копирование с заменой в «System32» не сработало, попробуйте переместить в системные директории (это зависит от версии ОС и от того, откуда приложение будет запрашивать библиотеки):
- C:WindowsSystem (Windows 95/98/Me);
- C:WINNTSystem32 (Windows NT/2000);
- C:WindowsSystem32 (Windows XP, Vista, 7, 8, 8.1, 10).
- C:WindowsSysWOW64.

Загрузка dll с помощью командной строки
- Если все таки не получается, то через командную строку от имени администратора введите:
- Если у вас Виндовс 32bit
- regsvr32 (укажите имя недостающего файла).dll. Без скобок.
- Если у вас Виндовс 64bit
cd c:windowssyswow64
- regsvr32 c:windowssyswow64(укажите имя недостающего файла).dll. Без скобок.

Обновление причастного драйвера
Бывают случаи, когда ошибка DLL возникает из-за устаревшего драйвера. Например, если игра запущена через диск, то стоит обновить драйвер в диспетчере устройств. Для этого:
- В левом нижнем углу экрана найдите значок лупы для осуществления поиска и в поле ввода напишите диспетчер устройств.
- Кликните Enter.
- В появившемся окне выберите оборудование, драйвер которого мешает корректной работе (в рассматриваемом случае это дисковод).
- Нажмите по его названию правой кнопкой мыши.
- В раскрывшемся меню выберите пункт обновить драйверы…

Проверка на вирусы
Если на данном этапе проблема до сих пор не решена, проверьте свой ПК на вирусы. Это необходимо для того, чтобы убедиться нет ли вредоносных файлов, которые маскируются под DLL.

Реестр поврежден?
Самое страшное, что может случится у обычного пользователя, это когда важная ветка реестра операционной системы повреждена. В этом случае даже если заменять DLL файлы на рабочие, скачанные вручную и закинутые в корневые папки по типу System32, каждый раз будут появляться новые уведомления со следующей ошибкой (т.е. скорее всего все DLL указанные в окнах ошибки нужно будет так же устанавливать самостоятельно, а их может быть очень много).
Наверное, многие не раз сталкивались с ошибкой RunDll.exe, и у каждого заготовлен метод борьбы с ней. Что означает это сообщение, причины его появления и как устранить без потери информации и файлов?
Ошибка «RunDll не найден указанный модуль» при запуске системы — что это
RunDll.exe — утилита Windows, которая необходима для запуска программного кода в DLL-файлах.
Ошибка «RunDll не найден указанный модуль» чаще всего появляется при включении компьютера, запуске программ или использовании некоторых операций, таких как, например, печать файла.
Причин появления ошибки RunDll может быть несколько
Причины
- Вредоносные программы и вирусы (черви, трояны, adware, spyware), которые изменяют и удаляют нужные файлы DLL.
- Повреждённые ключи реестра Windows, которые могут быть связаны с RunDll.exe.
- Неправильная установка или удаление программ и приложений.
Ниже приведён список наиболее распространённых сообщений об ошибках RunDll.exe.
- Ошибка приложения rundll.exe.
- Rundll.exe не является приложением Win32.
- Возникла ошибка в приложении rundll.exe. Приложение будет закрыто. Приносим извинения за неудобства.
- Файл rundll.exe не найден.
- Ошибка запуска программы: rundll.exe.
- Файл Rundll.exe не запущен.
- Отказ Rundll.exe.
- Неверный путь к приложению: rundll.exe.
Подобные сообщения об ошибках .*exe могут возникнуть при установке программы, связанной с RunDll.exe (например, SharePoint Portal Server), при старте, завершении работы, а также при установке операционной системы Windows.
Как исправить на компьютере или ноутбуке
Итак, существует несколько способов устранения этой проблемы. Ниже изложены подробные инструкции.
Переустановка операционной системы
Первый вариант убрать ошибку — полная переустановка операционной системы, — но он не совсем приемлем, поскольку установка и настройка ОС и всех необходимых программ займёт массу времени, к тому же не все пользователи умеют делать это правильно.
Проверка системных файлов
Утилита sfc/scannow предназначена для проверки целостности системных файлов и их восстановления. Для её запуска в командной строке нужно ввести sfc/scannow от имени администратора. Команда выполнит сканирование и заменит повреждённые файлы их кэшированной копией.
Процедуру рекомендуется выполнять в безопасном режиме до запуска драйверов и процессов. Не закрывайте окно, пока не завершится проверка и восстановление.
Один из способов решить проблемы — проверить системные файлы на ошибки
Видео: как выполнить сканирование и восстановление файлов Windows
Утилита «Autoruns»
- Для начала потребуется с официального сайта Microsoft скачать утилиту Autoruns (разработчик Sysinternals).
Важно! Прежде чем приступать к дальнейшей инструкции, создайте точку восстановления системы, иными словами сделайте бэкап, дабы при неудачной попытке не потерять важные файлы и информацию.
- Распаковать архив. В папке находится два файла: autoruns и autorunsc, запустить нужно первый.
Чтобы приступить к работе, нужно запустить файл autoruns
- Выбрать вкладку Everything, найти в ней записи, выделенные жёлтым цветом, и удалить их.
Во вкладке Everything нужно найти файлы, выделенные жёлтым цветом
- Перезагрузить компьютер/ноутбук/планшет.
Устранение ошибки с помощью планировщика задач
Эта инструкция позволит вам решить проблему без установки дополнительных программ и утилит.
- Запустить планировщик задач одним из способов:
- в командной строке набрать «Taskschd.msc»;
- зайти в «Панель управления», затем открыть «Система и её обслуживание» — «Администрирование» — «Планировщик заданий».
Для начала нужно запустить «Планировщик задач»
- Нажать на кнопку в левой колонке «Библиотека планировщика задач». В блоке «Действия» справа выбрать «Отобрать все выполняемые задачи».
Нажать на пункт «Отобрать все выполняемые задачи»
- Появится окно с задачами.
В планировщике появится окно с выполняемыми на данный момент задачами
- В окне со списком задач найти те, которые вызывают ошибку. В колонке «Текущее действие» отображается путь к файлу.
Здесь можно увидеть, в какой директории находится файл
- Чтобы отключить задачи, нужно сделать активной вкладку «Планировщик заданий (Локальный)», затем развернуть список «Состояние задачи». Появится перечень всех активных задач.
- Выделить задачу, открыть двойным щелчком левой кнопки мыши.
Открыть список активных задач
- Появится окно, содержащее информацию о задаче. В верхней части двойным щелчком открыть свойства задачи.
В верхней части окна содержится информации о состоянии задачи
- Перейти на вкладку «Действия». Нажать левой кнопкой мыши два раза по задаче.
Во вкладке «Действия» нажать на выделенную задачу
- В появившемся окне «Изменение действия» очистить поле «Добавить аргументы (необязательно)». Нажать кнопку «ОК», чтобы сохранить изменения. В окне свойств тоже нажать «ОК».
Очистить поле «Добавить аргументы (необязательно)»
- После выполненных действий обязательно перезагрузить компьютер.
Видео: как быстро устранить ошибку RunDll
Итак, мы предложили несколько способов борьбы с ошибкой RunDll. Но чтобы подобных проблем не возникало, стоит соблюдать простые рекомендации:
- установите антивирус, чтобы обеспечить защиту своего компьютера;
- регулярно сканируйте диски на наличие вирусов и вредоносных файлов;
- проводите проверку реестра, чтобы избежать хранения устаревших или повреждённых записей.
- Распечатать
Оцените статью:
- 5
- 4
- 3
- 2
- 1
(6 голосов, среднее: 5 из 5)
Поделитесь с друзьями!
«Ошибка .dll. Не найден файл .dll» — уведомление о подобной ошибке выдаётся системой в том случае, если на компьютере отсутствует необходимый для корректной работы файл подключаемых «динамических библиотек» с расширением .dll.
Такие ошибки появляются достаточно часто, особенно после деинсталляции игр или приложений, «чистки» системы от «мусора» и от «следов» удалённых программ различными утилитами, которые иногда удаляют не совсем то, что нужно…
Так-же файды .dll могут отсутствовать при установке «левых» программ, игр и приложений, в установочный дистрибутив которых этот файл не включён.
Эта ошибка также может вызываться и при повреждении системы, или приложения различного рода вредоносными программами, вирусами или просто «кривыми ручками» нерадивых пользователей, которые иногда лезут в системе туда, куда им совсем не нужно лезть, ввиду полного отсутствия знаний по работе с системными файлами…
Решить эту проблему не сложно.
Если проблема касается работы с играми и приложениями использующими технологию DirectX, то первое, что можно сделать — скачать веб-установщик исполняемых библиотек DirectX с официального сайта разработчика — Веб-установщик исполняемых библиотек DirectX — эта утилита автоматически обновит текущую версию DirectX – встроенную технологию Windows®, которая позволяет запускать высокоскоростное приложения, мультимедиа и игры на вашем компьютере.
Если установка обновлений DirectX не исправит ошибку, тогда можно найти отсутствующий файл .dll в интернете и установить его в систему самостоятельно. Есть много неплохих и надёжных сайтов, где всегда можно найти практически любые «библиотеки» .dll? например вот этот сайт — Dll.ru. И далее всё просто — зайти на сайт, найти по названию отсутствующий файл, скачать его и установить в системные папки — для 32-х разрядной ОС в папку — C:WindowsSystem32, в 64-х разрядной ОС — в папки — C:WindowsSystem32 и C:WindowsSysWOW64.
Если установка .dll в системные папки не поможет исправить ошибку — иногда бывает и так, что библиотеки .dll необходимо устанавливать непосредственно в директорию программы или игры. Скопируйте скачанный из интернета файл .dll и поместите его в папку, откуда запускается приложение. Должно всё заработать.
Есть ещё вот такой сайт — Ru.dll-files.com — на этом сайте можно не только найти нужный вам файл «подключаемой библиотеки» .dll, но также можно скачать специальную программку — DLL-files Fixer, с помощью которой можно всегда автоматически найти, скачать и установить любой файл .dll — библиотек.
Содержание
- Ошибки и причины их возникновения
- Простые ошибки
- Сложные ошибки
- «unarc.dll»/«ISDone.dll»
- «steamui.dll»
- «api-ms-win-crt- runtime-l1-1-0.dll»
- «hal.dll»
- «ntdll.dll»
- Ошибки со стандартным набором решений
- Заключение
Практически каждый пользователь компьютеров с операционной системой Windows на борту, рано или поздно, но сталкивается с определёнными ошибками с файлами динамических библиотек, решить которые бывает очень сложно.
Данные ошибки носят различный характер и встречаются, в основном, при попытке запустить какое-либо программное обеспечение или игру.
Некоторые из них имеют максимально простой набор возможных решений, другие более сложный, но объединяет их одно – сообщение об отсутствие файла в системе.
Но, как показывает практика, это уведомление лишь указывает на наличие проблем в динамических библиотеках, но ещё не утверждает об их реальном отсутствии в ОС, что одновременно усложняет и упрощает достижение положительного результата.
В рамках настоящей статьи речь пойдёт о сборнике из 50 наиболее часто встречаемых ошибках, так или иначе связанных с файлами динамической библиотеки компоновки.
Какая причина возникновения подобных проблем, а главное, как их решить? Об ответах на эти и другие вопросы и пойдёт дальнейшее повествование.
Ошибки и причины их возникновения
Начать стоит с того, что в данном материале вы не найдёте рекомендаций вида: «Скачайте проблемный «dll»-файл вручную, поместите его в системный каталог и при необходимости зарегистрируйте его».
На сколько эти действия целесообразны решать каждому за себя, но в любом случае все возможные негативные последствия возлагаются на вас.
Не стоит искать подобной помощи на стороне! В большинстве своём рассматриваемые ошибки решаются буквально за несколько действий.
Кроме того, как будет понятно из нижеизложенного материала, далеко не всегда причинно-следственная связь заключается исключительно в самих файлах.
Итак, рассматриваемую тему, а, следовательно, и все ошибки из приведённых 50-ти штук, для наилучшего восприятия материала условно следует разделить на две категории – 1-ая – это «Простые», 2-ая – это «Сложные».
Не стоит придавать подобной классификация какого-то однозначного значения, она приведена исключительно для удобства.
Простые ошибки
Смысл подобной классификации максимально упрощён, есть ошибки (как те о коих пойдёт речь далее), которые решаются путём банальной переустановки основного программного обеспечения, в чей состав они входят, а есть ошибки, предполагающие более сложные методы.
К первым относятся:
| Проблемные файл(ы) | Причина/назначение файла | Решение |
|---|---|---|
| «msvcp100.dll» «msvcp120.dll» «msvcp140.dll» «msvcr110.dll» «msvcr90.dll» «vcruntime140.dll» «vcomp110.dll» «mfc100u.dll» |
Входят в состав пакета «Microsoft Visual Studio» | Повторная установка пакета: Скачать последнюю версию можно на официальном сайте разработчиков — https://visualstudio.microsoft.com/ru/vs/ Или можно использовать следующие ссылки для скачивания определённых версий: «msvcp100.dll» / «mfc100u.dll» «msvcp120.dll» «msvcp140.dll» «msvcr110.dll» «vcruntime140.dll» «vcomp110.dll» После установки необходимо перезагрузить компьютер. |
| «msvcr71.dll» | Имеет аналогичное решение, так как входит в состав пакета «Microsoft .NET Framework 1.1». | Скачать его можно также с официального сайта компании — https://www.microsoft.com/ |
| «d3dx9.dll» «d3dcompiler.dll» «xinput1.dll» «X3DAudio1_7.dll» |
Входят в состав компонента «DirectX 9» | Ручное скачивание и установка исполняемых библиотек «DirectX» |
| «d3dcompiler_47.dll» | Данная ошибка актуальна для пользователей, использующих операционную систему Windows 7. Он также входит в состав «DirectX», но не устанавливается вместе с исполняемыми библиотеками, как файлы, приведённые выше |
Получить его можно с помощью скачивания и установки накопительного обновления KB4019990, который можно скачать здесь http://www.catalog.update.microsoft.com/ Достаточно лишь выбрать версию вашей операционной системы |
| «physxloader.dll» | Входит в состав библиотеки NVidiaPhysX |
— Откройте официальный сайт компании Nvidia; — Перейдите в раздел «Драйверы»; — Пролистайте страницу вниз и найдите строку «Системное ПО NVidia PhysX»; — Нажмите на кнопку «Загрузить сейчас»; Дождитесь окончания получения исполняемого файла, запустите его, установите библиотеки и перезагрузите компьютер. |
| «physxcudart_20.dll» | Проблема связана с ошибочным обращением игры не к тому файлу, который ей действительно требуется | Для исправления, в первую очередь, необходимо установить «NVidiaPhysX». Далее, требуется открыть папку с игрой, найти файл «cudart.dll» и переименовать его в «physxcudart_20.dll», предварительно сделав его копию. Останется только перезагрузить компьютер. |
| «steam_api64.dll» | Как видно из названия, данный файл входит в состав клиента «Steam» | Для исправления следует переустановить проблемную игру и/или сам клиент |
| «Uplay_r1_loader64.dll» | Используется для загрузки обновлений клиента «Uplay» и игр из библиотеки | Следует переустановить клиент «Uplay» и/или саму игру |
| «xlive.dll» | Данный файл входит в состав Microsoft Games for Windows (X-Live Games) Ошибка актуальна для Windows 7 |
Откройте официальный сайт технической поддержки https://support.xbox.com/ и загрузите последние файлы обновлений данного программного обеспечения |
| «nvspcap64.dll» | Данный файл входит в состав Nvidia GeForce Experience | Требуется полная деинсталляция утилиты и повторная установка новой версии — https://www.nvidia.ru/ |
| «LogiLDA.dll» | Встречается на компьютерах, которые используют устройства компании LogiTech | Обновите драйверы для данных устройств и удалите приложение «Logitech Download Assistant» |
| «HCNetSDK.dll» | Ошибка распространена на компьютерах, использующих DVR от компании «Hikvision» | Требуется дополнительно открыть порты под номером 554 и 80 |
| «binkw32.dll» | Включен в состав кодека «RAD Game Tools» | Скачать и установить программное обеспечение с официального сайта разработчиков — http://www.radgametools.com/ |
| «dxgi.dll» | Входит в состав «DirectX» | Первое, что требуется сделать – это обновить/скачать повторно данное программное обеспечение, используя ссылки, приведённые выше Если проблема не была решена, то требуется удалить (перенести) проблемный файл из папки steamapps common PUBG TslGame Win64 |
| «vorbisfile.dll» | Это кодек Ogg Vorbis | Требуется переустановка компонента, используя данную ссылку на официальный ресурс разработчика https://xiph.org/ |
| «dxva2.dll» | Один из компонентов DirectX Video Acceleration | Для пользователей с WindowsXP требуется переустановка Microsoft .NET Framework 3.5 — https://www.microsoft.com/ Для Windows 7/8/10 – требуется проверка на целостность системных файлов, используя утилиту – «sfc/scannow» |
| «msvbvm50.dll» | Входит в состав «VB Runtime» и необходим для функционирования ПО, использующих «Visual Basic 5» | Посетите официальную страницу технической поддержки Microsoft и скачайте один из представленных там файлов — https://support.microsoft.com/ Проведите установку и перезагрузите компьютер |
| «lame_enc.dll» | Входит в состав K-Lite Codec Pack | Требуется обновление набора кодеков — www.codecguide.com |
| «imageres.dll» | Связан с Microsoft Windows Vista Promotional Pack | Требуется проверка на целостность системных файлов, используя утилиту – «sfc/scannow» |
Сложные ошибки
Стоит отметить, что все представители данной категории отличаются отсутствием (за некоторым исключением) прямого указания виновника неисправности их работы.
Файлы динамической библиотеки компоновки крайне чувствительны к внешнему воздействию, в том числе к воздействую штатных средств операционной системы.
Поэтому, наилучшим вариантом будет применение комплексного подхода к решению поставленных вопросов.
«unarc.dll»/«ISDone.dll»
Одна из наиболее сложных в решение ошибки, так как в ситуации с её возникновением тяжело определить реальную причинно-следственную связь.
В большинстве случаев рассматриваемая проблема сопровождается уведомлением операционной системы о наличие повреждения в используемом архиве, но может иметь ещё с десяток вариаций, а именно:
| Код | Возможные причины | Возможные решения |
|---|---|---|
| код ошибки -1/7/8/11 |
|
|
| код ошибки — 2 и 3 | Появление ошибки связано с некорректной работой оперативной памяти | Следует воспользоваться штатными средствами для проведения диагностики, для этого: — нажмите комбинацию клавиш «WIN+R» и выполните команду «mdsched»; — выберите один из двух сценариев запуска диагностики и дождитесь завершения сканирования (на этом может потребоваться время). |
| код ошибки — 4 | Для выбранного файла включена технология, выполняющая дополнительные процедуры по проверке содержимого памяти и предотвращения запуска вредоносного программного кода (она же DEP) | Для отключения DEP сделайте следующее: — Откройте «Этот Компьютер» и перейдите в раздел «Свойства»; — Откройте «Дополнительные параметры системы»; — Нажмите на кнопку «Параметры» в блоке «Быстродействие»; — Откройте вкладку «Предотвращение выполнения данных» и активируйте строку «Включить DEP для всех программ и служб, кроме выбранных ниже:» и кликните «Добавить»; — найдите исполняемый файл установщика и нажмите «ОК». |
| код ошибки — 5 | Недостаток свободного места на выбранном разделе диска | Обратите внимание на негласное правило, что при установке игры необходимо полагаться на формулу расчёта требуемого свободного места на разделе диска – HDD/SSD=Объём игры + 50% для распаковки, то есть – 50ГБ будет занимать игра после установки + 25ГБ для распаковки = 75ГБ требуется для штатной установки игры/ПО |
| код ошибки — 6 | Возможно, некорректная работа физического диска или твердотельного накопителя | Требуется проверка штатными средствами, например, утилитой «CHKDSK» или сторонним ПО – «Victoria HDD/SSD» и т.п. |
| код ошибки — 11 | Недостаток в свободном объёме файла подкачки | Для увеличения «квоты»: — Откройте «Дополнительные параметры системы» — блок «Быстродействие» — «Параметры»; — Перейдите на вкладку «Дополнительно» и в блоке «Виртуальная память» нажмите «Изменить»; — В зависимости от ситуации можно выделить пункт «Автоматически выбирать объём файла подкачки» или снимите флажок и самостоятельно увеличьте выделенный объём диска (но учитывайте основы, описанные выше). |
| код ошибки — 12 | Некорректная сборка «репака» | Сменить автора сборки |
| код ошибки — 13 | Проблемы с установкой парольной защиты | Сменить автора сборки |
| Универсальное решение применимое ко всем вариациям | ||
|
«steamui.dll»
Как и ошибка, которая была включена в категорию «Простых», данная проблема имеет самое непосредственное отношение к функционированию клиента «Steam».
К сожалению, для «steamui.dll» нет чётких инструкций по устранению, так как нет прямого указания на то, что же вызывает проблемы с библиотекой.
Как отмечают сами пользователи одним из наиболее действенных вариантов является выполнение следующих действий:
- Нажмите «WIN+R» и введите команду «steam://flushconfig» для сброса настроек клиента;
- Перезагрузите компьютер и откройте папку, куда ранее было установлено приложение;
- Вместо привычного ярлыка для запуска клиента воспользуйтесь файлом «Steam.exe».
В качестве альтернативного варианта можно выделить полную деинсталляцию приложения и повторную установку клиента.
«api-ms-win-crt- runtime-l1-1-0.dll»
Появление данной ошибки связано с программным обеспечением, использующим функционал «Универсальной среды выполнения C», например, «Skype», «Office» или продукты компании «Adobe».
Самой компании Microsoft были выдвинуты следующие рекомендации по устранению проблемы:
- Установите пакет обновлений «KB2999226», скачав его с официального сайта разработчиков;
- Откройте «Пуск» — «Панель управления» — «Программы и компоненты»;
- Найдите в списке «Visual C++ 2015 Redistributable» и выделите его кликом мышки;
- Нажмите на кнопку «Удалить» и дождитесь окончания удаления компонента операционной системы;
- Пройдя по этой ссылки — https://www.microsoft.com/, скачайте установочный пакет «Visual C++ 2015» в зависимости от разрядности вашей операционной системы;
- Установите ПО и перезагрузите компьютер.
Если ошибка не получила своего должного разрешения, проведите аналогичный комплекс мер и для «Visual C++ 2017».
«hal.dll»
Исходя из практического опыта решения подобной проблемы можно с большой долей вероятности утверждать, что причина её появления кроется в сторонних устройствах хранения информации, подключенных к компьютеру.
В чём именно кроется «соль» ошибки узнать достаточно сложно. Она может быть связана как с аппаратными неполадками (проблема в кабеле, например), так и в программном (штатной работе мешает вирусное ПО, имеющееся на носителе).
Поэтому наиболее действенным, и, пожалуй, единственным, вариантом исправления будет отключение всех сторонних носителей и проверка состояния настроек «BIOS» в части выставления приоритета на загрузку.
Если ситуация осталась без изменений, то велика вероятность, что повреждён загрузочный сектор. Для возвращения корректной работы «bootmgr» следует восстановить прежнюю конфигурацию.
Как это можно осуществить подробно описано в данной статье
«ntdll.dll»
Указание операционной системы на отсутствие файла «ntdll.dll» уже несколько устарело, так как подобная ошибка наибольшую актуальность получила в «WindowsXP», но ещё встречается и в старой-доброй «семёрки».
Её суть в проблемах с совместимостью запускаемого программного обеспечения и операционной системой.
Поэтому первое, что следует попробовать – это запустить приложению/игру в режиме совместимости, для этого:
- Кликните правой кнопкой мышки по ярлыку и выберите «Свойства»;
- Перейдите на вкладку «Совместимость»;
- Активируйте пункт «Запустить программу в режиме совместимости с:» и выберите «WindowsXP»;
- Нажмите «ОК» и запустите ПО.
Второй вариант подразумевает отключение «UAC» (он же контроль учётных записей):
- Откройте «Панель управления» и перейдите в раздел «Учётные записи пользователей»;
- Кликните по строке «Изменить параметры контроля учетных записей»;
- Переведите ползунок до значения «Никогда не уведомлять».
Третий вариант – это отключение службы помощника по совместимости программ:
- Нажмите «WIN+R» и выполните команду «services.msc»;
- В представленном списке найдите упомянутую выше службу;
- Выделите её кликом и нажмите «Остановить».
Далее, останется проверить качество работы программного обеспечения.
Ошибки со стандартным набором решений
Кроме уже обозначенной классификации необходимо выделить ещё одну подкатегорию, в которую входят ещё 15 ошибок из рассматриваемых 50, а именно:
- «Vulkan-1.dll» — это компонент кроссплатформенного API Vulkan
- «OpenCL.dll» — входит в состав одноимённого фреймворка
- «sqmapi.dll» — это компонент функционала по улучшению качества программного обеспечения Microsoft
- «XAPOFX1_5.dll» — один из файлов «DirectX»
- «iertutil.dll» — необходим для управления надстройками браузера Internet Explorer
- «comctl32.dll» — Библиотека элементов управления Windows Presentation Foundation (WPF)
- «openal32» — это компонент кроссплатформенного интерфейса OpenAL
- «KernelBase.dll» и «kernel32.dll» — входят в состав Windows NT
- «dbdata.dll» — связана с работой SQL Anywhere
- «ubiorbitapi_r2.dll» — связан с Ubisoft Game Launcher
- «CryEA.dll» и «aeyrc. dll» — часть игрового движка
- «xrAPI.dll» — часть игрового движка X-Ray Engine
- «Eax.dll» — представитель технологии создания звуковых эффектов «EAX Unified Interface»
Итак, как видно приведённые 15 файлов имеют абсолютное разное происхождение, но всех их объединяет одно – это использование в игровых продуктах.
Исходя из этого наиболее логичными методами устранения ошибок с ними являются следующие действия:
- Проверка журнала безопасности на помещение «dll» в карантин:
На примере «Kaspersky Total Security»:
- Откройте основной интерфейс антивируса;
- Нажмите на кнопку «Больше функций»;
- Откройте раздел «Карантин»;
- Станут доступны для просмотра все действия по перемещению файлов в изолированную среду;
- Среди представленных вариантов найдите нужный и выделите его кликом мышки;
- Нажмите на кнопку «Восстановить» для восстановления его работоспособности.
«Norton Security»:
- Откройте интерфейс и перейдите в раздел «Безопасность»;
- Найдите раздел «Журнал»;
- По аналогии с вышеизложенным, откроется список активности антивируса;
- Для перехода в меню восстановления нажмите на кнопку «Доп.настройки»;
- Для возврата файла в прежнюю конфигурацию нажмите на кнопку «Восстановить».
- Проверка операционной системы на целостность:
- Нажмите «WIN+S» и введите в строку поиска «cmd.exe», после чего нажмите на «Запуск от имени администратора»;
- В открывшуюся консоль командной строки введите команду «sfc/scannow»;
- Дождитесь завершения сканирования и действуйте согласно представленным результатам.
- Нажмите «WIN+S» и введите в строку поиска «cmd.exe», после чего нажмите на «Запуск от имени администратора»;
- Проведите комплексную проверку операционной системы на наличие вирусной активности, используя для этого не только установленные программы или штатные средства, но и сторонние утилиты, например, «Dr.Web CureIt».
Проверять необходимо все подключаемые к компьютеру устройства хранения информация, так как основной источник заражения может находиться именно на них. - Проведите проверку жёсткого диска или твердотельного накопителя штатной утилитой операционной системы:
- По аналогии с вышеописанным откройте консоль командной строки с правами администратора;
- Выполните команду «CHKDSK» и следуйте изложенным рекомендация по завершению сканирования.
- Актуализируйте все имеющиеся драйвера для устройств, установленных на вашем компьютере, особое внимание уделите видеокарте, так как в большинстве случаев основная проблема кроется именно в работе данного компонента.
- Проверка папки с игрой на наличие собственной копии файла «dll».
На практике достаточно часто случается, что при запуске игры система обращается не к файлам, которые имеются на системном разделе диска, а к собственным файлам, находящемся в папке с самой игрой.
Зачастую, подобные «копии» были подвержены определённым изменения (нарочно или случайно, не важно), что и приводит к нивелированию попыток запуска игры.
Наилучшим решением будет удалить (или перенести) файл из папки с игрой, что даст игре «указание» на использование файла именно из системного раздела диска.
Заключение
Как видно из всего изложенного материала, ошибки, связанные с отсутствием файлов-представителей динамической библиотеки компоновки крайне распространенное явление на всех версиях операционной системы Windows.
Это самым непосредственным образом осложняет поиск возможных решений, так как файлы «dll» являются одними из наименее защищённых объектов, чем часто пользуются злоумышленники.
И именно это обстоятельство и должно стать ключевым фактором в отказе от скачивания данных библиотек и от их ручной регистрации в системе.
Вам так же будет интересно:
- Как отключить защитник windows 10
- Компьютер отключается от интернета сам по себе
- Windows не удалось автоматически обнаружить параметры прокси этой сети
- Лучшие бесплатные программы для Windows 10 (Офисные пакеты, Фоторедакторы, Видеоредакторы)
- Бесплатные программы для Windows 10 (очистка и оптимизация ПК, антивирусы, программы для работы с почтой)
- Как создать загрузочную флешку windows 10 rufus
- Как снять защиту от записи на флешке — 4 самых надежных способа
- Как запаролить папку на компьютере — 4 оптимальных способа установки пароля на папку
Пока самые нетерпеливые тестируют Windows 11, предшественница продолжает удивлять своих почитателей различными ошибками, не свойственными более ранним версиям операционной системы. Сегодня мы поговорим об ошибках, связанных с модулем LogiLDA.dll. Они, как правило, имеют разный формат и содержимое, но чаще всего это сообщение следующего вида: «Возникла проблема при запуске файла c:windowssystem32logilda.dll, указанный модуль отсутствует/не найден».
Как правило, такое сообщение сопутствует стадии загрузки операционной системы, ранней или поздней. А если компьютер слабый, то спустя некоторое время после того, как он полностью загрузился и готов к дальнейшему использованию.
Причины возникновения ошибки
Продвинутые пользователи знают, что файлы с расширением dll – это динамические библиотеки, используемые программами в самых разных целях. Модуль LogiLDA.dll не является исключением, он является частью утилиты Logitech Download Assistant и предназначен для поиска свежих драйверов от периферии этого бренда и их автоматического обновления.
Если на вашем компьютере используется мышь или клавиатура Logitech, то, скорее всего, при инсталляции Windows 10 эта компонента тоже будет установлена в составе пакета драйверов для этого устройства. Это касается как предустановленной версии операционной системы, так и инсталлируемой вручную.
Хотя модуль работает в фоновом режиме, активируется он во время загрузки Windows. Именно по этой причине ошибочное сообщение в подавляющем большинстве случаев появляется на этом этапе. Но каковы причины его появления?
Если при запуске Windows возникла ошибка LogiLDA.dll с текстом, в котором говорится об отсутствии данного модуля, это может означать следующее:
- драйвера были установлены некорректно;
- файл по какой-то причине отсутствует в системной директории Windows;
- во время очередного обновления операционной системы произошла ошибка, из-за которой библиотека ищется в неправильной локации.
Отметим, что данная проблема характерна также для Windows 8/8.1, причём и причины появления, и способы устранения проблемы будут примерно одинаковыми.
Как исправить ошибку LogiLDA.dll при запуске Windows
Если судить по тексту описания ошибки, то можно понять, что речь идёт об отсутствии определенного файла в определённом месте, обычно это каталог windowssystem32.
Существуют два варианта устранения проблемы:
- вернуть на место библиотеку;
- отключить запуск LogiLDA.dll при загрузке Windows.
Второй вариант может кому-то показаться некорректным, но если помнить, что данный модуль отвечает только за обновление драйверов периферии Logitech, то на функционировании собственно операционной системы он никоим образом не повлияет.
Отключение автоматического запуска модуля LogiLDA.dll
Способ можно назвать кардинальным: отказавшись от автоматического старта утилиты при загрузке Windows, вы тем самым гарантированно обезопасите себя от появления ошибочных сообщений, в которых будет присутствовать это имя файла. Добиться желаемого можно следующим образом:
Отметим, что, если выполнить обратную операцию и вернуть запуск утилиты Logitech Download Assistant в автозагрузку, ошибка с большой вероятностью появится снова, а для её устранения потребуется пробовать другие методы.
Удаление из системного реестра ключа загрузки модуля Logitech
В принципе этот способ тоже нельзя назвать устранением причины возникновения ошибки, но она гарантированно больше вас не потревожит.
Пошаговый алгоритм:
Этот способ ещё более кардинальный, нежели предыдущий, поскольку просто так восстановить загрузку модуля уже не получится – придётся создавать этот параметр, а это уже совсем другая история. В любом случае правку реестра следует осуществлять только при наличии соответствующего опыта.
Удаление программы Logitech SetPoint
Это тоже фирменная утилита от Logitech, предназначенная для продвинутой настройки мышек и клавиатуры этого бренда. Замечено, что удаление этой утилиты тоже может помочь с решением проблемы, когда выскакивает ошибка LogiLDA.
А удалить программу можно стандартным способом:
Перезагрузите компьютер, чтобы убедиться, что ошибка больше не появляется.
Обновление драйвера мыши/клавиатуры
Строго говоря, если при загрузке операционной системы вы получили сообщение, что в каталоге windows/system32 указанный модуль LogiLDA.dll не найден, самый правильный способ устранения ошибки – попробовать переустановить драйвера мыши или клавиатуры.
Делается это следующим образом:
Если наши усилия оказались безуспешными, переходим к следующему шагу.
Установка Logitech Gaming Software
Новая игровая утилита от Logitech в принципе также умеет контролировать работу периферийных устройств данного бренда, и делает это не хуже Logitech Download Assistant. Можно попробовать установить Gaming Software, предварительно удалив Download Assistant через стандартный деинсталлятор Windows. Это гарантированно избавит вас от ошибки LogiLDA.dll, при этом и мышь, и клавиатура будут работать корректно. Единственный важный момент – скачивать Logitech Gaming Software нужно с официального сайта разработчика.
Как вариант, можно также попробовать переустановить Logitech Download Assistant, часто это столь же действенный способ, как и установка игровой утилиты.
Установка последних обновлений Windows 10
Поскольку модуль LogiLDA.dll вместе с ПО Download Assistant обычно является предустановленной компонентой «десятки», новые обновления Windows вполне могут исправить возникшую файловую ошибку, доустановив отсутствующий модуль. Разумеется, это поможет только в том случае, если автоматические обновления у вас отключены.
В этом случае процедура может оказаться длительной, а после её завершения, как обычно, потребуется перезагрузка компьютера.
Теперь вы знаете, как исправить ошибку LogiLDA.dll. Но если у вас возникли проблемы с её устранением, пишите об этом в комментариях, мы постараемся помочь.