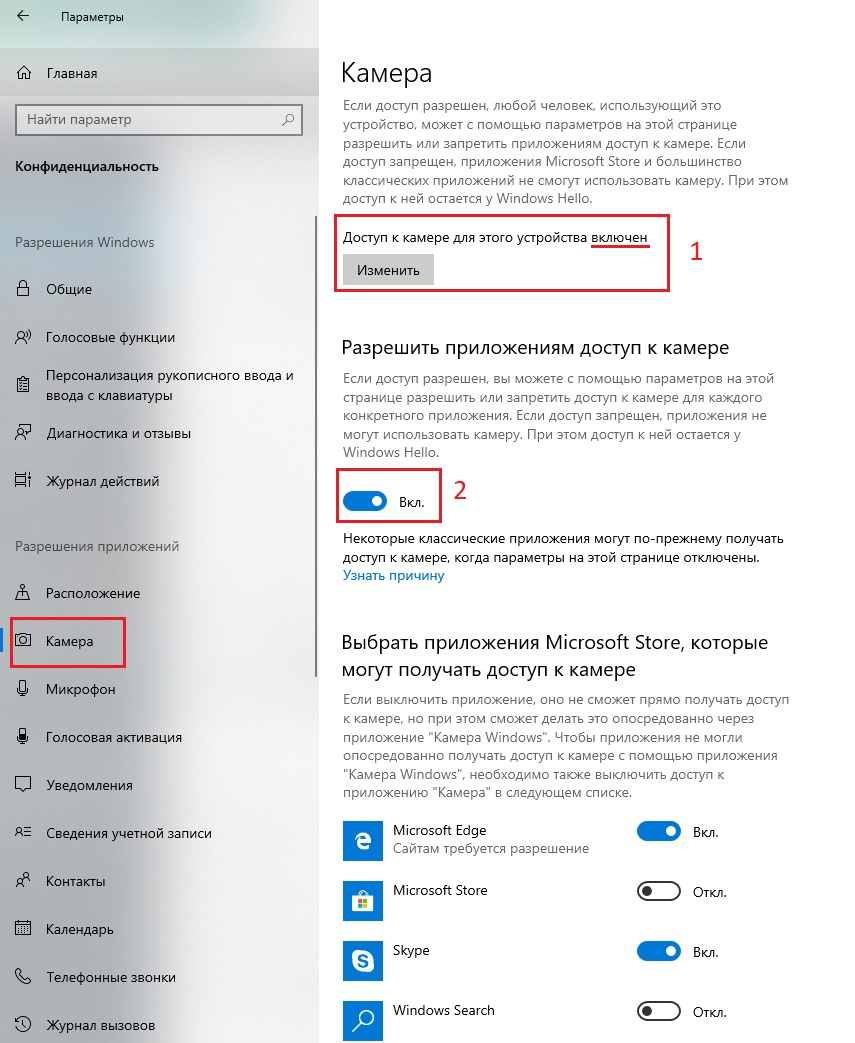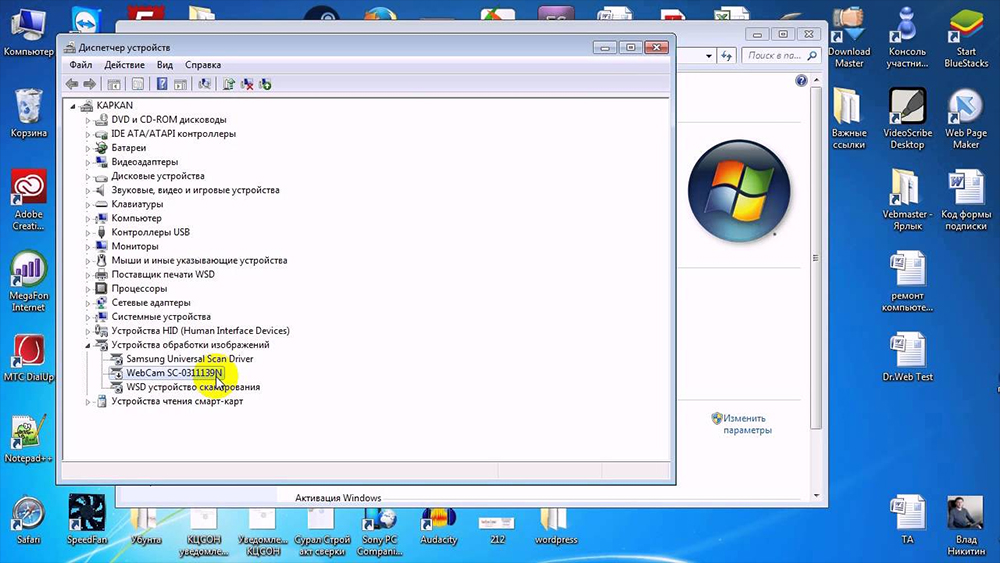У пользователей клиента видеоконференций камера в Zoom не работает из-за неверных настроек доступа к видеооборудованию. На компьютерах с Windows 10 откройте меню «Пуск», щелкните по шестеренке, перейдите в раздел «Конфиденциальность» и выберите пункт меню «Камера» слева. Убедитесь в том, что переключатель «Разрешить приложениям доступ к камере» включен и программе Зум предоставлен доступ к видеооборудованию. На ПК с mac OS кликните по яблоку вверху слева, выберите пункт «Системные настройки», откройте раздел «Защита и безопасность», перейдите во вкладку «Конфиденциальность» и выберите камеру в левом меню. Удостоверьтесь в том, что флажок слева от иконки Зум проставлен.
Как включить камеру в Zoom
Участник удаленной встречи может включить камеру в Зуме во время подключения к конференции. Чтобы подключиться с видео, щелкните по голубой кнопке. Если достаточно аудиоконференции, кликните «Подключиться без видео».
Управляйте видеооборудованием во время удаленного собрания. Чтобы отключить камеру в Zoom, нажмите на вторую слева иконку «Остановить видео». Система заменит изображение пользователя на аватарку и переименует пиктограмму на «Включить видео». Повторный клик по иконке возобновит трансляцию потокового видео.
Если организуете конференцию на компьютере и не хотите транслировать видео, сбросьте флажок «Начать с видео» у оранжевой иконки «Новая конференция».
Для запуска удаленной встречи с выключенным видео организатора на телефоне нажмите на иконку «Новая конференция» и передвиньте ползунок «Видео вкл.» в неактивное положение.
Организуете конференцию и не знаете, как отключить камеру в Zoom у участников встречи?
1. Кликните по иконке «Участники».
2. Наведите курсор мышки на имя участника в правой части экрана.
3. Нажмите на кнопку «Дополнительно».
4. В контекстном меню выберите «Остановить видео».
Зум не видит камеру в Windows 10
Сначала убедитесь в том, что операционная система «видит» встроенную в ноутбук или внешнюю подключенную к компьютеру камеру. Нажмите «Пуск» и запустите приложение «Камера». Если перед глазами появилась надпись «We can’t find your camera» на черном фоне, следует настроить оборудование в диспетчере устройств. Если видите серый экран с кнопками управления устройством, камера в Zoom не работает из-за проблем с доступом: нужно настроить параметры конфиденциальности операционной системы.
Если операционная система не разрешает приложениям доступ к камере, выполните шесть простых шагов.
1. Щелкните по меню «Пуск» в левом нижнем углу экрана.
2. Нажмите на плитку «Параметры» или на иконку с шестеренкой.
3. В параметрах Windows перейдите в раздел «Конфиденциальность» с замочком слева.
4. В левом меню кликните «Камера».
5. Убедитесь в том, что под заголовком страницы выводится «Доступ к камере для этого устройства включен». В противном случае щелкните по кнопке «Изменить» и предоставьте доступ.
6. Переведите во включенное положение ползунок «Разрешить приложениям доступ к камере».
Если приложениям предоставлен доступ к камере или активация настойки не помогла, промотайте экран вниз и выясните, какие программы работают с камерой. Убедитесь, что тумблер справа от Зум включен. Чтобы избежать конфликта приложений, последовательно отключайте другие программы. Начните со Skype.
Если у клиента конференций нет проблем с доступом, конфликт приложений исключен, но Zoom не видит камеру, проверьте вебку с помощью диспетчера устройств.
1. На рабочем столе кликните по иконке с компьютером.
2. В открывшемся окне правой кнопкой мыши вызовите контекстное меню и выберите пункт «Свойства».
3. Перейдите в раздел «Диспетчер устройств» вверху слева.
4. Кликните левой кнопкой мышки по иконке «Камеры» в списке оборудования.
5. Если камер несколько, выберите нужную, щелкните правой кнопкой и вызовите контекстное меню.
6. Кликните «Свойства».
7. Удостоверьтесь, что во вкладке «Общие» в поле «Состояние устройства» указано «Устройство работает нормально».
8. Если в поле «Состояние устройства» выводится ошибка, перейдите во вкладку «Драйвер».
9. Удостоверьтесь в том, что камера включена. Если слева от строчки «Разрешение выбранного устройства» размещена кнопка «Задействовать», веб-камеры выключена. Щелкните «Задействовать», затем «Ok» в нижней правой части окна со свойствами.
10. Перезагрузите компьютер, чтобы изменения вступили в силу.
Если в диспетчере устройств камера включена, ошибки не выводятся, но вебка не работает в Зуме, установите «свежие» драйвера. Щелкните по кнопке «Обновить» слева от «Обновление драйверов для этого устройства».Не работает видеотрансляция в Windows 7
Пользователям Windows 7 доступен только диспетчер устройств, потому что в операционной системе нет встроенного приложения Camera и настроек доступа оборудования к установленным на компьютер программам.
Чтобы попасть в диспетчер устройств, выполните описанную для Windows 10 последовательность действий или перейдите к настройкам через меню «Пуск».
1. Щелкните «Пуск».
2. Кликните «Панель управления».
3. Перейдите в раздел «Система и безопасность».
4. Под заголовком «Система» щелкните «Диспетчер устройств».
Настроить камеру в Windows 7 помогает конкурирующий клиент конференций Skype. Чтобы перейти к настройкам вебки, выполните семь простых действий.
1. Запустите Скайп.
2. Щелкните по трем точкам справа от аватарки.
3. Выберите верхний пункт «Настройки».
4. Перейдите в раздел «Звук и видео».
5. Если к компьютеру подключено несколько устройств, выберите нужную камеру в списке.
6. Перейдите по ссылке «Настройки веб-камеры».
7. Откройте вкладку «Дополнительные настройки» и настройте экспозицию, усиление, яркость, контраст, интенсивность цвета, баланс белого, предотвращение мерцания и ориентацию изображения.
Проблемы с видеооборудованием на mac OS
Почему не работает камера в Зуме на MacBook? Часто, как и в случае с ПК на Windows 10, проблема связана с настройками доступа приложений к аудиооборудованию. Шесть шагов помогут проверить, видит ли клиент конференций веб-камеру макбука.
1. Щелкните по иконке с яблоком в левом верхнем углу экрана.
2. В раскрывшемся меню выберите пункт «Системные настройки».
3. Перейдите в раздел «Защита и безопасность».
4. Откройте вкладку «Конфиденциальность».
5. Кликните по пункту левого меню «Камера».
6. Убедитесь в простановке чекбокса слева от иконки Zoom.
Почему не работает камера на iOS
Иногда пользователи iPhone и iPad при первом запуске приложения не предоставляют клиенту доступ к веб-камере. В этом случае в окне предварительного просмотра видео программа выводит ошибку, как показано на скриншоте.
Чтобы разрешить Zoom доступ к видеооборудованию, пройдите три шага.
1. Щелкните по иконке «Настройки» с шестеренкой на рабочем столе.
2. В строке поиска по настройкам введите «Zoom» и перейдите к единственному результату поиска.
3. Убедитесь в том, что ползунок справа от иконки с камерой переведен во включенное положение.
Не работает трансляция видео на телефоне с Android
Камера на смартфонах с Android не работает по той же причине, что у телефонов с iOS: приложению не предоставили доступ к видеооборудованию при первом запуске. Чтобы программа «увидела» камеру, выполните набор простых действий.
1. Щелкните по пиктограмме с шестеренкой и перейдите к настройкам смартфона.
2. Скролльте экран вниз и переходите в раздел «Все приложения».
3. Напечатайте название программы в строке поиска и перейдите к настройкам приложения.
4. Кликните по ссылке «Разрешения приложений».
5. Удостоверьтесь в том, что программе предоставлен доступ к камере.
Содержание
- Вариант 1: Компьютер
- Причина 1: Настройки устройств
- Причина 2: Параметры конфиденциальности
- Причина 3: Неисправности устройства
- Вариант 2: Мобильное устройство
- Причина 1: Неправильные настройки
- Причина 2: Неисправности устройства
- Вопросы и ответы
Вариант 1: Компьютер
Если вами используется настольная версия Zoom, в большинстве случае проблемы с распознаванием камеры официальным клиентом связаны напрямую с настройками операционной системы. В то же время, причиной могут быть и более глобальные неисправности, например, если не работает само устройство, о чем было детально рассказано в инструкции из последнего раздела.
Причина 1: Настройки устройств
В первую очередь обратить внимание следует на «Диспетчер устройств», для открытия которого можно воспользоваться меню «Пуск» на панели задач. Здесь нужно развернуть категорию со списком камер и убедиться в том, что нужное устройство стабильного отображается и задействовано.
При отсутствии устройства в рамках указанного списка, причиной может быть неработоспособность самой камеры или ошибки в работе драйверов. В качестве решения рекомендуем отключить и повторно подключить вебку, по возможности между этапами выполнив перезапуск компьютера.
Если ни одно из предложенных действий не помогает, и камера по-прежнему не отображается в «Диспетчере устройств», можете переходить к завершающему разделу инструкции. В противном случае обязательно проверьте доступность изображения в Зуме, и если результат будет прежним, попробуйте следующее решение.
Причина 2: Параметры конфиденциальности
Актуальные версии операционной системы Windows содержат дополнительные параметры, призванные блокировать доступ к тем или иным данным для определенных приложений. Как нетрудно догадаться, это можно считать главной причиной, по которой камера может не отображаться среди устройств в рассматриваемом мессенджере.
- Чтобы избавиться от проблемы, откройте «Параметры» компьютера и выберите раздел «Конфиденциальность». После этого через меню в левой колонке нужно перейти на вкладку «Камера».
- Так как любая актуальная версия Zoom представляет собой классическое приложение, найдите и включите функцию «Разрешить классическим приложениям доступ к камере» при помощи соответствующего ползунка. Если все сделано правильно, после этого устройство будет доступно для выбора и последующего использования в программе.
Перезагружать программы или ОС после обновления параметров не требуется, и потому если проблема сохранится, вероятнее всего, причиной являются неполадки самой веб-камеры. Также заметим, что схожие ограничения могут накладывать некоторые другие программы, о чем следует знать, хоть мы и не будем рассматривать конкретные примеры.
Причина 3: Неисправности устройства
Как и любое устройство, подключенная камера может выйти из строя, что приведет к исчезновению соответствующего пункта из «Диспетчера устройств» или просто нестабильной работе. В данном случае лучше всего сразу произвести диагностику по отдельной инструкции и по возможности проверить работоспособность камеры на другом компьютере.
Подробнее:
Устранение проблем с работой камеры в Zoom на компьютере
Не отображается камера в «Диспетчере устройств»
Устранение неисправностей в работе камеры на ноутбуке
После диагностики, убедившись, что причиной является неисправность камеры, можно заменить устройство или обратиться в сервисный центр для более глубокой проверки и ремонта. Особенно актуален второй вариант будет на ноутбуках, в которых камера является встроенной, хотя и ломается крайне редко только, в случае серьезных повреждений.
Вариант 2: Мобильное устройство
На разных мобильных устройствах, в отличие от рассмотренного выше компьютера, существует значительно меньше причин, по которым приложение не может увидеть камеру. Как правило, сводится все к ограничениям в настройках операционной системы и неполадкам в работе смартфона, влияющим не только на рассматриваемый мессенджер.
Причина 1: Неправильные настройки
Основной проблемой, из-за которой не получается использовать камеру в Zoom, являются системные параметры приватности, устанавливаемые отдельно для каждого приложения в качестве разрешения. Таким образом, главным и единственным решением может стать обновление параметров конфиденциальности для конкретной программы.
Подробнее: Включение камеры в Zoom на телефоне
При использовании Android-устройства достаточно будет посетить раздел «Приложения» и включить камеру в настройках «Zoom», тогда как на iOS это делается путем выбора «Камеры» в разделе «Конфиденциальность». Если вы не можете найти «Zoom» в настройках системы по указанной выше инструкции, стоит уделить внимание полной переустановке приложения.
Причина 2: Неисправности устройства
Из-за определенных неисправностей мобильного устройства работоспособность камеры может быть нарушена, что можно легко распознать при использовании стандартного приложения «Камера» или выполнив диагностику любым специальным приложением. Более детально процесс диагностики был нами описан в другой инструкции по указанной ниже ссылке.
Подробнее:
Устранение проблем с работой камеры в Zoom на телефоне
Что делать, если не работает камера на телефоне
В качестве решения сложно предложить какие-то конкретные действия, так как подобного рода неисправности крайне редко являются программными. По этой причине лучше всего сразу обратиться в сервисный центр или, как альтернативный вариант, воспользоваться внешней беспроводной или любой другой поддерживаемой веб-камерой.
Zoom – одно из самых популярных приложений для видеоконференций, им часто пользуются компании, организующие сотрудникам удалённую работу, преподаватели различных курсов и ведущие вебинаров. При всех плюсах программы её нельзя назвать беспроблемной: периодически случаются какие-нибудь неполадки, зависящие не только от неё самой, но и от системы в целом. В данной статье мы рассмотрим случай, когда отказывается функционировать веб-камера.
Почему Zoom не видит камеру
Если в Zoom не работает (или работает с перебоями) камера, этому может быть несколько причин:
- Система не видит оборудование, не воспринимает подключенное устройство.
- Давно не устанавливались свежие обновления для Windows 7, 8 или 10.
- Произошёл небольшой программный сбой, требуется перезагрузка (особенно часто такое случается, когда вы оставляете приложение работать и долго не используете).
- Сломалась веб-камера.
- Zoom пора обновить.
- Одновременно с Zoom функционируют другие приложения, которым тоже требуется оптическое передающее устройство.
- Вы запретили доступ к вебке, и за этим следит антивирус.
- У вас компьютер или ноутбук от Lenovo (требуется специальное разрешение, вот почему изображение не появляется автоматически).
Настройка камеры на ноутбуке или компьютере
Давайте попробуем разобраться, как включить и настроить видеотрансляцию на ноутбуке или компьютере. Первым делом перезапустите приложение. Если это не помогло, переходите к более серьёзным мерам:
- Попробуйте открыть другую программу с видеочатом и проверить, есть ли изображение. Так вы поймёте, в чём проблема: в камере или программном обеспечении. Проверьте целостность стекла, провода и USB-разъёма.
- Нажмите значок «Мой компьютер» правой кнопкой мыши и выберите «Диспетчер устройств». Найдите в списке название вашего оборудования и кликните по нему правой кнопкой мыши. Остановитесь на пункте «Обновить драйверы». Подождите, пока этот процесс завершится, а затем снова выйдите в эфир Zoom и посмотрите, исчезла ли неполадка.
- Запустите ваш антивирус и посмотрите, не запрещали ли вы приложениям использование камеры – такое тоже часто бывает. Отмените данное правило, разрешите доступ к оборудованию.
- Посетите «Центр обновлений Windows» в «Панели управления» и установите все необходимые пакеты. Это может занять много времени, особенно, если вы давно игнорировали уведомления.
- Закройте все чаты, где возможны видеозвонки: WhatsApp, Skype, Viber и т. д. Они могут сосредоточить всё внимание камеры на себе, и тогда она не сработает в «Зуме». Обязательно откройте «Диспетчер задач» (Ctrl+ Alt + Delete) и посмотрите процессы: иногда мессенджеры проявляют самостоятельность и включаются сами.
- Зайдите в «Панель управления» – «Устройства и принтеры», найдите камеру, кликните по ней правой кнопкой и выберите «Удалить». После этого подключите оборудование заново и следуйте инструкции по настройке. ОС должна вновь начать обнаруживать вебку.
- Компьютеры Леново требуют особых указаний по использованию вебки. Нажмите на клавиатуре значок «Виндовс» и впишите в строку Lenovo. Вам нужно приложение Lenovo Vantage – Hardware Setting – Audio And Video. Уберите отметку с пункта, который предлагает отключать камеру.
- Обновите Zoom до актуальной версии. Текущую можно посмотреть в общем списке в «Панели управления».
Если проблема так и не исчезла, стоит обратиться в службу поддержки Зум, сделав скриншоты и описав происходящее максимально подробно. Специалистам могут потребоваться сведения об ОС вашего ПК. Их можно найти по пути: «Компьютер» – «Свойства системы» (вкладка вверху).
Отключение камеры
Бывает и совершенно обратная ситуация: нужно отключить камеру, чтобы присутствующие видели только лектора, но вы не знаете, как это сделать.
Если вы используете скачанное приложение:
- Присоединитесь к видеочату.
- Внизу слева нажмите значок камеры и выключите её.
Если вам дали ссылку на веб-версию:
- В адресной строке, где прописан домен сайта Zoom, нажмите значок замочка.
- Выберите в меню «Настройка сайта».
- Откройте раздел «Разрешения» и выберите «Заблокировать камеру».
Самым простым выходом из положения может стать физическое отключение вебки, если она является съёмным дополнительным оборудованием.
При подключении к конференции можно заметить, что в zoom не работает камера. Проблема возникает по ряду причин. Это решаемо. В статье рассказывается, из-за чего не работает камера в зуме и что нужно при этом делать.
Существует несколько причин, из-за которых может не работать или работать неправильно вебкамера в приложении. Это случается из-за того, что:
- Сломалась камера;
- Необходимо установить свежее системное обновление;
- Камера не распознаётся устройством;
- Драйверы камеры устарели;
- Случился небольшой программный сбой;
- Необходимо установить новую версию Зум;
- Камера используется иным приложением;
- Доступ к вебкамере запрещён;
- Для ноутбуков леново требуется специальное разрешение.
Это самые распространённые проблемы, из-за которых может не транслироваться видео с камеры в Zoom. Их устранение не занимает много времени и не требует дополнительных технических знаний.
Как включить камеру в Zoom
Бывает так, что пользователь забыл включить камеру в приложении, и из-за этого изображение не транслируется другим участникам конференции. Для исправления проблемы следуйте инструкции:
- Запустите приложение Zoom;
- Создайте новую конференцию с видео или присоединитесь к уже существующей;
- В приложении Зум найдите панель инструментов, расположенную снизу. Если её не видно, переместите курсор в окно конференции, и она отобразится;
- Нажмите на вторую кнопку с изображением камеры, чтобы включить передачу изображения другим пользователям.
Готово. Вы включили камеру в приложении Zoom.
Если была запущена конференция без видео, нужно пересоздать её.
Что делать если в Зум не работает камера
Камеру включили, но изображения нет? Возможно, что она неисправна. Посмотрите, нет ли на ней сколов или других повреждений. Часто проблемы возникают с отдельными устройствами, которые подключаются к ноутбуку через USB-порт.
Если камера выглядит исправной, попробуйте определить, по какой причине возникла проблема. Сделайте то, о чём написано ниже.
Внимание! Для разных операционных систем предусмотрены различные решения.
Windows 7, 10
В случае, если зум не видит камеру на устройствах ОС Windows 7 или Windows 10, попробуйте перезагрузить приложение. Если это не дало результата, перезапустите ноутбук. В большинстве случаев столь простая манипуляция помогает решить проблему.
Проверьте, установлено ли системное обновление. Также посмотрите, не требуется ли установка новых драйверов. Это можно сделать при помощи встроенных средств и сторонних приложений.
Если к ноутбуку подключено несколько камер, убедитесь, что приложением используется нужное устройство в настройках. Если она не отображается в списке подключенных устройств, проблема в драйверах.
Удалите в диспетчере устройств камеру и установите её заново. Это помогает при внутренних сбоях в системе и возникновении ошибок в работе софта.
В Windows есть встроенная диагностика, с помощью которой можно определить, почему не работает камера. Также стоит проверить ноутбук на наличие вирусов и троянов, если что-то найдётся, то удалите вредоносные программы.
Убедитесь, что камера не используется другим приложением. Если ранее был запущен Skype, Discord и другие сервисы, изображение может транслироваться туда. Чтобы выключить приложение сделайте следующее:
- Вызовите диспетчер задач, нажав на сочетание CTRL+ALT+DEL;
- Перейдите в раздел «Процессы» и закройте ненужные приложения.
Если данные приложения открываются при включении ноутбука, то есть смысл отключить их автоматический запуск. Особенно при частом использовании приложения Zoom.
Посмотрите настройки зума в разделе «Видео». Проверьте, правильное ли устройство выбрано для передачи изображения.
Mac
На устройствах производства Apple также может не работать камера в приложении Zoom.
Чтобы решить проблему выполните данные шаги:
- Запустите файловый менеджер «Finder» и выберите опцию «Перейти к папке»;
- Введите в пустое в поле путь / Library / QuickTime;
- Подтвердите действие нажатием на кнопку «Go»;
- Удалите Sonix SN9C, Video Glide, 3ivx Video Codec или Desktop Video Out.
На устройствах Mac с последними версиями ОС необходимо указывать, какие приложения могут запускать камеру. Чтобы разрешить Zoom использовать её, следуйте инструкции:
- Перейдите к настройкам системы и нажмите на «Защита и безопасность»;
- Найдите параметр «Камера» во вкладке «Конфиденциальность»;
- Установите флажок с приложением Zoom.
Не помогло? Откройте командную строку и введите: sudo killall VDCAssistant. Эта команда позволит завершить процесс, мешающий нормальной работе камеры.
Linux
В данной операционной системе могут возникнуть проблемы, прежде всего, из-за устаревших драйверов. Попробуйте обновить их и посмотреть, транслируется ли видео с ноутбука в приложении Zoom.
Проблемы возникают при использовании отдельной веб-камеры, а не встроенной. Некоторые устройства не работают на ноутбуках с операционной системой Linux, поскольку не поддерживают драйвер v4l. Список камер, совместимых с данной ОС, можно проверить на официальном сайте Ubuntu. Также работоспособность внешнего устройства на компьютере можно проверить при помощи программы Cheese.
Если камера полностью исправна и совместима с ноутбуком, проверьте не запущены ли приложения, которые могут её использовать. Закройте их.
Обращение в техническую поддержку
В службе поддержки Zoom дают общие рекомендации по устранению неполадок. Прежде всего, попробуйте перезапустить приложение, и, если это не помогло, перезагрузите устройство. Удалите Zoom на ноутбуке и установить актуальную версию приложения из центра загрузок. Владельцам ноутбуков Lenovo стоит предоставить специальное разрешение приложению на использование камеры.
Переустановите все драйверы. Если сторонняя камера не включается, убедитесь, что она совместима с устройством.
В случае, когда ни один шаг не помог, следует обращаться в техническую поддержку приложения. Специалисты попробуют помочь в решении проблемы.
Довольно часто бывает так, что камера включена, но не работает в приложении Zoom. В большинстве случаев данная проблема решается в пару кликов. Обращайтесь за помощью к сотрудникам службы поддержки, если испытываете трудности.
Почему в зуме не отображается Камера
Zoom является одним из самых популярных приложений для проведения виртуальных конференций и вебинаров. Однако, пользователи часто сталкиваются с проблемами отображения камеры в программе. В данной статье мы детально рассмотрим причины возникновения проблем с отображением камеры в Zoom и дадим советы, как их решить.
Почему в зуме не отображается камера
Наиболее распространенной причиной того, что камера не отображается в Zoom, является отсутствие разрешения на использование камеры. Если вы не дали Zoom право на использование камеры при первом запуске приложения, или вы по ошибке отказались от доступа к камере, вам необходимо дать разрешение на использование камеры в настройках вашего устройства. Чтобы это сделать, следуйте следующим инструкциям:
- Войдите в настройки вашего устройства.
- Нажмите на раздел «Конфиденциальность».
- Нажмите на раздел «Камера».
- Включите доступ для Zoom.
Следуя этим инструкциям, вы разрешите доступ к камере для Zoom и сможете использовать ее во время конференций и вебинаров.
Если вам приходится работать с Zoom для MacOS на устройстве, обновленном до операционной системы Big Sur компании Apple, а также с проводным подключением к интернету, вы можете столкнуться с проблемами отображения контента с другими пользователями. В этом случае, у вас может появиться черный экран.
Чтобы решить эту проблему, вам необходимо использовать WiFi для подключения к интернету. Если вы используете проводное подключение интернета, необходимо отключить встроенный экран вашего устройства и использовать другой монитор для отображения контента.
Как проверить, работает ли камера в Zoom
Для того, чтобы убедиться, что камера работает без ошибок в Zoom, необходимо выполнить несколько действий:
- Войдите в свой профиль в клиенте Zoom.
- Щелкните на своем изображении профиля и выберите «Настройки».
- Выберите вкладку «Видео».
- Будет отображен предпросмотр видео с камеры, которая выбрана в настоящий момент. Также вы можете выбрать другую камеру, если она доступна.
При выполнении этих действий, вы продемонстрируете работоспособность камеры и будете уверены в том, что она функционирует правильно во время конференций и вебинаров.
Как включить камеру в Zoom
Чтобы разрешить вашему устройству доступ к камере, вам необходимо выполнить следующие действия:
- Нажмите на кнопку «Пуск» на вашем устройстве.
- Затем выберите «Параметры».
- Перейдите в раздел «Конфиденциальность».
- Выберите раздел «Камера».
- Если вы видите, что в области «Разрешить доступ к камере на этом устройстве» параметр «Доступ к камере для этого устройства» отключен, нажмите на кнопку «Изменить» и включите доступ к камере для вашего устройства.
Как дать разрешение на использование камеры в браузере
Если вы сталкиваетесь с проблемой доступа к камере в браузере, необходимо выполнить следующие действия:
- Откройте приложение Chrome на вашем устройстве Android.
- Нажмите на значок «Еще» в верхнем правом углу экрана.
- Выберите раздел «Настройки сайтов».
- Нажмите на раздел «Камера».
- Включите или выключите доступ к камере для сайтов.
Теперь у вас есть все необходимые знания, чтобы решить проблемы с отображением камеры в Zoom. Следуйте нашим инструкциям и вы сможете наслаждаться работой в приложении без каких-либо проблем. В некоторых случаях может потребоваться перезагрузка вашего устройства после внесения изменений. Не забудьте также обновлять вашу операционную систему и Zoom до последней версии, чтобы избежать возможных ошибок или неполадок.
Что делать если зум не видит камеру
Если зум не видит камеру, то воспользуйтесь следующей инструкцией. Если вы используете компьютер с операционной системой Windows 10, откройте меню «Пуск», щелкните на иконке шестеренки и перейдите в раздел «Конфиденциальность». Там выберите вкладку «Камера», которая расположена слева. Убедитесь в том, что переключатель «Разрешить приложениям доступ к камере» включен и программа Зум имеет доступ к видеооборудованию. Если эти настройки уже сделаны, то попробуйте перезапустить компьютер и повторить попытку. В случае, если проблема с камерой сохраняется, свяжитесь с технической службой Зума. Они помогут вам разобраться с причиной проблемы и произвести необходимые настройки. Не забывайте, что работа с программой должна проходить в условиях достаточной освещенности и отсутствия поломок камеры.
Почему Zoom не видит камеру
Если вы столкнулись с проблемой, когда приложение Zoom не показывает веб-камеру, то есть несколько вероятных причин. В первую очередь, это может быть связано с неполадками в программе, которые могут произойти информация приложения. В таком случае, рекомендуется перезагрузить программу или даже всю операционную систему — это может решить проблему. Также, следует убедиться в исправности веб-камеры, если она неисправна, приложение ее видеть не сможет. Наконец, возможны проблемы, связанные с устаревшей версией Zoom, в таком случае следует обновить приложение, чтобы увидеть работающую камеру. В общем, причин может быть несколько, но одним из указанных выше шагов можно устранить проблему и нормально пользоваться Zoom.
Почему в зуме черный экран
Недавно пользователи программы Zoom, использующие MacOS операционной системы Big Sur, столкнулись с проблемой появления черного экрана при совместном использовании контента на конференции или вебинаре. Такое явление происходит, когда вы используете проводное подключение к интернету. Эта проблема возникает из-за несовместимости Zoom с новой операционной системой Apple. Но не стоит отчаиваться, есть несколько способов, которые могут помочь решить эту проблему. Одним из них является изменение настроек безопасности в Zoom. Также можно попробовать использовать Wi-Fi вместо проводного подключения, а также обновить приложение Zoom до последней версии. При выполнении этих действий вы сможете избавиться от черного экрана и хорошо провести время на встрече.