Иногда при попытке войти в приложение «Камера» на экране телефона возникает сообщение об ошибке подключения. Сразу определить причину неполадки сложно, поэтому рекомендуется поэтапно проверять аппарат на наличие программных сбоев или физических повреждений. О том, как это сделать, вы узнаете из нашей статьи.
Работа с «Инженерным меню»
В Смартфонах Xiaomi есть такая функция, как «Инженерное меню». Оно помогает оценить работоспособность того или иного датчика. Для его открытия необходимо зайти в «Настройки», выбрать пункт «О телефоне» и кликнуть по строчке «Все параметры». Тапнув по ней 8 раз, вы окажетесь в меню, где надо найти пункты Rear Camera и Front Camera.
После клика на экране автоматически появится фотографируемое изображение. Если оно выглядит нормально, то это является свидетельством физической работоспособности модуля. Соответственно, если картинка не появляется, что придется нести телефон в сервисный центр для устранения физических неисправностей основной или фронтальной камеры.
Программный сбой
Первое, что вы должны сделать, – это перезагрузить мобильное устройство. Перезагрузка помогает в большинстве случаев, так как позволяет устранить многие баги.
Если эффекта нет, то рекомендуется очистить кэш приложения. Для этого снова зайдите в «Настройки», кликните по «Все приложения» и найдите в списке пункт «Камера». В нижней части экрана появится пункт «Очистить», на который и следует нажать. Подтверждаем согласие на «Очистить все», что приводит к решению вопроса с кэшем.
При отсутствии положительного результата можно попробовать установить стороннее приложение «Камера». Если и оно не будет работать, то помочь может только сброс к заводским настройкам. Минус такого способа заключается в том, что будет удалена абсолютно вся информация с телефона. Соответственно, нужно будет заранее ее сохранить на стороннем носителе или облачном хранилище.
Если ничего не помогает, то стоит обратиться в сервисный центр за консультацией специалиста.
Как исправить ошибку камеры на xiaomi, для этого определим проблему, после чего начались сбои. А, затем будем устранять её одним из предложенных методов.
Комментарии
Если вылезла ошибка в камере на Хиаоми, то достаточно отправить мобилу в перезагрузку.
Добрый день, подскажите почему не открывается гугл камера в Сяоми?
В моем Ксаоми перестала открываться фронтнальная, просто черный экран, скачал другие проги камер — НЕ ПОМОГАЕТ, подскажите что-нибудь?
На Редми при установке разблокировки по лицу, выдает ошибку «не удалось запустить камеру«, первый раз решил поставить FaceID.
Услуга ремонт камеры смартфона, запчасти в наличии, и у нас пешая доступность, по ссылке все подробности!
В общем и целом производитель Xiaomi хорошо себя зарекомендовал за долгие годы нахождения на рынке современной электроники. Но даже такой факт не исключает того, что с телефоном рано или поздно не произойдет какой-нибудь сбой. В этой статье мы подробно рассмотрим, какие существуют способы исправления ошибки при включении камеры на смартфоне Xiaomi.
Главные причины поломки
- Ошибка в работе фирменной оболочки MIUI.
- Попадание влаги внутрь смартфона.
- Неудачная попытка перепрошивки девайса.
- Механическое воздействие (удар, падение и т.п.).
- Телефон попал под влияние максимально высоких или низких температур.
Проведение диагностики камеры с помощью инженерного меню
Для того чтобы оказаться в инженерном меню, необходимо открыть штатное приложение «телефон«, и в меню набора номера ввести команду: *#*#6484#*#*. Затем следует подтвердить введенную команду нажатием клавиши вызова. В отдельных случаях телефон сразу после набора комбинации оказывается в инженерном меню.
В перечне тестов вам нужны только пункты «Rear Camera» и «Front Camera». Выбирать пункт следует в зависимости от того, с какой камерой у вас неполадки. Данная диагностика даст понять, обнаружила ли ОС модуль, как физический датчик. При неудачном тесте будет означать, что самому вам исправить ошибку камеры на xiaomi не удастся, и тогда придется обращаться в специализированный сервис для замены модуля.
Если приложение открыто, но на экране нет никаких изменений, то требуется ремонт. При открытии камеры, сделайте фотографию и нажмите на значок «галочка».
После этих действий фотография должна отобразиться в инженерном меню. Всё прошло хорошо, нажмите на кнопку «Delete», чтобы удалить тестовый снимок.
Если тест пройдет, а в камере так и вылетает ошибка, то причину следует искать в программном обеспечении. Если у вас установлены разные приложения для фотографии, сотрите их со своего телефона через меню настроек, перезагрузите смартфон, и через штатное приложение «Камера» попробуйте сделать снимок.
Способы устранения проблемы
1 способ — перезагрузка устройства
Этот метод, конечно, довольно редко помогает в исправлении ошибок подобного рода, но пробовать всё-таки стоит. Причем важно это сделать в первую очередь.
2 способ — очистка КЭШа
- Откройте меню настроек телефона.
- Зайдите в раздел «приложения«.
- Отыщите стандартное приложение камеры, а затем нажмите на него.
- Удалите все скопившиеся данные настроек программы.
- Перезагрузите смартфон.
Попробуйте открыть камеру и сделать несколько снимков.
3 способ — отказ к заводским настройкам
Если вам ни один из вышеописанных вариантов не помог, то стоит прибегнуть к данному методу. Предварительно важно сохранить все важные данные на флеш-накопители или компьютер. Сброс можно сделать как через recovery menu, так как и из меню настроек, просто перейдя в раздел «восстановление и сброс«.
Нам хочется верить, что данный материал поможет кому-нибудь решить ошибку с камерой на Сяоми. Желаем вам удачи!
В один ненастный день вы разблокировали телефон Xiaomi (Redmi), чтобы сделать фотографию, но во время вызова приложения «Камера» вместо привычного видеоискателя увидели сообщение об ошибке подключения или инициализации. Это угнетает, ведь непонятно что случилось, ещё вчера камера прекрасно работала, и вы фотографировали любимого кота или друга, который на спор пьёт три бутылки пива за один присест, а сегодня вы видите ошибку камеры и нет никаких идей почему она появилась.
Ниже я попытаюсь помочь вам исправить ошибку, но сперва мы должны продиагностировать модуль камеры, работает ли он физически, или повреждён и лишь его замена сможет вернуть функционал Xiaomi.
Диагностика датчика камеры на Xiaomi при ошибке работы
Во всех смартфонах Сяоми есть специальный раздел для диагностики датчиков, который называется «Инженерное меню». Оно создано специально для того, чтобы пользователь, или инженер сервисного центра, мог очень быстро запустить диагностику нужного узла смартфона, чтобы понять, работает ли датчик, или его неполадки связаны с программным сбоем прошивки или приложения.
Для того, чтобы попасть в инженерное меню, откройте общие настройки Xiaomi, найдите раздел «О телефоне».
Далее найдите строку «Версия ядра». В зависимости от версии MIUI оно будет либо в открывшемся окне, либо, если MIUI 12 и более новая, нужно зайти в раздел «Все параметры» и уже внутри него найти требуемую строку. И нажать на неё 8 раз подряд, после чего произойдёт автоматическое перенаправление в инженерное меню.
Теперь нам нужно найти раздел «Rear Camera» и «Front Camera». Они отвечают за основную камеру и фронтальную (селфи). При входе автоматически активируется видеоискатель и вы должны видеть то, что видит камера. Если вы видите нормальное изображение, значит, физический модуль в порядке, и ошибку камеры необходимо искать где-то в программном обеспечении Xiaomi.
Это хорошая новость, ведь если во время запуска теста вы не видите изображения с камеры, значит, модуль повреждён и лишь его замена в сервисном центре сможет вернуться работоспособность.
Предположим, что тест пройден успешно, теперь надо как-то исправить программную ошибку на телефоне.
Вернуться к содержанию
Исправление ошибки камеры, которая вызвана программным сбоем
Есть несколько способов попытаться исправить сбой, который вызвал ошибку инициализации.
Начнём с самого простого – перезагрузите смартфон. В большинстве случаев это решает проблему.
Если перезагрузка не помогла, переходим к очистке кэша того приложения, которым вы делаете фотографии. Предположим, что вы пользуетесь стандартным, которые называется «Камера».
Откройте общие настройки, найдите строку «Приложения».
Теперь выберите «Все приложения».
В списке программ найдите «Камера».
В нижней панели вы увидите кнопку «Очистить», нажмите её и во всплывающем меню выберите «Очистить всё».
После этого перезагрузите смартфон и вновь попробуйте сделать фото.
Если это не помогло, попробуйте в магазине приложений найти любую понравившеюся вам программу камеры, установить её и сделать фото с её помощь.
Если вы хотите пользоваться стандартным приложением, и вышеперечисленные методы не помогли, придётся делать сброс к заводским настройкам. Эта процедура полностью удалит все ваши данные из памяти Xiaomi: фото, видео, документы, записную книгу, заметки и всё остальное. Во время этой процедуры будет произведена автоматическая переустановка операционной системы Android. Не забудьте сделать полное резервное копирование важных данных.
Это крайний метод, но гарантированный, т.к. на телефоне будет абсолютно новая ОС, как из коробки.
Вернуться к содержанию
Об авторе: MiMaster
Привет, меня зовут Тимур. Я с детства увлекался компьютерами и IT-Индустрией, мне это нравится, это моя страсть. Последние несколько лет глубоко увлёкся компанией Xiaomi: идеологией, техникой и уникальным подходом к взрывному росту бизнеса. Владею многими гаджетами Xiaomi и делюсь опытом их использования, но главное — решением проблем и казусов, возникающих при неожиданных обстоятельствах, на страницах сайта mi-check.ru
Ошибка «Не удается подключиться к камере» может возникнуть в Xiaomi, если ошибка или сбой не позволяют приложению камеры работать должным образом. Это может быть связано с устаревшей версией приложения, конфликтующим приложением или недавним обновлением системы, вызвавшим проблемы совместимости.
Об авторе: MiMaster
Привет, меня зовут Тимур. Я с детства увлекался компьютерами и IT-Индустрией, мне это нравится, это моя страсть. Последние несколько лет глубоко увлёкся компанией Xiaomi: идеологией, техникой и уникальным подходом к взрывному росту бизнеса. Владею многими гаджетами Xiaomi и делюсь опытом их использования, но главное — решением проблем и казусов, возникающих при неожиданных обстоятельствах, на страницах сайта mi-check.ru
Ошибка «Не удается подключиться к камере» может возникнуть в Xiaomi, если ошибка или сбой не позволяют приложению камеры работать должным образом. Это может быть связано с устаревшей версией приложения, конфликтующим приложением или недавним обновлением системы, вызвавшим проблемы совместимости.
В некоторых случаях ошибка может быть вызвана сторонним приложением, которое получает доступ к камере и не позволяет другим приложениям делать это. Кроме того, может быть аппаратная проблема, например, неисправный модуль камеры или поврежденный объектив.
К счастью, есть несколько методов устранения неполадок, которые вы можете применить, чтобы исправить эту ошибку. В этой статье мы перечислили несколько способов, которые сработали для многих пользователей Xiaomi, столкнувшихся со сбоями в работе камеры. Примените эти исправления в хронологическом порядке, чтобы увидеть, какое из них работает для вас.
1. Сбросить настройки камеры
Сброс настроек камеры может устранить любую неправильную настройку в приложении камеры. Чтобы сбросить настройки приложения «Камера», выполните следующие действия:
- Перейдите в «Настройки» > «Приложения».
- Теперь найдите параметр «Настройки системного приложения» и нажмите на него.
- В системных приложениях выберите «Настройки камеры».
- Прокрутите вниз до конца и нажмите «Восстановить настройки по умолчанию».
- Теперь вас попросят дать окончательное разрешение; коснитесь Да.
- Наконец, перезагрузите устройство, чтобы применить изменения.
2. Обновите программное обеспечение MIUI
Иногда плохое обновление может привести к тому, что камера вашего телефона Xiaomi выйдет из строя и перестанет работать. Многие пользователи сообщают, что их камера Xiaomi перестала работать после установки последнего обновления (в частности, MIUI 13). Поэтому, если ваша камера перестает работать после установки обновления системы, вы столкнулись с той же проблемой. Таким образом, обновление программного обеспечения MIUI может устранить ошибки и сбои, которые могут быть в нестабильном обновлении. Чтобы обновить MIUI, выполните следующие действия:
- Откройте приложение «Настройки» на своем мобильном телефоне Xiaomi.
- Нажмите «О телефоне», чтобы открыть сведения о мобильном телефоне.
- Нажмите на версию MIUI.
- Он может автоматически проверять наличие обновлений. Если нет, нажмите «Проверить наличие обновлений».
- Нажмите «Загрузить обновление», если оно доступно, и оно будет установлено.
- После завершения процесса установки перезагрузите устройство.
- Как только ваше устройство перезагрузится, ваша камера Xiaomi начнет работать нормально.
Если вы не найдете нового обновления в настройках, подождите, пока система запустит следующее. Вам также следует сообщить об этой проблеме в компанию, чтобы они быстрее выпустили новое обновление с исправлениями ошибок, специально разработанными для решения проблемы сбоя камеры.
3. Обновите приложение камеры
Если ваше приложение камеры несовместимо с версией программного обеспечения, установленного на вашем телефоне Xiaomi, это может привести к тому, что ваша камера полностью перестанет работать. Рекомендуется обновить камеру, так как обновление может содержать исправления ошибок и исправления.
- Перейдите в «Настройки» и прокрутите вниз, чтобы выбрать «Обновление системных приложений».
- В новом окне найдите «Камера» и откройте его.
- Наконец, найдите все доступные обновления и установите их.
- Наконец, перезагрузите устройство, и ваше приложение камеры будет готово к работе.
Если ни один из вышеперечисленных способов вам не помог, лучше всего обратиться в службу поддержки Xiaomi. Тщательно объясните ошибку и упомяните все шаги по устранению неполадок, которые вы выполнили, поскольку эта проблема может быть связана с аппаратным обеспечением. Это поможет им лучше понять природу ошибки и предложить соответствующее решение. Вы можете выполнить указанные шаги, чтобы связаться со службой поддержки Xiaomi онлайн:
- В браузере введите https://www.mi.com/global/ посетить веб-сайт Xiaomi.
- Нажмите на меню гамбургера в правом верхнем углу.
- Здесь выберите опцию «Поддержка», доступную в раскрывающемся меню.
- Прокрутите вниз и нажмите на опцию «Связаться с нами».
- Откроется новое окно с информацией для связи со службой поддержки в вашей стране. Выберите свою страну и свяжитесь с Xiaomi по номеру/электронной почте.
Иногда при попытке войти в приложение «Камера» на экране телефона возникает сообщение об ошибке подключения. Сразу определить причину неполадки сложно, поэтому рекомендуется поэтапно проверять аппарат на наличие программных сбоев или физических повреждений. О том, как это сделать, вы узнаете из нашей статьи.
Работа с «Инженерным меню»
В Смартфонах Xiaomi есть такая функция, как «Инженерное меню». Оно помогает оценить работоспособность того или иного датчика. Для его открытия необходимо зайти в «Настройки», выбрать пункт «О телефоне» и кликнуть по строчке «Все параметры». Тапнув по ней 8 раз, вы окажетесь в меню, где надо найти пункты Rear Camera и Front Camera.
После клика на экране автоматически появится фотографируемое изображение. Если оно выглядит нормально, то это является свидетельством физической работоспособности модуля. Соответственно, если картинка не появляется, что придется нести телефон в сервисный центр для устранения физических неисправностей основной или фронтальной камеры.
Программный сбой
Первое, что вы должны сделать, – это перезагрузить мобильное устройство. Перезагрузка помогает в большинстве случаев, так как позволяет устранить многие баги.
Если эффекта нет, то рекомендуется очистить кэш приложения. Для этого снова зайдите в «Настройки», кликните по «Все приложения» и найдите в списке пункт «Камера». В нижней части экрана появится пункт «Очистить», на который и следует нажать. Подтверждаем согласие на «Очистить все», что приводит к решению вопроса с кэшем.
При отсутствии положительного результата можно попробовать установить стороннее приложение «Камера». Если и оно не будет работать, то помочь может только сброс к заводским настройкам. Минус такого способа заключается в том, что будет удалена абсолютно вся информация с телефона. Соответственно, нужно будет заранее ее сохранить на стороннем носителе или облачном хранилище.
Если ничего не помогает, то стоит обратиться в сервисный центр за консультацией специалиста.
Как исправить ошибку камеры на xiaomi, для этого определим проблему, после чего начались сбои. А, затем будем устранять её одним из предложенных методов.
Комментарии
Если вылезла ошибка в камере на Хиаоми, то достаточно отправить мобилу в перезагрузку.
Добрый день, подскажите почему не открывается гугл камера в Сяоми?
В моем Ксаоми перестала открываться фронтнальная, просто черный экран, скачал другие проги камер — НЕ ПОМОГАЕТ, подскажите что-нибудь?
На Редми при установке разблокировки по лицу, выдает ошибку «не удалось запустить камеру«, первый раз решил поставить FaceID.
Услуга ремонт камеры смартфона, запчасти в наличии, и у нас пешая доступность, по ссылке все подробности!
В общем и целом производитель Xiaomi хорошо себя зарекомендовал за долгие годы нахождения на рынке современной электроники. Но даже такой факт не исключает того, что с телефоном рано или поздно не произойдет какой-нибудь сбой. В этой статье мы подробно рассмотрим, какие существуют способы исправления ошибки при включении камеры на смартфоне Xiaomi.
Главные причины поломки
- Ошибка в работе фирменной оболочки MIUI.
- Попадание влаги внутрь смартфона.
- Неудачная попытка перепрошивки девайса.
- Механическое воздействие (удар, падение и т.п.).
- Телефон попал под влияние максимально высоких или низких температур.
Проведение диагностики камеры с помощью инженерного меню
Для того чтобы оказаться в инженерном меню, необходимо открыть штатное приложение «телефон«, и в меню набора номера ввести команду: *#*#6484#*#*. Затем следует подтвердить введенную команду нажатием клавиши вызова. В отдельных случаях телефон сразу после набора комбинации оказывается в инженерном меню.
В перечне тестов вам нужны только пункты «Rear Camera» и «Front Camera». Выбирать пункт следует в зависимости от того, с какой камерой у вас неполадки. Данная диагностика даст понять, обнаружила ли ОС модуль, как физический датчик. При неудачном тесте будет означать, что самому вам исправить ошибку камеры на xiaomi не удастся, и тогда придется обращаться в специализированный сервис для замены модуля.
Если приложение открыто, но на экране нет никаких изменений, то требуется ремонт. При открытии камеры, сделайте фотографию и нажмите на значок «галочка».
После этих действий фотография должна отобразиться в инженерном меню. Всё прошло хорошо, нажмите на кнопку «Delete», чтобы удалить тестовый снимок.
Если тест пройдет, а в камере так и вылетает ошибка, то причину следует искать в программном обеспечении. Если у вас установлены разные приложения для фотографии, сотрите их со своего телефона через меню настроек, перезагрузите смартфон, и через штатное приложение «Камера» попробуйте сделать снимок.
Способы устранения проблемы
1 способ — перезагрузка устройства
Этот метод, конечно, довольно редко помогает в исправлении ошибок подобного рода, но пробовать всё-таки стоит. Причем важно это сделать в первую очередь.
2 способ — очистка КЭШа
- Откройте меню настроек телефона.
- Зайдите в раздел «приложения«.
- Отыщите стандартное приложение камеры, а затем нажмите на него.
- Удалите все скопившиеся данные настроек программы.
- Перезагрузите смартфон.
Попробуйте открыть камеру и сделать несколько снимков.
3 способ — отказ к заводским настройкам
Если вам ни один из вышеописанных вариантов не помог, то стоит прибегнуть к данному методу. Предварительно важно сохранить все важные данные на флеш-накопители или компьютер. Сброс можно сделать как через recovery menu, так как и из меню настроек, просто перейдя в раздел «восстановление и сброс«.
Нам хочется верить, что данный материал поможет кому-нибудь решить ошибку с камерой на Сяоми. Желаем вам удачи!
В один ненастный день вы разблокировали телефон Xiaomi (Redmi), чтобы сделать фотографию, но во время вызова приложения «Камера» вместо привычного видеоискателя увидели сообщение об ошибке подключения или инициализации. Это угнетает, ведь непонятно что случилось, ещё вчера камера прекрасно работала, и вы фотографировали любимого кота или друга, который на спор пьёт три бутылки пива за один присест, а сегодня вы видите ошибку камеры и нет никаких идей почему она появилась.
Ниже я попытаюсь помочь вам исправить ошибку, но сперва мы должны продиагностировать модуль камеры, работает ли он физически, или повреждён и лишь его замена сможет вернуть функционал Xiaomi.
Диагностика датчика камеры на Xiaomi при ошибке работы
Во всех смартфонах Сяоми есть специальный раздел для диагностики датчиков, который называется «Инженерное меню». Оно создано специально для того, чтобы пользователь, или инженер сервисного центра, мог очень быстро запустить диагностику нужного узла смартфона, чтобы понять, работает ли датчик, или его неполадки связаны с программным сбоем прошивки или приложения.
Для того, чтобы попасть в инженерное меню, откройте общие настройки Xiaomi, найдите раздел «О телефоне».
Далее найдите строку «Версия ядра». В зависимости от версии MIUI оно будет либо в открывшемся окне, либо, если MIUI 12 и более новая, нужно зайти в раздел «Все параметры» и уже внутри него найти требуемую строку. И нажать на неё 8 раз подряд, после чего произойдёт автоматическое перенаправление в инженерное меню.
Теперь нам нужно найти раздел «Rear Camera» и «Front Camera». Они отвечают за основную камеру и фронтальную (селфи). При входе автоматически активируется видеоискатель и вы должны видеть то, что видит камера. Если вы видите нормальное изображение, значит, физический модуль в порядке, и ошибку камеры необходимо искать где-то в программном обеспечении Xiaomi.
Это хорошая новость, ведь если во время запуска теста вы не видите изображения с камеры, значит, модуль повреждён и лишь его замена в сервисном центре сможет вернуться работоспособность.
Предположим, что тест пройден успешно, теперь надо как-то исправить программную ошибку на телефоне.
Вернуться к содержанию
Исправление ошибки камеры, которая вызвана программным сбоем
Есть несколько способов попытаться исправить сбой, который вызвал ошибку инициализации.
Начнём с самого простого – перезагрузите смартфон. В большинстве случаев это решает проблему.
Если перезагрузка не помогла, переходим к очистке кэша того приложения, которым вы делаете фотографии. Предположим, что вы пользуетесь стандартным, которые называется «Камера».
Откройте общие настройки, найдите строку «Приложения».
Теперь выберите «Все приложения».
В списке программ найдите «Камера».
В нижней панели вы увидите кнопку «Очистить», нажмите её и во всплывающем меню выберите «Очистить всё».
После этого перезагрузите смартфон и вновь попробуйте сделать фото.
Если это не помогло, попробуйте в магазине приложений найти любую понравившеюся вам программу камеры, установить её и сделать фото с её помощь.
Если вы хотите пользоваться стандартным приложением, и вышеперечисленные методы не помогли, придётся делать сброс к заводским настройкам. Эта процедура полностью удалит все ваши данные из памяти Xiaomi: фото, видео, документы, записную книгу, заметки и всё остальное. Во время этой процедуры будет произведена автоматическая переустановка операционной системы Android. Не забудьте сделать полное резервное копирование важных данных.
Это крайний метод, но гарантированный, т.к. на телефоне будет абсолютно новая ОС, как из коробки.
Вернуться к содержанию
Об авторе: MiMaster
Привет, меня зовут Тимур. Я с детства увлекался компьютерами и IT-Индустрией, мне это нравится, это моя страсть. Последние несколько лет глубоко увлёкся компанией Xiaomi: идеологией, техникой и уникальным подходом к взрывному росту бизнеса. Владею многими гаджетами Xiaomi и делюсь опытом их использования, но главное — решением проблем и казусов, возникающих при неожиданных обстоятельствах, на страницах сайта mi-check.ru
Появление ошибок в процессе работы сложной операционной системы, такой как Android, не исключено, и пользователи устройств с подобным программным обеспечением «на борту» должны уметь решить возникающие неисправности. Ошибка камеры на смартфонах и планшетах под управлением операционной системы компании Google является одной из наиболее неприятных. Камера едва ли не чаще других функций используется в современных мобильных устройствах, и если при ее запуске на экране появляется сообщение «Не удалось подключить к камере», сделать фотографию или снять видео не получится.
Очистка приложения
Для исправления некорректной работы зачастую нужно очистить данные и кэш, что делается при помощи следующих действий:
- Зайдите в системные параметры Android, раздел приложений.
- Найдите программу «Камера» и в появившемся меню сначала остановите её работу.
- Затем нажмите на кнопку «Очистить кэш». После завершения процесса выберите функцию «Стереть данные» в этом же меню.
- Снова запустите камеру.
Глючит камера на xiaomi redmi 5 — Решение проблем
Опубликовано: 01.05.2019
Глючит камера на xiaomi redmi 5, при включении выдаёт ошибку. До этого дня, проблем с ней не было. На Сяоми редми 5 не переключается, на фронтальную камеру. Телефон совершенно новый. Подскажите, что делать если была такая проблема. Смазывается картинка, при тусклом свете на Хиаоми. Пробовал настраивать, ни чего не выходит. Как исправить проблему? На моём Ксаоми стала зеленеть картинка, как перенастроить камеру? Содержание1 Что делать, если глючит камера на xiaomi redmi 5.2 Основные методы исправления неполадок3 Глючит камера на xiaomi redmi 5 после падения Что делать, если глючит камера на xiaomi redmi 5. Некоторые владельцы смартфонов жалуются на то, что глючит камера на Xiaomi Redmi 5. Это может быть вызвано…
Об авторе: MiMaster
Привет, меня зовут Тимур. Я с детства увлекался компьютерами и IT-Индустрией, мне это нравится, это моя страсть. Последние несколько лет глубоко увлёкся компанией Xiaomi: идеологией, техникой и уникальным подходом к взрывному росту бизнеса. Владею многими гаджетами Xiaomi и делюсь опытом их использования, но главное — решением проблем и казусов, возникающих при неожиданных обстоятельствах, на страницах сайта mi-check.ru
Появление ошибок в процессе работы сложной операционной системы, такой как Android, не исключено, и пользователи устройств с подобным программным обеспечением «на борту» должны уметь решить возникающие неисправности. Ошибка камеры на смартфонах и планшетах под управлением операционной системы компании Google является одной из наиболее неприятных. Камера едва ли не чаще других функций используется в современных мобильных устройствах, и если при ее запуске на экране появляется сообщение «Не удалось подключить к камере», сделать фотографию или снять видео не получится.
Очистка приложения
Для исправления некорректной работы зачастую нужно очистить данные и кэш, что делается при помощи следующих действий:
- Зайдите в системные параметры Android, раздел приложений.
- Найдите программу «Камера» и в появившемся меню сначала остановите её работу.
- Затем нажмите на кнопку «Очистить кэш». После завершения процесса выберите функцию «Стереть данные» в этом же меню.
- Снова запустите камеру.
Глючит камера на xiaomi redmi 5 — Решение проблем
Опубликовано: 01.05.2019
Глючит камера на xiaomi redmi 5, при включении выдаёт ошибку. До этого дня, проблем с ней не было. На Сяоми редми 5 не переключается, на фронтальную камеру. Телефон совершенно новый. Подскажите, что делать если была такая проблема. Смазывается картинка, при тусклом свете на Хиаоми. Пробовал настраивать, ни чего не выходит. Как исправить проблему? На моём Ксаоми стала зеленеть картинка, как перенастроить камеру? Содержание1 Что делать, если глючит камера на xiaomi redmi 5.2 Основные методы исправления неполадок3 Глючит камера на xiaomi redmi 5 после падения Что делать, если глючит камера на xiaomi redmi 5. Некоторые владельцы смартфонов жалуются на то, что глючит камера на Xiaomi Redmi 5. Это может быть вызвано…
Проверка безопасным режимом
Выяснить, работает ли камера, можно при помощи смены режима на устройстве. Для этого выполните следующее:
- Включите безопасный режим.
- Попробуйте запустить камеру — если она работает, значит, причина кроется в одной из других установленных программ, которая не даёт ей корректно функционировать.
- Поочерёдно выключайте другие компоненты, параллельно включённые на планшете или смартфоне.
- Когда вы найдёте программу, которая мешала камере, удалите ее.
«Не удалось подключиться к камере»: что делать
Если возникла ошибка, которая не позволяет пользоваться камерой смартфона или планшета на Android в полном объеме, не стоит сразу прибегать к радикальным мерам, стремясь установить новую прошивку на устройство. Даже она не во всех ситуациях помогает исправить ситуацию. Есть ряд советов, что делать, если не удалось подключиться к камере на Android, и ниже мы их приведем.
Перезагрузка устройства
Первое, что следует сделать, если возникла ошибка в работе камеры смартфона или планшета на Android, это перезагрузить его. Процесс перезагрузки не сильно отличается от устройства к устройству – достаточно зажать кнопку блокировки экрана и дождаться появления меню, где можно выбрать пункт «Перезагрузка» или «Выключение» смартфона.
Когда устройство будет перезагружено, попробуйте вновь запустить камеру. Если ошибка не пропала, переходите к следующему способу.
Тестирование Android устройства в безопасном режиме
По аналогу со стационарными операционными системами, мобильные имеют несколько режимов работы, в том числе и «Безопасный». Суть безопасного режима в том, что смартфон или планшет загружаются без загрузки сторонних приложений, то есть активируются только программы, которые присутствуют в устройстве по умолчанию. Соответственно, загрузив аппарат в безопасном режиме, можно проверить, не связана ли ошибка подключения к камере с работой стороннего ПО на устройстве.
Чтобы запустить смартфон или планшет на Android в безопасном режиме:
- Зажмите кнопку выключения устройства до появления меню с выборами вариантов перезагрузки;
- Далее нажмите и удерживайте палец на варианте «Отключить питание» или «Выключение», в зависимости от того, имеются на устройстве сторонние «оболочки» или нет;
- Через некоторое время на экране появится сообщение с предложением перезагрузиться в безопасном режиме, нажмите «ОК».
После загрузки смартфона или планшета в безопасном режиме, в левом нижнем углу экрана появится соответствующая пометка, подтверждающая данный факт.
Важно: На некоторых устройствах способ перехода в безопасный режим работы немного другой. Если не получается перевести смартфон или планшет в безопасный режим работы способом, описанным выше, советуем ознакомиться с инструкцией к конкретной модели устройства, в которой должно быть обозначено, как выполнить данное действие.
Обратите внимание: Если камера начала загружаться после удаления очередного приложения, проверьте ее во всех режимах работы, не исключено, что проблема устранена не полностью.
Использование сторонней программы для работы с камерой
Еще один способ исправить ошибку «Не удалось подключиться к камере» — это проверить ее работу при использовании стороннего приложения. В Play Market можно найти массу программ, которые способны заменить стандартное приложение «Камера». Например, среди таких программ можно отметить Open Camera, Camera 360, Camera MX и другие. Загрузите любую из них или сразу несколько и проверьте, удастся ли избавиться от ошибки.
Если сторонняя камера работает без проблем во всех режимах, вероятно, произошел сбой в функционировании «родного» приложения. Попробуйте сделать следующее:
- Зайдите в «Настройки»;
- Далее выберите пункт «Все приложения»;
- Найдите в списке доступных программ «родное» приложение «Камера» и выберите его;
- Очистите кэш и данные программы;
- Если есть такая возможность, выполните принудительную остановку и включение приложения.
Выполнив описанные выше действия, вновь попробуйте запустить программу «Камера» и проверить, будет ли она работать.
Если очистка данных «родного» приложения «Камера» не помогла решить проблему с его работой, а стороннее приложение продолжает функционировать без проблем, можно пользоваться им, выбрав его в качестве программы для камеры по умолчанию в настройках смартфона.
Очистка кэша устройства на Android
Избавиться от ошибки «Не удалось подключиться к камере» в Android можно попробовать еще одним способом – сбросив кэш работы операционной системы. Удалив временные данные, в некоторых ситуациях удается избавиться от ошибки в работе камеры.
Важно: Перед тем как переходить к следующим действиям, рекомендуем сделать резервную копию информации со смартфона/планшета.
Чтобы очистить весь системный кэш на аппарате под управлением Android, необходимо сделать следующее:
- Выключить смартфон/планшет;
- Перевести его в режим технического обслуживания и восстановления. На различных смартфонах для перехода в данный режим может потребоваться выполнить различные действия. На «чистом» Android и многих других версиях прошивки для этого необходимо зажать одновременно кнопки громкости и питания;
- Спустя 10-20 секунд удерживания необходимой комбинации кнопок, на экране устройства появится зеленый робот – фирменный логотип Android, после чего запустится техническое меню;
- Управление в меню восстановления происходит, чаще всего, за счет механических кнопок (громкость и блокировка экрана). Выберите в меню переход в Recovery Mode;
- Далее в режиме восстановления нужно найти пункт, который отвечает за очистку кэша. Чаще всего он находится в разделе «Wipe»;
- Выберите вариант удаления временных файлов и произведите данную процедуру.
Когда временные файлы будут удалены, загрузите смартфон в стандартном режиме и проверьте, работает ли приложение «Камера».
Восстановление и сброс устройства
Если ни один из предложенных выше вариантов не помог решить проблему с запуском камеры и продолжает возникать ошибка, остается кардинальный способ ее устранения – полный сброс устройства. После выполнения шагов, описанных ниже, со смартфона или планшета будет удалена вся информация, и он будет сброшен до состояния нового устройства.
Чтобы восстановить устройство до состояния «из коробки», нужно сделать следующее:
- Запустите «Настройки»;
- Выберите пункт «Дополнительно»;
- Нажмите на вариант «Восстановление и сброс»;
- Далее нажмите «Сброс настроек» и подтвердите свое желание стереть всю информацию со смартфона.
Когда даже полный сброс устройства не помогает устранить ошибку «Не удалось подключиться к камере», вероятнее всего проблема связана с аппаратной частью устройства, то есть, с выходом из строя модуля камеры.
(425 голос., средний: 4,49 из 5)
-
Что делать, если недоступны песни в Apple Music и подкасты на iOS
-
Как посмотреть сохраненные пароли в Safari на MacOS и iOS
Похожие записи
Проверка обновлений
Приложения на Android довольно часто совершенствуются и обновляются. Во многих случаях пользователи не успевают следить за обновлениями или просто не спешат их устанавливать. Но если одни программы могут успешно работать в прежней версии, то некоторые перестают функционировать полностью, пока вы их не обновите.
Поэтому проверьте, не нужно ли установить более новую версию камеры. Если это не помогло, воспользуйтесь другими способами устранения неполадок.
Сканирование антивирусом
Вредоносные программы пытаются попасть на Android при первом же удобном случае. И в большинстве случаев, если им это удаётся, сразу же происходят проблемы с запуском отдельных приложений. Скачайте антивирус, а если у вас его нет, проверьте всю систему на наличие вредоносных программ, очистите ваше оборудование. После завершения процесса проверки снова запустите камеру, проверьте, все ли функции доступны для использования.
Глючит камера на xiaomi redmi 6a — Восстановление работы
Опубликовано: 08.06.2019
Глючит камера на xiaomi redmi 6a, сильно тормозит в сумерках. В настройках пробовал менять режимы не помогает. Помогите решить проблему. Не включается основная камера на Сяоми. Показывает чёрный экран, а сэлфи камера работает, что делать? При запуске камеры на Хиаоми редми 6а, выскакивает надпись, камера не найдена. Недавно он упал на камень, задней стороной, как можно отремонтировать смартфон? При съёмке с помощью моего Ксаоми, сильно тормозит изображение, что невозможно снимать. помогите восстановить. Содержание1 Глючит камера на xiaomi redmi 6a.2 Правильная настройка прибора3 Аппаратные решения Глючит камера на xiaomi redmi 6a. В процессе эксплуатации телефона Xiaomi Redmi 6а вы можете замечать, что глючит камера. Это проявляется в невозможности нормально сфокусировать изображение, отсутствии…
Возврат заводских установок
Сбои в системе приводят к некорректной работе оборудования. Иногда для восстановления нужно сделать возврат к заводским установкам. Это делается следующим образом:
- Зайдите в Настройки системы.
- Откройте меню Резервная копия и сброс.
- В появившемся окне выберите функцию «Сброс настроек» — вы увидите предупреждение о том, что все данные будут удалены, после чего система выполнит возврат к конфигурациям в соответствии с заводскими установками.
Есть ещё один способ установить первичные настройки устройства: наберите в окне ввода номера комбинацию *2767*3855#, после ввода система без дополнительных запросов вернётся к заводским установкам.
Права доступа
Не удается подключиться к камере? Надо проверить права доступа. Как правило, такая ошибка появляется в версии Marshmallow операционной системы «Андроид». В заводской прошивке предусмотрена персонифицированная система, которая предоставляет доступ к основным приложения. Пользователю необходимо подтвердить, что установленному приложению разрешается получать доступ к камере.
Проверка прав доступа:
- Через главный экран войти в меню.
- Перейти в пункт «Настройки».
- После этого через «Приложения» открыть вкладку «Камеры».
- Нажать на ссылку «Разрешения».
- Сместить ползунок вправо (положение включено).
Загрузка альтернативного приложения
Если приложение для фото и видео по-прежнему не работает или Android выбивает сообщение о том, что произошла ошибка, можно попросту установить альтернативную программу для камеры — сделать это довольно просто, так как в Google Play Market есть большой выбор различных приложений. Вы можете установить любое из них, ориентируясь на собственные предпочтения.
Если вы скачали и установили другую утилиту, но она так и не начала работать, это значит, что камера всё же вышла из строя. В такой ситуации оптимальным выходом будет отнести ваше устройство в сервисный центр, чтобы там сделали его диагностику и обнаружили, в чём причина неисправности. Скорее всего, нужно либо перепрошить оборудование, либо ремонтировать саму деталь.
Как бы ни было, воспользуйтесь всеми вышеперечисленными советами по устранению проблемы с ошибкой камеры на Android, чтобы выяснить, в чём причина, и снова вернуть её в рабочее состояние.
Глючит камера на Xiaomi redmi 8A — Топ-6 основных причин
Опубликовано: 08.01.2020
Глючит камера на Xiaomi redmi 8A, появились широкие светлые полосы. Убрать их самостоятельно не получается, как решить проблему? В тёмное время, начала подтормаживать камера, при съёмке видео на Сяоми. Почему это происходит, и как убрать? На моём Хиаоми редми 8а, периодически отключается фронтальная камера. Приходится перезагружать телефон, для включения камеры. Появился оттенок при съёмке, в настройках выставлен стандартный режим. Всё пересмотрел в Ксаоми, не нашёл такой установки, помогите убрать глюк. Содержание1 Глючит камера на Xiaomi redmi 8A.2 Решение проблем более серьёзных проблем с камерой3 Альтернативный вариант обновления Глючит камера на Xiaomi redmi 8A. Во время эксплуатации любого смартфона могут возникать трудности. Среди них – глючит камера на Xiaomi Redmi 8A. Не…
Всё начинается с того, что при попытке задействовать камеру Android-устройства вы сначала видите пустой экран со значком камеры в центре, а потом получаете сообщение «Не удалось подключиться к камере». Иногда удается задействовать камеру после перезагрузки устройства, но, как правило, частота возникновения ошибки увеличивается, и вскоре воспользоваться фото-модулем для того, чтобы сделать пару-тройку фотографий, становится просто невозможно. Многие пользователи жалуются также, что аналогичное сообщение об ошибке они получают при попытке произвести съемку видео с минимальным разрешением (240p). Можно ли как-то исправить ситуацию? Давайте попробуем вместе разобраться в происходящем и найти доступные пути самостоятельного решения проблемы.
1. Доступные способы
A) Перезагрузка
Пользователи сообщают, камера начинает работать после перезагрузки Android-устройства. Иногда приходится перезагрузить гаджет несколько раз, чтобы добиться требуемого результата. В любом случае, есть смысл попробовать этот элементарный способ — выключить и снова включить свой смартфон или планшет.
B) Перезагрузка в безопасном режиме
Каждое Android-устройство имеет функцию загрузки в «Безопасном режиме» функцию, то есть, вы перезагружаете телефон и включаете его, активируя только основные приложения и ограниченное количество доступных функций. Безопасный режим отлично подходит для поиска неисправностей, так как загруженные приложения будут отключены, и вы будете в состоянии определить, действительно ли существует конфликт между различным софтом сторонних разработчиков и системным программным обеспечением, имеющим отношение к использованию камеры.
Для повторного запуска в безопасном режиме:
- Выключите устройство.
- Удерживайте кнопку питания в течение нескольких секунд до тех пор, пока не появится меню выключения.
- Подтвердите, что вы хотите перезагрузить устройство в безопасном режиме.
- При запуске в безопасном режиме включите системное приложение камеры. Просмотрите несколько фотографий, затем выйдите из приложения.
- Включите его еще раз и посмотрите, работает ли оно.
Если камера нормально работает в безопасном режиме, то вы сузили круг поиска причин возникновения ошибки. Проблема заключается в конфликте сторонних приложений с системным ПО. Именно из-за них вам не удается подключиться к камере. Ваши дальнейшие действия:
C) Удалить конфликтующие сторонние приложения
Попробуйте удалить сторонние приложения, имеющие отношение к камере. Это приложения, которые в процессе своей работы могут делать снимки. Например: Snapchat, Whatsapp и т.д. Наверняка на вашем смартфоне или планшете найдутся программы, с помощью которых вы можете делать фотографии непосредственно из приложения и делиться ими. Удаляйте такие программы последовательно, одну за другой, проверяя после каждого удаления, не исчезла ли ошибка. Если вам удалось подключиться к камере, вы нашли конфликтующее с системным программным обеспечение стороннее приложение. И еще: не забывайте переключаться между видео, панорамной съемкой и другими режимами во время проверки — проблема может проявиться в любом из них, а нам важно восстановить полный функционал камеры.
D) Попробуйте воспользоваться сторонним приложением для камеры
Если системное приложение является единственной программой, имеющей доступ к камере на вашем Android-устройстве, и вы получили сообщение «Не удалось подключиться к камере», стоит попробовать поработать с ней с помощью стороннего приложения. В магазине Google Play представлено много подходящих для этой цели программ. Воспользуйтесь функцией поиска и найдите приложения в категории «Камера». Остановите свой выбор на одном из популярных приложений — таком как: Candy Camera, Open Camera, Camera 360, Camera MX или Camera for Android. Скачайте и установите приложение, запустите его.
Если из стороннего приложения, скачанного с Google Play, вам удалось запустить камеру, то проблема кроется в официальном системном приложении для неё. Попробуйте действовать следующим образом:
- Зайдите в Настройки —> Приложения —> Камеры;
- Удалите обновления, если таковые были получены;
- Выполните очистку кэша и данных;
- Принудительно остановите приложение, повторно установите обновления;
- Попробуйте запустить приложение и поработать с камерой.
2. Способы среднего уровня сложности
Это стандартные шаги, которые можно сделать в случае, когда приложение показывает сообщение об ошибке «Не удалось подключиться к камере». Попробуйте использовать их все — должно помочь. И не забывайте останавливать работу приложения и перезапускать его перед каждой новой попыткой подключения камеры. Приведенные здесь способы исправления ошибки «Не удалось подключиться к камере» не несут в себе опасности потери сохраненных фотографий и видео.
A) Очистка кэша и данных
- Зайдите в «Настройки» Android-устройства;
- Выберите «Приложения»;
- Найдите приложение камеры и выберите его;
- В меню приложения нажмите «Очистить кэш» и «Очистить данные», подтвердите свои действия;
- Перезагрузите устройство, или принудительно остановите приложение камеры (отключить/включить), прежде чем предпринять еще одну попытку запустить камеру.
Б) Удаление и повторная установка обновлений
Зайдите в те же настройки приложения камеры, как было показано выше. Если там имеется возможность удаления обновлений, то сделайте это. Но помните, что вы не должны использовать старые версии приложений, поэтому вам придется посетить Play Market, чтобы обновить приложение камеры еще раз.
B) Проверьте права доступа (только для Android Marshmallow)
Android Marshmallow имеет персонифицированную систему разрешения доступа к основным приложениям. Вы должны подтвердить, что ваше приложение камеры имеет разрешение на доступ к камере. Обычно, если необходимое разрешение отсутствует, оно запрашивается во время запуска приложения.
- Зайдите в «Настройки» —> «Приложения» —> «Камеры».
- Нажмите на «Разрешения».
- Убедитесь, что ползунок «Разрешение камеры» смещен вправо. Вы можете выключить его и снова включить.
3. Методы устранения ошибки для продвинутых пользователей
Внимание: данные методы исправления ошибки «Не удалось подключиться к камере» при использовании влекут за собой потерю данных, сохраненных на Android-устройстве. Чтобы не лишиться контактов, фотогалереи, игр, музыки и прочего контента, необходимо выполнить резервное копирование. Сохраните фотографии, информацию об учетной записи и резервную копию приложений в вашем аккаунте Google. Всё это будет повторно установлено после добавления той же учетной записи Google на устройство.
А) Очистка кэша
Это действие позволяет очистить систему устройства от временных данных — устаревших и только загромождающих память. Эта опция активируется в режиме Recovery, который становится доступен после перезагрузки телефона с помощью загрузчика.
Чтобы очистить кэш, выполните следующие действия:
- выключите Android-устройство;
- удерживайте одновременно кнопки громкости и питания для запуска телефона — вы увидите изображение робота Android;
- осуществляя навигацию с помощью кнопки регулировки громкости, перейдите в режим Recovery mode;
- найдите строку опции, предлагающей очистку кэша с помощью кнопок регулировки громкости и питания, выполните очистку.
После того, как очистка кэша успешно завершится, перезагрузите ваш телефон и попробуйте запустить приложение камеры еще раз. Обратите внимание, что в вашем Android-устройстве может быть иная комбинация кнопок для доступа к режиму технического обслуживания и восстановления.
B) Сброс к заводским настройкам
Сброс настроек считается самым кардинальным способом решения проблем, так как влечет за собой полную потерю данных. Но если никакие другие методы не помогают, то использовать его вы будете просто вынуждены. Впрочем, данные сохранить поможет резервное копирование, а повторная настройка аппарата лишь закрепит навыки работы с Android-устройствами. Приведем два способа, используя которые можно выполнить сброс телефона или планшета до заводских настроек.
Метод I: Из меню восстановления
- Выключите ваш телефон или планшет;
- Зажмите одновременно кнопки «Громкость —» и «Питание», чтобы заново запустить устройство (вы увидите робота Android);
- Выберите опцию, предлагающую вернуться к заводским настройкам (Factory или Factory Reset), нажав кнопку питания для подтверждения.
Метод II: Из системных настроек
- Перейдите в раздел «Настройки» Android.
- Во вкладке «Дополнительно» найдите опции «Восстановление и сброс».
- Нажмите на «Сброс данных».
- Подтвердите свое действие.
Если ни один из этих методов не сработал, то проблема, скорее всего, кроется в аппаратной части Android-устройства. Вы можете вернуть телефон ли планшет обратно продавцу, если срок гарантии еще не истек. В противном случае вам придется обратиться в авторизированный сервис компании-производителя гаджета либо выбрать ремонтную мастерскую с хорошей репутацией, специалисты которой смогут разобраться в неисправности аппарата. Впрочем, если вы не уверены, что причина возникновения ошибки «Не удалось подключиться к камере» не зависит от «железа», то можете подождать очередного обновления операционной системы. Иногда после обновления некоторые проблемы решаются сами собой. Жаль только, что случается это крайне редко.
Смартфоны Xiaomi, в том числе и бюджетные версии, оснащаются качественными фотомодулями, которые позволяют получать даже в условиях недостаточной освещенности яркие и сочные фотографии. Если пользователь обнаружил существенное снижение качества снимков, то проблемы могут заключаться как в физическом повреждении модуля, так и каких-то программных ошибках.
Наиболее распространенная причина выхода из строя фотомодуля на Сяоми – его физическое повреждение в результате падения или удара. При обнаружении явных дефектов (сколы, царапины и т.д.) самостоятельно восстановить работоспособность аппарата вряд ли получится, поэтому лучше производить ремонт смартфонов в специализированных сервисных центрах Ксиаоми в #WF_CITY_PRED#, где предварительно будет проведена полноценная диагностика аппарата.
Содержание
- Попадание влаги в корпус
- Установка «кастомной» прошивки
- Диагностика камеры Xiaomi
Попадание влаги в корпус
Если обнаружилось, что камера на Xiaomi перестала функционировать сразу же после попадания воды внутрь корпуса, то первое, что нужно выполнить, — это отключить смартфон. Далее из него извлекаются «симка» и карта памяти.

После этого надо постараться как можно лучше высушить телефон. Оптимальный вариант – помещение его в емкость, наполненную рисом, на сутки. Затем можно дополнительно просушить изделие при помощи фена.
Однако этот вариант не может гарантировать на 100% восстановление работоспособности аппарата, ведь вода могла окислить контакты и микросхемы, что и станет причиной выхода модуля из строя.
Установка «кастомной» прошивки
При решении установить неофициальную версию прошивки пользователь должен четко понимать, что она может представлять потенциальную опасность для гаджета. Так, «кастомные» оболочки часто содержат вирусы или опасные приложения, которые способны негативно повлиять на функционирование не только камеры, но и других модулей.
Варианты решения проблемы – установка официальной версии прошивки либо же сброс системы к заводским настройкам. Перед выполнением данных мероприятий рекомендуется сохранить свои данные на сторонний носитель.
Также отказ камеры Xiaomi делать фотоснимки может быть связан со сбоем в оболочке MIUI. В этом случае можно попробовать перезагрузить устройство или же установить новую версию прошивки.
Диагностика камеры Xiaomi
Перед обращением в сервисный центр можно самостоятельно произвести диагностику фотомодуля, для чего потребуется зайти в инженерное меню. Для этого достаточно набрать следующую комбинацию цифр и символов: *#*#6484#*#*.
В открывшемся окне надо выбрать нужный тест (PlatMainCamera и PlatFrontCamera), в зависимости от того, какая камера не работает. Запуск теста позволяет узнать, определяет ли система модуль в качестве физического датчика.

Если система не прошла тест, значит, требуется замена вышедшего из строя элемента. Если же камера включилась, то надо сделать снимок и выбрать значок «Галочка». После этого фотография будет выведена в инженерное меню. При успешном совершении операции надо нажать на «Delete» для удаления тестового снимка.

При успешном прохождении теста, то есть камера успешно справляется со своей задачей, необходимо искать проблему в другом месте.
Если все предложенные варианты устранения неисправности не помогают, то практически, наверняка, требуется полноценная диагностика аппарата и его профессиональный ремонт.
В мире цифровых технологий, а именно в сфере связи первое место занимают смартфоны различных моделей и от разных производителей. В наше время трудно представить человека без смартфона или айфона. Большую популярность завоевал бренд Xiaomi, который производит одни из лучших по качеству и производительности мобильные телефоны.
Многие люди пользуются смартфонами Xiaomi и вполне довольны их работой. Ведь это отличная компания, которая хорошо зарекомендовала себя. А их смартфоны являются одними из прочных и стабильных в работе. Но бывают редкие случаи, когда некоторые функции в телефоне дают сбой. Бывает так, что не работает камера на Xiaomi после обновления. В этом случае необходимо найти правильное решение проблемы и способы настроить нормальную работу камеры.
Что бы определить почему не работает камера в Xiaomi, необходимо исключить механическое воздействие на телефон. Если вы не роняли смартфон и случайно не ударяли его. Или не подвергали его водным процедурам, температурным испытаниям, можно смело сказать. Что камера на телефоне перестала работать из-за сбившихся настроек, которые нужно подрегулировать. Конечное бывают в производстве браки, но это случается крайне редко. Так как смартфоны высокого качества, имеют гарантию и много положительных отзывов. Все зависит не только от производителя, но и от пользователя, которому всегда поможет инструкция. При отсутствии знаний и хорошая осведомленность.
Решение проблемы с камерой смартфона
Если камера перестала нормально работать на смартфоне, то не стоит сразу паниковать и бежать покупать новый телефон. Нужно разобраться в проблеме, найти причину ошибки в работе камеры и попробовать самому исправить данную ошибку.
Первым делом нужно попробовать очистить кэш в настройках камеры. Бывает так, что память камеры засоряется и плохо действует на ее работу. Для этого необходимо войти в общие настройки смартфона, где выбрать «приложения» и «все приложения». А потом пункт «камера», «очистить» и «удалить все».
После того, как вы очистите кэш, необходимо будет перезагрузить смартфон и проверить работу камеры. Но нужно не забывать, что после перезагрузки нужно подождать пару минут. И только потом открывать приложение, что бы проверить камеру. Система должна восстановиться и для этого тоже нужно какое-то минимальное время.
Если после очистки кэша камера не работает, то тут может помочь другой способ наладки для камеры. Не выходим из пункта «приложения», а ищем в нем «системные приложения» и пункт «камера». В котором выбираем «сброс настроек». После этого следует перезагрузить телефон, что бы потом проверить стала ли нормально работать на нем камера.
Проверка настроек
Также, после очистки кэша или сброса настроек камеры, если выше описанные способы не помогли. Можно загрузить на google play приложение для работы с камерой и открыв его. Попробовать сделать снимок.
Если в приложении камера работает, то значит сам модуль камеры в порядке. И просто нужно правильно отрегулировать ее работу на смартфоне. Для этого вам понадобится скинуть все настройки на телефоне до заводских. В этом случае нужно все данные, документы, фотографии, музыку и прочее скинуть на компьютер. Мы уже сбрасывали к заводским настройкам вот здесь! Или флешку что бы сохранить их и только после этого проводить полную очистку смартфона. После возвращения к заводским настройкам ваш смартфон освободится от всех файлов, загрузок. И останутся лишь настройки по умолчанию вместе с системными приложениями.
После всех опробованных способов камера все равно не хочет работать, то здесь нужно проводить диагностику. С помощью инженерного меню или лучше отдать в сервисный центр специалисту. Который поможет установить настоящую причину поломки и с лёгкостью отремонтируют камеру, наладит ее работу. И быстро справится с вашей проблемой.
Основные способы (камера на Xiaomi после обновления)
Таким образом, мы выяснили три главных способа. Которые помогут вам наладить работу камеры на вашем смартфоне:
- Очистка кэша
- Сброс настроек камеры
- Сброс к заводским настройкам
Данные способы должны помочь решить проблему в работе камеры на Xiaomi в вашем смартфоне и восстановить ее все функции. В другом случае просто обратитесь к мастеру, который поможет вам и избавит от лишних забот. К тому же, диагностика смартфона не будет лишней. А даже вполне полезна для профилактики, выявления проблем и лучшей работы телефона.
Для профилактики и правильной работы камеры, а также самого телефонного аппарата, нужно помнить. Что это не игрушка и ваш смартфон также требует к себе бережного обращения. Ненужно засорять его лишними приложениями и ненужными файлами, вовремя проводить оптимизацию смартфона. Не носить его открытым в холода и морозы, стараться не мочить телефон и не ронять. Не садить батарею играми и пользоваться по назначению, тогда ваш смартфон прослужит вам долго и правильно.
Коментарии:
Александр
Была такая проблема с Ксаоми. Камера перестала работать. Помог сброс настроек в камере и после перезагрузки все снова заработало. Камера стала нормально работать как раньше и никаких проблем больше не возникало. Вот что значит правильные советы толковых людей!
Галина
Купила Хиаоми и вроде было все нормально, но потом как обновила телефон. Камера стала тормозить и стало выдавать ошибку. Испугалась, побежала в сервисный центр, где наладили настройки и вроде все восстановили. Сейчас пользуюсь и не жалуюсь. Камера работает нормально,снимки делает хорошие и качественные. Вообщем я довольна.
Михаил
Была проблема с камерой после года пользования смартфоном Сяоми. Сначала фотки стали какими-то размытыми, темными, а потом и вообще перестала работать. Занёс в сервис к знакомому, тот посмотрел, провел диагностику и выявил поломку модуля. Пришлось отдать в ремонт. Вроде все наладили, пользовался после ремонта ещё пару лет пока не купил себе более новую модель телефона. Старый отдал сыну, вроде пользуется нормально и проблем со смартфоном нет. Вообще фирма хорошая и телефоны нормальные у них!
ПОСЛЕДНИЕ ЗАПИСИ В РУБРИКЕ
Post Views:
2 674
Наверное, нет ни одного пользователя, который хотя бы один раз не использовал камеру на своем мобильном устройстве. Камера— это очень полезный инструмент в повседневной жизни человека.
С её помощью можно запечатлеть важные моменты своей жизни и делиться ими с другими.
Приглашаем вас в наше сообщество в Viber и на YouTube-канал
Если обычная перезагрузка вам не помогла, попробуйте выполнить перезагрузку сразу же после запуска камеры. Такой способ может оказаться намного эффективней.
- Извлечение карты памяти.
Часто избавиться от проблем с камерой помогает физическое извлечение карты памяти. Перед извлечением SD-карту нужно отключить, для этого:
1) зайдите в «Настройки», перейдите в раздел «Память» и выберите пункт «Карта памяти»;
2) нажмите «Отключить» и извлеките карту из устройства.
- Удаление конфликтующих приложений.
Причиной появления ошибки «Не удалось подключиться к камере», также может стать конфликт с другим приложением. Приложением, вызывающим конфликт может быть любое приложение, которое имеет доступ к камере и способно делать фотографии. Таких приложений на устройстве может быть установлено достаточно много, поэтому чтобы не удалять каждое из них вы можете загрузить устройство в безопасном режиме. При включении безопасного режима на устройстве будут работать только стандартные приложения, а не установленные вами.
Метод включения безопасного режима отличается в зависимости от марки устройства. Например, на устройствах Samsung для перехода в безопасный режим нужно выключить устройство, включить его и дождаться пока на экране не появится логотип Samsung, а затем удержать кнопку «Громкость -». Каким бы не был метод включения безопасного режима система уведомит вас о его запуске.
Проверьте работает ли камера в безопасном режиме. Если проблем с камерой нет, значит причина появления ошибки в конфликте с другим приложением. Перезагрузите устройство отключив тем, самым безопасный режим. Удаляйте по одному последние установленные приложения, имеющие доступ к камере. После удаления каждого из них проверяйте работает ли камера. Если камера снова заработала— значит приложение вызывающее конфликт было удалено. Таким образом вы можете понять какое именно приложение вызывает конфликт.
- Очистка данных приложения «Камера».
Иногда данная ошибка появляется из-за сбоя в работе стандартного приложения для работы с камерой. В этом случае вам может помочь сброс данных встроенного приложения «Камера». Для этого:
1) зайдите в «Настройки», перейдите в «Диспетчер приложений»;
2) выберите приложение «Камера» и нажмите кнопку «Очистить данные»;
3) остановите приложение нажав «Остановить» и подтвердите действие;
4) перезагрузите устройство.
- Предоставление всех разрешений приложению «Камера».
Этот способ актуален для самых новых версий Android. Разрешения дают право приложению выполнять те или иные функции на устройстве. Проверьте все ли разрешения предоставлены приложению «Камера».
1) Зайдите в «Настройки», перейдите в «Диспетчер приложений»;
2) выберите приложение «Камера» и нажмите на пункт «Разрешения»;
3) для работоспособности «Камеры» все разрешения должны быть включены.
- Использование сторонних приложений.
Попробуйте установить с Play Market приложение для работы с камерой, например, Candy Camera или Camera 360. Возможно при использовании этих или подобных приложений, камера на вашем устройстве будет работать.
- Сброс устройства до заводских настроек.
Если не один из предыдущих способов не сработал возможно вам поможет сброс до заводских настроек. Однако помните, что при выполнении сброса до заводских настроек все данные на вашем устройстве будут удалены. Для выполнения сброса:
1) зайдите в «Настройки» и перейдите в раздел «Архивация и сброс».
2) в пункте «Сброс» нажмите «Сброс данных» (название пунктов может отличатся) и подтвердите действие.
Эти методы должны помочь вам избавиться от ошибки «Не удалось подключиться к камере» на Android.
Всё начинается с того, что при попытке задействовать камеру Android-устройства вы сначала видите пустой экран со значком камеры в центре, а потом получаете сообщение «Не удалось подключиться к камере». Иногда удается задействовать камеру после перезагрузки устройства, но, как правило, частота возникновения ошибки увеличивается, и вскоре воспользоваться фото-модулем для того, чтобы сделать пару-тройку фотографий, становится просто невозможно. Многие пользователи жалуются также, что аналогичное сообщение об ошибке они получают при попытке произвести съемку видео с минимальным разрешением (240p). Можно ли как-то исправить ситуацию? Давайте попробуем вместе разобраться в происходящем и найти доступные пути самостоятельного решения проблемы.
1. Доступные способы
A) Перезагрузка
Пользователи сообщают, камера начинает работать после перезагрузки Android-устройства. Иногда приходится перезагрузить гаджет несколько раз, чтобы добиться требуемого результата. В любом случае, есть смысл попробовать этот элементарный способ — выключить и снова включить свой смартфон или планшет.
B) Перезагрузка в безопасном режиме
Каждое Android-устройство имеет функцию загрузки в «Безопасном режиме» функцию, то есть, вы перезагружаете телефон и включаете его, активируя только основные приложения и ограниченное количество доступных функций. Безопасный режим отлично подходит для поиска неисправностей, так как загруженные приложения будут отключены, и вы будете в состоянии определить, действительно ли существует конфликт между различным софтом сторонних разработчиков и системным программным обеспечением, имеющим отношение к использованию камеры.
Для повторного запуска в безопасном режиме:
- Выключите устройство.
- Удерживайте кнопку питания в течение нескольких секунд до тех пор, пока не появится меню выключения.
Подтвердите, что вы хотите перезагрузить устройство в безопасном режиме.
При запуске в безопасном режиме включите системное приложение камеры. Просмотрите несколько фотографий, затем выйдите из приложения.
Если камера нормально работает в безопасном режиме, то вы сузили круг поиска причин возникновения ошибки. Проблема заключается в конфликте сторонних приложений с системным ПО. Именно из-за них вам не удается подключиться к камере. Ваши дальнейшие действия:
C) Удалить конфликтующие сторонние приложения
Попробуйте удалить сторонние приложения, имеющие отношение к камере. Это приложения, которые в процессе своей работы могут делать снимки. Например: Snapchat, Whatsapp и т.д. Наверняка на вашем смартфоне или планшете найдутся программы, с помощью которых вы можете делать фотографии непосредственно из приложения и делиться ими. Удаляйте такие программы последовательно, одну за другой, проверяя после каждого удаления, не исчезла ли ошибка. Если вам удалось подключиться к камере, вы нашли конфликтующее с системным программным обеспечение стороннее приложение. И еще: не забывайте переключаться между видео, панорамной съемкой и другими режимами во время проверки — проблема может проявиться в любом из них, а нам важно восстановить полный функционал камеры.
D) Попробуйте воспользоваться сторонним приложением для камеры
Если системное приложение является единственной программой, имеющей доступ к камере на вашем Android-устройстве, и вы получили сообщение «Не удалось подключиться к камере», стоит попробовать поработать с ней с помощью стороннего приложения. В магазине Google Play представлено много подходящих для этой цели программ. Воспользуйтесь функцией поиска и найдите приложения в категории «Камера». Остановите свой выбор на одном из популярных приложений — таком как: Candy Camera, Open Camera, Camera 360, Camera MX или Camera for Android. Скачайте и установите приложение, запустите его.
Если из стороннего приложения, скачанного с Google Play, вам удалось запустить камеру, то проблема кроется в официальном системном приложении для неё. Попробуйте действовать следующим образом:
- Зайдите в Настройки —> Приложения —> Камеры;
2. Способы среднего уровня сложности
Это стандартные шаги, которые можно сделать в случае, когда приложение показывает сообщение об ошибке «Не удалось подключиться к камере». Попробуйте использовать их все — должно помочь. И не забывайте останавливать работу приложения и перезапускать его перед каждой новой попыткой подключения камеры. Приведенные здесь способы исправления ошибки «Не удалось подключиться к камере» не несут в себе опасности потери сохраненных фотографий и видео.
A) Очистка кэша и данных
- Зайдите в «Настройки» Android-устройства;
- Выберите «Приложения»;
- Найдите приложение камеры и выберите его;
В меню приложения нажмите «Очистить кэш» и «Очистить данные», подтвердите свои действия;
Б) Удаление и повторная установка обновлений
Зайдите в те же настройки приложения камеры, как было показано выше. Если там имеется возможность удаления обновлений, то сделайте это. Но помните, что вы не должны использовать старые версии приложений, поэтому вам придется посетить Play Market, чтобы обновить приложение камеры еще раз.
B) Проверьте права доступа (только для Android Marshmallow)
Android Marshmallow имеет персонифицированную систему разрешения доступа к основным приложениям. Вы должны подтвердить, что ваше приложение камеры имеет разрешение на доступ к камере. Обычно, если необходимое разрешение отсутствует, оно запрашивается во время запуска приложения.
- Зайдите в «Настройки» —> «Приложения» —> «Камеры».
- Нажмите на «Разрешения».
- Убедитесь, что ползунок «Разрешение камеры» смещен вправо. Вы можете выключить его и снова включить.
3. Методы устранения ошибки для продвинутых пользователей
Внимание: данные методы исправления ошибки «Не удалось подключиться к камере» при использовании влекут за собой потерю данных, сохраненных на Android-устройстве. Чтобы не лишиться контактов, фотогалереи, игр, музыки и прочего контента, необходимо выполнить резервное копирование. Сохраните фотографии, информацию об учетной записи и резервную копию приложений в вашем аккаунте Google. Всё это будет повторно установлено после добавления той же учетной записи Google на устройство.
А) Очистка кэша
Это действие позволяет очистить систему устройства от временных данных — устаревших и только загромождающих память. Эта опция активируется в режиме Recovery, который становится доступен после перезагрузки телефона с помощью загрузчика.
Чтобы очистить кэш, выполните следующие действия:
- выключите Android-устройство;
- удерживайте одновременно кнопки громкости и питания для запуска телефона — вы увидите изображение робота Android;
- осуществляя навигацию с помощью кнопки регулировки громкости, перейдите в режим Recovery mode;
После того, как очистка кэша успешно завершится, перезагрузите ваш телефон и попробуйте запустить приложение камеры еще раз. Обратите внимание, что в вашем Android-устройстве может быть иная комбинация кнопок для доступа к режиму технического обслуживания и восстановления.
B) Сброс к заводским настройкам
Сброс настроек считается самым кардинальным способом решения проблем, так как влечет за собой полную потерю данных. Но если никакие другие методы не помогают, то использовать его вы будете просто вынуждены. Впрочем, данные сохранить поможет резервное копирование, а повторная настройка аппарата лишь закрепит навыки работы с Android-устройствами. Приведем два способа, используя которые можно выполнить сброс телефона или планшета до заводских настроек.
Метод I: Из меню восстановления
- Выключите ваш телефон или планшет;
- Зажмите одновременно кнопки «Громкость —» и «Питание», чтобы заново запустить устройство (вы увидите робота Android);
- Выберите опцию, предлагающую вернуться к заводским настройкам (Factory или Factory Reset), нажав кнопку питания для подтверждения.
Метод II: Из системных настроек
- Перейдите в раздел «Настройки» Android.
- Во вкладке «Дополнительно» найдите опции «Восстановление и сброс».
Смартфоны Xiaomi, в том числе и бюджетные версии, оснащаются качественными фотомодулями, которые позволяют получать даже в условиях недостаточной освещенности яркие и сочные фотографии. Если пользователь обнаружил существенное снижение качества снимков, то проблемы могут заключаться как в физическом повреждении модуля, так и каких-то программных ошибках.
Наиболее распространенная причина выхода из строя фотомодуля на Сяоми – его физическое повреждение в результате падения или удара. При обнаружении явных дефектов (сколы, царапины и т.д.) самостоятельно восстановить работоспособность аппарата вряд ли получится, поэтому лучше производить ремонт смартфонов в специализированных сервисных центрах Ксиаоми в Ейске, где предварительно будет проведена полноценная диагностика аппарата.
Попадание влаги в корпус
Если обнаружилось, что камера на Xiaomi перестала функционировать сразу же после попадания воды внутрь корпуса, то первое, что нужно выполнить, — это отключить смартфон. Далее из него извлекаются «симка» и карта памяти.

После этого надо постараться как можно лучше высушить телефон. Оптимальный вариант – помещение его в емкость, наполненную рисом, на сутки. Затем можно дополнительно просушить изделие при помощи фена.
Однако этот вариант не может гарантировать на 100% восстановление работоспособности аппарата, ведь вода могла окислить контакты и микросхемы, что и станет причиной выхода модуля из строя.
Установка «кастомной» прошивки
При решении установить неофициальную версию прошивки пользователь должен четко понимать, что она может представлять потенциальную опасность для гаджета. Так, «кастомные» оболочки часто содержат вирусы или опасные приложения, которые способны негативно повлиять на функционирование не только камеры, но и других модулей.
Варианты решения проблемы – установка официальной версии прошивки либо же сброс системы к заводским настройкам. Перед выполнением данных мероприятий рекомендуется сохранить свои данные на сторонний носитель.
Также отказ камеры Xiaomi делать фотоснимки может быть связан со сбоем в оболочке MIUI. В этом случае можно попробовать перезагрузить устройство или же установить новую версию прошивки.
Диагностика камеры Xiaomi
Перед обращением в сервисный центр можно самостоятельно произвести диагностику фотомодуля, для чего потребуется зайти в инженерное меню. Для этого достаточно набрать следующую комбинацию цифр и символов: *#*#6484#*#*.
В открывшемся окне надо выбрать нужный тест (PlatMainCamera и PlatFrontCamera), в зависимости от того, какая камера не работает. Запуск теста позволяет узнать, определяет ли система модуль в качестве физического датчика.
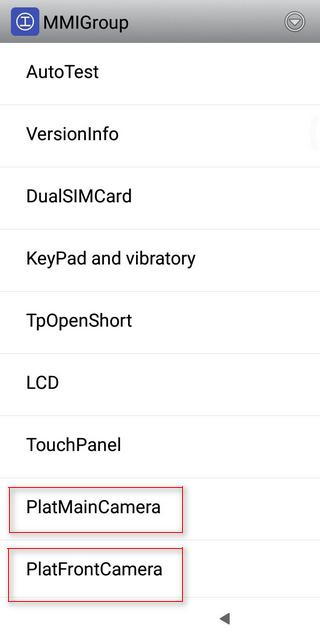
Если система не прошла тест, значит, требуется замена вышедшего из строя элемента. Если же камера включилась, то надо сделать снимок и выбрать значок «Галочка». После этого фотография будет выведена в инженерное меню. При успешном совершении операции надо нажать на «Delete» для удаления тестового снимка.
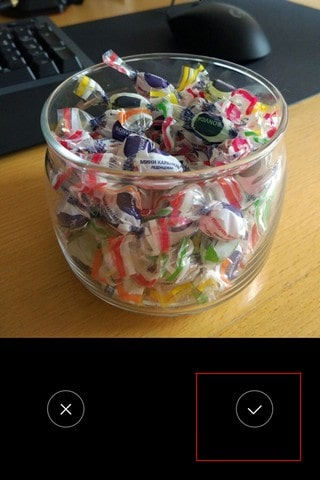
При успешном прохождении теста, то есть камера успешно справляется со своей задачей, необходимо искать проблему в другом месте.
Если все предложенные варианты устранения неисправности не помогают, то практически, наверняка, требуется полноценная диагностика аппарата и его профессиональный ремонт.
- Вконтакте
- Телеграм
- Youtube
Любая консультация: 8(861) 238-71-98
Фирменный магазин техники Xiaomi в Ейске. Оригинальная продукция и качественный сервис по доступным ценам. Работаем напрямую с заводом-производителем.
«>
Среди всех опций и функций, которые мы находим в наших мобильных телефонах, камера или, вернее, камеры стали все более важным элементом. Когда мы находим любой из множества возможных проблемы с камерой, мы можем оказаться в сложной ситуации, но, к счастью, у нее есть несколько решений на Xiaomi и Redman телефонов.

Не имеет значения модель или время, которое имеет наш мобильный телефон, потому что MIUI , Одного из разные ROM персонализации что мы находим, предлагает нам несколько способов нажать клавишу. Перед началом мы рекомендуем вам выполнить каждый из наших шагов, которые мы предлагаем вам, таким образом, мы будем отбросить возможные причины почему камера нашего мобильного Xiaomi начала выходить из строя.
Содержание
- Самые распространенные и легко исправляемые ошибки
- Обновите свой мобильный телефон до последней версии
- Все фотографии размыты?
- Мобильный не может сфокусироваться
- Ошибка камеры на Xiaomi или Redmi
- Возвращает камеру в исходное состояние
- Улучшайте фотографии с помощью GCam
- Используйте меню CIT, чтобы исключить ошибки
- Hard Reset, последнее решение проблем с камерой на Xiaomi
Самые распространенные и легко исправляемые ошибки
Прежде чем сработать сигнализация, мы должны сохранять спокойствие, это нормально, что камера нашего мобильного телефона Xiaomi выходит из строя при определенных обстоятельствах. Все мобильные телефоны сталкиваются конкретные проблемы и в большинстве случаев это всего лишь ошибка, которая решается с помощью самых простых шагов.
Обновите свой мобильный телефон до последней версии
Возможно, единственное, что происходит с нашим мобильным телефоном, это то, что он имеет старая версия программного обеспечения и поэтому мы не можем правильно использовать камеру. Чтобы проверить это, нам нужно только зайти в Настройки> О телефоне> Обновления системы и проверить, есть ли новая версия.
В дополнение к этому в Настройках> Обновления системных приложений мы можем иметь новая версия Xiaomi камера в ожидании. Это может быть причиной многих наших проблем, приложения всегда забываются.
Все фотографии размыты?
Размытые фотографии — одна из самых частых проблем мобильных камер, и в большинстве случаев это связано не с аппаратной или программной проблемой, а только с очисткой. Положение камер означает, что, когда мы держим мобильный телефон руками, мы бесконечно касаемся линз и загрязняем их.
Единственное решение этой проблемы — чистить линзы перед каждой фотографией или когда мы обнаруживаем, что что-то не так. Сделать глубокая очистка Лучшее решение — использовать влажную ткань, одну из тех, которые мы используем для чистки очков, а затем использовать ткань из микрофибры, чтобы оставить линзы безупречными.
Мобильный не может сфокусироваться
После выполнения предыдущего шага, вероятно, проблема была не только в грязи, но и в неправильном использовании нашего мобильного телефона. В некоторых случаях мы можем оставить палец нажатым на экране, и это вызывает фокус должен быть заблокирован , Для автоматической перефокусировки коснитесь экрана один раз, и наш телефон восстановит свои функции.
Другая возможная причина в макрообъектив многие мобильные телефоны добавляют камеру такого типа, с помощью которой мы можем фотографировать очень маленькие объекты, чтобы запечатлеть максимум деталей. Проблема в том, что если мы случайно активируем его и попытаемся сделать текущую фотографию, сфокусироваться на объекте будет невозможно. Чтобы отключить его, мы должны коснуться в верхней части, чтобы увидеть режимы камеры и деактивировать макрос.
Ошибка камеры на Xiaomi или Redmi
Несколько пользователей Xiaomi наткнулись на сообщение «камера ошибка> ». Эта ошибка может иметь несколько причин, и одна из них — ошибка в программном обеспечении из-за конкретной ошибки при обновлении нашего мобильного телефона или полученной из разрешения какого-либо приложения. Чтобы он снова заработал, нам придется оставить его как первый день.
Возвращает камеру в исходное состояние
Чтобы восстановить исходное состояние камеры в Xiaomi, мы должны удалить все данные с камеры, но не беспокойтесь, потому что на этих шагах фотографии или видео не подвергаются риску.
- Сначала заходим в Настройки> Приложения> Управление приложениями> Камера.
- Внутри нам придется использовать для очистки данных и стереть все данные .
- Затем мы возвращаемся и делаем маршрут Настройки> Приложения> Настройки системных приложений> Камера.
- Спускаемся до последнего варианта и нажимаем на восстановить настройки по умолчанию .
После этих шагов мы можем снова использовать камеру без проблем и ошибок.
Улучшайте фотографии с помощью GCam
Иногда проблемы с камерой возникают из-за приложения Xiaomi, а в других наш уровень спроса превышает наш мобильный. к получить лучшие фотографии на телефонах Xiaomi или Redmi с Львиный зев процессоров, которые мы можем выбрать для установки GCam, выполните следующие действия:
- Сначала мы активируем неизвестные источники из «Настройки»> «Дополнительные настройки»> «Конфиденциальность»> «Активировать неизвестные источники».
- Затем мы загрузили последнюю стабильную версию GCam на наш мобильный телефон Xiaomi из это веб-сайт .
- Мы устанавливаем загруженный файл и открываем его, чтобы использовать его в качестве камеры.
- Первый протестированный нами GCam, скорее всего, не работает, и нам нужно будет найти альтернативную версию. На различных форумах мы можем найти информацию о лучших GCam для нашей конкретной модели.
Если ничто из того, что мы пробовали до сих пор, не сработало, мы должны начать думать о аппаратный сбой . В некоторых моделях Xiaomi камера и другие компоненты отключены от материнская плата и поэтому пользоваться им невозможно. Чтобы решить эту проблему, нам нужно будет получить доступ к меню CIT, из которого мы можем проводить тесты на всех объективах нашего мобильного телефона.
Чтобы получить доступ к этому меню, мы должны написать код *#*#64663#*#* or *#*#6484#*#* независимо от нашей версии MIUI. Оказавшись внутри, мы переходим к опции «Master Back Camera», чтобы проверить основной объектив, затем в «Vice Back Camera» вторичный объектив и «Back Camera Aux_» с остальными объективами. Если мы не сможем использовать камеру после этого теста, это аппаратная проблема из-за некоторого удара или повреждения, и нам придется обратиться в службу технической поддержки Xiaomi.
Hard Reset, последнее решение проблем с камерой на Xiaomi
Когда ничто из того, что мы видели ранее, не способно восстановить и решить проблемы с камерой нашего мобильного телефона Xiaomi, у нас есть только Hard Reset. Прежде чем сделать это, мы должны знать, что этот процесс будет удалить все данные и оставить свой мобильный в первый день, поэтому мы должны сохранить наши самые ценные фотографии и файлы на другом устройстве или в другом месте.
- Сначала мы должны выключить устройство, нажав и удерживая кнопку питания.
- Когда мобильный телефон выключен, мы одновременно нажимаем «увеличить громкость» и «кнопку питания», пока не увидим логотип Xiaomi.
- Мы будем двигаться с клавишами увеличения и уменьшения громкости, мы будем принимать с помощью кнопки питания.
- Выберите «Очистить данные» / «Очистить данные».
- Затем мы выбираем Перезагрузить, а затем перезагрузить систему сейчас.
Теперь нам остается только дождаться, пока наш мобильный удалит все данные и снова включит их. При его перенастройке мы должны были восстановить камеру нашего мобильного телефона.
При возникновении ошибки в приложении «Камера» у пользователей Android возникает вопрос — с чем связана эта неполадка? Проблема в камере или это «глюк» системы? Может, эта ошибка произошла только с приложением? Чтобы разобраться с этим, давайте рассмотрим способы устранения неполадки, которые позволят выяснить, почему она возникла и непосредственно удалить её.
Содержание
- 1 Перезагрузка оборудования
- 2 Очистка приложения
- 3 Проверка безопасным режимом
- 4 Проверка обновлений
- 5 Сканирование антивирусом
- 6 Возврат заводских установок
- 7 Загрузка альтернативного приложения
Перезагрузка оборудования
Зачастую большинство проблем с работой программ на устройствах решается простой перезагрузкой системы, поэтому выполните её и попробуйте снова сделать фото. Не получилось? Тогда следует перейти к другим способам устранения неполадки.
Протрите линзу и убедитесь, что она не повреждена извне, на ней нет загрязнений или трещин. Если это не помогло, мы устраним проблему иначе, но вы теперь будете уверены, что камера в целости и сохранности.
Очистка приложения
Для исправления некорректной работы зачастую нужно очистить данные и кэш, что делается при помощи следующих действий:
- Зайдите в системные параметры Android, раздел приложений.
- Найдите программу «Камера» и в появившемся меню сначала остановите её работу.
- Затем нажмите на кнопку «Очистить кэш». После завершения процесса выберите функцию «Стереть данные» в этом же меню.
- Снова запустите камеру.
Проверка безопасным режимом
Выяснить, работает ли камера, можно при помощи смены режима на устройстве. Для этого выполните следующее:
- Включите безопасный режим.
- Попробуйте запустить камеру — если она работает, значит, причина кроется в одной из других установленных программ, которая не даёт ей корректно функционировать.
- Поочерёдно выключайте другие компоненты, параллельно включённые на планшете или смартфоне.
- Когда вы найдёте программу, которая мешала камере, удалите ее.
Проверка обновлений
Приложения на Android довольно часто совершенствуются и обновляются. Во многих случаях пользователи не успевают следить за обновлениями или просто не спешат их устанавливать. Но если одни программы могут успешно работать в прежней версии, то некоторые перестают функционировать полностью, пока вы их не обновите.
Поэтому проверьте, не нужно ли установить более новую версию камеры. Если это не помогло, воспользуйтесь другими способами устранения неполадок.
Сканирование антивирусом
Вредоносные программы пытаются попасть на Android при первом же удобном случае. И в большинстве случаев, если им это удаётся, сразу же происходят проблемы с запуском отдельных приложений. Скачайте антивирус, а если у вас его нет, проверьте всю систему на наличие вредоносных программ, очистите ваше оборудование. После завершения процесса проверки снова запустите камеру, проверьте, все ли функции доступны для использования.
Возврат заводских установок
Сбои в системе приводят к некорректной работе оборудования. Иногда для восстановления нужно сделать возврат к заводским установкам. Это делается следующим образом:
- Зайдите в Настройки системы.
- Откройте меню Резервная копия и сброс.
- В появившемся окне выберите функцию «Сброс настроек» — вы увидите предупреждение о том, что все данные будут удалены, после чего система выполнит возврат к конфигурациям в соответствии с заводскими установками.
Есть ещё один способ установить первичные настройки устройства: наберите в окне ввода номера комбинацию *2767*3855#, после ввода система без дополнительных запросов вернётся к заводским установкам.
Загрузка альтернативного приложения
Если приложение для фото и видео по-прежнему не работает или Android выбивает сообщение о том, что произошла ошибка, можно попросту установить альтернативную программу для камеры — сделать это довольно просто, так как в Google Play Market есть большой выбор различных приложений. Вы можете установить любое из них, ориентируясь на собственные предпочтения.
Если вы скачали и установили другую утилиту, но она так и не начала работать, это значит, что камера всё же вышла из строя. В такой ситуации оптимальным выходом будет отнести ваше устройство в сервисный центр, чтобы там сделали его диагностику и обнаружили, в чём причина неисправности. Скорее всего, нужно либо перепрошить оборудование, либо ремонтировать саму деталь.
Как бы ни было, воспользуйтесь всеми вышеперечисленными советами по устранению проблемы с ошибкой камеры на Android, чтобы выяснить, в чём причина, и снова вернуть её в рабочее состояние.




















































