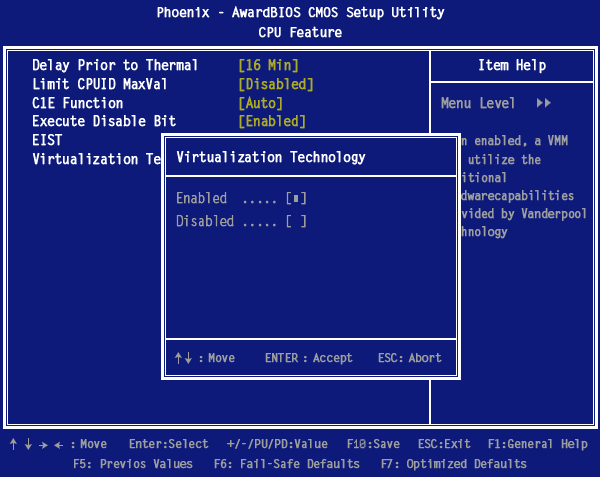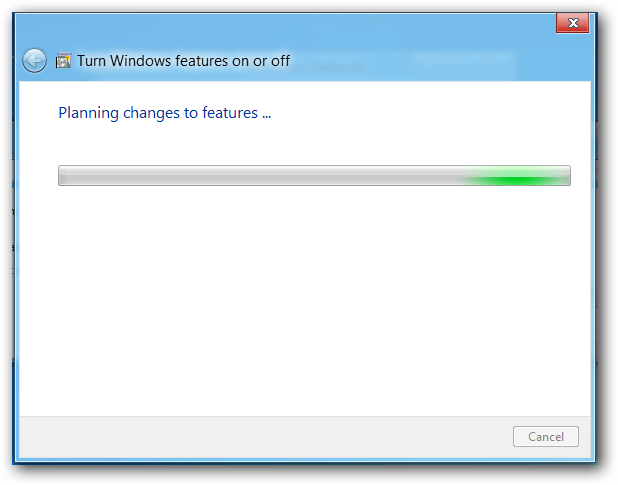На чтение 8 мин. Просмотров 6.5k. Опубликовано 03.09.2019
Windows 10 поддерживает клиент Hyper-V; надежная, высокопроизводительная и гибкая технология виртуализации клиентов, которая позволяет пользователям одновременно запускать несколько операционных систем на своем компьютере Windows. Вы можете включить функцию Hyper-V в разделе «Включение или отключение функции Windows» на рабочем столе. Вы также можете включить его из Windows PowerShell, а также из командной строки. Иногда вы можете столкнуться с проблемами при установке Hyper-V в Windows 10. Важно сначала проверить, поддерживает ли ваш компьютер Hyper-V.
Содержание
- Hyper-V не будет установлен на Windows 10, как это исправить?
- Решение 1. Проверьте требования к оборудованию
- Решение 2 – Обновите вашу систему
- Решение 3 – Удалить стороннее программное обеспечение
- Решение 4. Убедитесь, что вы не используете домашнюю версию
- Решение 5. Используйте командную строку
- Решение 6 – Изменить ваш реестр
- Решение 7. Установите компоненты Hyper-V отдельно
- Решение 8 – Начать все с начала
Hyper-V не будет установлен на Windows 10, как это исправить?
Hyper-V – отличная функция, но иногда вы можете столкнуться с проблемами при ее установке. Что касается проблем, вот некоторые распространенные проблемы, с которыми столкнулись пользователи:
- Не удалось включить Hyper-V Windows 10 . Это распространенная проблема с Hyper-V в Windows 10. Чтобы устранить эту проблему, обязательно проверьте, соответствует ли ваш компьютер требованиям к оборудованию.
- Невозможно включить Hyper-v Windows 10 . Многие пользователи сообщили, что вообще не могут включить Hyper-V на своем ПК. Это может произойти из-за стороннего программного обеспечения, и после удаления проблемного программного обеспечения проблема будет решена.
- Windows 10 Hyper-V не будет устанавливаться . Если Hyper-V вообще не будет устанавливаться на вашем компьютере, возможно, что определенные настройки мешают ему. Однако вы можете исправить эти параметры, выполнив несколько команд в командной строке.
- Не удается установить платформу Hyper-V, службы интеграции – . Иногда вы не сможете установить Hyper-V из-за определенных проблем на вашем ПК. Тем не менее, вы должны быть в состоянии решить эту проблему, используя одно из наших решений.
Решение 1. Проверьте требования к оборудованию
Hyper-V – отличная функция, но если вы хотите ее использовать, сначала вы должны соответствовать определенным требованиям к оборудованию. Чтобы использовать Hyper-V, ваш компьютер должен соответствовать следующим требованиям:
- 64-битная Windows
- 4 ГБ ОЗУ
- Трансляция адресов второго уровня (SLAT), также известная как быстрая индексация виртуализации (RVI)
Тем не менее, вы можете легко проверить, соответствует ли ваш компьютер требованиям к оборудованию. Для этого вам нужно будет запустить одну команду в командной строке. Для этого просто выполните следующие действия:
-
Нажмите Windows Key + X , чтобы открыть меню Win + X. Выберите Командная строка (администратор) или Powershell (администратор) .
-
Теперь выполните команду systeminfo.exe .
Если во всех записях раздела «Требования Hyper-V» указано «Да», это означает, что ваш ПК может поддерживать и использовать Hyper-V. С другой стороны, если некоторые функции недоступны, вам нужно включить их в BIOS.

В BIOS можно включить функции Предотвращение выполнения данных и Виртуализация, включенная в прошивку . С другой стороны, такие функции, как Расширения режима монитора ВМ и Трансляция адресов второго уровня , связаны с вашим оборудованием, и если эти функции недоступны, вы нужно обновить свой процессор.
Решение 2 – Обновите вашу систему
Проблема:
Hyper-V нельзя включить даже после выполнения чистой установки сборок Windows 10 10049 или после обновления со сборки, в которой не был включен Hyper-V.
Причина:
- Оборудование не поддерживается. Старые машины могут не иметь возможности включать Hyper-V, если оборудование несовместимо. Следовательно, одна из причин, по которой вы не можете включить Hyper-V, заключается в том, что оборудование было признано недопустимым. В этом случае вам может потребоваться обновить процесс программного обеспечения или использовать другую систему с совместимым процессором.
- wstorvsp.inf не был правильно добавлен в хранилище драйверов во время оперативного обслуживания драйверов.
Решение:
Если wstorvsp.inf не был правильно добавлен в драйвер, Microsoft предоставляет Центр обновления Windows для решения проблемы. Чтобы обновление работало, вы должны запустить Windows 10 Technical Preview build 10049. Вы также должны перезагрузить компьютер после установки обновления.
При включении Hyper-V в Windows 10 может также возникнуть ошибка 0x800F0906 . Ошибка возникает, когда исходные файлы не могут быть загружены. Чтобы исправить ошибку, выполните следующие действия.
- Найдите файл Windows ISO, который вы использовали для установки операционной системы. Щелкните правой кнопкой мыши и выберите «Mount».
- Распакуйте файл Iso и найдите папку Sources sxs. Скопируйте эту папку на любой диск, который не является системным корневым диском, например, F: диск.
- Теперь откройте Windows PowerShell или административную командную строку и введите следующую команду.
- dism/online/enable-feature/имя_файла: Microsoft-hyper-v-all/All/LimitAccess/Source:
- После появления запроса перезагрузите систему. Функция Hyper-V будет готова к использованию после перезагрузки.
Решение 3 – Удалить стороннее программное обеспечение
Hyper-V – это встроенное программное обеспечение для виртуализации в Windows 10, но, к сожалению, оно не очень хорошо работает со сторонними приложениями. Иногда стороннее программное обеспечение может устанавливать свои собственные драйверы, которые могут мешать работе Hyper-V.
Если Hyper-V не удается установить, обязательно удалите все сторонние программы виртуализации с вашего ПК. У многих пользователей были проблемы с VirtualBox , но после его устранения проблема была решена. Помимо VirtualBox, пользователи сообщали о проблемах с Check Point Endpoint Security VPN , поэтому, если вы используете это приложение, обязательно удалите его.
Чтобы проблема больше не возникала, важно полностью удалить проблемное приложение. Самый простой способ сделать это – использовать программное обеспечение для удаления, такое как Revo Uninstaller .
Эти типы приложений удаляют все файлы и записи реестра, связанные с приложением, обеспечивая его полное удаление с вашего компьютера.
Решение 4. Убедитесь, что вы не используете домашнюю версию
Hyper-V – отличная функция, однако не все версии Windows 10 поддерживают ее. Как вы знаете, существуют разные версии Windows 10, и у каждой версии разные цены и функции.
К сожалению, Hyper-V недоступен в домашних версиях Windows 10, поэтому, если вы используете домашнюю версию, вам не повезло. Единственный способ использовать Hyper-V – перейти на версию Professional, Education или Enterprise.
Решение 5. Используйте командную строку
Если вы не можете установить Hyper-V на ПК с Windows 10, возможно, в вашей системе есть небольшая ошибка, которая мешает вам установить его. Несколько пользователей сообщили, что они исправили этот сбой, просто запустив одну команду в командной строке.
Для этого просто выполните следующие простые шаги:
- Запустите Командную строку от имени администратора.
-
Запустите команду Конфигурация SC, доверенный установщик start = auto .
После выполнения команды перезагрузите компьютер и попробуйте снова установить Hyper-V.
Решение 6 – Изменить ваш реестр
Несколько пользователей сообщили, что система EFI с включенной функцией безопасной загрузки может вызвать проблемы с Hyper-V и помешать его установке. Однако вы можете решить эту проблему, выполнив несколько команд в командной строке.
Имейте в виду, что эти команды изменят ваш реестр, но если вас это не устраивает, вы можете пропустить это решение. Чтобы решить эту проблему, вам нужно сделать следующее:
- Запустите Командную строку от имени администратора.
- Теперь выполните следующие команды:
- reg delete HKEY_LOCAL_MACHINE SYSTEM CurrentControlSet Control DeviceGuard/v EnableVirtualizationBasedSecurity
- reg delete HKEY_LOCAL_MACHINE SYSTEM CurrentControlSet Control DeviceGuard/v RequirePlatformSecurityFeatures
- bcdedit /set {0cb3b571-2f2e-4343-a879-d86a476d7215} loadoptions DISABLE-LSA-ISO, DISABLE-VBS
После выполнения этих команд проверьте, сохраняется ли проблема.
Решение 7. Установите компоненты Hyper-V отдельно
По словам пользователей, если вы не можете установить Hyper-V на свой ПК, вы можете обойти эту проблему, просто установив компоненты Hyper-V отдельно. Это довольно просто, и вы можете сделать это, выполнив следующие действия:
-
Нажмите Windows Key + S и введите функции Windows . Выберите в меню Включить или выключить функции Windows .
-
Появится окно Функции Windows . Разверните раздел Hyper-V . Сначала проверьте Платформу Hyper-V и нажмите ОК .
- После перезагрузки компьютера повторите шаги, описанные выше, но на этот раз установите Инструменты управления Hyper-V .
После перезагрузки компьютера проблема должна быть полностью решена, и Hyper-V будет установлен на ваш компьютер.
Решение 8 – Начать все с начала
В Windows 10 есть полезная функция «Свежий запуск», которая позволяет быстро и легко переустановить Windows 10. Перед началом «Свежего запуска» рекомендуется выполнить резервное копирование файлов, чтобы не потерять их.Этот процесс удалит установленные вами приложения, поэтому вам придется установить их заново вручную.
Чтобы начать все сначала, вам нужно сделать следующее:
-
Нажмите Ключ Windows + I , чтобы открыть приложение Настройки . Перейдите в раздел Обновление и безопасность .
-
Перейдите в раздел Безопасность Windows на левой панели. На правой панели нажмите Открыть Центр безопасности Защитника Windows .
-
Когда откроется Защитник Windows , перейдите в раздел Производительность и работоспособность устройства .
-
Прокрутите страницу вниз до раздела Начало работы и нажмите Дополнительная информация .
-
Нажмите кнопку Начать .
- Теперь следуйте инструкциям на экране, чтобы завершить процесс.
После завершения процесса у вас будет новая установка Windows 10, и Hyper-V сможет ее установить.
Отсутствие возможности использовать Hyper-V может быть большой проблемой для некоторых пользователей, но мы надеемся, что вам удалось решить эту проблему с помощью одного из наших решений.
Примечание редактора . Этот пост был первоначально опубликован в августе 2016 года и с тех пор был полностью переработан и обновлен для обеспечения свежести, точности и полноты.
Hyper-V, родная для систем Windows – в её серверных выпусках, а также в некоторых десктопных версиях и редакциях – среда для работы с виртуальными машинами и их гостевыми ОС не всегда работает без проблем. Одной из таких проблем может быть выскакивающее при запуске виртуальной машины уведомление, что, мол, Hyper-V не удаётся её запустить, поскольку не выполняется некая низкоуровневая оболочка.
Что это за ошибка, и как её исправить.
Окно с такой ошибкой является универсальной трактовкой, причина может крыться в нескольких вещах.
Системные требования
Если сама Windows не соответствует требованиям для работы с Hyper-V, а десктопные выпуски не все позволяют работать с этим компонентом, он попросту не активируется в системе. Но есть ещё аппаратные требования. Их несоответствие может не влиять на активацию гипервизора, но в дальнейшем стать причиной появления такой ошибки.
Для работы Hyper-V необходимо:
• Не менее 4 Гб RAM;
• 64-битный процессор с поддержкой SLAT и технологии виртуализации.
Хранилище BCD
Рассматриваемая ошибка может говорить о неверной конфигурации данных хранилища BCD. Компонент Hyper-V глубоко интегрирован в Windows и стартует до запуска ядра системы. Если в хранилище BCD вносились изменения для модификации запуска гипервизора, они могут быть неверными. Либо же запуск Hyper-V и вовсе был ранее намеренно отключён с целью временной оптимизации использования ресурсов компьютера. В таком случае конфигурацию BCD в части запуска гипервизора необходимо либо подкорректировать, либо вернуть дефолтное значение путём установки автозапуска Hyper-V. Для установки автозапуска открываем CMD от имени администратора (обязательно), вводим:
bcdedit /set hypervisorlaunchtype auto
После этого осуществляем перезагрузку.
AMD Bulldozer
Hyper-V не работает с процессорами компании AMD с архитектурой Bulldozer.
Технологии виртуализации
Для обеспечения жизнедеятельности среды виртуализации посредством любого гипервизора процессор должен быть обустроен технологией, обеспечивающей виртуализацию – Intel Virtualization, либо же AMD-V. О поддержке этих технологий можно узнать на страничке спецификаций процессора на сайтах, соответственно, Intel и AMD. И технология виртуализация, естественно, должна быть включена в BIOS.
Ещё один важный нюанс: для процессоров Intel в BIOS должны быть отключены специфические технологии Intel VT-d и Trusted Execution. С ними встроенный в Windows гипервизор не дружит. Вот примерно так должны выглядеть настройки BIOS для работы с Hyper-V: технология виртуализации включена, а специфические технологии – выключены.
Загрузка…
Содержание
- не могу установить Hyper-V в Windows 10
- Hyper-V не будет установлен на Windows 10, как это исправить?
- Решение 1. Проверьте требования к оборудованию
- Решение 2 – Обновите вашу систему
- Решение 3 – Удалить стороннее программное обеспечение
- Решение 4. Убедитесь, что вы не используете домашнюю версию
- Решение 5. Используйте командную строку
- Решение 6 – Изменить ваш реестр
- Решение 7. Установите компоненты Hyper-V отдельно
- Решение 8 – Начать все с начала
- Виртуализация Hyper-V отключена во встроенном ПО
- 3 ответов
- Невозможно установить hyper v во встроенном по отключена поддержка виртуализации в windows 10
- Видео: How to Install Ubuntu using Hyper-V on Windows 10 Pro in 10 Minutes 2022.
- Hyper-V не будет установлен на Windows 10, как это исправить?
- Решение 1. Проверьте требования к оборудованию
- Решение 4. Убедитесь, что вы не используете домашнюю версию
- Решение 5. Используйте командную строку
- Решение 7. Установите компоненты Hyper-V отдельно
- Как включить(отключить) виртуализацию Hyper V в Windows.
- Давайте рассмотрим установку и отключение этого компонента на примере Windows 10.
- Как запустить Windows 10X на виртуальной машине Microsoft Hyper-V
- Установка Windows 10X на виртуальной машине Microsoft Hyper-V
- Обратите внимание
- Включение аппаратной виртуализации
- Включение Hyper-V
- Установка Windows 10X
- Запуск Windows 10X на вашем ПК в виртуальной машине Hyper-V
- Запуск виртуальной машины Windows 10X на системе с графическим процессором AMD
- Первые впечатления о Windows 10X
не могу установить Hyper-V в Windows 10
Windows 10 поддерживает клиент Hyper-V; надежная, высокопроизводительная и гибкая технология виртуализации клиентов, которая позволяет пользователям одновременно запускать несколько операционных систем на своем компьютере Windows. Вы можете включить функцию Hyper-V в разделе «Включение или отключение функции Windows» на рабочем столе. Вы также можете включить его из Windows PowerShell, а также из командной строки. Иногда вы можете столкнуться с проблемами при установке Hyper-V в Windows 10. Важно сначала проверить, поддерживает ли ваш компьютер Hyper-V.
Hyper-V не будет установлен на Windows 10, как это исправить?
Hyper-V – отличная функция, но иногда вы можете столкнуться с проблемами при ее установке. Что касается проблем, вот некоторые распространенные проблемы, с которыми столкнулись пользователи:
Решение 1. Проверьте требования к оборудованию
Hyper-V – отличная функция, но если вы хотите ее использовать, сначала вы должны соответствовать определенным требованиям к оборудованию. Чтобы использовать Hyper-V, ваш компьютер должен соответствовать следующим требованиям:
Тем не менее, вы можете легко проверить, соответствует ли ваш компьютер требованиям к оборудованию. Для этого вам нужно будет запустить одну команду в командной строке. Для этого просто выполните следующие действия:
Если во всех записях раздела «Требования Hyper-V» указано «Да», это означает, что ваш ПК может поддерживать и использовать Hyper-V. С другой стороны, если некоторые функции недоступны, вам нужно включить их в BIOS.
Решение 2 – Обновите вашу систему
Проблема:
Hyper-V нельзя включить даже после выполнения чистой установки сборок Windows 10 10049 или после обновления со сборки, в которой не был включен Hyper-V.
Причина:
Решение:
Если wstorvsp.inf не был правильно добавлен в драйвер, Microsoft предоставляет Центр обновления Windows для решения проблемы. Чтобы обновление работало, вы должны запустить Windows 10 Technical Preview build 10049. Вы также должны перезагрузить компьютер после установки обновления.
При включении Hyper-V в Windows 10 может также возникнуть ошибка 0x800F0906 . Ошибка возникает, когда исходные файлы не могут быть загружены. Чтобы исправить ошибку, выполните следующие действия.
Решение 3 – Удалить стороннее программное обеспечение
Hyper-V – это встроенное программное обеспечение для виртуализации в Windows 10, но, к сожалению, оно не очень хорошо работает со сторонними приложениями. Иногда стороннее программное обеспечение может устанавливать свои собственные драйверы, которые могут мешать работе Hyper-V.
Эти типы приложений удаляют все файлы и записи реестра, связанные с приложением, обеспечивая его полное удаление с вашего компьютера.
Решение 4. Убедитесь, что вы не используете домашнюю версию
Hyper-V – отличная функция, однако не все версии Windows 10 поддерживают ее. Как вы знаете, существуют разные версии Windows 10, и у каждой версии разные цены и функции.
К сожалению, Hyper-V недоступен в домашних версиях Windows 10, поэтому, если вы используете домашнюю версию, вам не повезло. Единственный способ использовать Hyper-V – перейти на версию Professional, Education или Enterprise.
Решение 5. Используйте командную строку
Если вы не можете установить Hyper-V на ПК с Windows 10, возможно, в вашей системе есть небольшая ошибка, которая мешает вам установить его. Несколько пользователей сообщили, что они исправили этот сбой, просто запустив одну команду в командной строке.
Для этого просто выполните следующие простые шаги:
После выполнения команды перезагрузите компьютер и попробуйте снова установить Hyper-V.
Решение 6 – Изменить ваш реестр
Несколько пользователей сообщили, что система EFI с включенной функцией безопасной загрузки может вызвать проблемы с Hyper-V и помешать его установке. Однако вы можете решить эту проблему, выполнив несколько команд в командной строке.
Имейте в виду, что эти команды изменят ваш реестр, но если вас это не устраивает, вы можете пропустить это решение. Чтобы решить эту проблему, вам нужно сделать следующее:
После выполнения этих команд проверьте, сохраняется ли проблема.
Решение 7. Установите компоненты Hyper-V отдельно
По словам пользователей, если вы не можете установить Hyper-V на свой ПК, вы можете обойти эту проблему, просто установив компоненты Hyper-V отдельно. Это довольно просто, и вы можете сделать это, выполнив следующие действия:
После перезагрузки компьютера проблема должна быть полностью решена, и Hyper-V будет установлен на ваш компьютер.
Решение 8 – Начать все с начала
В Windows 10 есть полезная функция «Свежий запуск», которая позволяет быстро и легко переустановить Windows 10. Перед началом «Свежего запуска» рекомендуется выполнить резервное копирование файлов, чтобы не потерять их.Этот процесс удалит установленные вами приложения, поэтому вам придется установить их заново вручную.
Чтобы начать все сначала, вам нужно сделать следующее:
После завершения процесса у вас будет новая установка Windows 10, и Hyper-V сможет ее установить.
Отсутствие возможности использовать Hyper-V может быть большой проблемой для некоторых пользователей, но мы надеемся, что вам удалось решить эту проблему с помощью одного из наших решений.
Примечание редактора . Этот пост был первоначально опубликован в августе 2016 года и с тех пор был полностью переработан и обновлен для обеспечения свежести, точности и полноты.
Источник
Виртуализация Hyper-V отключена во встроенном ПО
Я на windows 8, и я пытался использовать hyper-v для настройки виртуальной машины.
Когда я вхожу в поле «включение или отключение компонентов Windows», чтобы выбрать платформу Hyper-V, оно отображается серым цветом, а при наведении указателя мыши «Hyper-V не может быть установлен: виртуализация отключена во встроенном ПО»
Могу ли я включить его и как?
3 ответов
ваш хост-компьютер должен поддерживать аппаратную виртуализацию, однако, в настоящее время эта функция отключена.
включение в BIOS
для успешного запуска виртуальных машин Parallels необходимо включить аппаратную виртуализацию в BIOS хост-компьютера.В BIOS функция виртуализации оборудования обычно называется VMX, VT, технологией виртуализации, расширениями виртуальных машин или технологией Vanderpool. Его часто можно найти в разделе «Безопасность» или Экран «CPU Features», однако, расположение этой функции зависит от материнской платы хост-компьютера. Можно использовать эти общие рекомендации для включения виртуализации оборудования:
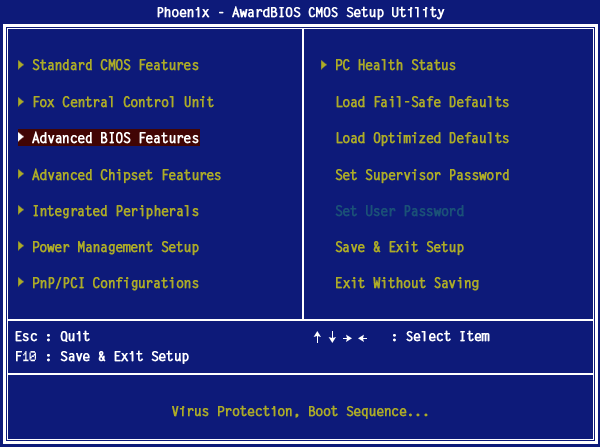
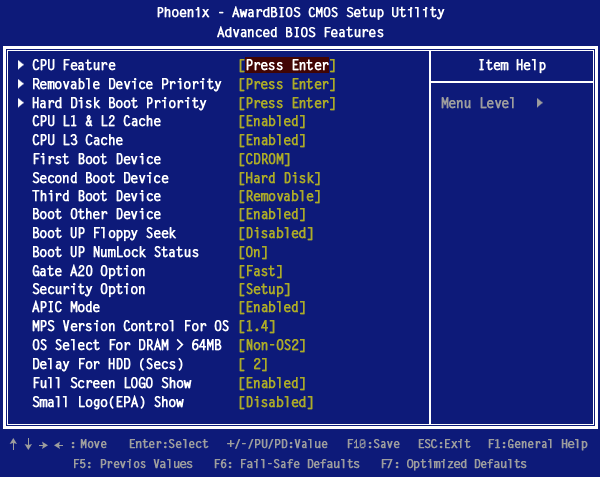
после его включения в Bios.. Выполните следующие действия
включение в Окна
Hyper-V устанавливается в разделе добавление компонентов диалогового окна Установка и удаление программ. Чтобы попасть туда, нам нужно открыть окно запуска, нажав Win+R, теперь введите appwiz.cpl и нажмите enter. Вы также можете добраться до окна программы и функции через Панель управления или начать поиск, но это легко и вызывающе.
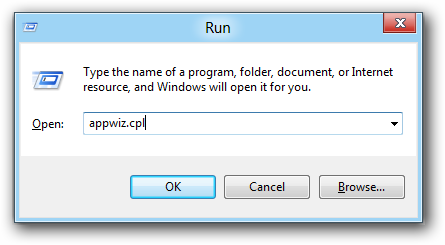
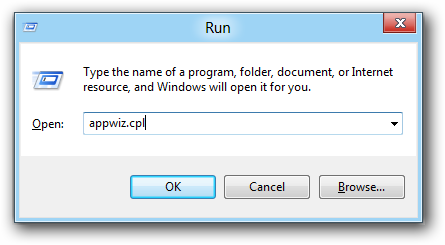
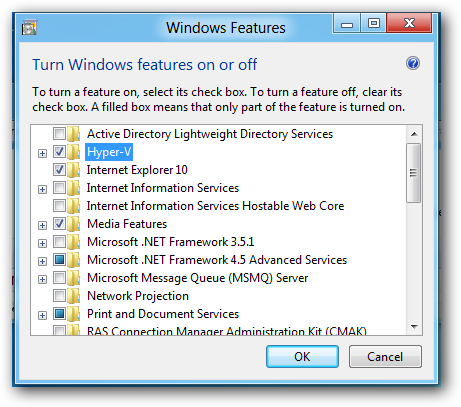
теперь можно запустить Hyper-V диспетчер из приборной панели метро.
Источник
Невозможно установить hyper v во встроенном по отключена поддержка виртуализации в windows 10
Видео: How to Install Ubuntu using Hyper-V on Windows 10 Pro in 10 Minutes 2022.
Windows 10 поддерживает клиент Hyper-V; надежная, высокопроизводительная и гибкая технология виртуализации клиентов, которая позволяет пользователям одновременно запускать несколько операционных систем на своем компьютере Windows. Вы можете включить функцию Hyper-V в разделе «Включение или отключение функции Windows» на рабочем столе. Вы также можете включить его из Windows PowerShell, а также из командной строки. Иногда вы можете столкнуться с проблемами при установке Hyper-V в Windows 10. Важно сначала проверить, поддерживает ли ваш компьютер Hyper-V.
Hyper-V не будет установлен на Windows 10, как это исправить?
Решение 1. Проверьте требования к оборудованию
Тем не менее, вы можете легко проверить, соответствует ли ваш компьютер требованиям к оборудованию. Для этого вам нужно будет запустить одну команду в командной строке. Для этого просто выполните следующие действия:
Если во всех записях раздела «Требования Hyper-V» указано «Да», это означает, что ваш ПК может поддерживать и использовать Hyper-V. С другой стороны, если некоторые функции недоступны, вам нужно включить их в BIOS.
Предотвращение выполнения данных и виртуализация, включенная в функции встроенного ПО, могут быть включены в BIOS. С другой стороны, такие функции, как расширения режима VM Monitor и функции трансляции адресов второго уровня, связаны с вашим оборудованием, и, если эти функции недоступны, вам потребуется обновить ваш ЦП.
Симптом:
Hyper-V нельзя включить даже после выполнения чистой установки сборок Windows 10 10049 или после обновления со сборки, в которой не был включен Hyper-V.
Причина:
Решение:
Если файл wstorvsp.inf не был правильно добавлен в драйвер, Microsoft предоставляет Центр обновления Windows для решения проблемы. Чтобы обновление работало, вы должны запустить Windows 10 Technical Preview build 10049. Вы также должны перезагрузить компьютер после установки обновления.
При включении Hyper-V в Windows 10 может также возникнуть ошибка 0x800F0906 . Ошибка возникает, когда исходные файлы не могут быть загружены. Чтобы исправить ошибку, выполните следующие действия.
Если Hyper-V не удается установить, обязательно удалите все сторонние программы виртуализации с вашего ПК. У многих пользователей были проблемы с VirtualBox, но после его устранения проблема была решена. В дополнение к VirtualBox пользователи сообщали о проблемах с Check Point Endpoint Security VPN, поэтому, если вы используете это приложение, обязательно удалите его.
Эти типы приложений удаляют все файлы и записи реестра, связанные с приложением, обеспечивая его полное удаление с вашего компьютера.
Решение 4. Убедитесь, что вы не используете домашнюю версию
Решение 5. Используйте командную строку
Если вы не можете установить Hyper-V на ПК с Windows 10, возможно, в вашей системе есть небольшая ошибка, которая мешает вам установить его. Несколько пользователей сообщили, что они исправили этот сбой, просто запустив одну команду в командной строке.
Для этого просто выполните следующие простые шаги:
После выполнения команды перезагрузите компьютер и попробуйте снова установить Hyper-V.
Несколько пользователей сообщили, что система EFI с включенной функцией безопасной загрузки может вызвать проблемы с Hyper-V и помешать его установке. Однако вы можете решить эту проблему, выполнив несколько команд в командной строке.
Имейте в виду, что эти команды изменят ваш реестр, но если вам это неудобно, вы можете пропустить это решение. Чтобы решить эту проблему, вам нужно сделать следующее:
После выполнения этих команд проверьте, сохраняется ли проблема.
Решение 7. Установите компоненты Hyper-V отдельно
По словам пользователей, если вы не можете установить Hyper-V на свой ПК, вы можете обойти эту проблему, просто установив компоненты Hyper-V отдельно. Это довольно просто, и вы можете сделать это, выполнив следующие действия:
После перезагрузки компьютера проблема должна быть полностью решена, и Hyper-V будет установлен на ваш компьютер.
В Windows 10 есть полезная функция «Свежий запуск», которая позволяет быстро и легко переустановить Windows 10. Перед началом «Свежего запуска» рекомендуется создать резервную копию файлов, чтобы не потерять их. Этот процесс удалит установленные вами приложения, поэтому вам придется установить их заново вручную.
Чтобы начать все сначала, вам нужно сделать следующее:
После завершения процесса у вас будет новая установка Windows 10, и Hyper-V сможет ее установить.
Отсутствие возможности использовать Hyper-V может быть большой проблемой для некоторых пользователей, но мы надеемся, что вам удалось решить эту проблему с помощью одного из наших решений.
Примечание редактора : этот пост был первоначально опубликован в августе 2016 года и с тех пор был полностью переработан и обновлен для обеспечения свежести, точности и полноты.
ЧИТАЙТЕ ТАКЖЕ:
Источник
Как включить(отключить) виртуализацию Hyper V в Windows.
Давайте разберемся, как включить(отключить) виртуализацию Hyper V в Windows.
Если у вас возникла необходимость или просто интересно развернуть виртуальную машину на вашем ПК с Windows, то Microsoft предоставляет бесплатную возможность сделать это без установки стороннего софта, если Вы обладатель 64-битной Windows 8 или Windows 10 версии Корпоративная или Профессиональная.
Для этого нужно установить компонент(в серверных системах, роль) Hyper-V.
«Железо» вашего ПК должно поддерживать технологии аппаратной виртуализации(Intel-VT или AMD-V), иметь 64-разрядный процессор с поддержкой преобразования адресов второго уровня (SLAT) и не менее 4 ГБ оперативной памяти.
(Как правило, современные компьютеры этим требованиям удовлетворяют. Не забудьте проверить в БИОС, включена ли поддержка виртуализации.)
Давайте рассмотрим установку и отключение этого компонента на примере Windows 10.
Для того, чтобы включить Hyper-V, идем Панель управления->Программы и компоненты->Включение или отключение компонентов Windows.
В открывшемся окне Компоненты Windows помечаем галками компоненты Hyper-V.
Жмем ОК.
После установки компонентов перезагрузите компьютер.
После того, как вы поставите роль Hyper-V, ваш компьютер станет практически виртуальной машиной, работающей поверх гипервизора, появится новый виртуальный сетевой адаптер(vEthernet), в котором теперь и нужно производить настройки(если это необходимо).
Управление Hyper-V производится из оснастки Hyper-V, доступной из Панель управления-Администрирование-Диспетчер Hyper-V
Также, установить компонент Hyper-V можно с помощью PowerShell, запущенного с правами Администратора, выполнив команду:
Источник
Как запустить Windows 10X на виртуальной машине Microsoft Hyper-V
Сообщается, что финальный релиз операционной системы Windows 10X состоится весной этого года и система будет поставляться на устройствах с одним экраном (традиционные, привычные устройства).
Инсайдеры уже несколько дней тестируют предфинальную сборку Windows 10X и публикуют множество интересной информации о системе, в том числе уже опубликован видеообзор Windows 10X и следующий подробный обзор.
Теперь же Windows 10X стала доступна в виде образа vhdx для виртуальной машины Hyper-V.
Установка Windows 10X на виртуальной машине Microsoft Hyper-V
Подробно рассмотрим установку Windows 10X Build 20279 на виртуальной машине Hyper-V.
Обратите внимание
Перед началом установки, стоит обратить внимание на следующее:
Включение аппаратной виртуализации
Включение Hyper-V
Установка Windows 10X
Перейдем к установке Windows 10X на виртуальной машине Hyper-V.
Запуск Windows 10X на вашем ПК в виртуальной машине Hyper-V
Запуск виртуальной машины Windows 10X на системе с графическим процессором AMD
Первые впечатления о Windows 10X
Windows 10X в своей почти финальной версии не похожа ни на что из того, что мы видели в продуктах Microsoft. Система приятно впечатляет прямо с экрана загрузки до настройки подключения. Что касается дизайна и эстетики, Microsoft действительно проделала большую работу и разработала единый пользовательский интерфейс во всех направлениях. Некоторые скажут, что Windows 10X похожа на операционную систему Chrome OS, и это отчасти будет правдой. Тем не менее, я рад, что Microsoft решилась представить в массы легкую и изящную систему.
Теперь переходим к волнующему вопросу: поддерживает ли окончательная сборка Windows 10X приложения Win32? К сожалению, в Windows 10X нет поддержки классических приложений Windows. Хотя это удивительно. В более ранней сборке Windows 10X была поддержка приложений Win32 через контейнер, поэтому мы не понимаем, почему Microsoft удалила его.
Кроме того, забавно, что мы можем запускать классические приложения Windows на Chromebook через Wine, но не можем запускать собственные приложения Windows в Windows 10X. Будем надеяться, что к финальной версии или через год мы сможем получить поддержку классических приложений за счет улучшенной эмуляции x86. На данный момент мы можем сказать, что система работает очень хорошо, имеет красивый пользовательский интерфейс и анимацию, но отсутствие приложений Win32 (даже контейнерных) может привести к забвению широко разрекламированной ОС, как это случилось с Window 10 S.
Источник
Мы можем одновременно запускать Windows 11/10 или другие платформы, такие как Linux, на одном компьютере с Hyper-V или любой другой платформой виртуальных машин. Однако некоторые пользователи сообщают, что при попытке включить Hyper-V или запустить виртуальную машину в диспетчере Hyper-V они получают ошибку 0x80070057. В этой статье мы увидим, что вы можете сделать, если увидите код ошибки Hyper-V 0x80070057. .
Видимые ошибки:
Hyper-V не удалось запустить рабочий процесс, один или несколько аргументов неверны, код ошибки 0x80070057
ИЛИ
Произошла ошибка при попытке сохранить состояние выбранной виртуальной машины. Один или несколько аргументов недействительны, код ошибки 0x80070057.
ИЛИ
Windows не удалось внести запрошенные изменения.
Неверный параметр.
Код ошибки: 0x80070057
Что такое ошибка виртуальной машины 0x80070057?
Код ошибки 0x80070057 не позволяет пользователям включать Hyper-V или запускать виртуальную машину в диспетчере Hyper-V на своем компьютере с Windows. Код ошибки обычно является результатом неправильного параметра или поврежденных или отсутствующих системных файлов.
Если вы видите код ошибки Hyper-V 0x80070057 при попытке включить Hyper-V с помощью Возможности системы Windows или запустите виртуальную машину в диспетчере Hyper-V, а затем используйте решение, приведенное ниже, для решения этой проблемы.
- Убедитесь, что компьютер соответствует минимальным системным требованиям
- Включить аппаратную виртуализацию
- Включить Hyper-V с помощью PowerShell
- Настроить реестр
Давайте начнем.
1]Убедитесь, что система соответствует минимальным системным требованиям.
Прежде всего, мы должны увидеть системные требования Hyper-V. Вы не сможете включить Hyper-V, если системные требования не выполнены. Итак, убедитесь, что ваш компьютер соответствует указанным ниже системным требованиям.
- Процессор: двухъядерный (или более) совместимый 64-разрядный процессор с тактовой частотой 1 ГГц (или быстрее)
- Оперативная память: 4 ГБ или выше
- Системная память: минимум 64 ГБ или больше
- Системная прошивка должна поддерживать UEFI и безопасную загрузку.
- Поддержка доверенного платформенного модуля (TPM) версии 2.0
- Видеокарта должна быть совместима с DirectX 12 или более поздней версии.
Поддержка драйвера WDDM 2.0 - Дисплей с поддержкой 720p HQ с диагональю более 9 дюймов и 8-битной цветной панелью
Если вы выполнили эти системные требования, перейдите к следующему решению.
Читать: виртуальная машина Hyper-V зависла в сохраненном состоянии
2]Включить аппаратную виртуализацию
Если вы не можете включить Hyper-V, включите аппаратную виртуализацию. Для создания виртуальной машины требуется виртуализация Hyper-V, и иногда Hyper-V отказывается включаться, если эта функция отключена в BIOS. По умолчанию эта функция включена, но ее можно отключить с помощью обновления BIOS или системы. Итак, включите аппаратную виртуализацию на своем компьютере и повторите попытку.
3]Включите Hyper-V с помощью PowerShell
Большинство из нас не осознает тот факт, что нам не всегда нужно использовать графический интерфейс для включения Hyper-V, вместо этого мы можем использовать команду PowerShell, чтобы сделать то же самое. Для некоторых жертв можно легко включить Hyper-V с помощью команды PowerShell. Выполните шаги, указанные ниже, чтобы сделать то же самое.
Теперь проверьте, включен ли Hyper-V.
4]Настроить реестр
Если виртуальная машина не запускается в Hyper-V, весьма вероятно, что какой-то ключ реестра настроен неправильно или нуждается в некотором изменении. Это изменение необходимо, поскольку McAfee VirusScan Enterprise 8.8 Patch 5 создает строку mfedisk, которая мешает работе Hyper-V.
Прежде чем вносить какие-либо изменения, создайте резервную копию реестра, чтобы ее можно было использовать, если что-то пойдет не так. После создания резервной копии откройте редактор реестра и перейдите в следующую папку.
HKEY_LOCAL_MACHINESYSTEMCurrentControlSetControlClass{4d36e967-e325-11ce-bfc1-08002be10318}
Найдите mfedisk и удалите его.
Наконец, перезагрузите компьютер и проверьте, решена ли проблема.
Надеюсь, вы сможете решить проблему, используя решения, упомянутые в этой статье.
Чтение: ошибка 0x80370102, не удалось запустить виртуальную машину.
Как исправить код ошибки 0x80070057?
См. этот пост, если вы получаете сообщение об ошибке 0x80070057 в Windows 11/10 при использовании Центра обновления Windows, установке или обновлении Windows, запуске резервного копирования Windows и т. д., тогда вы увидите этот вездесущий код ошибки, когда один или несколько аргументов недействительны.
Читайте . Исправьте ошибку 0x800f080c Hyper-V в Windows.
I created vm machine thorugh VMM which made in hyper-v.
However, I can’t run the vm machine, the error messages are:
start-vm : Faild to start ‘VM-test02’.
Failed to start virtual machine because one of the Hyper-V components is not running. (Virtual machine ID: ~~~~)
what I checked :
0. I thought it might be the problem of VMM, so I enterd the hyper-v server which created using hyper-v of on-premise server, created vm using powershell, but same errors came out.
1. services.msc : make sure hyper-v turn on it
2. Powershell : type «Set-VMProcessor -VMName <VMName> -ExposeVirtualizationExtensions $true»
3. eventvwr.msc : At Hyper-V-vmms-Admin, there are no particular events except for 2 erros.
Faild to start ‘VM-test02’.(Virtumal machine ID ~~~)
Virtual Machine Management Service failed to start virtual machine ‘VM-test02’ because one of the Hyper-V components was not running
4. Safend : I do not have Safend installed
5. cmd
— when type ‘verifier’, click standard(default) and choose unsigned driver autimatically, then it said,» There is no unsigned driver»
— when type ‘sc queryex vid, sc queryex vmbus’ its status are «running»
— when type ‘bcdedit’, «hypervisorlaunchtype Auto» came out.
I’m lost what to do turn on the vm.
please let me know how to turn on the virtumal machine.