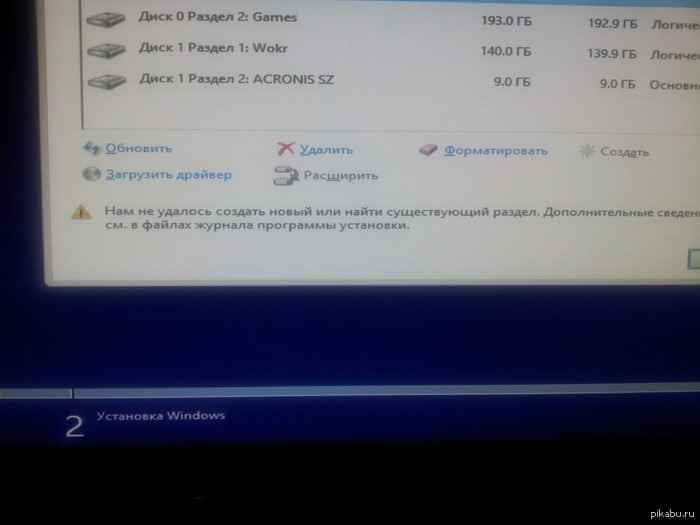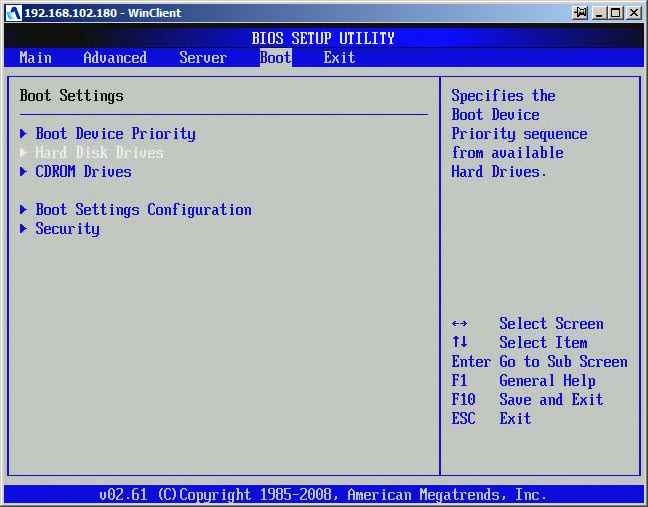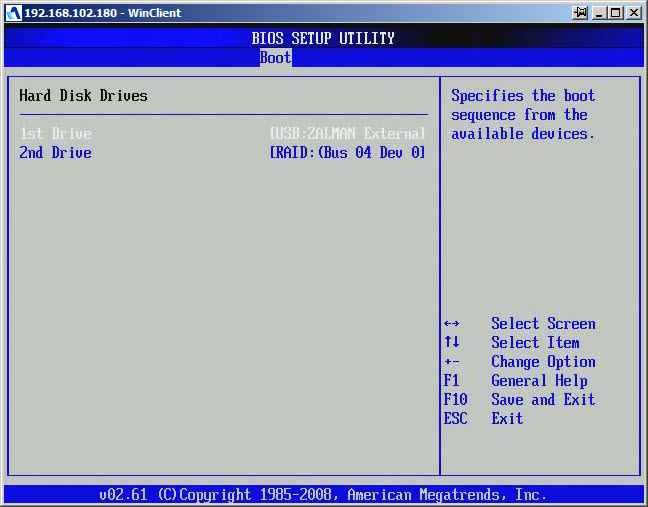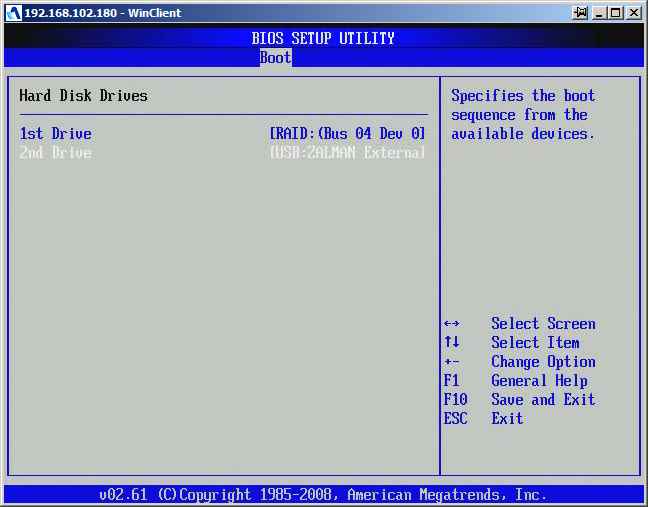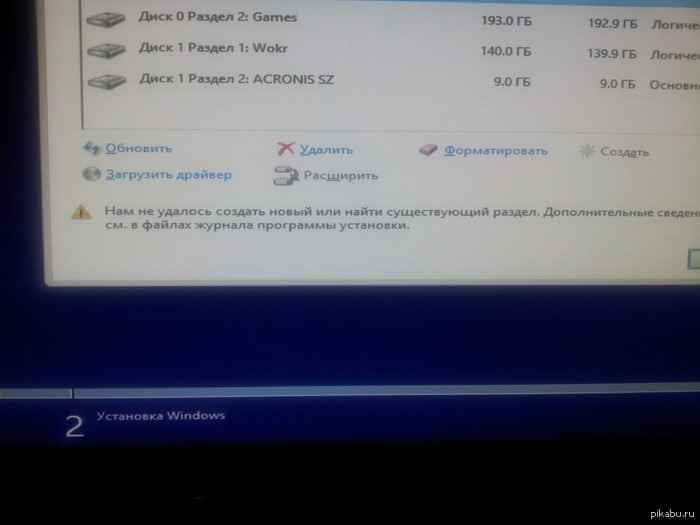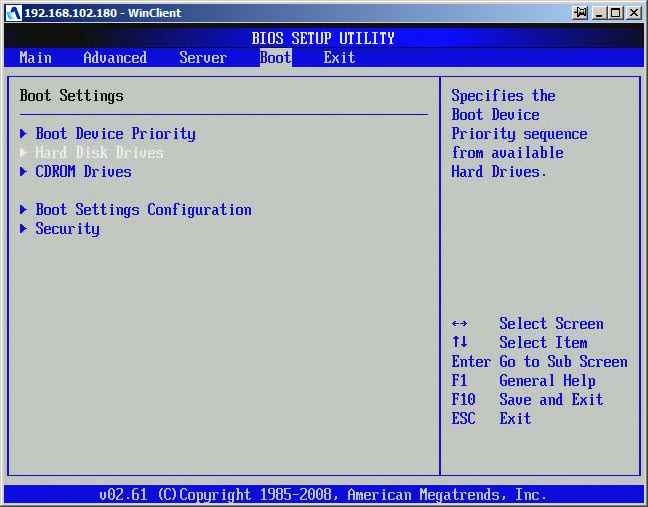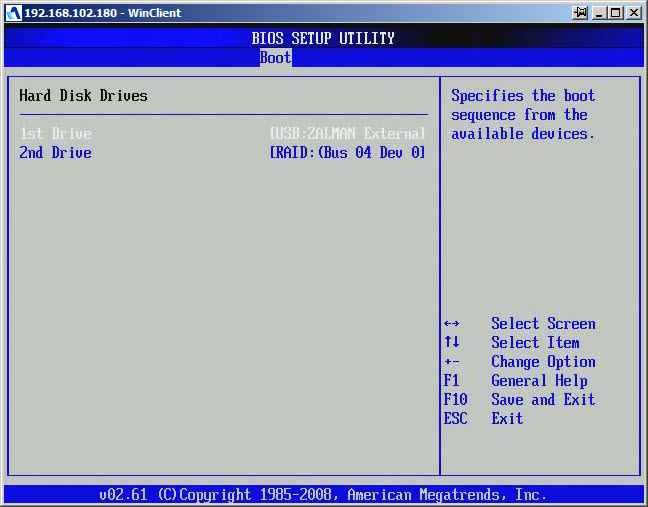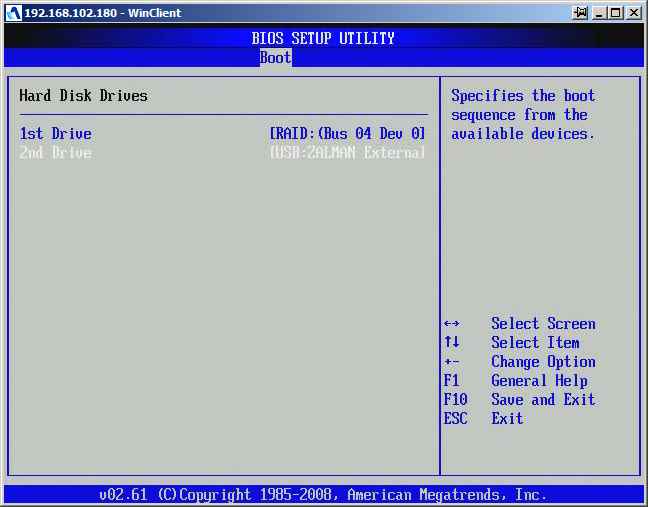Ошибка при установке Windows 8.1 / Windows server 2012R2 «Нам не удалось создать новый или найти существующий раздел»
Ошибка при установке Windows 8.1 / Windows server 2012R2 «Нам не удалось создать новый или найти существующий раздел»
Появилась задача поставить на старый сервак windows server 2012R2. попытался создать новый диск на незанятом месте, однако получил следующее сообщение: “Нам не удалось создать новый или найти существующий раздел”.
Ошибка при установке Windows 8.1 Windows server 2012R2 Нам не удалось создать новый или найти существующий раздел
Для решения проблемы с появлением записи “Нам не удалось создать новый или найти существующий раздел”, необходимо в БИОСе (после появления такого сообщения) поменять устройство загрузки Операционной системы с нашей флешки на жесткий диск, на который устанавливается система, а флешку поставить вторым устройством запуска.
Ошибка при установке Windows 8.1 Windows server 2012R2 Нам не удалось создать новый или найти существующий раздел-02
Ошибка при установке Windows 8.1 Windows server 2012R2 Нам не удалось создать новый или найти существующий раздел-03
Ошибка при установке Windows 8.1 Windows server 2012R2 Нам не удалось создать новый или найти существующий раздел-04
В такой последовательности, надоедливая запись “Нам не удалось создать новый или найти существующий раздел” – не появляется и Вы спокойно продолжаете установку системы:
Источник
Не удалось создать новый или найти существующий раздел при установке Windows 10

В этой инструкции — информация о том, почему возникает такая ошибка, и, естественно, о способах исправить её в различных ситуациях: когда важных данных на системном разделе или диске нет, или же в тех случаях, когда такие данные есть и их нужно сохранить. Похожие ошибки при установке ОС и способы их решения (которые в том числе могут появиться после некоторых предлагаемых в Интернете способов исправить описываемую здесь проблему): На диске находится таблица MBR разделов, Выбранный диск имеет стиль разделов GPT, Ошибка «Установка Windows на данный диск невозможна» (в контекстах, отличных от GPT и MBR).
Причина ошибки «Нам не удалось создать новый или найти существующий раздел»
Основная причина невозможности установки Windows 10 с указанным сообщением о том, что не удается создать новый раздел — уже имеющаяся структура разделов на жестком диске или SSD, мешающая созданию необходимых системных разделов с загрузчиком и средой восстановления.
Если из описанного не до конца ясно, что именно происходит, пробую пояснить иначе
- Ошибка возникает в двух ситуациях. Первый вариант: на единственном HDD или SSD, на который устанавливается система, существуют только разделы, созданные вами вручную, в diskpart (или с помощью сторонних программ, например, средств Acronis), при этом они занимают всё пространство диска (например, один раздел на весь диск, если он ранее использовался для хранения данных, был вторым диском на компьютере или только что куплен и отформатирован). При этом, проблема проявляет себя при загрузке в EFI режиме и установке на GPT диск. Второй вариант: на компьютере более одного физического диска (или флешка определяется как локальный диск), вы устанавливаете систему на Диск 1, а Диск 0, который находится перед ним, содержит какие-то свои разделы, которые не могут использоваться в качестве системного раздела (а системные разделы всегда записываются установщиком на Диск 0).
- В данной ситуации программе установки Windows 10 «негде» создать системные разделы (которые можно увидеть на следующем скриншоте), а ранее созданные системные разделы также отсутствуют (так как диск не был ранее системным или, если был, был переформатирован без учета необходимости места под системные разделы) — именно так трактуется «Нам не удалось создать новый или найти существующий раздел».
Уже это объяснение может быть достаточно для более опытного пользователя, чтобы понять суть проблемы и исправить её. А для начинающих пользователей несколько решений описаны далее.
Внимание: приведенные далее решения предполагают, что вы устанавливаете одну единственную ОС (а не, например, Windows 10 после установки Linux), и, кроме этого, диск, на который производится установка обозначен как Диск 0 (если это не так, когда у вас несколько дисков на ПК, измените порядок жестких дисков и SSD в БИОС/UEFI таким образом, чтобы целевой диск оказался на первом месте, либо просто переключите SATA-кабели).
Несколько важных примечаний:
- Если в программе установки Диск 0 — это не тот диск (речь о физическом HDD), на который планируется устанавливать систему (т.е. вы ставите ее на Диск 1), а, например, диск с данными, то можно поискать в БИОС/UEFI параметры, отвечающие за порядок следования жестких дисков в системе (не то же самое, что порядок загрузки) и установить диск, на который следует ставить ОС на первое место. Уже этого может оказаться достаточно для решения проблемы. В разных версиях БИОС параметры могут находиться в разных местах, чаще всего в отдельном подразделе Hard Disk Drive Priority на вкладке Boot configuration (но может быть и в конфигурации SATA). Если найти такого параметра найти не удается, можно просто поменять местами шлейфы между двумя дисками, это изменит их очередность.
- Иногда при установке Windows с флешки или внешнего жесткого диска, именно они отображаются как Диск 0. В этом случае попробуйте установить загрузку не с флешки, а с первого жесткого диска в БИОС (при условии, что ОС на нем не установлена). Загрузка все равно произойдет с внешнего накопителя, но теперь под Диск 0 у нас будет нужный жесткий диск.
Исправление ошибки при отсутствии важных данных на диске (разделе)
Первый из способов исправить проблему предполагает один из двух вариантов:
- На диске, на который планируется установить Windows 10 нет важных данных и всё подлежит удалению (или уже удалено).
- На диске есть более одного раздела и на первом из них нет важных данных, которые требуется сохранить, при этом размер раздела достаточен для установки системы.
В этих ситуациях решение будет очень простым (данные с первого раздела будут удалены):
- В программе установки выделите тот раздел, на который вы пробуете установить Windows 10 (обычно Диск 0 раздел 1).
- Нажмите «Удалить». Еще лучше удалить все разделы с Диска 0 (при условии, что систему ставим на него и важных данных нет).
- Выделите «Незанятое пространство на диске 0» и нажмите «Далее». Подтвердите создание системных разделов, если будет такой запрос, установка продолжится. Если не сработало, то перезагрузите компьютер, начните установку заново и снова запустите установку в незанятое пространство.
Как видите, все довольно просто и какие-либо действия в командной строке с помощью diskpart (удаление разделов или очистка диска с помощью команды clean) в большинстве случаев не требуются. Внимание: программе установки необходимо создавать системные разделы именно на диске 0, а не 1 и т.д.
В завершение — видео инструкция по исправлению ошибки при установке описанным выше способом, а затем — дополнительные методы решения проблемы.
Как исправить «Не удалось создать новый или найти существующий раздел» при установке Windows 10 на диск с важными данными
Вторая распространенная ситуация — установка Windows 10 производится на диск, который ранее служил для хранения данных, при этом, скорее всего, как описано в предыдущем решении, содержит всего один раздел, но данные на нем пострадать не должны.
В этом случае наша задача — сжать раздел и высвободить место на диске, чтобы там были созданы системные разделы операционной системы.
Сделать это можно как средствами программы установки Windows 10, так и в сторонних бесплатных программах для работы с разделами дисков, причем в данном случае второй способ, при возможности его использовать, будет предпочтительнее (далее объясняется, почему).
Освобождаем место для системных разделов с помощью diskpart в программе установки
Этот способ хорош тем, что для его использования нам не потребуется что-то дополнительное, помимо уже запущенной программы установки Windows 10. Минус способа в том, что после установки мы получим не совсем обычную структуру разделов на диске, когда загрузчик находится на разделе с системой, а дополнительные скрытые системные разделы — в конце диска, а не в его начале, как это обычно бывает (при этом все будет работать, но в дальнейшем, например, при возникновении проблем с загрузчиком, некоторые стандартные способы решений проблем могут работать не так, как ожидается).
В этом сценарии необходимые действия будут следующими:
- Находясь в программе установки Windows 10 нажмите клавиши Shift+F10 (или Shift+Fn+F10 на некоторых ноутбуках).
- Откроется командная строка, в ней по порядку используйте следующие команды
- diskpart
- list volume
- select volume N (где N — номер единственного тома на жестком диске или последнего раздела на нем, если их несколько, номер берется из результата выполнения предыдущей команды. Важно: на нем должно быть около 700 Мб свободного места).
- shrink desired=700 minimum=700 (у меня на скриншоте — 1024, потому что не было уверенности в том, сколько места действительно нужно. 700 Мб достаточно, как оказалось).
- exit
После этого закройте командную строку, а в окне выбора раздела для установки нажмите «Обновить». Выберите раздел для установки (не незанятое пространство) и нажмите «Далее». При этом установка Windows 10 продолжится, а незанятое пространство будет использовано для создания системных разделов.
Использование Minitool Partition Wizard Bootable для освобождения места под системные разделы
Для того, чтобы освободить место для системных разделов Windows 10 (при этом не в конце, а в начале диска) и не потерять важные данные подойдет, по сути, любое загрузочное ПО для работы со структурой разделов на диске. В моем примере это будет бесплатная утилита Minitool Partition Wizard, доступная в виде ISO образа на официальном сайте https://www.partitionwizard.com/partition-wizard-bootable-cd.html (Обновление: с официального сайта убрали загрузочный ISO но он есть в веб-архиве, если просматривать указанную страницу за предыдущие годы).
Этот ISO вы можете записать на диск или загрузочную флешку (загрузочную флешку можно сделать с помощью программы Rufus, выбираем MBR или GPT для BIOS и UEFI соответственно, файловая система — FAT32. Для компьютеров с EFI загрузкой, а это, вероятнее всего, ваш случай можно просто скопировать все содержимое ISO образа на флешку с файловой системой FAT32).
Затем загружаемся с созданного накопителя (безопасная загрузка должна быть отключена, см. Как отключить Secure Boot) и производим следующие действия:
- На заставке программы нажимаем Enter и дожидаемся загрузки.
- Выберите первый раздел на диске, а затем нажмите «Move/Resize» для изменения размера раздела.
- В следующем окне с помощью мыши или указания чисел освободите место «слева» от раздела, около 700 Мб должно быть достаточным.
- Нажмите Ок, а затем, в главном окне программы — Apply.
После применения изменений, перезагрузите компьютер с дистрибутива Windows 10 — в этот раз ошибка о том, что не удалось создать новый или найти существующий раздел появиться не должна, а установка пройдет успешно (при установке выбирайте раздел, а не незанятое пространство на диске).
Надеюсь, инструкция смогла помочь, а если вдруг что-то не получилось или остаются вопросы — задавайте в комментариях, буду стараться ответить.
А вдруг и это будет интересно:
Почему бы не подписаться?
Рассылка новых, иногда интересных и полезных, материалов сайта remontka.pro. Никакой рекламы и бесплатная компьютерная помощь подписчикам от автора. Другие способы подписки (ВК, Одноклассники, Телеграм, Facebook, Twitter, Youtube, Яндекс.Дзен)
Огромное спасибо за помощь!
Но стоит дополнить, что после предложенных действий следует перезагрузить компьютер, а установку Windows начать сначала.
Это не обязательно, достаточно просто обновить диски (там есть пункт) и всё.
+ Тоже долго маялся с проблемой, потом просто перезагрузил и заработало.
Спасибо большое.
Но присоединяюсь к Михаилу мне пришлось перезагрузиться, пункт обновить диски не помог, выдавало ту же самую ошибку.
Ок, перепроверю, возможно поведение на этом этапе как-то изменилось. Спасибо.
Была такая же проблема сегодня при установке windows server 2019. Но у меня устройство iodd Zalman ZM-VE500. Образ смонтировал в нем и во время установки даже в неразмеченное пространство не давало установить. Перезагрузка тоже. Помогло только создание загрузочной флешки с этой виндой
Помогло удаление разделов. Потом создал их заново. Спасибо за статью
Источник
- Remove From My Forums
-
Вопрос
-
Здравствуйте при установке на сервер ОС Windows server 2012 standart пишет следующую ошибку и уходит в ребут Your PC ran into a problem and needs to restart. We’re just collecting some error info, and then we’ll restart for you. (0% complete)
Сервер Intel CPU intel xeon 2* E5-2665 ОЗУ DDR III 96Гб HDD под ОС SSD SATA 3 Corsair Force GT 120GB
- Изменено3 ноября 2012 г. 17:56
Ответы
-
Проблема решилась перепрошивкой биоса на более свежую версию(для моей платы — 1.0a).
- Предложено в качестве ответа
Darth Kurt
18 ноября 2012 г. 13:52 - Помечено в качестве ответа
Denis DyagilevEditor
19 ноября 2012 г. 9:51
- Предложено в качестве ответа
При установки Windows Server 2012, после того как был выбран язык, появляется сообщение: «Не найден необходимый драйвер носителя. Это может быть драйвер DVD-дисковода, USB-накопителя или жёсткого диска». Имеется кнопка «Обзор»,
для того чтобы указать путь к драйверу.
Без указания драйвера, установщик дальше не пропускает.
Пробовал устанавливать с DVD-дисковода и флэшки.
Причём система видит DVD-диск и флэшку. (Если нажать на кнопку обзор, то можно спокойно зайти на DVD-диск и флэшку).
Флэшку пробовал подключать как к порту USB 2.0, так и USB 3.0.
Пробовал пробовал в БИОСе переключить режим SATA на AHCI и RAID — не помогает.
Образ диска качал с сайта microsoft.
Подскажите, в чём может быть проблема.
Ну у вас сервер просто не видит ни одного диска на который можно поставить систему.
Поэтому вам нужно подключить диск, либо поставить на него драйвер, если причина в драйвере.
Только и всего.
Чаще всего такая ситуация возникает когда вы пытаетесь ставить систему на RAID массив — в системе нет на него драйверов, поэтому его не видно.
Поэтому нужно поставить в систему нужный драйвер.
Это можно сделать либо прямо с этого экрана, нажав кнопку обзор, и показав флешку или диск с нужным драйвером, либо интегрировать драйвер непосредственно в сборку Windows до установки.
Содержание
- Устранение неполадок с установкой Windows Server 2012 R2 Essentials Troubleshoot Windows Server Essentials installation
- Общие действия по устранению неполадок General troubleshooting steps
- Выявление проблем в неудачной установке Windows Server Essentials To identify issues in a failed installation of Windows Server Essentials
- Устранение неполадок с драйверами Troubleshoot driver issues
- Добавление драйверов для контроллеров хранилища Adding drivers for storage controllers
- Добавление драйверов для сетевых адаптеров Adding drivers for network adapters
- При установке windows server 2012 выдает ошибку
- При установке windows server 2012 выдает ошибку
- Вопрос
- Ответы
Устранение неполадок с установкой Windows Server 2012 R2 Essentials Troubleshoot Windows Server Essentials installation
Область применения: Windows Server 2016 Essentials, Windows Server 2012 R2 Essentials, Windows Server 2012 Essentials Applies To: Windows Server 2016 Essentials, Windows Server 2012 R2 Essentials, Windows Server 2012 Essentials
В этом разделе содержатся сведения об устранении неполадок, возникающих при установке Windows Server Essentials. This topic provides troubleshooting for issues that occur when installing Windows Server Essentials. Подробные сведения см. в следующих разделах. Guidance is provided in the following areas:
Для получения последних сведений об устранении неполадок из сообщества Windows Server Essentials мы рекомендуем посетить форум Windows Server Essentials. For the most current troubleshooting information from the Windows Server Essentials community, we suggest that you visit the Windows Server Essentials Forum. Форум Windows Server Essentials — это отличный ресурс, на котором можно получить помощь или задать вопрос. The Windows Server Essentials Forum is a great place to search for help, or to ask a question.
Общие действия по устранению неполадок General troubleshooting steps
В случае сбоя установки Windows Server Essentials выполните следующие действия, чтобы определить проблему, которая привела к сбою. If the installation of Windows Server Essentials fails, take these steps to help identify the issue that caused the failure.
При установке Windows Server Essentials важно не перезагружать сервер вручную. It is important that you do not manually restart your server while installing Windows Server Essentials. Сервер автоматически перезапустится несколько раз во время установки и начальной настройки. The server restarts automatically several times during setup and initial configuration. Если сервер был перезапущен вручную до отображения сообщения Сервер успешно установлен, возможно, это действие привело к прерыванию и сбою установки. If you restarted the server manually before you saw the Server installation successful message, that might have interrupted the installation and caused it to fail.
Выявление проблем в неудачной установке Windows Server Essentials To identify issues in a failed installation of Windows Server Essentials
Убедитесь, что оборудование сервера соответствует минимальным требованиям. Verify that your server hardware meets the minimum requirements. Сведения о требованиях к оборудованию см. в статье требования к системе для Windows Server Essentials. For information about hardware requirements, see System Requirements for Windows Server Essentials.
Если вы получили установочный DVD-диск Windows Server Essentials с сайта MSDN, убедитесь, что DVD-диск является допустимым, проверив сумму SHA1. If you received the Windows Server Essentials installation DVD from MSDN, verify that the DVD is valid by checking the SHA1 sum. Дополнительные сведения см. в разделе доступность и описание программы проверки целостности контрольной суммы файлов ( https://go.microsoft.com/fwlink/?LinkId=220495) . For more information, see Availability and description of the File Checksum Integrity Verifier utility (https://go.microsoft.com/fwlink/?LinkId=220495).
Убедитесь, что сетевой адаптер на сервере подключен к маршрутизатору с помощью сетевого кабеля. Verify that the network adapter on the server is connected to a router by a network cable.
Если на сервере имеется несколько сетевых адаптеров, убедитесь, что включен только один из них. If the server has more than one network adapter, verify that only one network adapter is enabled.
Не отключайте сетевой кабель или не перезапускайте маршрутизатор при установке Windows Server Essentials. Do not disconnect the network cable or restart the router while installing Windows Server Essentials.
См. раздел «Установка и развертывание сервера» документации по выпуску Windows Server Essentials . Review «Server installation and deployment» in Release Documentation for Windows Server Essentials
Если появляется сообщение об ошибке при настройке сервера во время установки, воспользуйтесь DVD-диском восстановления сервера и инструкциями, предоставленными производителем оборудования, чтобы восстановить параметры сервера до заводских настроек по умолчанию. If you receive the error message An error occurred while setting up your server during installation, use the Server Recovery DVD and the instructions provided by the manufacturer of your hardware to restore the server to factory default settings.
Устранение неполадок с драйверами Troubleshoot driver issues
Наиболее распространенной проблемой при установке Windows Server Essentials являются контроллеры хранилища, на которых необходимо установить драйверы вручную. The most common issue when installing Windows Server Essentials is storage controllers that need to have drivers manually installed. Windows предлагает драйверы для многих контроллеров запоминающих устройств, однако драйверы для конкретного оборудования могут отсутствовать. Windows includes drivers for many storage controllers, but it might not include drivers for your specific hardware.
Возможно, вам понадобится вручную установить драйверы сетевой карты для вашего оборудования. You might also need to manually install network-card drivers for your specific hardware.
Добавление драйверов для контроллеров хранилища Adding drivers for storage controllers
Если оборудование требует наличия драйверов хранилища, которые не входят в состав Windows Server Essentials, используйте следующую информацию для завершения установки. If your hardware requires storage drivers that are not included with Windows Server Essentials, use the following information to complete Setup.
Если во время установки отображается следующее сообщение, необходимо вручную добавить драйверы для контроллера запоминающего устройства. If you see the following message during Setup, you need to manually add drivers for your storage controller:
Ошибка установки Windows Server Windows Server Setup Error
Не найден жесткий диск, поддерживающий размещение Windows Server Essentials. Hard disk drive capable of hosting Windows Server Essentials was not found. Загрузить дополнительные драйверы запоминающих устройств? Would you like to load additional storage drivers?
Следующая процедура используется для установки драйвера контроллера запоминающего устройства. Use the following procedure to install a storage controller driver.
Установка драйвера контроллера запоминающего устройства вручную To manually install a storage controller driver
Найдите драйверы для контроллера запоминающего устройства. Find the drivers for your storage controller. Они предоставляются изготовителем оборудования и также могут быть доступны на веб-сайте изготовителя. These are provided by the hardware manufacturer, and they might also be available on the manufacturer’s Web site.
Создайте папку с именем DRIVERS на гибком диске или USB-устройстве флэш-памяти, а затем скопируйте драйверы в папку. Create a folder called DRIVERS on a floppy disk or a USB flash drive, and then copy the drivers into the folder.
Подключите к компьютеру дисковод гибких дисков или USB-устройство флэш-памяти с драйверами. Attach the floppy drive or USB flash drive with the drivers to the computer
Загрузите компьютер с DVD-диска Windows Server Essentials. Boot the computer from the Windows Server Essentials DVD.
Если какие-либо драйверы контроллера хранилища отсутствуют, отображается диалоговое окно «ошибка установки Windows Server Essentials». If any storage controller drivers are missing, the Windows Server Essentials Setup Error dialog box is displayed.
В диалоговом окне Ошибка установки Windows Server Essentials нажмите кнопку Да , чтобы загрузить дополнительные драйверы хранилища. In the Windows Server Essentials Setup Error dialog box, click Yes to load the additional storage drivers.
В окне запроса Выберите INF-файл драйвера, перейдите к INF-файлу в папке DRIVERS на гибком диске или USB-устройстве флэш-памяти, выберите файл, щелкните правой кнопкой мыши имя файла и выберите команду Открыть. At the Please select your driver’s inf file prompt, navigate to the .inf file in the DRIVERS folder on your floppy disk or USB flash drive, select the file, right-click the file name, and then click Open. Будет загружен драйвер. This loads the driver.
Перед попыткой загрузки файла убедитесь, что расширение имени файла (INF) указано в нижнем регистре. Before you attempt to load the file, verify that the file name extension (.inf) is in lowercase letters. Эта операция учитывает регистр. Если расширение имени файла указано в верхнем регистре, файл драйвера загружен не будет. This operation is case sensitive, and a driver file will not load if the file name extension has uppercase letters.
В окне запроса нажмите кнопку Да, чтобы сделать драйвер запоминающего устройства доступным в текстовом режиме установки. At the prompt, click Yes to make the storage driver available during the text-mode phase of Setup.
Программа установки должна продолжаться в обычном режиме. Setup should now continue normally.
Добавление драйверов для сетевых адаптеров Adding drivers for network adapters
Если сетевой адаптер компьютера не поддерживается Windows Server Essentials, сервер не будет подключен к сети после завершения установки, и вы не сможете подключить компьютеры к серверу. If a network adapter on the computer is not supported by Windows Server Essentials, your server will not have network connectivity after Setup completes, and you will not be able to connect computers to your server.
В конце установки Windows Server Essentials вы получаете уведомление о том, что драйвер сетевого адаптера не был установлен автоматически. At the end of the Windows Server Essentials installation, you are informed if a network adapter driver was not automatically installed. Для проверки отсутствующего драйвера сетевого адаптера можно также использовать компонент Сетевые подключения панели управления. You can also use Network connections in Control Panel to check for a missing network adapter driver. Если сетевое подключение, связанное с сетевым адаптером на сервере не отображается, необходимо установить драйвер. If you do not see a network connection associated with the network adapter on your server, you need to install a driver.
Если на компьютере отсутствует поддерживаемый драйвер для сетевого адаптера, следует вручную установить нужный драйвер сетевого адаптера, а затем перезапустить сервер. If the computer is missing a supported driver for any network adapter, you need to manually install the right network adapter driver and then restart the server. Выполните указанные ниже действия. Use the following procedure.
Установка драйвера сетевого адаптера To install a network adapter driver
Получите у изготовителя сетевого адаптера отсутствующий драйвер. Obtain the missing driver from the manufacturer of the network adapter.
Следуйте инструкциям по установке драйвера. Follow the manufacturer’s installation instructions to install the driver.
Перезагрузите компьютер. Restart the computer.
Если не перезапускать сервер после установки драйвера отсутствующего сетевого адаптера, установка программного обеспечения соединителя Windows Server Essentials на клиентских компьютерах может завершиться ошибкой. If you do not restart the server after you install the missing network adapter driver, installation of the Windows Server Essentials connector software on your client computers might fail.
При установке windows server 2012 выдает ошибку
Появилась задача поставить на старый сервак windows server 2012R2. попытался создать новый диск на незанятом месте, однако получил следующее сообщение: “Нам не удалось создать новый или найти существующий раздел”.
Ошибка при установке Windows 8.1 Windows server 2012R2 Нам не удалось создать новый или найти существующий раздел
Для решения проблемы с появлением записи “Нам не удалось создать новый или найти существующий раздел”, необходимо в БИОСе (после появления такого сообщения) поменять устройство загрузки Операционной системы с нашей флешки на жесткий диск, на который устанавливается система, а флешку поставить вторым устройством запуска.
Ошибка при установке Windows 8.1 Windows server 2012R2 Нам не удалось создать новый или найти существующий раздел-02
Ошибка при установке Windows 8.1 Windows server 2012R2 Нам не удалось создать новый или найти существующий раздел-03
Ошибка при установке Windows 8.1 Windows server 2012R2 Нам не удалось создать новый или найти существующий раздел-04
В такой последовательности, надоедливая запись “Нам не удалось создать новый или найти существующий раздел” – не появляется и Вы спокойно продолжаете установку системы:
При установке windows server 2012 выдает ошибку
Вопрос
Ответы
Или рекомендуемый Microsoft — Windows USB/DVD Download Tool.
Прямая ссылка на скачивание:
- Изменено osr_ MVP, Moderator 6 октября 2015 г. 13:14
- Предложено в качестве ответа Denis Dyagilev Editor 6 октября 2015 г. 13:32
- Помечено в качестве ответа Alexander Rusinov Moderator 9 июля 2016 г. 21:11
«код ошибки 0x80070026» — это EOF, конец файла. Предположить какую-либо другую причину этой ошибки, кроме битого образа, я не могу.
Для проверки посмотрите, какие образы содержатся в дистрибутиве
Dism /Get-ImageInfo /ImageFile:путь_к_install.wim
, смонтируйте используемый при установке образ (или каждый образ) в пустую папку
Dism /Mount-Image /ImageFile:путь_к_install.wim /MountDir:путь_к_папке
Dism /Image:путь_к_папке /Cleanup-Image /Scan-Health
и размонтируйте образ
Dism /Unmount-Image /MountDir:путь_к_папке /Discard