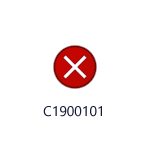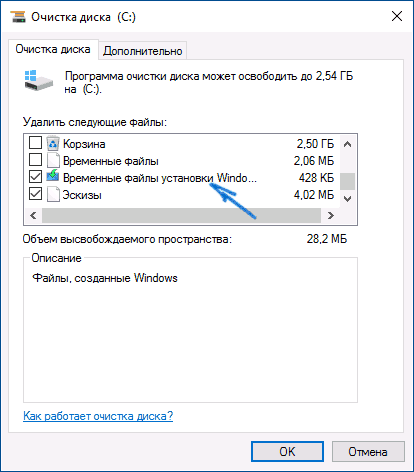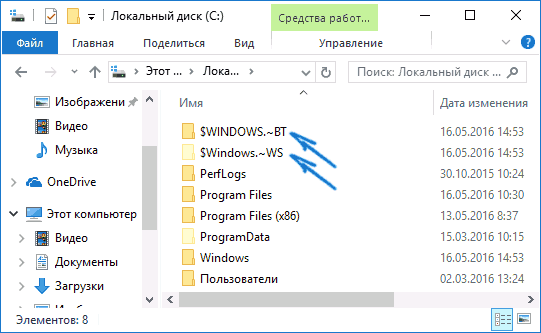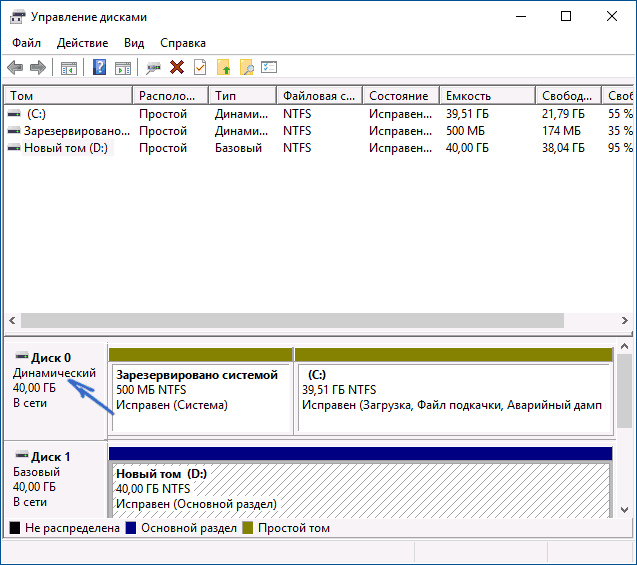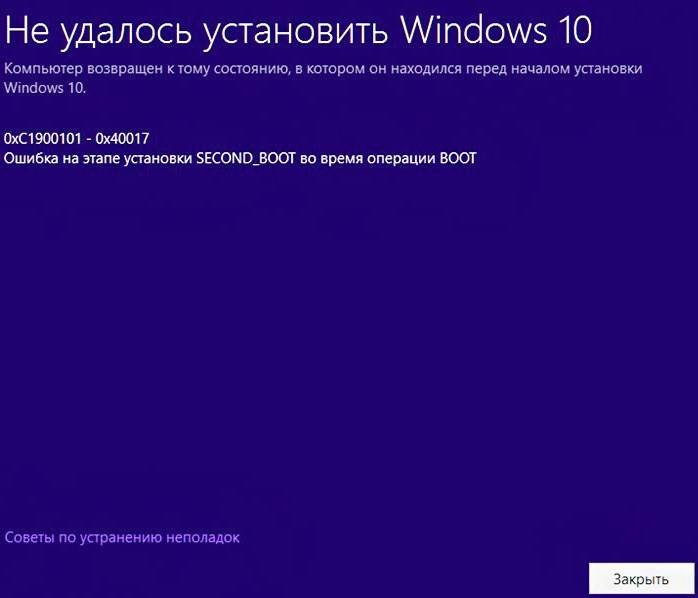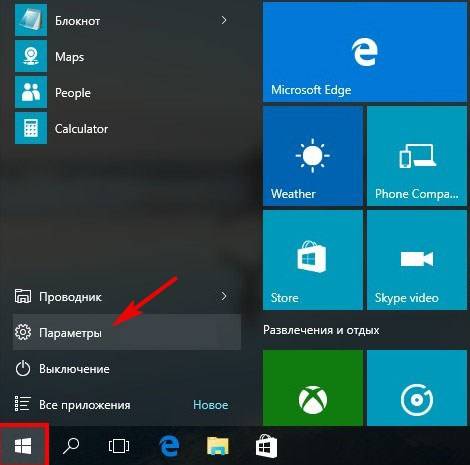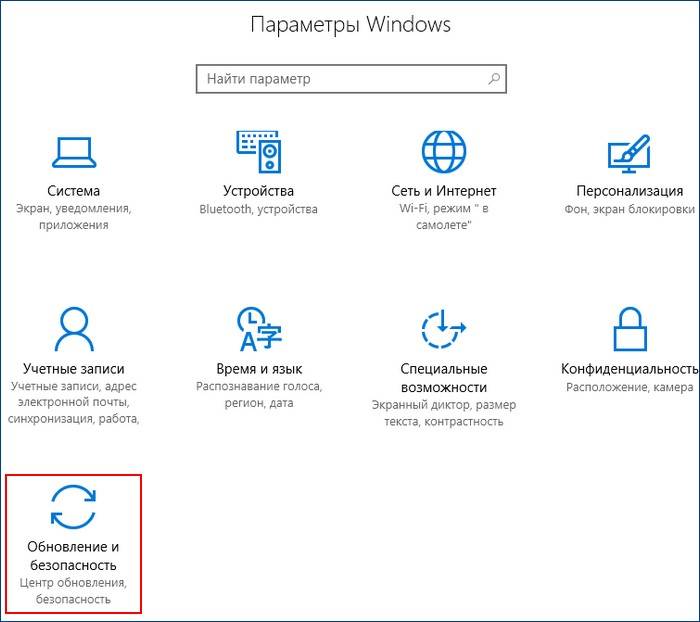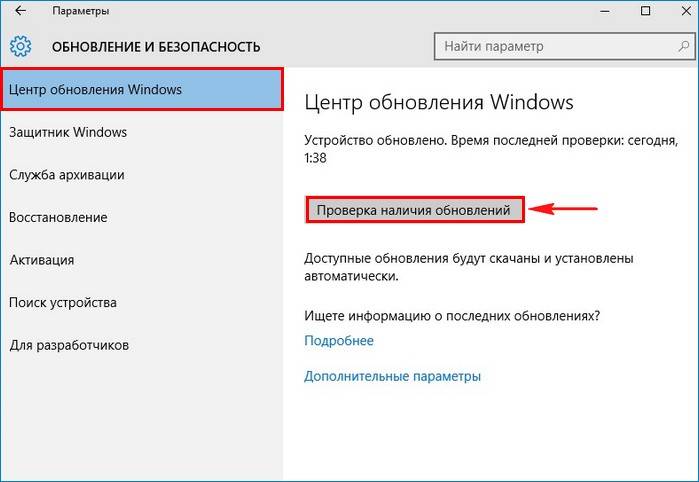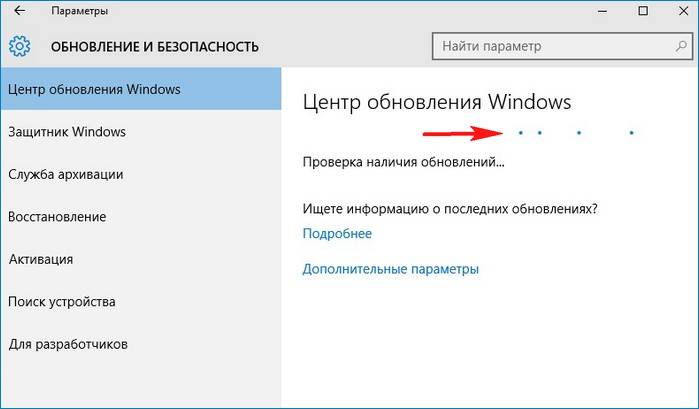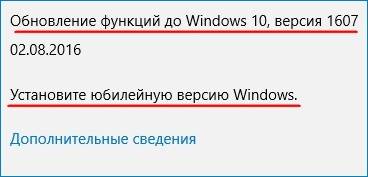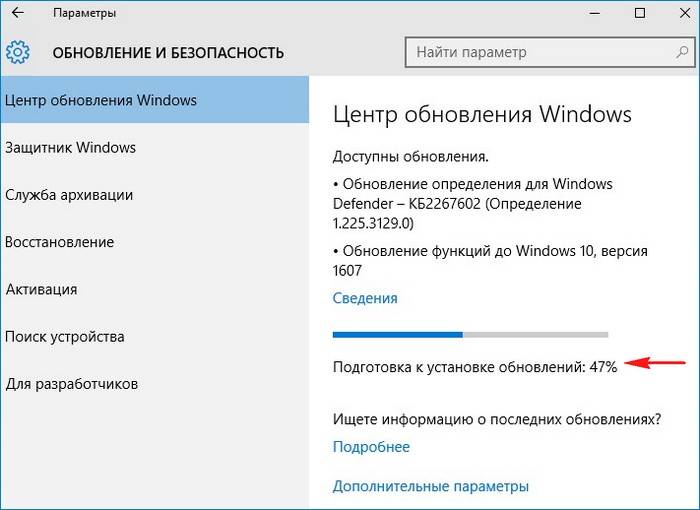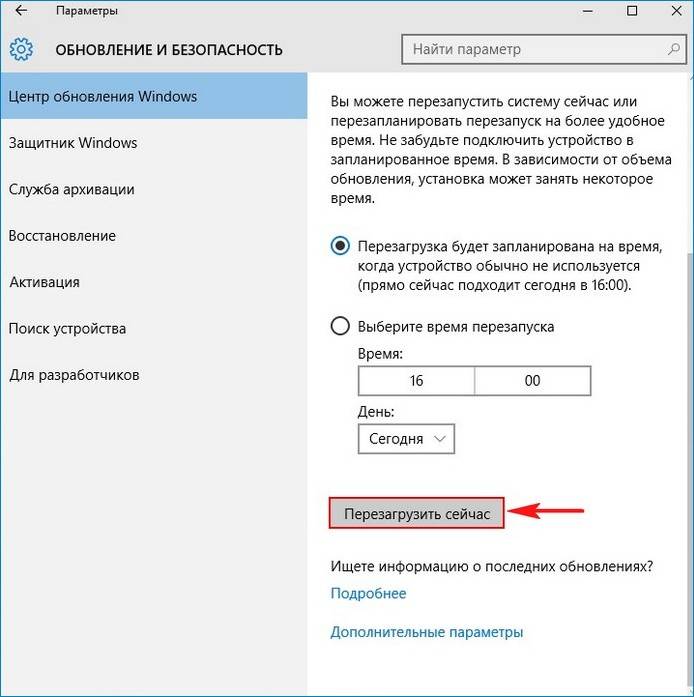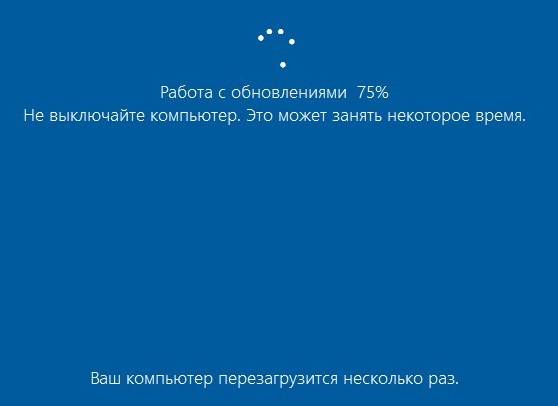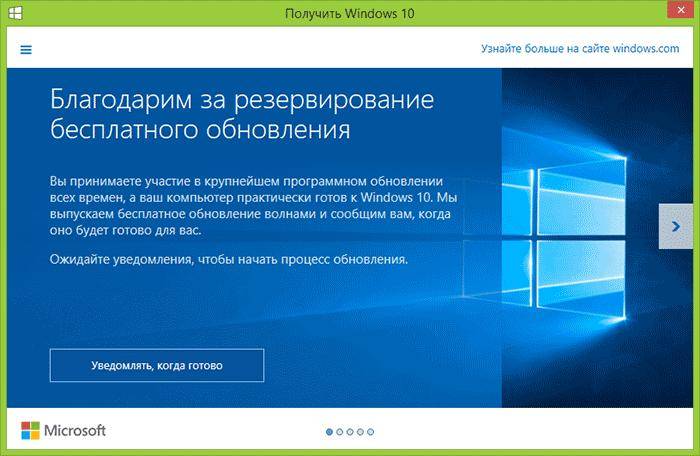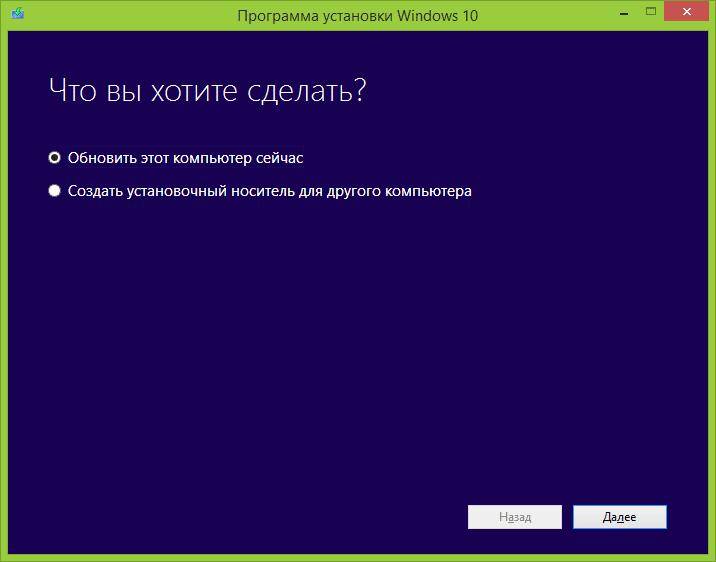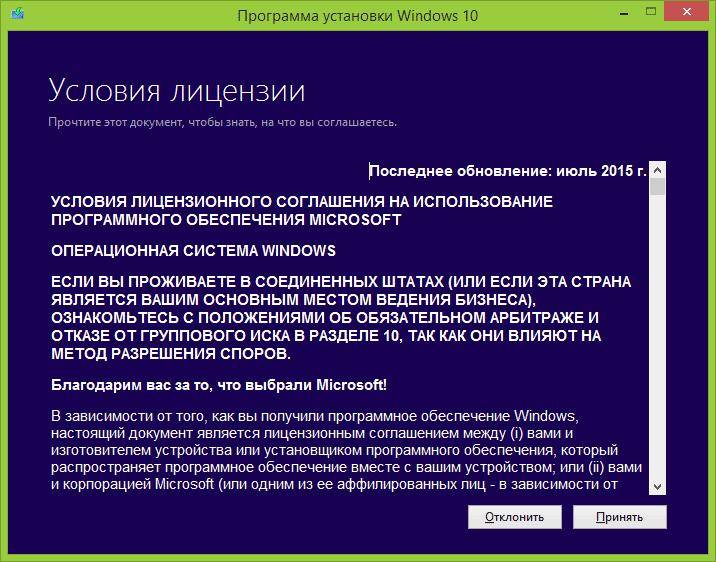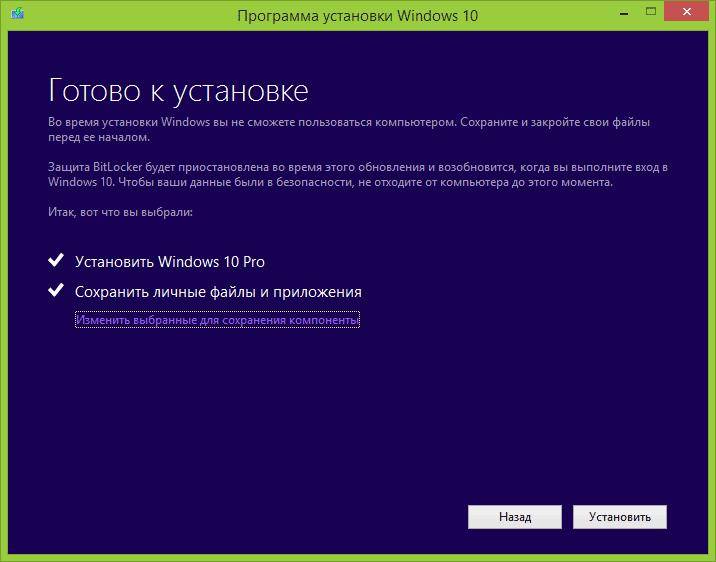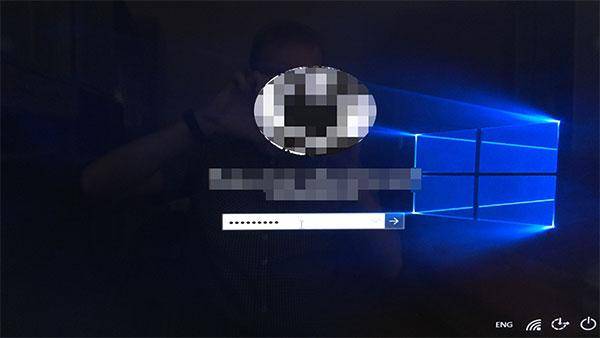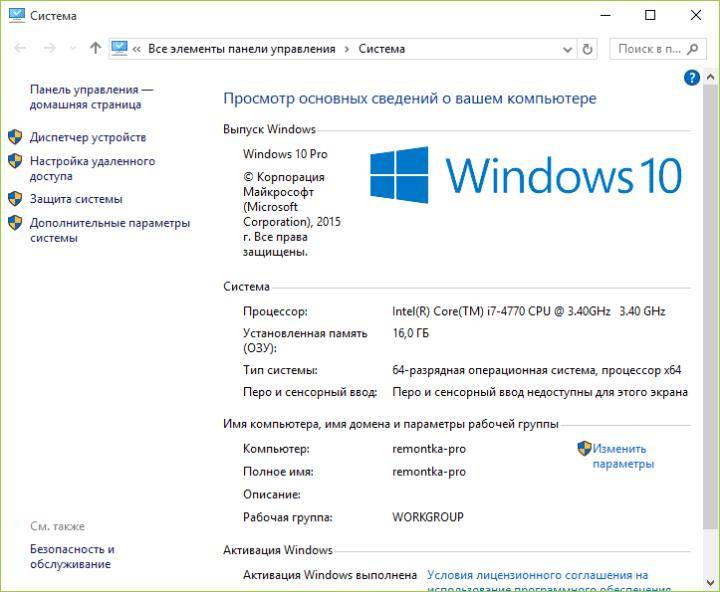Появившаяся ошибка 0хС1900101 на этапе Second Boot при установке последних обновлений от Windows 10, свидетельствует о том, что при загрузке новой версии возникли проблемы, поэтому ПК возвращен к предустановочному состоянию. Если с первого раза не удалось обновить Виндовс, нужно повторить попытку еще раз. Желательно перед началом установки отключить от ПК внешнее оборудование, деактивировать брандмауэр и сторонний антивирус.
Что вызывает ошибку 0xC1900101 на Windows 10
На этапе установки Second Boot в момент операции Boot при попытке обновить Win 10 (через «Центр обновлений» или утилиту Media Creation Tool) на экране ПК может появиться сообщение об ошибке 0хС1900101. Подобного рода проблема возникает и при переходе от старой версии Виндовс к более новой.
Причины появления сообщения об ошибке:
- компьютерный сбой;
- активность вирусов;
- блокировка антивирусом или брандмауэром;
- повреждены установочные или системные файлы;
- не хватает свободного места на накопителе;
- устаревшие драйверы оборудования.
Важно! Гарантированно избежать сообщения об ошибке поможет только чистая установка Win 10 с флешки или диска. Правда, во время такой операции удалится предыдущая версия ОС.
Методы решения проблемы
Есть несколько простых способов, помогающих быстро снять блокировку и нормально установить обновление Win 10. Для устранения ошибки нужно использовать возможности Виндовса. Решить проблему удастся, не заходя в систему.
Дело в том, что в БИОС есть функция «Secure boot» («Безопасная загрузка»), блокирующая запуск ПО, а иногда и обновлений. Ее можно отключить, то есть зайти в момент запуска ПК в BIOS, отыскать раздел «BOOT» и выставить значение «Disabled».
Повторный запуск установки
При внезапной остановке приема обновлений можно перезагрузить ПК и повторно установить пакет нового ПО от «Майкрософт». Предварительно рекомендуется проверить остаток свободного места на накопителе С. Желательно убрать с главного диска созданные системой папки с неустановленным обновлением. Ведь ошибка может возникнуть из-за дефицита свободного места на накопителе С (должно остаться минимум 15 Гб).
Как повторно запустить установку обновлений Win 10, прерванную из-за ошибки:
- зайти в ОС;
- интернет-связь не включать;
- вызвать инструмент «Выполнить»;
- ввести слово: «cleanmgr»;
- появится окошко «Очистка диска С»;
- очистить накопитель от системного мусора;
- удалить временные файлы;
- перейти в «Локальный диск С» (через консоль «Этот компьютер»);
- включить показ скрытых папок в проводнике Виндовса;
- через поисковик найти и удалить две недавно созданные папки с не до конца установленными на ПК обновлениями: $WINDOWS.~BT и $Windows.~WS;
- перезагрузить ПК;
- подключить интернет;
- повторно запустить установку обновлений из Центра.
Как обойти блокировку, используя образ ISO с Win 10 для обновления:
- скачать с сайта «Майкрософт» приложение Media Creation Tool;
- запустить скачанную утилиту на своем ПК;
- откроется «Программа установки Виндовс 10»;
- активировать «Создать установочный носитель»;
- выбрать версию и указать нужные параметры;
- выбрать носитель (ISO-файл);
- указать место сохранения образа (диск С);
- дождаться загрузки ISO-образа на ПК;
- отключить интернет;
- запустить файл «setup.exe» с ISO-образа и обновить систему.
Отключение брандмауэра Windows
Способ деактивации брандмауэра для разблокирования установки обновлений:
- в поисковике написать: «брандмауэр Защитника Windows»;
- откроется «Панель управления»;
- выбрать: «Включение и отключение брандмауэра Защитника Windows»;
- активировать: «Отключить брандмауэр Защитника Windows (для всех типов сети)»;
- повторно обновить ОС.
Отключение внешних устройств
Как правильно установить на ПК обновления из Центра:
- подключить интернет;
- отключить от компьютера все внешние накопители и устройства (флешку, принтер);
- обновить ОС.
Важно! В момент запуска обновлений желательно отключить от ноутбука все внешние устройства. Иногда небольшой компьютерный сбой может привести к проблеме с установкой Win Updates.
Отключение антивируса
Как отключить стороннее антивирусное приложение, блокирующее обновление Win 10:
- вызвать «Диспетчер задач»;
- перейти во вкладку «Процессы»;
- найти сторонний антивирус;
- завершить (отключить) его процесс.
Как удалить сторонний антивирус, препятствующий установке Win 10:
- активировать «Панель управления»;
- перейти в «Программы»;
- найти «Удаление или изменение программы»;
- выбрать антивирус и удалить его.
Как на время (до следующей перезагрузки ПК) деактивировать встроенный Защитник Виндовс:
- активировать «Параметры»;
- выбрать «Обновление и безопасность»;
- перейти в «Безопасность Виндовс»;
- найти «Защита от вирусов и угроз»;
- выключить «Защиту в режиме реального времени».
Важно! Кроме антивируса, блокировать установку виндовских обновлений могут различные утилиты по очистке диска и реестра, работающие в автоматическом режиме. Такие приложения тоже рекомендуется на время деактивировать или удалить с ПК.
Обновление драйверов
Простой способ исправления ошибки (с помощью обновления устаревших драйверов):
- активировать инструмент «Выполнить»;
- ввести слово: «devmgmt.msc»;
- откроется «Диспетчер устройств»;
- найти «Видеоадаптеры»;
- развернуть ветку;
- выбрать видеокарту и обновить ее драйвер (через автоматический поиск).
Освобождение дополнительного места на диске
Если на главном диске не хватает свободного места, нужно:
- активировать «Панель управления»;
- выбрать «Программы»;
- перейти в «Удаление и изменение программ»;
- удалить лишние приложения.
Как очистить диск от мусора:
- в поисковике написать: «Очистка диска»;
- откроется окошко, позволяющее выполнить очистку диска С;
- выбрать временные файлы на удаление;
- очистить диск от мусора.
Важно! На главном диске С должно быть минимум 15 Гб свободного места. Хранящиеся на Рабочем столе фотографии и документы лучше переместить на другой накопитель. Ненужные файлы можно отправить в корзину.
Чистая загрузка ОС
Как обойти блокировку, избежав автозагрузки сторонних приложений, и установить проблемное обновление на ПК:
- зайти в систему с правами Администратора;
- активировать инструмент «Выполнить»;
- ввести слово: «msconfig»;
- появится окошко «Конфигурация системы»;
- открыть вкладку «Общие»;
- выбрать «Вариант запуска»: «Выборочный запуск»;
- отметить галочкой «Загружать системные службы»;
- снять галочку «Загружать элементы автозагрузки»;
- открыть вкладку «Службы»;
- отметить галочкой «Не отображать службы Майкрософт»;
- «Отключить все» сторонние службы;
- открыть вкладку «Автозагрузка»;
- перейти из этой вкладки в «Диспетчер задач»;
- открыть вкладку «Автозагрузка» в «Диспетчере задач»;
- отключить все активные процессы;
- выйти из «Диспетчера задач»;
- нажать на «ОК» в окошке «Конфигурация системы»;
- перезагрузить ПК (в процессе перезапуска выполнится чистая загрузка ОС);
- установить проблемное обновление Win
Важно! После установки проблемного обновления Win 10 в режиме чистой загрузки рекомендуется вернуть на ПК обычную загрузку ОС. Для этого нужно все ранее сделанные изменения возвратить в исходное состояние.
Появившаяся ошибка 0хС1900101 на этапе Second Boot при установке последних обновлений от Windows 10, свидетельствует о том, что при загрузке новой версии возникли проблемы, поэтому ПК возвращен к предустановочному состоянию. Если с первого раза не удалось обновить Виндовс, нужно повторить попытку еще раз. Желательно перед началом установки отключить от ПК внешнее оборудование, деактивировать брандмауэр и сторонний антивирус.
Что вызывает ошибку 0xC1900101 на Windows 10
На этапе установки Second Boot в момент операции Boot при попытке обновить Win 10 (через «Центр обновлений» или утилиту Media Creation Tool) на экране ПК может появиться сообщение об ошибке 0хС1900101. Подобного рода проблема возникает и при переходе от старой версии Виндовс к более новой.
Причины появления сообщения об ошибке:
- компьютерный сбой;
- активность вирусов;
- блокировка антивирусом или брандмауэром;
- повреждены установочные или системные файлы;
- не хватает свободного места на накопителе;
- устаревшие драйверы оборудования.
Важно! Гарантированно избежать сообщения об ошибке поможет только чистая установка Win 10 с флешки или диска. Правда, во время такой операции удалится предыдущая версия ОС.
Методы решения проблемы
Есть несколько простых способов, помогающих быстро снять блокировку и нормально установить обновление Win 10. Для устранения ошибки нужно использовать возможности Виндовса. Решить проблему удастся, не заходя в систему.
Дело в том, что в БИОС есть функция «Secure boot» («Безопасная загрузка»), блокирующая запуск ПО, а иногда и обновлений. Ее можно отключить, то есть зайти в момент запуска ПК в BIOS, отыскать раздел «BOOT» и выставить значение «Disabled».
Повторный запуск установки
При внезапной остановке приема обновлений можно перезагрузить ПК и повторно установить пакет нового ПО от «Майкрософт». Предварительно рекомендуется проверить остаток свободного места на накопителе С. Желательно убрать с главного диска созданные системой папки с неустановленным обновлением. Ведь ошибка может возникнуть из-за дефицита свободного места на накопителе С (должно остаться минимум 15 Гб).
Как повторно запустить установку обновлений Win 10, прерванную из-за ошибки:
- зайти в ОС;
- интернет-связь не включать;
- вызвать инструмент «Выполнить»;
- ввести слово: «cleanmgr»;
- появится окошко «Очистка диска С»;
- очистить накопитель от системного мусора;
- удалить временные файлы;
- перейти в «Локальный диск С» (через консоль «Этот компьютер»);
- включить показ скрытых папок в проводнике Виндовса;
- через поисковик найти и удалить две недавно созданные папки с не до конца установленными на ПК обновлениями: $WINDOWS.~BT и $Windows.~WS;
- перезагрузить ПК;
- подключить интернет;
- повторно запустить установку обновлений из Центра.
Как обойти блокировку, используя образ ISO с Win 10 для обновления:
- скачать с сайта «Майкрософт» приложение Media Creation Tool;
- запустить скачанную утилиту на своем ПК;
- откроется «Программа установки Виндовс 10»;
- активировать «Создать установочный носитель»;
- выбрать версию и указать нужные параметры;
- выбрать носитель (ISO-файл);
- указать место сохранения образа (диск С);
- дождаться загрузки ISO-образа на ПК;
- отключить интернет;
- запустить файл «setup.exe» с ISO-образа и обновить систему.
Отключение брандмауэра Windows
Способ деактивации брандмауэра для разблокирования установки обновлений:
- в поисковике написать: «брандмауэр Защитника Windows»;
- откроется «Панель управления»;
- выбрать: «Включение и отключение брандмауэра Защитника Windows»;
- активировать: «Отключить брандмауэр Защитника Windows (для всех типов сети)»;
- повторно обновить ОС.
Отключение внешних устройств
Как правильно установить на ПК обновления из Центра:
- подключить интернет;
- отключить от компьютера все внешние накопители и устройства (флешку, принтер);
- обновить ОС.
Важно! В момент запуска обновлений желательно отключить от ноутбука все внешние устройства. Иногда небольшой компьютерный сбой может привести к проблеме с установкой Win Updates.
Отключение антивируса
Как отключить стороннее антивирусное приложение, блокирующее обновление Win 10:
- вызвать «Диспетчер задач»;
- перейти во вкладку «Процессы»;
- найти сторонний антивирус;
- завершить (отключить) его процесс.
Как удалить сторонний антивирус, препятствующий установке Win 10:
- активировать «Панель управления»;
- перейти в «Программы»;
- найти «Удаление или изменение программы»;
- выбрать антивирус и удалить его.
Как на время (до следующей перезагрузки ПК) деактивировать встроенный Защитник Виндовс:
- активировать «Параметры»;
- выбрать «Обновление и безопасность»;
- перейти в «Безопасность Виндовс»;
- найти «Защита от вирусов и угроз»;
- выключить «Защиту в режиме реального времени».
Важно! Кроме антивируса, блокировать установку виндовских обновлений могут различные утилиты по очистке диска и реестра, работающие в автоматическом режиме. Такие приложения тоже рекомендуется на время деактивировать или удалить с ПК.
Обновление драйверов
Простой способ исправления ошибки (с помощью обновления устаревших драйверов):
- активировать инструмент «Выполнить»;
- ввести слово: «devmgmt.msc»;
- откроется «Диспетчер устройств»;
- найти «Видеоадаптеры»;
- развернуть ветку;
- выбрать видеокарту и обновить ее драйвер (через автоматический поиск).
Освобождение дополнительного места на диске
Если на главном диске не хватает свободного места, нужно:
- активировать «Панель управления»;
- выбрать «Программы»;
- перейти в «Удаление и изменение программ»;
- удалить лишние приложения.
Как очистить диск от мусора:
- в поисковике написать: «Очистка диска»;
- откроется окошко, позволяющее выполнить очистку диска С;
- выбрать временные файлы на удаление;
- очистить диск от мусора.
Важно! На главном диске С должно быть минимум 15 Гб свободного места. Хранящиеся на Рабочем столе фотографии и документы лучше переместить на другой накопитель. Ненужные файлы можно отправить в корзину.
Чистая загрузка ОС
Как обойти блокировку, избежав автозагрузки сторонних приложений, и установить проблемное обновление на ПК:
- зайти в систему с правами Администратора;
- активировать инструмент «Выполнить»;
- ввести слово: «msconfig»;
- появится окошко «Конфигурация системы»;
- открыть вкладку «Общие»;
- выбрать «Вариант запуска»: «Выборочный запуск»;
- отметить галочкой «Загружать системные службы»;
- снять галочку «Загружать элементы автозагрузки»;
- открыть вкладку «Службы»;
- отметить галочкой «Не отображать службы Майкрософт»;
- «Отключить все» сторонние службы;
- открыть вкладку «Автозагрузка»;
- перейти из этой вкладки в «Диспетчер задач»;
- открыть вкладку «Автозагрузка» в «Диспетчере задач»;
- отключить все активные процессы;
- выйти из «Диспетчера задач»;
- нажать на «ОК» в окошке «Конфигурация системы»;
- перезагрузить ПК (в процессе перезапуска выполнится чистая загрузка ОС);
- установить проблемное обновление Win
Важно! После установки проблемного обновления Win 10 в режиме чистой загрузки рекомендуется вернуть на ПК обычную загрузку ОС. Для этого нужно все ранее сделанные изменения возвратить в исходное состояние.
Содержание
- Что делать с ошибкой 0xC1900101 – 0x40017 при установке Windows 10?
- Что может вызывать 0xC1900101 – 0x40017?
- Решение №1 Повторный запуск установки
- Решение №2 Отключение Брандмауэра Windows
- Решение №3 Отключение внешних устройств
- Решение №4 Отключение антивируса
- Решение №5 Обновление драйверов
- Решение №6 Освобождение дополнительного места на диске
- Решение №7 Чистая загрузка системы
- Решение №8 Обновление BIOS
- Ошибка second boot во время операции boot при установке windows 10
- Как исправить ошибку 0xC1900101 в Windows 10
- 1. Отключите все USB устройства
- 2. Запуск неполадок
- 3. Освободить место на диске
- 4. Сделать службы автоматическими
- 5. SoftwareDistribution и Catroot2
- 6. Поврежденные системные файлы
- 7. Ошибки диска
- 8. Отключить компоненты
- Windows 10 помогите с установкой
- При обновлении до Windows 10 появилась ошибка c1900101? Узнайте, как ее устранить
- Освободить место на диске
- Причины ошибки 0xc1900101
- Сделать службы автоматическими
- Общие рекомендации по решению проблемы
- 5. SoftwareDistribution и Catroot2
- Исправляем ошибку
- Поврежденные системные файлы
- Подготавливаем Windows к обновлению
- Ошибки диска
- Как исправить ошибку 0xc1900101 0x40017 при установке Windows 10?
- Отключить компоненты
- Из-за чего возникает ошибка Windows Update c1900101
- Дополнительные советы
- Дополнительные причины когда не удалось установить windows 10 ошибка c1900101
- Другие способы устранения ошибки c1900101
Что делать с ошибкой 0xC1900101 – 0x40017 при установке Windows 10?
Ошибка под номером 0xC1900101 – 0x40017 может возникнуть в процессе инсталляции (апдейта до) ОС Windows 10. В ошибке говорится вот что:
Компьютер возвращен к тому состоянию, в котором он находится перед началом установки Windows 10.
0xC1900101 – 0x40017
Ошибка на этапе установки SECOND_BOOT во время операции BOOT
Майкрософт выпустила фиск от подобных ошибок, тем не менее он работает не в каждом случае — иногда приходится задействовать особые методы.
Что может вызывать 0xC1900101 – 0x40017?
Решение №1 Повторный запуск установки
А вы пробовали запустить процесс установки Windows 10 еще раз? В некоторых случаях ошибку 0xC1900101 – 0x40017 удается обойти именно таким способом. Также вы можете попробовать перезагрузить свой ПК и запустить установку еще раз.
Решение №2 Отключение Брандмауэра Windows
Большинство пользователей утверждают, что у них ошибка 0xC1900101 – 0x40017 возникала из-за работающего Брандмауэра Windows. По какой-то причине тот может мешать процессу установки/обновлению до Windows 10, препятствуя загрузке необходимых файлов. Деактивировать Брандмауэр Windows можно вот так:
Запустите установку ОС Windows 10 еще раз и посмотрите, исчезла ли ошибка 0xC1900101 – 0x40017.
Решение №3 Отключение внешних устройств
Подобную проблему могут вызывать некоторые внешние устройства. USB-накопители, внешние HDD/SSD, игровые контроллеры, смартфоны и прочие гаджеты — отключите от своего ПК всё ненужное, а затем повторно запустите установку Windows 10.
Решение №4 Отключение антивируса
Используете на своем компьютере антивирусное ПО от сторонних разработчиков? Знайте, что как раз оно и может вызывать появление ошибки 0xC1900101 – 0x40017. Отключите активную защиту своего антивируса, после чего попытайтесь установить Windows 10 еще раз.
Решение №5 Обновление драйверов
Устаревшие драйвера могут послужить причиной за появлением 0xC1900101 – 0x40017. Вам нужно найти проблематичные драйвера в своей системе и заняться их обновлением. Апдейт драйверов можно произвести следующим образом:
Выполните вышеуказанные действия со всем оборудованием в своей системе, после чего перезагрузите компьютер и запустите установку Windows 10.
Решение №6 Освобождение дополнительного места на диске
Знайте, что установка Windows 10 требует наличия свободного места на диске. Возможно, вы пытаетесь перейти на «десятку» с забитым до самых краев диском. Почистите свой SSD/HDD от ненужных файлов, например, фильмов или видеоигр. Если никакой ошибки при установке Win10 не возникло, значит вам действительно просто не хватало свободного места.
Решение №7 Чистая загрузка системы
Некоторые службы и программы от сторонних разработчиков могут препятствовать установке Windows 10. Чтобы это проверить, вам нужно проделать так называемую «Чистую загрузку». Вот что вам нужно сделать:
Начните установку Windows 10 и проверьте, покажется ли 0xC1900101 – 0x40017. Если все пройдет гладко, то проблема действительно заключалась в одной из отключенных служб или программ. Вернитесь в конфигурацию системы (и диспетчер задач) и включите все ранее деактивированные элементы.
Решение №8 Обновление BIOS
Некоторые владельцы ноутбуков Dell утверждают, что им справиться с 0xC1900101 – 0x40017 помогло обновление BIOS. У вас такой же ноутбук? Воспользуйтесь вот этим материалом от компании Dell, чтобы обновить BIOS на своем ноутбуке.
Источник
Ошибка second boot во время операции boot при установке windows 10
В данной статье рассмотрим как решить проблему ошибок «0xc1900101, 0x40017 или ошибка на этапе установки second_boot«
Если у Вас возникает ошибка при обновлении из «Центра обновления Windows», либо при апгрейде на более новую версию Windows 10 данные ошибки, то эти решения определенно Вам помогут.
Путем долгих проб и ошибок удалось найти способ, который помог именно нашим пользователям, возможно и Вам поможет решить данную проблему.
1) Запускаем командную строку от имени администратора: Поиск => CMD => Правой кнопкой мыши => Запуск от имени администратора
Введите следующие команды поочередно (возможно некоторые из них у Вас не будут срабатывать, ничего страшного, следуйте списку):
net stop bits
net stop wuauserv
net stop appidsvc
net stop cryptsvc
DEL «%ALLUSERSPROFILE%Application DataMicrosoftNetworkDownloaderqmgr*.dat»
move c:WindowsSoftwareDistribution SoftwareDistribution1
move c:Windowssystem32catroot2 catroot21
del /F /Q c:WindowsSoftwareDistribution1*
rmdir /S /Q c:WindowsSoftwareDistribution1
sc.exe sdset bits D:(A;;CCLCSWRPWPDTLOCRRC;;;SY)(A;;CCDCLCSWRPWPDTLOCRSDRCWDWO;;;BA)(A;;CCLCSWLOCRRC;;;AU)(A;;CCLCSWRPWPDTLOCRRC;;;PU)
sc.exe sdset wuauserv D:(A;;CCLCSWRPWPDTLOCRRC;;;SY)(A;;CCDCLCSWRPWPDTLOCRSDRCWDWO;;;BA)(A;;CCLCSWLOCRRC;;;AU)(A;;CCLCSWRPWPDTLOCRRC;;;PU)
net start bits
net start wuauserv
net start appidsvc
net start cryptsvc
После проведения всех 2х процедур перезагрузите ПК и попробуйте повторить обновление системы.
Источник
Как исправить ошибку 0xC1900101 в Windows 10
Ошибка 0xC1900101 может появится при обновлении системы Windows 10 или на этапе установке через Media Creation Tool. В свою очередь, код ошибки 0xC1900101 может иметь дополнительные различные коды: 0x2000c, 0x20017, 0x30018, 0x3000D, 0x4000D или 0x40017. Также, содержать в себе примечание: SAFE_OS или SECOND_BOOT.
1. Отключите все USB устройства
Если к компьютеру или ноутбуку подключены USB устройства как флешки, принтер и т.п. Отключите все, перезагрузите систему и проверьте, решает ли это ошибку.
2. Запуск неполадок
Откройте «Параметры» > «Обновление и безопасность» > «Устранение неполадок» > справа «Дополнительные средства устранения неполадок» > «Центр обновления Windows«.
3. Освободить место на диске
Одна из распространенных причин это недостаток места на диске, где установлена Windows. Временные файлы при копировании не могут быть сохранены для дальнейшей установки и пользователь получит ошибку 0xC1900101. На диске должно быть не менее 20 Гб свободного пространства всегда. Если у вас его мало, то можно попробовать очистить диск от ненужных файлов. Обратитесь ниже к руководству, если не знаете как это сделать.
4. Сделать службы автоматическими
В системе Windows 10 имеются службы, которые отвечают за процессы установки и обновления Windows 10. Переведем их в режим автоматического запуска. Для этого откройте командную строку от имени администратора и введите и введите пол порядку команды ниже:
Перезагрузите компьютер и попробуйте обновить систему.
5. SoftwareDistribution и Catroot2
Папка SoftwareDistribution хранит в себе все обновления системы, включая раннюю загрузку и установку. Это все может путаться с версиями или поврежденными файлами, которые плохо загрузились, и выдавать ошибку 0xC1900101. Создадим новую папку, чтобы извлечь эту версию из виновников. Запустите командную строку от имени администратора и введите следующие команды по очереди:
Выше командами мы остановим службы, связанные с центром обновления, чтобы они не запрещали нам переименовать ниже папку.
Далее вводим следующие две команды, чтобы изменить папку SoftwareDistribution и catroot2, как резервную копию.
Теперь запускаем обратно остановленные службы:
Перезагрузите компьютер и проверьте, устранена ли ошибка 0xC1900101.
Примечание: Если вы испытываете какие-либо проблемы с этим способом, то попробуйте проделать это в безопасном режиме.
6. Поврежденные системные файлы
Если системные файлы повреждены, то ошибка 0xC1900101 может быть именно из-за этого. Выполним две команды, которые проверят, есть ли поврежденные системные файлы, и в случае их обнаружения, исправит их автоматически. Запустите командую строку от имени администратора и введите команды по очереди, дожидаясь окончание процесса после каждой:
7. Ошибки диска
Если на диске имеются плохие сектора, то копирование временных файлов не будет успешным, что может повлечь за собой код ошибки 0xC1900101. Запустите командную строку от имени администратора и введите команду, которая проверит диск, и исправит плохие сектора:
8. Отключить компоненты
Некоторые включенные компоненты в системе могут мешать работе службам по обновлению. Особенно это касается, когда ошибка 0xC1900101, происходит при крупном обновлении, к примеру с 1909 до 2004. Запустите командную строку от имени администратора и введите:
dism /online /disable-feature /FeatureName:SMB1Protocol-Server
dism /online /disable-feature /FeatureName:SMB1Protocol
dism /online /disable-feature /FeatureName:MSMQ-Server
dism /online /disable-feature /FeatureName:MSMQ-Container
dism /online /disable-feature /FeatureName:WCF-Services45
dism /online /disable-feature /FeatureName:WCF-TCP-Activation45
dism /online /disable-feature /FeatureName:WCF-Pipe-Activation45
dism /online /disable-feature /FeatureName:WCF-MSMQ-Activation45
dism /online /disable-feature /FeatureName:WCF-TCP-PortSharing45
dism /online /disable-feature /FeatureName:WAS-ConfigurationAPI
dism /online /disable-feature /FeatureName:WAS-WindowsActivationService
dism /online /disable-feature /FeatureName:WAS-ProcessModel
dism /online /disable-feature /FeatureName:IIS-RequestFiltering
dism /online /disable-feature /FeatureName:IIS-Security
dism /online /disable-feature /FeatureName:IIS-ApplicationDevelopment
dism /online /disable-feature /FeatureName:IIS-NetFxExtensibility45
dism /online /disable-feature /FeatureName:IIS-WebServerRole
dism /online /disable-feature /FeatureName:IIS-WebServer
dism /online /disable-feature /FeatureName:NetFx4-AdvSrvs
dism /online /disable-feature /FeatureName:NetFx4Extended-ASPNET45
Источник
Windows 10 помогите с установкой
01 Aug 2015 в 05:51
01 Aug 2015 в 05:51 #1
Ребята спасайте весь гугл обшарил ни где внятного ответа нету. От меня новый сундук с подписью Вилона за помощь
01 Aug 2015 в 06:00 #2
Ребята спасайте весь гугл обшарил ни где внятного ответа нету. От меня новый сундук с подписью Вилона за помощь
загручщик скорее всего не правильно встал, вот оно и вернуло назад.
01 Aug 2015 в 06:06 #3
два раза пытался установить так что думаю дело не в нем
01 Aug 2015 в 06:09 #4
обновлялка там кривая. надо с сайта майков скачать прогу и через нее установить на чистую. или обновить. ищи тему вопрос/ ответ. там все есть
01 Aug 2015 в 06:12 #5
01 Aug 2015 в 06:16 #6
я и скачал с их сайта эту программу, и через нее выполнял обновление
01 Aug 2015 в 06:18 #7
01 Aug 2015 в 06:20 #8
Ребята спасайте весь гугл обшарил ни где внятного ответа нету. От меня новый сундук с подписью Вилона за помощь
Источник
При обновлении до Windows 10 появилась ошибка c1900101? Узнайте, как ее устранить



Типичным вариантом отображений данной ошибки является «Не удалось установить Windows 10». По сути это означает, что при установке обновлений система столкнулась с непредвиденной ошибкой, которую она не смогла устранить самостоятельно и прервала процесс обновления.
Освободить место на диске
Одна из распространенных причин это недостаток места на диске, где установлена Windows. Временные файлы при копировании не могут быть сохранены для дальнейшей установки и пользователь получит ошибку 0xC1900101. На диске должно быть не менее 20 Гб свободного пространства всегда. Если у вас его мало, то можно попробовать очистить диск от ненужных файлов. Обратитесь ниже к руководству, если не знаете как это сделать.
Причины ошибки 0xc1900101
Зависимо от места появления сбой имеет разные обличия. Так, в Центре обновлений возникает с1900101, а в официальной утилите для обновления и установки Windows 10 появляется 0xC1900101. Определить природу проблемы не всегда удаётся сразу, поэтому часто приходится пробовать несколько способов решения. Обычно ошибка 0xc1900101 при обновлении Windows 10, 1903 или при переходе с «Семёрки» или «Восьмёрки» вызвана невыполнимостью обращения программы установки к установочным файлам, которые требуются на разных этапах процесса. Таким образом, обновление может прерваться как вначале, так и под занавес процедуры.
Код ошибки 0xc1900101 и его модификации могут провоцировать такие факторы:
Решение может быть разным и напрямую зависит от провоцирующего фактора. При этом сбой часто устраняется самыми простыми способами, так что даже при наличии минимальных пользовательских навыков можно собственноручно справиться с задачей.
Сделать службы автоматическими
В системе Windows 10 имеются службы, которые отвечают за процессы установки и обновления Windows 10. Переведем их в режим автоматического запуска. Для этого откройте командную строку от имени администратора и введите и введите пол порядку команды ниже:
Перезагрузите компьютер и попробуйте обновить систему.
Общие рекомендации по решению проблемы
При появлении неполадки C1900101 на этапе подготовки обновления необходимо выполнить приведенные ниже рекомендации.
Посмотрите ещё: Установка Windows 10 второй системой
Обратите внимание на разгон процессора – если его рабочая частота или напряжение были повышены – обязательно поставьте штатное значение этих параметров на время обновления вручную или выполните сброс настроек, отвечающих за оверклокинг (не имеет значения выполнялся он через BIOS или стороннее приложение, функционирующее в Windows до обновления).
Выполнив все вышеприведенные рекомендации, можно начинать процесс обновления. В таком случае разработчики Windows 10 рекомендуют вариант установки со съемного накопителя при отключенном соединении с глобальной сетью, особенно это касается использования Wi-Fi.
5. SoftwareDistribution и Catroot2
Папка SoftwareDistribution хранит в себе все обновления системы, включая раннюю загрузку и установку. Это все может путаться с версиями или поврежденными файлами, которые плохо загрузились, и выдавать ошибку 0xC1900101. Создадим новую папку, чтобы извлечь эту версию из виновников. Запустите командную строку от имени администратора и введите следующие команды по очереди:
Выше командами мы остановим службы, связанные с центром обновления, чтобы они не запрещали нам переименовать ниже папку.
Далее вводим следующие две команды, чтобы изменить папку SoftwareDistribution и catroot2, как резервную копию.
Теперь запускаем обратно остановленные службы:
Перезагрузите компьютер и проверьте, устранена ли ошибка 0xC1900101.
Примечание: Если вы испытываете какие-либо проблемы с этим способом, то попробуйте проделать это в безопасном режиме.




Исправляем ошибку
Поврежденные системные файлы
Если системные файлы повреждены, то ошибка 0xC1900101 может быть именно из-за этого. Выполним две команды, которые проверят, есть ли поврежденные системные файлы, и в случае их обнаружения, исправит их автоматически. Запустите командую строку от имени администратора и введите команды по очереди, дожидаясь окончание процесса после каждой:
Подготавливаем Windows к обновлению
Проблема может крыться в неудалённых файлах установки имеющейся ОС. Очистим их заранее, так как из-за них новая система может не устанавливаться – она тоже будет создавать аналогичные временные файлы, а имеющиеся старые должны быть удалены.
Ошибки диска
Если на диске имеются плохие сектора, то копирование временных файлов не будет успешным, что может повлечь за собой код ошибки 0xC1900101. Запустите командную строку от имени администратора и введите команду, которая проверит диск, и исправит плохие сектора:
Где c: — это раздел диска на котором Windows.
Как исправить ошибку 0xc1900101 0x40017 при установке Windows 10?
Если вы столкнулись с ошибкой 0xc1900101-0x40017, то скорее всего вы обнаружили её при установке Windows 10 взамен предыдущей редакции ОС или столкнулись с ней при обновлении уже установленной системы.
Типичным вариантом отображений данной ошибки является «Не удалось установить Windows 10». По сути это означает, что при установке обновлений система столкнулась с непредвиденной ошибкой, которую она не смогла устранить самостоятельно и прервала процесс обновления.
Отключить компоненты
Некоторые включенные компоненты в системе могут мешать работе службам по обновлению. Особенно это касается, когда ошибка 0xC1900101, происходит при крупном обновлении, к примеру с 1909 до 2004. Запустите командную строку от имени администратора и введите:
dism /online /disable-feature /FeatureName:SMB1Protocol-Server dism /online /disable-feature /FeatureName:SMB1Protocol dism /online /disable-feature /FeatureName:MSMQ-Server dism /online /disable-feature /FeatureName:MSMQ-Container dism /online /disable-feature /FeatureName:WCF-Services45 dism /online /disable-feature /FeatureName:WCF-TCP-Activation45 dism /online /disable-feature /FeatureName:WCF-Pipe-Activation45 dism /online /disable-feature /FeatureName:WCF-MSMQ-Activation45 dism /online /disable-feature /FeatureName:WCF-TCP-PortSharing45 dism /online /disable-feature /FeatureName:WAS-ConfigurationAPI dism /online /disable-feature /FeatureName:WAS-WindowsActivationService dism /online /disable-feature /FeatureName:WAS-ProcessModel dism /online /disable-feature /FeatureName:IIS-RequestFiltering dism /online /disable-feature /FeatureName:IIS-Security dism /online /disable-feature /FeatureName:IIS-ApplicationDevelopment dism /online /disable-feature /FeatureName:IIS-NetFxExtensibility45 dism /online /disable-feature /FeatureName:IIS-WebServerRole dism /online /disable-feature /FeatureName:IIS-WebServer dism /online /disable-feature /FeatureName:NetFx4-AdvSrvs dism /online /disable-feature /FeatureName:NetFx4Extended-ASPNET45
Перезагрузите ПК и попробуйте обновить систему. Если вы хотите включить какой-либо компонент обратно, то введите enable-feature, вместо disable-feature.
Из-за чего возникает ошибка Windows Update c1900101

Простой процесс обновления операционной системы до Windows 10 предполагает, что установка пройдет в автоматическом режиме. То есть, на компьютер будут загружены самостоятельно необходимые файлы, а пользователю останется нажать несколько кнопок, и после этого пройдет установка.
На деле же данный процесс довольно сложный: сперва система загружает файлы с серверов Microsoft на компьютер пользователя, далее они разархивируются, а после начинается установка. Если на любом из этапов произошел сбой, пользователь может столкнуться с ошибкой c1900101. Наиболее распространенные причины подобной неисправности следующие:
Самый простой способ избежать ошибки c1900101 – это установить Windows 10 на чистый жесткий диск, заранее отформатировав его и записав образ операционной системы на диск или флешку. В такой ситуации при установке можно указать ключ активации прошлой Windows, заранее его записав. Если же подобный способ не рассматривается, ниже приведены варианты, которые помогут решить проблему.
Дополнительные советы
Смотрите еще:
comments powered by HyperComments
Дополнительные причины когда не удалось установить windows 10 ошибка c1900101
Если после всего проделанного вы все равно получаете эту заразу, то попытайтесь еще выполнить вот эти рекомендации.
Как видите методов решения, когда появляется ошибка c1900101 Windows 10 при обновлении много и большинство из них действуют, но я вам рекомендую все же ставить чистую установку Windows 10, я не поверю что у вас нет часа на установку ваших нужных программ


Другие способы устранения ошибки c1900101
Если ни один из перечисленных выше способов не помог решить проблему, вероятнее всего ошибка связана с неисправностью компонентов компьютера (возможно, их драйверов) или их несовместимостью с Windows 10. Можно попробовать следующие варианты:
Однозначно сказать из-за чего возникает ошибка c1900101 на конкретном компьютере невозможно.
(431 голос., средний: 4,55 из 5)
Источник
Содержание
- 1 Как исправить ошибку 0xc1900101 при обновлении или установке Windows 10
- 2 Дополнительные способы исправить проблему
- 3 5 способов обновить вашу Windows 10 до финального выпуска Anniversary Update Windows 10 build 1607 (сборка 14393)
- 4 Обновление до Windows 10
- 5 Как запустить обновление до Windows 10
- 6 Процедура обновления
- 7 Проблемы при обновлении
- 8 После обновления до Windows 10
Среди распространенных ошибок при установке обновлений компонентов Windows 10 — ошибка 0xc1900101 с различными кодами и сообщениями, например: 0x4000d или 0x40017, сообщениями о SAFE_OS или SECOND_BOOT, а исправление ошибки и успешная установка новой версии ОС подчас сложная задача для начинающего пользователя.
Ранее эта же ошибка и по тем же причинам возникала при обновлении предыдущих версий ОС до Windows 10 (через Центр обновлений или с помощью утилиты Media Creation Tool) или при установке системы путем запуска setup.exe в уже установленной системе предыдущей версии — ошибка Windows Update c1900101 (0xC1900101) с различными цифровыми кодами: 20017, 4000d, 40017, 30018 и другими. Как правило, проблема бывает вызвана невозможностью программы установки обратиться к установочным файлам по той или иной причине, их повреждением, а также несовместимыми драйверами оборудования, недостаточным местом на системном разделе диска или ошибками на нем, особенностями структуры разделов и рядом других причин.
В этой инструкции — набор способов исправить ошибку Windows Update c1900101 (так она отображается в Центре обновлений) или 0xC1900101 (так эта же ошибка показывается в официальной утилите для обновления и установки Windows 10). При этом, дать гарантий того, что эти способы будут работать, не могу: это лишь те варианты, которые чаще всего помогают в указанной ситуации, но не всегда. Гарантированный способ избежать этой ошибки — чистая установка Windows 10 с флешки или диска (при этом для активации можно использовать ключ для предыдущей лицензионной версии ОС, а если ранее на компьютере уже была установлена 10-ка, ключ вводить не нужно вообще).
Как исправить ошибку 0xc1900101 при обновлении или установке Windows 10
Итак, ниже — способы исправления ошибки c1900101 или 0xc1900101, расположенные в порядке вероятности их способности решить возникшую проблему при установке Windows 10. Пробовать повторную установку можно, в общем-то после каждого из пунктов. А можно выполнять их по нескольку штук — как вам будет удобнее.
Простые способы исправления
Для начала 4 самых простых способа, которые срабатывают чаще других при появлении рассматриваемой проблемы.
- Удалите антивирус — если на вашем компьютере установлен какой-либо антивирус, полностью удалите его, желательно используя официальную утилиту от разработчика антивируса (можно найти по запросу Утилита удаления + название антивируса, см. Как удалить антивирус с компьютера). В качестве причин ошибки были замечены антивирусные продукты Avast, ESET, Symantec, но это вполне может происходить и с другими такими программами. После удаления антивируса обязательно перезагрузите компьютер. Внимание: такой же эффект могут оказывать утилиты для очистки компьютера и реестра, работающие в автоматическом режиме, удалите их тоже.
- Отключите от компьютера все внешние накопители и все не требующиеся для работы устройства, подключенные по USB (включая кард-ридеры, принтеры, геймпады, USB-хабы и подобные).
- Выполните чистую загрузку Windows и попробуйте выполнить обновление в этом режиме. Подробнее: Чистая загрузка Windows 10 (инструкция подойдет и для чистой загрузки Windows 7 и 8).
- Проверьте, достаточно ли свободного места на системном разделе жесткого диска (Диске C). В идеале, иметь 20-30 Гб свободными. См. Как очистить диск C от ненужных файлов, Как увеличить диск C за счет диска D.
- Если ошибка появляется в Центре обновления, то попробуйте обновиться до Windows 10 с помощью средства обновления до Windows 10 с сайта Microsoft (правда, оно может выдать ту же ошибку, если проблема в драйверах, дисках или программах на компьютере). Подробнее этот способ описан в инструкции Обновление до Windows 10.
Если ничто из указанного не сработало, переходим к более трудоемким способам (при этом не торопитесь устанавливать ранее удаленный антивирус и подключать внешние накопители).
Очистка файлов установки Windows 10 и повторная загрузка
Попробуйте такой вариант:
- Отключитесь от Интернета.
- Запустите утилиту очистки диска, нажав клавиши Win+R на клавиатуре, введя cleanmgr и нажав Enter.
- В утилите очистки дисков нажмите «Очистить системные файлы», а затем — удалите все временные файлы установки Windows.
- Зайдите на диск C и, если на нем имеются папки (скрытые, так что включите показ скрытых папок в Панель управления — Параметры проводника — Вид) $WINDOWS.~BT или $Windows.~WS, удалите их.
- Подключитесь к Интернету и либо снова запустите обновление через Центр обновлений, либо загрузите официальную утилиту с сайта Майкрософт для обновления, способы описаны в упомянутой выше инструкции по обновлению.
Исправление ошибки c1900101 в Центре обновлений
Если ошибка Windows Update c1900101 возникает при использовании обновления через Центр обновлений Windows, попробуйте следующие действия.
- Запустите командную строку от имени администратора и по порядку выполните следующие команды.
- net stop wuauserv
- net stop cryptSvc
- net stop bits
- net stop msiserver
- ren C:WindowsSoftwareDistribution SoftwareDistribution.old
- ren C:WindowsSystem32catroot2 catroot2.old
- net start wuauserv
- net start cryptSvc
- net start bits
- net start msiserver
После выполнения команд закройте командную строку, перезагрузите компьютер и снова попробуйте выполнить обновление до Windows 10.
Обновление с использованием образа ISO Windows 10
Еще один простой способ «обойти» ошибку 0xc1900101 — использовать оригинальный образ ISO для обновления до Windows 10. Как это сделать:
- Скачайте образ ISO с Windows 10 к себе на компьютер одним из официальных способов (образ с «просто» Windows 10 включает в себя также и профессиональную редакцию, она не представлена отдельно). Подробно: Как скачать оригинальный образ ISO Windows 10.
- Смонтируйте его в системе (лучше стандартными средствами ОС, если у вас Windows 8.1).
- Отключитесь от Интернета.
- Запустите файл setup.exe с этого образа и произведите обновление (оно по результату не будет отличаться от обычного обновления системы).
Это основные способы исправить проблему. Но встречаются специфичные случаи, когда требуются иные подходы.
Дополнительные способы исправить проблему
Если ничто из описанного выше не помогло, попробуйте следующие варианты, возможно, в вашей конкретной ситуации рабочими окажутся именно они.
- Удалите драйвера видеокарты и сопутствующий софт видеокарты с помощью Display Driver Uninstaller (см. Как удалить драйвера видеокарты).
- Если в тексте ошибки присутствует информация про SAFE_OS во время операции BOOT, то попробуйте отключить Secure Boot в UEFI (БИОС). Также причиной этой ошибки может быть включенное шифрование дисков Bitlocker или иное.
- Выполните проверку жесткого диска с помощью chkdsk.
- Нажмите Win+R и введите diskmgmt.msc — посмотрите, не является ли ваш системный диск динамическим диском? Это может вызывать указанную ошибку. Однако, если системный диск — динамический, конвертировать его в базовый без потери данных не получится. Соответственно решение здесь — чистая установка Windows 10 с дистрибутива.
- Если на вашем компьютере установлены сторонние средства шифрования дисков или программы наподобие Крипто ПРО, они могут вызывать эту ошибку, в частности, с кодом 0x40017 SECOND_BOOT. Отключите стороннее шифрование, удалите такого рода утилиты.
- Для некоторых старых материнских плат, оснащенных контроллером FireWire IEEE 1394 помогает его отключение в БИОС.
- В некоторых случаях исправить ошибку помогает отключение технологий Intel VT-x/Vt-d или AMD-V в БИОС.
- Если у вас Windows 8 или 8.1, то можно попробовать следующие действия (предварительно сохранив важные данные): зайдите в параметры обновления и восстановления и запустите сброс Windows 8 (8.1) после того, как процедура будет завершена, не устанавливая никаких программ и драйверов, попробуйте выполнить обновление.
Пожалуй, это все, что я могу предложить на данный момент времени. Если вдруг помогли какие-то иные варианты, буду рад комментариям.
- 5-08-2016
- 226 021
Windows 10 / Установка Windows / Обновления Windows
Здравствуйте админ! 29 июля 2016 года компания Майкрософт выпустило финальное обновление Anniversary Update Windows 10 build 1607. Сегодня уже 5 августа, но я это обновление так и не получил, и кстати многие пользователи тоже. При попытке обновления с помощью официальной утилиты Media Creation Tool у меня выходит ошибка: Не удалось установить Windows 10Компьютер возвращён к исходному состоянию, в котором он находился перед началом установки Windows 10.0xC1900101-0x40017 или 0xC1900101-0x20017Ошибка на этапе установки SECOND_BOOT во время операции BOOT
или обновление происходит, но версия операционной системы остаётся всё той же старой — Windows 10 Версия 1511 (сборка ОС 10586.0)
Скажите, как установить это обновление на свой ноутбук с Windows 10, говорят операционная система с этим обновлением преобразилась и стала намного лучше!
5 способов обновить вашу Windows 10 до финального выпуска Anniversary Update Windows 10 build 1607 (сборка 14393)
Привет друзья! 29 июля ровно год, как мы с вами перешли с технических сборок Windows 10 на её официальную версию и с уверенностью скажу, что за этот год на нашем с вами сайте remontcompa.ru новейшая система от Майкрософт была разобрана просто по винтикам (рассмотрена большая часть ошибок, багов и недочётов), пользователями было написано бесчисленное количество отзывов и комментариев, было сломано много копий, и обсуждение бурно продолжается до сих пор. Многие наши постоянные читатели также участвовали и участвуют в специальной программе развития и совершенствования Windows 10 — Windows Insider Program и их пожелания были учтены в нескольких вышедших некрупных обновлений Windows 10 за 2015-2016 год. И вот ровно через год после выхода финальной версии Windows 10 вышло самое крупное юбилейное обновление под названием Anniversary Update Windows 10 build 1607 (номер версии 1607, сборка 14393) и в сегодняшней статье мы рассмотрим пять способов заполучить это обновление и обновить до него свою Windows 10.Итак, мне на работу принесли несколько ноутбуков с операционной системой Windows 10 Версия 1511 (сборка ОС 10586.0), которую пользователи не смогли обновить сами по разным причинам(кстати, на одном ноуте была установлена неактивированная Win 10 и она тоже обновилась), обновим их все разными способами до Windows 10 build 1607 (сборка 14393)!
</span>Способ №1 Обновляемся до Windows 10 build 1607 с помощью Центра обновления Windows«Пуск» —>«Параметры»
«Обновление и безопасность»
Жмём на кнопку «Проверка наличия обновлений»
Происходит проверка наличия обновлений
Выходит кратковременное сообщение о возможности обновления до Windows 10, версия 1607
и тут же начинается автоматическое обновление Windows 10 до финального выпуска Anniversary Update Windows 10 build 1607 (сборка 14393)!
Подготовка к установке обновлений
Для установки финального обновления жмём на кнопку «Перезагрузить сейчас».
Происходит перезагрузка и начинается процесс обновления.
В процессе обновления происходит несколько перезагрузок.
И наконец загружается рабочий стол обновленной Windows 10 build 1607!
Все программы на месте.
Для определения точной версии Windows 10 запускаем командную строку от имени администратора и вводим команду winver
Способ №2
Обновляемся до Windows 10 build 1607 с помощью Media Creation Tool
Проходим по ссылке на официальный сайт Майкрософтhttps://www.microsoft.com/ru-ru/software-download/windows10Жмём на кнопку «Скачать средство сейчас»
Нам на компьютер скачивается утилита Media Creation Tool, запускаем её от имени администратора.
«Принять»
Отмечаем галочкой пункт «Обновить этот компьютер сейчас»
«Далее»
«Установить»
Начинается процесс обновления.
Происходит работа с обновлениями. Компьютер перезагружается несколько раз.
И наконец загружается Windows 10 build 1607.
Способ №3
Обновляемся до Windows 10 build 1607 с помощью утилиты Windows10Upgrade
Проходим по ссылке на официальный сайт Майкрософтhttps://www.microsoft.com/ru-ru/software-download/windows10Жмём на кнопку «Обновить сейчас»
Нам на компьютер скачивается утилита Windows10Upgrade9252.exe.
Запускаем утилиту от имени администратора.
Жмём на кнопку «Обновить сейчас»
Начинается процесс обновления.
Способ №4
Обновляемся до Windows 10 build 1607 с помощью ISO-образа Windows 10
Проходим по ссылке на официальный сайт Майкрософт
https://www.microsoft.com/ru-ru/software-download/windows10Жмём на кнопку «Скачать средство сейчас»
Нам на компьютер скачивается утилита Media Creation Tool, запускаем её от имени администратора.
«Принять»
Отмечаем пункт «Создать установочный носитель для другого компьютера» и
жмём «Далее»
«Далее»
Отмечаем пункт «ISO-файл» и жмём «Далее»
Выбираем папку для сохранения ISO-образа Windows 10
и жмём «Сохранить»
ISO-образ Windows 10 скачался нам на компьютер.
Щёлкаем на ISO-образе Windows 10 двойным щелчком левой мыши и подсоединяем его к виртуальному дисководу.
Заходим на виртуальный дисковод и запускаем файл setup.exe
«Не сейчас» и жмём «Далее»
«Принять»
«Установить»
Начинается процесс обновления, который заканчивается удачно.
Способ №5
Обновляемся до Windows 10 build 1607 автоматически
Уверен, что у многих операционная система Windows 10 обновилась до новой версии Windows 10 build 1607 автоматически, то есть при очередном включении компьютера или ноутбука вышло предложение установить обновления и вы приняли это предложение, после чего ваша система благополучно обновилась.Друзья, все предложенные способы обновления вашей Windows 10 до новейшей версии Windows 10 build 1607 работают одинаково надёжно и нет особой разницы, какой способ примените именно вы, выбирайте самый простой для вас и вперёд! Если же ни один способ вам не поможет, то примените Средство устранения неполадок Центра обновления на сайте Microsoft из этой статьи, а затем обновитесь до финального выпуска Anniversary Update Windows 10 build 1607.Статьи по этой теме:1. Четыре способа обновить Windows 10 до финального выпуска Creators Update версия 1703 (Сборка ОС 15063.13)2. Как при необходимости отменить финальное обновление Windows 10 build 1607 (сборка 14393)3. 3 способа обновить Windows 10 до накопительного обновления Fall Creators Update (17 октября 2017 года)
Обновление до Windows 10
31.07.2015  windows | для начинающих

Процедура не будет отличаться, в зависимости от того, получили ли вы уведомление, что пора начать процесс обновления, или воспользуетесь описанным ниже официальным способом запустить обновление сразу, не дожидаясь указанного уведомления (к тому же, по официальной информации, оно будет появляться не на всех компьютерах одновременно, то есть не все смогут получить Windows 10 в один день). Обновиться описанными ниже способами можно только с домашних, профессиональных и «для одного языка» версий Windows 8.1 и 7.
Дополнение: в конце статьи собраны ответы по ошибкам и проблемам при обновлении до Windows 10, таким как сообщение «У нас проблемы», исчезновение значка из области уведомлений, отсутствие уведомления о доступности установки, проблемы с активацией, чистая установка. Также может пригодиться: Установка Windows 10 (чистая установка после обновления).
Как запустить обновление до Windows 10
В случае, если на вашем компьютере используется лицензионная активированная Windows 8.1 или Windows 7, то вы можете в любой момент бесплатно обновить ее до Windows 10, при этом не только с помощью иконки «Получить Windows 10» в области уведомлений.
Примечание: вне зависимости от того, какой путь обновления вы выберите, ваши данные, программы, драйвера останутся на компьютере. Разве что с драйверами для некоторых устройств после обновления до Windows 10 у некоторых бывают проблемы. Также могут возникнуть и проблемы несовместимости программ.
На официальном сайте Microsoft появилась новая версия приложения Windows 10 Installation Media Creation Tool, которая позволяет либо обновить компьютер, либо загрузить файлы дистрибутива для чистой установки.
Приложение доступно на странице https://www.microsoft.com/ru-ru/software-download/windows10 в двух версиях — 32-бит и 64-бит, следует скачать вариант, соответствующий системе, которая установлена на компьютере или ноутбуке в настоящий момент.
После запуска приложения, вам будет предоставлен выбор, первый из пунктов — «Обновить этот компьютер сейчас», как он работает и будет показано ниже. При обновлении с помощью зарезервированной копии в «Получить Windows 10», все будет точно так же, за исключением отсутствия первых нескольких шагов, предшествующих непосредственно установке обновления.
Процедура обновления
Сначала те шаги, которые касаются обновления, запущенного вручную с помощью «Программа установки Windows 10».
После выбора «Обновить компьютер сейчас», начнется автоматическая загрузка файлов Windows 10 на компьютер, по завершении которой произойдет «Проверка загруженных файлов» и «Создание носителя Windows 10» (какой-то отдельный накопитель не нужен, это происходит на вашем жестком диске). По завершении, автоматически запустится процесс установки Windows 10 на компьютер (такой же, как и при использовании способа с резервированием).
После принятия вами условий лицензии Windows 10, программа установки проверит наличие обновлений (достаточно продолжительный процесс) и предложит установить обновление Windows 10 с сохранением личных файлов и приложений (при желании, можно изменить список сохраняемых компонентов). Нажмите кнопку «Установить».
Откроется полноэкранное окно «Установка Windows 10», в котором через некоторое время появится надпись: «Ваш компьютер перезагрузится через несколько минут», после чего вы вновь окажетесь на рабочем столе (все окна установки закроются). Просто подождите, когда компьютер сам перезагрузится.
Вы увидите окно прогресса копирования файлов и установки обновления Windows 10, в ходе которого компьютер будет несколько раз перезагружен. Обратите внимание, даже на мощном компьютере с SSD, весь процесс занимает довольно-таки продолжительное время, порой может показаться, что он завис.
По завершении, вам будет предложено выбрать вашу учетную запись Microsoft (если вы обновляетесь с Windows 8.1) или указать пользователя.
Следующий этап — настроить параметры Windows 10, рекомендую нажать «Использовать параметры по умолчанию». При желании, вы сможете изменить любые настройки уже в установленной системе. В еще одном окне вам будет предложено кратко ознакомиться с новыми возможностями системы, такими как приложения для фотографий, музыки и фильмов, а также браузер Microsoft Edge.
И, наконец, появится окно входа в Windows 10, после ввода пароля в которое, некоторое время займет настройка параметров и приложений, по завершении которого вы увидите рабочий стол обновленной системы (все ярлыки на нем, а также в панели задач сохранятся).
Готово, Windows 10 активирована и готова к использованию, можно смотреть, что в ней нового и интересного.
Проблемы при обновлении
По ходу установки обновления до Windows 10 пользователями, в комментариях отписываются о различных проблемах (кстати, если вы столкнулись с такими, рекомендую комментарии к прочтению, может вы найдете решения). Часть из этих проблем буду выносить сюда, для того, чтобы те, у кого не получается обновиться, могли быстро найти, что делать.
1. Если пропал значок обновления до Windows 10. В этом случае, вы можете обновиться как это было описано выше в статье, с помощью утилиты от Microsoft, или поступить следующим образом (взято из комментариев):
В случае, когда пропал значок gwx (в правой части) можно выполнить следующее: В командной строке, запущенной от имени администратора
- Введите wuauclt.exe /updatenow
- Нажмите Enter, подождите и через несколько минут зайдите в Центр обновления Windows, там вы должны увидеть, что Windows 10 загружается. А по завершении она сразу будет доступна к установке (обновлению).
При появлении ошибки 80240020 в ходе обновления:
- Из папки C: Windows SoftwareDistribution Download и удаляем все файлы и папки
- В командной строке, запущенной от имени администратора введите wuauclt.exe /updatenow и нажмите Enter.
2. Если утилита обновления с сайта Microsoft вылетает с какой-либо ошибкой, например, у нас возникла проблема. Тут есть два решения, не всегда работающих:
- Если Windows 10 уже была загружена этой утилитой, попробуйте зайти в папку C: $Windows.~WS (скрытая) Sources Windows и запустить setup.exe оттуда (запуск может занимать до минуты, подождите).
- В некоторых редких случаях проблема может быть вызвана неправильной настройкой региона. Зайдите в Панель управления — региональные стандарты — вкладка местоположение. Установите регион, соответствующий устанавливаемой версии Windows 10 и перезагрузите компьютер.
- Если скачивание Windows 10 в Media Creation Tool прервалось, то вы можете не запускать его с самого начала, а продолжить. Для этого запустите файл setupprep.exe из C: $Windows.~WS (скрытая) Sources Windows Sources
3. Еще один способ, который помогает решить проблемы при обновлении — его запуск с ISO диска. Подробнее: следует загрузить ISO образ Windows 10 с помощью утилиты Microsoft и смонтировать его в системе (с помощью встроенной функции Подключить, например). Запустить из образа файл setup.exe, далее произвести обновление в соответствии с указаниями мастера установки.
4. После обновления до Windows 10 в свойствах системы показано, что она не активирована. Если вы обновились до Windows 10 с лицензионной версии Windows 8.1 или Windows 7, но при этом система не активирована, не переживайте и не вводите никуда ключей от предыдущей системы. Через некоторое время (минуты, часы) активация пройдет, просто серверы Microsoft заняты.5. Насчет чистой установки Windows 10. Для того, чтобы выполнить чистую установку, вам обязательно сначала нужно обновиться и дождаться активации системы. После этого, вы можете на этом же компьютере установить ту же самую редакцию Windows 10 (любой разрядности) с форматированием диска, пропустив ввод ключа. Windows 10 активируется автоматически после установки.Пока все, что удалось выделить из работающих решений. С учетом того, что я не успеваю обрабатывать всю информацию, рекомендую также заглядывать в то, что пишут другие пользователи.
После обновления до Windows 10
В моем случае, сразу после обновления работало всё, кроме драйверов видеокарты, которые пришлось загружать с официального сайта, при этом установка была несколько затруднена — пришлось снять задачу для всех процессов, имеющих отношение к драйверам в диспетчере задач, удалить драйвера через «Установка и удаление программ» и только после этого появилась возможность установить их заново.
Вторая важная деталь на данный момент — если вам не понравилось обновление Windows 10, и вы хотите выполнить откат на предыдущую версию системы, вы можете сделать это в течение одного месяца. Для этого, кликните по значку уведомлений справа внизу, выберите пункт «Все параметры», затем — «Обновление и безопасность» — «Восстановление» и пункт «Вернуться к Windows 8.1» или «Вернуться к Windows 7».
Допускаю, что, торопясь написать данную статью, я мог упустить какие-то отдельные моменты, так что, если вдруг возникли вопросы или проблемы при обновлении, спрашивайте, я постараюсь ответить.
Используемые источники:
- https://remontka.pro/error-c1900101-windows-10/
- https://remontcompa.ru/windows/windows-10/page,1,2,1045-5-sposobov-obnovit-vashu-windows-10-do-finalnogo-vypuska-anniversary-update-windows-10-build-1607-sborka-14393.html
- http://winerror.ru/windows-10/oshibka-pri-ustanovke-windows-10-second-boot-2496
Среди распространенных ошибок при установке обновлений компонентов Windows 10 — ошибка 0xc1900101 с различными кодами и сообщениями, например: 0x4000d или 0x40017, сообщениями о SAFE_OS или SECOND_BOOT, а исправление ошибки и успешная установка новой версии ОС подчас сложная задача для начинающего пользователя.
Ранее эта же ошибка и по тем же причинам возникала при обновлении предыдущих версий ОС до Windows 10 (через Центр обновлений или с помощью утилиты Media Creation Tool) или при установке системы путем запуска setup.exe в уже установленной системе предыдущей версии — ошибка Windows Update c1900101 (0xC1900101) с различными цифровыми кодами: 20017, 4000d, 40017, 30018 и другими. Как правило, проблема бывает вызвана невозможностью программы установки обратиться к установочным файлам по той или иной причине, их повреждением, а также несовместимыми драйверами оборудования, недостаточным местом на системном разделе диска или ошибками на нем, особенностями структуры разделов и рядом других причин.
В этой инструкции — набор способов исправить ошибку Windows Update c1900101 (так она отображается в Центре обновлений) или 0xC1900101 (так эта же ошибка показывается в официальной утилите для обновления и установки Windows 10). При этом, дать гарантий того, что эти способы будут работать, не могу: это лишь те варианты, которые чаще всего помогают в указанной ситуации, но не всегда. Гарантированный способ избежать этой ошибки — чистая установка Windows 10 с флешки или диска (при этом для активации можно использовать ключ для предыдущей лицензионной версии ОС, а если ранее на компьютере уже была установлена 10-ка, ключ вводить не нужно вообще).
Как исправить ошибку 0xc1900101 при обновлении или установке Windows 10
Итак, ниже — способы исправления ошибки c1900101 или 0xc1900101, расположенные в порядке вероятности их способности решить возникшую проблему при установке Windows 10. Пробовать повторную установку можно, в общем-то после каждого из пунктов. А можно выполнять их по нескольку штук — как вам будет удобнее.
Простые способы исправления
Для начала 4 самых простых способа, которые срабатывают чаще других при появлении рассматриваемой проблемы.
- Удалите антивирус — если на вашем компьютере установлен какой-либо антивирус, полностью удалите его, желательно используя официальную утилиту от разработчика антивируса (можно найти по запросу Утилита удаления + название антивируса, см. Как удалить антивирус с компьютера). В качестве причин ошибки были замечены антивирусные продукты Avast, ESET, Symantec, но это вполне может происходить и с другими такими программами. После удаления антивируса обязательно перезагрузите компьютер. Внимание: такой же эффект могут оказывать утилиты для очистки компьютера и реестра, работающие в автоматическом режиме, удалите их тоже.
- Отключите от компьютера все внешние накопители и все не требующиеся для работы устройства, подключенные по USB (включая кард-ридеры, принтеры, геймпады, USB-хабы и подобные).
- Выполните чистую загрузку Windows и попробуйте выполнить обновление в этом режиме. Подробнее: Чистая загрузка Windows 10 (инструкция подойдет и для чистой загрузки Windows 7 и 8).
- Проверьте, достаточно ли свободного места на системном разделе жесткого диска (Диске C). В идеале, иметь 20-30 Гб свободными. См. Как очистить диск C от ненужных файлов, Как увеличить диск C за счет диска D.
- Если ошибка появляется в Центре обновления, то попробуйте обновиться до Windows 10 с помощью средства обновления до Windows 10 с сайта Microsoft (правда, оно может выдать ту же ошибку, если проблема в драйверах, дисках или программах на компьютере). Подробнее этот способ описан в инструкции Обновление до Windows 10.
Если ничто из указанного не сработало, переходим к более трудоемким способам (при этом не торопитесь устанавливать ранее удаленный антивирус и подключать внешние накопители).
Очистка файлов установки Windows 10 и повторная загрузка
Попробуйте такой вариант:
- Отключитесь от Интернета.
- Запустите утилиту очистки диска, нажав клавиши Win+R на клавиатуре, введя cleanmgr и нажав Enter.
- В утилите очистки дисков нажмите «Очистить системные файлы», а затем — удалите все временные файлы установки Windows.
- Зайдите на диск C и, если на нем имеются папки (скрытые, так что включите показ скрытых папок в Панель управления — Параметры проводника — Вид) $WINDOWS.~BT или $Windows.~WS, удалите их.
- Подключитесь к Интернету и либо снова запустите обновление через Центр обновлений, либо загрузите официальную утилиту с сайта Майкрософт для обновления, способы описаны в упомянутой выше инструкции по обновлению.
Исправление ошибки c1900101 в Центре обновлений
Если ошибка Windows Update c1900101 возникает при использовании обновления через Центр обновлений Windows, попробуйте следующие действия.
- Запустите командную строку от имени администратора и по порядку выполните следующие команды.
- net stop wuauserv
- net stop cryptSvc
- net stop bits
- net stop msiserver
- ren C:WindowsSoftwareDistribution SoftwareDistribution.old
- ren C:WindowsSystem32catroot2 catroot2.old
- net start wuauserv
- net start cryptSvc
- net start bits
- net start msiserver
После выполнения команд закройте командную строку, перезагрузите компьютер и снова попробуйте выполнить обновление до Windows 10.
Обновление с использованием образа ISO Windows 10
Еще один простой способ «обойти» ошибку 0xc1900101 — использовать оригинальный образ ISO для обновления до Windows 10. Как это сделать:
- Скачайте образ ISO с Windows 10 к себе на компьютер одним из официальных способов (образ с «просто» Windows 10 включает в себя также и профессиональную редакцию, она не представлена отдельно). Подробно: Как скачать оригинальный образ ISO Windows 10.
- Смонтируйте его в системе (лучше стандартными средствами ОС, если у вас Windows 8.1).
- Отключитесь от Интернета.
- Запустите файл setup.exe с этого образа и произведите обновление (оно по результату не будет отличаться от обычного обновления системы).
Это основные способы исправить проблему. Но встречаются специфичные случаи, когда требуются иные подходы.
Дополнительные способы исправить проблему
Если ничто из описанного выше не помогло, попробуйте следующие варианты, возможно, в вашей конкретной ситуации рабочими окажутся именно они.
- Удалите драйвера видеокарты и сопутствующий софт видеокарты с помощью Display Driver Uninstaller (см. Как удалить драйвера видеокарты).
- Если в тексте ошибки присутствует информация про SAFE_OS во время операции BOOT, то попробуйте отключить Secure Boot в UEFI (БИОС). Также причиной этой ошибки может быть включенное шифрование дисков Bitlocker или иное.
- Выполните проверку жесткого диска с помощью chkdsk.
- Нажмите Win+R и введите diskmgmt.msc — посмотрите, не является ли ваш системный диск динамическим диском? Это может вызывать указанную ошибку. Однако, если системный диск — динамический, конвертировать его в базовый без потери данных не получится. Соответственно решение здесь — чистая установка Windows 10 с дистрибутива.
- Если на вашем компьютере установлены сторонние средства шифрования дисков или программы наподобие Крипто ПРО, они могут вызывать эту ошибку, в частности, с кодом 0x40017 SECOND_BOOT. Отключите стороннее шифрование, удалите такого рода утилиты. Для Крипто ПРО может сработать не удаление, а простое обновление программы.
- Для некоторых старых материнских плат, оснащенных контроллером FireWire IEEE 1394 помогает его отключение в БИОС.
- В некоторых случаях исправить ошибку помогает отключение технологий Intel VT-x/Vt-d или AMD-V в БИОС.
- Если у вас Windows 8 или 8.1, то можно попробовать следующие действия (предварительно сохранив важные данные): зайдите в параметры обновления и восстановления и запустите сброс Windows 8 (8.1) после того, как процедура будет завершена, не устанавливая никаких программ и драйверов, попробуйте выполнить обновление.
Пожалуй, это все, что я могу предложить на данный момент времени. Если вдруг помогли какие-то иные варианты, буду рад комментариям.
В Windows, как и в любом программном обеспечении, периодически возникают неполадки в работе. Каждой ошибке присваивается код. В частности не редким является сбой с кодом 0xc1900101.
Описание неполадки
Ошибка 0xc1900101 возникает в процессе обновления Windows 10 или при переходе с более ранней ОС на десятую версию. Может сопровождаться текстом: «ошибка на этапе установки SECOND_BOOT» или «последняя неудачная попытка установки».
Под такое обозначение подпадает совокупность неполадок. Возможные варианты написания добавочного кода:
- 0x2000c;
- 0x20017;
- 0x30018;
- 0x3000D;
- 0x4000D;
- 0x40017.
Соответственно существует ряд причин, вызывающих данную ошибку. Например, окончание «40017», сообщает о возможной проблеме с драйверами, «20017» — о возникшей помехе при обновлении системы со стороны антивируса или от подключенных к компьютеру устройств.
Поэтому существует несколько вариантов устранения неполадки. Перед началом действий, следует создать резервные копии важных файлов, сохранив их на внешнем носителе.
Закрытие антивируса
Антивирусная программа может блокировать установочные файлы и мешать обновлению. В этом случае нужно приостановить ее работу, а лучше удалить. Для приостановки деятельности встроенного Защитника Windows 10, произвести следующие действия:
- Щелкнуть по кнопке «Пуск», после этого нажать на «Параметры» и выбрать в открывшихся настройках «Обновление и безопасность».
- Далее кликнуть по пункту «Защитник Windows». Выбрать подпункт «Открыть центр безопасности Windows».
- Выбрать в колонке слева изображение в виде щита. После этого нажать на надпись «Параметры защиты от вирусов и других угроз».
- Выключить защиту путем перевода кнопок в положение «Выключить».
Если установлен антивирус сторонних разработчиков, то нужно его также отключить. Наиболее часто подобную ошибку вызывает софт от ESET и Avast. Приостанавливается их работа и почти всех остальных антивирусов, похожими действиями. Для этого:
- Кликнуть по ярлыку программы, находящегося на панели задач. Если он спрятан, то нажать на стрелку для раскрытия запущенных приложений. Выбрать антивирус и открыть его.
- На главном экране программы кликнуть по надписи «Настройки», затем по опции «Защита компьютера».
- Нажать на пункт «Приостановить защиту от вирусов и шпионских программ».
- Далее необходимо указать временной промежуток, в течение которого антивирус не будет функционировать. Может варьироваться от 10 минут до момента перезагрузки.
Часто простое отключение не помогает устранить неполадку. Необходимо удалить антивирус полностью. Обычно в каталоге с программой есть файл Uninstall, запустив который можно стереть приложение.
Если файл отсутствует, то удаление можно провести через панель управления, зайдя в пункт «Программы и компоненты».
Выбрать соответствующую строку и нажать на «Удалить».
Для удаления всех следов программы можно воспользоваться утилитой CCleaner или аналогичным приложением. После удаления перезагрузить ПК и проверить наличие ошибки. Если она сохранилась, перейти к следующему этапу.
Проверка количества свободного места на диске
Одной из причин ошибки 0xc1900101 может быть отсутствие места на системном диске. Для бесперебойной работы Windows 10 должно быть не менее 20 ГБ свободного пространства. Если зайти в проводник и кликнуть по надписи «Этот компьютер», то откроются все диски системы. Под ними будет указано количество незанятого пространства.
Если места мало, то необходимо удалить неиспользуемые файлы и программы. После этого провести повторное обновление.
Выключение периферии
Иногда причиной неполадки 0xc1900101 могут быть подключенные к ПК устройства. Например, принтеры, игровые консоли, веб-камеры, флешки, внешние диски. Нужно их отключить и оставить только мышку с клавиатурой и связь с интернетом. Если существует подключение по Bluetooth, то его также выключить. После этого попробовать обновить систему.
Очистка файлов установки
Ошибка может возникнуть из-за поврежденных установочных файлов Windows. Поэтому следует их удалить, скачать заново и провести повторную установку. Исходя из этого, выполнить следующий алгоритм:
- Отсоединиться от интернета.
- Нажать клавиши Win + R и ввести в окне «cleanmgr». Нажать Enter.
- Появится окно, в котором нужно выбрать диск, подлежащий очистке. Указать системный раздел, например, диск C.
- Всплывет меню очистки. Отметить пункты «Очистить системные файлы» и «Временные файлы установки Windows» и подтвердить.
- Проверить системный диск на наличие скрытых папок $WINDOWS.~BT и $Windows.~WS. При их обнаружении — удалить.
После этого присоединиться к интернету и начать обновление заново.
Диагностика драйверов
Некорректность работы драйверов или их отсутствие также может быть причиной сбоя. Чтобы исключить данный аспект, необходимо провести проверку устройств. Для этого:
- Вызвать Диспетчер устройств. Сделать это можно несколькими способами, например, через окно «Выполнить», нажав на Win + R. После этого ввести в нем devmgmt.msc и подтвердить.
- Откроется искомый диспетчер. Обследовать его на наличие «битых» драйверов, которые обозначаются восклицательным знаком на желтом фоне.
- Обнаружив поврежденный или отсутствующий драйвер, произвести его установку. Кликнуть по нему ПКМ и выбрать пункт «Обновить». Также можно удалить драйвер и заново его установить. Порядок действий одинаков.
- Далее выбрать или автоматическое обновление, когда ОС будет сама искать драйвера на компьютере.
- Или задать путь, где они находятся.
После выбора ручной установки задать адрес папки и кликнуть на «Далее».
После обновления драйверов, перезагрузить ПК и начать обновление системы.
Чистый запуск системы
Обновлению системы могут мешать какие-либо сторонние программы или службы. Под чистой загрузкой подразумевается такой запуск Windows, когда включаются только системные службы, обеспечивающие функционирование ОС. Остальные программы отключаются. Осуществляется такой запуск по следующему алгоритму:
- Вызвать окно «Выполнить» и ввести «msconfig».
- Откроется меню конфигурации. В подменю «Общие» отметить только пункт «Загружать системные службы». С остальных снять галочку.
- Переместиться в раздел «Службы» и кликнуть по чекбоксу напротив надписи «Не отображать службы Майкрософт». Останутся только сторонние службы. Отметить все и кликнуть по строке «Отключить все».
- Далее выбрать подменю «Автозагрузка» и кликнуть в нем по «Открыть диспетчер задач».
- Запустится диспетчер задач с открытой вкладкой «Автозагрузка». Здесь нужно отключить все внешние программы, стартующие с запуском системы. Для этого кликнуть по каждой ПКМ и нажать на «Отключить». Или выделить приложения ЛКМ и нажать на одноименную кнопку, которая находится внизу диспетчера.
- Подтвердить изменения, и закрыть окна.
Перезапустить Windows и начать обновление. Если ошибка не появилась, значит причина кроется в одной из программ. В дальнейшем можно вычислить ее, используя метод исключения.
Сбой Центра обновлений
Если в процессе задействован Центр обновлений Windows, и возникает ошибка 0xc1900101, то, вводя последовательно команды, можно ее устранить.
Вначале следует открыть консоль от имени администратора, например, через кнопку «Пуск». Кликнуть по иконке с изображением командной строки ПКМ и выбрать «Запуск от имени администратора».
После открытия окна с черным фоном, ввести друг за другом, нажимая после каждой Enter, команды.
net stop wuauserv net stop cryptSvc net stop bits net stop msiserver ren C:WindowsSoftwareDistribution SoftwareDistribution.old ren C:WindowsSystem32catroot2 catroot2.old net start wuauserv net start cryptSvc net start bits net start msiserver
Здесь C — буква системного диска. После окончания ввода, перезагрузить ПК и обновить систему.
Проверка системных файлов
Следующий шаг проверяет важные файлы системы и определяет их целостность. Используются 2 утилиты — System File Checker и Deployment Imaging and Service Management. Для их запуска:
- Вызвать консоль, как было описано выше.
- Вначале запускается System File Checker, путем ввода команды «sfc / scannow». Она проверит и восстановит файлы. Дождаться окончания ее работы.
- Далее проверить ОС другой утилитой, введя «Dism /Online /Cleanup-Image /RestoreHealth».
Если были найдены неисправности, то, после завершения процесса, перезагрузить компьютер и начать обновление ОС.
Обновление с внешнего устройства
Обновить систему можно с внешнего загрузочного носителя. Это может быть, как флешка или жесткий диск, так и проигрыватель CD/DVD дисков. Алгоритм следующий:
- Скачать iso образ Windows 10 и создать с помощью него загрузочный носитель. Образ записывается на компакт-диск или грузится на флешку, используя специальную утилиту, например Microsoft Installation Media Creation Tool.
- Теперь нужно указать, чтобы в первую очередь система грузилась с внешнего носителя. Перезагрузить компьютер и при его включении, до запуска системы, нажимать на одну из клавиш F2, F10 или F Точнее можно узнать в описании материнской платы. Откроется меню выбора носителя. Выбрать необходимое устройство.
- После стандартных процедур с указанием языка и вида клавиатуры, выбрать опцию «Обновление текущей системы до Windows 10». Запустить процесс.
Произойдет апгрейд системы и установится Windows 10.
Используя один из предложенных вариантов, можно устранить ошибку 0xc1900101, и завершить обновление системы. Методы не очень сложны и доступны обычному пользователю.
Ошибка 0xC1900101, появившаяся на втором этапе загрузки при установке последних обновлений из Windows 10, указывает на то, что при загрузке новой версии возникли проблемы, поэтому компьютер вернулся в состояние до установки. Если обновление Windows не удалось с первого раза, вам нужно попробовать еще раз. Перед началом установки рекомендуется отключить внешнее оборудование от вашего ПК, отключить сторонний брандмауэр и антивирус.
Что вызывает ошибку 0xC1900101 на Windows 10
На этапе установки второй загрузки во время загрузки при попытке обновить Win 10 (через Центр обновлений или Media Creation Tool) на экране ПК может появиться сообщение об ошибке 0xC1900101. Аналогичная проблема возникает при переходе со старой версии Windows на более новую.
Причины сообщения об ошибке:
- компьютерный сбой;
- вирусная активность;
- блокировка антивирусом или брандмауэром;
- установочные или системные файлы повреждены;
- на диске недостаточно свободного места;
- устаревшие драйверы оборудования.
Важно! Только чистая установка Win 10 с USB-накопителя или диска поможет вам избежать сообщения об ошибке. Правда, при этой операции будет удалена предыдущая версия операционной системы.
Методы решения проблемы
Есть несколько простых способов помочь вам быстро снять блокировку и установить обновление Win 10. Чтобы исправить ошибку, вам необходимо использовать функции Windows. Проблему можно решить без входа в систему.
Дело в том, что в BIOS есть функция «Secure Boot», которая блокирует запуск программного обеспечения, а иногда и обновления. Его можно отключить, т.е войти в BIOS при запуске ПК, найти раздел «BOOT» и установить значение «Disabled».
Повторный запуск установки
Если вы внезапно перестанете получать обновления, вы можете перезагрузить компьютер и переустановить новый пакет программного обеспечения Microsoft. Рекомендуется сначала проверить оставшееся свободное пространство на диске C. Рекомендуется удалить все папки, созданные системой, при удалении обновления с корневого диска. Ведь ошибка может возникнуть из-за нехватки свободного места на диске C (должно остаться не менее 15ГБ).
Как перезапустить установку обновления Win 10, прерванную из-за ошибки:
- зайти в операционную систему;
- не активируйте подключение к Интернету;
- вызвать инструмент «Выполнить»;
- введите слово: «cleanmgr»;
- появится окно «Очистить диск C»;
- очистить агрегат от системного мусора;
- удалить временные файлы;
- заходим в «Локальный диск C» (через консоль «Этот компьютер»);
- включить отображение скрытых папок в проводнике Windows;
- использование поисковой системы для поиска и удаления двух недавно созданных папок с обновлениями, не полностью установленными на ПК: $ WINDOWS. ~ BT и $ Windows. ~ WS;
- перезагрузите компьютер;
- подключиться к Интернету;
- переустановить обновления из Центра.
Как обойти блокировку с помощью ISO-образа Win 10 для обновления:
- скачать приложение Media Creation Tool с веб-сайта Microsoft;
- запустить скачанную утилиту на вашем ПК;
- откроется «Установщик Windows 10»;
- активируйте «Создать установочный носитель»;
- выберите версию и укажите необходимые параметры;
- выберите носитель (файл ISO);
- указать место для сохранения образа (диск C);
- дождитесь загрузки ISO-образа на ваш компьютер;
- отключите интернет;
- запустите файл «setup.exe» из образа ISO и обновите систему.
Отключение брандмауэра Windows
Способ отключения межсетевого экрана для разблокировки установки обновлений:
- в поисковике напишите: «Брандмауэр Защитника Windows»;
- откроется «Панель управления»;
- выберите: «Включить или отключить брандмауэр Защитника Windows»;
- активировать: «Отключить брандмауэр Защитника Windows (для всех типов сетей)»;
- снова обновите операционную систему.
Отключение внешних устройств
Как правильно устанавливать обновления на ПК из Центра:
- подключиться к Интернету;
- отключите от компьютера все внешние накопители и устройства (флешку, принтер);
- обновить операционную систему.
Важно! На время запуска обновлений рекомендуется отключить от ноутбука все внешние устройства. Иногда незначительный сбой в работе компьютера может вызвать проблемы с установкой Win Updates.
Отключение антивируса
Как отключить стороннее антивирусное приложение, блокирующее обновление Win 10:
- вызвать «Диспетчер задач»;
- перейти во вкладку «Процессы»;
- найти сторонний антивирус;
- прекратить (отключить) его процесс.
Как удалить сторонний антивирус, предотвращающий установку Win 10:
- активировать «Панель управления»;
- заходим в «Программы»;
- найти «Удалить или изменить программу»;
- выберите антивирус и удалите его.
Как отключить на время встроенный Защитник Windows (до следующей перезагрузки ПК:
- активировать «Параметры»;
- выберите «Обновление и безопасность»;
- перейдите в «Безопасность Windows»;
- найти «Защита от вирусов и угроз»;
- отключить постоянную защиту».
Важно! Помимо антивируса, различные автоматические очистители дисков и реестра могут блокировать установку обновлений Windows. Также рекомендуется временно отключить или удалить такие приложения с вашего ПК.
Обновление драйверов
Простой способ исправить ошибку (обновив устаревшие драйверы):
- активировать инструмент «Выполнить»;
- введите слово: “devmgmt.msc»;
- откроется «Диспетчер устройств»;
- найдите «Видеоадаптеры»;
- развернуть ветку;
- выберите видеокарту и обновите ее драйвер (через автоматический поиск).
Освобождение дополнительного места на диске
Если на основном диске недостаточно свободного места, необходимо:
- активировать «Панель управления»;
- выберите «Программы»;
- зайти в «Удаление и изменение программ»;
- удалить ненужные приложения.
Как убрать мусор с диска:
- в поисковике напишите: «Очистка диска»;
- откроется окно, позволяющее очистить диск C;
- выберите временные файлы для удаления;
- очистить диск от мусора.
Важно! На основном диске C должно быть не менее 15 ГБ свободного места. Лучше всего переместить фотографии и документы, хранящиеся на рабочем столе, на другое запоминающее устройство. Вы можете отправить ненужные файлы в корзину.
Чистая загрузка ОС
Как обойти блокировку, избежать запуска сторонних приложений и установить проблемное обновление на свой ПК:
- получить доступ к системе с правами администратора;
- активировать инструмент «Выполнить»;
- введите слово: «msconfig»;
- появится окно «Конфигурация системы»;
- откройте вкладку «Общие»;
- выберите «Вариант запуска»: «Выборочный запуск»;
- установите флажок «Загрузить системные службы»;
- снимите галочку с «Загружать элементы автозагрузки»;
- откройте вкладку «Услуги»;
- установите флажок «Не показывать службы Microsoft»;
- «Деактивировать все» сторонние сервисы;
- откройте вкладку «Автозагрузка»;
- перейдите с этой вкладки в «Диспетчер задач»;
- откройте вкладку «Автозагрузка» в «Диспетчере задач»;
- отключить все активные процессы;
- выйти из «Управление деятельностью»;
- нажмите «ОК» в окне «Конфигурация системы»;
- перезагрузите компьютер (при перезагрузке будет произведена чистая загрузка операционной системы);
- установить проблемное обновление Win
Важно! После установки проблемного обновления Win 10 в режиме чистой загрузки рекомендуется восстановить нормальную загрузку операционной системы на ПК. Для этого нужно вернуть все ранее внесенные изменения в исходное состояние.
Источник изображения: it-tehnik.ru
Содержание
- Как исправить ошибку Second Boot при установке Windows 10?
- Что делать с ошибкой 0xC1900101 – 0x40017 при установке Windows 10?
- Что может вызывать 0xC1900101 – 0x40017?
- Решение №1 Повторный запуск установки
- Решение №2 Отключение Брандмауэра Windows
- Решение №3 Отключение внешних устройств
- Решение №4 Отключение антивируса
- Решение №5 Обновление драйверов
- Решение №6 Освобождение дополнительного места на диске
- Решение №7 Чистая загрузка системы
- Решение №8 Обновление BIOS
- Исправлено: ошибка установки Windows 10 0xC1900101 — 0x40017
- Проверка системных файлов
- Команда DISM
- Обновление за апрель 2021 года:
- Попробуй получить чистую загрузку
- Отключите все устройства от источника питания.
- Отключение брандмауэра Windows
- Как исправить «Ошибка на этапе установки second_boot во время операции migrate_data»
- Что сделать перед повторным запуском:
- Когда ничего не помогает, что ещё:
Как исправить ошибку Second Boot при установке Windows 10?
Если на этапе чистой установки или обновления Windows 10, вы столкнулись с ошибкой Second Boot, значит, запуск новой операционной системы был выполнен некорректно. Чтобы её исправить, стоит установить точную причину сбоя установки.
Разработчики Windows 10 для решения ошибки Second Boot рекомендуют перед установкой или обновлением системы выполнить следующие действия:
- Отключаем все службы, кроме тех, что принадлежат Microsoft;
- Удаляем антивирус и все программы-шифровальщики, которые препятствуют установке ОС;
- Удаляем софт NVIDIA;
- Чистим систему от мусора и удаляем программы для очистки диска.
- Запускаем Windows 10 Installation Media Creation Tool в соответствии с версией и разрядностью предыдущей системы. В начальном окне выбираем «Обновить этот компьютер сейчас».
- Принимаем условия лицензии и жмём «Далее».
- В следующем окне выбираем «Установить Windows 10…» и «Сохранить файлы…».
Если эти методы не помогли решить проблему, стоит воспользоваться рекомендациями с видео:
Что делать с ошибкой 0xC1900101 – 0x40017 при установке Windows 10?
Ошибка под номером 0xC1900101 – 0x40017 может возникнуть в процессе инсталляции (апдейта до) ОС Windows 10. В ошибке говорится вот что:
Компьютер возвращен к тому состоянию, в котором он находится перед началом установки Windows 10.
0xC1900101 – 0x40017
Ошибка на этапе установки SECOND_BOOT во время операции BOOT
Майкрософт выпустила фиск от подобных ошибок, тем не менее он работает не в каждом случае — иногда приходится задействовать особые методы.
Что может вызывать 0xC1900101 – 0x40017?
- Антивирус от сторонних разработчиков.
- Устаревшие драйвера для различных устройств.
- Внешний жесткий диск/твердотельный накопитель.
- Брандмауэр Windows.
Решение №1 Повторный запуск установки
А вы пробовали запустить процесс установки Windows 10 еще раз? В некоторых случаях ошибку 0xC1900101 – 0x40017 удается обойти именно таким способом. Также вы можете попробовать перезагрузить свой ПК и запустить установку еще раз.
Решение №2 Отключение Брандмауэра Windows
Большинство пользователей утверждают, что у них ошибка 0xC1900101 – 0x40017 возникала из-за работающего Брандмауэра Windows. По какой-то причине тот может мешать процессу установки/обновлению до Windows 10, препятствуя загрузке необходимых файлов. Деактивировать Брандмауэр Windows можно вот так:
- нажмите Windows+I, чтобы открыть окошко с параметрами системы;
- пропишите в поисковую строку «Брандмауэр Защитника Windows» и выберите найденный результат;
- кликните на ссылку «Включение и отключение брандмауэра Защитника Windows»;
- отметьте опции «Отключить брандмауэра Защитника Windows (не рекомендуется)» для всех типов сетей;
- сохраните изменения.
Запустите установку ОС Windows 10 еще раз и посмотрите, исчезла ли ошибка 0xC1900101 – 0x40017.
Решение №3 Отключение внешних устройств
Подобную проблему могут вызывать некоторые внешние устройства. USB-накопители, внешние HDD/SSD, игровые контроллеры, смартфоны и прочие гаджеты — отключите от своего ПК всё ненужное, а затем повторно запустите установку Windows 10.
Решение №4 Отключение антивируса
Используете на своем компьютере антивирусное ПО от сторонних разработчиков? Знайте, что как раз оно и может вызывать появление ошибки 0xC1900101 – 0x40017. Отключите активную защиту своего антивируса, после чего попытайтесь установить Windows 10 еще раз.
Решение №5 Обновление драйверов
Устаревшие драйвера могут послужить причиной за появлением 0xC1900101 – 0x40017. Вам нужно найти проблематичные драйвера в своей системе и заняться их обновлением. Апдейт драйверов можно произвести следующим образом:
- нажмите Win+R и выполните значение devmgmt.msc;
- раскройте, например, раздел «Видеоадаптеры»;
- нажмите ПКМ на свою видеокарту и выберите «Обновить драйвер»;
- кликните на опцию «Автоматический поиск обновленных драйверов»;
- следуйте дальнейшим инструкциям на экране для обновления драйвера.
Выполните вышеуказанные действия со всем оборудованием в своей системе, после чего перезагрузите компьютер и запустите установку Windows 10.
Решение №6 Освобождение дополнительного места на диске
Знайте, что установка Windows 10 требует наличия свободного места на диске. Возможно, вы пытаетесь перейти на «десятку» с забитым до самых краев диском. Почистите свой SSD/HDD от ненужных файлов, например, фильмов или видеоигр. Если никакой ошибки при установке Win10 не возникло, значит вам действительно просто не хватало свободного места.
Решение №7 Чистая загрузка системы
Некоторые службы и программы от сторонних разработчиков могут препятствовать установке Windows 10. Чтобы это проверить, вам нужно проделать так называемую «Чистую загрузку». Вот что вам нужно сделать:
- нажмите Win+R и выполните msconfig;
- пройдите в «Службы»;
- поставьте галочку возле опции «Не отображать службы Майкрософт»;
- нажмите на кнопку «Отключить все»;
- пройдите в «Автозагрузка»;
- кликните на ссылку «Открыть диспетчер задач»;
- отключите все программы, которые будут находиться в списке автозагрузки;
- перезагрузите компьютер.
Начните установку Windows 10 и проверьте, покажется ли 0xC1900101 – 0x40017. Если все пройдет гладко, то проблема действительно заключалась в одной из отключенных служб или программ. Вернитесь в конфигурацию системы (и диспетчер задач) и включите все ранее деактивированные элементы.
Решение №8 Обновление BIOS
Некоторые владельцы ноутбуков Dell утверждают, что им справиться с 0xC1900101 – 0x40017 помогло обновление BIOS. У вас такой же ноутбук? Воспользуйтесь вот этим материалом от компании Dell, чтобы обновить BIOS на своем ноутбуке.
Исправлено: ошибка установки Windows 10 0xC1900101 — 0x40017
Когда пользователи пытаются запустить обновление создателей Windows 10 (или другое серьезное обновление), они получают ошибку 0xC1900101-0x40017 на этапе SECOND_BOOT.
Вот сообщение об ошибке:
0xC1900101-0x40017
Ошибка установки на этапе SECOND_BOOT с ошибкой во время операции BOOT.
Как я могу исправить эту ошибку и, наконец, установить обновления?
Проверка системных файлов
В меню «Пуск» введите cmd, затем щелкните его правой кнопкой мыши и выберите «Запуск от имени администратора».
В командном окне введите sfc / SCANNOW, нажмите Enter и запустите программу. Это может занять от 10 до 30 минут. Для меня была ошибка, в которой говорилось, что были найдены файлы с ошибками, но их нельзя было исправить.
Если вы получили ошибки о поврежденных файлах, перейдите к шагу 1a или попробуйте сохранить этот файл на рабочем столе и запустить его от имени администратора. Когда вы закончите, у вас будет файл sfcdetails.txt на рабочем столе с подробной информацией о поврежденных файлах.
Команда DISM
Если вы получаете сообщение об ошибке выше при попытке запустить SFC, попробуйте запустить его в том же командном окне:
Проверьте DISM / онлайн / cleanup-image / здоровье
тогда
DISM / онлайн / cleanup-image / scanhealth
тогда
DISM / онлайн / cleanup-image / восстановление здоровья
Обновление за апрель 2021 года:
Теперь мы рекомендуем использовать этот инструмент для вашей ошибки. Кроме того, этот инструмент исправляет распространенные компьютерные ошибки, защищает вас от потери файлов, вредоносных программ, сбоев оборудования и оптимизирует ваш компьютер для максимальной производительности. Вы можете быстро исправить проблемы с вашим ПК и предотвратить появление других программ с этим программным обеспечением:
- Шаг 1: Скачать PC Repair & Optimizer Tool (Windows 10, 8, 7, XP, Vista — Microsoft Gold Certified).
- Шаг 2: Нажмите «Начать сканирование”, Чтобы найти проблемы реестра Windows, которые могут вызывать проблемы с ПК.
- Шаг 3: Нажмите «Починить все», Чтобы исправить все проблемы.
Попробуй получить чистую загрузку
— Наведите указатель мыши на правый край экрана и нажмите «Поиск». Или, если вы используете мышь, наведите указатель на правый нижний угол экрана и нажмите «Поиск».
— Введите msconfig в поле поиска, затем введите или щелкните msconfig.
— На вкладке «Службы» диалогового окна «Конфигурация системы» установите флажок «Скрыть все службы Microsoft», а затем коснитесь или щелкните «Отключить все».
— На вкладке «Пуск» диалогового окна «Конфигурация системы» нажмите или щелкните «Открыть диспетчер задач».
— На вкладке «Пуск» диспетчера задач выберите элемент для каждого элемента запуска и нажмите «Отключить».
— Закройте диспетчер задач.
— На вкладке «Запуск» диалогового окна «Конфигурация системы» нажмите или щелкните ОК, а затем перезагрузите компьютер.
Отключите все устройства от источника питания.
Некоторые пользователи подтвердили, что они успешно установили обновление Creators после отключения всех устройств от их компьютера. Хотя это может показаться решением третьего класса, вы должны попробовать его, потому что оно оказалось полезным для некоторых пользователей.
Отключение брандмауэра Windows
Большинство пользователей сообщили, что их проблема связана с брандмауэром Windows. Иногда может мешать процессу обновления и может помешать вам сделать это. В этом случае вы должны отключить брандмауэр Windows. Вот процедура:
- Нажмите кнопку Windows + I, чтобы открыть настройки.
- Найдите «Брандмауэр» и нажмите Брандмауэр Защитника Windows.
- Нажмите «Включить или отключить брандмауэр Защитника Windows» слева.
- Установите флажок «Отключить брандмауэр Защитника Windows» для обоих параметров.
- Нажмите на кнопку OK.
- Выполните обновление.
CCNA, веб-разработчик, ПК для устранения неполадок
Я компьютерный энтузиаст и практикующий ИТ-специалист. У меня за плечами многолетний опыт работы в области компьютерного программирования, устранения неисправностей и ремонта оборудования. Я специализируюсь на веб-разработке и дизайне баз данных. У меня также есть сертификат CCNA для проектирования сетей и устранения неполадок.
Как исправить «Ошибка на этапе установки second_boot во время операции migrate_data»
Данная ошибка появилась при обновлении Windows 7 до 10-й версии с помощью официального приложения Media Creation Tool.
Первая попытка закончилась таким сообщением:
Ниже рекомендации, позволяющие исправить этот глюк. Забегая вперёд, скажу — обновились успешно.
Что сделать перед повторным запуском:
- Остановите, а лучше на время развертывания удалите все модули антивирусного ПО . Сохраните информацию о лицензии или убедитесь, что ключ активации у вас на руках.
- Отключите «лишние» службы . С помощью « Пуск — Выполнить — msconfig — Службы (вкладка) », поставьте внизу галочку « Не отображать службы Microsoft » и нажмите « Отключить все ». Внимательно, это действие применяется только к сторонним разработчикам — проверьте графу «Изготовитель».
- Отключите элементы автозагрузки . Выполняем отключение через « Пуск — Выполнить — msconfig — Автозагрузка ».
- Очистите список запланированных заданий . « Мой компьютер (правый клик) — Управление — Служебные программы — Планировщик заданий — Библиотека ». Выделите все задания и удалите. Для части задач потребуется предварительная остановка, если выполняются в данный момент.
- Проверьте список программ , особенно — «серверного» характера. Те, которые могут «висеть» в оперативной памяти и постоянно работать с жёстким диском. « Панель управления — Программы и компоненты ».
- Удалите неиспользуемые компоненты операционной системы . « Панель управления — Программы и компоненты — Включение или отключение компонентов Windows ».
- Остановите службу «Сервер» , чтобы исключить работу в общих папках вашего ПК. « Мой компьютер— Управление — Службы и приложения — Службы — Сервер (остановить) ».
- Закройте прочие программы и приложения в системном трее . Если вы правильно выполнили пункты выше, то там должно быть практически пусто. Только системные значки.
- Очистите папку Users (Пользователи) от битых и неиспользуемых профилей . Размещается в корне системного диска. Сначала в « Мой компьютер (Свойства) — Дополнительные параметры системы — Профили пользователей (параметры) — Выбор ненужного профиля (Удалить)» . Потом проверить вручную — не должно быть папок со странными названиями.
Когда ничего не помогает, что ещё:
• Если хотите сохранить свой профиль, то выполните очистку системы (cleanmgr). Это действие поможет избавиться от хлама в папке временных файлов и прочих каталогах.
• Либо создайте новый профиль администратора, а свой «старый» удалите, как указано в пункте. 9. Перед удалением сделайте копии ваших личных файлов и документов.
• Или запустите миграцию с параметром «Ничего не сохранять».
✅ Всё получится, и успешное обновление до Windows 10 не за горами. Успехов Вам!
Подписывайтесь на канал или задавайте вопрос на сайте — постараемся помочь всеми техническими силами.
Ошибка под номером 0xC1900101 – 0x40017 может возникнуть в процессе инсталляции (апдейта до) ОС Windows 10. В ошибке говорится вот что:
Компьютер возвращен к тому состоянию, в котором он находится перед началом установки Windows 10.
0xC1900101 – 0x40017
Ошибка на этапе установки SECOND_BOOT во время операции BOOT
Майкрософт выпустила фиск от подобных ошибок, тем не менее он работает не в каждом случае — иногда приходится задействовать особые методы.
Содержание
- Что может вызывать 0xC1900101 – 0x40017?
- Решение №1 Повторный запуск установки
- Решение №2 Отключение Брандмауэра Windows
- Решение №3 Отключение внешних устройств
- Решение №4 Отключение антивируса
- Решение №5 Обновление драйверов
- Решение №6 Освобождение дополнительного места на диске
- Решение №7 Чистая загрузка системы
- Решение №8 Обновление BIOS
Что может вызывать 0xC1900101 – 0x40017?
- Антивирус от сторонних разработчиков.
- Устаревшие драйвера для различных устройств.
- Внешний жесткий диск/твердотельный накопитель.
- Брандмауэр Windows.
Решение №1 Повторный запуск установки
А вы пробовали запустить процесс установки Windows 10 еще раз? В некоторых случаях ошибку 0xC1900101 – 0x40017 удается обойти именно таким способом. Также вы можете попробовать перезагрузить свой ПК и запустить установку еще раз.
Решение №2 Отключение Брандмауэра Windows
Большинство пользователей утверждают, что у них ошибка 0xC1900101 – 0x40017 возникала из-за работающего Брандмауэра Windows. По какой-то причине тот может мешать процессу установки/обновлению до Windows 10, препятствуя загрузке необходимых файлов. Деактивировать Брандмауэр Windows можно вот так:
- нажмите Windows+I, чтобы открыть окошко с параметрами системы;
- пропишите в поисковую строку «Брандмауэр Защитника Windows» и выберите найденный результат;
- кликните на ссылку «Включение и отключение брандмауэра Защитника Windows»;
- отметьте опции «Отключить брандмауэра Защитника Windows (не рекомендуется)» для всех типов сетей;
- сохраните изменения.
Запустите установку ОС Windows 10 еще раз и посмотрите, исчезла ли ошибка 0xC1900101 – 0x40017.
Решение №3 Отключение внешних устройств
Подобную проблему могут вызывать некоторые внешние устройства. USB-накопители, внешние HDD/SSD, игровые контроллеры, смартфоны и прочие гаджеты — отключите от своего ПК всё ненужное, а затем повторно запустите установку Windows 10.
Решение №4 Отключение антивируса
Используете на своем компьютере антивирусное ПО от сторонних разработчиков? Знайте, что как раз оно и может вызывать появление ошибки 0xC1900101 – 0x40017. Отключите активную защиту своего антивируса, после чего попытайтесь установить Windows 10 еще раз.
Решение №5 Обновление драйверов
Устаревшие драйвера могут послужить причиной за появлением 0xC1900101 – 0x40017. Вам нужно найти проблематичные драйвера в своей системе и заняться их обновлением. Апдейт драйверов можно произвести следующим образом:
- нажмите Win+R и выполните значение devmgmt.msc;
- раскройте, например, раздел «Видеоадаптеры»;
- нажмите ПКМ на свою видеокарту и выберите «Обновить драйвер»;
- кликните на опцию «Автоматический поиск обновленных драйверов»;
- следуйте дальнейшим инструкциям на экране для обновления драйвера.
Выполните вышеуказанные действия со всем оборудованием в своей системе, после чего перезагрузите компьютер и запустите установку Windows 10.
Решение №6 Освобождение дополнительного места на диске
Знайте, что установка Windows 10 требует наличия свободного места на диске. Возможно, вы пытаетесь перейти на «десятку» с забитым до самых краев диском. Почистите свой SSD/HDD от ненужных файлов, например, фильмов или видеоигр. Если никакой ошибки при установке Win10 не возникло, значит вам действительно просто не хватало свободного места.
Решение №7 Чистая загрузка системы
Некоторые службы и программы от сторонних разработчиков могут препятствовать установке Windows 10. Чтобы это проверить, вам нужно проделать так называемую «Чистую загрузку». Вот что вам нужно сделать:
- нажмите Win+R и выполните msconfig;
- пройдите в «Службы»;
- поставьте галочку возле опции «Не отображать службы Майкрософт»;
- нажмите на кнопку «Отключить все»;
- пройдите в «Автозагрузка»;
- кликните на ссылку «Открыть диспетчер задач»;
- отключите все программы, которые будут находиться в списке автозагрузки;
- перезагрузите компьютер.
Начните установку Windows 10 и проверьте, покажется ли 0xC1900101 – 0x40017. Если все пройдет гладко, то проблема действительно заключалась в одной из отключенных служб или программ. Вернитесь в конфигурацию системы (и диспетчер задач) и включите все ранее деактивированные элементы.
Решение №8 Обновление BIOS
Некоторые владельцы ноутбуков Dell утверждают, что им справиться с 0xC1900101 – 0x40017 помогло обновление BIOS. У вас такой же ноутбук? Воспользуйтесь вот этим материалом от компании Dell, чтобы обновить BIOS на своем ноутбуке.
- 26.05.2020
В данной статье рассмотрим как решить проблему ошибок «0xc1900101, 0x40017 или ошибка на этапе установки second_boot«
Если у Вас возникает ошибка при обновлении из «Центра обновления Windows», либо при апгрейде на более новую версию Windows 10 данные ошибки, то эти решения определенно Вам помогут.
Путем долгих проб и ошибок удалось найти способ, который помог именно нашим пользователям, возможно и Вам поможет решить данную проблему.
1) Запускаем командную строку от имени администратора: Поиск => CMD => Правой кнопкой мыши => Запуск от имени администратора
Введите следующие команды поочередно (возможно некоторые из них у Вас не будут срабатывать, ничего страшного, следуйте списку):
net stop bits
net stop wuauserv
net stop appidsvc
net stop cryptsvc
DEL «%ALLUSERSPROFILE%Application DataMicrosoftNetworkDownloaderqmgr*.dat»
move c:WindowsSoftwareDistribution SoftwareDistribution1
move c:Windowssystem32catroot2 catroot21
del /F /Q c:WindowsSoftwareDistribution1*
rmdir /S /Q c:WindowsSoftwareDistribution1
sc.exe sdset bits D:(A;;CCLCSWRPWPDTLOCRRC;;;SY)(A;;CCDCLCSWRPWPDTLOCRSDRCWDWO;;;BA)(A;;CCLCSWLOCRRC;;;AU)(A;;CCLCSWRPWPDTLOCRRC;;;PU)
sc.exe sdset wuauserv D:(A;;CCLCSWRPWPDTLOCRRC;;;SY)(A;;CCDCLCSWRPWPDTLOCRSDRCWDWO;;;BA)(A;;CCLCSWLOCRRC;;;AU)(A;;CCLCSWRPWPDTLOCRRC;;;PU)
net start bits
net start wuauserv
net start appidsvc
net start cryptsvc
2) Скачиваете следующие .reg файлы, в эти файлы исправят автоматически некоторые значения в Вашем реестре. Один из них так же у Вас может не запуститься, ничего страшного.
Скачать: Файл-1, Файл-2
После проведения всех 2х процедур перезагрузите ПК и попробуйте повторить обновление системы.