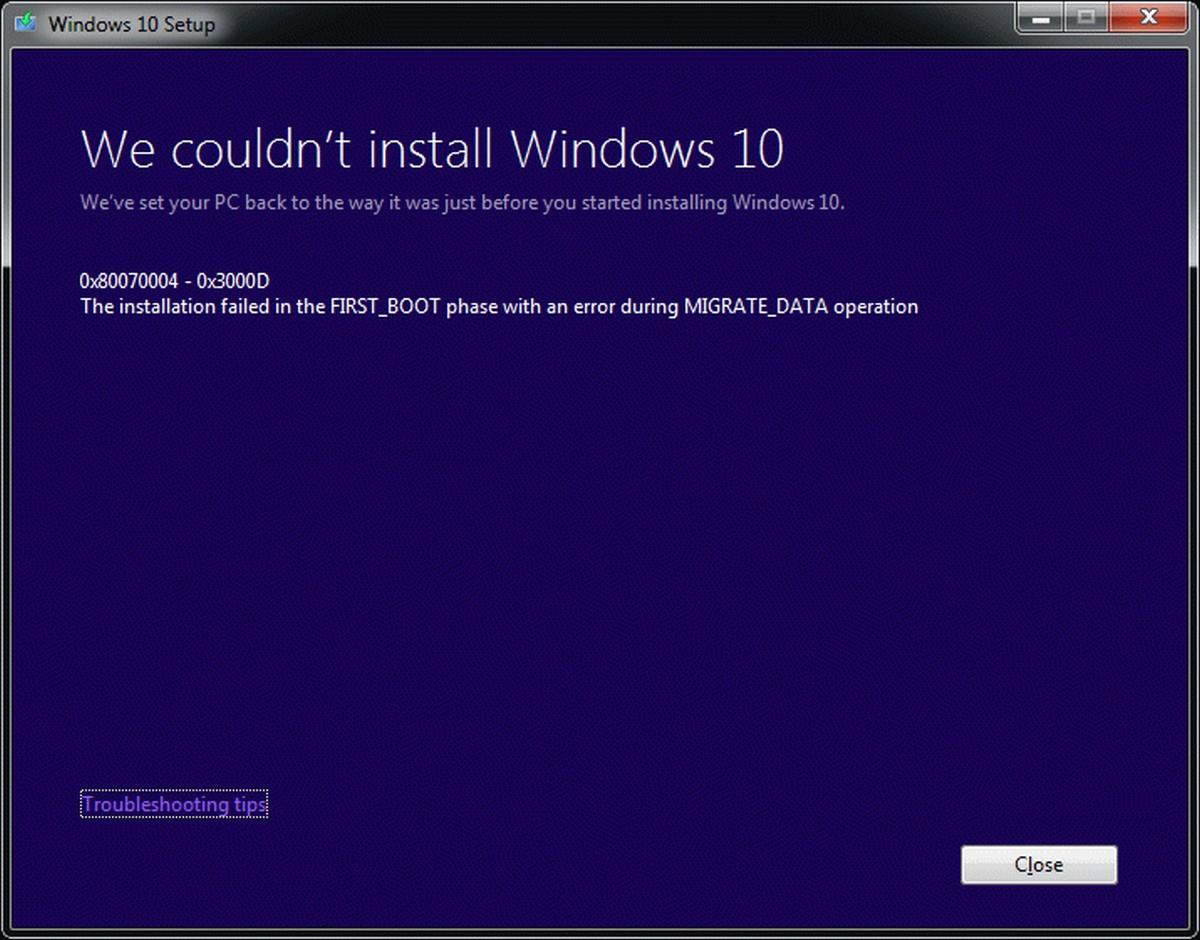Содержание
- Почему Windows 10 не устанавливается на SSD
- Причина 1: Неверная файловая система установочной флешки
- Причина 2: Неподходящая таблица разделов
- Причина 3: Некорректные настройки BIOS
- Причина 4: Аппаратные неполадки
- Заключение
- Вопросы и ответы
Твердотельные накопители с каждым годом становятся всё дешевле, и пользователи постепенно на них переходят. Нередко используется связка в виде SSD как системный диск, а HDD – для всего остального. Тем обиднее, когда ОС внезапно отказывается устанавливаться на твердотельную память. Сегодня мы хотим познакомить вас с причинами этой проблемы на Windows 10, а также методами её устранения.
Проблемы с установкой «десятки» на SSD возникают по множеству разнообразных причин, как программных, так и аппаратных. Давайте же рассмотрим их в порядке частоты возникновения.
Причина 1: Неверная файловая система установочной флешки
Подавляющее большинство пользователей устанавливает «десятку» с флешки. Одним из ключевых пунктов всех инструкций по созданию таких носителей является выбор файловой системы FAT32. Соответственно, если этот пункт не выполнен, в процессе установки Windows 10 что на SSD, что на HDD возникнут проблемы. Метод устранения этой неполадки очевиден – загрузочную флешку потребуется создать заново, но на этот раз на этапе форматирования выбрать FAT32.
Подробнее: Инструкция по созданию загрузочной флешки Windows 10
Причина 2: Неподходящая таблица разделов
«Десятка» может отказаться устанавливаться на SSD, на котором до того стояла Виндовс 7. Дело в разных форматах таблицы разделов накопителя: «семёрка» и более старые версии работали с MBR, тогда как для Виндовс 10 нужна GPT. Устранять источник проблемы в этом случае следует на этапе установки – вызвать «Командную строку», и с её помощью сконвертировать primary partition в нужный формат.
Урок: Преобразование MBR в GPT
Причина 3: Некорректные настройки BIOS
Нельзя исключать также сбой в тех или иных важных параметрах BIOS. В первую очередь это касается непосредственно накопителя – можно попробовать переключить AHCI-режим соединения SSD: возможно, из-за каких-то особенностей либо самого устройства, либо материнской платы и происходит подобная неполадка.
Подробнее: Как переключить режим AHCI
Также стоит проверить настройки загрузки с внешних носителей – возможно, флешка предназначена для работы в режиме UEFI, который не совсем корректно работает в режиме Legacy.
Урок: Компьютер не видит установочную флешку
Причина 4: Аппаратные неполадки
Самым неприятным источником рассматриваемой проблемы являются аппаратные неисправности — как с самим SSD, так и с материнской платой компьютера. В первую очередь стоит проверить соединение между платой и накопителем: возможно, нарушен контакт между выводами. Так можно попробовать заменить SATA-кабель, если с проблемой столкнулись на ноутбуке. Заодно проверьте гнездо подключения — некоторые материнки требуют, чтобы системный диск был подключён в разъём Primary. Все SATA-выходы на плате подписаны, так что определить нужный не составит труда.
В худшем случае подобное поведение означает неполадки с твердотельным накопителем — из строя вышли модули памяти или микросхема-контроллер. Для верности стоит провести диагностику, уже на другом компьютере.
Урок: Проверка работоспособности SSD
Заключение
Существует достаточно много причин того, что Windows 10 не устанавливается на SSD. Подавляющее их большинство программные, но нельзя исключать и аппаратную неполадку как с самим накопителем, так и с материнской платой.
Еще статьи по данной теме:
Помогла ли Вам статья?


В первый раз с толкнулся с новой для себя ошибкой 0x80300024 при чистой установке Windows 10 1809 на компьютер с SSD диском.
В окне установке Windows 10 при попытке выбрать раздел диска, на который нужно установить операционную систему появляется ошибка:
We couldn’t install Windows in the location you chose. Please check your media drive. Here’s more about that happened: 0x80300024.
В русской версии установщика Windows 10 ошибка выглядит так:
Нам не удалось установить Windows в выбранное расположение. Проверьте носитель. Дополнительные сведения о том, что произошло: 0x80300024.
Итак, что нужно попробовать сделать при появлении этой ошибки для нормальной установки Windows:
- Если в вашем компьютере установлено несколько жестких дисков, то попробуйте открыть корпус компьютера и физически отключить шлейфы всех дисков, кроме того, на который вы планиуете установить Windows. Если вы не хотите (или не можете) раскручивать корпус своего ноутбука, вы можете временно отключить все дополнительные диски в настройках своего BIOS/UEFI (обычно эта опция доступна в настройках SATA, зависит от модели оборудования и версии BIOS/EFI). В моем случае мне помогло отключение второго и третьего HDD, а установку Windows 10 я выполнил на оставшийся SSD диск;
Если вы не можете открыть корпус устройства или отключить диски в BIOS. Если у вас не получается отключить другие физические диски, попробуйте просто изменить приоритет загрузки в BIOS, выставив диск, но который будет установлена Windows первым – это вариант, который стоит попробовать, если вы не можете открыть корпус (гарантия) или это в принципе сложно сделать (ноутбук)
- Если этот способ не помог, откройте настройки BIOS/UEFI и проверьте, включен ли режим AHCI для контроллера, через который у вас подключен оставшийся диск;
- В некоторых случаях помогает ручная очистка разделов на диске, который используется для установки Windows. Дело в том, что, несмотря на то, что в мастере управления разделами на экране установки Windows можно удалить не все разделы. Чтобы полностью очистить диск (все данные на нем будут удалены), прямо на экране установки Windows 10 нажмите сочетание клавиш Shift+F10. Откроется окно командной строки, вы которой нужно выполнить следующие команды:
DiskpartList disk
– вывод всех подключенных к компьютеру дисков (HDD/SSD/USB).Запомните номер диска, который вы хотите очистить (проще всего идентифицировать ваши жесткие и SSD диски по их размеру).
Select Disk 0
– выберите диск, который вы хотите очистить (в моем примере номер диска 0).Выведите список разделов:
list part
(Если вы увидите, что у первого раздела есть большое смешение (Offset) более 1024 Кб, вы точно на верном пути!).Clean
— удаление структуры разделов и данных на выбранном диске.Exit
– завершите Diskpart.Переключитесь в окно установщика Windows 10, обновите список разделов и попробуйте установить операционную систему в неразмеченное пространство.
- Проверьте, работает ли ваш SSD/HDD диск, на который вы хотите установить Windows на другом компьютере
- Если ничего не помогает, и ошибка 0x80300024 продолжает появляться при установке Windows, попробуйте перепрошить (обновить) версию BIOS (смотрите утилиты и инструкции на сайте производителя вашего устройства или материнской карты).
Обновлено 11.12.2017
Добрый день уважаемые читатели и гости блога pyatilistnik.org, сегодня я хочу вам рассказать, как решается ошибка 0x80300024 при установке Windows 10 Fall Creators Update. Столкнулся я с ней первый раз, на ноутбуке VivoBook Asus N580V. Схема такая, есть ноут, в котором по умолчанию идет жесткий диск, естественно люди хотят, чтобы у них операционная система стояла на быстрых SSD, вроде дело плевое, но не тут то было. Ниже смотрим как все исправить и запустить вашу ОС на нужном носителе.
Как выглядит ошибка 0x80300024 при установке Windows 10
Сразу хочу отметить, что вы ее легко поймаете на Windows 7-8.1 и она не привязана конкретно к Windows 10. Появилась ошибка 0x80300024 на шаге выбора диска для установки ОС.
Нам не удалось установить Windows в выбранное расположение. Проверьте носитель. Дополнительные сведения о том, что произошло 0x80300024
Чтобы обеспечить корректную работу всех своих возможностей. Windows может создать дополнительные разделы для системных файлов.
Как исправить 0x80300024
Ниже я расскажу какие методы вы можете применить, чтобы устранить данную проблему и спокойно проинсталлировать нужную вам систему.
Обновление BIOS
Как бы банально это не звучало, но всегда старайтесь иметь свежую версию биоса, так как именно от него зависит правильное восприятие ноутбуком различного железа, напоминаю в моем случае это VivoBook Asus N580V
Самое интересное, что у меня даже иногда пропадал SSD в биосе, до прошивки. Прошивать вы можете двумя методами:
- Скачать на сайте производителя и через сам BIOS произвести обновление VivoBook Asus N580V
- Если для вас это сложно, то можете установить на жесткий диск ОС и с помощью утилиты asus update utility произвести обновление в удобном интерфейсе, либо же можете сделать то же самое и через Live CD и Portable версию данной утилиты.
Отключение HDD на время установки Windows 10 Fall Creators Update
Мне данный метод помог на 100% и я не получил 0x80300024 при установке windows 10, его смысл в том, что на момент установки, вы должны отключить ваш второй HDD и оставить SSD. Как разбирать ваш ноутбук, вам объяснит youtube с огромным количеством видео, там все просто. В моем случае это выглядит вот так. Вот мой отключенный HDD.
И оставленный SSD диск.
В итоге вы получите в BIOS вот такую картину.
В итоге я исправил свою ошибку 0x80300024 с установкой, в ряде случаев с очень редкими SSD вы можете увидеть картину, что ваша ссд не буде видится в мастере установки
Исправляем ошибку с помощью Diskpart
Данный метод подойдет для тех у кого на диске для установки до этого были разделы и данные
На экране выбора диска, нажмите сочетание клавиш Shift и F10. В результате этих действий вы откроете командную строку для последующей настройки. Суть данного метода в том, что при удалении разделов с помощью графического мастера, могут удалиться не все разделы с нужного вам диска, но мастер покажет что все отлично. Мы в ручную все зачистим. В командной строке пишем
- В консоли прописываем по очередности следующие команды. Первая – diskpart (для вызова утилиты).
- Прописываем list disk для вывода на экран всех подключенных к ПК дисков.
- После sel disk 0 (передача прав 0 диску, тому, у которого 88 Мб).
- Вводим clean или del disk.
Первая команда очистит диск, а вторая – удалит содержание. Поэтому будьте предельно внимательными при выборе команда, а то восстановление данных вам обеспечено.
Дополнительные способы
- Перейти в BIOS и поменять IDE на ACHI.
- Проверить работоспособность SSD на другом компьютере, видел случаи, что людям доставался просто брак.
- Вы скачали кривой образ Windows или не правильно сделали загрузочную флешку.
Надеюсь вы смогли решить ошибку 0x80300024 и установить систему, если у вас есть свои методы решения данной проблемы, то просьба о них написать в комментариях.
Содержание
- 0x8007025d при установке Windows 10 с флешки
- Что такое код 0x8007025D?
- Поврежденный HDD или SSD-диск
- Проблемы с оперативной памятью
- Как исправить ошибку 0x8007025D
- Способ 1. Извлеките внешние накопители
- Способ 2. Уменьшите размер пространства на жестком диске и отформатируйте его
- Способ 3. Загрузите новый образ ISO
- Способ 4. Попробуйте записать образ ISO на другой USB-накопитель
- Способ 5. Запустите диагностику оперативной памяти и замените плохую RAM-карту
- Видео — 0x8007025d при установке Windows 10 с флешки
- Ошибка 0x8007025d при установке Windows 10 с флешки
- Что такое ошибка 0x8007025D
- Причины ошибки 0x8007025D
- Как в Windows 10 и 7 исправить ошибку 0x8007025d при установке с флешки
- Причины появления неисправности при установке ОС
- Как исправить ошибку 0x8007025d в Windows 10 и 7
- Перезапись загрузочного носителя
- Извлечение подключенных накопителей
- Форматирование и оптимизация жесткого диска
- Диагностика оперативно запоминающего устройства
- Заключение
- Что делать, если возникает ошибка 0x8007025d при установке windows 10
- Причины появления ошибки
- Все способы исправления ошибки 0x8007025d
- Отключение периферии
- Отключение второго жесткого диска
- Использование загрузочного диска или флешки с Windows 10
- Перезапись Виндовс 10 на другой носитель
- Удаление разделов
- Проверка планок ОЗУ на ошибки
- Освобождение оперативной памяти
- Дополнительные советы
- Заключение
- Как исправить ошибку 0x8007025d при установке Windows 10
- Способы устранения неполадки
- Проблемы с жёстким диском
- Проблемы с установочным носителем
- Проблемы с оперативной памятью
0x8007025d при установке Windows 10 с флешки
Windows 10 имеет множество преимуществ, при этом до нее сложно обновится из-за многочисленных неисправностей, с которыми сталкиваются пользователи во время установки. Весьма распространена ошибка 0x8007025D. Она возникает, когда установка останавливается на определенном проценте. Повторная попытка приведет к той же проблеме.
Ошибку 0x8007025D вызывают несколько проблем, но все они связаны с системой буферизации USB. После краткого объяснения сути данной ошибки мы предоставим вам шаги по ее устранению.
Что такое код 0x8007025D?
Согласно поддержке Windows, 0x8007025D = ERROR_BAD_COMPRESSION_BUFFER = указанный буфер содержит неверно сформированные данные. Для связи с системой USB 3.0 использует режим прерывания сообщения (MSI). USB 2.0 задействует гораздо более старую систему запросов на прерывание (IRQ). Одной из особенностей нового режима MSI, используемого устройствами USB 3.0, является асинхронная обработка передачи данных между оборудованием и системой. Для этого требуется буфер, через который данные переносятся с высокой скоростью передачи («SuperSpeed»), а затем декодируются системой. Если вы получаете сообщение об ошибке 0x8007025D, то, вероятно, устройства PNY отправляют в буферы плохие или поврежденные данные, буферы вашего оборудования забиты или оно не может правильно декодировать файлы. Вот причины, по которым вы можете получить эту ошибку.
Поврежденные файлы на USB-накопителе нельзя правильно декодировать, что приводит к прерыванию установки.
Поврежденный HDD или SSD-диск
Допустим, на жестком диске присутствует плохой сектор или запись, и в процессе установки Windows пытается скопировать на него файлы. Это приведет к тому, что в буфер вернется сообщение об ошибке, которая, в свою очередь, отобразится под кодовым названием 0x8007025D.
Проблемы с оперативной памятью
Плохая оперативная память приводит к проблемам во время установки системы. Поскольку чистая Windows не «сражается» за место с другими программами, вся ОП посвящена установке необходимых компонентов системы, поэтому даже небольшие повреждения или неисправности могут вызвать ошибку 0x8007025D. Для установки Windows 10 требуется не менее 1 ГБ ОП. Если данные скопированы в неисправный сектор, буферизация получит сообщение, которое отобразится на экране под кодовым именем 0x8007025D.
Как исправить ошибку 0x8007025D
Если первый метод не работает, перейдите к следующему, поскольку вышеупомянутую проблему вызывают многие неисправности. Мы перечислили все популярные методы, начиная с самого простого до наиболее сложного.
Способ 1. Извлеките внешние накопители
Уберите флешки и другие периферийные устройства, включая интернет-кабель. В большинстве случаев ошибка возникает из-за неправильных или устаревших драйверов оборудования.
После копирования файлов системы попробуйте извлечь из порта USB-накопитель. Просто уберите его и посмотрите, продолжится ли установка с того места, где она была остановлена.
Повторите попытку. Если ничего не сработало, перейдите к следующему методу.
Способ 2. Уменьшите размер пространства на жестком диске и отформатируйте его
Чтобы установить Windows 10 вам нужно всего лишь около 20 ГБ свободного места. Мы рекомендуем сократить установочный раздел до 125 ГБ. Это уменьшит вероятность столкновения с поврежденными секторами в процессе копирования файлов. Вы можете сократить дисковое пространство при установке системы, нажав на кнопку «Расширить» после выбора пользовательских настроек.
Убедитесь, что жесткий диск находится в хорошем состоянии и не поврежден каким-либо образом.
При выполнении чистой установки вам необходимо отформатировать раздел, на котором будет присутствовать Windows. Это сгладит плохие сектора и записи. В окне настроек нажмите кнопку «Форматировать» и подтвердите действие.
Способ 3. Загрузите новый образ ISO
Вполне возможно, что загруженный образ ISO имеет поврежденный компонент, который нельзя декодировать или скопировать. Также он может отсутствовать на USB-накопителе или диске, особенно если вы загрузили ISO с помощью средства создания образа.
Вам нужно снова скачать файлы, создать установочный диск USB и повторить установку. Чтобы загрузить образ ISO Windows 10, перейдите на страницу Microsoft.
Способ 4. Попробуйте записать образ ISO на другой USB-накопитель
Если флешка повреждена или имеет нечитаемый раздел, то буферизация обнаружит ошибку и выдаст ее под кодовым именем 0x8007025D.
Для этого вам понадобится другой USB-накопитель.
Примечание! Если раньше это был USB 3.0, попробуйте задействовать порт 2.0, поскольку он имеет другую технологию чтения данных.
Способ 5. Запустите диагностику оперативной памяти и замените плохую RAM-карту
Если все вышеперечисленные методы потерпели неудачу, тогда остается использовать наиболее дорогостоящий. Windows 10 вряд ли установится, если компьютер имеет проблемы с оперативной памятью.
Если у вас есть две RAM-карты не менее 1 ГБ, попробуйте удалить одну и повторите установку (уберите другую, если первая приводит к ошибке). Вы также можете проверить наличие ошибок ОП в BIOS с помощью средства диагностики памяти. Сделайте следующее:
Видео — 0x8007025d при установке Windows 10 с флешки
Понравилась статья?
Сохраните, чтобы не потерять!
Источник
Ошибка 0x8007025d при установке Windows 10 с флешки
При попытке установить или обновить Windows 10 при помощи USB-флешки, пользователь может столкнуться с ошибкой «Windows не удается установить необходимые файлы. Убедитесь, что имеются все файлы, необходимые для установки, и перезапустите установку. Код ошибки 0x8007025D«. Давайте разберем, что делать и как исправить данную ошибку.
Что такое ошибка 0x8007025D
Согласно документации Microsoft, код 0x8007025D указывает на ERROR_BAD_COMPRESSION_BUFFER, что означает, указанный буфер содержит некорректно сформированные данные.
Причины ошибки 0x8007025D
1. Дело в том, что в USB 3.0 использует режим Message Signaled Interrupt (MSI) для связи с системой, а USB 2.0 используется старую систему запросов прерываний (IRQ). USB 3.0 обрабатывает асинхронно передачу данных между системой и флешкой. MSI технология требует буфер, чтобы данные передавались на большой скорости. Затем это все декодируется системой. Если вы получаете ошибку 0x8007025D, то флешка скорее всего отправляет неверные или поврежденные данные в буфер, который со временм может забиться, или же система не может правильно декодировать данные. Также, если имеются другие подключенные USB устройства, то они могут отдавать данные в буфер, тем самым забивая его.
2. Если на диске HDD или SSD имеется плохие сектора или недостаток пространства, то появится ошибка 0x8007025D при установке Windows 10, так как данные не смогут обработаться в буфере.
3. Поврежденная оперативная память (RAM) может быть причиной данной ошибки. Читая установка Windows 10 на первом этапе не зависит от пространство и записи на HDD, и это означает, что вся оперативная память может быть выделена на установку системы. Если будет поврежденный раздел в ОЗУ, то вы можете столкнуться с ошибкой 0x8007025D, так как буфер не получить правильные данные и система не сможет их декодировать.
Примечание: Ниже вы можете найти ссылки, как исправить ошибки в оперативной памяти и на диске.
Источник
Как в Windows 10 и 7 исправить ошибку 0x8007025d при установке с флешки
При инсталляции операционной системы на компьютер может возникнуть ошибка с текстом «Windows не удается установить необходимые файлы, код ошибки 0x8007025». Причиной служат механические неисправности носителей или повреждения данных при переносе файлов с образа на диск. Для нормализации процесса инсталляции потребуется перепроверить работоспособность всех устройств и выполнить диагностику загрузочного накопителя.
Причины появления неисправности при установке ОС
Ошибка 0x8007025d при установке Windows 10 может возникать по следующим причинам:
Важно! Список включает в себя наиболее распространенные проблемы, но могут возникать и другие, диагностировать и выявить которые самостоятельно проблематично.
Как исправить ошибку 0x8007025d в Windows 10 и 7
Для устранения неисправности есть несколько вариантов решения проблемы:
Обратите внимание! Перед выполнением нижеизложенных инструкций следует убедиться в наличие скачанного образа ОС.
Перезапись загрузочного носителя
Проблема может заключаться в отсутствии необходимых файлов в установщике. В этом случае рекомендуется осуществить перезапись данных и повторить попытку инсталляции. Для повышения шансов на успех стоит воспользоваться другой флешкой.
В качестве примера правильного создания носителя будет приведена инструкция по работе в программе Rufus:
Важно! Оставшиеся параметры не рекомендуется изменять — программа автоматически определяет конфигурацию компьютера и выставляет все в соответствии.
Извлечение подключенных накопителей
При одновременном использовании нескольких внешних носителей есть вероятность возникновения ошибок в процессе чтения и записи данных на флешку. Перед выполнением процедуры установки ОС рекомендуется отсоединить периферийные устройства из всех USB-портов компьютера.
Форматирование и оптимизация жесткого диска
Если причина появления ошибки заключается в неисправной работе жесткого диска или SSD, необходимо во время процесса инсталляции выполнить форматирование винчестера. Пошаговое руководство:
Еще рекомендуется оптимизировать объем выделяемой под ОС памяти, это исключит наличие многочисленных битых секторов, что качественно повлияет на перенос данных. Для этого в момент разметки накопителя нужно:
Важно! Все программное обеспечение, включая утилиты и операционную систему, рекомендуется загружать с официального сайта, а не с торрентов и сторонних источников, которые могут содержать вирусные программы.
Диагностика оперативно запоминающего устройства
Исправность оперативной памяти напрямую влияет на инсталляцию Windows 7 и 10. При возникновении неисправности следует выполнить диагностику устройства посредством предустановленного в ОС инструмента.
Компьютер перезапустится и при включении отобразится окно, в котором будет полоса прогресса проверки оперативно запоминающего устройства. После завершения выполнится вход в систему, где будет ожидать отчет о состояние оборудования.
В случае обнаружения проблем рекомендуется произвести замену или перестановку оперативной памяти в другой слот.
Заключение
Неопытным пользователям изначально рекомендуется перезаписать загрузочную флешку, которую желательно заменить на новую. Перед выполнением установки ОС следует изъять периферийные устройства из портов USB. Если ошибка не исчезла, следует проверить корректную работу оперативной памяти путем использования штатных средств Windows. Форматирование и оптимизацию жесткого диска необходимо производить в случае полного понимания выполняемых действий.
Источник
Что делать, если возникает ошибка 0x8007025d при установке windows 10
Наиболее распространённой проблемой, с которой сталкиваются пользователи во время чистой установки Виндовс 10 с флешки или другого накопителя – ошибка с кодом 0x8007025D «Windows не удается установить необходимые файлы. Убедитесь, что имеются все файлы, необходимые для установки, и перезапустите установку». Неисправность появляется даже при повторном запуске установщика, и сопровождается полной остановкой процесса загрузки на определённом проценте. О том, что делать, когда появляется ошибка 0x8007025d при установке Windows 10, далее в статье.
Причины появления ошибки
Согласно документации Microsoft, код ошибки 0x8007025d Windows 10 указывает на проблему ERROR_BAD_COMPRESSION_BUFFER – некорректно сформированные данные в указанном буфере. Причинами для появления подобной неисправности могут служить:
Это далеко не весь перечень возможных причин появления кода ошибки «0x8007025d» при установке Windows 10, просто чаще всего пользователи имеют дело именно с этими неисправностями. Однако не стоит паниковать раньше времени. Выполнив сначала самые простые действия, исключим банальные варианты, а уже потом перейдём к решению более серьёзных проблем.
Все способы исправления ошибки 0x8007025d
Отключение периферии
Если к компьютеру или ноутбуку подключены USB-флеш-накопители, внешние HDD и другие периферийные устройства, не используемые в текущий момент, на время установки ОС их лучше извлечь. Это поможет избежать проблем, возникающих из-за неправильных или устаревших драйверов оборудования. Также стоит попробовать сменить сам USB-порт, к которому подключен установочный накопитель.
Отключение второго жесткого диска
Для увеличения памяти некоторые пользователи подключают к ПК дополнительные жесткие диски или ССД. Это также может вызвать появление ошибки «0x8007025d» в Windows 10, поэтому на время инсталляции ОС лучше оставить подключенным только тот накопитель, на который будет устанавливаться система.
Использование загрузочного диска или флешки с Windows 10
Неординарное решение проблемы с ошибкой «0x8007025d» – попробовать создать загрузочную флешку с другого компьютера, а не с того, на котором это осуществлялось первоначально. Дело в том, что при неисправности ОЗУ файлы могут записываться и устанавливаться с повреждениями, и чтобы создать нормальный загрузочный носитель придётся использовать стороннее устройство. Кроме того, вполне возможно, что данные в загруженном образе либо уже повреждены, либо их вообще нет на USB-накопителе или диске. Особенно часто такое происходит при создании образа с помощью специализированного средства.
Как бы то ни было, пользователю придётся заново пройти все этапы создания нового загрузочного диска. Как это сделать, рассмотрим далее.
Перезапись Виндовс 10 на другой носитель
Для того, чтобы создать новый загрузочный носитель, пользователь может воспользоваться бесплатной фирменной утилитой Microsoft – Media Creation Tool. Это приложение было разработано специально для создания загрузочных устройств. Примечательно, что для использования ПО не требуется наличие готового образа ОС – скачивание актуальной версии непосредственно перед записью на накопитель происходит в автоматическом режиме.
Скачав Media Creation Tool с официального сайта Microsoft, следуем нижеописанной инструкции:
Таким образом можно всего за пару минут сделать флешку загрузочной и сразу же начать переустанавливать компьютер. Если же в процессе установки ОС Виндовс вновь появилась рассматриваемая ошибка, есть смысл искать другие варианты решения проблемы.
Удаление разделов
Если неисправность проявляется во время переустановки уже установленной ОС или во время обновления системы, стоит освободить системный раздел от всего, что только можно удалить. При необходимости можно увеличить системный раздел диска или воспользоваться чистой установкой с форматированием системного раздела.
Теперь можно продолжать процесс переустановки Виндовс.
Проверка планок ОЗУ на ошибки
Альтернативный вариант решения проблемы с установкой Windows 10 – проверка ОЗУ, причём не только программная, но и физическая. Последняя включает в себя поочерёдное вытаскивание модулей памяти с последующей их проверкой на работоспособность.
С программной проверкой оперативной памяти всё немного сложнее. Пользователю необходимо будет устанавливать специальную утилиту MemTest86+, создавать с помощью неё загрузочный USB-флеш-накопитель и потом через BIOS выставлять приоритет на загрузку системы именно через портативный носитель информации.
Время, необходимое для тестирования памяти с помощью MemTest86+ сильно зависит от скорости процессора, скорости и объёма памяти. Обычно одного захода достаточно, чтобы определить все ошибки, кроме, пожалуй, самых непонятных. Для полной уверенности рекомендуется сделать несколько прогонов.
Результаты проверки будут отображены сразу же после окончания тестирования. Однако для их правильной интерпретации и исправления пользователь должен знать терминологию MemTest86+. Подробная информация есть на сайте разработчика ПК.
После проверки ОЗУ дополнительно можно выполнить проверку системных файлов на целостность. Для этого нужно открыть командную строку от имени администратора и ввести следующую команду: sfc /scannow. При выявлении проблем программа проверки попытается выполнить необходимые исправления.
Освобождение оперативной памяти
Из-за нехватки оперативной памяти операционная система или программы перестают отвечать или же вовсе прекращают работу. Для того, чтобы избежать подобных проблем, важно разгружать ОЗУ. Сделать это можно следующим образом:
На сегодняшний день оптимальным объёмом ОЗУ считается 4 Гб. Если на компьютере меньше 4 Гб памяти, вполне вероятно, что их просто не хватает для нормального функционирования ПК или ноутбука. В этом случае, обратившись к документации компьютера или его производителю, нужно выяснить, какой тип RAM совместим с имеющейся моделью ПК, и приобрести дополнительное устройство необходимого объёма.
Дополнительные советы
Дополнительные варианты решения проблемы, которые, по откликам пользователей, помогают в избавлении от ошибки SSD с кодом «0x8007025d»:
Возможно, один из методов поможет решить проблему с неисправностью «0x8007025d» на компьютере.
Заключение
Проверка оперативной памяти ПК на работоспособность, отключение всех USB-устройств, удаление разделов c последующим созданием новых – всё это, безусловно, эффективные способы борьбы с ошибкой вида 0x8007025d. Надеемся, что хотя бы один из предложенных вариантов решения проблемы оказался полезным, и Windows 10 успешно установилась на персональный компьютер.
Источник
Как исправить ошибку 0x8007025d при установке Windows 10
Ошибка с номером 0x8007025d останавливает инсталляцию Windows 10 с флешки на определённом проценте. При попытке запустить установку повторно сбой повторяется, так что поставить систему не представляется возможным. Какие есть причины у ошибки и как с ними бороться — давайте разбираться. Другие материалы по теме: как установить Windows 10 с флешки.
Способы устранения неполадки
Причины, из-за которых возникает ошибка 0x8007025d, делятся на 3 большие группы. Виновником сбоя может выступать диск, установочный накопитель и оперативная память. Чаще всего устранить неполадку можно программными средствами, но в тяжёлых случаях может понадобиться замена оборудования. См. также: тест оперативной памяти на ошибки в Windows 10.
Проблемы с жёстким диском
Это самый распространённый пул причин, из-за которых появляется сообщение об ошибке 0x8007025d. Но прежде чем погружаться в настройки конфигурации, попробуем выполнить простые манипуляции:
Если это не помогло, то попробуем удалить все разделы, а затем создать их заново. Файлы, записанные на диске, будут стёрты.
При форматировании все данные с системного раздела будут удалены
На новом разделе не должно быть ошибок
Самое неприятное, что может быть — аппаратные неисправности жёсткого диска. Если сбойных секторов слишком много, то никакое восстановление уже не поможет. Решение — замена накопителя. Рекомендуем приобрести SSD, который отличается повышенной скоростью по сравнению с HDD и работает по другой технологии, исключающей появление сбойных секторов.
Проблемы с установочным носителем
Установка может прерываться из-за ошибок при записи загрузочного носителя. Обычно это флешка, на которую пользователь с помощью специальных программ записывает образ Windows 10. На неё тоже следует обратить внимание, если проверка жёсткого диска не выявила никаких проблем.
У корпорации Microsoft есть собственная утилита для создания установочных носителей, которая перед записью скачивает последнюю версию Windows 10. Это рекомендуемый способ, который исключает появление ошибок:
В этом режиме файлы сразу будут записываться на флешку
Программа загрузит образ системы с серверов Microsoft
Если у вас есть готовый образ Windows 10, то можно записать его на флешку с помощью других программ. Самый простой вариант — использовать Rufus. Это бесплатная утилита, которая к тому же имеет портативную версию.
Запись установочного диска через Rufus предельно проста
Созданные такими способами установочные носители должны работать без ошибок.
Проблемы с оперативной памятью
Сбои в работе оперативной памяти тоже могут прерывать установку Windows 10. Чтобы исключить их, выполняем следующие действия:
Если эти простые манипуляции не помогли, то нужно проверить состояние оперативной памяти. Для этого потребуется специальная утилита, которая способна загружаться с флешки. Советуем использовать MemTest86+.
MemTest86+ проверит оперативную память и по возможности исправит ошибки
Для загрузки с флешки USB-носитель должен быть в приоритете в BIOS. Раз мы пытаемся установить Windows, значит, этот шаг уже выполнен. Подключаем флешку с MemTest86+, запускаем сканирование с исправлением ошибок. Если устранить неполадки не получается, то придётся заменить планки оперативной памяти.
Источник
Содержание
- Почему Windows 10 не устанавливается на SSD
- Причина 1: Неверная файловая система установочной флешки
- Причина 2: Неподходящая таблица разделов
- Причина 3: Некорректные настройки BIOS
- Причина 4: Аппаратные неполадки
- Заключение
- Вопросы и ответы
Твердотельные накопители с каждым годом становятся всё дешевле, и пользователи постепенно на них переходят. Нередко используется связка в виде SSD как системный диск, а HDD – для всего остального. Тем обиднее, когда ОС внезапно отказывается устанавливаться на твердотельную память. Сегодня мы хотим познакомить вас с причинами этой проблемы на Windows 10, а также методами её устранения.
Проблемы с установкой «десятки» на SSD возникают по множеству разнообразных причин, как программных, так и аппаратных. Давайте же рассмотрим их в порядке частоты возникновения.
Причина 1: Неверная файловая система установочной флешки
Подавляющее большинство пользователей устанавливает «десятку» с флешки. Одним из ключевых пунктов всех инструкций по созданию таких носителей является выбор файловой системы FAT32. Соответственно, если этот пункт не выполнен, в процессе установки Windows 10 что на SSD, что на HDD возникнут проблемы. Метод устранения этой неполадки очевиден – загрузочную флешку потребуется создать заново, но на этот раз на этапе форматирования выбрать FAT32.
Подробнее: Инструкция по созданию загрузочной флешки Windows 10
Причина 2: Неподходящая таблица разделов
«Десятка» может отказаться устанавливаться на SSD, на котором до того стояла Виндовс 7. Дело в разных форматах таблицы разделов накопителя: «семёрка» и более старые версии работали с MBR, тогда как для Виндовс 10 нужна GPT. Устранять источник проблемы в этом случае следует на этапе установки – вызвать «Командную строку», и с её помощью сконвертировать primary partition в нужный формат.
Урок: Преобразование MBR в GPT
Причина 3: Некорректные настройки BIOS
Нельзя исключать также сбой в тех или иных важных параметрах BIOS. В первую очередь это касается непосредственно накопителя – можно попробовать переключить AHCI-режим соединения SSD: возможно, из-за каких-то особенностей либо самого устройства, либо материнской платы и происходит подобная неполадка.
Подробнее: Как переключить режим AHCI
Также стоит проверить настройки загрузки с внешних носителей – возможно, флешка предназначена для работы в режиме UEFI, который не совсем корректно работает в режиме Legacy.
Урок: Компьютер не видит установочную флешку
Причина 4: Аппаратные неполадки
Самым неприятным источником рассматриваемой проблемы являются аппаратные неисправности — как с самим SSD, так и с материнской платой компьютера. В первую очередь стоит проверить соединение между платой и накопителем: возможно, нарушен контакт между выводами. Так можно попробовать заменить SATA-кабель, если с проблемой столкнулись на ноутбуке. Заодно проверьте гнездо подключения — некоторые материнки требуют, чтобы системный диск был подключён в разъём Primary. Все SATA-выходы на плате подписаны, так что определить нужный не составит труда.
В худшем случае подобное поведение означает неполадки с твердотельным накопителем — из строя вышли модули памяти или микросхема-контроллер. Для верности стоит провести диагностику, уже на другом компьютере.
Урок: Проверка работоспособности SSD
Заключение
Существует достаточно много причин того, что Windows 10 не устанавливается на SSD. Подавляющее их большинство программные, но нельзя исключать и аппаратную неполадку как с самим накопителем, так и с материнской платой.
Еще статьи по данной теме:
Помогла ли Вам статья?
Обновлено 11.12.2017
Добрый день уважаемые читатели и гости блога pyatilistnik.org, сегодня я хочу вам рассказать, как решается ошибка 0x80300024 при установке Windows 10 Fall Creators Update. Столкнулся я с ней первый раз, на ноутбуке VivoBook Asus N580V. Схема такая, есть ноут, в котором по умолчанию идет жесткий диск, естественно люди хотят, чтобы у них операционная система стояла на быстрых SSD, вроде дело плевое, но не тут то было. Ниже смотрим как все исправить и запустить вашу ОС на нужном носителе.
Как выглядит ошибка 0x80300024 при установке Windows 10
Сразу хочу отметить, что вы ее легко поймаете на Windows 7-8.1 и она не привязана конкретно к Windows 10. Появилась ошибка 0x80300024 на шаге выбора диска для установки ОС.
Нам не удалось установить Windows в выбранное расположение. Проверьте носитель. Дополнительные сведения о том, что произошло 0x80300024
Чтобы обеспечить корректную работу всех своих возможностей. Windows может создать дополнительные разделы для системных файлов.
Как исправить 0x80300024
Ниже я расскажу какие методы вы можете применить, чтобы устранить данную проблему и спокойно проинсталлировать нужную вам систему.
Обновление BIOS
Как бы банально это не звучало, но всегда старайтесь иметь свежую версию биоса, так как именно от него зависит правильное восприятие ноутбуком различного железа, напоминаю в моем случае это VivoBook Asus N580V
Самое интересное, что у меня даже иногда пропадал SSD в биосе, до прошивки. Прошивать вы можете двумя методами:
- Скачать на сайте производителя и через сам BIOS произвести обновление VivoBook Asus N580V
- Если для вас это сложно, то можете установить на жесткий диск ОС и с помощью утилиты asus update utility произвести обновление в удобном интерфейсе, либо же можете сделать то же самое и через Live CD и Portable версию данной утилиты.
Отключение HDD на время установки Windows 10 Fall Creators Update
Мне данный метод помог на 100% и я не получил 0x80300024 при установке windows 10, его смысл в том, что на момент установки, вы должны отключить ваш второй HDD и оставить SSD. Как разбирать ваш ноутбук, вам объяснит youtube с огромным количеством видео, там все просто. В моем случае это выглядит вот так. Вот мой отключенный HDD.
И оставленный SSD диск.
В итоге вы получите в BIOS вот такую картину.
В итоге я исправил свою ошибку 0x80300024 с установкой, в ряде случаев с очень редкими SSD вы можете увидеть картину, что ваша ссд не буде видится в мастере установки
Исправляем ошибку с помощью Diskpart
Данный метод подойдет для тех у кого на диске для установки до этого были разделы и данные
На экране выбора диска, нажмите сочетание клавиш Shift и F10. В результате этих действий вы откроете командную строку для последующей настройки. Суть данного метода в том, что при удалении разделов с помощью графического мастера, могут удалиться не все разделы с нужного вам диска, но мастер покажет что все отлично. Мы в ручную все зачистим. В командной строке пишем
- В консоли прописываем по очередности следующие команды. Первая – diskpart (для вызова утилиты).
- Прописываем list disk для вывода на экран всех подключенных к ПК дисков.
- После sel disk 0 (передача прав 0 диску, тому, у которого 88 Мб).
- Вводим clean или del disk.
Первая команда очистит диск, а вторая – удалит содержание. Поэтому будьте предельно внимательными при выборе команда, а то восстановление данных вам обеспечено.
Дополнительные способы
- Перейти в BIOS и поменять IDE на ACHI.
- Проверить работоспособность SSD на другом компьютере, видел случаи, что людям доставался просто брак.
- Вы скачали кривой образ Windows или не правильно сделали загрузочную флешку.
Надеюсь вы смогли решить ошибку 0x80300024 и установить систему, если у вас есть свои методы решения данной проблемы, то просьба о них написать в комментариях.


В первый раз с толкнулся с новой для себя ошибкой 0x80300024 при чистой установке Windows 10 1809 на компьютер с SSD диском.
В окне установке Windows 10 при попытке выбрать раздел диска, на который нужно установить операционную систему появляется ошибка:
We couldn’t install Windows in the location you chose. Please check your media drive. Here’s more about that happened: 0x80300024.
В русской версии установщика Windows 10 ошибка выглядит так:
Нам не удалось установить Windows в выбранное расположение. Проверьте носитель. Дополнительные сведения о том, что произошло: 0x80300024.
Итак, что нужно попробовать сделать при появлении этой ошибки для нормальной установки Windows:
- Если в вашем компьютере установлено несколько жестких дисков, то попробуйте открыть корпус компьютера и физически отключить шлейфы всех дисков, кроме того, на который вы планиуете установить Windows. Если вы не хотите (или не можете) раскручивать корпус своего ноутбука, вы можете временно отключить все дополнительные диски в настройках своего BIOS/UEFI (обычно эта опция доступна в настройках SATA, зависит от модели оборудования и версии BIOS/EFI). В моем случае мне помогло отключение второго и третьего HDD, а установку Windows 10 я выполнил на оставшийся SSD диск;
Если вы не можете открыть корпус устройства или отключить диски в BIOS. Если у вас не получается отключить другие физические диски, попробуйте просто изменить приоритет загрузки в BIOS, выставив диск, но который будет установлена Windows первым – это вариант, который стоит попробовать, если вы не можете открыть корпус (гарантия) или это в принципе сложно сделать (ноутбук)
- Если этот способ не помог, откройте настройки BIOS/UEFI и проверьте, включен ли режим AHCI для контроллера, через который у вас подключен оставшийся диск;
- В некоторых случаях помогает ручная очистка разделов на диске, который используется для установки Windows. Дело в том, что, несмотря на то, что в мастере управления разделами на экране установки Windows можно удалить не все разделы. Чтобы полностью очистить диск (все данные на нем будут удалены), прямо на экране установки Windows 10 нажмите сочетание клавиш Shift+F10. Откроется окно командной строки, вы которой нужно выполнить следующие команды:
DiskpartList disk
– вывод всех подключенных к компьютеру дисков (HDD/SSD/USB).Запомните номер диска, который вы хотите очистить (проще всего идентифицировать ваши жесткие и SSD диски по их размеру).
Select Disk 0
– выберите диск, который вы хотите очистить (в моем примере номер диска 0).Выведите список разделов:
list part
(Если вы увидите, что у первого раздела есть большое смешение (Offset) более 1024 Кб, вы точно на верном пути!).Clean
— удаление структуры разделов и данных на выбранном диске.Exit
– завершите Diskpart.Переключитесь в окно установщика Windows 10, обновите список разделов и попробуйте установить операционную систему в неразмеченное пространство.
- Проверьте, работает ли ваш SSD/HDD диск, на который вы хотите установить Windows на другом компьютере
- Если ничего не помогает, и ошибка 0x80300024 продолжает появляться при установке Windows, попробуйте перепрошить (обновить) версию BIOS (смотрите утилиты и инструкции на сайте производителя вашего устройства или материнской карты).
Windows 10 на современные компьютеры, даже в бюджетных конфигурациях, чаще всего устанавливается на твердотельный накопитель сравнительно небольшого размера — SSD, а для пользовательских файлов уже используется HDD. Однако иногда бывает так, что Windows 10 отказывается устанавливаться на SSD по тем или иным причинам. Далее мы разберем эти причины, а также методы их решения.
Содержание
- Из-за чего Windows 10 не устанавливается на SSD
- Причина 1: Некорректная файловая система установочной флешки
- Причина 2: Проблема с таблицами разделов
- Причина 3: Неправильно заданные настройки BIOS
- Причина 4: Аппаратные неполадки
Причин такого поведения может быть несколько — от аппаратных до программных. Некоторые из них пользователь вполне в состоянии устранить самостоятельно, а другие вряд ли. Мы рассмотрим основные из них, а также дадим советы по их устранению.
Причина 1: Некорректная файловая система установочной флешки
Большинство пользователей предпочитают устанавливать Windows 10 на компьютер с использованием заранее созданной загрузочной флешки. Главным требованием при создании загрузочного носителя практически любой версии Windows является соответствие файловой системы на флешки стандарта FAT32. Обычно файловая система на флешке как раз соответствует данным значениям по умолчанию. Также выполнить ее настройку можно непосредственно в процессе записи образа на накопитель.
В качестве примера рассмотрим, как пользоваться программой Rufus для записи установочного образа Windows на флешку:
- Запустите программу Rufus и сразу же проверьте корректность заполненных настроек. Обращайте внимание на пункт “Файловая система”. Там обязательно должно быть значение FAT32 (собственно, оно и стоит по умолчанию).
- Напротив пункта “Создать загрузочный диск” выберите значение “ISO-образ” и нажмите по иконке диска для выбора точного расположения образа.
- Нажмите кнопку “Старт” для запуска записи образа. Ожидайте его завершения.
Причина 2: Проблема с таблицами разделов
Еще дело может быть в форматах разделов накопителя: существует два основных раздела MBR и GPT. Старые версии Windows, например, та же “семерка” корректно работают с обоими форматами, а вот “десятка” уже может работать с такими форматами с некоторыми перебоями, что и будет приводить к ошибке во время установки. Решение в этом случае одно — выполнить преобразование форматов файловой системы MBR в GPT.
Можно достаточно быстро выполнить подобную операцию с помощью системной утилиты, встроенной в “Командную строку”. Обратите внимание, что ее можно вызвать даже при установке Windows 10 — для этого воспользуйтесь сочетанием горячих клавиш Shift+F10. Внимание! Выполнение преобразование приведет к удалению всех данных на выбранном диске. Дальнейшие действия по преобразованию форматов имеют следующий вид:
- Впишите в открывшуюся “Командную строку” команду diskpart и нажмите Enter для ее применения. Она как раз отвечает за вызов нужной утилиты по работе с дисковыми разделами.
- Теперь воспользуйтесь командой list disk, чтобы узнать порядковое число SSD-диска, для которого нужно провести преобразование таблиц.
- Выберите диск с помощью команды select disk 1. Вместо “1” впишите тот номер, который определила утилита.
- Выбранный диск нужно полностью очистить. Для этого используйте команду clean. Дождитесь ее успешного выполнения.
- Напечатайте команду для преобразования таблицы разделов: convert gpt
- Для успешного завершения преобразования последовательно выполните следующие команды:
- convert gpt
- assign
- exit
Причина 3: Неправильно заданные настройки BIOS
Также причиной невозможности установки Windows 10 на SSD может быть некорректно заданные настройки BIOS. Обычно это касается ACHI-режима, который необходим для соединения с SSD. Иногда из-за особенностей материнской платы или самого накопителя в настройках BIOS нужный режим не выбирается автоматически. В таком случае пользователю приходится делать это вручную.
Читайте также:
Не удаляется папка в Windows 10
Очищаем кэш в Windows 10
Исправление ошибки с файлом лицензии slui.exe в Windows 10
Отключаем прокси-сервер в Windows 10
Мы можем дать только очень общую инструкцию по его включению, так как на разных компьютерах используются разные версии BIOS:
- Перезагрузите компьютер. Во время перезагрузки вам нужно выполнить вход в BIOS. Для этого нажмите определённую клавишу до появления логотипа ОС. Обычно, это клавиши от F2 до F12 или Delete.
- Найдите пункт меню “Integrated Peripherals” или с похожим названием. В зависимости от версии BIOS он будет расположен либо в верхнем меню, либо в центральной части экрана.
- Теперь вам нужно найти пункт, который будет носить одно из следующих названий — “SATA Config” или “SATA Type”. Выделите его и нажмите Enter для внесения изменений. В окошке выберите вариант ACHI и снова же нажмите Enter для подтверждения.
- Сохраните изменения и выйдите из BIOS. Для этого воспользуйтесь пунктом меню “Save & Exit” или клавишей F10.
Причина 4: Аппаратные неполадки
Аппаратные неполадки считаются самым неприятным вариантом развития событий, так как устранить их в таком случае силами пользователей вряд ли получится. Чаще всего, проблемы касаются как раз самого SSD-накопителя, однако могут быть и другие. В первую очередь мы рекомендуем проверить, насколько хорошо диск зафиксирован на материнской плате — возможно, что нарушен контакт между выводами. В таком случае вы можете столкнуться с необходимостью выполнить замену SATA-кабеля, если подключение производится через M.2 слот. Также при подключении через SATA-интерфейсы может возникнуть необходимость, чтобы системный диск был подключен через разъем Primary.
В наиболее худшем случае возможны неполадки непосредственно с твердотельным накопителем. Для корректной проверки его на работоспособность придется использовать программу SSDLife Pro или похожую. Сам диск придется подключить к нормально работающему компьютеру, так как программу можно запустить только из интерфейса Windows. Сам SSDLife Pro распространяется бесплатно и достаточно прост в использовании:
- Скачайте и запустите программу. Она автоматически проведет сканирование имеющихся в системе SSD-накопителей. Будет отображено три состояния диска в зависимости от его аппаратной составляющей:
- “Хорошее” — с носителем все нормально;
- “Тревога” — есть неисправности, которые пока некритичны, но меры все равно нужно предпринять;
- “Плохое” — носитель очень скоро придет в неисправное состояние и пытаться что-либо установить на него бессмысленно.
- Дополнительно можно запустить SMART-тестирование для определения более точного срока службы диска, а также дополнительных рисков. Если в параметре “Здоровье” значения находятся в пределах 80-100%, то значит с диском все нормально и никаких проблем с установкой на него Windows 10 быть не должно.
Как видите, значительную часть проблем, из-за которых Windows 10 не устанавливается на SSD вполне можно исправить собственными силами. Однако это касается только тех случаев, когда проблемы были вызваны программными неполадками. К сожалению, если проблемы с аппаратной частью, то исправить их не получится в большинстве случаев.
На чтение 6 мин. Просмотров 8.6k. Опубликовано 03.09.2019
Если вы подключили новый SSD к своему компьютеру, но не можете использовать его для установки Windows 10, продолжайте читать это руководство, чтобы узнать, как можно решить эту проблему.
Обычно сообщение об ошибке, которое появляется на экране, выглядит так: ‘Windows не может быть установлена на этот диск. Аппаратное обеспечение этого компьютера может не поддерживать загрузку с этого диска. Убедитесь, что контроллер диска включен в меню BIOS компьютера. ’
Есть причина, по которой люди предпочитают устанавливать свою операционную систему Windows 10 на SSD – это заставляет компьютер работать намного быстрее.
Однако, если вы не можете установить Windows 10 в хранилище SSD, есть решения, которые помогут вам сделать это, чтобы вы могли наслаждаться более высокой скоростью обработки и временем работы на вашем компьютере.
Содержание
- Что я могу сделать, если я не могу установить Windows 10 на SSD?
- 1. Предварительные исправления
- 2. Конвертировать диск в GPT
- 3. Загрузите средство создания Windows 10 Media
- 4. Обновить BIOS
- 5. Настройте GPT
- Предварительные исправления
- Конвертировать диск в GPT
- Загрузить инструмент для создания Windows 10 Media
- Обновить BIOS
- Настроить GPT
1. Предварительные исправления
- Одно из решений, с которого вы можете начать, когда вы не можете установить Windows 10 на SSD, – это выполнить чистую установку на раздел нужного размера на жестком диске и клонировать его на SSD. Единственное, что вам нужно проверить, это количество свободных блоков перед разделом.
- Убедитесь, что SSD подключен правильно, все кабели подключены правильно.
- Убедитесь, что на ноутбуке установлена последняя версия BIOS.
- Не должно иметь значения, в каком слоте находится SSD, но если ваша машина говорит, что он должен быть в определенном месте, например, в основном отсеке, то это именно то место, где оно должно быть.
- Windows лучше всего работает с UEFI. К сожалению, есть машины, где это было повреждено. Это может быть ремонт, если обновление не поможет.
- Убедитесь, что режим работы SATA включен AHCI.
2. Конвертировать диск в GPT
Если вы не можете установить Windows 10 на SSD, преобразуйте диск в GPT-диск или отключите режим загрузки UEFI и вместо этого включите устаревший режим загрузки. Сделать это:
- Загрузитесь в BIOS и установите SATA в режим AHCI.
- Включите безопасную загрузку, если она доступна.
- Если ваш SSD по-прежнему не отображается в программе установки Windows, введите CMD в строке поиска и нажмите Командная строка
- Введите diskpart

- Введите список дисков , чтобы отобразить все диски

- Введите выберите диск [номер диска], например, «выберите диск 0»

- Убедитесь, что на выбранном диске нет ценных данных.
- Введите clean all и нажмите Enter, чтобы стереть SSD.
- Введите выход , чтобы закрыть эти окна и вернуться к экрану установки Windows.
Доступ к BIOS кажется слишком сложной задачей? Позвольте нам упростить вам задачу с помощью этого удивительного гида!
Epic Guide alert! Конвертируйте MBR в GPT-диск всего за пару шагов. Вся необходимая информация находится здесь!
3. Загрузите средство создания Windows 10 Media
Проверьте носитель, так как этот шаг крайне важен, поскольку некоторые носители Windows могут быть повреждены и не использовать SSD. Сделать это:
- На рабочем компьютере перейдите на веб-сайт загрузки программного обеспечения Microsoft.
- Скачайте инструмент для создания медиа и запустите его
- Выберите Создать установочный носитель для другого ПК .
- Выберите язык, редакцию и архитектуру (32 или 64-разрядная версия)
- Следуйте инструкциям по созданию установочного носителя, затем нажмите «Готово».
- Подключите установочный носитель, который вы создали, к компьютеру, который не работает, и включите его
- На начальном экране настройки введите язык и другие настройки и нажмите Далее .
- Если вы не видите экран настройки, возможно, ваш компьютер не настроен на загрузку с диска, поэтому проверьте, как изменить порядок загрузки компьютера (с веб-сайта производителя), и повторите попытку.
- Выберите Восстановить компьютер .
- На экране Выберите вариант нажмите Устранение неполадок .
- Выберите Дополнительные параметры .
- Выберите Восстановление системы .
- Выберите Сбросить этот компьютер , чтобы переустановить Windows 10.
Если вы хотите создать загрузочный USB-накопитель с Windows 10 на нем, выполните простые шаги в этой статье и сделайте это с легкостью.
Средство создания Windows Media не работает? Избавьтесь от этой проблемы с помощью этого полного руководства.
4. Обновить BIOS
Вы можете обновить BIOS своего компьютера до версии A16, загрузив исполняемый файл обновления BIOS для Windows . Найдя файл на сайте производителя вашего компьютера, сделайте следующее:
- Нажмите Загрузить файл , чтобы загрузить файл.
- Когда появится окно Загрузка файла , нажмите Сохранить , чтобы сохранить файл на жестком диске.
- Запустите утилиту обновления BIOS из среды Windows .
- Найдите, куда вы скачали файл, и дважды щелкните новый файл.
- Система Windows автоматически перезапустится и обновит BIOS во время запуска системы.
- После завершения обновления BIOS система автоматически перезагрузится, чтобы изменения вступили в силу.
Обновление BIOS кажется пугающим? С помощью этого удобного руководства упростите задачу.
Примечание. Не выключайте компьютер и не отключайте его от источника питания во время обновления BIOS, иначе вы можете нанести вред компьютеру. Не выполняйте другие задачи на компьютере, пока обновление BIOS не будет завершено. Перед обновлением BIOS создайте резервную копию файлов данных на внешнем носителе.
Если вы не знаете, как сделать резервную копию своих данных в Windows 10, это пошаговое руководство поможет вам сделать это в кратчайшие сроки. Кроме того, если вам нужно какое-то программное обеспечение для резервного копирования, которое автоматически сделает это за вас, ознакомьтесь с этим списком с нашими лучшими рекомендациями.
Если ваш SSD не распознается BIOS, когда вы подключаете его, проверьте следующее:
- Проверьте подключение кабеля SSD или переключите другой кабель SATA. Вы также можете подключить его к внешнему USB-адаптеру.
- Проверьте, включен ли порт SATA, так как иногда порт отключается в программе настройки системы (BIOS). Возможно, вам придется вручную включить его, прежде чем вы увидите диск в BIOS.
- Подключите диск к другому рабочему компьютеру, чтобы увидеть, не поврежден ли SSD.
5. Настройте GPT
Если Windows 10 видит ваш SSD-накопитель, но вы не можете установить Windows 10 на SSD, вы получите сообщение об ошибке: «Windows не может быть установлена на этот диск.
Выбранный диск имеет стиль раздела GPT. Это можно исправить, изменив настройки BIOS или преобразовав диск в стиль раздела MBR. Сделать это:
- Перейдите в Настройки BIOS и включите режим UEFI. Если вы видите только режим загрузки Legacy, конвертируйте SSD в MBR диск
- Нажмите Shift + F10, чтобы открыть командную строку.
- Введите Diskpart .
- Введите Список дисков .
- Введите Выбрать диск [номер диска]
- Введите Очистить конвертировать MBR .
- Подождите, пока процесс завершится.
- Вернитесь к экрану установки Windows и установите Windows 10 на свой SSD.
Удалось ли установить Windows 10 на SSD после использования какого-либо из этих исправлений? Дайте нам знать ваш опыт, оставив комментарий в разделе ниже.
Кроме того, оставьте там любые другие вопросы, которые могут у вас возникнуть, и мы обязательно их рассмотрим.
Поскольку ПК приобретается раз в несколько лет, а его комплектующие периодически заменяются, программные и аппаратные компоненты порой плохо соответствуют друг другу. Сам ПК может быть достаточно старым, но вы укомплектовали его современным SSD. Уже не первый год доступна Windows 10, а вы до сих пор отдаете предпочтение привычной «семерке».
Помимо таких заметных каждому вещей, как производительность процессора и интерфейс ПО, есть значимые характеристики, которые начинают представлять интерес только в тех случаях, когда становятся причиной сбоев.
К ним относится и формат таблиц разделов HDD или SSD. Вы могли и не слышать о существовании характеристики накопителя, которая неожиданно огорчила, препятствуя установке Windows 7, 10 или 8.
ПК «говорит», что установка Windows невозможна. Причина: таблица разделов диска — GPT или MBR. Увы, технологии прошлого не всегда «дружат» с современными. К счастью, это легко исправимо.
Не получается поставить ОС на GPT-диск. Решения, которые помогут
Содержание
- Не получается поставить ОС на GPT-диск. Решения, которые помогут
- Настоящее (UEFI и GPT) и прошлое (BIOS и MBR)
- Выбор метода
- Помните:
- BIOS или UEFI
- Чаще всего не получается установить Windows 7
- Преобразование GPT в MBR
- Невозможно поставить ОС на диск с MBR-разделами
- Преобразование MBR в GPT. Вся информация будет удалена
- Как не потерять данные при преобразовании
- Как обойтись без преобразования
Существуют две возможности:
- Установка ОС на диск GPT.
- Преобразование в MBR.
Настоящее (UEFI и GPT) и прошлое (BIOS и MBR)
Раньше материнская плата ПК оснащалась ПО BIOS. Оно осуществляло диагностику и анализ железа, а затем загружало ОС, опираясь на загрузочную запись раздела MBR.
В более современных моделях роль BIOS выполняет UEFI. Загружается быстрее и поддерживает:
- Безопасную загрузку.
- HDD, зашифрованные на аппаратном уровне.
- Драйвера UEFI.
- GPT-диски.
GPT превосходит MBR по важным параметрам:
- Работает с HDD большего объема.
- Большее число разделов на HDD.
Выбор метода
Пытаться все же установить систему на «несовместимый HDD» или преобразовать его в MBR и тем самым сделать так, что ошибка больше появляться не будет. В каждом случае решение зависит от ряда факторов:
- Для старого ПК со старомодным BIOS и 32-битным процессором оптимальным решением будет преобразование GPT в MBR.
- Обладателям ПК с 64-битным процессором и UEFI предпочтительно установить систему на GPT-диск.
Помните:
- Предельный объем MBR-диска — 2 терабайта.
- Возможность создания на MBR-диске более четырех разделов затруднено.
BIOS или UEFI
Когда вы заходите в BIOS и видите старомодный синий экран — перед вами традиционный BIOS. Если интерфейс с современной графикой и поддержкой мыши — это UEFI.
Чаще всего не получается установить Windows 7
Сложности с установкой системы на GPT-диск с большей вероятностью возникают у пользователей, которые предпочитают Windows 7.
Для установки Windows на диск со стилем разделов GPT необходимо соблюсти два условия:
- 64-битная ОС.
- Загрузка в режиме EFI.
Исхожу из того, что вы устанавливаете 64-битную версию Windows. Это означает, что сообщение об ошибке появляется по причине несоответствия второму требованию.
Не исключено, что будет достаточно поменять настройки BIOS. Зайдите в него, нажав предусмотренную для этого клавишу. Вы увидите, какую клавишу нажимать в процессе загрузки компьютера. В ноутбуках чаще всего применяется F2, в настольных моделях — Delete.
Поменяйте загрузку CSM (Compatibility Support Mode) на UEFI.
Ищите в разделах «BIOS Setup», «BIOS Features» или подобных по смыслу. В SATA определите режим AHCI, а не IDE.
Для седьмой (и еще более древних) версий Windows нужно также выключить Secure Boot.
BIOS вашей модели компьютера может выглядеть иначе. Названия пунктов меню также могут быть другими. Но смысл всегда сохраняется.
После изменения и сохранения вами новых параметров BIOS у вас появится возможность установки системы на GPT-диск. Если вы устанавливаете ОС с DVD, то сообщение об ошибке при повторной попытке установки, скорее всего, не появится.
В случае установки с USB-накопителя сообщение может отобразиться опять. В этой ситуации необходимо пересоздать установочную флешку таким образом, чтобы она поддерживала загрузку UEFI.
Не забудьте подписаться на наш Дзен
Если накопителем поддерживаются два метода загрузки, удалите файл «bootmgr» в корневой директории флешки. Тем самым вы предотвратите возможность загрузки в режиме BIOS. Если нужна загрузка в режиме BIOS, удалите каталог «efi». Не делайте этого в тех случаях, когда есть хоть малейшие сомнения. Можно повредить дистрибутив.
Преобразование GPT в MBR
Если вы располагаете ПК с классическим BIOS и собираетесь поставить Windows 7, этот вариант будет лучшим (и, возможно, единственным). В процессе преобразования вся информация с накопителя будет удалена.
Во время работы мастера установки ОС нажмите F10 и Shift. В некоторых моделях ноутбуков — F10, Fn и Shift. В открывшейся командной строке последовательно введите такие команды:
— diskpart
— list disk (запишите номер подлежащего преобразованию диска)
— select disk N (вместо N — записанный номер)
— clean (команда очистит диск)
— convert mbr
— create partition primary
— active
— format fs=ntfs quick (быстрое форматирование в файловой системе NTFS)
— assign
— exit
Невозможно поставить ОС на диск с MBR-разделами
Вероятна обратная ситуация. Появляется ошибка:
«Установка Windows на данный диск невозможна. На выбранном диске находится таблица MBR-разделов. В системах EFI Windows можно установить только на GPT-диск»
Она означает, что вы пытаетесь установить систему с DVD или USB-накопителя в режиме EFI. Таблица разделов HDD или SSD старая — MBR. В этом случае вы можете:
- Преобразовать SSD или HDD в GPT.
- В UEFI или BIOS поменять установленный способ загрузки с Legacy на EFI.
Первый вариант предпочтительнее, поскольку проще и быстрее. Помните, что информация со всех разделов накопителя будет полностью потеряна.
Преобразование MBR в GPT. Вся информация будет удалена
В установщике системы запустите командную строку:
- F10 и Shift (на настольных ПК).
- F10, Fn и Shift (на некоторых ноутбуках).
В открывшемся окне:
- Последовательно вводите показанные команды.
- Нажимайте Enter после ввода каждой из них.
Последовательность команд:
— diskpart
— list disk (запишите номер подлежащего преобразованию диска)
— select disk N (вместо N — записанный номер)
— clean (команда очистит диск)
— convert gpt
— exit
Когда команды применены:
- Закройте окно командной строки.
- Нажмите «Обновить» в окне выбора разделов.
- Нажмите «Создать» для формирования нескольких разделов на HDD или SSD.
- Выберите свободное пространство и запустите установку ОС.
Более простой способ преобразования с потерей информации на накопителе:
- Удалите все разделы на HDD или SSD.
- Выберите свободное пространство.
- Нажмите «Далее».
Результатом ваших действий станет автоматическое преобразование в GPT. Следующим шагом стартует установка ОС.
Как не потерять данные при преобразовании
Используйте стороннюю утилиту Minitool Partition Wizard Bootable. Скачайте ISO-образ и запишите его на флешку, отформатированную в FAT32. Необходимые условия:
- Используется загрузка EFI.
- В BIOS выключена функция «Secure Boot».
Загрузите ПК с созданного вами накопителя. В окне программного инструмента:
- Выберите HDD или SSD таблицу разделов которого нужно преобразовать.
- В левой части окна программы выберите пункт «Convert MBR Disk to GPT Disk».
- Примените изменения нажатием кнопки «Apply».
- Дайте положительный ответ на предупреждение утилиты.
- Ждите завершения преобразования. Время, которое потребуется, зависит от объема накопителя и занятого пространства на нем.
Если диск системный, может появиться сообщение о том, что его преобразование невозможно. Чтобы все же преобразовать его:
- Выберите раздел загрузчика ОС, который располагается в самом начале.
- Удалите его, нажав «Delete» и подтвердив действие кнопкой «Apply». Вместо него вы можете тут же создать новый раздел загрузчика, но уже в файловой системе FAT32.
- Повторите действия для преобразования таблицы разделов.
Как обойтись без преобразования
Зайдите в BIOS и установите режим загрузки CSM (Compatibility Support Mode) или Legacy, отключив EFI. Отключите «Secure Boot».
Ранее я подробно рассмотрел процессы чистой установки Windows 10 и Windows 7.
Какие другие затруднения возникали у вас при установке Windows?
Can’t Install Windows 10 on SSD? Here are 5 Quick Fixes
by Milan Stanojevic
Milan has been enthusiastic about technology ever since his childhood days, and this led him to take interest in all PC-related technologies. He’s a PC enthusiast and he… read more
Updated on December 23, 2022
- Usually, the error message that appears on the screen is Windows cannot be installed onto this disk. This computer’s hardware may not support booting to this disk. Ensure the disk’s controller is enabled in the computers BIOS menu. We fixed this problem in the article below.
- In you’re into fast transfer and low maintenance you’re a SSD fan. Read our article about the best deals on external SSD drives.
XINSTALL BY CLICKING THE DOWNLOAD FILE
This software will repair common computer errors, protect you from file loss, malware, hardware failure and optimize your PC for maximum performance. Fix PC issues and remove viruses now in 3 easy steps:
- Download Restoro PC Repair Tool that comes with Patented Technologies (patent available here).
- Click Start Scan to find Windows issues that could be causing PC problems.
- Click Repair All to fix issues affecting your computer’s security and performance
- Restoro has been downloaded by 0 readers this month.
If you connected a new SSD on your computer, but you can’t use it to install Windows 10, continue reading this guide to learn how you can fix this problem.
Usually, the error message that appears on the screen is this:
Windows cannot be installed onto this disk. This computer’s hardware may not support booting to this disk. Ensure the disk’s controller is enabled in the computers BIOS menu.
There’s a reason why people prefer to install their Windows 10 operating system on SSD – it makes the computer run much faster.
However, if you can’t install Windows 10 on SSD storage, there are solutions that can help get you be able to do it so you can enjoy faster processing speeds and run time on your machine.
- Why can’t I install Windows on my SSD?
- What can I do if I can’t install Windows 10 on SSD?
- 1. Preliminary fixes
- 2. Convert disk to GPT
- 3. Download Windows 10 Media creation tool
- 4. Update BIOS
- 5. Set up GPT
The main cause of this issue occurring is a hardware disk that does not support booting, you will need to enable it from BIOS in most cases.
What can I do if I can’t install Windows 10 on SSD?
1. Preliminary fixes
- One solution you can start with when you can’t install Windows 10 on SSD is to perform a clean install to a partition of the right size on an HDD, and clone that to the SSD. The only thing you’ll need to check is the number of free blocks before the partition.
- Make sure that the SSD is attached correctly, with all cables plugged in properly.
- Make sure you have the latest BIOS version on the laptop.
- It shouldn’t matter which slot SSD is in, but if your machine says it should be in a particular spot, like primary bay then that’s where it should be.
- Windows works best with UEFI. Unfortunately, there are machines where it got corrupted. It might be a repair job if update won’t fix things.
- Make sure that SATA Operation mode is on AHCI.
2. Convert disk to GPT
When you can’t install Windows 10 on SSD, convert the disk to GPT disk or turn off UEFI boot mode and enable legacy boot mode instead. To do this:
- Boot into BIOS, and set SATA to AHCI Mode.
- Enable Secure Boot if it is available.
- If your SSD still is not showing at Windows Setup, type CMD in the search bar, and click Command Prompt
- Type diskpart
- Type list disk to display all the disks
- Type select disk [disk number] for exampe select disk 0
- Make sure the selected disk has no valuable data.
- Type clean all and press Enter to wipe out the SSD.
- Type exit to close this windows and go back to Windows Setup screen.
Accessing BIOS seems too big of a task? Let us make things easier for you with the help of this amazing guide!
3. Download Windows 10 Media creation tool
Check the media, as this step is crucial because some Windows media can get corrupt and fail to use the SSD. To do this:
- On a working computer, go to the Microsoft software download website
- Download media creation tool and run it
- Select Create installation media for another PC
- Choose a language, edition and architecture (32 or 64-bit)
- Follow the steps to create installation media then click Finish
- Connect the installation media you created to the computer that isn’t working and turn it on
- On the initial set up screen, enter language and other preferences and click Next
- If you don’t see set up screen, your computer may not be set up to boot from drive so check how to change your computer’s boot order (from manufacturer’s website) and try again
- Select Repair your computer
- On Choose an option screen, click Troubleshoot
- Select Advanced options
- Select System Restore
- Select Reset this PC to reinstall Windows 10
If you want to create a bootable USB drive with Windows 10 on it, follow the simple steps in this article and do it with ease.
4. Update BIOS
Some PC issues are hard to tackle, especially when it comes to corrupted repositories or missing Windows files. If you are having troubles fixing an error, your system may be partially broken.
We recommend installing Restoro, a tool that will scan your machine and identify what the fault is.
Click here to download and start repairing.
You can update your computer’s BIOS to version A16 by downloading the BIOS Update Executable file for Windows. Once you find the file from your computer manufacturer’s site, do the following:
- Click Download File to download the file.
- When the File Download window appears, click Save to save the file to your hard drive.
- Run the BIOS update utility from Windows environment
- Browse to where you downloaded the file and double-click the new file.
- Windows System will auto restart and update BIOS while system startup screen.
- After BIOS update is finished, the system will automatically reboot to effect changes.
Note: Do not turn off your computer or disconnect from your power source while updating the BIOS or you may harm your computer.
Do not carry out other tasks on the computer until the BIOS update has been completed. Back up your data files to external media before updating the BIOS.
If you don’t know how to backup your data on Windows 10, this step-by-step guide will help you do it in no time.
Also, if you want some backup software that will automatically do it for you, check out this list with our best picks.
If your SSD isn’t recognized by the BIOS when you attach it, check for these things:
- Check the SSD cable connection or switch another SATA cable. You can also connect it to an external USB adapter.
- Check if SATA port is enabled as sometimes the port is turned OFF in System Setup (BIOS). You may need to manually turn it on before you can see the drive in BIOS.
- Connect the drive to another working computer to see if the SSD is damaged.
- Can’t install Windows 10/11 on your computer? Try this
- Esent Error [Event ID 455] On Windows: Quick Fix
- The Windows Cryptographic Service Provider Reported An Error
- Windows Error Code 0xc0000185: 5 Solutions to Fix this Issue
5. Set up GPT
If Windows 10 sees your SSD drive but you can’t install Windows 10 on SSD, you’ll get the error ‘Windows cannot be installed to this disk.
The selected disk is of the GPT partition style.’ This can be fixed by changing BIOS settings or converting the disk to MBR partition style. To do this:
- Go to BIOS settings and enable UEFI mode. If you only see Legacy boot mode, convert the SSD to MBR disk
- Press Shift+F10 to bring out a command prompt.
- Type Diskpart
- Type List disk
- Type Select disk [disk number]
- Type Clean Convert MBR
- Wait for the process to complete.
- Go back to Windows installation screen, and install Windows 10 on your SSD.
Were you able to install Windows 10 on SSD after using any of these fixes? Let us know your experience by leaving a comment in the section below.
Also, leave there any other questions you may have and we’ll be sure to check them out.
Newsletter
Can’t Install Windows 10 on SSD? Here are 5 Quick Fixes
by Milan Stanojevic
Milan has been enthusiastic about technology ever since his childhood days, and this led him to take interest in all PC-related technologies. He’s a PC enthusiast and he… read more
Updated on December 23, 2022
- Usually, the error message that appears on the screen is Windows cannot be installed onto this disk. This computer’s hardware may not support booting to this disk. Ensure the disk’s controller is enabled in the computers BIOS menu. We fixed this problem in the article below.
- In you’re into fast transfer and low maintenance you’re a SSD fan. Read our article about the best deals on external SSD drives.
XINSTALL BY CLICKING THE DOWNLOAD FILE
This software will repair common computer errors, protect you from file loss, malware, hardware failure and optimize your PC for maximum performance. Fix PC issues and remove viruses now in 3 easy steps:
- Download Restoro PC Repair Tool that comes with Patented Technologies (patent available here).
- Click Start Scan to find Windows issues that could be causing PC problems.
- Click Repair All to fix issues affecting your computer’s security and performance
- Restoro has been downloaded by 0 readers this month.
If you connected a new SSD on your computer, but you can’t use it to install Windows 10, continue reading this guide to learn how you can fix this problem.
Usually, the error message that appears on the screen is this:
Windows cannot be installed onto this disk. This computer’s hardware may not support booting to this disk. Ensure the disk’s controller is enabled in the computers BIOS menu.
There’s a reason why people prefer to install their Windows 10 operating system on SSD – it makes the computer run much faster.
However, if you can’t install Windows 10 on SSD storage, there are solutions that can help get you be able to do it so you can enjoy faster processing speeds and run time on your machine.
- Why can’t I install Windows on my SSD?
- What can I do if I can’t install Windows 10 on SSD?
- 1. Preliminary fixes
- 2. Convert disk to GPT
- 3. Download Windows 10 Media creation tool
- 4. Update BIOS
- 5. Set up GPT
The main cause of this issue occurring is a hardware disk that does not support booting, you will need to enable it from BIOS in most cases.
What can I do if I can’t install Windows 10 on SSD?
1. Preliminary fixes
- One solution you can start with when you can’t install Windows 10 on SSD is to perform a clean install to a partition of the right size on an HDD, and clone that to the SSD. The only thing you’ll need to check is the number of free blocks before the partition.
- Make sure that the SSD is attached correctly, with all cables plugged in properly.
- Make sure you have the latest BIOS version on the laptop.
- It shouldn’t matter which slot SSD is in, but if your machine says it should be in a particular spot, like primary bay then that’s where it should be.
- Windows works best with UEFI. Unfortunately, there are machines where it got corrupted. It might be a repair job if update won’t fix things.
- Make sure that SATA Operation mode is on AHCI.
2. Convert disk to GPT
When you can’t install Windows 10 on SSD, convert the disk to GPT disk or turn off UEFI boot mode and enable legacy boot mode instead. To do this:
- Boot into BIOS, and set SATA to AHCI Mode.
- Enable Secure Boot if it is available.
- If your SSD still is not showing at Windows Setup, type CMD in the search bar, and click Command Prompt
- Type diskpart
- Type list disk to display all the disks
- Type select disk [disk number] for exampe select disk 0
- Make sure the selected disk has no valuable data.
- Type clean all and press Enter to wipe out the SSD.
- Type exit to close this windows and go back to Windows Setup screen.
Accessing BIOS seems too big of a task? Let us make things easier for you with the help of this amazing guide!
3. Download Windows 10 Media creation tool
Check the media, as this step is crucial because some Windows media can get corrupt and fail to use the SSD. To do this:
- On a working computer, go to the Microsoft software download website
- Download media creation tool and run it
- Select Create installation media for another PC
- Choose a language, edition and architecture (32 or 64-bit)
- Follow the steps to create installation media then click Finish
- Connect the installation media you created to the computer that isn’t working and turn it on
- On the initial set up screen, enter language and other preferences and click Next
- If you don’t see set up screen, your computer may not be set up to boot from drive so check how to change your computer’s boot order (from manufacturer’s website) and try again
- Select Repair your computer
- On Choose an option screen, click Troubleshoot
- Select Advanced options
- Select System Restore
- Select Reset this PC to reinstall Windows 10
If you want to create a bootable USB drive with Windows 10 on it, follow the simple steps in this article and do it with ease.
4. Update BIOS
Some PC issues are hard to tackle, especially when it comes to corrupted repositories or missing Windows files. If you are having troubles fixing an error, your system may be partially broken.
We recommend installing Restoro, a tool that will scan your machine and identify what the fault is.
Click here to download and start repairing.
You can update your computer’s BIOS to version A16 by downloading the BIOS Update Executable file for Windows. Once you find the file from your computer manufacturer’s site, do the following:
- Click Download File to download the file.
- When the File Download window appears, click Save to save the file to your hard drive.
- Run the BIOS update utility from Windows environment
- Browse to where you downloaded the file and double-click the new file.
- Windows System will auto restart and update BIOS while system startup screen.
- After BIOS update is finished, the system will automatically reboot to effect changes.
Note: Do not turn off your computer or disconnect from your power source while updating the BIOS or you may harm your computer.
Do not carry out other tasks on the computer until the BIOS update has been completed. Back up your data files to external media before updating the BIOS.
If you don’t know how to backup your data on Windows 10, this step-by-step guide will help you do it in no time.
Also, if you want some backup software that will automatically do it for you, check out this list with our best picks.
If your SSD isn’t recognized by the BIOS when you attach it, check for these things:
- Check the SSD cable connection or switch another SATA cable. You can also connect it to an external USB adapter.
- Check if SATA port is enabled as sometimes the port is turned OFF in System Setup (BIOS). You may need to manually turn it on before you can see the drive in BIOS.
- Connect the drive to another working computer to see if the SSD is damaged.
- Can’t install Windows 10/11 on your computer? Try this
- Esent Error [Event ID 455] On Windows: Quick Fix
- The Windows Cryptographic Service Provider Reported An Error
- Windows Error Code 0xc0000185: 5 Solutions to Fix this Issue
- Time Synchronization Failed with time.windows.com: 4 Fixes
5. Set up GPT
If Windows 10 sees your SSD drive but you can’t install Windows 10 on SSD, you’ll get the error ‘Windows cannot be installed to this disk.
The selected disk is of the GPT partition style.’ This can be fixed by changing BIOS settings or converting the disk to MBR partition style. To do this:
- Go to BIOS settings and enable UEFI mode. If you only see Legacy boot mode, convert the SSD to MBR disk
- Press Shift+F10 to bring out a command prompt.
- Type Diskpart
- Type List disk
- Type Select disk [disk number]
- Type Clean Convert MBR
- Wait for the process to complete.
- Go back to Windows installation screen, and install Windows 10 on your SSD.
Were you able to install Windows 10 on SSD after using any of these fixes? Let us know your experience by leaving a comment in the section below.
Also, leave there any other questions you may have and we’ll be sure to check them out.
Newsletter
Проблема, которая описана в данной статье, конкретная — не устанавливается Windows 10/11 на SSD NVMe. То есть, при установке Windows все разделы создаются, идет первый этап установки, но после перезагрузки установка прекращается, а Windows Boot Manager в биосе не появляется. Более детально проблема описана ниже в подзаголовке «Симптом«. Если ваш случай отличается от описанного, то данный совет вам не поможет.
Содержание
- Как правильно установить Windows 10/11 на SSD NVMe
- Симптом
- Диагноз
В первую очередь убедитесь, что ваш SSD определяется в биосе, если все в порядке, идем дальше. SSD M.2 NVMe поддерживается только в UEFI, если у вас в BIOS выставлен Legacy — поменяйте. Все, что можно перевести в UEFI — переводим. Соответственно, загрузочная флешка с Windows тоже должная быть UEFI.
Покажу все необходимые настройки BIOS на примере материнской платы ASUS:
|
BIOS на английском |
BIOS на русском |
Boot → CSM (Compatibility Support Module)
|
Загрузка → CSM (Модуль совместимости)
|
Boot → Secure Boot
|
Загрузка → Безопасная загрузка
|
Вот как это выглядит в иллюстрации
Симптом
А теперь опишу конкретный симптом и его диагноз. В процессе установки Windows 10 корректно создаются все разделы, однако после первой перезагрузки нет продолжения установки. Если заглянуть в биос, то обнаружите, что Windows Boot Manager тоже отсутствует, хотя должен был появиться. При повторной установке в момент создания разделов увидите, что все три раздела на месте: Системный, MSR (зарезервировать системой), Основной (на который устанавливается система).
Диагноз
Не исправен SSD NVMe. Не нужно искать подводные камни в настройках биоса, в обновлении его прошивки или неисправности материнской платы, просто замените SSD.
Проблема с таким симптомом редкая, но буду рад, если кому-то поможет эта статья и сэкономит уйму времени и нервов.