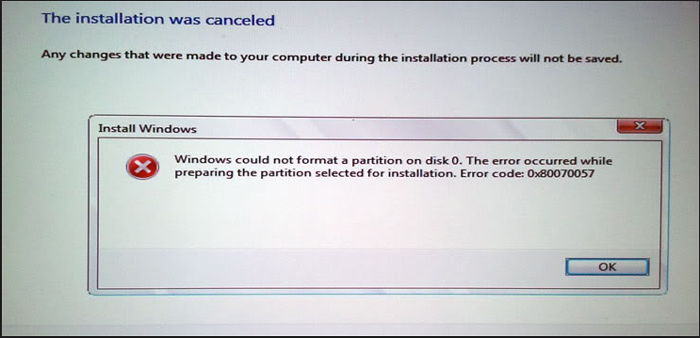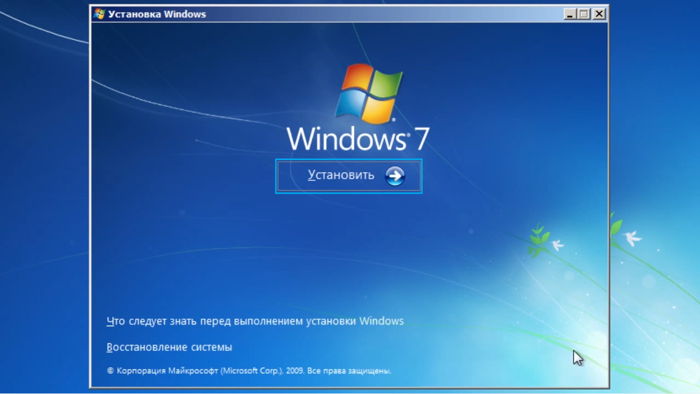Windows 7 Professional Windows 7 Ultimate Windows 7 Enterprise Еще…Меньше
Симптомы
При попытке провести чистую установку WIndows 7 сообщение об ошибке 0x80070057.
Причина
Эта ошибка возникает из-за повреждения раздела, который зарезервирован для системы.
Примечание: зарезервированный системный раздел — это область, зарезервированные для шифрования BitLocker и для восстановления Windows.
Решение
Чтобы решить эту проблему, удалите существующие разделы, создать новый раздел и продолжить форматирование. Чтобы сделать это, выполните следующие действия.
-
Вставьте установочный DVD-ДИСК Windows 7, а затем запустите программу установки.
-
Выбор параметров в разделе Параметры языка для установки, Формат времени и денежных единиц и клавиатуры или метода ввода . Нажмите кнопку Далее .
-
Нажмите кнопку установить.
-
На экране лицензионного соглашения щелкните я принимаю условия лицензиии нажмите кнопку Далее .
-
Щелкните Выборочная (расширенная).
-
Выберите диск 0, раздел 1и нажмите кнопку Удалить.
-
Нажмите кнопку ОК при propmted.
-
Выберите диск 0, раздел 2и нажмите кнопку Удалить.
-
Нажмите кнопку ОК при propmted.
-
Нажмите кнопку Создать.
-
Определите размер диска и нажмите кнопку Применить.
Примечание: размер по умолчанию составляет максимальный размер диска.
-
Нажмите кнопку ОК при propmted.
-
Выберите диск 0, раздел 2и выберите Форматирование.
-
Нажмите кнопку ОК при propmted.
-
Форматирования должны быть успешно. Нажмите кнопку Далее для продолжения.
Теперь можно завершить установку без проблем.
Ваше мнение интересующих нас: Без колебаний сказать, что вы думаете об этой статье, используя поле Комментарий, расположенный в нижней части окна документа. Это позволит нам улучшить содержимое. Заранее Благодарим вас!
Нужна дополнительная помощь?
Нужны дополнительные параметры?
Изучите преимущества подписки, просмотрите учебные курсы, узнайте, как защитить свое устройство и т. д.
В сообществах можно задавать вопросы и отвечать на них, отправлять отзывы и консультироваться с экспертами разных профилей.
Ошибка 0x80070057 Параметр задан неверно может возникнуть в самых разных ситуациях. Это происходит и при установке операционной системы, и при ее обновлении, и при установке всевозможных программ, и даже при их банальном использовании. Разбираемся в том, когда она появляется, и как ее исправить.
Содержание
- Ошибка появляется при чистой установке Windows
- Код ошибки 0x80070057 при обновлении Windows
- Ошибка возникает при создании резервной копии системы
- Как исправить ошибку 0x80070057 при установке из Microsoft Store
- Если ничего не помогает
- Итоги
Ошибка появляется при чистой установке Windows
Чаще всего ошибка с кодом 0x80070057 появляется как раз при чистой установке операционной системы с флешки и возникает на этапе форматирования накопителя. При этом чаще всего она сопровождается надписью «Не удалось форматировать раздел на диске». Лечится ошибка достаточно просто. По крайней мере, если вы устанавливаете Windows на отдельный системный накопитель, а не один из разделов большого диска.
Для решения проблемы достаточно удалить все разделы системного накопителя на этапе выбора места установки Windows. Это можно сделать как штатными средствами, так и с помощью командной строки: после того, как установщик дойдет до выбора накопителя, нажмите сочетание клавиш Shift+F10 (на ноутбуке часто требуется сочетание Fn+Shift+F10) и последовательно введите эти команды в появившейся командной строке:
diskpart
list disk
select disk N (вместо N укажите букву диска, который нужно отформатировать)
clean
exit
После этого закройте командную строку и нажмите кнопку «Обновить» в диалоговом окне установщика.
- Читайте нас там, где вам удобно: 🔹 Телеграм 🔹 Дзен 🔹 Вконтакте
Теперь осталось выбрать «Незанятое пространство» для установки Windows, что до остальных разделов, то при необходимости их можно создать уже после установки операционной системы.
Код ошибки 0x80070057 при обновлении Windows
Ошибка 0x80070057 может появляться и при банальном обновлении операционной системы. В этом случае лучшим решением проблемы может стать очистка кэша обновлений Windows. Для этого:
- нажмите сочетание клавиш Win+R, введите команду cleanmgr и нажмите Enter;
- на запрос диска, который нужно очистить, выберите накопитель с установленной ОС;
- в появившемся окне нажмите кнопку «Очистить системные файлы»;
- в следующем окне поставьте галку напротив пункта «Очистка обновлений Windows»;
- Нажмите «ОК» и дождитесь завершения процедуры.
Ошибка возникает при создании резервной копии системы
Если ошибка Параметры заданы неверно 0x80070057 возникает при создании резервной копии системы, вам придется внести некоторые изменения в реестр Windows. Звучит страшно, но на самом деле все довольно просто.
- Нажмите сочетание клавиш Win+R, введите команду regedit и нажмите Enter.
- В открывшемся редакторе реестра перейдите в ветку HKEY_LOCAL_MACHINESOFTWAREPoliciesMicrosoftWindowsSystem. Если этот раздел отсутствует, его необходимо создать.
- Кликните правой кнопкой мыши по свободному месту в правом окне и в открывшемся контекстном меню выберите Создать -> Параметр DWORD (32 бита). В качестве его имени укажите CopyFileBufferedSynchronousIo.
- Дважды кликните по созданному параметру и в открывшемся окне присвойте ему значение «1».
- Нажмите «ОК», закройте редактор реестра и перезагрузите компьютер.
Резервное копирование должно заработать без ошибок.
Как исправить ошибку 0x80070057 при установке из Microsoft Store
Эта же ошибка может появляться и при установке программ из фирменного магазина Microsoft Store. Вариантов решения проблемы здесь несколько. Первый из них касается работы с командной строкой: просто запустите ее от имени администратора, введите команду wsreset.exe и нажмите Enter.
Если графическая оболочка для вас привычнее, вы можете пойти другим путем.
- Откройте Параметры -> Приложения -> Microsoft Store -> Дополнительные параметры.
- Найдите там пункт «Если это приложение работает неправильно, можно попытаться восстановить его. Данные приложения не будут затронуты» и нажмите кнопку «Исправить».
- Если это не помогло, перейдите к пункту «Если это приложение работает неправильно, сбросьте его. Данные приложения будут удалены» и нажмите кнопку «Сброс».
Если ничего не помогает
Все описанные выше способы решения проблемы сработают, если она носит исключительно программный характер. Но на самом деле все может быть куда серьезнее. Одной из частых причин появления предупреждения Ошибка 0x80070057 в Windows 10 и 11 может стать выход из строя накопителя или проблемы с его подключением. К последним, например, можно отнести повреждение шлейфа для подключения диска или плохой контакт разъема SATA. Поэтому в первую очередь, попробуйте переподключить накопитель, в идеале используя для этого гарантированно исправный кабель. Более того, если в системе установлено несколько накопителей, проблемы в работе даже одного из них (не системного) могут «перекинуться» и на другие диски. А значит, для исключения этой причины вам придется проверить все имеющиеся в компьютере накопители.
Если же проблема возникла после обновления старого ПК (например, после установки в него дискретной видеокарты), ее причиной может стать блок питания, который просто «не тянет» более «тяжелую» конфигурацию компьютера. В этом случае лучшим выходом станет покупка более мощного блока питания. Однако перед таким ответственным и дорогостоящим шагом стоит одолжить более мощный БП у друга или соседа и посмотреть, поможет ли он решить проблему.
Впрочем, все может оказаться намного проще. Проблема может крыться в настройках BIOS, и иногда может помочь переключение режима работы дисков с IDE на AHCI или наоборот. Правда, в основном это касается старых компьютеров, а относительно свежему ПК этот способ вряд ли поможет. Но попробовать его все-таки стоит, благо ничего сложного в этом нет.
Если же проблема возникает при работе не самой Windows, а VirtualBox, причина может крыться в несоответствии свободного места на накопителе или объема оперативной памяти с настройками виртуальной машины или повреждении самого файла виртуальной машины.
В некоторых случаях может помочь создание нового пользователя Windows с выдачей ему всех необходимых прав администратора.
- Откройте Параметры -> Учетные записи – Семья и другие пользователи.
- Нажмите значок «+» напротив пункта «Добавить пользователя для этого компьютера».
- Кликните «У меня нет данных для входа этого человека» -> «Добавить пользователя без учетной записи Microsoft».
- Введите Имя пользователя и пароль новой учетной записи, а также ответьте на несколько контрольных вопросов для ее восстановления и нажмите «Далее».
- После создания учетной записи измените ее тип на «Администратор».
Попробуйте зайти на компьютер под новой учетной записью и посмотрите, не исчезла ли ошибка.
Ну и, наконец, еще один совет, который никогда и никому не навредил. Проверьте компьютер на вирусы с помощью любого надежного антивируса. Мы же рекомендуем использовать не требующую установки утилиту Dr.Web CureIt!, которая не конфликтует с уже установленным антивирусом и очень эффективно справляется с поиском зловредов.
Итоги
Как вы видите, во многих случаях ошибка 0x80070057 легко исправляется и лишь в некоторых случаях причиной ее появления могут стать проблемы с накопителем. Причем чаще всего такие проблемы связаны с отошедшим SATA-разъемом или поврежденным кабелем, а вам достаточно лишь переподключить диск с помощью другого заведомо исправного кабеля. Во всех остальных случаях проблема не стоит выеденного яйца и «лечится» буквально несколькими кликами мыши.
Читайте также
- Как удалить Windows 11: несколько простых способов
- Завис ноутбук: причины и способы решения проблемы
|
Устанавливаю Виндовс7 на ноутбук самсунг. Пишет Ошибка 0x80070057 когда пробую форматировать диск. Уже и удалял разделы, создавал, что-то переключал в биосе. Не выходит. В чем может быть проблема? Причин при которой вознимает ошибка 0х80070057 при установке виндовс множество, рассмотрим:
Вот собственно говоря, и все. И если вдруг сами никак не справляетесь с установкой Виндоус и устранением данной ошибки, то лучше обратитесь за комощью к опытному программисту, который вам все установит и расскажет подробно в чем тут было дело. система выбрала этот ответ лучшим Марлена 6 лет назад При установке виндовс действительно может выходит ошибка под номером 0x80070057. Это может произойти если вы устанавливаете сборку виндовс, которую вы скачали в интернете. Попробуйте скачать оригинальный образ. moreljuba 6 лет назад Подобного рода ошибка выскакивает тогда, когда идёт процесс установки непосредственно с какого-либо носителя. И эта ошибка значит, что прерывается сам процесс обновления и все возвращается на круги своя, до той версии которая и была. Проблема в данном случае в носителе. Ошибка 0х80070057 может быть если: 1) вы не имеете исправного блока питания. 2) имеете проблему с вашим жестким диском. 3) имеете технологию в БИОСе — AHCL. 4) Во время процесса обновления на новую версию может быть такой казус. 5) Возможно, у вас есть проблема в носителе, который помогает вам в установке Windows. iwanos 7 лет назад Сообщение ошибка 0×80070057, может возникнуть при установке операционной системы Windows 7. Ее причиной могут быть: неисправный блок питания, проблемы с жесткими дисками,технология AHCI в БИОСе. Так же такое сообщение может появиться при уже установленной ОС Выход из сложившейся ситуации обычно заключается в изменении настройки, для чего: в панели управления открыть «язык» , затем «региональные стандарты» , открываем «форматы» , в них – «дополнительные форматы», в поле «десятичный разделитель» нужно поставить символ «точка» (.), после чего нажмите кнопочку ОК. После перезагрузки компьютера изменение вступит в силу, проблема 0×80070057 решена Секретный-Человек 7 лет назад Нужно форматировать диск, задать файловую систему через загрузочный системный диск Windows или LIVE CD — спасательный образ в yandex или google можно найти, так же есть вариант скачав Portable Windows XP/7/8 USB загрузить с флешки ОС , форматировать задать формат NTFS/FAT32/Xfat/, проверка на ошибки и сектора службой встроенной Windows, задать параметр ещё в Bios нужно, что первое грузить должно, сразу на втором месте жесткий диск, на первой строчке USB или DVD/Blue ROM. Скорее системный драйвер на HDD не найден там откуда установка » USB/ CD/DVD» нужно обновленный Windows или Linux Kin963 6 лет назад Чаще всего ошибка с кодом 0x80070057 возникает тогда, когда происходит процесс обновления персонального компьютера на более новую версию. Причём, возникает эта критическая ошибка именно тогда, когда происходит установка с носителя. В итоге после такой ошибки установка обновления прерывается, отменяются все уже внесённые изменения и Windows оказывается в первоначальном состоянии. Отсюда следует, что ошибка с кодом 0x80070057 показывает, что проблема в носителе, с которого мы хотим установить обновления. Master key 111 6 лет назад Ошибка 0x80070057 при установке Виндовс часто возникает если настройки сбиты, или есть проблемы с жестким диском компьютера, в любом случае прежде всего следует пройти в «Панель управления» а от туда перейти в «Устранение неполадок» в данной закладке следует провести диагностику системы и устранение неполадок Виндоус, система сама исправит проблемы которые вызывают Ошибку 0x80070057. o00800o 7 лет назад Попробуй использовать другой образ, windows. Проблемы с носителем с которого производится установка.
записанной программой ULTRA ISO и был выбран метод записи USB-HDD+, необходимо создать загрузочную флешку заново выбрав метод записи USB-HDD. Юлия Муромская 6 лет назад Такого рода ошибка может появляться при нескольких причинах. Может быть, что ваш жесткий диск неисправен, сломался, или дал сбой. Так же причиной может стать проблема с памятью устройства. Либо носитель, с которого вы устанавливаете Виндоус поврежден. Вот пути решения каждой из проблем: trew1111 6 лет назад Три основные причины выделяют: Каждая из данных причин по-своему решается, что и понятно, вот здесь можно рассмотреть подробные описания, как что можно исправить, чтобы Виндовс был установлен нормально. Все довольно таки подробно описано и объяснено. TextExpert 6 лет назад Программа просто не может найти нужные ей файлы, поскольку есть вредоносные программы или же разделитель (десятичный) поставлен не как точка. Кроме того нужно проверить винчестер, часто проблема именно в нем и блок питания. Знаете ответ? |
Введение
Итак, сегодня мы попытаемся исправить код ошибки 0x80070057 при установке ОС или обновлений Windows 7. Не будем оттягивать момент истины, друзья. Как же исправить такую неприятную проблему?
Ошибка при установке ОС Windows 7
При установке Windows 7 может произойти непредвиденная закавыка
Если у вас ошибка 0x80070057 возникает при установке Windows 7, то вам нужно будет смотреть на причины, указанные в пункте, которые несут за собой решение. То есть необязательно делать все способы подряд.
Внимательно изучите все методы, только потом принимайте решение, каким из них вы воспользуетесь.
- Самая частая проблема — это проблема с установочным диском Windows. Практически больше чем в половине случаев такая ошибка возникает из-за неправильной записи данного диска. Когда вы прожигаете, например, DVD-RW, с большой скоростью записи, то может быть такое, что образ операционной системы записался с неполадками. Обязательно нужно не только производить указанную запись с минимальной скоростью, но и проверять потом диск на ошибки с помощью специальных утилит. Также обратите внимание на загруженную сборку (если у вас не оригинальный образ от Microsoft). Такие сборки крайне не рекомендуется ставить, так как это чревато неприятными последствиями.
- Часто бывают проблемы с самим жёстким диском, на который вы устанавливаете свою операционную систему. Тогда нужно попробовать установить ОС Windows 7 на другой жёсткий диск и проверить, возникла ли ошибка снова. Обратите внимание, что после такой установки все данные и информация удаляются навсегда. Поэтому сохраните все важные документы и файлы (а лучше всего сохранить всё) на другом внешнем носителе. Только после этого приступайте к переустановке ОС на жёсткий диск компьютера. Если вы сомневаетесь в работе диска, то отнесите его на диагностику в доступный сервисный центр, пока не стало ещё хуже.
- Возможно, имеется проблема с памятью электронной вычислительной машины (недостаточный объём для установки ОС) или ее контактами. Как и указано во втором пункте, попробуйте отформатировать другой раздел и установить на него систему.
- Что же касается случаев, когда у вас неисправны жёсткий диск, блок питания или материнская плата? В любом из этих вариантов вам следует обратиться к специалисту по работе с такими проблемами. Самим ни в коем случае не рекомендуется производить замену частей компьютера, а уж тем более проверки контактов и соединения, если, конечно, вы сами не являетесь мастером по ремонту компьютерной техники.
Ошибка в центре обновлений
Итак, если код ошибки 0x80070057 появился в центре обновления Windows 7, то попробуйте следующие манипуляции для решения данной проблемы. После применения каждого способа перезагрузите свой компьютер или ноутбук для проверки устранения ошибки. Если какой-то метод не помог, то читайте далее:
- Деинсталлируйте антивирусное программное обеспечение с умной машины. Например, если у вас установлен Dr.Web, EsetNOD32, Avast, Антивирус Касперского или любой другой, то вам нужно будет удалить его, затем перезагрузить компьютер или ноутбук. После этого ещё раз попробуйте установить обновления через центр.
- Выполняем так называемую чистую загрузку операционки. Для этого переходим в программу «Выполнить» в меню пуска. Если вы не знаете, где она находится, то введите просто название в поле поиска. В окне приложения введите msconfig и кликните «ОК». Теперь во вкладке «Службы» нужно будет установить флаг на пункте «Не отображать службы Microsoft». Затем отключите все с помощью специальной одноимённой кнопки. Кликните по аналогичной кнопке в следующей вкладке «Автозагрузка». Теперь нажмите на «ОК». Обратите внимание, что, возможно, потребуется перезагрузка компьютера или ноутбука. Поэтому при необходимости сохраните свои данные, после чего перезагрузите электронную вычислительную машину.
- Следующий способ: в меню «Стандартные» в пуске найдите и запустите командную строку от имени администратора. Теперь в поле введите sfc /scannow. Далее перезагрузите маршрутизатор и проверьте, помогло ли вам это или нет. Если не получилось, то в том же поле введите chkdsk /f /r. Затем снова перезагрузите компьютер или ноутбук для проверки.
- Можно проверить некоторые настройки самой операционки. В панели управления перейдите в такое меню, как «Администрирование». В нём нам понадобится вкладка служб, где необходимо проверить следующие параметры: состояние сборщика событий Windows должно быть помечено как «Работает», а в типе запуска должна стоять настройка «Автоматически».
- Если это тоже не сработало, то мы вооружаемся ещё больше и переходим к контратаке. Запускаем командную строку от имени администратора так, как указано в третьем пункте. Вводим net stop wuauserv, затем кликаем «Ввод», на новой строке пишем net stop bits, затем снова «Ввод», на третьей строке пишем net stop cryptsvc и снова кликаем «Ввод». Затем переходим в папку по следующему пути: «c:windowssoftwaredistribution». Её необходимо переименовать в «softwaredistribution_OLD». Таким же образом меняем имя папки catroot2 на catroot2_OLD. Она находится в папке WindowsSystem. Затем повторяем действия с командной строкой, описанные в начале указанного (пятого) пункта. Перезагружаем свой компьютер или ноутбук.
- После проделанных манипуляций у многих юзеров ничего не меняется. Им поможет следующее решение: нужно зайти в центр обновлений Windows и начать поиск нажатием соответствующей кнопки. Потом целесообразно оставить устройство на несколько часов (бывает, что он ищет всю ночь), затем установить найденные обновления.
Подведение итогов
Дорогие друзья, сегодня мы с вами попытались исправить ошибку 0x80070057 при установке Windows 7 или в центре обновлений. Надеемся, что у вас всё получилось и никаких проблем больше нет. Делимся в комментариях о том, какой способ помог вам.
При использовании операционной системы (ОС) Windows 10 нередко встречается ошибка 0x80070057. Проблема часто связана с «Центром обновлений» или инструментами резервирования. Устранить неполадку можно самостоятельно в короткие сроки, воспользовавшись одним из перечисленных ниже способов.
Содержание
- Почему возникает ошибка 0x80070057
- Способы исправления проблемы
- Устранение неполадок Центра обновлений
- Настройка групповых политик
- Переименовать директорию с обновлениями
- Резервное копирование и обновление
- Проверка целостности системных файлов
- Перерегистрация UWP приложений
- Возникновения ошибки при установке Windows 10
- Заключение
Ошибка 0x80070057 часто появляется во время неудачного обновления ОС. При использовании предварительно скачанного инсталлятора через «Центр обновлений» проблем не возникает. Если прибегнуть к сторонним носителям, обновление может прерваться критической ошибкой. Все внесенные в систему изменения будут отменены.
Ошибка проявляется в ходе резервного копирования или применения почтовой программы Windows Live. В специальном окошке появляется соответствующее сообщение, содержание которого может меняться в зависимости от конкретных причин.
Иногда вместе с указанием на ошибку выводится информация о прерывании форматирования, нарушении процесса копирования или других неполадках. Чтобы подобрать оптимальный метод решения, причину рекомендуется установить максимально точно.
Код ошибки 0x80070057 в Windows 10 появляется в таких случаях:
- повреждение пакета установки обновлений;
- нарушение работы файловой системы;
- неисправность жесткого диска;
- неправильные языковые настройки;
- влияние сторонних программ или служб.
Способы исправления проблемы
Одним из эффективных способов избавления от ошибки 0x80070057 является откат системы до более раннего состояния. Используются стандартные инструменты восстановления, которые могут запускаться из ОС и внешнего носителя. Все системные изменения, выполненные после создания точки восстановления, пропадут. Ниже описаны другие способы, которые помогают избавиться от ошибки.
Устранение неполадок Центра обновлений
Так как неполадка 0x80070057 чаще всего связана с «Центром обновлений», с этой программы и стоит начать решать проблему. Пользователю помогут встроенные средства устранения ошибок.
Порядок действий:
- Открыть меню «Параметры».
- Перейти в раздел «Обновления и безопасность», нажать «Устранение неполадок».
- Внизу можно увидеть «Центр обновлений Windows», рядом с которым стоит нажать «Запустить средство устранения неполадок».
Настройка групповых политик
Чтобы настроить групповую политику, необходимо воспользоваться окном Выполнить, вызов которого осуществляется кнопками Win + R. Следует ввести команду gpedit.msc и нажать кнопку Enter.
Пользователю стоит открыть раздел «Конфигурация компьютера» и выбрать пункт «Административные шаблоны». В отдельном поле открывается позиция «Компоненты Windows», в которой можно найти непосредственно «Центр обновлений». Справа находится элемент под названием «Настройка автоматического обновления», напротив которого обязательно устанавливается параметр «Не задано».
Переименовать директорию с обновлениями
Переименование директории с обновлениями предусматривает выполнение следующих операций:
- Нажать на Win + R.
- Вписать в окно %SystemRoot%.
- В каталоге обнаружить папку SoftwareDistributon и дописать к названию .old.
- Перезагрузить компьютер.
Иногда при попытке переименовать папку появляется сообщение, что директория используется другими программами. Выходом будет ручное завершение нескольких процессов через командную строку. Вписывается запрос net stop bits. Завершается процесс bits. Аналогичные команды — wuauserv, appidsvc и cryptsvc.
Обратите внимание! После завершения процедуры потребуется снова запустить службы аналогичными командами, используя вместо слова stop — start.
Резервное копирование и обновление
Настроить правильное резервирование системных файлов можно через редактор реестра. Процедура выполняется в следующем порядке:
- Запустить редактор (запрос regedit в окне «Выполнить»).
- Перейти к разделу HKEY_LOCAL_MACHINESOFTWAREPoliciesMicrosoftSystemCertificates.
- Щелкнуть правой кнопкой мышки (ПКМ) и нажать на пункт «Создать». Из выпадающего списка выбирается позиция «Параметр DWORD» (32 бита).
- Присваивается имя CopyFileBufferedSynchronousIo, значение выставляется равным 1.
Важно! Необходимо осуществить перезагрузку и проверить функциональность систем резервного копирования.
Проверка целостности системных файлов
Убедиться в сохранности важных файлов можно с помощью соответствующего набора команд. Потребуется активировать командную строку из меню ПУСК.
Последовательно вводятся следующие команды:
sfc /scannow
Dism /Online /Cleanup-Image /ScanHealth
ScanHealth запускает операцию сканирования системных файлов. Нужно повторить команду, но завершить запрос текстом CheckHealth. Это позволит выявить возможные ошибки. В качестве итоговой операции вводится аналогичный запрос с командой RestoreHealth для восстановления поврежденных элементов.
Внимание! Может требоваться дополнительное подтверждение действий при помощи клавиши Enter.
Перерегистрация UWP приложений
Избавиться от ошибки поможет переустановка UWP-приложений и сброс кеша официального магазина «Майкрософт».
Для этого запускается программа PowerShell и вводится команда:
Get-AppXPackage | Foreach {Add-AppxPackage -DisableDevelopmentMode -Register «$($_.InstallLocation)AppXManifest.xml»}
Чтобы очистить кеш, надо открыть окно «Выполнить» клавишами Win + R и вписать запрос wsreset. По завершении процесса стоит перезагрузить компьютер.
Возникновения ошибки при установке Windows 10
Нередко появляется ошибка 0x80070057 при установке Windows 10.
Основные причины:
- поломка накопителя;
- неправильная работа AHCI в БИОСе;
- неисправность блока питания компьютера или нарушение целостности подводящей проводки.
Для работы с винчестерами на компьютерах предусматривается специальная технология AHCI. Не всегда система работает стабильно, что может привести к появлению критической ошибки. Выходом будет отключение технологии через БИОС.
Инструкция:
- При включении компьютера с помощью специальной клавиши (DEL, ESC, F2 и др.) попасть в меню БИОС. Найти нужную кнопку можно на сайте производителя «материнки» или на первом приветственном экране включения.
- Перейти в Security, напротив пункта Secure boot установить положение Disabled.
- В Advanced открыть раздел System Configuration.
- Поменять UEFI Boot на значение CSM Boot.
- В появившемся разделе Sata Controller Mode установить Compatibility (IDE).
Ошибка 0x80070057 при инсталляции ОС нередко связана с нарушением работы жесткого носителя. При инсталляции желательно форматировать или даже удалять все разделы, после чего создавать заново. Если избавиться от ошибки не удалось, можно попробовать заменить диск на заведомо исправный и повторить установку.
Заключение
Описанные методы в большинстве случаев помогают исправить ошибки и восстановить работоспособность операционной системы. Необходимо следовать рекомендациям избегая сторонних программ для устранения проблем. Зачастую подобные утилиты неэффективны и могут содержать вредоносное ПО.
( 2 оценки, среднее 5 из 5 )