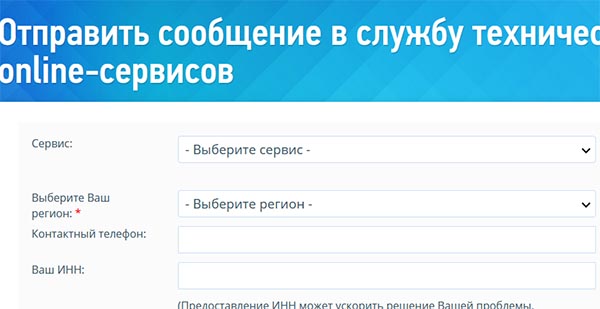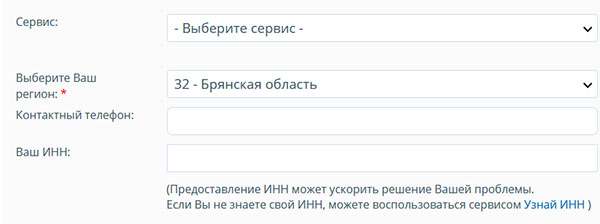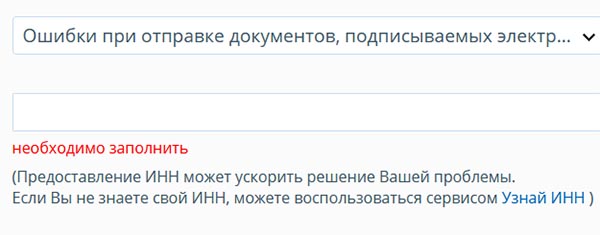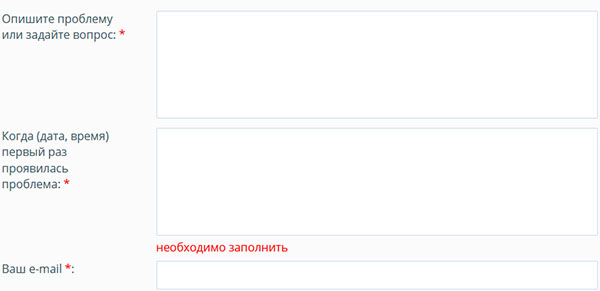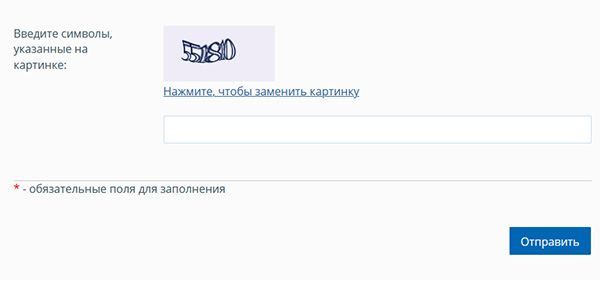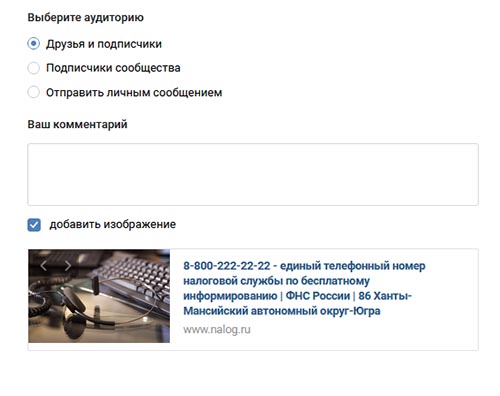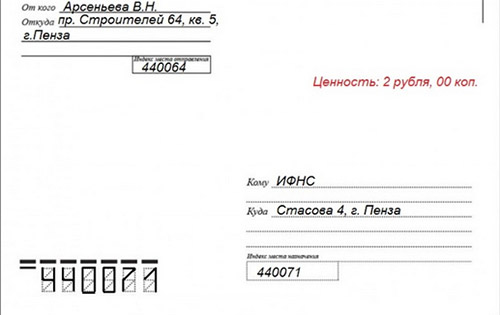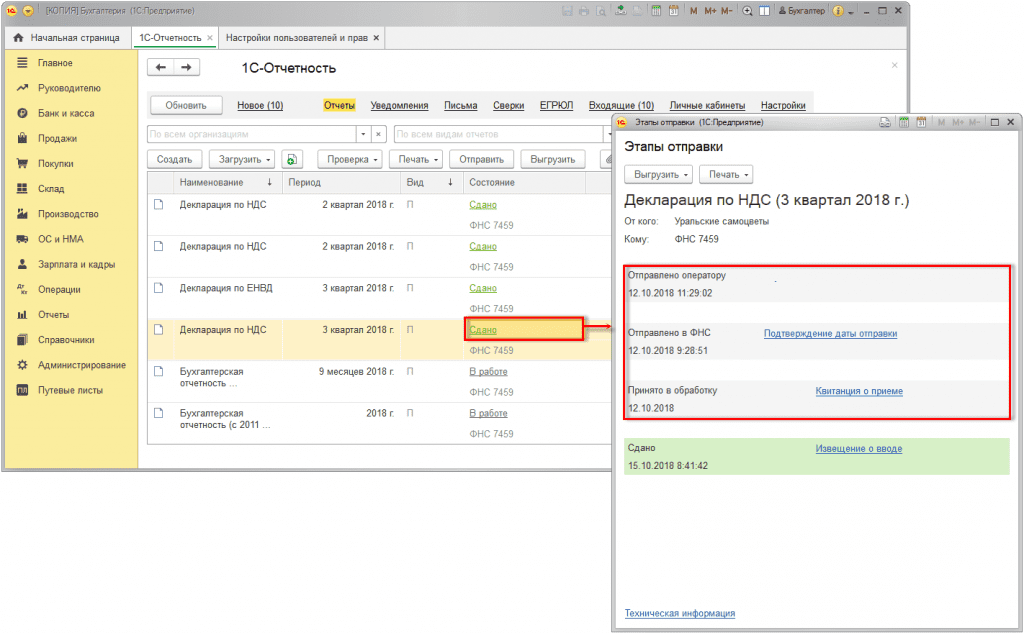Содержание
- Инструкцию по исправлению ошибок 2503, 2502 в Windows 10
- Причины
- Как исправить ошибки с кодами 2503 и 2502 в Windows 10?
- Изменение прав доступа
- Перезапуск процесса Проводник
- Восстановление Windows Installer
- Ошибка 2503 и 2502 при установке или удалении программ на Windows
- Проблема
- Решение 1 (удаление)
- Решение 2 (Установка и Удаление)
- Решение 3 (взятое из комментариев, оставленное пользователем «Дмитрий»)
- 4 решение, на видео Youtube
- 5 решение
- Как на Windows 10 исправить ошибку с кодом 2503 или 2502 – 6 способов
- Причина ошибок 2503 и 2502
- Способы устранения проблемы
- Изменение правил доступа к папке Temp
- Перезапуск процесса Explorer.exe
- Создание папки Installer
- Предоставление доступа к папке Installer
- Удаление установщика в папке Installer
- Запуск установщика через Командную строку с правами администратора
Инструкцию по исправлению ошибок 2503, 2502 в Windows 10
Ошибки 2503 и 2502 Windows 10 могут появляться взаимозаменяемо, обе они имеют подобные причины появления. Практически всегда они возникают в моменты, когда пользователь операционной системы пытается установить программное обеспечение. Большинство из затронутых пользователей не могут как установить, так и удалить программы, по крайней мере те, что установлены через Microsoft Store. При каждой попытке появляется код ошибки 2503 или 2502. К счастью, это вполне поправимо.
Полный текст ошибки:
The installer has encountered an unexpected error installing this package. This may indicate a problem with this package. The error code is 2503 (2502)
Причины
В сообщении к ошибке указано, что установщик Windows сталкивается с непредвиденной ошибкой. Говорится и о том, что причиной может быть сам файл, из которого выполняется установка. Это лишь часть правды, чаще всего истинная проблема другая.
Почему появляется ошибка 2503/2502 в Windows 10:
- Недостаточно привилегий для доступа к папке Temp. Она содержит временные файлы, которые генерируются и используются практически всеми программами.
- Зависание процесса Explorer.
- Повреждение Установщика Windows или его службы.
Как исправить ошибки с кодами 2503 и 2502 в Windows 10?
Большинство пользователей отметило, что у них сработал способ с изменением прав доступа к папке Temp. Именно с этого и стоит начать. Отчеты в остальных комментариях распределились приблизительно равномерно по другим оставшимся способам.
Изменение прав доступа
Все, что требуется сделать – выдать разрешение на использование папки Temp всем пользователям и системам компьютера. Сделать задуманное довольно просто.
- Открываем файловый менеджер и переходим по пути C:Windows.
- Ищем папку Temp, нажимаем по ней правой кнопкой мыши и выбираем «Свойства».
- На странице «Безопасность» и жмем на кнопку «Изменить».
- Выбираем группу «Все». Если ее нет, то подойдет и «Система».
- В блоке снизу активируем элемент «Все», установив туда галочки.
- Сохраняем изменения и пробуем установить или удалить программу заново.
Если не получится, стоит выдать полные права доступа и для других пользователей.
Перезапуск процесса Проводник
Хороший вариант, так как прост в реализации и имеет ряд подтвержденных случаях, когда он сработал.
Что нужно сделать:
- Открываем «Диспетчер задач» (можно через Ctrl + Alt + Del).
- Раскрываем список кнопкой «Больше», если у вас открылся диспетчер в свернутом виде.
- Ищем «Проводник», нажимаем по нему правой кнопкой мыши и выбираем «Перезапустить».
Восстановление Windows Installer
Требуется перезапустить службу, а также перерегистрировать данный сервис в системе. Указанные действия позволят избавиться от различных неполадок с данным компонентом операционной системы.
Руководство к действию:
- Нажимаем комбинацию Win + R, вводим в строку msiexec /unreg и жмем Enter.
- В то же самое окно вводим и применяем команду msiexec /regserver.
- Теперь снова в строку «Выполнить» вводим название элемента services.msc, после чего нужно нажать «Ок».
- Ищем «Установщик Windows», кликаем по нему правой кнопкой мыши и выбираем «Перезапуск».
Перечисленных выше действия должно быть достаточно, чтобы ошибки с кодами 2503 и 2502 в Windows 10 отступили и больше не появлялись. Мы видели и более сложные способы, но, похоже, в них нет необходимости. Оставляйте свои комментарии. Если в том будет необходимость, мы добавим и более трудоемкие решения.
Источник
Ошибка 2503 и 2502 при установке или удалении программ на Windows
Проблема
При попытке установить или удалить программу на Windows, вы можете получить следующие ошибки:
- Программа установки обнаружила непредвиденную ошибку при установке данного пакета. Это может указывать на проблему с этим пакетом.Код ошибки 2503.
- Программа установки обнаружила непредвиденную ошибку при установке данного пакета. Это может указывать на проблему с этим пакетом.Код ошибки 2502.
- Вызывается RunScript.
- Вызывается InstallFinalize.
Ошибки выявились с установкой Microsoft Games For Windows Live (GfWL), XSplit Broadcaster, VirtualBOX, ESET Smart security, но устанавливаются другие программы
Решение 1 (удаление)
Для того чтобы удалить программу с этой проблемой, необходимо определить MSI-файл, который он использует.
- Нажмите Виндовс клавишу + R и откроется окошко «Выполнить».
- Введите C:WindowsInstaller и нажмите «ОК».
- Правым щелкчком Вид -> Таблица.
- Плитка отобразила колонки. Щелкните правой кнопкой мыши в любом месте на панели столбцов и нажмите «Подробнее»
- В списке найдите «тема». Нажмите «ОК».
- Щелкните на тему, чтобы отсортировать все в алфавитном порядке. Вы должны определить, какой файл является правильным.
- Откройте командную строку от имени администратора.
- Введите C:WindowsInstaller за которым следует имя файла программы, которую вы хотите удалить и “.msi”.
Например, файл 54c55 выведем так: C:WindowsInstaller54c55.msi - Удаление программ успешно выполнит свою задачу. Вы можете закрыть окно командной строки
к содержанию ↑
Решение 2 (Установка и Удаление)
- Удерживайте Ctrl+Alt и нажмите Esc.
- Найдите “Windows Explorer” в “Процессах”, и правой клавишей завершите задачу.
- Сейчас нажмите «Новая задача» и запустите новую задачу.
- Введите “explorer.exe” без кавычек и отметьте флажок “Создать с привилегиями администратора”, затем нажмите “OK”.
Теперь вы должны свободно устанавливать/удалять, не получая ошибку.
Ошибки 2502 и 2503 также можно решить добавлением прав группе «Все» полных привилегий на папку C:WindowsTEMP.
Есть другое решение если данное не помогло для Windows 10:
- Пройдите по пути C:Windows
- Найдите папку TEMP, нажмите ПКМ и выберите Свойства
- Откроется окно Свойства: TEMP , выберите вкладку Безопасность
- В списке «Группы и пользователи» по умолчанию отсутствует группа Все, надо ее добавить, чтобы данная ошибка исчезла.
- Нажмите Изменить
- Откроется окно Разрешения для группы TEMP , нажмем на кнопку Добавить
- Откроется окно Выбор: Пользователи или Группы , нажимаем на кнопку Дополнительно…
- Нажимаем на кнопку Поиск и в результатах поиска ищем в таблице пункт Все, выберите его, нажмите ОК
- Нажмите ОК
- Группа Все добавилась в список окна Разрешения для группы TEMP, выделите Все и ниже Разрешения для группы «Все» выберите флажки Полный доступ , все флажки из списка станут активны
- Нажмите ОК, окно закроется
- Нажмите ОК в окне Свойства: TEMP
к содержанию ↑
4 решение, на видео Youtube
5 решение
Один из комментаторов этого поста не смог решить ни одним из вышеприведенных способом. В его случае понадобилось сбросить Windows 10 («Вернуть компьютер в исходное состояние»)
Источник
Как на Windows 10 исправить ошибку с кодом 2503 или 2502 – 6 способов
Установка и удаление программ – стандартные процессы, которые выполняются любым пользователем ПК через EXE-файл (инсталлятор или деинсталлятор). Процедура выглядит простой, поскольку владельцу устройства достаточно запустить экзешник, после чего запускается процесс инсталляции или деинсталляции. Но у некоторых людей появляется ошибка 2503 или 2502, и не ясно, как ее исправить на Windows 10.
Причина ошибок 2503 и 2502
Сначала нужно определить, из-за чего появляются обозначенные ошибки при установке или удалении программ.
И здесь стоит выделить несколько причин:
- инсталлятор загружен не до конца;
- ошибка в сборке установочного пакета;
- неполадки в работе «Проводника»;
- запрет на доступ к системным компонентам.
Несмотря на то, что проблема является довольно неприятной, она поддается решению. Главное – четко следовать алгоритму, который приведен в инструкции.
Способы устранения проблемы
Поскольку ошибки 2502 и 2503 появляются по целому ряду причин, выделить только один способ устранения неполадок не получится. Так или иначе, вам придется пройти длинный путь, чтобы в конечном итоге найти оптимальный вариант решения проблемы. В связи с этим рекомендуется действовать, рассматривая сначала наиболее вероятные причины. В таком порядке выстроена инструкция, изложенная ниже.
Изменение правил доступа к папке Temp
В процессе установки или удаления приложений сторонний софт получает доступ к некоторым компонентам системы. Это стандартный процесс, который необходим для стабильного функционирования ПО. Однако компьютер может заблокировать доступ к системным компонентам, из-за чего вы и видите ошибку при инсталляции или деинсталляции приложения. Для устранения неполадок понадобится разрешить доступ к папке Temp:
- Запустите «Проводник».
- Перейдите по пути C:Windows.
- Щелкните ПКМ по каталогу Temp и откройте «Свойства».
- Во вкладке «Безопасность» измените параметры доступа для текущего профиля Windows
- Отметьте галочкой пункт «Полный доступ» и сохраните изменения.
Эти несложные действия разрешат все проблемы, связанные с запретом доступа. Однако по окончании выполнения операции не забудьте перезагрузить компьютер, иначе сохранится вероятность того, что изменения не сохранятся.
Перезапуск процесса Explorer.exe
Ошибка при установке приложения нередко бывает связана с неполадками «Проводника», на котором строится весь процесс инсталляции или деинсталляции. Решить любую проблему этого компонента помогает его перезапуск:
- Откройте «Диспетчер задач» комбинацией клавиш «Ctrl» + «Shift» + «Esc».
- Во вкладке «Процессы» найдите пункт «Windows Explorer» и щелкните по нему ПКМ.
- Нажмите на кнопку «Снять задачу».
После перезапуска ошибка должна исчезнуть. Если она продолжит появляться, прежде чем переходить к следующему способу устранения неполадок, попробуйте принудительно запустить «Проводник» через окно «Выполнить» («Win» + «R») по запросу «explorer.exe». Далее можете рассматривать альтернативные варианты.
Создание папки Installer
Также людям, столкнувшимся с ошибкой 2502 или 2503, необходимо предоставить доступ к папке Installer. Она должна быть расположена по пути C:Windows. Если ее нет – создаем новую:
- Переходим в директорию Windows.
- Щелкаем ПКМ.
- Выбираем опцию «Создать папку».
- Присваиваем каталогу имя «Installer».
Обратите внимание, что папка по умолчанию скрыта. Поэтому, возможно, необходимый для дальнейших манипуляций каталог уже лежит в директории C:Windows. Повторно создавать папку не нужно. Напротив, это может привести к возникновению новых проблем, которые не касаются процесса инсталляции приложений.
Предоставление доступа к папке Installer
Теперь непосредственно о том, как предоставить доступ к установочному каталогу. Операция выполняется в точности, как это было обозначено при рассмотрении папки Temp:
- Откройте «Проводник».
- Перейдите по пути C:Windows.
- Кликните ПКМ по иконке каталога «Installer».
- Перейдите в «Свойства».
- Во вкладке «Безопасность» выделите текущий профиль и нажмите на кнопку «Изменить».
- Предоставьте владельцу учетной записи полный доступ к указанной директории.
Далее перезагрузите компьютер, не забыв при этом нажать на кнопку «Применить», когда редактирование параметров доступа будет завершено. В противном случае приведенный выше алгоритм придется повторить.
Удаление установщика в папке Installer
Альтернативный способ решения проблемы, предполагающий удаление инсталлятора. Как правило, это EXE-файл, который имеет название «Install» или «Setup».
В процессе удаления установочного файла вы можете столкнуться с проблемой его обнаружения, так как обычно в каталоге «Install» располагается немало аналогичных данных. Поэтому в качестве дополнительного средства сортировки рекомендуется добавить «Тему». Так, отсортировав имеющиеся инсталляторы, вы найдете нужный и сможете его удалить, не повредив при этом другие важные установочные файлы.
Запуск установщика через Командную строку с правами администратора
Если после выполнения всех манипуляций при установке программ продолжает вылезать ошибка, единственным оставшимся способом устранения неполадок становится принудительный запуск инсталлятора. В этом нам поможет интерфейс командной строки. Но прежде уточните название установочного файла. Ошибка хотя бы в одном символе приведет либо к отказу в обработке запроса, либо к запуску совершенно ненужного установщика:
- Щелкните ПКМ по значку «Пуск».
- Откройте Командную строку с правами администратора. Если КС отсутствует в списке – запустите утилиту через поисковую строку Windows.
- Введите запрос формата: C:WindowsInstallerX, где вместо «X» укажите точное имя инсталлятора, включающее в себя расширение (например, «.exe»).
- Нажмите на клавишу «Enter».
После обработки запроса вы должны увидеть перед собой окно установщика. Если этого не произошло – убедитесь, что Командная строка была запущена с правами администратора, а не обычного пользователя.
Источник
Содержание
- Как исправить ошибки 2503 и 2502 в Windows 10
- Причина появления ошибок с кодом 2503 и 2502
- Способы устранения проблемы
- Изменение правил доступа к папке Temp
- Перезапуск процесса Windows Explorer
- Создание папки Installer
- Предоставление доступа к папке Installer
- Удаление установщика в папке Installer
- Запуск установщика через «Командную строку» с правами администратора
- Заключение
- Ошибка 2503 и 2502 при установке или удалении программ на Windows
- Проблема
- Решение 1 (удаление)
- Решение 2 (Установка и Удаление)
- Решение 3 (взятое из комментариев, оставленное пользователем “Дмитрий”)
- 4 решение, на видео Youtube
- 5 решение
- Как исправить ошибки 2503 и 2502 в Windows 10
- Что означает код ошибки 2503
- Способы устранения проблемы
- Изменение правил доступа к папке Temp
- Ошибка 2503 и 2502 при установке или удалении программ на Windows
- Решение 1 (удаление)
- Решение 2 (Установка и Удаление)
- Решение 3 (взятое из комментариев, оставленное пользователем “Дмитрий”)
- 4 решение, на видео Youtube
- 5 решение
- Пожалуйста, оставьте свой голос
- Один комментарий
- Решения
- Причины ошибок
- Дополнительная информация и ручной ремонт
- Метод 1
- Исправить Err_Connection_Closed в Windows
- Создание настраиваемых представлений в средстве просмотра событий
- iPhone подключается / отключается при подключении к сети
- Как исправить неизвестную серьезную ошибку в Windows 10
- Как выбрать приложения по умолчанию в Windows
- Насколько критична ошибка Toolbar. Dll?
- Объедините жесткие диски с дисковыми пространствами
- Как исправить ошибку «На вашем компьютере недостаточно памяти»
- Ресторо (Рекомендуется)
- Как легко повысить производительность вашего ПК
- Обзор конфиденциальности
- Как исправить ошибки 2503 и 2502 в Windows 10
- Способы устранения проблемы
- Изменение правил доступа к папке Temp
- Перезапуск процесса Windows Explorer
- Создание папки Installer
- Предоставление доступа к папке Installer
- Удаление установщика в папке Installer
- Запуск установщика через «Командную строку» с правами администратора
- Заключение
- Ошибка 2503 и 2502 при установке или удалении программ на Windows
- Решение 1 (удаление)
- Решение 2 (Установка и Удаление)
- Решение 3 (взятое из комментариев, оставленное пользователем “Дмитрий”)
- 4 решение, на видео Youtube
- 5 решение
- Пожалуйста, оставьте свой голос
- Один комментарий
- Коды ошибок Windows 10 — что значат и как исправить
- Базовые ошибки системы
- Коды ошибок, которые возникают при установке
- Ошибки при активации Windows 10
- Коды ошибок при обновлении Виндовс 10
- Синий экран смерти (BSoD)
- Другие ошибки в работе ОС
Как исправить ошибки 2503 и 2502 в Windows 10
Иногда при взаимодействии с установщиками в Windows 10 могут появляться ошибки. Чаще всего встречаются коды 2503 и 2502. Причем это происходит как в моменты установки, так и при удалении. Я расскажу о причинах появления подобного рода проблемы и опишу несколько способов ее устранения.
Причина появления ошибок с кодом 2503 и 2502
В основном, причин возникновения ошибок с кодами 2502 и 2503 всего несколько, и они могут быть следующими:
Способы устранения проблемы
Определить причину появления ошибки с кодами 2503 и 2502 достаточно трудно. По этой причине при ее устранении рекомендую придерживаться следующей последовательности.
Изменение правил доступа к папке Temp
Возможно, дело кроется в отсутствии доступа программы к конкретной необходимой папке, в данном случае к папке Temp. Для решения мне понадобится сначала перейти к ней, введя в адресной строке C:WindowsTemp. Система может вывести уведомление, что постоянного доступа у меня к ней нет, тут нужно просто нажать на кнопку «Продолжить» с правами администратора. Можно даже не открывать ее, а нажать по иконке правой кнопкой мыши и выбрать в контекстном меню пункт «Свойства».
Открываю «Свойства» папки Temp для изменения доступа к ней
В новом открывшемся окне открываю вкладку «Безопасность». В списке «Группы и пользователи» выбираю первый пункт, это «СОЗДАТЕЛЬ-ВЛАДЕЛЕЦ», затем жму на кнопку «Изменить».
Выбираю пункт «СОЗДАТЕЛЬ-ВЛАДЕЛЕЦ» и приступаю к изменению прав доступа
Откроется еще одно окно. В разделе «Разрешения для группы «СОЗДАТЕЛЬ-ВЛАДЕЛЕЦ»» напротив пункта «Полный доступ» ставлю галочку на столбце «Разрешить». Затем принимаю изменения нажатием на кнопку ОК, то же самое делаю в окне «Свойства» и перезагружаю систему.
Ниже есть список разрешений, которые я могу предоставить. Открываю полный доступ к папке и принимаю изменения
Перезапуск процесса Windows Explorer
Для проведения данной процедуры мне понадобится открыть «Диспетчер задач» нажатием на комбинацию Ctrl + Shift + Esc. Во вкладке «Процессы» нахожу пункт «Windows Explorer», жму по нему правой кнопкой мыши для вызова контекстного меню, а там уже выбираю пункт «Снять задачу».
В результате процесс отключится, заново запустить его я смогу через окно «Выполнить». Вызываю его нажатием на сочетание клавиш Win + I, в поле «Открыть» ввожу запрос explorer.exe и жму на кнопку ОК.
Создание папки Installer
Этот способ подойдет в случае, если подобной папки в директории C:Windows вдруг не окажется. Сделать это очень просто – открываю «Проводник Windows» и перехожу по указанному пути. Кликаю правой кнопкой мыши по любому свободному пространству, вызвав тем самым контекстное меню. В списке открываю меню «Создать», там уже выбираю пункт «Папку». Даю ей название «Installer», сохраняю изменения и перезагружаю компьютер. Пробую снова удалить или установить приложения, должно получиться.
Обращаю внимание! Обычно эта папка скрыта от глаз пользователей. Не нужно спешить создавать ее заново, сначала рекомендую включить отображение скрытых защищенных файлов системы и проверить, есть ли она в списке.
Эта папка просто так не отображается. Прежде чем заново создавать ее, лучше включить отображение скрытых защищенных файлов системы и проверить, есть ли она
Предоставление доступа к папке Installer
Этот способ в точности похож на один из вышеуказанных, только в этот раз надо настроить доступ к папке «Installer». Делаю абсолютно то же самое – открываю «Свойства», перехожу во вкладку «Безопасность», выбираю пункт «СОЗДАТЕЛЬ-ВЛАДЕЛЕЦ» и предоставляю полный доступ.
Удаление установщика в папке Installer
Если проблема происходит с конкретным приложением, а в остальном все нормально, можно удалить его установщик из папки Installer. Но так как там все файлы пронумерованы, определить принадлежность к нужному ПО можно так – в список параметров сортировки добавить пункт «Тема».
С помощью этого параметра я точно узнаю, какое приложение стоит за определенным дистрибутивом
Запуск установщика через «Командную строку» с правами администратора
Тут для начала понадобится выяснить правильное название установщика. Я описывала выше, как это сделать – добавляю в параметры сортировки «Тема», нахожу нужное приложение и копирую наименование.
С правами администратора нужно открыть именно «Командную строку». Сделать это можно через поисковик в панели задач, введя в нем соответствующий запрос.
Командную строку обязательно открываю от имени администратора, чтобы установщик точно запустился
В активной строке ввожу путь к нужной папке и название приложения с указанием формата. Выглядеть это будет примерно вот таким образом:
Код будет отличаться, лучше быть внимательнее в этом случае. После этого попробую заново установить или удалить проблемную программу.
Заключение
Исправить ошибку с кодами 2503 и 2502 можно с помощью встроенных в систему средств. Для этого может быть достаточно просто перезагрузить приложение, запускающее установщики. Или же понадобится открыть доступ к некоторым важным папкам. В любом случае до радикальных методов, типа восстановления, отката или переустановки Windows, дело не должно дойти.
Источник
Ошибка 2503 и 2502 при установке или удалении программ на Windows
Проблема
При попытке установить или удалить программу на Windows, вы можете получить следующие ошибки:
Ошибки выявились с установкой Microsoft Games For Windows Live (GfWL), XSplit Broadcaster, VirtualBOX, ESET Smart security, но устанавливаются другие программы
Решение 1 (удаление)
Для того чтобы удалить программу с этой проблемой, необходимо определить MSI-файл, который он использует.
Решение 2 (Установка и Удаление)
Теперь вы должны свободно устанавливать/удалять, не получая ошибку.
Решение 3 (взятое из комментариев, оставленное пользователем “Дмитрий”)
Ошибки 2502 и 2503 также можно решить добавлением прав группе “Все” полных привилегий на папку C:WindowsTEMP.
Есть другое решение если данное не помогло для Windows 10:
4 решение, на видео Youtube
5 решение
Один из комментаторов этого поста не смог решить ни одним из вышеприведенных способом. В его случае понадобилось сбросить Windows 10 (“Вернуть компьютер в исходное состояние”)
Источник
Как исправить ошибки 2503 и 2502 в Windows 10
Что означает код ошибки 2503
В основном, причин возникновения ошибок с кодами 2502 и 2503 всего несколько, и они могут быть следующими:
Способы устранения проблемы
Определить причину появления ошибки с кодами 2503 и 2502 достаточно трудно. По этой причине при ее устранении рекомендую придерживаться следующей последовательности.
Изменение правил доступа к папке Temp
Исправить ошибку с кодами 2503 и 2502 можно с помощью встроенных в систему средств. Для этого может быть достаточно просто перезагрузить приложение, запускающее установщики. Или же понадобится открыть доступ к некоторым важным папкам. В любом случае до радикальных методов, типа восстановления, отката или переустановки Windows, дело не должно дойти.
Ошибка 2503 и 2502 при установке или удалении программ на Windows
При попытке установить или удалить программу на Windows, вы можете получить следующие ошибки:
Ошибки выявились с установкой Microsoft Games For Windows Live (GfWL), XSplit Broadcaster, VirtualBOX, ESET Smart security, но устанавливаются другие программы
Решение 1 (удаление)
Для того чтобы удалить программу с этой проблемой, необходимо определить MSI-файл, который он использует.
Решение 2 (Установка и Удаление)
Теперь вы должны свободно устанавливать/удалять, не получая ошибку.
Решение 3 (взятое из комментариев, оставленное пользователем “Дмитрий”)
Ошибки 2502 и 2503 также можно решить добавлением прав группе “Все” полных привилегий на папку C:WindowsTEMP.
Есть другое решение если данное не помогло для Windows 10:
4 решение, на видео Youtube
5 решение
Один из комментаторов этого поста не смог решить ни одним из вышеприведенных способом. В его случае понадобилось сбросить Windows 10 (“Вернуть компьютер в исходное состояние”)
Пожалуйста, оставьте свой голос
p. s. Если статья была полезной и вас переполняет чувство благодарности, можете поддержать меня долларом на патреоне
Один комментарий
Внутренняя ошибка 2503 чаще всего появляется в Windows 8. Она возникает, когда вы пытаетесь удалить или установить программное обеспечение в Windows 8. Сообщение с кодом ошибки может отличаться и отображаться в разных форматах, например:
Установщик обнаружил непредвиденную ошибку при установке этого пакета. Это может указывать на проблему с этим пакетом. Код ошибки 2503.
Вызывается RunScript, когда не отмечен в процессе
Установщик обнаружил непредвиденную ошибку при установке этого пакета. Это может указывать на проблему с этим пакетом. Код ошибки 2503.
Вызывается Install Finalize, когда не выполняется установка
Решения
Причины ошибок
Некоторые из наиболее распространенных причин внутренней ошибки 2503:
Дополнительная информация и ручной ремонт
Чтобы устранить эту проблему на вашем компьютере без какой-либо профессиональной помощи, попробуйте методы DIY, приведенные ниже:
Метод 1
Внутренняя ошибка 2503 может возникнуть, если ваша учетная запись имеет ограниченные привилегии. У вас нет прав для использования или доступа к папке установщика Windows.
Отсутствие доступа к этой папке мешает вам успешно установить или удалить нужную программу на вашем компьютере. Чтобы получить доступ, вам необходимо убедиться, что у вас есть разрешение.
Другой альтернативой для устранения внутренней ошибки 2503 является повторная регистрация установщика Windows.
Если внутренняя ошибка 2503 вызвана вирусной инфекцией на вашем компьютере, рекомендуется загрузить антивирус и просканировать всю систему.
Вирусы печально известны системными сбоями и представляют угрозу безопасности данных. Если своевременно не удалить эти вредоносные программы, они могут повредить ваш компьютер.
Чтобы удалить все вирусы в вашей системе, запустите антивирус. Антивирус обнаруживает все вредоносные программы, включая вирусы, вредоносное ПО, рекламное и шпионское ПО. Удалите все найденные вредоносные файлы сразу.
Это поможет устранить внутреннюю ошибку 2503.
Исправить Err_Connection_Closed в Windows
Создание настраиваемых представлений в средстве просмотра событий
iPhone подключается / отключается при подключении к сети
Как исправить неизвестную серьезную ошибку в Windows 10
Как выбрать приложения по умолчанию в Windows
Насколько критична ошибка Toolbar. Dll?
Объедините жесткие диски с дисковыми пространствами
Как исправить ошибку «На вашем компьютере недостаточно памяти»
Безопасно ремонтирует любой ПК
Удалить вредоносные угрозы
Обнаруживать опасные сайты
Восстановить максимальную производительность
Свободное драгоценное дисковое пространство
Заменить поврежденные файлы Windows
Ресторо
(Рекомендуется)
Рейтинг:
Всего загрузок: 712,612
Размер загрузки: 0.6mb
Время загрузки: (DSL / кабель: 3 с; дозвона: 2 мин)
Как легко повысить производительность вашего ПК
Скачать Ресторо и установить
Нажмите кнопку «Сканировать»
После завершения сканирования нажмите «Исправить все», чтобы исправить ошибки.
Авторские права © 2022, ErrorTools. Все права защищены. Торговые марки: логотипы Microsoft Windows являются зарегистрированными торговыми марками Microsoft. Отказ от ответственности: ErrorTools. com не связан с Microsoft и не претендует на прямую аффилированность. Информация на этой странице предназначена только для информационных целей.
Обзор конфиденциальности
Необходимые файлы cookie абсолютно необходимы для правильной работы веб-сайта. Эти файлы cookie анонимно обеспечивают основные функции и функции безопасности веб-сайта.
| печенье | Длительность | Описание |
|---|---|---|
| cookielawinfo-Checkbox-аналитика | 11 месяцев | Этот файл cookie устанавливается плагином GDPR Cookie Consent. Файл cookie используется для хранения согласия пользователя на использование файлов cookie в категории «Аналитика». |
| Cookielawinfo-checkbox-функциональный | 11 месяцев | Файл cookie устанавливается в соответствии с GDPR, чтобы записать согласие пользователя на использование файлов cookie в категории «Функциональные». |
| cookielawinfo-Флажок-необходимо | 11 месяцев | Этот cookie устанавливается плагином GDPR Cookie Consent. Файлы cookie используются для хранения согласия пользователя для файлов cookie в категории «Необходимые». |
| Cookielawinfo-checkbox-другие | 11 месяцев | Этот файл cookie устанавливается плагином GDPR Cookie Consent. Файл cookie используется для хранения согласия пользователя на использование файлов cookie в категории «Другое». |
| cookielawinfo-Флажок эффективность | 11 месяцев | Этот файл cookie устанавливается плагином GDPR Cookie Consent. Файл cookie используется для хранения согласия пользователя на использование файлов cookie в категории «Производительность». |
| viewed_cookie_policy | 11 месяцев | Файл cookie устанавливается плагином GDPR Cookie Consent и используется для хранения информации о том, дал ли пользователь согласие на использование файлов cookie. Он не хранит никаких личных данных. |
Функциональные куки-файлы помогают выполнять определенные функции, такие как обмен контентом веб-сайта на платформах социальных сетей, сбор отзывов и другие сторонние функции.
Файлы cookie производительности используются для понимания и анализа ключевых показателей производительности веб-сайта, что помогает обеспечить лучший пользовательский интерфейс для посетителей.
Аналитические файлы cookie используются для понимания того, как посетители взаимодействуют с сайтом. Эти файлы cookie помогают предоставить информацию о таких показателях, как количество посетителей, показатель отказов, источник трафика и т. Д.
Рекламные файлы cookie используются для предоставления посетителям релевантной рекламы и маркетинговых кампаний. Эти файлы cookie отслеживают посетителей на веб-сайтах и собирают информацию для предоставления персонализированной рекламы.
Источник
Как исправить ошибки 2503 и 2502 в Windows 10
В основном, причин возникновения ошибок с кодами 2502 и 2503 всего несколько, и они могут быть следующими:
Способы устранения проблемы
Определить причину появления ошибки с кодами 2503 и 2502 достаточно трудно. По этой причине при ее устранении рекомендую придерживаться следующей последовательности.
Изменение правил доступа к папке Temp
Возможно, дело кроется в отсутствии доступа программы к конкретной необходимой папке, в данном случае к папке Temp. Для решения мне понадобится сначала перейти к ней, введя в адресной строке C:WindowsTemp. Система может вывести уведомление, что постоянного доступа у меня к ней нет, тут нужно просто нажать на кнопку «Продолжить» с правами администратора. Можно даже не открывать ее, а нажать по иконке правой кнопкой мыши и выбрать в контекстном меню пункт «Свойства».
Открываю «Свойства» папки Temp для изменения доступа к ней
В новом открывшемся окне открываю вкладку «Безопасность». В списке «Группы и пользователи» выбираю первый пункт, это «СОЗДАТЕЛЬ-ВЛАДЕЛЕЦ», затем жму на кнопку «Изменить».
Выбираю пункт «СОЗДАТЕЛЬ-ВЛАДЕЛЕЦ» и приступаю к изменению прав доступа
Откроется еще одно окно. В разделе «Разрешения для группы «СОЗДАТЕЛЬ-ВЛАДЕЛЕЦ»» напротив пункта «Полный доступ» ставлю галочку на столбце «Разрешить». Затем принимаю изменения нажатием на кнопку ОК, то же самое делаю в окне «Свойства» и перезагружаю систему.
Ниже есть список разрешений, которые я могу предоставить. Открываю полный доступ к папке и принимаю изменения
Перезапуск процесса Windows Explorer
Для проведения данной процедуры мне понадобится открыть «Диспетчер задач» нажатием на комбинацию Ctrl + Shift + Esc. Во вкладке «Процессы» нахожу пункт «Windows Explorer», жму по нему правой кнопкой мыши для вызова контекстного меню, а там уже выбираю пункт «Снять задачу».
В результате процесс отключится, заново запустить его я смогу через окно «Выполнить». Вызываю его нажатием на сочетание клавиш Win + I, в поле «Открыть» ввожу запрос explorer.exe и жму на кнопку ОК.
Создание папки Installer
Этот способ подойдет в случае, если подобной папки в директории C:Windows вдруг не окажется. Сделать это очень просто – открываю «Проводник Windows» и перехожу по указанному пути. Кликаю правой кнопкой мыши по любому свободному пространству, вызвав тем самым контекстное меню. В списке открываю меню «Создать», там уже выбираю пункт «Папку». Даю ей название «Installer», сохраняю изменения и перезагружаю компьютер. Пробую снова удалить или установить приложения, должно получиться.
Обращаю внимание! Обычно эта папка скрыта от глаз пользователей. Не нужно спешить создавать ее заново, сначала рекомендую включить отображение скрытых защищенных файлов системы и проверить, есть ли она в списке.
Эта папка просто так не отображается. Прежде чем заново создавать ее, лучше включить отображение скрытых защищенных файлов системы и проверить, есть ли она
Предоставление доступа к папке Installer
Этот способ в точности похож на один из вышеуказанных, только в этот раз надо настроить доступ к папке «Installer». Делаю абсолютно то же самое – открываю «Свойства», перехожу во вкладку «Безопасность», выбираю пункт «СОЗДАТЕЛЬ-ВЛАДЕЛЕЦ» и предоставляю полный доступ.
Удаление установщика в папке Installer
Если проблема происходит с конкретным приложением, а в остальном все нормально, можно удалить его установщик из папки Installer. Но так как там все файлы пронумерованы, определить принадлежность к нужному ПО можно так – в список параметров сортировки добавить пункт «Тема».
С помощью этого параметра я точно узнаю, какое приложение стоит за определенным дистрибутивом
Запуск установщика через «Командную строку» с правами администратора
Тут для начала понадобится выяснить правильное название установщика. Я описывала выше, как это сделать – добавляю в параметры сортировки «Тема», нахожу нужное приложение и копирую наименование.
С правами администратора нужно открыть именно «Командную строку». Сделать это можно через поисковик в панели задач, введя в нем соответствующий запрос.
Командную строку обязательно открываю от имени администратора, чтобы установщик точно запустился
В активной строке ввожу путь к нужной папке и название приложения с указанием формата. Выглядеть это будет примерно вот таким образом:
Код будет отличаться, лучше быть внимательнее в этом случае. После этого попробую заново установить или удалить проблемную программу.
Заключение
Исправить ошибку с кодами 2503 и 2502 можно с помощью встроенных в систему средств. Для этого может быть достаточно просто перезагрузить приложение, запускающее установщики. Или же понадобится открыть доступ к некоторым важным папкам. В любом случае до радикальных методов, типа восстановления, отката или переустановки Windows, дело не должно дойти.
Ошибка 2503 и 2502 при установке или удалении программ на Windows
При попытке установить или удалить программу на Windows, вы можете получить следующие ошибки:
Ошибки выявились с установкой Microsoft Games For Windows Live (GfWL), XSplit Broadcaster, VirtualBOX, ESET Smart security, но устанавливаются другие программы
Решение 1 (удаление)
Для того чтобы удалить программу с этой проблемой, необходимо определить MSI-файл, который он использует.
Решение 2 (Установка и Удаление)
Теперь вы должны свободно устанавливать/удалять, не получая ошибку.
Решение 3 (взятое из комментариев, оставленное пользователем “Дмитрий”)
Ошибки 2502 и 2503 также можно решить добавлением прав группе “Все” полных привилегий на папку C:WindowsTEMP.
Есть другое решение если данное не помогло для Windows 10:
4 решение, на видео Youtube
5 решение
Один из комментаторов этого поста не смог решить ни одним из вышеприведенных способом. В его случае понадобилось сбросить Windows 10 (“Вернуть компьютер в исходное состояние”)
Пожалуйста, оставьте свой голос
p. s. Если статья была полезной и вас переполняет чувство благодарности, можете поддержать меня долларом на патреоне
Один комментарий
Спасибо! Помогло с папкой ТЕМР
Помогло с TEMP при установке skype web. Спасибо!!
можно просто запустить от имени администратора
Так в чем проблема, товарищ Аноним?
Я никак не пойму-где мои отвеы Ромуальду? Так не увижу и его ответы, а как же с помощью? Исаак.
Отлично пообщались в переписке
Я извинился перед автором статьи Ромуальдом за то, что назвал его Дмитрием, как автора 3-го способа, но этого коммента нет в опубликованных. Прошу модератора опубликовать этот, а то Ромуальд обидится и не ответит мне.
Извините, Ромуальд, спутал Ваше имя.
Ни один из способов не помог?
Ни один, как заколдована эта ошибка. Читаю комменты тех, кому помогло, и от зависти почти плачу, просто тупик для меня. Я надеюсь на более развернутый Ваш ответ, авось полезное что-то выужу
Вы меня никоим образом не нагружаете.
Если не сработал ни один из способов – это печально.
Вероятнее всего, я тоже не смогу помочь.
Есть еще один вариант, попробуйте почитать комментарии, среди них есть описанные решения проблем немного модифицированными способами, вдруг что-то поможет
Коды ошибок Windows 10 — что значат и как исправить
Windows 10 – это наиболее продуманная и быстрая операционная система от Майкрософт. Однако, несмотря на большое количество служб контроля и автоматического устранения неполадок, пользователи время от времени сталкиваются с появлением ошибок.
Рассмотрим, какие коды ошибок Windows 10 встречаются чаще всего и как их решить простому пользователю.
Все неполадки условно разделяют на несколько категорий:
Windows 10 является новой ОС, ошибки в которой еще недостаточно хорошо исследованы разработчиками, поэтому рассмотрим все причины и способы решения неполадок.
Базовые ошибки системы
С описанными в этом разделе неполадками пользователи сталкиваются еще до установки и начала использования Виндовс 10. Как правило, проблемы с переходом на новую ОС возникают у пользователей Windows 7. Это объясняется тем, что в Майкрософт отменили полную поддержку семерки и теперь установка новых компонентов десятой версии может привести к возникновению системных ошибок.
Коды ошибок, которые возникают при установке
Провялятся баг установки может одним из следующих образов:
Код ошибки 0xC19000101
Если на экране появился код ошибки при установке Windows 10 0xC19000101, отмените процесс инсталляции и освободите место на жестком диске. Для нормальной работы ОС требуется как минимум 20 ГБ свободного места на накопителе. Также, советуем открыть поле «Советы по устранению неполадок». В новом окне система предложит наиболее вероятные способы решения возникшего бага.
Кодs ошибки Windows 10 C1900101-20004 и C1900101-20017
В случае возникновения кода C1900101-20004 необходимо отключить кабель SATA, а при C1900101-20017 – зайдите в БИОС и отключите ядра, оставив рабочими только 1-2 из них. После успешной установки системы работу отключенных компонентов нужно вернуть.
Код 0x80072f76 0x20017
При возникновении в Windows 10 кода ошибки 0x80072f76 0x20017, необходимо создать загрузочную флешку или диск и уже с помощью носителя установить ОС. Таким образом, будет запущена «чистая установка» Виндовс. Также, вы можете попробовать повторно установить систему после выполнения указанных ниже действий.
0x80072f76 — исправляйте MediaCreationTool
В Windows 10 код ошибки 0x80072f76 означает, что возникли проблемы в работе утилиты MediaCreationTool, которая отвечает за скачивание и установку десятки с сервера Майкрософт. Следуйте инструкции:
Теперь повторно запустите утилиту MediaCreationTool и начните установку Виндовс 10. Все будет работать в нормальном режиме, и ошибка больше не появится.
Ошибки при активации Windows 10
Как известно, для установки Виндовс 10 достаточно скачать ISO-образ на сайте Майкрософт. Это бесплатно и запустить инсталляцию может любой пользователь. Главное, чтобы совпадали сборки старой и новой ОС и ваш компьютер имел минимальные технические характеристики.
Для начала нормальной работы с установленной десяткой её нужно активировать. Пользователи, купившие диск с системой, могут сделать это еще на этапе установки. В таких случаях ошибка активации возникает крайне редко и решается простым перезапуском инсталлятора.
Если же вы решили сначала инсталлировать ОС, а потом уже в настройках ввести ключ активации, есть большая вероятность столкнуться с неполадкой.
Распространенные коды ошибок активации Windows 10 и способы их решения:
Коды ошибок при обновлении Виндовс 10
Обновления системы Windows 10 приходят регулярно. Обычные пакеты безопасности устанавливаются через каждые несколько дней и часто их инсталляция происходит в фоновом режиме.
Примерно через каждые несколько месяцев разработчики Microsoft выпускают более серьёзные апдейты, которые требуют полной перезагрузки системы, а их установка может занимать даже несколько часов.
Коды ошибок при обновлении Windows 10 отображаются в окне Центра уведомлений. Так как система обновляется «по воздуху», для устранения неполадок достаточно проверить соединение с интернетом или перезагрузить компьютер и попытаться подключиться к Wi-Fi с быстрым поддержкой быстрого соединения.
0х800F0922
Этот код говорит о том, что в системе недостаточное количество памяти на жестком диске для установки обновления. Почистите память и только после этого повторно устанавливайте обновления.
Также, появление ошибок при обновлении может свидетельствовать о их несовместимости с техническим характеристиками вашего ПК.
0x80070002
Код ошибки 0x80070002 в Windows 10 означает, что на компьютере неправильно выставлена дата или Центр обновлений работает некорректно. Для начала убедитесь, что время выставлено верно. Затем следуйте инструкции:
Синий экран смерти (BSoD)
Синий экран смерти (или BSoD) – это самая серьёзная ошибка всех версий ОС Windows. Цвет экрана может быть как синим (в 95% случаев), так и красным.
Синий цвет указывает на программную причину неполадки. Система не смогла справиться с нагрузкой или не был найден способ устранения бага, поэтому появляется BSoD. Он блокирует сеанс, е сохраняет данные и автоматически перезапускает компьютер.
Распространенные причины появления BSoD:
Красный экран смерти
Красный экран смерти обозначает что нарушена работа аппаратных компонентов ПК. Если красный экран появляется через несколько минут после каждого включения ОС. Единственное, что вы можете сделать – обратиться в сервисный центр для проведения ремонта.
В десятой версии Виндовс стало гораздо удобнее взаимодействовать с BSoD. В окне появилось более-менее нормальное описание для возникшей ошибки, и пользователи могут просканировать QR-код, который перенаправит их на страничку с детальными указаниями для решения проблемы.
Универсальный способ устранения экрана смерти:
Другие ошибки в работе ОС
Рассмотрим распространенные типы неполадок, которые могу появляться при работе с ОС Windows 10.
Неполадки с USB
Часто при подключении любого устройства через USB (флешки или кабеля) появляется ошибка с кодом 43 Windows 10. Она указывает на то, что материнская плата не может подключиться к устройству.
Проблема имеет аппаратных характер и используемый разъем следует починить или заменить. Попробуйте подключить устройство к другому порту USB на вашем компьютере.
Не исключён и единовременный программный сбой. Для его устранения вы можете попробовать выполнить такие действия:
Код 0x8004005
Сразу после установки Виндовс 10 в системе может возникать ошибка с кодом 0х8004005. При этом, появляются проблемы в работе сетевого оборудования. Часто подключение к интернету пропадает, но появляется после перезагрузки ПК и снова исчезает через 5-10 минут.
Для устранения этой неполадки разработчики выпустили специальный пакет обновлений 0x80KB3081424. Если в данный момент на компьютере есть соединение с сетью, запустите работу Центра обновлений и пакет будет установлен автоматически.
В случае, если подключение не работает, загрузите нужный пакет с сайта Майкрософт на другой ПК и скиньте файл на свой компьютер. Выполните установку и перезапустите ОС.
Теперь вы знаете, как устранить распространенные коды ошибок в Windows 10. Делитесь в комментариях, с какими багами и неполадками сталкивались вы и как смогли их решить.
Источник
При подаче декларации через разные приложения пользователи сталкиваются с уведомлением «Ошибки служебной части файла обмена, титульного листа отчётности». Что значит эта ошибка и как с ней справиться — в этом поможет разобраться данная статья.
Содержание
- Что значит эта ошибка при отправке декларации
- Причины ошибки
- Контактные данные налоговой службы
- Каким образом поступить, если отчёт не отправляется из-за ошибки служебной части файла обмена
- Видео-инструкция
Что значит эта ошибка при отправке декларации
При попытке отправить налоговую декларацию каждому документу присваивается определённый номер. Он в дальнейшем может использоваться для обращения в техническую поддержку или в других случаях обращения в налоговую. Ошибка возникает на момент отправки декларации в налоговую. При стандартном отправлении без каких-либо ошибок пользователю на электронную почту приходит уведомление о том, что документы были получены и приняты. В нашем случае пользователь получает тревожное сообщение о том, что декларация не была оформлена из-за ошибки файла обмена.
Также в сообщении рекомендуется повторить данную процедуру, провести операцию по отправке ещё раз. Стоит также быть внимательным при создании отчётности от двух подразделений. Необходимо перед повторной отправкой отчётности проверить ещё раз все цифры и данные, которые находятся в документе. Но что же именно это значит, и как исправить ситуацию? На самом деле причин для непринятия отчета может быть масса. Сама программа может давать сбой в момент формирования декларации.
Читайте также: Причины отказа налоговой — Ошибка в последовательности предоставлении сведений 3 НДФЛ и что это значит.
Причины ошибки
В большинстве случаев подающие декларацию пользователи не могут самостоятельно определить причину отклонения. В таком исходе событий необходимо обратиться в техническую поддержку и попытаться выяснить причину самостоятельно. Первое, что нужно сделать, — авторизоваться на сайте nalog.ru, если вы ещё этого не сделали.
Далее перейти по адресу формы обращения в поддержку:
- В ней нужно указать тип личного кабинета (физическое лицо, юридическое лицо и т.д.);
- Затем выбрать причину обращения. Нажав на блок с причиной, появится список возможных, из которых нужно выбрать подходящую;
- Далее в следующем блоке нужно описать точнее свою причину обращения. При этом нам напоминают, что вопрос должен включать только одну проблему, с которой вы обращаетесь в поддержку;
- Укажите дату, когда проблема появилась впервые;
- Запишите свой контактный Email в форме обращения;
- Приложите к форме скриншот, если таковые имеются и выберите тип подписи, которая была использована при подаче декларации;
- Введите символы капчи и нажмите на кнопку «Отправить».
В форме для описания проблема необходимо указать точный текст проблемы — ошибка служебной части файла обмена титульного листа отчётности. Укажите также в подписки, что вам не известная точная причина подобного ответа формы. И попросите разъяснить для вас эту ситуацию.
Это может быть полезным: Ошибка генерации сертификата в личном кабинете налогоплательщика — что делать?
Контактные данные налоговой службы
Есть и другие способы связи с налоговой службой для выяснения причин отклонения декларации. Для решения большинства вопросов, связанных с налогами и документами налогоплательщиков можно воспользоваться единым номером — 8-800-222-22-22. При соединении оператор должен подсказать дальнейшие действия или связать с представителем службы по решению вашего вопроса. Звонить можно ежедневно в будни с 9:00 до 20:00, в пятницу с 9:00 до 16:45. Если позвонить позже, пользователь попадёт на электронного автоинформатора, который сообщает общую информацию о работе представителей службы и возможных решениях проблем.
Кроме этого представители технической поддержки могут ответить на вопросы пользователей на страницах социальных сетей:
- ВКонтакте;
- Одноклассники;
- Фейсбук.
В некоторых случаях налогоплательщиками был замечен сбой, при котором отправляя декларацию, система вела себя подобным образом. Но при повторной отправке удавалось избежать ошибки со служебной частью файла обмена и титульного листа отчетности, и удачно отправить документы в налоговую. Попробуйте выполнить отправку отчёта повторно. И если ошибка будет снова повторяться, обратитесь в поддержку при помощи приведённых выше контактов.
Каким образом поступить, если отчёт не отправляется из-за ошибки служебной части файла обмена
Кроме контактов и заочного решения вашей проблемы, вы также можете отправиться в ближайшее отделение налоговой для получения помощи по вашей ошибке. Если ошибка повторяется уже некоторое время, декларацию можно подать в бумажном виде.
Некоторые налогоплательщики сдают отчётности в виде делового письма с описью вложения. Перед отправкой письмо не нужно запечатывать, так как необходимо создать ещё два экземпляра описи.
В описи должен быть список всех документов, которые отправляются письмом. Возле каждого наименования должна быть поставлена цифра, обозначающая количество документов во вложении. В отделении почты есть специальная услуга, предоставляемая при формировании подобных писем.
Если вы впервые сталкиваетесь с подачей декларации в таком виде, на сайте nalog.ru можно посмотреть подробную инструкцию. Её можно загрузить в формате PDF или распечатать.
Видео-инструкция
В этом видео вы сможете увидеть решение типичных ошибок, которые допускают пользователи при оформлении декларации. В том числе, что же именно значит ошибки служебной части файла обмена, титульного листа отчётности, и как её исправить.
ФНС не приняла электронный отчет. Коды ошибок в уведомлении, как исправить
На данный момент многие организации сдают отчетность в электронном виде. Это удобно, да и в рамках норм законодательства некоторые фирмы просто обязаны сдавать отчетность электронно. Однако зачастую ФНС не принимает отчеты в связи с ошибками. Расскажем что делать и как исправить ошибки.
Сдача отчетности в электронном виде
В электронном виде ФНС принимает не только налоговую отчетность, но и бухгалтерскую, а также иные виды отчетов, пояснений, справок и т. д.
Датой представления отчета по ТКС или через личный кабинет налогоплательщикасчитается дата его отправки (абз. 3 п. 4 ст. 80 НК).
Также датой представления налоговой декларации (расчета) заявителем в электронной форме считается дата, зафиксированная в подтверждении даты отправки (п. 167 Административного регламента, утвержденного приказом ФНС от 08.07.2019 № ММВ-7-19/343@).
Налоговая декларация (расчет) в электронной форме считается принятой налоговой инспекцией, если заявителю поступила квитанция о приеме с усиленной квалифицированной электронной подписью, позволяющей идентифицировать соответствующую ИФНС (владельца квалифицированного сертификата).
Декларация считается не только поданной, но и принятой, если налогоплательщик получил квитанцию о приеме от своей ИФНС (п. 4 ст. 80 НК, п. 166 регламента).
Чтобы не было проблем со сдачей отчетности и можно было быстро исправить ошибки, лучше сдавать отчеты электронно через проверенные организации, которые предоставляют профессиональные услуги по сдаче электронной отчетности.
Такой компанией является Такском. Специалисты Такском помогут подключить электронную отчетность удаленно, без посещения офиса. При этом предлагается безлимитный сервис по сдаче отчетов во все подразделения Госорганов.
Почему ФНС не приняла электронный отчет?
Есть основания, по которым ФНС может не принять декларацию. Перечень таких оснований указан в п. 19 регламента, он — закрыт и не подлежит расширенному толкованию.
В частности, отчет могут не принять, если:
- отсутствуют документы, удостоверяющие личность лица, которое представляет декларацию (расчет);
- нет документов, подтверждающих полномочия лица — уполномоченного представителя заявителя на представление налоговой декларации (расчета);
- декларация (расчет) подается не по установленной форме (установленному формату);
- отчет подписан неуполномоченным лицом;
- отчет представляется в территориальный налоговый орган, в компетенцию которого не входит прием этой налоговой декларации (расчета);
- расчет по страховым взносам содержит ошибки, в том числе, если суммы одноименных показателей по всем физическим лицам не соответствуют этим же показателям в целом по плательщику страховых взносов;
- предоставляется расчет по страховым взносам, в котором указаны недостоверные персональные данные, идентифицирующие застрахованных физических лиц.
Если есть хотя бы одно из вышеперечисленных нарушений отчет не считается представленным.
Если же в отчете были другие ошибки, то ФНС формирует уведомление об уточнении сведений с указанием кода ошибки.
Ошибки в отчетах и их исправление
Перечень классификаторов (справочников), используемых в автоматизируемых информационных системах ФНС утвержден приказом ФНС от 26.08.2014 № ММВ-7-6/433@ и дополнен информацией согласно приложению № 5 к приказу ФНС от 30.12.2019 № ММВ-7-14/677@.
На данный момент в КОФО содержится более 300 наименований кодов ошибок, разберем самые распространенные.
Подписание отчета посредством ЭЦП
Самые первые ошибки возникают при подписании отчета при помощи ЭЦП. Если в этом пункте есть ошибка, то она придет под кодом 0100500001 «Отсутствуют сведения о доверенности в налоговом органе», 0100500002 «Срок действия доверенности истек» или 0100500006 «Отсутствует сообщение о доверенности».
В таком случае следует проверить подпись на соответствие.
Если отчет подписывает директор самостоятельно, то этот факт должен быть отражен в отчете, например, кодом «1». Если подпись ставит иной сотрудник по доверенности, то это тоже должно быть отражено в отчете, например, с кодом «2». При этом доверенность на право подписи предоставляется заранее в ФНС.
Документ можно направить в виде скан-копии по ТКС, но лучше узнать о способе передачи доверенности в самой ФНС. Данные о доверенности в налоговой должны полностью соответствовать данным доверенности, выданной на сотрудника в организации.
Также если доверенность была продлена или заменена — эти сведения также должны быть в ФНС.
Не найден плательщик
Также бывает, что при отправке отчета система выдает ошибку с кодом 0400100001 «Не найден плательщик по ИНН и КПП или ИНН, представленным в файле».
В данном случае нужно проверить ИНН и КПП, указанные в декларации. Путаница может возникнуть, если один бухгалтер сдает отчеты по нескольким компаниям, входящим в группу. Если ошибка была обнаружена, то её следует исправить и подать отчет заново.
Бывает и такое, что инспекция своевременно поставила компанию на учет, но не внесла сведения об этом в своей информационной базе. В этой ситуации отчетность не пройдет.
Дело даже доходит до судов. Например, в постановлении Девятого арбитражного апелляционного суда от 04.08.2016 № 09АП-32695/2016 по делу № А40-52269/2016 судья указал, что в такой ситуации привлечение налогоплательщика к ответственности за несвоевременную сдачу отчетности является неправомерным, так как налоговым органом не была обеспечена возможность для общества исполнить обязанности по сдаче декларации в электронной форме.
Вид документа уже зарегистрирован
Далее по популярности следует ошибка с кодом 0400200005 «Файл с признаком Вид документа (первичный, с признаком корректировки) уже зарегистрирован».
Это говорит о том, что в базе ФНС уже существует первичная или корректировочная декларация с таким же порядковым номером. В таком случае нужно проверить, был ли подан отчет с таким порядковым номером в ФНС ранее.
Если нет и ошибки со стороны организации не было, то весьма вероятно отчет «задвоился» со стороны ФНС. В таком случае отчет считается представленным. Но лучше дополнительно удостовериться в том, что отчет принят, например, запросив в ФНС регистрационный номер отчета.
Нарушено условие равенства
Также довольно распространенной являетсяошибка в ЕРСВ с кодом 0400400011 «Нарушено условие равенства значения суммы страховых взносов по плательщику страховых взносов совокупной сумме страховых взносов по застрахованным лицам».
Она говорит о том, что отчет не прошел контроль. Ошибка может крыться в неверном соотношении сумм, данных в отчете за текущий и предыдущие периоды, которые отражаются нарастающим итогом, в ошибках данных сотрудников, в несоответствии данным из отчетов по НДФЛ.
Сведения по указанным лицам не соответствуют сведениям в налоговой
Часто в ЕРСВ возникает ошибка с кодом 0400500003 «Сведения по указанным лицам не соответствуют (отсутствуют) сведениям, имеющимся в налоговом органе».
Это говорит о том, что личные сведения на сотрудников, данные в отчете отличаются от сведений, имеющихся в ФНС. В такой ситуации следует проверить сведения на сотрудников, которые имеются в организации и которые были занесены в отчет.
Возможно со стороны организации была опечатка, в связи с чем в отчет попали неверные сведения.
Но может получиться и так, что сотрудник сменил какие-либо данные, например, фамилию, и не сообщил об этом работодателю. В такой ситуации следует проверить еще раз все личные сведения на сотрудников, например, через базу ФНС.
Также может сложиться ситуация, когда неверные данные на сотрудника оказались именно в налоговой, а у организации ошибок нет. В этом случае следует подать сообщение в ФНС о необходимости исправления данных на сотрудника в базе.
В сервисе «Онлайн-Спринтер» компании Такском есть встроенная проверка на ошибки, что очень помогает при сдаче отчетности, в том числе ЕРСВ.
При сдаче отчетности в электронной форме могут возникать разного рода ошибки и технические сбои, которые приводят к несвоевременному поступлению отправленных деклараций в ИФНС, отсутствию результирующих квитанций и прочим проблемам, раздражающим и так неустойчивую психику бухгалтеров. Рассказываем, чем грозят налогоплательщикам такие сбои и что делать, чтобы минимизировать потери.
Как наказывают за несдачу отчетности
Несвоевременное представление налоговой декларации (расчета по страховым взносам) влечет начисление штрафа по ст. 119 НК РФ. Штраф составляет 5% не уплаченной в установленный срок суммы налога, подлежащей уплате на основании этой декларации. Штраф начисляется за каждый полный или неполный месяц просрочки. Максимальная сумма штрафа – 30% от неуплаченной суммы налога, а минимальная – 1 000 рублей.
Кроме того, несвоевременное представление декларации является основанием для блокировки банковских счетов организации/ИП. Счет заблокируют, если просрочка сдачи декларации превысит 10 дней (пп. 1 п. 3 ст. 76 НК РФ). Открыть новый счет организация при этом не сможет (п. 12 ст. 76 НК РФ). Фактически блокировка означает невозможность дальнейшей работы.
Решение об отмене блокировки налоговики примут не позднее одного дня, следующего за днем представления организацией налоговой декларации (пп. 1 п. 3.1 ст. 76 НК РФ).
Между тем, и штраф, и блокировка назначаются именно за несвоевременную сдачу (несдачу), а не за несвоевременное принятие ИФНС налоговых деклараций. Если декларация была отправлена в ИФНС вовремя, но дошла до налоговиков с задержкой, ни штрафы, ни блокировка счетов организации назначены быть не могут.
При этом, если речь идет об электронной отчетности, моментом ее сдачи считается дата ее отправки (абз. 3 п. 4 ст. 80 НК РФ). Если декларация была отправлена, скажем, 30-го числа, а в ИФНС поступила только через 3 дня, то она все равно будет считаться отправленной 30-го числа.
С того момента, как электронная отчетность была отправлена оператором ЭДО, налогоплательщик считается исполнившим свою обязанность по сдаче декларации. Причем независимо от того, в какой именно момент отправленная отчетность поступит в ИФНС. Само собой, никакой ответственности за технические ошибки при направлении электронной отчетности налогоплательщики не несут.
Что говорят в ФНС и что делать
ФНС России ранее уже разъяснила, что в связи с переходом на новую программу налогового администрирования могут возникать различные ошибки. В частности, сбои и задержки при направлении плательщикам результирующих квитанций по обработке представленной ими отчетности.
В связи с этим ФНС обратила внимание на то, что своевременно отправленная электронная отчетность считается сданной даже в тех ситуациях, когда в силу технических причин данная отчетность поступила в ИФНС с опозданием.
Основным и достаточным доказательством своевременности представления налоговой и бухгалтерской отчетности считается дата подтверждения отправки документов, сформированная оператором электронного документооборота.
Поэтому, если у налоговиков появились какие-либо претензии по поводу отчетности, необходимо обратиться в техническую поддержку своего оператора ЭДО и запросить подтверждение даты сдачи декларации.
Повторно направлять отчетность, по которой налоговики не представили результирующие квитанции, не нужно. Это технические ошибки, и налогоплательщики никакой ответственности за эти ошибки не несут.
Согласно сообщению ФНС, соответствующие разъяснения уже доведены до территориальных налоговых органов. Не верить ФНС у нас оснований нет, поэтому ни штрафовать, ни арестовывать банковские счета за несвоевременное получение деклараций по причине сбоев налоговики не будут.
Когда не примут электронную отчетность
Таким образом, неполучение/несвоевременное получение квитанций и протоколов о приеме электронных отчетов не так страшно. То, что электронные документы по причине технического сбоя где-то задержались по пути в ИФНС, не означает, что налогоплательщик что-то нарушил и в чем-то виноват. Все своевременно отправленные декларации все равно дойдут до адресата без каких-либо отказных протоколов. Естественно, если налогоплательщик не ошибся сам — подписал декларацию валидной электронной подписью, отправил декларацию в «свою» налоговую и т.п. Если подобные нарушения обнаружатся, то отказные протоколы возможны.
Перечень оснований для отказа в принятии электронной отчетности приведен в п. 28 Регламента по приему деклараций, утв. приказом Минфина России от 02.07.12 № 99н. Данный перечень является закрытым. К основаниям для отказа в приеме электронных деклараций относятся следующие:
- отсутствие документов, удостоверяющих личность и полномочия физического лица, представляющего налоговую декларацию;
- представление налоговой декларации не по установленному формату;
- отсутствие усиленной квалифицированной электронной подписи руководителя организации;
- несоответствие данных владельца квалифицированного сертификата данным руководителя организации, указанным в налоговой декларации;
- представление налоговой декларации в налоговый орган, в компетенцию которого не входит прием этой налоговой декларации.
Технические ошибки и сбои при отправке налоговых деклараций не являются основаниями для отказа в их приеме.
При этом в соответствии с п. 4 ст. 80 НК РФ налоговым органам прямо запрещается отказывать в принятии налоговой декларации, представленной по установленной форме.
Соответственно, несвоевременное принятие налоговиками своевременно отправленной электронной декларации никаких неблагоприятных последствий для плательщика не повлечет. Главное, чтобы у плательщика имелось подтверждение от оператора ЭДО в своевременности отправки отчетности.
Что делать, если организацию все же оштрафовали/заблокировали счет
Несмотря на официальные заверения ФНС, на местах все же возможны случаи блокировки счетов/наложения штрафов за несвоевременное получение ИФНС налоговых деклараций. Как говорится, человеческий фактор. Что делать налогоплательщикам в такой ситуации? Оспаривать действия налоговиков и принимать скорейшие меры по разблокировке счетов.
Жалоба в вышестоящий налоговый орган подается через инспекцию, которая наложила штраф. Жалоба подается в письменной форме и подписывается подавшим ее лицом или его представителем. Жалоба может быть направлена и через личный кабинет налогоплательщика на сайте ФНС России. Жалобу разрешается подавать в течение 1 года (п. 2 ст. 139 НК РФ).
При этом в течение 3 дней со дня получения жалобы инспекция самостоятельно может отменить штраф либо направить жалобу для дальнейшего рассмотрения в УФНС. Решение по жалобе принимается в течение 1 месяца, но этот срок может быть продлен до 2 месяцев (п. 6 ст. 140 НК РФ).
Рассчитывать на отмену штрафа можно в том случае, если жалоба обоснована и к ней приложены все необходимые доказательства. Поэтому в жалобе необходимо изложить суть претензии, привести аргументы в обоснование своей позиции, а также приложить доказательства незаконности наложения штрафа (подтверждение даты отправки декларации от оператора ЭДО).
То же самое касается и обжалования блокировки банковского счета. Однако в этом случае лучше не дожидаться итогов рассмотрения жалобы, поскольку данный процесс может затянуться.
Если у организации заблокировали счет, в ИФНС проще повторно направить налоговую декларацию. В этом случае решение об отмене блокировки налоговики примут уже на следующий после представления декларации день (пп. 1 п. 3.1 ст. 76 НК РФ).
Одновременно в вышестоящий налоговый орган можно написать жалобу на действия ИФНС, в которой потребовать заплатить проценты за незаконную блокировку счета. Проценты будут начислены на всю сумму денежных средств, в отношении которой действовало решение о блокировке (п. 9.2 ст. 76 НК РФ). Они начисляются за каждый день незаконной блокировки до дня получения банком решения о ее отмене. Процентная ставка принимается равной ставке рефинансирования Центробанка.
Обратите внимание, что блокировка счетов и наложение штрафов за сбой при принятии отчетности – это скорее исключительная ситуация. Как мы уже говорили, несвоевременное принятие налоговиками своевременно отправленной электронной декларации никаких неблагоприятных последствий для плательщика не повлечет. Главное, чтобы у плательщика имелось подтверждение от оператора ЭДО в своевременности отправки отчетности.
Вы отправили декларацию электронным файлом, а через пару дней в личном кабинете появилось сообщение с непонятным кодом. Разберем, что означают коды часто встречающихся ошибок и о чем они говорят.
Если у вас имеются вопросы, вам нужна помощь, пожалуйста, звоните в бесплатную федеральную юридическую консультацию.
Код 0000000002 «Декларация (расчет) содержит ошибки не принята к обработке»
Порядок работы налогового инспектора при приеме декларации в электронном формате расписан в специальном Административном регламенте (приказ Минфина от 02.07.2012 № 99н). Получив файл, инспектор проверяет, есть ли основания для отказа в принятии декларации, указаны ли ФИО. Если что-то не в порядке, он отправляет уведомление об отказе или сообщение об обнаруженной ошибке (п.214 регламента).
Каждой ошибке соответствует свой код. Все они собраны в Классификаторе ошибок форматно-логического контроля (КОФО). Скачать его можно с сайта ФНС или АО «ГНИВЦ».
Код 0000000002 говорит о том, что 3-НДФЛ вообще не принята к обработке. Это общий код. Если вы получили такое сообщение, скорее всего, в нем содержится уточняющая информация с другими кодами, что не так с вашей декларацией. Например, файл имеет не то расширение и система не может его прочитать.
Важно! Согласно п.28 упомянутого регламента, основаниями для отказа в приеме декларации являются среди прочих:
— представление отчета не в тот налоговый орган;
— представление декларации не в установленном формате.
Многие пользователи столкнулись с этой ошибкой при отправке декларации через ЛК в начале 2018 г. Это было связано с тем, что до 19.02.2018 налоговые должны были принимать 3-НДФЛ как по старой, так и по новой форме. Однако на практике система часто давала сбой из-за несоответствующего формата.
Совет! Если вы столкнулись с такой ошибкой при отправке отчета и уверены, что все заполнили правильно, обращайтесь в службу тех. поддержки или попробуйте заполнить и сдать декларацию в режиме онлайн прямо в Личном Кабинете.
Если у вас имеются вопросы, вам нужна помощь, пожалуйста, звоните в бесплатную федеральную юридическую консультацию.
Код 0000000001 «Декларация (расчет) содержит ошибки и требует уточнения»
Если в процессе проверки 3-НДФЛ инспектор обнаружил в ней несоответствия или ошибки, он пришлет уведомление об уточнении с таким кодом. В пояснении к нему должно быть указано, что именно заполнено неправильно или вызвало вопросы у налоговой.
Если допущена ошибка в расчетах или указаны неполные сведения, что привело к занижению суммы НДФЛ к уплате, налогоплательщик обязан сдать уточненную декларацию (абз.1 п.1 ст.81 НК). Стандартный срок для внесения исправлений — 5 дней (п.3 ст.88 НК). Когда выявленные ошибки не влияют на сумму налога (например, неверно указан какой-то код), налоговая все равно попросит сделать корректировку.
Совет!
При получении уведомления попробуйте связаться с вашим проверяющим инспектором, чтобы прояснить ситуацию и спросить, как лучше исправить допущенные ошибки.
Код 0100600003 «Неправильное указание сведений о подписанте: ФИО, ИНН»
Такая ошибка больше характерна для деклараций и отчетов, которые сдают юр. лица, когда происходит путаница с правом первой подписи на документах. Если такое уведомление пришло после отправки электронного файла с 3-НДФЛ, скорее всего, допущена орфографическая ошибка в имени, фамилии или отчестве.
Проверьте, правильно ли вы их указали. На всякий случай посмотрите, соответствует ли написание ФИО и ИНН в файле декларации вашим персональным данным в Личном кабинете.
Важно! В соответствии с п.194 регламента, если физ. лицо вообще не указало в декларации свои личные данные (ФИО), это может служить основанием для отказа в приеме документа.
Совет! Попробуйте заполнить 3-НДФЛ в режиме онлайн. В этом случае личные данные заполняются автоматически и риск ошибки минимален.
Код ошибки 2738 при установке «Декларация 2017»
Все ранее рассмотренные ошибки появляются уже после того, как файл с декларацией отправлен. Но иногда сложности возникают уже на этапе установки программы для заполнения отчета.
В 2018 г. некоторые пользователи столкнулись с тем, что скачанная с официального сайте ФНС программа не устанавливается на компьютер. Это связано со сменой формата исходного файла. Если программы для 2016 г. и 2015 г. упакованы в файл с привычным расширением .exe, то установочный файл версии для 2017 г. имеет расширение .msi.
Внутренняя ошибка 2738 связана с доступом к скрипту VBScript и работой установщика. Возможные причины:
- недостаточно прав доступа. Необходимо проводить установку под учетной записью администратора.
- VBScript не зарегистрирован в системе (актуально для Windows 7);
- некорректно работает или не запускается установщик Windows;
- конфликт с установленным антивирусом.
Итоги
- Ошибки контроля сданных деклараций могут быть вызваны как неправильным заполнением отчета, так и сбоем системы.
- При возникновении вопросов советуем обращаться к вашему проверяющему инспектору.
- Чтобы минимизировать опечатки и ошибки в расчетах, воспользуйтесь возможностью заполнить отчет онлайн.
Windows просмотрщик фотографий было популярным приложением для просмотра фотографий, интегрированным в Windows 7, 8 и 8.1, но в Windows 10 оно было заменено фотографиями, новым приложением Microsoft, предназначенным для просмотра фотографий на рабочем столе. Теперь, если кто-то из вас задается вопросом, зачем возвращать старое приложение в Windows 10, если у нас есть альтернативное, ответом будут ресурсы и скорость. Старое приложение для просмотра фотографий легкое, быстрое и надежное. Открытие одной и той же фотографии как в средстве просмотра фотографий, так и в новых фотографиях показывает нам, что новое приложение для просмотра от Microsoft требует даже в три раза больше оперативной памяти и заметно медленнее загружает изображения. Так как я человек, предпочитающий скорость и функциональность причудливому внешнему виду, я был бы очень рад иметь возможность вернуть просмотрщик фотографий. Если у вас случайно есть Windows 10 в качестве обновления, вернуть средство просмотра фотографий очень просто, как 1,2,3. вам просто нужно открыть настройки и перейти в приложения по умолчанию, в программе просмотра фотографий вы должны увидеть свое текущее приложение для просмотра по умолчанию, возможно, фотографии, нажмите на на нем, чтобы увидеть варианты и укажите просмотрщик фотографий и выйдите из Меню настроек, и вы сделали. К сожалению, если Windows 10 была установлена в системе чистой, а не обновленной, все немного сложнее, но не волнуйтесь, оставайтесь с нами, продолжайте читать, и вы доберетесь до цели.
Активация программы просмотра фотографий
Насколько технически программа просмотра фотографий все еще находится в системе, но не используется, нам придется снова сделать ее доступной, и мы сделаем это, добавив несколько строк в реестр Windows, что, как говорится, откройте блокнот и вставьте следующий код в том виде, в котором он есть.
Windows Registry Editor Version 5.00
[HKEY_CLASSES_ROOTjpegfileshellopenDropTarget]
«Clsid»=»{FFE2A43C-56B9-4bf5-9A79-CC6D4285608A}»
[HKEY_CLASSES_ROOTpngfileshellopenDropTarget]
«Clsid»=»{FFE2A43C-56B9-4bf5-9A79-CC6D4285608A}»
[HKEY_CLASSES_ROOTApplicationsphotoviewer.dllshellopen]
«MuiVerb»=»@photoviewer.dll,-3043»
[HKEY_CLASSES_ROOTApplicationsphotoviewer.dllshellopencommand]
@=hex(2):25,00,53,00,79,00,73,00,74,00,65,00,6d,00,52,00,6f,00,6f,00,74,00,25,
00,5c,00,53,00,79,00,73,00,74,00,65,00,6d,00,33,00,32,00,5c,00,72,00,75,00,
6e,00,64,00,6c,00,6c,00,33,00,32,00,2e,00,65,00,78,00,65,00,20,00,22,00,25,
00,50,00,72,00,6f,00,67,00,72,00,61,00,6d,00,46,00,69,00,6c,00,65,00,73,00,
25,00,5c,00,57,00,69,00,6e,00,64,00,6f,00,77,00,73,00,20,00,50,00,68,00,6f,
00,74,00,6f,00,20,00,56,00,69,00,65,00,77,00,65,00,72,00,5c,00,50,00,68,00,
6f,00,74,00,6f,00,56,00,69,00,65,00,77,00,65,00,72,00,2e,00,64,00,6c,00,6c,
00,22,00,2c,00,20,00,49,00,6d,00,61,00,67,00,65,00,56,00,69,00,65,00,77,00,
5f,00,46,00,75,00,6c,00,6c,00,73,00,63,00,72,00,65,00,65,00,6e,00,20,00,25,
00,31,00,00,00
[HKEY_CLASSES_ROOTApplicationsphotoviewer.dllshellopenDropTarget]
«Clsid»=»{FFE2A43C-56B9-4bf5-9A79-CC6D4285608A}»
[HKEY_CLASSES_ROOTPhotoViewer.FileAssoc.Bitmap]
«ImageOptionFlags»=dword:00000001
«FriendlyTypeName»=hex(2):40,00,25,00,50,00,72,00,6f,00,67,00,72,00,61,00,6d,
00,46,00,69,00,6c,00,65,00,73,00,25,00,5c,00,57,00,69,00,6e,00,64,00,6f,00,
77,00,73,00,20,00,50,00,68,00,6f,00,74,00,6f,00,20,00,56,00,69,00,65,00,77,
00,65,00,72,00,5c,00,50,00,68,00,6f,00,74,00,6f,00,56,00,69,00,65,00,77,00,
65,00,72,00,2e,00,64,00,6c,00,6c,00,2c,00,2d,00,33,00,30,00,35,00,36,00,00,
00
[HKEY_CLASSES_ROOTPhotoViewer.FileAssoc.BitmapDefaultIcon]
@=»%SystemRoot%System32imageres.dll,-70»
[HKEY_CLASSES_ROOTPhotoViewer.FileAssoc.Bitmapshellopencommand]
@=hex(2):25,00,53,00,79,00,73,00,74,00,65,00,6d,00,52,00,6f,00,6f,00,74,00,25,
00,5c,00,53,00,79,00,73,00,74,00,65,00,6d,00,33,00,32,00,5c,00,72,00,75,00,
6e,00,64,00,6c,00,6c,00,33,00,32,00,2e,00,65,00,78,00,65,00,20,00,22,00,25,
00,50,00,72,00,6f,00,67,00,72,00,61,00,6d,00,46,00,69,00,6c,00,65,00,73,00,
25,00,5c,00,57,00,69,00,6e,00,64,00,6f,00,77,00,73,00,20,00,50,00,68,00,6f,
00,74,00,6f,00,20,00,56,00,69,00,65,00,77,00,65,00,72,00,5c,00,50,00,68,00,
6f,00,74,00,6f,00,56,00,69,00,65,00,77,00,65,00,72,00,2e,00,64,00,6c,00,6c,
00,22,00,2c,00,20,00,49,00,6d,00,61,00,67,00,65,00,56,00,69,00,65,00,77,00,
5f,00,46,00,75,00,6c,00,6c,00,73,00,63,00,72,00,65,00,65,00,6e,00,20,00,25,
00,31,00,00,00
[HKEY_CLASSES_ROOTPhotoViewer.FileAssoc.BitmapshellopenDropTarget]
«Clsid»=»{FFE2A43C-56B9-4bf5-9A79-CC6D4285608A}»
[HKEY_CLASSES_ROOTApplicationsphotoviewer.dllshellprint]
«NeverDefault»=»»
[HKEY_CLASSES_ROOTApplicationsphotoviewer.dllshellprintcommand]
@=hex(2):25,00,53,00,79,00,73,00,74,00,65,00,6d,00,52,00,6f,00,6f,00,74,00,25,
00,5c,00,53,00,79,00,73,00,74,00,65,00,6d,00,33,00,32,00,5c,00,72,00,75,00,
6e,00,64,00,6c,00,6c,00,33,00,32,00,2e,00,65,00,78,00,65,00,20,00,22,00,25,
00,50,00,72,00,6f,00,67,00,72,00,61,00,6d,00,46,00,69,00,6c,00,65,00,73,00,
25,00,5c,00,57,00,69,00,6e,00,64,00,6f,00,77,00,73,00,20,00,50,00,68,00,6f,
00,74,00,6f,00,20,00,56,00,69,00,65,00,77,00,65,00,72,00,5c,00,50,00,68,00,
6f,00,74,00,6f,00,56,00,69,00,65,00,77,00,65,00,72,00,2e,00,64,00,6c,00,6c,
00,22,00,2c,00,20,00,49,00,6d,00,61,00,67,00,65,00,56,00,69,00,65,00,77,00,
5f,00,46,00,75,00,6c,00,6c,00,73,00,63,00,72,00,65,00,65,00,6e,00,20,00,25,
00,31,00,00,00
[HKEY_CLASSES_ROOTApplicationsphotoviewer.dllshellprintDropTarget]
«Clsid»=»{60fd46de-f830-4894-a628-6fa81bc0190d}»
[HKEY_CLASSES_ROOTPhotoViewer.FileAssoc.JFIF]
«EditFlags»=dword:00010000
«ImageOptionFlags»=dword:00000001
«FriendlyTypeName»=hex(2):40,00,25,00,50,00,72,00,6f,00,67,00,72,00,61,00,6d,
00,46,00,69,00,6c,00,65,00,73,00,25,00,5c,00,57,00,69,00,6e,00,64,00,6f,00,
77,00,73,00,20,00,50,00,68,00,6f,00,74,00,6f,00,20,00,56,00,69,00,65,00,77,
00,65,00,72,00,5c,00,50,00,68,00,6f,00,74,00,6f,00,56,00,69,00,65,00,77,00,
65,00,72,00,2e,00,64,00,6c,00,6c,00,2c,00,2d,00,33,00,30,00,35,00,35,00,00,
00
[HKEY_CLASSES_ROOTPhotoViewer.FileAssoc.JFIFDefaultIcon]
@=»%SystemRoot%System32imageres.dll,-72»
[HKEY_CLASSES_ROOTPhotoViewer.FileAssoc.JFIFshellopen]
«MuiVerb»=hex(2):40,00,25,00,50,00,72,00,6f,00,67,00,72,00,61,00,6d,00,46,00,
69,00,6c,00,65,00,73,00,25,00,5c,00,57,00,69,00,6e,00,64,00,6f,00,77,00,73,
00,20,00,50,00,68,00,6f,00,74,00,6f,00,20,00,56,00,69,00,65,00,77,00,65,00,
72,00,5c,00,70,00,68,00,6f,00,74,00,6f,00,76,00,69,00,65,00,77,00,65,00,72,
00,2e,00,64,00,6c,00,6c,00,2c,00,2d,00,33,00,30,00,34,00,33,00,00,00
[HKEY_CLASSES_ROOTPhotoViewer.FileAssoc.JFIFshellopencommand]
@=hex(2):25,00,53,00,79,00,73,00,74,00,65,00,6d,00,52,00,6f,00,6f,00,74,00,25,
00,5c,00,53,00,79,00,73,00,74,00,65,00,6d,00,33,00,32,00,5c,00,72,00,75,00,
6e,00,64,00,6c,00,6c,00,33,00,32,00,2e,00,65,00,78,00,65,00,20,00,22,00,25,
00,50,00,72,00,6f,00,67,00,72,00,61,00,6d,00,46,00,69,00,6c,00,65,00,73,00,
25,00,5c,00,57,00,69,00,6e,00,64,00,6f,00,77,00,73,00,20,00,50,00,68,00,6f,
00,74,00,6f,00,20,00,56,00,69,00,65,00,77,00,65,00,72,00,5c,00,50,00,68,00,
6f,00,74,00,6f,00,56,00,69,00,65,00,77,00,65,00,72,00,2e,00,64,00,6c,00,6c,
00,22,00,2c,00,20,00,49,00,6d,00,61,00,67,00,65,00,56,00,69,00,65,00,77,00,
5f,00,46,00,75,00,6c,00,6c,00,73,00,63,00,72,00,65,00,65,00,6e,00,20,00,25,
00,31,00,00,00
[HKEY_CLASSES_ROOTPhotoViewer.FileAssoc.JFIFshellopenDropTarget]
«Clsid»=»{FFE2A43C-56B9-4bf5-9A79-CC6D4285608A}»
[HKEY_CLASSES_ROOTPhotoViewer.FileAssoc.Jpeg]
«EditFlags»=dword:00010000
«ImageOptionFlags»=dword:00000001
«FriendlyTypeName»=hex(2):40,00,25,00,50,00,72,00,6f,00,67,00,72,00,61,00,6d,
00,46,00,69,00,6c,00,65,00,73,00,25,00,5c,00,57,00,69,00,6e,00,64,00,6f,00,
77,00,73,00,20,00,50,00,68,00,6f,00,74,00,6f,00,20,00,56,00,69,00,65,00,77,
00,65,00,72,00,5c,00,50,00,68,00,6f,00,74,00,6f,00,56,00,69,00,65,00,77,00,
65,00,72,00,2e,00,64,00,6c,00,6c,00,2c,00,2d,00,33,00,30,00,35,00,35,00,00,
00
[HKEY_CLASSES_ROOTPhotoViewer.FileAssoc.JpegDefaultIcon]
@=»%SystemRoot%System32imageres.dll,-72»
[HKEY_CLASSES_ROOTPhotoViewer.FileAssoc.Jpegshellopen]
«MuiVerb»=hex(2):40,00,25,00,50,00,72,00,6f,00,67,00,72,00,61,00,6d,00,46,00,
69,00,6c,00,65,00,73,00,25,00,5c,00,57,00,69,00,6e,00,64,00,6f,00,77,00,73,
00,20,00,50,00,68,00,6f,00,74,00,6f,00,20,00,56,00,69,00,65,00,77,00,65,00,
72,00,5c,00,70,00,68,00,6f,00,74,00,6f,00,76,00,69,00,65,00,77,00,65,00,72,
00,2e,00,64,00,6c,00,6c,00,2c,00,2d,00,33,00,30,00,34,00,33,00,00,00
[HKEY_CLASSES_ROOTPhotoViewer.FileAssoc.Jpegshellopencommand]
@=hex(2):25,00,53,00,79,00,73,00,74,00,65,00,6d,00,52,00,6f,00,6f,00,74,00,25,
00,5c,00,53,00,79,00,73,00,74,00,65,00,6d,00,33,00,32,00,5c,00,72,00,75,00,
6e,00,64,00,6c,00,6c,00,33,00,32,00,2e,00,65,00,78,00,65,00,20,00,22,00,25,
00,50,00,72,00,6f,00,67,00,72,00,61,00,6d,00,46,00,69,00,6c,00,65,00,73,00,
25,00,5c,00,57,00,69,00,6e,00,64,00,6f,00,77,00,73,00,20,00,50,00,68,00,6f,
00,74,00,6f,00,20,00,56,00,69,00,65,00,77,00,65,00,72,00,5c,00,50,00,68,00,
6f,00,74,00,6f,00,56,00,69,00,65,00,77,00,65,00,72,00,2e,00,64,00,6c,00,6c,
00,22,00,2c,00,20,00,49,00,6d,00,61,00,67,00,65,00,56,00,69,00,65,00,77,00,
5f,00,46,00,75,00,6c,00,6c,00,73,00,63,00,72,00,65,00,65,00,6e,00,20,00,25,
00,31,00,00,00
[HKEY_CLASSES_ROOTPhotoViewer.FileAssoc.JpegshellopenDropTarget]
«Clsid»=»{FFE2A43C-56B9-4bf5-9A79-CC6D4285608A}»
[HKEY_CLASSES_ROOTPhotoViewer.FileAssoc.Gif]
«ImageOptionFlags»=dword:00000001
«FriendlyTypeName»=hex(2):40,00,25,00,50,00,72,00,6f,00,67,00,72,00,61,00,6d,
00,46,00,69,00,6c,00,65,00,73,00,25,00,5c,00,57,00,69,00,6e,00,64,00,6f,00,
77,00,73,00,20,00,50,00,68,00,6f,00,74,00,6f,00,20,00,56,00,69,00,65,00,77,
00,65,00,72,00,5c,00,50,00,68,00,6f,00,74,00,6f,00,56,00,69,00,65,00,77,00,
65,00,72,00,2e,00,64,00,6c,00,6c,00,2c,00,2d,00,33,00,30,00,35,00,37,00,00,
00
[HKEY_CLASSES_ROOTPhotoViewer.FileAssoc.GifDefaultIcon]
@=»%SystemRoot%System32imageres.dll,-83»
[HKEY_CLASSES_ROOTPhotoViewer.FileAssoc.Gifshellopencommand]
@=hex(2):25,00,53,00,79,00,73,00,74,00,65,00,6d,00,52,00,6f,00,6f,00,74,00,25,
00,5c,00,53,00,79,00,73,00,74,00,65,00,6d,00,33,00,32,00,5c,00,72,00,75,00,
6e,00,64,00,6c,00,6c,00,33,00,32,00,2e,00,65,00,78,00,65,00,20,00,22,00,25,
00,50,00,72,00,6f,00,67,00,72,00,61,00,6d,00,46,00,69,00,6c,00,65,00,73,00,
25,00,5c,00,57,00,69,00,6e,00,64,00,6f,00,77,00,73,00,20,00,50,00,68,00,6f,
00,74,00,6f,00,20,00,56,00,69,00,65,00,77,00,65,00,72,00,5c,00,50,00,68,00,
6f,00,74,00,6f,00,56,00,69,00,65,00,77,00,65,00,72,00,2e,00,64,00,6c,00,6c,
00,22,00,2c,00,20,00,49,00,6d,00,61,00,67,00,65,00,56,00,69,00,65,00,77,00,
5f,00,46,00,75,00,6c,00,6c,00,73,00,63,00,72,00,65,00,65,00,6e,00,20,00,25,
00,31,00,00,00
[HKEY_CLASSES_ROOTPhotoViewer.FileAssoc.GifshellopenDropTarget]
«Clsid»=»{FFE2A43C-56B9-4bf5-9A79-CC6D4285608A}»
[HKEY_CLASSES_ROOTPhotoViewer.FileAssoc.Png]
«ImageOptionFlags»=dword:00000001
«FriendlyTypeName»=hex(2):40,00,25,00,50,00,72,00,6f,00,67,00,72,00,61,00,6d,
00,46,00,69,00,6c,00,65,00,73,00,25,00,5c,00,57,00,69,00,6e,00,64,00,6f,00,
77,00,73,00,20,00,50,00,68,00,6f,00,74,00,6f,00,20,00,56,00,69,00,65,00,77,
00,65,00,72,00,5c,00,50,00,68,00,6f,00,74,00,6f,00,56,00,69,00,65,00,77,00,
65,00,72,00,2e,00,64,00,6c,00,6c,00,2c,00,2d,00,33,00,30,00,35,00,37,00,00,
00
[HKEY_CLASSES_ROOTPhotoViewer.FileAssoc.PngDefaultIcon]
@=»%SystemRoot%System32imageres.dll,-71»
[HKEY_CLASSES_ROOTPhotoViewer.FileAssoc.Pngshellopencommand]
@=hex(2):25,00,53,00,79,00,73,00,74,00,65,00,6d,00,52,00,6f,00,6f,00,74,00,25,
00,5c,00,53,00,79,00,73,00,74,00,65,00,6d,00,33,00,32,00,5c,00,72,00,75,00,
6e,00,64,00,6c,00,6c,00,33,00,32,00,2e,00,65,00,78,00,65,00,20,00,22,00,25,
00,50,00,72,00,6f,00,67,00,72,00,61,00,6d,00,46,00,69,00,6c,00,65,00,73,00,
25,00,5c,00,57,00,69,00,6e,00,64,00,6f,00,77,00,73,00,20,00,50,00,68,00,6f,
00,74,00,6f,00,20,00,56,00,69,00,65,00,77,00,65,00,72,00,5c,00,50,00,68,00,
6f,00,74,00,6f,00,56,00,69,00,65,00,77,00,65,00,72,00,2e,00,64,00,6c,00,6c,
00,22,00,2c,00,20,00,49,00,6d,00,61,00,67,00,65,00,56,00,69,00,65,00,77,00,
5f,00,46,00,75,00,6c,00,6c,00,73,00,63,00,72,00,65,00,65,00,6e,00,20,00,25,
00,31,00,00,00
[HKEY_CLASSES_ROOTPhotoViewer.FileAssoc.PngshellopenDropTarget]
«Clsid»=»{FFE2A43C-56B9-4bf5-9A79-CC6D4285608A}»
[HKEY_CLASSES_ROOTPhotoViewer.FileAssoc.Wdp]
«EditFlags»=dword:00010000
«ImageOptionFlags»=dword:00000001
[HKEY_CLASSES_ROOTPhotoViewer.FileAssoc.WdpDefaultIcon]
@=»%SystemRoot%System32wmphoto.dll,-400»
[HKEY_CLASSES_ROOTPhotoViewer.FileAssoc.Wdpshellopen]
«MuiVerb»=hex(2):40,00,25,00,50,00,72,00,6f,00,67,00,72,00,61,00,6d,00,46,00,
69,00,6c,00,65,00,73,00,25,00,5c,00,57,00,69,00,6e,00,64,00,6f,00,77,00,73,
00,20,00,50,00,68,00,6f,00,74,00,6f,00,20,00,56,00,69,00,65,00,77,00,65,00,
72,00,5c,00,70,00,68,00,6f,00,74,00,6f,00,76,00,69,00,65,00,77,00,65,00,72,
00,2e,00,64,00,6c,00,6c,00,2c,00,2d,00,33,00,30,00,34,00,33,00,00,00
[HKEY_CLASSES_ROOTPhotoViewer.FileAssoc.Wdpshellopencommand]
@=hex(2):25,00,53,00,79,00,73,00,74,00,65,00,6d,00,52,00,6f,00,6f,00,74,00,25,
00,5c,00,53,00,79,00,73,00,74,00,65,00,6d,00,33,00,32,00,5c,00,72,00,75,00,
6e,00,64,00,6c,00,6c,00,33,00,32,00,2e,00,65,00,78,00,65,00,20,00,22,00,25,
00,50,00,72,00,6f,00,67,00,72,00,61,00,6d,00,46,00,69,00,6c,00,65,00,73,00,
25,00,5c,00,57,00,69,00,6e,00,64,00,6f,00,77,00,73,00,20,00,50,00,68,00,6f,
00,74,00,6f,00,20,00,56,00,69,00,65,00,77,00,65,00,72,00,5c,00,50,00,68,00,
6f,00,74,00,6f,00,56,00,69,00,65,00,77,00,65,00,72,00,2e,00,64,00,6c,00,6c,
00,22,00,2c,00,20,00,49,00,6d,00,61,00,67,00,65,00,56,00,69,00,65,00,77,00,
5f,00,46,00,75,00,6c,00,6c,00,73,00,63,00,72,00,65,00,65,00,6e,00,20,00,25,
00,31,00,00,00
[HKEY_CLASSES_ROOTPhotoViewer.FileAssoc.WdpshellopenDropTarget]
«Clsid»=»{FFE2A43C-56B9-4bf5-9A79-CC6D4285608A}»
[HKEY_CLASSES_ROOTSystemFileAssociationsimageshellImage Previewcommand]
@=hex(2):25,00,53,00,79,00,73,00,74,00,65,00,6d,00,52,00,6f,00,6f,00,74,00,25,
00,5c,00,53,00,79,00,73,00,74,00,65,00,6d,00,33,00,32,00,5c,00,72,00,75,00,
6e,00,64,00,6c,00,6c,00,33,00,32,00,2e,00,65,00,78,00,65,00,20,00,22,00,25,
00,50,00,72,00,6f,00,67,00,72,00,61,00,6d,00,46,00,69,00,6c,00,65,00,73,00,
25,00,5c,00,57,00,69,00,6e,00,64,00,6f,00,77,00,73,00,20,00,50,00,68,00,6f,
00,74,00,6f,00,20,00,56,00,69,00,65,00,77,00,65,00,72,00,5c,00,50,00,68,00,
6f,00,74,00,6f,00,56,00,69,00,65,00,77,00,65,00,72,00,2e,00,64,00,6c,00,6c,
00,22,00,2c,00,20,00,49,00,6d,00,61,00,67,00,65,00,56,00,69,00,65,00,77,00,
5f,00,46,00,75,00,6c,00,6c,00,73,00,63,00,72,00,65,00,65,00,6e,00,20,00,25,
00,31,00,00,00
[HKEY_CLASSES_ROOTSystemFileAssociationsimageshellImage PreviewDropTarget]
«{FFE2A43C-56B9-4bf5-9A79-CC6D4285608A}»=»»
[HKEY_LOCAL_MACHINESOFTWAREMicrosoftWindows Photo ViewerCapabilities]
«ApplicationDescription»=»@%ProgramFiles%Windows Photo Viewerphotoviewer.dll,-3069»
«ApplicationName»=»@%ProgramFiles%Windows Photo Viewerphotoviewer.dll,-3009»
[HKEY_LOCAL_MACHINESOFTWAREMicrosoftWindows Photo ViewerCapabilitiesFileAssociations]
«.cr2″=»PhotoViewer.FileAssoc.Tiff»
«.jpg»=»PhotoViewer.FileAssoc.Jpeg»
«.wdp»=»PhotoViewer.FileAssoc.Wdp»
«.jfif»=»PhotoViewer.FileAssoc.JFIF»
«.dib»=»PhotoViewer.FileAssoc.Bitmap»
«.png»=»PhotoViewer.FileAssoc.Png»
«.jxr»=»PhotoViewer.FileAssoc.Wdp»
«.bmp»=»PhotoViewer.FileAssoc.Bitmap»
«.jpe»=»PhotoViewer.FileAssoc.Jpeg»
«.jpeg»=»PhotoViewer.FileAssoc.Jpeg»
«.gif»=»PhotoViewer.FileAssoc.Gif»
«.tif»=»PhotoViewer.FileAssoc.Tiff»
«.tiff»=»PhotoViewer.FileAssoc.Tiff»
Да, клавиш и настроек много, но вы почти закончили. Как только у вас есть наклеенные текст в свой новинка блокнот документ сохрани это но, как .ДАВНЫМ-ДАВНО, вы можете назвать его как хотите, но он должен быть .REG расширение.
Как только файл будет сохранен Двойной клик на нем слить в реестр Windows. Вам может понадобиться выключить UAC для этой операции (ознакомьтесь с нашим руководством по этой теме) и примите предупреждающие сообщения, но как только это будет сделано, у вас теперь должна быть старая программа для просмотра фотографий в качестве выбора для вашего приложения для просмотра по умолчанию. Все, что вам нужно сделать сейчас, это пойти в настройки и перейти в приложения по умолчанию, в программе просмотра фотографий вы должны увидеть свое текущее приложение для просмотра по умолчанию, возможно, фотографии, щелкните по нему чтобы увидеть варианты и укажите просмотрщик фотографий и выйдите из Настройки меню, и все готово.
В данной статье пойдет речь об ошибке: “Проверка каталога печати: Открытие каталога для чтения: Permission denied. Печать НД с PDF417 3.2.4 (пакет)” которая вылетает на операционной системе Windows 7 или 10 при печати в программе Декларация 2020-2021 в которой оформляется отчетность 3-НДФЛ для физ лиц.
Всем привет! После долго перерыва в который я готовился к экзамену по Микротику на сдачу сертификата MTCNA я совсем не уделял время блогу и все статьи которые отмечал на написание копировал в черновики и вот пришло время вернуться к блогу.
Сегодняшняя статья будет об ошибке:
Проверка каталога печати: Открытие каталога для чтения: Permission denied. Печать НД с PDF417 3.2.4 (пакет)
Декларация 2020
Данная ошибка вылетает при работе в программе Декларация 2020 в которой физ лица могут заполнить данные по форме 3-НДФЛ для сдачи в налоговую и получения налогового вычета (как например это в моем случае)
Программа «Декларация 2020» – предназначена для автоматизированного
заполнения налоговых деклараций по налогу на доходы физических лиц
(форма 3-НДФЛ) за 2020 год.
Где скачать декларацию 2020 – 2021?
На работе у многих сотрудников стоит эта программа и иногда на скачивание новой версии у меня уходит какое то время, т.к. сайт ГНИВЦ (Главный научный инновационный внедренческий центр) на котором и распространяется данное ПО на столько не продуманный и часто обновляемый, что постоянно искать надоедает, поэтому выкладываю ссылку по которой можно перейти на официальный сайт и скачать последнюю версию программы – скачать Декларация 2020 – 2021
Как исправить ошибку?
После нескольких перестановок я понял, что проблема тут в чем то другом, но меня смущала строка Permission denied и было не особо понятно каких прав не хватает программе. В итоге данную ошибку решил совершенно банальным способом)
- Заходим в Панель управления
- Открываем Программы и компоненты
- И удаляем две программы которые относятся к декларации: Декларация 2020 и Печать НД с PDF417 3.2.4
- После скачиваем последнюю версию с сайта (ссылку выше выкладывал)
- Устанавливаем новую версию и все должно заработать
Вот вроде бы и все, статья маленькая. но эта статья больше написана для моих коллег которым я буду просто сбрасывать ссылку по которой они скачают последнюю версию декларации 2021 для налоговой ну и будут знать, что делать если что то не работает)))
Содержание
- Ошибка — Permission denied. Печать НД с PDF417 3.2.4
- Декларация 2020
- Где скачать декларацию 2020 — 2021?
- Как исправить ошибку?
- Налоги – это просто
- Декларация 20xx не печатает 3-НДФЛ
- Приложение декларации 2020 не читает компьютер
- Здесь вы сможете бесплатно скачать программу для заполнения декларации 3-НДФЛ за 2020, 2019, 2018, 2017 отчетные года и сдачи их в последующих годах.
- Программа декларация 3-НДФЛ в автоматическом режиме формирует нужные листы, в зависимости от введенных данных. Скачать ее вы можете внизу страницы.
- Приложение декларации 2020 не читает компьютер
Ошибка — Permission denied. Печать НД с PDF417 3.2.4
В данной статье пойдет речь об ошибке: «Проверка каталога печати: Открытие каталога для чтения: Permission denied. Печать НД с PDF417 3.2.4 (пакет)» которая вылетает на операционной системе Windows 7 или 10 при печати в программе Декларация 2020-2021 в которой оформляется отчетность 3-НДФЛ для физ лиц.
Всем привет! После долго перерыва в который я готовился к экзамену по Микротику на сдачу сертификата MTCNA я совсем не уделял время блогу и все статьи которые отмечал на написание копировал в черновики и вот пришло время вернуться к блогу.
Сегодняшняя статья будет об ошибке:
Проверка каталога печати: Открытие каталога для чтения: Permission denied. Печать НД с PDF417 3.2.4 (пакет)
Декларация 2020
Данная ошибка вылетает при работе в программе Декларация 2020 в которой физ лица могут заполнить данные по форме 3-НДФЛ для сдачи в налоговую и получения налогового вычета (как например это в моем случае)

Программа «Декларация 2020» — предназначена для автоматизированного
заполнения налоговых деклараций по налогу на доходы физических лиц
(форма 3-НДФЛ) за 2020 год.
Где скачать декларацию 2020 — 2021?
На работе у многих сотрудников стоит эта программа и иногда на скачивание новой версии у меня уходит какое то время, т.к. сайт ГНИВЦ (Главный научный инновационный внедренческий центр) на котором и распространяется данное ПО на столько не продуманный и часто обновляемый, что постоянно искать надоедает, поэтому выкладываю ссылку по которой можно перейти на официальный сайт и скачать последнюю версию программы — скачать Декларация 2020 — 2021
Как исправить ошибку?
После нескольких перестановок я понял, что проблема тут в чем то другом, но меня смущала строка Permission denied и было не особо понятно каких прав не хватает программе. В итоге данную ошибку решил совершенно банальным способом)
Вот вроде бы и все, статья маленькая. но эта статья больше написана для моих коллег которым я буду просто сбрасывать ссылку по которой они скачают последнюю версию декларации 2021 для налоговой ну и будут знать, что делать если что то не работает)))
Источник
Сегодня я хочу поделиться с вами отзывом на программу Декларация (3-НДФЛ).
У каждого из нас в жизни возникала такая ситуация как покупка-продажа квартиры, лечение, обучение. А вот то, что как можно вернуть уплаченный налог 13% знает не каждый. Да и разбираться в тонкостях всех цифр тоже многим людям тяжело. Вот в такой ситуации и пригодиться эта программа.
Ну не отказывать же маме, я села за изучение данного вопроса. И на сайте налоговой наткнулась на специализированную программу. Я решила ее установить, это все лучше, чем файл Эксель где самой нужно понять какие листы нужны, а какие лишние😅.
Для чего нужна
Программа “Декларация” позволяет автоматически формировать налоговые декларации по форме 3-НДФЛ. В процессе заполнения Вами данных программа автоматически проверяет их корректность, что уменьшает вероятность появления ошибки.
Программные требования
Минимальные требования к аппаратным средствам:
— 14,5 Мб свободного дискового пространства.
— Мышь Microsoft Mouse или совместимая.
— Принтер (или виртуальный принтер)
Операционная система Windows и другое программное обеспечение:
Операционная система Windows 7, Windows 8, Windows 10 (с русскими региональными настройками).
Работа на Windows Vista и Windows XP (SP3) возможна, но техническая поддержка для данных операционных систем не осуществляется.
Где скачать
На официальном сайте ФНС листайте в самый низ, там будет каталог Программные средства, в открывшемся окне выбираем Декларация.
Нам отроется окно с программами за несколько лет, смотрим нужный нам год, за который мы будем подавать декларацию и скачиваем. Важно! Для каждого года своя программа, даже если вы сдаете за прошлые года.
Так же там к каждой программе есть Аннотация и Инструкция по установке. Все написано более чем подробно, да и скриншоты есть.
Единственный нюанс, на который я хотела бы указать – это дальнейшая установка «Печать НД». Я подумала у меня нет принтера, зачем мне это и не установила. А вот и зря. Программа без этого пакета не выводит на предварительный просмотр, который нужен чтобы проверить все ли встало на свои места. Обязательно устанавливайте к каждой Декларации.
Ну с этим мы справились теперь давайте заполнять.
Использование программы
На самом деле все программы Декларация почти одинаковые, с каждым годом исправляют лишь небольшие нюансы. И формат заполнения практически не меняется. Рассмотрим на более свежей версии.
На первом этапе нам нужно заполнить «Задание условий».
Здесь мы проставляем номер налоговой куда будем сдавать декларацию. Можно на сайте налоговой вбить адрес своей прописки и сразу узнать нужный номер. Вводим ОКТМО вводим со справки 2-НДФЛ, которую получили у работодателя. Если вы не лично понесете декларацию, а представитель, то нужно вписать его данные.
И новшество этого года в самой программе можно оформить заявление на возврат/зачет. Выставляем галочку и нам откроется последний шаг Зачет/возврат налога.
Второй этап «Сведения о декларанте»
Здесь ничего сложного переписываем все данные с паспорта и ИНН.
Третий этап «Доходы, полученные в РФ»
Здесь нам нужно вбить все данные с справки 2-НДФЛ, которую должен дать нам работодатель (по нашей просьбе).
Так же данный этап заполняется если вы продали квартиру, машину или получили какие-то доходы, за которые не был удержан НДФЛ.
По каждому источнику мы указываем сумму налога удержанного. Т.е. работодатель заплатил за нас налог данную сумму смотрим в справке. А вот, например квартиру мы продали и налог не заплатили там будет 0, и программа сама начислит вам налог к уплате.
Четвертый этап и пятый – это доходы за пределами РФ и предприниматели. Мы, не они, поэтому нам не нужны данные графы.
Шестой этап «Вычеты»
На данной вкладке мы можем заявить вычет, который хотим получить. За покупку имущества, обучение, лечение, инвестиции и взносы в ПФР.
Ставим галочку и вносим свой объект, данные берем из договора купли-продажи, выписки из ЕГРН. Здесь же заявляем проценты по ипотеке из справки банка.
Здесь, конечно, попроще нужно ввести только потраченную сумму. Только обязательно изучите лимиты! У меня знакомый тратит на лекарства большие деньги, а вернуть можно только с 120 тыс.руб.
Единственное хотела бы уточнить про ПФР, многие почитав этой весной «секретную информацию» в интернете. Побежали сдавать декларации в налоговую. Вернуть налог получится только с сумм, которые вы самостоятельно уплачиваете! А не работодатель! У вас должен быть договор с этим фондом.
Если вы получаете стандартные вычеты на ребенка их тоже нужно внести.
По инвестициям тоже не сложно банк дает вам выписки, и вы вносите сумму из них.
И последний этап «Зачет/возврат налога»
Он появился только в этом году и значительно упростил жизнь. Раньше нужно было заполнить заявление на 3 листах. Сейчас же пару строк) Очень нужная опция.
Вот и все декларация готова. Обязательно нажимайте Просмотр и проверяйте все данные. Чтобы суммы сели на свои места, и вы получили нужную сумму налога.
В программе реализована возможность сделать печатный вариант и отнести его в налоговую. Либо файл xml и отправить его через личный кабинет в налоговой. Каждый выбирает как ему удобно.
Функция «Проверить» в принципе бесполезна, она лишь укажет вам, на строки, которые вы не заполнили, а если вы где-то неправильно указали сумму или недоуказали стандартный вычет, здесь она не поможет.
Все наша декларация готова ) На сайте налоговой всегда есть исчерпывающий перечень документов, которые должны быть предоставлены к декларации. Так что все не так сложно, как кажется.
В целом, хочу отметить пользоваться программой очень легко, главное попробовать и начать заполнять.
Источник
Налоги – это просто
Декларация 20xx не печатает 3-НДФЛ
В определенных случаях “Декларация” не печатает 3-НДФЛ из-за ошибки. Чаще всего проблема в том, что программа “Декларация” не видит нужную библиотеку, из-за чего не может сгенерировать форму для печати.
Чаще всего “Декларация 20xx” не печатает 3-НДФЛ, выдавая следующую ошибку:
Проблема заключается в модуле “Печать НД с PDF417”. Обычно установщик модулей распространяется вместе с установщиком “Декларации” и находится в папке с самой программой. Отдельно его можно найти на сайте http://y007.ru/1/1/. Для возможности напечатать 3-НДФЛ нужно установить этот модуль. По умолчанию программа устанавливается в “C:Program FilesДекларация 20xx”, куда распаковывается и искомый файл Печать НД с PDF417(3.0.29).msi.
Если вы уверены, что модуль установлен, но ошибка не исчезает, можно попробовать запустить его восстановление всё через тот же “Печать НД с PDF417(3.0.29).msi”. Не знаю почему, но мне эта мера ни разу не помогла.
Обычно проблема решается при помощи скрипта от разработчиков. При установке модуля “Печать НД с PDF417” в Program Files появляется папка y007.ru, где в подпапке с незамысловатом именем “1” находится несколько файлов, в том числе и нужные нам.
Решение кроется в скрипте msxml4+.bat, который регистрирует нужную библиотеку для работы пакета msxml40.dll (от него зависит работоспособность “Печать НД с PDF417”). Архив с объяснениями и самим скриптом можно найти на сайте разработчиков: http://www.y007.ru/1/2/msxml4+.zip.
После запуска этого файла библиотека должна прописаться в системе, что разрешит проблему формирования отчёта в печатном виде.
Источник
Приложение декларации 2020 не читает компьютер
Программа для заполнения налоговых деклараций по форме 3-НДФЛ и 4-НДФЛ необходима каждому, кто хочет получить имущественный, социальный и стандартный налоговый вычет.
Здесь вы сможете бесплатно скачать программу для заполнения декларации 3-НДФЛ за 2020, 2019, 2018, 2017 отчетные года и сдачи их в последующих годах.
В 2021 году подается декларация за 2020 год, т.к. вы отчитываетесь за доходы полученные в 2020 году. За каждый отчетный год необходимо заполнять данные в соответствующем программном обеспечении, за период, за который вы хотите получить налоговый вычет.
Для заполнения необходимо собрать все документы и скачать программу Декларация 2020. После ее скачивания и установки вы можете приступить к заполнению декларации 3-НДФЛ на налоговые вычеты.
Программа декларация 3-НДФЛ в автоматическом режиме формирует нужные листы, в зависимости от введенных данных. Скачать ее вы можете внизу страницы.
Если сравнивать заполнение её от руки на бланках, и через программу по заполнению декларации 3-НДФЛ, то здесь несомненно лидирует программа, т.к. она исключает возникновение ряда ошибок при занесении информации в бланки от руки.
Также если вы не уверены в своих силах, и заполняете декларацию впервые вы можете сохранить занесенные данные на флешку и в налоговой инспекции попросить у инспектора подкорректировать введенные вами данные, в случае неверного заполнения. Хотя такой проблемы не должно возникнуть если вы все будете заполнять по приведенным здесь инструкциям. После заполнения всех необходимых полей программа Декларация сформирует форму для печати, а также пример отчета. После чего вы сможете распечатать декларацию 3-НДФЛ, либо сохранить ее в формате PDF для последующей распечатки.
Источник
Приложение декларации 2020 не читает компьютер
Какие изменения: появились дополнительные страницы, изменились штрих-коды, а также обновлено содержание некоторых листов отчета. Все приказы ФНС действующие ранее, утверждающие форму декларации 3-НДФЛ на 2020 год, теряют свою силу.
Декларацию за 2019 года, подаем по форме, утвержденной Приказом ФНС России от 03.10.2018 № ММВ-7-11/569@
Декларацию за 2018 г., подаем по форме утвержденной приказом ФНС России от 3 октября 2018 г. N ММВ-7-11/569@
Примечание. Чтобы не думать, какой бланк правильный, а какой нет, можно просто написать мне и заполню за вас.
В этой теме я приведу примеры заполнения деклараций за 2020 г. на новом бланке.
И начнем с заполнения декларации на вычет по покупке квартиры в программе.
1.Скачиваем программу, ссылки выше.
https://www.nalog.ru/rn77/program//5961249/
https://www.gnivc.ru/software/fnspo/ndfl_3_4/
2. Устанавливаем, ничего сложного, следуете указаниям.
Из нового пункт 7
Раньше заявление на возврат средств писали сами и от руки, теперь появилась возможность этого не делать.
Заявление предусмотрено в самой декларации. Чтобы оно появилось в декларации необходимо поставить галочку «Данные заявления»
После заполнения проверяем, у нас должны совпасть количества месяцев работы, общая сумма дохода, сума налога удержанная и сума вычета, если он был.
Все декларация заполнена, нажимаем вверху «Проверить», если будут какие то ошибки, то программа вам о них скажет и предложит исправить.
Если все нормально нажимаем на «Просмотр», откроется новое окно» Пред просмотр. Печать» Можем распечатать и проверить, а можем проверить прямо на экране, как Вам удобно.
Если все правильно декларацию распечатываем, подписываем, ставим дату, прикладываем все документы и идем сдавать по почте, лично или через сайт гос/услуги или налоговой, если есть квалифицированная подпись.
. Обязательно сохраняем декларацию, пока не получим деньги из налоговой и в случае с имуществом, лучше хранить до заполнения следующих деклараций.
Для чего? 1. Вдруг надо внести какие-то изменения
2. Чтобы в следующем году не пришлось заново вводить данные руками
3. Вычет по имуществу в отличии от других, мы получаем в течении жизни пока не выберем полностью сумму в размере 260 000 руб. и для правильного заполнения, нам нужно знать какие цифры у нас были и остались.
Как сохранить? 1. в самой программе, нажимаем на клаптик «Файл» выбираем «сохранить как».
2. Распечатываем какPDF, для этого скачиваем программу бесплатную для виртуального принтера и при распечатке его выбираем.
3. На бумажном носителе.
Информацию о подаче документов можно прочитать https://vk.com/topic-73706429_39657842
Прикрепляю готовую декларацию.
По заполнению, смотрим инструкцию, ссылка в первой записи.
. Сколько перечислили НДФЛ в бюджет по справке 2-НДФЛ, столько его и получим
ИТОГОВАЯ ДЕКЛАРАЦИЯ по имуществу за 2020
ВАЖНО, многие игнорируют: Вместе с корректирующей декларацией обязательно отправляйте ПИСЬМО, в котором Вы укажите, что именно изменилось.
Для чего? Когда инспектор увидит вашу декларацию, она может не вспомнить, что хотела от вас, письмо ей в этом поможет, а то начнет названивать, выяснять, а вдруг уже и сам не помнишь и т.д. а время идет и деньги. По закону, если у инспектора возникли вопросы, то 3 месяца камеральной проверки сдвигаются на ту дату когда будут предоставлены пояснения.
Если мы файл не сохранили, то берем декларацию на бумажном носителе или открываем декларацию в файле пДФ (если есть, смотрим предыдущую запись). Далее запускаем программу и заново начинаем вводить все данные.
Если будет желание, заполните сначала первичную декларацию и сохраните ее файлом, чтоб при любых ситуациях не надо было заново заполнять. А потом на ее основе поменяете номер корректировки и внесете правильные данные о работодателе и сохраните ее новым файлом.
ИТОГОВАЯ КОРРЕКТИРУЮЩАЯ декларация №1 по ошибке в данных работодателя
Источник