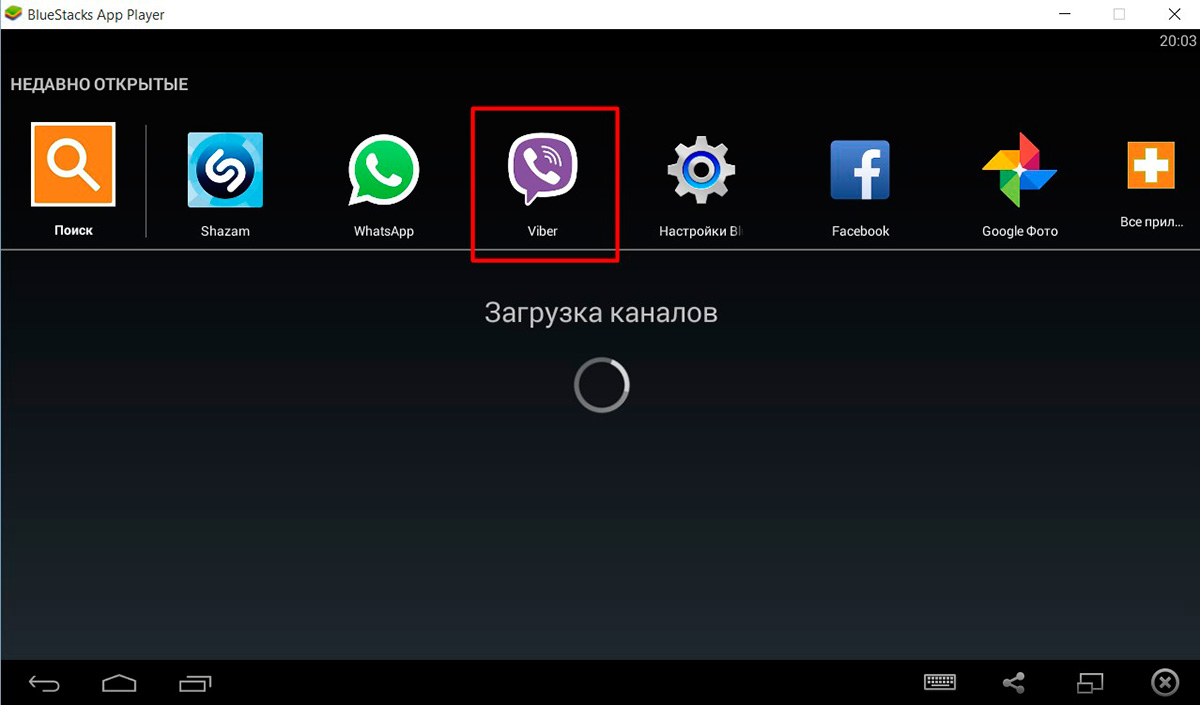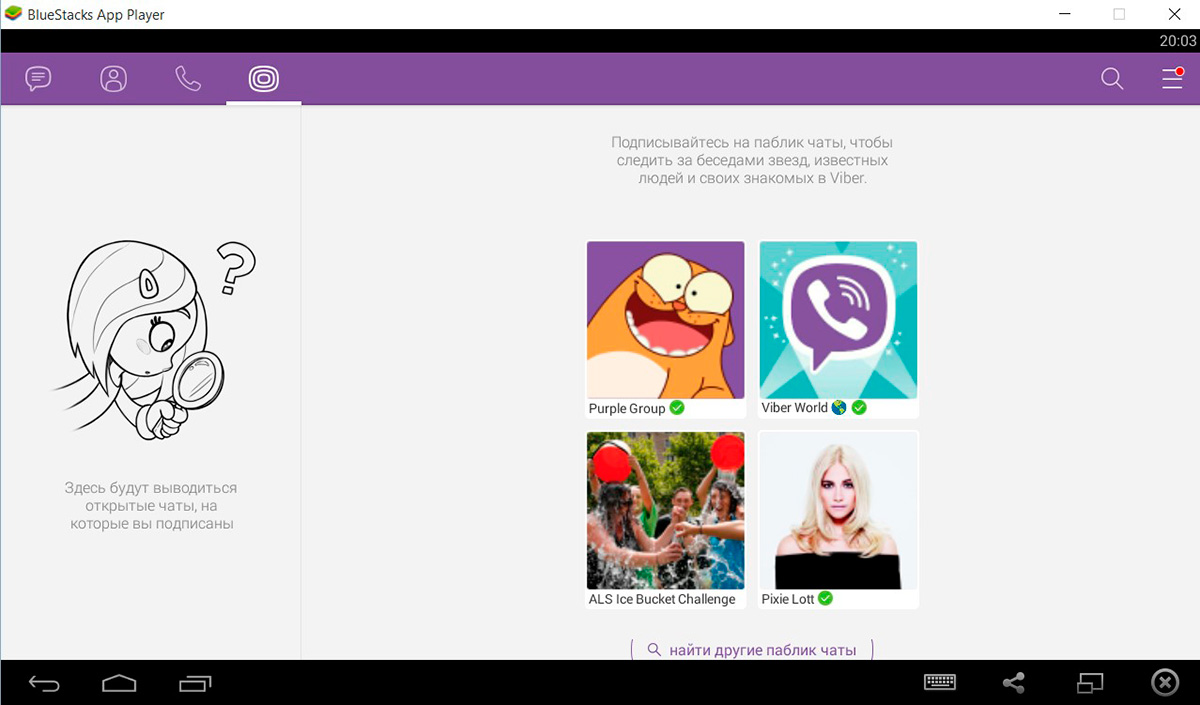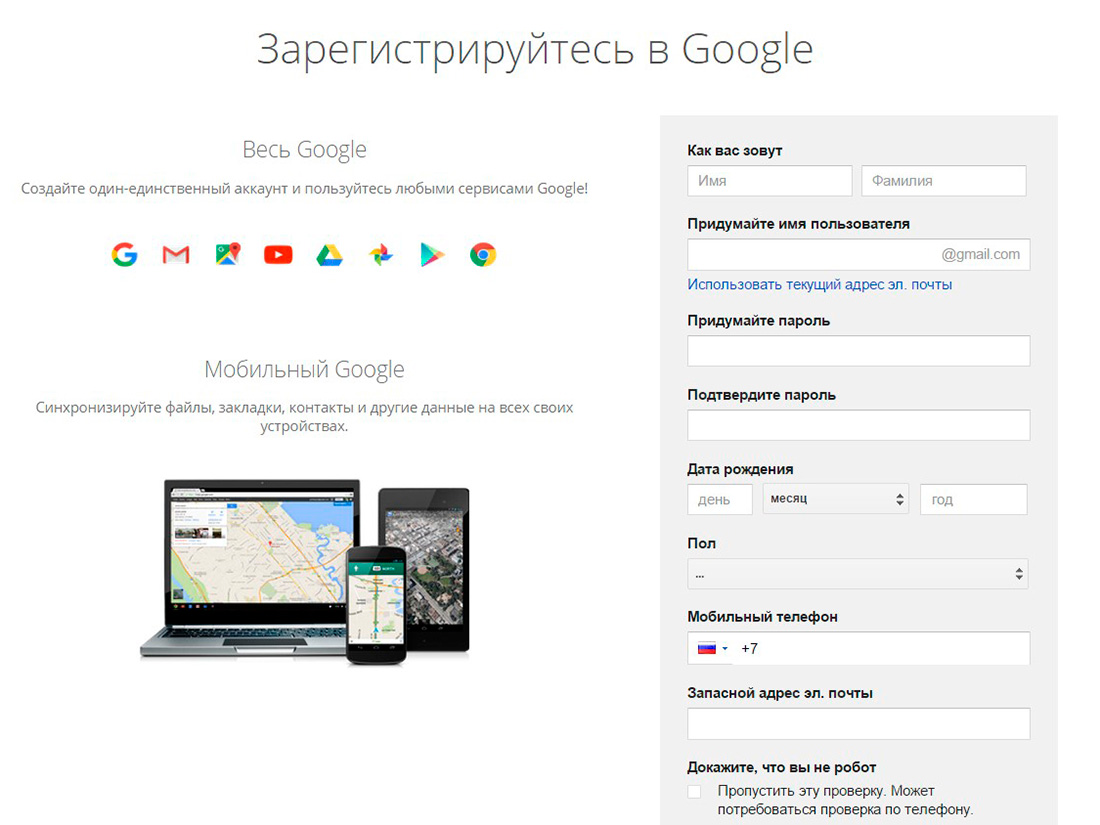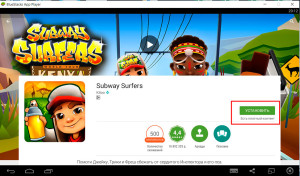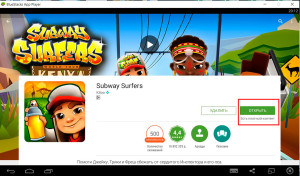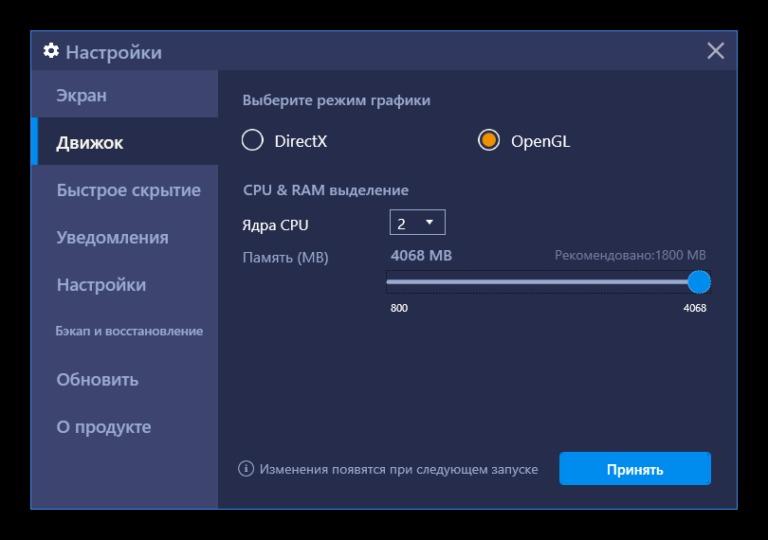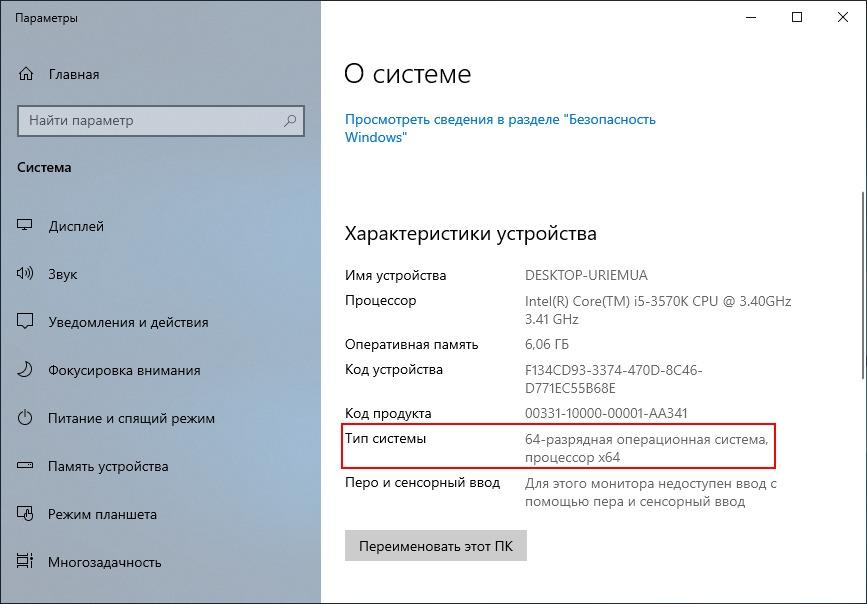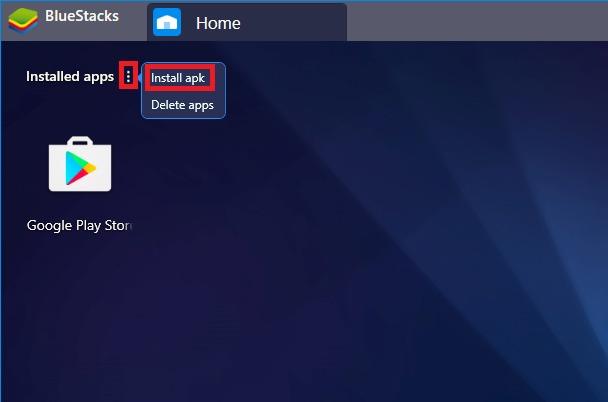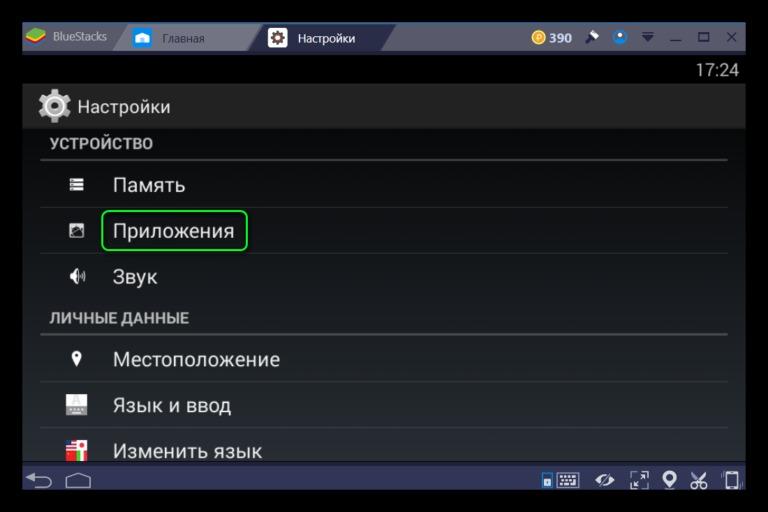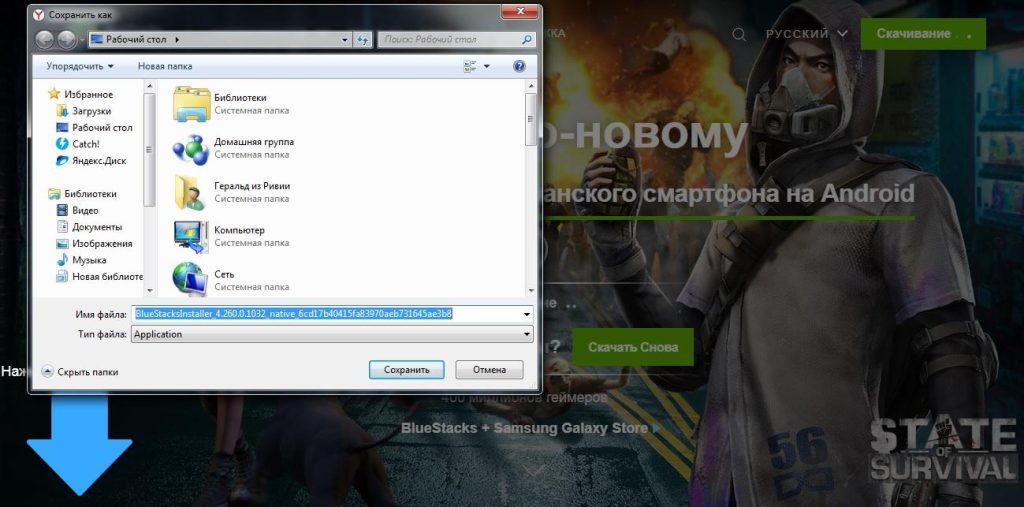BlueStacks обычно сталкивается с ошибками на ПК, что препятствует его правильной установке и может привести к появлению сообщения об ошибке «К сожалению, это приложение не может быть установлено». Эта ошибка возникает по нескольким причинам, таким как вмешательство фоновых процессов и приложений, устаревшая Windows, незавершенная установка файлов и поврежденные файлы в системе. Однако есть и другие факторы, приводящие к этой ошибке.
Как исправить ошибку установки BlueStacks
В этом руководстве мы покажем вам, как исправить ошибку установки BlueStacks.
Предварительные требования: проверьте системные требования
Прежде чем попробовать какие-либо методы исправления ошибки установки BlueStacks, убедитесь, что ваш компьютер соответствует системным требованиям для установки BlueStack. Вы можете проверить технические характеристики вашей системы, выполнив следующие действия:
- Откройте команду «Выполнить», нажав одновременно клавиши Win + R.
- Откройте средство диагностики, введя «dxdiag» в поле поиска и нажав «ОК».
Открытие диагностического инструмента
- Теперь проверьте информацию о системе, нажав на вкладку «Система».
Проверка системной информации
- Чтобы проверить системную графику, нажмите на вкладку «Дисплей».
Проверка системного дисплея
Минимальные требования
- ОС: Microsoft Windows 7 и выше
- Процессор: Процессор Intel/AMD
- Графика: Intel/Nvidia/ATI, встроенный или дискретный графический процессор с оценкой >= 750
- Оперативная память: 4 ГБ или больше
- Хранилище: 5 ГБ свободного места на диске
- Интернет: широкополосное сетевое соединение.
- Дополнительные примечания: Вы должны быть администратором на своем ПК.
Если вы подтвердили, что характеристики вашей системы соответствуют минимальным требованиям для запуска Bluestacks, вы можете следовать приведенным ниже методам:
1. Проверьте, подключен ли ваш Интернет
Убедитесь, что ваше интернет-соединение включено. В большинстве случаев, когда подключение к Интернету плохое или отключено, Bluestacks может столкнуться с ошибкой установки. Это происходит потому, что Bluestacks загружает некоторые файлы перед процессом установки, и если у него нет доступа к Интернету, он не сможет загрузить эти файлы, вызывающие эту ошибку установки.
2. Завершите нежелательные процессы, работающие в фоновом режиме
Одна из причин, по которой вы можете столкнуться с ошибкой установки BlueStacks, связана с нежелательными приложениями или фоновыми процессами, которые мешают установке приложения. Поэтому их закрытие может помочь исправить ошибку. Выполните следующие действия, чтобы узнать, как закрыть нежелательные программы в фоновом режиме:
- Щелкните правой кнопкой мыши значок «Пуск» Windows и выберите «Диспетчер задач».
Открытие диспетчера задач
- Откройте вкладку «Процессы» и щелкните нежелательные фоновые процессы или приложения, занимающие слишком много памяти.
- Чтобы завершить эти процессы и приложения, нажмите кнопку «Завершить задачу» в нижней правой части окна.
Закрытие нежелательных приложений и процессов
Возможно, вы не сможете установить Bluestacks из-за отсутствия прав на запуск установщика. Поскольку одним из требований к приложению является административный контроль над системой, вы можете попробовать запустить приложение Bluestacks в качестве администратора, чтобы узнать, не было ли это причиной проблемы с установкой. Выполните следующие действия, чтобы узнать, как запустить Bluestacks от имени администратора:
- Щелкните правой кнопкой мыши настройку Bluestacks и выберите параметр свойств.
Открытие свойств BlueStacks
- Перейдите на вкладку «Совместимость» и установите флажок «Запустить эту программу в режиме совместимости для» в разделе «Режим совместимости».
- Выберите предпочитаемый тип Windows, например Windows 7/8.
- Установите флажок «Запускать эту программу от имени администратора» в разделе «Настройки» и нажмите «Применить» и «ОК».
Запуск программы от имени администратора
- Запустите установщик и посмотрите, исправила ли это ошибку.
4. Временно отключите безопасность на основе виртуализации
Безопасность на основе виртуализации — это функция, которая дополнительно защищает вашу систему от угроз. Эта функция может мешать установке Bluestacks, поскольку Bluestacks требует поддержки виртуализации для эмуляции Android, что может привести к запуску VBS.
Поэтому вы должны отключить его и посмотреть, исправит ли он ошибку. Выполните следующие действия, чтобы узнать, как отключить безопасность на основе виртуализации в Windows:
- Нажмите клавиши Win + I вместе, чтобы открыть приложение «Параметры Windows».
- Теперь в приложении настроек перейдите в раздел «Конфиденциальность и безопасность» > «Безопасность Windows» > «Безопасность устройства».
Открытие безопасности устройства Windows
- Щелкните параметр «Сведения об изоляции ядра» в разделе «Изоляция ядра».
Открытие сведений об изоляции ядра
- Отключите функцию изоляции ядра, выключив кнопку в разделе Целостность памяти.
Отключение изоляции ядра
Примечание. Если в вашей системе установлен антивирус, такой как Avast, вы также должны отключить функцию безопасности на основе виртуализации. Выполните следующие действия, чтобы узнать, как отключить функцию VBS в антивирусном программном обеспечении:
- Откройте антивирусное программное обеспечение, нажмите «Меню» в верхней части экрана и перейдите в «Настройки»> «Устранение неполадок».
- Снимите флажок «Включить аппаратную виртуализацию» и запустите установщик Bluestacks.
Отключение функции виртуализации из антивируса
5. Обновите графический драйвер
Устаревшая видеокарта также может быть одним из факторов, приводящих к ошибке установки, поскольку Bluestacks не может работать ниже минимальных требований к графике. Поэтому убедитесь, что у вас установлен новейший графический драйвер. Следуя приведенным ниже шагам, вы узнаете, как обновить графический драйвер.
- Откройте меню «Пуск» Windows, нажав клавишу Win.
- Введите «Диспетчер устройств» в строке поиска Windows и откройте его.
Открытие диспетчера устройств
- На странице диспетчера устройств щелкните Видеоадаптеры, чтобы просмотреть установленный графический драйвер в вашей системе.
- Чтобы обновить графический драйвер, щелкните правой кнопкой мыши драйвер и выберите параметр «Обновить драйвер».
Обновление графического драйвера
- Выберите метод, который вы хотели бы выбрать.
Выбор метода обновления драйверов
- Перезагрузите компьютер после обновления графического драйвера и посмотрите, устранит ли это ошибку установки.
6. Обновите Windows
Устаревшее обновление Windows также может привести к возникновению ошибки. Поэтому перед установкой Bluestacks проверьте, установлена ли у вас последняя версия Windows. Если нет, то вы должны установить последнюю версию Центра обновления Windows. Выполните следующие действия, чтобы узнать, как обновить Windows:
- Откройте настройки Windows, нажав одновременно клавиши Win + I.
- Посмотрите, доступен ли Центр обновления Windows, перейдя в Центр обновления и безопасность Windows > Безопасность Windows.
- Нажмите на опцию «Проверить наличие обновлений».
- Нажмите «Загрузить», если доступно обновление, и перезагрузите компьютер после обновления Windows.
Проверка Центра обновления Windows
Примечание. В некоторых случаях вы не будете получать уведомления о доступном Центре обновления Windows. Таким образом, вы должны загрузить обновление вручную. Выполните следующие действия, чтобы загрузить обновление Windows вручную:
- Перейти к Официальная веб-страница Microsoft.
- Нажмите «Обновить сейчас», чтобы загрузить Центр обновления Windows,
Загрузка последнего обновления Windows
- Чтобы установить обновление, нажмите «Обновить сейчас».
Установка Центра обновления Windows
- Нажмите на опцию «Перезагрузить» после завершения установки.
Перезагрузка компьютера
7. Запустите средство проверки системных файлов
Другая причина, по которой вы можете столкнуться с этой ошибкой, связана с поврежденными файлами в вашей системе, которые могут мешать процессу установки. Для этого вы должны выполнить проверку системных файлов, которая сканирует поврежденные файлы в вашей системе и восстанавливает их. Выполните следующие действия, чтобы выполнить проверку системных файлов:
- Откройте меню «Пуск» Windows, нажав клавишу Win.
- Введите «cmd» в строке поиска Windows.
- Щелкните правой кнопкой мыши командную строку и выберите параметр «Запуск от имени администратора».
Запуск командной строки от имени администратора.
- Введите следующую команду в командной строке, указав пробел между «sfc» и «/». sfc /scannow
Запуск проверки системных файлов в командной строке.
- После завершения сканирования средство проверки системных файлов автоматически восстановит поврежденные файлы.
- Кроме того, необходимо запустить команду DISM, вставив в командную строку следующую команду: Dism.exe /online /cleanup-image /restorehealt.
Запуск команды DISM в командной строке
- Перезагрузите компьютер, чтобы увидеть, устранит ли это ошибку.
8. Отключите Hyper-V
Hyper-V — это функция Windows, позволяющая создать виртуальную машину. Bluestacks также имеет эту функцию, которая при включении также может вызывать ошибку. Поэтому вы должны попробовать отключить эту функцию, а затем установить приложение Bluestacks. Выполните следующие действия, чтобы узнать, как отключить Hyper-V:
- Откройте команду «Выполнить», нажав одновременно клавиши Win + R.
- Откройте Компоненты Windows, введя «Optionalfeatures.exe» в поле поиска и нажав «ОК».
Открытие компонентов Windows
- Снимите флажки со всех папок, связанных с «Hyper-V», и нажмите «ОК».
Отключение Hyper-V
- Перезагрузите компьютер, нажав кнопку «Перезагрузить сейчас», чтобы посмотреть, устранит ли это ошибку.
Перезапуск системы
Примечание. Другой способ отключить функцию Hyper-V — через командную строку. Для этого выполните следующие действия:
- Откройте меню «Пуск» Windows, нажав клавишу Win.
- Введите «cmd» в строке поиска Windows.
- Щелкните правой кнопкой мыши командную строку и выберите параметр «Запуск от имени администратора».
Запуск командной строки от имени администратора
- Теперь вставьте следующую команду в командную строку и нажмите клавишу Enter: bcdedit /set hypervisorlaunchtype off
- Перезагрузите компьютер вручную из меню «Пуск» после завершения выполнения.
9. Очистите кеш установщика Bluestacks, прежде чем продолжить
Если вы все еще сталкиваетесь с ошибкой установки, вы должны переустановить приложение в крайнем случае. Выполните следующие действия, чтобы выполнить очистку:
- Откройте команду «Выполнить», нажав одновременно клавиши Win + R.
- Откройте папку «Temp», введя «%temp%» в поле поиска.
Открытие временной папки
- Выделите все ненужные файлы, нажав одновременно клавиши Ctrl + A.
- Удалите все файлы, нажав клавишу Delete.
- Теперь загрузите Инструмент очистки BlueStacks.
- Откройте в браузере опцию «Загрузки» и нажмите «Показать в папке», чтобы найти местонахождение очистителя.
Открытие каталога файлов BlueStacks
- Дважды щелкните очиститель, и он начнет полностью удалять BlueStacks из вашей системы.
Удаление BlueStacks
- После завершения удаления нажмите «ОК» и переустановите приложение BlueStacks из Официальный сайт.
Во время использования BlueStacks могут возникать трудности с установкой и запуском приложений. Рассмотрим самые распространенные проблемы при работе эмулятора и способы от них избавиться.
- Приложение вылетает и что-то с графикой не так
- Перестало работать приложение
- Зависают и тормозят игры и приложения
- Кнопки управления не работают
- Не загружаются приложения
Приложение вылетает и что-то с графикой не так
Смена графического движка
В BlueStacks реализован запуск приложений через OpenGL или DirectX. Зачастую их значение определяется по умолчанию сразу после первой активации программы. Смена параметров нередко позволяет запустить игры без багов. Чтобы это осуществить сделайте следующее:
- Кликните по изображению шестерёнки в правом верхнем углу.
- Выберите «Настройки».
- Перейдите во вкладку «Движок».
- Установите DirectX, если стоит OpelGL или наоборот.
- Перезагрузите программу.
Важно! Если ранее вы поставили галочку возле пункта «Использовать продвинутый графический движок», её лучше снять.
Обновите драйвера видеокарты или эмулятор
ПО для видеокарты нужно периодически обновлять для получения новых пакетов надстроек и оптимизации рабочих процессов. Самый простой способ найти свежие драйвера — посетить сайт официального производителя комплектующих:
- AMD — https://www.amd.com/ru/support
- Intel — https://www.intel.ru/content/www/ru/ru/support/detect.html
- NVIDIA — https://www.nvidia.ru/Download/index.aspx?lang=ru
Если обновление не привнесло никакого результата, попробуйте обновить версию эмулятора.
Восстановление данных
Перестало работать приложение
Принудительное завершение работы
После длительного взаимодействия с программой и нагрузкой со стороны другого софта может произойти сбой в работе приложения, и после его закрытия пользователем процесс запуска останется активным. Чтобы остановить его окончательно, сделайте следующее:
- Нажмите на кнопку «Больше приложений», изображенной как яркая стрелка снизу справа.
- Выберите «Настройки Android».
- Во вкладке «Устройство» зайдите в «Приложения».
- В списке программ найдите то, которое отказывается запускаться.
- Нажмите на «Остановить».
- Согласитесь с принудительной остановкой, тапнув «ОК».
- Перезапустите эмулятор.
Очистите кэш игры/программы
Следуйте инструкции, описанной в предыдущем до 4 пункта, затем:
- Выберите «Хранилище».
- Затем жмите «Очистить кеш».
- Перезагрузите BlueStacks.
Обновите приложение
- На стартовом окне эмулятора запустите Google Play Store.
- Рядом со строкой поиска нажмите на изображение трёх линий.
- В появившемся окне выберите «Мои приложения и игры».
- Если в списке программ на обновление есть то самое приложение, активируйте загрузку новой версии.
Переустановите приложение
Прежде чем удалить программу, рекомендуем сохранить её данные в облачном хранилище. Чтобы деинсталлировать приложение:
- На главной странице, рядом с надписью «Установленные приложение», нажмите на изображение трех точек.
- Выберите «Удалить приложение».
- Над ярлыками программ появится красный крестик для удаления.
- Дайте согласие на проведение операции.
Или
- Откройте «Больше приложений» и выберите «Настройки Android».
- Посетите «Приложения».
- Найдите и тапните по приложению.
- Нажмите «Удалить».
Для повторной установки:
- Посетите Google Play Store на стартовой странице.
- Введите название приложения в поисковой строке.
- Выберите его в появившемся списке и нажмите «Установить».
Зависают и тормозят игры и приложения
Увеличьте число ядер и количество выделенной оперативной памяти
BlueStacks поддается гибкой настройке производительности. Устранить лаги, тормоза и подвисания, можно следующим образом:
- Откройте «Настройки», которые скрываются под изображением шестеренки в правом верхнем углу.
- Загляните во вкладку «Движок».
- В подразделе «Выбрать количество CPU и RAM» определитесь с числом ядер и числом выделенной оперативной памяти.
Чем больше эти показатели, тем лучше эмулятор справляется с поставленной задачей. Обратите внимание на ресурс вашего ПК и руководствуйтесь доступными параметрами.
Включить ускорение
Подробная статья — Настраиваем виртуализацию на ПК
Добавьте BlueStacks в исключения антивируса
ОС способна воспринять эмулятор как пиратский софт и запретить ему доступ к системным файлам и интернету. Внесите программу в список исключений вашего антивируса и всегда запускайте исполнительный файл от лица администратора (правая кнопка мыши по ярлыку, соответствующий пункт в меню).
На примере Avira, такие настройки есть в каждом антивирусе.
Кнопки управления не работают
Если клавиатура по умолчанию никак не реагирует на действия внутри игры, следует открыть расширенное управление и выставить желаемые пресеты.
- После запуска приложения нажмите на изображение клавиатуры в правом нижнем углу.
- В правой части экрана появятся элементы управления, которые можно распределить на мнимом экране мобильного устройства и назначить на них клавиши управления с ПК, переместив их на необходимую вам зону.
- После завершения распределения клавиш, нажмите клавишу «Сохранить» в правом нижнем углу.
К основным элементам управления для настройки относятся:
- Кнопки для тапа — определяют зону нажатия определённой клавиши по виртуальному экрану, подходит для назначения способностей персонажа;
- D-pad — стик управления, определяющий направление перемещения героя в игре;
- Масштаб — увеличивает или уменьшает область карты;
- Свайпы — чаще всего назначают на мышь, позволяют выполнять действия, требующие провести палацем по экрану;
- Наклоны — аналог работы гироскопа.
Отдельно реализованы органы управления для шутеров и МОБА-игр.
Не загружаются приложения
Если попытки установить софт заканчиваются появлением ошибки или загрузка прерывается на половине, сделайте следующее:
- Нажмите по шестеренку в правом верхнем углу и выберите «Сообщить о проблеме».
- В появившемся окне укажите тип проблемы «Проблемы с приложениями» (если его нет в первых рядах, опуститесь по списку ниже).
- В подкатегории укажите «Приложение недоступно для скачивания».
После появится окно с предложением автоматически решить проблему. Выберите «ОК» и дождитесь окончания процесса.
По материалам сайта https://support.bluestacks.com/
Содержание
- 1 Вступление
- 2 Возможности программы
- 3 Требования к компьютеру
- 4 Ошибки при установке и запуске
- 4.1 Failed to install BlueStacks
- 4.2 BlueStacks Frontend has stopped working
- 4.3 BlueStacks the application failed to initialize properly (0xc0000135)
- 4.4 [RPC:S -7:AEC-0]
- 4.5 Requesting graphics APIs that are not available on your system
- 4.6 1406
- 4.7 1714
- 4.8 25000
- 4.9 25010
- 4.10 Бесконечная загрузка
- 4.11 Блокировка антивирусом или файерволом
- 5 Заключение
Вступление
Индустрия мобильных приложений достигла такого высокого уровня, что в последнее время некоторые программное обеспечение существуют лишь для мобильных платформ Android и iOS. Если пользователи последнего не испытывают проблем с мощностью устройства, так как весь софт изначально оптимизируется под него, то владельцы Android могут столкнуться с тем, что любимая игра или приложение отказывается работать из-за недостаточной мощности или нехватки памяти, а также устаревшей версии операционной системы.
Популярность и открытость Android позволяет устанавливать его даже на самые бюджетные аппараты. Далеко не каждый готов заплатить большую сумму за мощный девайс лишь из-за возможности играть в современные игры. Вот почему существуют различные эмуляторы операционной системы, позволяющие запускать мобильные программы на компьютере. Кроме того, программа будет полезной для желающих протестировать мобильное приложение перед установкой на устройство.
Одним из наиболее известных является симулятор BlueStacks. Он имеет большие возможности, но при этом многие геймеры жалуются на некорректную работу и множество ошибок при установке и авторизации. Рассмотрим популярные ошибки в работе программы, а также что делать, если BlueStacks не устанавливается либо не запускается.
Возможности программы
Утилита BlueStacks доступна для скачивания с сайта http://www.bluestacks.com/ru/index.html. Ресурс глобальной сети доступен на русском языке. По словам разработчиков, BlueStacks позволяет использовать на компьютере любые мобильные приложения, в том числе и игры, а благодаря синхронизации, даже звонить и отправлять СМС. Все данные надёжно хранятся на случай аварийного завершения работы.
С эмулятором совместимы 96% приложений и 86% игр, можно использовать камеру, сенсорный экран, присутствует функция переноса файлов между Windows и Android, работа заточена под использование мыши и клавиатуры. Кроме того, можно получить права суперпользователя и запустить приложения в полноэкранном режиме. По всем показателям этот симулятор является лучшим на сегодняшний день.
Требования к компьютеру
Ваш компьютер должен соответствовать минимальным требованиям. Если не соблюдаются все условия, шанс получить ошибку значительно увеличивается.
- Программа работает на версиях Windows XP и выше, а также Mac OS X.
- Центральный процессор должен быть частотой не менее 2 ГГц и иметь поддержку технологии виртуализации Intel или AMD. Этот режим включается через BIOS. Если там доступен пункт Virtual, Virtualization или подобное название, вы сможете нормально пользоваться BlueStacks. Большинство современных процессоров поддерживают эту технологию.
- Для запуска приложений потребуется минимум 1 ГБ ОЗУ, при этом если вы хотите запускать игры, лучше, чтобы на компьютере было от 2 гигабайт памяти.
- Для установки потребуется 1 ГБ свободного места на жёстком диске.
Если ваш компьютер не древний калькулятор, наверняка его мощности хватит для полноценной работы BlueStacks.
Ошибки при установке и запуске
Failed to install BlueStacks
Ошибка происходит при попытке установить программу. Для исправления попробуйте, пожалуйста, удалить BlueStacks при помощи Revo Uninstaller. Кроме того, нужно удалить следы программы с таких каталогов:
C:ProgramDataBlueStacks
C:Program FilesBlueStacks
C:UsersAppDataLocalBlueStacks
При использовании Revo Uninstaller кликните по папке правой кнопкой мыши и выберите «Удалить с помощью Revo Uninstaller».
BlueStacks Frontend has stopped working
Обычно возникают на компьютерах, на которых не установлены все обновления системы. Если эмулятор не запускается, войдите в Центр обновления и установите последние обновления системы. И, вообще, желательно это делать регулярно.
BlueStacks the application failed to initialize properly (0xc0000135)
Попробуйте, пожалуйста, скачать последнюю версию программы с официального сайта.
[RPC:S -7:AEC-0]
Ошибка возникает при сбое синхронизации с учётной записью Google. В случае если прога не запускается:
- В меню BlueStacks откройте Настройки — Дополнительные параметры — Приложения — Все.
- В Google Play Маrket, Google Services Framework и Сервисы Google Play по очереди кликните «Остановить», «Стереть данные», «Удалить обновления».
- Настройки — Дополнительные параметры — Google, снимите все галочки с приложений для синхронизации.
- Перезапустите BlueStacks.
- Возвратитесь обратно в последний пункт и активируйте все пункты по новой.
- Повторно перезагрузите программу.
Requesting graphics APIs that are not available on your system
Перейдите в Редактор реестра, нажав Win+R — regedit. В разделе HKEY_LOCAL_MACHINESOFTWAREBlueStacksGuestsAndroidConfig задайте параметр GlRenderMode = 1, после чего выйдите с редактора реестра и перезапустите эмулятор.
1406
Запустите инсталлятор BlueStacks от имени администратора.
Отключите антивирус.
Очистите системный реестр. Для этого попробуйте, пожалуйста, удалить программу через Revo Uninstaller. Если не помогает, войдите в Редактор реестра, в поиске введите BlueStacks и удалите связанные записи, которые остались. После этого установите программу по новой.
1714
Ошибка происходит при установке новой версии программы, чему препятствуют следы версии предыдущей. Для этого рекомендуем почистить реестр с помощью CCleaner, а также удалить программы при помощи Revo Uninstaller.
25000
Довольно популярная ошибка 25000 вещает о том, что программа не может распознать вашу видеокарту, поскольку в вашей системе установлены неактуальные видеодрайверы. Чтобы убрать ошибку 25000, нужно обновить драйвер. Если вы не помните модель видеоадаптера, в Диспетчере устройств найдите, пожалуйста, раздел Видеоадаптеры, в котором отображаются установленные видеокарты. Вероятнее всего, у вас стоит видеокарта nVidia, ATI или Intel. В поисковой системе введите соответствующий запрос, перейдите на сайт разработчика и загрузите последнюю версию. После обновления ошибка 25000 исчезнет. И, вообще, желательно следить за актуальностью драйверов видео.
Кроме того, ошибка 25000 может появляться на компьютерах, работающих с двумя видеокартами: одной встроенной, а другой — дискретной. Встроенная видеокарта вряд ли полностью соответствует всем системным требованиям, но по умолчанию запускаться может именно она. Нужно перейти в панель управления видеокартой и настроить запуск дискретной видеокарты в конкретном приложении.
В Панели управления nVidia перейдите в Параметры 3D — Управление параметрами 3D — Глобальные параметры. Активируйте «Высокоскоростной процессор NVIDIA», а во вкладке «Установка конфигурации PhysX» выберите дискретную видеокарту. Примените изменения и перезагрузите компьютер. Ошибки 25000 в дальнейшем быть не должно.
Если видеокарта AMD, запустите утилиту «Настройка Radeon» — Настройки — Дополнительные настройки. В открывшемся новом окне в разделе «Питание» выберите «Параметры приложения переключаемой графики» и присвойте запуск видеокарты AMD с программой BlueStacks.
25010
Эта ошибка отображается, когда процессор не соответствует требованиям программы. Проблема в железе, решить её можно лишь покупкой нового оборудования. На худой конец, попробуйте, пожалуйста, поискать версию для слабых компьютеров.
Бесконечная загрузка
Чаще всего ошибка происходит при авторизации, когда в момент запуска свободно менее 1 ГБ оперативной памяти. Программе просто не хватает ресурсов, поэтому она и не запускается. Через диспетчер задач позакрывайте, пожалуйста, неиспользуемые программы и службы, занимающие оперативную память.
Ещё можно попробовать закрыть программу через значок в системном трее: в Панели управления необходимо перейти в раздел Администрирование — Службы и перезапустить BlueStacks Android Service и BlueStacks Log Rotator Service. Проблема должна исчезнуть.
Блокировка антивирусом или файерволом
Эта известная проблема возникает не только с BlueStacks. Советуем на момент установки отключить антивирус, а затем в настройках добавить папку программы в исключения.
Заключение
Вот мы и разобрались со всеми более или менее часто встречающимися неполадками в работе эмулятора BlueStacks, появляющихся при установке и авторизации. В очень редких случаях могут возникать и другие проблемы, но они единичные, поэтому решать их нужно в индивидуальном порядке.
Мы надеемся, что наш материал вам помог, и вы смогли решить свою проблему. Будем вам благодарны за оставленные в комментариях отзывы.
Every solution here is recommended by BlueStacks
by Milan Stanojevic
Milan has been enthusiastic about technology ever since his childhood days, and this led him to take interest in all PC-related technologies. He’s a PC enthusiast and he… read more
Updated on November 23, 2022
Reviewed by
Alex Serban
After moving away from the corporate work-style, Alex has found rewards in a lifestyle of constant analysis, team coordination and pestering his colleagues. Holding an MCSA Windows Server… read more
- BlueStacks is a popular emulator but many reported that it’s not installing and throwing errors.
- In most cases, it’s a corrupt installer, conflicting apps, or the temporary files to blame.
- To fix things, run the installer in compatibility mode or use the dedicated uninstaller, amongst other solutions.
XINSTALL BY CLICKING THE DOWNLOAD FILE
This software will repair common computer errors, protect you from file loss, malware, hardware failure and optimize your PC for maximum performance. Fix PC issues and remove viruses now in 3 easy steps:
- Download Restoro PC Repair Tool that comes with Patented Technologies (patent available here).
- Click Start Scan to find Windows issues that could be causing PC problems.
- Click Repair All to fix issues affecting your computer’s security and performance
- Restoro has been downloaded by 0 readers this month.
BlueStacks is one of the best emulators for Windows and allows users to run apps developed for Android. But many reported that BlueStacks is not installing, a problem that’s affected a large bunch of users.
In many cases, the installer thew the message, There was an error while trying to download BlueStacks. However, the problem is usually easily fixable, and we will walk you through the solutions that work for others.
Why is BlueStacks 5 not installing on my PC?
Here are the most common reasons BlueStacks is not installing properly:
- Compatibility issues – If your PC doesn’t meet the minimum requirements for BlueStacks, it will lead to trouble installing the app.
- Apps conflicting with the installation – Several third-party apps can conflict with the installation of BlueStacks, and the setup would, as a result, throw errors.
- Critical features not enabled – BlueStacks requires Virtualization support, and if the feature is not enabled, it won’t install.
What can I do if BlueStacks is not installing?
Before we head to the slightly complex solutions when BlueStacks is not installing, let’s first try a few quick ones:
- Make sure your computer fulfills the minimum requirements for BlueStacks. It would be even better if the PC matches the recommended requirements.
- Restart the computer and then try installing BlueStacks.
- Disable any third-party antivirus or other security software installed on the computer. If that works, we recommend you switch to a friendlier antivirus.
- Check your connection and make sure you are suffering from a slow Internet speed.
If none of these work, head to the solutions listed next.
1. Delete the current installer and download a fresh one
- Navigate to the location where the installer is stored, select it, and hit Del.
- Choose the appropriate response in case a confirmation prompt pops up.
- Now, go to BlueStacks’ official website, and download the installer.
- Once done, launch the setup and proceed with the installation.
There were cases when the downloaded installer itself was corrupt, and BlueStacks was not installing as a result. Simply clearing the temporary files and getting a new installer should fix things.
2. Try a different emulator
If you’re having issues installing BlueStacks, perhaps a different Android emulator might be a good choice. LDPlayer is a great alternative to BlueStacks since it’s completely optimized for gaming.
With this emulator, you can enjoy in Android games with your keyboard and mouse. The software supports multitasking, so you can have multiple games open at the same time.
There’s also multi-instance sync, allowing you to control multiple games simultaneously. Of course, the software offers a great FPS and lag-free experience, so you can enjoy in gaming without stuttering.
Some PC issues are hard to tackle, especially when it comes to corrupted repositories or missing Windows files. If you are having troubles fixing an error, your system may be partially broken.
We recommend installing Restoro, a tool that will scan your machine and identify what the fault is.
Click here to download and start repairing.
LDPlayer is a great Android emulator, and if you’re having issues with BlueStacks, be sure to try it out.
Other great features:
- Simple to use
- Support for keyboard and mouse
- A wide array of supported games and apps
- Support for macros
- Multitasking support
⇒ Get LDPlayer
3. Get the offline installer
- Download the BlueStacks’ offline installer.
- Navigate to the location the installer is downloaded, type cmd in the address bar, and then hit Enter.
- Now, paste either of the two commands to get the relevant version of BlueStacks and hit Enter:
- Nougat –
BlueStacksFullInstaller_5.9.410.1001_amd64_native.exe --defaultImageName Nougat64 --imageToLaunch Nougat64 --defaultImageName Nougat64 --imageToLaunch Nougat64 - Pie –
BlueStacksFullInstaller_5.9.410.1001_amd64_native.exe --defaultImageName Nougat64 --imageToLaunch Nougat64 --defaultImageName Pie64 --imageToLaunch Pie64
- Nougat –
- Once done, wait for the installation to complete.
4. Use the dedicated uninstaller
- Download the BlueStacks Cleaner tool.
- Now, press Windows + R to open Run, type %temp% in the text field, and hit Enter.
- Press Ctrl + A to select all the files here, and then hit Del.
- Now, launch the BlueStacks Cleaner tool that you downloaded.
- Click Yes in case a UAC prompt appears.
- Once you see the Process has been finished message, get the BlueStacks installer from the official website, and try installing it.
This method works when BlueStacks claims that a version of it is already present on the computer and is subsequently not installing when you try. Alternatively, you could use a third-party uninstaller tool for the job.
- Werfault.exe Error on Windows 10: How to Fix & Main Causes
- USB Device Descriptor Failure on Windows: How to Fix & Cause
5. Run the installer in compatibility mode
- Navigate to the folder where the BlueStacks installer is stored, right-click on it, and select Properties.
- Navigate to the Compatibility tab, tick the checkbox for Run this program in compatibility mode for, choose an earlier iteration of Windows from the dropdown menu, and click on OK to save the changes.
- Now, try running the setup and installing BlueStacks.
Running the installer in compatibility mode can fix things when BlueStacks is not working or installing in Windows.
6. Update the graphics driver
- Press Windows + R to open Run, type devmgmt.msc, and then hit Enter.
- Expand Display adapters, right-click on the graphics adapter, and select Update driver.
- Click on Search automatically for drivers and wait for Windows to install the best available one on the PC.
In many cases, updating the graphics driver did the trick when BlueStacks was not installing in Windows. Sometimes, Windows won’t be able to find a better version, and that’s when manually updating the driver comes into the picture.
Alternatively, you can use driver updater software and seamlessly update all the drivers in one go!
⇒ Get DriverFix
By now, the problem should be resolved, and BlueStacks up and running the way it should. Though some users reported that BlueStacks is stuck on loading, that, too, is easily fixable.
If you have any queries or fixed things using a different solution, drop them in the comments section below.
Newsletter
Every solution here is recommended by BlueStacks
by Milan Stanojevic
Milan has been enthusiastic about technology ever since his childhood days, and this led him to take interest in all PC-related technologies. He’s a PC enthusiast and he… read more
Updated on November 23, 2022
Reviewed by
Alex Serban
After moving away from the corporate work-style, Alex has found rewards in a lifestyle of constant analysis, team coordination and pestering his colleagues. Holding an MCSA Windows Server… read more
- BlueStacks is a popular emulator but many reported that it’s not installing and throwing errors.
- In most cases, it’s a corrupt installer, conflicting apps, or the temporary files to blame.
- To fix things, run the installer in compatibility mode or use the dedicated uninstaller, amongst other solutions.
XINSTALL BY CLICKING THE DOWNLOAD FILE
This software will repair common computer errors, protect you from file loss, malware, hardware failure and optimize your PC for maximum performance. Fix PC issues and remove viruses now in 3 easy steps:
- Download Restoro PC Repair Tool that comes with Patented Technologies (patent available here).
- Click Start Scan to find Windows issues that could be causing PC problems.
- Click Repair All to fix issues affecting your computer’s security and performance
- Restoro has been downloaded by 0 readers this month.
BlueStacks is one of the best emulators for Windows and allows users to run apps developed for Android. But many reported that BlueStacks is not installing, a problem that’s affected a large bunch of users.
In many cases, the installer thew the message, There was an error while trying to download BlueStacks. However, the problem is usually easily fixable, and we will walk you through the solutions that work for others.
Why is BlueStacks 5 not installing on my PC?
Here are the most common reasons BlueStacks is not installing properly:
- Compatibility issues – If your PC doesn’t meet the minimum requirements for BlueStacks, it will lead to trouble installing the app.
- Apps conflicting with the installation – Several third-party apps can conflict with the installation of BlueStacks, and the setup would, as a result, throw errors.
- Critical features not enabled – BlueStacks requires Virtualization support, and if the feature is not enabled, it won’t install.
What can I do if BlueStacks is not installing?
Before we head to the slightly complex solutions when BlueStacks is not installing, let’s first try a few quick ones:
- Make sure your computer fulfills the minimum requirements for BlueStacks. It would be even better if the PC matches the recommended requirements.
- Restart the computer and then try installing BlueStacks.
- Disable any third-party antivirus or other security software installed on the computer. If that works, we recommend you switch to a friendlier antivirus.
- Check your connection and make sure you are suffering from a slow Internet speed.
If none of these work, head to the solutions listed next.
1. Delete the current installer and download a fresh one
- Navigate to the location where the installer is stored, select it, and hit Del.
- Choose the appropriate response in case a confirmation prompt pops up.
- Now, go to BlueStacks’ official website, and download the installer.
- Once done, launch the setup and proceed with the installation.
There were cases when the downloaded installer itself was corrupt, and BlueStacks was not installing as a result. Simply clearing the temporary files and getting a new installer should fix things.
2. Try a different emulator
If you’re having issues installing BlueStacks, perhaps a different Android emulator might be a good choice. LDPlayer is a great alternative to BlueStacks since it’s completely optimized for gaming.
With this emulator, you can enjoy in Android games with your keyboard and mouse. The software supports multitasking, so you can have multiple games open at the same time.
There’s also multi-instance sync, allowing you to control multiple games simultaneously. Of course, the software offers a great FPS and lag-free experience, so you can enjoy in gaming without stuttering.
Some PC issues are hard to tackle, especially when it comes to corrupted repositories or missing Windows files. If you are having troubles fixing an error, your system may be partially broken.
We recommend installing Restoro, a tool that will scan your machine and identify what the fault is.
Click here to download and start repairing.
LDPlayer is a great Android emulator, and if you’re having issues with BlueStacks, be sure to try it out.
Other great features:
- Simple to use
- Support for keyboard and mouse
- A wide array of supported games and apps
- Support for macros
- Multitasking support
⇒ Get LDPlayer
3. Get the offline installer
- Download the BlueStacks’ offline installer.
- Navigate to the location the installer is downloaded, type cmd in the address bar, and then hit Enter.
- Now, paste either of the two commands to get the relevant version of BlueStacks and hit Enter:
- Nougat –
BlueStacksFullInstaller_5.9.410.1001_amd64_native.exe --defaultImageName Nougat64 --imageToLaunch Nougat64 --defaultImageName Nougat64 --imageToLaunch Nougat64 - Pie –
BlueStacksFullInstaller_5.9.410.1001_amd64_native.exe --defaultImageName Nougat64 --imageToLaunch Nougat64 --defaultImageName Pie64 --imageToLaunch Pie64
- Nougat –
- Once done, wait for the installation to complete.
4. Use the dedicated uninstaller
- Download the BlueStacks Cleaner tool.
- Now, press Windows + R to open Run, type %temp% in the text field, and hit Enter.
- Press Ctrl + A to select all the files here, and then hit Del.
- Now, launch the BlueStacks Cleaner tool that you downloaded.
- Click Yes in case a UAC prompt appears.
- Once you see the Process has been finished message, get the BlueStacks installer from the official website, and try installing it.
This method works when BlueStacks claims that a version of it is already present on the computer and is subsequently not installing when you try. Alternatively, you could use a third-party uninstaller tool for the job.
- Werfault.exe Error on Windows 10: How to Fix & Main Causes
- USB Device Descriptor Failure on Windows: How to Fix & Cause
- Fix: Windows Could not Find a Driver for your Network Adapter
5. Run the installer in compatibility mode
- Navigate to the folder where the BlueStacks installer is stored, right-click on it, and select Properties.
- Navigate to the Compatibility tab, tick the checkbox for Run this program in compatibility mode for, choose an earlier iteration of Windows from the dropdown menu, and click on OK to save the changes.
- Now, try running the setup and installing BlueStacks.
Running the installer in compatibility mode can fix things when BlueStacks is not working or installing in Windows.
6. Update the graphics driver
- Press Windows + R to open Run, type devmgmt.msc, and then hit Enter.
- Expand Display adapters, right-click on the graphics adapter, and select Update driver.
- Click on Search automatically for drivers and wait for Windows to install the best available one on the PC.
In many cases, updating the graphics driver did the trick when BlueStacks was not installing in Windows. Sometimes, Windows won’t be able to find a better version, and that’s when manually updating the driver comes into the picture.
Alternatively, you can use driver updater software and seamlessly update all the drivers in one go!
⇒ Get DriverFix
By now, the problem should be resolved, and BlueStacks up and running the way it should. Though some users reported that BlueStacks is stuck on loading, that, too, is easily fixable.
If you have any queries or fixed things using a different solution, drop them in the comments section below.
Newsletter
Зачастую корень проблемы кроется в одной из двух причин. Первая — нельзя открыть сам эмулятор, вторая — невозможно запустить движок виртуализации BlueStacks Android. Для того чтобы понять суть неполадки и корректно избавиться от неё, уделите внимание каждому пункту в нижеприведенной инструкции.
Частые проблемы и пути их решения
- Если эмулятор не устанавливается
- После корректной установки вылетает ошибка запуска
- Установку блокирует антивирус
- Отсутствуют необходимые драйвера
- Ошибка при запуске игры или приложения
- Не запускается движок виртаулизации
- Ошибка 1609
- Ошибка 1064
- Ошибка 1406
BlueStacks не устанавливается?
Если у вас не получается установить BlueStacks, следует проверить конфигурации вашего компьютера. Несоответствие системным требованиям довольно распространенная проблема. В таком случае советуем скачать одну из старых версий софта на официальном сайте производителя. Не забывайте, что во время инсталляции рекомендуется закрыть все остальные ресурсоёмкие программы.
Новые версии BlueStacks должны удовлетворять следующим минимальным требованиям:
- Windows 7, 8, 10, Vista SP2 или Windows XP SP3;
- Центральный процессор Intel или AMD, поддерживающий технологию виртуализации;
- Наличие оперативной памяти от 2 Гб;
- Свободного места на жестком диске от 4 Гб;
- Видеокарта должна поддерживать Open GL 2.0 и выше;
- Обновленные драйвера видеоадаптера, совместимые с Андроид эмулятором;
- Широкополосное подключение к интернету.
Ошибка запуска после корректной установки
Если при установке BlueStacks никаких проблем не возникало, однако программа не может быть запущена, сделайте следующее:
- Запустите утилиту от имени администратора;
- Откройте диспетчер задач и обратите внимание, не работают ли параллельно прочие приложения, нагружающие оперативную память;
- Завершите такие процессы.
В некоторых случаях, может потребоваться повторная установка эмулятора. Придерживайтесь нижеприведенной инструкции:
- Для начала, деинсталлируйте текущую редакцию программы BlueStacks. Советуем использовать специализированные утилиты (например, IObit Uninstaller), позволяющие полностью удалить софт, а также очистить все записи реестра;
- Перезагрузите ваш ПК или ноутбук;
- Затем необходимо заново скачать и установить последнюю версию BlueStacks на компьютер.
Сбои при подключении к сети
Отсутствие доступа к интернету тоже влияет на работу эмулятора. Из-за неполадок с сетью, вы не сможете войти в аккаунт. В такой ситуации, следует проверить подключение ПК к сети Всемирной паутины. Кликните правой кнопкой мыши по иконке сетевого соединения и выберите Диагностика неполадок. Также ошибки BlueStacks с подключением могут возникать в связи с блокировкой антивирусом. Способ обхода данной проблемы рассмотрен в следующем пункте нашей статьи.
Антивирус блокирует работу программы
В большинстве случаев, антивирусные утилиты редко конфликтуют с БлюСтакс. Если же у вас возникают проблемы, решение кроется в простом добавлении программного обеспечения в список исключений антивируса (показано на скриншоте).
Отсутствие необходимых драйверов
Для проверки наличия и состояния драйверов, откройте раздел «Диспетчер устройств» и посетите вкладку «Видеоадаптеры», кликните по ней и посмотрите, присутствует ли необходимое оборудование. Если же перед вами находится только вопросительный знак, значит система не может обнаружить соответствующий драйвер. В таком случае понадобится обновить драйвера видеокарты и желательно загружать их с сайта производителя вашей карты.
Ещё вы сможете воспользоваться специальным софтом для поиска и обновления драйверов, например: Driver Booster. Откройте главное меню программы и нажмите клавишу «Пуск». После завершения сканирования, появится окно со всей требуемой информацией, в том числе о состоянии оборудования. Не забывайте предварительно сделать резервную копию ПО, что пригодится на случай экстренного отката драйверов.
Стоит отметить, что эмулятор работает только с включенной технологией виртуализации. Если она была отключена, вам следует включить аппаратную виртуализацию. На официальном сайте разработчика, имеется подробная инструкция для каждой версии Windows ОС.
Не запускается определенная игра или приложение
Нередко пользователи сталкиваются с такими ситуациями, когда сам эмулятор открывается, но не может запускать игры. Дело в том, что Android приложение может требовать кэш, который мог быть распакован не в ту директорию. В данном случае, необходимо распаковать его в директорию: sd-card/andoid/data (для групп файлов) или sd-card/andoid/obb (для отдельных файлов в формате .obb).
Для большего удобства, загрузите с Play-маркета файловый менеджер (к примеру: ES Проводник). Удалите андроид игру, которая не открывается, затем скачайте её заново и проверьте, разместила ли она кэш в соответствующей папке.
Также приложения не запускаются и в связи со следующими причинами:
- Нехватка ресурсов. Зайдите в настройки БлюСтакс, расположенные в верхней правой части интерфейса. Войдите в пункт «Движок» и попробуйте повысить доступный объем ОЗУ и число процессорных ядер.
- Неполадки с совместимостью типа графики. В том же разделе «Движок» поменяйте режим с OpenGL на DirectX (либо наоборот).
- Если проблемы возникли после обновления драйверов, используйте функцию отката до предыдущей версии (штатными средствами Виндовс или при помощи Driver Booster либо подобных ей утилит).
- Возможны ошибки при установке необходимых параметров экрана, войдите в настройки дисплея и измените их на более низкие.
- Ещё вы можете задать вопрос в службу поддержки BluesTacks Android Service, которая постарается решить проблему в кратчайшие сроки. Войдите в настройки, нажмите «Помощь», спуститесь в самый низ страницы и кликните по пункту «Поддержка БлюСтакс».
Если не запускается движок виртуализации и BlueStacks не работает
Если на ПК установлена последняя версия эмулятора, пользователи могут сталкиваться со следующей ошибкой BlueStacks: «невозможно запустить движок виртуализации». Исправить проблему можно несколькими способами:
- Попробуйте перезагрузить компьютер.
- Проверьте удовлетворяет ли минимальным системным требованиям ОС.
- Почистите ОЗУ, это можно сделать с помощью диспетчера задач или программы Advanced SystemCare.
- Выключите антивирус.
Перезагрузка движка виртуализации
Если вы столкнулись с такими явлениями, как вечная загрузка или постоянные подтормаживания игры, можно перезагрузить движок. Открываем БлюСтакс и находим в верхней правой части интерфейса стрелочку, кликаем по ней. В появившемся списке выбираем пункт «Перезагрузить движок» и подтверждаем действие клавишей «Да». Теперь остаётся дождаться, пока программа самостоятельно выключится и запустится. Затем можно пробовать открывать интересующее вас приложение.
Обновление версии приложения
Если вы пользуетесь устаревшим ПО, также не исключены проблемы с запуском движка. Следующие действия помогут исправить ситуацию:
- Откройте главное меню программы;
- Войдите в настройки;
- Выберите пункт «Обновить»;
- При наличии доступных свежих версий, софт проведет автоматическое обновление в режиме реального времени.
Полная переустановка программы
Если ни один из перечисленных выше вариантов не решил проблему, необходимо полностью удалить программу, после чего заново установить её. Рекомендуем деинсталлировать эмулятор с компьютера при помощи IObit Uninstaller. Подробная инструкция:
- Скачайте и загрузите данную утилиту;
- Наведите курсор на иконку эмулятора на рабочем столе и кликните по ней правой кнопкой мыши;
- Выберите пункт «Мощное удаление»
- IObit Uninstaller автоматически откроется и предложит вам удалить БлюСтакс, подтвердите выполняемое действие;
- После завершения деинсталляции, появится окно с запросом на мощное сканирование остаточных файлов и записей в реестре. Разрешите утилите сканировать систему, затем в появившемся списке поставьте галочки напротив всех найденных записей и уничтожьте их;
- Теперь можете повторно устанавливать эмулятор.
Другие ошибки BlueStacks и пути их устранения
Мы рассмотрели все основные причины, почему не запускается или не устанавливается эмулятор, а также представили перечень распространенных проблем с запуском движка виртуализации. Теперь вы знаете, что необходимо делать для полноценной работы программы.
Обратите внимание на еще несколько видов ошибок и методы их устранения.
Error 1609 — ошибка при применении параметров безопасности. Часто возникает при инсталляции или запуске эмулятора. Причиной является неправильное имя пользователя либо плохое соединение с интернетом. Для устранения, рекомендуется войти в систему с правами администратора и запустить отладку сетевого подключения.
Error 1064 — причина проблемы скрывается в процессе инициализации BlueStacks. Требуется переустановка эмулятора (выше было описано, как это корректно сделать).
Error 1406 — системная ошибка, зачастую появляющаяся в процессе инсталляции программы. Откройте «Мой компьютер» и посетите панель управления. Найдите «Локальные пользователи», выберите пункт «Администратор». Снимите галочку напротив раздела «Отключить учетную запись». После подтверждения действия, войдите в систему под учетной записью администратора и начинайте установку эмулятора.
Если ошибка 1406 возникла в ходе использования BluesTacks, посетите системный реестр. Выберите «Компьютер», кликните правой кнопкой мыши по надписи HKEY_CURRENT_USERSoftware, в появившемся меню нажмите «Разрешения» и «Добавить». Установите галочку в соответствующем окне с параметрами доступа. В разделе «Имя группы или пользователя» укажите «Everyone» и нажмите «ОК». В дополнении к вышеприведенному методу, советуем снова запустить реестр, выбрать «Компьютер» и нажать HKEY_LOCAL_MACHINESoftwareMicrosoftWindowsCurrentVersionSetup, затем удалить InstanceComponentSet#.
P.S. Если вышеприведенные методы кажутся вам слишком сложными, откройте меню и в поисковой строке пропишите msconfig.exe. Войдите в «Конфигурацию системы». Вам нужна вкладка «Общие», в которой следует посетить пункт «Выборочный запуск». Снимите галочку напротив параметра «Загружать элементы автозагрузки». Далее находите раздел «Службы» и ставите галочку возле «Не отображать службы Microsoft», после чего жмёте «Отключить все». Теперь перезагрузите ПК. Таким образом, системные службы не будут мешать инсталляции эмулятора, однако стоит учитывать, что данный способ удалит все точки восстановления ОС.
Цель статьи
В этой статье вы узнаете, как решить различные ситуации, связанные с вылетом приложений, черным экраном, искаженной графикой и так далее.
Преимущества
Эти рекомендации помогут вам устранить проблемы в работе различных приложений на BlueStacks.
Затрагиваемые версии BlueStacks
Все версии BlueStacks.
Затрагиваемая аудитория
Все пользователи BlueStacks.
Затрагиваемые регионы
Возможные ситуации
1) Проблемы, связанные с загрузкой приложения.
Возможные решения:
Вы можете столкнуться с одной из следующих ситуаций: загрузка приложения остановилась или прекратилась, при этом возникла какая-то ошибка, приложение не поддерживается устройством и так далее.
- Измените профиль устройства (Опция доступна, начиная с версии BlueStacks 4.50.0.1043)
Вы можете изменить текущий профиль устройства на BlueStacks. Узнайте, как это сделать, перейдя по этой ссылке.
- Почистите кэш Google
Пожалуйста, выполните рекомендации из этой статьи, чтобы почистить кэш Google Play Store.
Мы ценим, что вы с нами. Надеемся, вам нравится опыт использования программы BlueStacks. По любым вопросам пишите нам на support (собака) bluestacks (точка) com. Большое спасибо!
- Установите приложение с помощью файла APK
Если приложение недоступно в вашем регионе, то вы не сможете установить его с Play Store. Однако это легко сделать, скачав файл APK со сторонних ресурсов и установить его на BlueStacks, следуя пунктам 4 и 5 этой статьи.
2) Вылет приложения, черный экран, искаженная графика.
Возможные решения:
- Переключите графический режим BlueStacks
Вы можете переключить графический режим с DirectX на OpenGL, следуя рекомендациям из этой статьи, или включить/отключить опцию «Использовать продвинутый графический движок», выполнив 3 пункт этой статьи.
- Обновите драйверы видеокарты на вашем ПК
Существует вероятность, что драйверы вашей видеокарты устарели, и это стало причиной возникших проблем. Чтобы обновить драйверы, пожалуйста, ознакомьтесь с инструкциями в этой статье.
- Обновите версию BlueStacks, если это возможно
Если вы не знаете, какая у вас установлена версия BlueStacks, то, пожалуйста, ознакомьтесь с этой статьей. Если версия BlueStacks на вашем ПК не самая актуальная, то скачайте свежий апдейт на нашем официальном сайте и установите его.
3) Приложение перестало работать, хотя раньше все было в порядке.
Возможные решения:
- Обновите приложение
Откройте Google Play Store на главном экране BlueStacks. Откройте Меню, направив указатель мыши в правую часть окна, а после потяните влево. Выберите опцию «Мои приложения и игры». Приложения, к которым есть обновления специально обозначены. Нажмите на кнопку «Обновить», чтобы скачать обновления.
- Принудительно остановите приложение
В нижнем меню BlueStacks кликните на иконку «Больше приложений», перейдите в «Настройки Android» >>> «Приложения». Найдите в списке необходимое приложение, кликните на него и нажмите на кнопку «Остановить». Перезапустите BlueStacks и вновь откройте приложение.
- Почистите кэш приложения
В нижнем меню BlueStacks кликните на иконку «Больше приложений», перейдите в «Настройки Android» >>> «Приложения». Найдите в списке необходимое приложение, кликните на него и перейдите в Хранилище. Далее нажмите на кнопку «Очистить кэш». Перезапустите BlueStacks и вновь откройте приложение.
- Переустановите приложение
Зачастую корень проблемы кроется в одной из двух причин. Первая — нельзя открыть сам эмулятор, вторая — невозможно запустить движок виртуализации BlueStacks Android. Для того чтобы понять суть неполадки и корректно избавиться от неё, уделите внимание каждому пункту в нижеприведенной инструкции.
Частые проблемы и пути их решения
BlueStacks не устанавливается?
Если у вас не получается установить BlueStacks, следует проверить конфигурации вашего компьютера. Несоответствие системным требованиям довольно распространенная проблема. В таком случае советуем скачать одну из старых версий софта на официальном сайте производителя. Не забывайте, что во время инсталляции рекомендуется закрыть все остальные ресурсоёмкие программы.
Новые версии BlueStacks должны удовлетворять следующим минимальным требованиям:
- Windows 7, 8, 10, Vista SP2 или Windows XP SP3;
- Центральный процессор Intel или AMD, поддерживающий технологию виртуализации;
- Наличие оперативной памяти от 2 Гб;
- Свободного места на жестком диске от 4 Гб;
- Видеокарта должна поддерживать Open GL 2.0 и выше;
- Обновленные драйвера видеоадаптера, совместимые с Андроид эмулятором;
- Широкополосное подключение к интернету.
Ошибка запуска после корректной установки
Если при установке BlueStacks никаких проблем не возникало, однако программа не может быть запущена, сделайте следующее:
- Запустите утилиту от имени администратора;
- Откройте диспетчер задач и обратите внимание, не работают ли параллельно прочие приложения, нагружающие оперативную память;
- Завершите такие процессы.
В некоторых случаях, может потребоваться повторная установка эмулятора. Придерживайтесь нижеприведенной инструкции:
- Для начала, деинсталлируйте текущую редакцию программы BlueStacks. Советуем использовать специализированные утилиты (например, IObit Uninstaller), позволяющие полностью удалить софт, а также очистить все записи реестра;
- Перезагрузите ваш ПК или ноутбук;
- Затем необходимо заново скачать и установить последнюю версию BlueStacks на компьютер.
Сбои при подключении к сети
Отсутствие доступа к интернету тоже влияет на работу эмулятора. Из-за неполадок с сетью, вы не сможете войти в аккаунт. В такой ситуации, следует проверить подключение ПК к сети Всемирной паутины. Кликните правой кнопкой мыши по иконке сетевого соединения и выберите Диагностика неполадок . Также ошибки BlueStacks с подключением могут возникать в связи с блокировкой антивирусом. Способ обхода данной проблемы рассмотрен в следующем пункте нашей статьи.
Антивирус блокирует работу программы
В большинстве случаев, антивирусные утилиты редко конфликтуют с БлюСтакс. Если же у вас возникают проблемы, решение кроется в простом добавлении программного обеспечения в список исключений антивируса (показано на скриншоте).
Отсутствие необходимых драйверов
Для проверки наличия и состояния драйверов, откройте раздел «Диспетчер устройств» и посетите вкладку «Видеоадаптеры», кликните по ней и посмотрите, присутствует ли необходимое оборудование. Если же перед вами находится только вопросительный знак, значит система не может обнаружить соответствующий драйвер. В таком случае понадобится обновить драйвера видеокарты и желательно загружать их с сайта производителя вашей карты.
Удаление и обновление
Если вы еще не обновили свою версию Bluestacks после очередного обновления в Windows 10, скорее всего, проблема возникает из-за того, что вы все еще используете более старую версию, несовместимую с Windows 10.
Примечание. Даже если у вас установлена последняя версия Bluestacks, переустановка клиента автоматически решит множество проблем с повреждениями, которые могут вызвать проблему.
Вы можете обойти эту проблему, установив последнюю доступную версию (последние версии включают исправления, связанные с различными проблемами совместимости с Windows 10). Но чтобы убедиться, что вы выполняете чистую установку, вам сначала нужно удалить старую версию.
Вот краткое руководство по установке и обновлению Bluestacks:
- Нажмите клавишу Windows + R, чтобы открыть окно «Выполнить». Затем введите « appwiz.cpl » и нажмите Enter, чтобы открыть « Программы и компоненты» .
- В разделе « Программы и компоненты» прокрутите список приложений, щелкните правой кнопкой мыши Bluestacks и выберите « Удалить» . Затем следуйте инструкциям на экране, чтобы удалить текущую версию Bluestacks из вашей системы.
- После удаления старой версии Bluestacks перезагрузите компьютер.
- При следующем запуске перейдите по этой ссылке ( здесь ) и загрузите последнюю доступную версию Bluestacks.
- Откройте установщик Bluestacks и следуйте инструкциям на экране, чтобы установить последнюю версию в вашей системе. После завершения установки запустите Bluestacks и посмотрите появляется ли уведомление.
Если не запускается движок виртуализации и BlueStacks не работает
Если на ПК установлена последняя версия эмулятора, пользователи могут сталкиваться со следующей ошибкой BlueStacks: « невозможно запустить движок виртуализации ». Исправить проблему можно несколькими способами :
- Попробуйте перезагрузить компьютер.
- Проверьте удовлетворяет ли минимальным системным требованиям ОС.
- Почистите ОЗУ, это можно сделать с помощью диспетчера задач или программы Advanced SystemCare.
- Выключите антивирус.
Перезагрузка движка виртуализации
Если вы столкнулись с такими явлениями, как вечная загрузка или постоянные подтормаживания игры, можно перезагрузить движок. Открываем БлюСтакс и находим в верхней правой части интерфейса стрелочку, кликаем по ней. В появившемся списке выбираем пункт «Перезагрузить движок» и подтверждаем действие клавишей «Да». Теперь остаётся дождаться, пока программа самостоятельно выключится и запустится. Затем можно пробовать открывать интересующее вас приложение.
Обновление версии приложения
Если вы пользуетесь устаревшим ПО, также не исключены проблемы с запуском движка. Следующие действия помогут исправить ситуацию:
- Откройте главное меню программы;
- Войдите в настройки;
- Выберите пункт «Обновить»;
- При наличии доступных свежих версий, софт проведет автоматическое обновление в режиме реального времени.
Полная переустановка программы
Если ни один из перечисленных выше вариантов не решил проблему, необходимо полностью удалить программу, после чего заново установить её . Рекомендуем деинсталлировать эмулятор с компьютера при помощи IObit Uninstaller. Подробная инструкция :
- Скачайте и загрузите данную утилиту;
- Наведите курсор на иконку эмулятора на рабочем столе и кликните по ней правой кнопкой мыши;
- Выберите пункт «Мощное удаление»
- IObit Uninstaller автоматически откроется и предложит вам удалить БлюСтакс, подтвердите выполняемое действие;
- После завершения деинсталляции, появится окно с запросом на мощное сканирование остаточных файлов и записей в реестре. Разрешите утилите сканировать систему, затем в появившемся списке поставьте галочки напротив всех найденных записей и уничтожьте их;
- Теперь можете повторно устанавливать эмулятор.
Обновление драйверов
Сбои в Bluestacks также могут быть вызваны устаревшими драйверами на видеокарту. Некоторые пользователи сообщают, что проблема была внезапно исправлена после установки последних доступных графических драйверов.
Если у вас есть графический процессор Nvidia, перейдите по этой ссылке ( здесь ) и загрузите последнюю версию драйвера, доступную в соответствии с вашей моделью графического процессора и версией Windows. Для ATI используйте эту ссылку ( здесь ) и следуйте тем же рекомендациям.
Последние драйвера для видеокарты Intel HD Graphics, тоже нужно загрузить и установить.
Инструкция как это сделать:
- Нажмите клавиши WIN + R, чтобы открыть окно «Выполнить». Затем введите «devmgmt.msc» и нажмите Enter, чтобы открыть диспетчер устройств.
- В диспетчере устройств разверните раскрывающееся меню, связанное с адаптерами дисплея. Затем щелкните правой кнопкой мыши на встроенную видеокарту в моем случаи это Intel(R) HD Graphics 630 и нажмите «Обновить драйвер».
- На следующем экране нажмите «Автоматический поиск обновленных драйверов», чтобы установить последнюю доступную версию.
После успешной установки драйверов перезагрузите компьютер. При следующем запуске снова откройте Bluestacks и посмотрите, не пропала ли ошибка «последняя версия уже установлена».
Другие ошибки BlueStacks и пути их устранения
Мы рассмотрели все основные причины, почему не запускается или не устанавливается эмулятор , а также представили перечень распространенных проблем с запуском движка виртуализации . Теперь вы знаете, что необходимо делать для полноценной работы программы.
Обратите внимание на еще несколько видов ошибок и методы их устранения .
Error 1609 — ошибка при применении параметров безопасности. Часто возникает при инсталляции или запуске эмулятора. Причиной является неправильное имя пользователя либо плохое соединение с интернетом. Для устранения, рекомендуется войти в систему с правами администратора и запустить отладку сетевого подключения.
Error 1064 — причина проблемы скрывается в процессе инициализации BlueStacks. Требуется переустановка эмулятора (выше было описано, как это корректно сделать).
Error 1406 — системная ошибка, зачастую появляющаяся в процессе инсталляции программы. Откройте «Мой компьютер» и посетите панель управления. Найдите «Локальные пользователи», выберите пункт «Администратор». Снимите галочку напротив раздела «Отключить учетную запись». После подтверждения действия, войдите в систему под учетной записью администратора и начинайте установку эмулятора.
Если ошибка 1406 возникла в ходе использования BluesTacks, посетите системный реестр. Выберите «Компьютер», кликните правой кнопкой мыши по надписи HKEY_CURRENT_USERSoftware, в появившемся меню нажмите «Разрешения» и «Добавить». Установите галочку в соответствующем окне с параметрами доступа. В разделе «Имя группы или пользователя» укажите «Everyone» и нажмите «ОК». В дополнении к вышеприведенному методу, советуем снова запустить реестр, выбрать «Компьютер» и нажать HKEY_LOCAL_MACHINESoftwareMicrosoftWindowsCurrentVersionSetup, затем удалить InstanceComponentSet#.
Если возникает ошибка «Прекращена работа программы BlueStacks Installer» — как исправить ее? Именно такой вопрос возникает у пользователей эмулятора Android для компьютера в случае его неожиданного вылета еще на этапе инсталляции. Ошибка довольно неприятная, ведь она прерывает доступ к мобильным приложениям. К счастью, ее без особых сложностей выйдет исправить.
Правильное удаление программ из компьютера
Любые программы должны удаляться из ПК правильно. Иначе вы оставите массу файлов в системе, которые будут помехой для других программ. В каждой ОС есть мастер удаления программ.
Вызывается он следующим образом:
| Версия ОС: | Способ: |
| Windows 7 | Нажмите пуск слева внизу и выберите пункт «Панель управления» (ПУ). Затем выберите «Удаление программ» (УП). |
| Windows выше 7 версии | Вместе нажмите WIN+R и введите «control». Или нажмите по кнопке Пуск ПКМ и выберите соответствующий пункт. |
Выберите «Панель управления» при нажатии правой кнопкой мыши по значку «Пуск»
Дальнейший порядок действий:
- Выберите «УП». После чего найдите эмулятор в списке; Пункт панели управления «Удаление программ»
- Нажмите на названии программы курсором мыши и выберите вверху кнопку «Удалить». Удаление Bluestacks из списка установленных программ
Решение проблемы
Предлагаем вам такой порядок действий для корректной инсталляции Блюстакс, который наверняка поможет:
- Удалите установочный файл программы из папки загрузок на ПК.
- Скачайте его заново с официального сайта https://www.bluestacks.com/ru/index.html.
- Перезапустите компьютер.
- Откройте файл из того же каталога от имени администратора, кликнув по нему ПКМ и выбрав соответствующий пункт.
- Повторите попытку инсталляции.
Если опять вылетает данная ошибка, то проблема, скорее всего, лежит непосредственно в операционной системе компьютера или ноутбука.Дополнение
Процедуру инсталляции нередко прерывает защитное ПО, например, антивирусы (Kaspersky, Avast и так далее). В таком случае эту программу стоит временно деактивировать. Рассмотрим процедуру на примере Kaspersky Total Security.
Инструкция по отключению защиты:
- Откройте трей Виндовс.
- Кликните ПКМ по иконке антивируса.
- Выберите «Приостановить защиту…».
- Укажите временной промежуток (лучше всего — 30 минут).
- Подтвердите операцию.
«>
0
8
28.04.2016 10:10
Вы включали поддержку установки приложений с неизвестных источников?
Настройки → Безопасность → Неизвестные источники → Поставить галку → Разрешить установку не из Market
5
0
09.10.2017 18:36
Вы включали поддержку установки приложений с неизвестных источников?
Настройки → Безопасность → Неизвестные источники → Поставить галку → Разрешить установку не из Market
а если нет слова безопасность??
В ответ на сообщение от Midnight Rain
#154305
0
0
01.12.2017 13:19
Но у меня говорит так (apk файлы не поддерживаются) Что делать?

0
1
01.12.2017 16:55
Гость(нет)
Но у меня говорит так (apk файлы не поддерживаются) Что делать?
Вы меня простите, а вы где пытались запустить APK-файл? Вам нужно иметь либо устройство на Android, либо эмулятор BlueStacks или его аналог. APK-файл запускать на Windows бесполезно, так как он действительно не поддерживается.
В ответ на сообщение от Гость(нет)
#184468
0
0
26.05.2020 10:25
Midnight Rain
Гость(нет)
Но у меня говорит так (apk файлы не поддерживаются) Что делать?
Вы меня простите, а вы где пытались запустить APK-файл? Вам нужно иметь либо устройство на Android, либо эмулятор BlueStacks или его аналог. APK-файл запускать на Windows бесполезно, так как он действительно не поддерживается.
извените но в блюстакс отсутствует такова кнопка безопастность
В ответ на сообщение от Midnight Rain
#184512
0
2
26.05.2020 11:34
Гость vasya
Midnight Rain
Гость(нет)
Но у меня говорит так (apk файлы не поддерживаются) Что делать?
Вы меня простите, а вы где пытались запустить APK-файл? Вам нужно иметь либо устройство на Android, либо эмулятор BlueStacks или его аналог. APK-файл запускать на Windows бесполезно, так как он действительно не поддерживается.
извените но в блюстакс отсутствует такова кнопка безопастность
Что за кнопка безопасность? Вы сейчас о чем?
В ответ на сообщение от Гость vasya
#215510
0
0
22.10.2020 18:49
Midnight Rain
Гость vasya
Midnight Rain
Гость(нет)
Но у меня говорит так (apk файлы не поддерживаются) Что делать?
Вы меня простите, а вы где пытались запустить APK-файл? Вам нужно иметь либо устройство на Android, либо эмулятор BlueStacks или его аналог. APK-файл запускать на Windows бесполезно, так как он действительно не поддерживается.
извените но в блюстакс отсутствует такова кнопка безопастность
Что за кнопка безопасность? Вы сейчас о чем?
Да кнопка безопастности отсутствует
В ответ на сообщение от Midnight Rain
#215511
1
0
25.09.2021 09:19
Midnight Rain
Вы включали поддержку установки приложений с неизвестных источников?
Настройки → Безопасность → Неизвестные источники → Поставить галку → Разрешить установку не из Market
Когда заходишь в playmarket через bluestacks в настройках нет раздела безопасность
В ответ на сообщение от Midnight Rain
#154305
На чтение 7 мин Просмотров 1.1к. Опубликовано 24.10.2020
Содержание
- Как правильно устанавливать игры в эмулятор Android — Bluestaks
- Второй способ- установка игр в эмулятор с помощью Google Play
- Устранение неисправностей
- Случай 1: Эмулятор не устанавливается
- Случай 2: Проблемы с запуском
- Случай 3: Неподалки с Сетью
- Случай 4: Не работает приложение
- Инструкция
- Дополнение
Start Bluestacks App Player это программа эмулятор для Android приложений. Этот программы продукт будет полезен всем пользователям, которые является поклонниками игр и приложений Андроид, но у них нет планшета. Чтобы исправить эту ситуацию наши разработчики и выпустили эмулятор Android под названием Bluestacks. Что может этот эмулятор? В принципе он может все, что можно сделать на любом планшете. Вы можете легко скачивать игра из Google Play, любые платные и бесплатные программы, и прочее. Но часто у пользователей возникают проблемы в процессе установки игр в эмулятор Блюстак. Поэтому вы предлагаем вам подробную инструкцию, как устанавливать игры в эмулятор Bluestacks самостоятельно.
Как правильно устанавливать игры в эмулятор Android — Bluestaks
Первый способ установки достаточно простой. Суть этого метода заключается в том, что вам нужно первое — установить сам эмулятор Блюстакс в систему (Windows xp / 7 /8 / 10). Чтобы не останавливаться на этом этапе, вы можете почитать инструкцию «Как установить эмулятор Bluestaks» по этой ссылке. Второй важный момент — вам нужно будет скачать игру, программу или любой нужный файл в формате APK (англ. Android Package) т.е это формат исполняемых файлов- приложений используемых в системе Android. Как скачивать APK файлы вы можете узнать также в инструкции.
Более подробно об APK файлах можно узнать в Википедии.
Как же установить игру или приложение в эмулятор Bluestaks ? Все просто — вы скачали нужный файл APK, теперь нужно щелкнуть на файле 2 раза, после чего начнется процесс установки этого софта в эмулятор.
- Например мы хотим установить Viber в эмулятор:
- Теперь запускаем эмулятор и проверяем установилось ли приложение:
- Запустим приложение:
Как видите ничего сложного нет в установке игры и приложений с эмулятор.
Второй способ- установка игр в эмулятор с помощью Google Play
Во втором методе вам уже потребуется учетная запись Google Play. Если у вас нет учетной записи вам нужно ее создать по ссылке.
При регистрации вам нужно ввести всю запрашиваю информацию. Это займет дольше времени, но вы теперь будете иметь доступ ко все приложениям Google в своем эмуляторе. Мы рекомендуем вам пользоваться именно этим способом, это безопасно и вы сможете в будущем воспользоваться этим аккаунтом на любом смартфоне или планшете. После того как вы создали учетную запись, войдите в нее на эмуляторе.
В списке игры можно выбрать разделы «Топ бесплатных игр» , «Топ платных игр«, различные категории игр и прочее. Например мы установим игру Subway Surfers:
Далее жмем «Установить«, дожидаемся окончания установки и запускаем игру «Запустить«:
Поздравляем! Ваша первая игра установлена в эмулятор Bluestacks , теперь воспользовавшись этой схемой, вы можете также установить любые другие понравившейся игры и программы в свой эмулятор.
Хотя BlueStacks постоянно совершенствуется, идеальных программ в мире не бывает. Периодически пользователи даже лучшего эмулятора Android сталкиваются с проблемами, которые мешают играть в игры, запускать или тестировать программы. Рассмотрим наиболее частые причины, почему сбоит или вообще не работает BlueStacks.
Устранение неисправностей
Как правило, пользователи сталкиваются с четырьмя проблемами при использовании эмулятора Android BlueStacks. Либо программа просто не устанавливается, либо она по каким-либо причинам отказывается запускаться, либо не работает интернет, либо не инсталлируются (или не работают) приложения. Рассмотрим каждый из случаев более подробно.
Случай 1: Эмулятор не устанавливается
Что делать, если BlueStacks не устанавливается? Помогут следующие действия:
- Проверьте конфигурацию системы. Если она не удовлетворяет минимальным требованиям свежей версии, то придется воспользоваться другим компьютером. Более простой в исполнении вариант — установить более старую редакцию BlueStacks.
- Скачайте заново установочный файл с официального сайта — https://www.bluestacks.com/ru/index.html. Проверьте, чтобы он докачался полностью.
- Закройте остальные программы на время установки.
Случай 2: Проблемы с запуском
Допустим, установка прошла корректно, и все же BlueStacks не запускается. В этом случае можно попробовать следующие шаги:
Если не помогает, то рекомендуется переустановить BlueStacks с нуля. Для этого действуйте по следующей инструкции:
Это действие должно помочь и при возникновении в BlueStacks кода ошибки 2. Рекомендуем убедиться в работоспособности программы сразу после загрузки.
Случай 3: Неподалки с Сетью
Иногда случается, что BlueStacks не подключается к Интернету. Прежде чем кричать на несчастный BlueStacks «Я не могу войти в аккаунт!» и паниковать, стоит сделать несколько стандартных ходов проверки:
- Убедитесь, что ваш компьютер вообще подключен к Интернету физически.
- Проверьте состояние соединения стандартным способом для Windows (правый клик по иконке соединения и строка «Диагностика неполадок»).
- Добавьте эмулятор в список исключений антивируса.
Случай 4: Не работает приложение
Возможна такая ситуация, когда программа запускается, и соединение в целом присутствует, однако под BlueStacks не запускается игра, которая вам нужна.
Если приложение требует кэш (загружаемые данные), то убедитесь, что вы распаковали его в нужную папку. Для групп файлов — sd-card/ando />
Перед этой процедурой рекомендуется удалить игру, которая не запускалась. Если после корректной установки она все равно не запускается, то возможны следующие ситуации:
- Недостаток ресурсов. Чтобы предоставить эмулятору больше ресурсов, зайдите в его настройки (иконка в верхнем правом углу), выберите раздел «Движок», увеличьте доступный объем оперативной памяти и число процессорных ядер.
- Проблемы с драйверами видеокарты. Если они начались после обновления, попробуйте откатить драйвер до предыдущей версии стандартным способом Windows. Если вы давно не обновляли драйвера, попробуйте, наоборот, установить свежую версию. Это нормально: в одних обновлениях ошибки могут появиться, в других — быть исправлены.
- Несовместимость типа графики. Попробуйте в той же вкладке «Движок» сменить тип графики — с OpenGL на DirectX или наоборот.
- Несовместимость игры и версии Android. Попробуйте установить самую свежую доступную версию из Google Play, если это возможно.
- Несовместимость параметров экрана. Попробуйте изменить их в настройках BlueStacks, в разделе «Экран».
На всякий случай приводим адрес технической поддержки BlueStacks. Если вы столкнулись с проблемами, не описанными в нашей статье, вы можете связаться непосредственно с разработчиками.
Эмулятор Блюстакс чаще всего используется именно для работы мобильных игр с телефонов и планшетов на Андроиде на компьютере. На это делает основной убор разработчик. Но, к сожалению, далеко не всегда программа хорошо справляется с задачей. Лаги и вылеты — распространенная ситуация. Но гораздо более неприятно, когда просто в BlueStacks не запускается игра.
Инструкция
Скорее всего, проблема кроется в недостаточной производительности виртуального устройства или в слишком высокой нагрузке на компьютер/ноутбук. Все решается предельно просто — через смену настроек Блустакс.
В меню параметров эмулятора выйдет так:
- В третьей версии кликните на направленную вниз стрелочку в полосе инструментов и выберите соответствующий пункт.
- В четвертой — щелкните ЛКМ по «шестеренке» в верхней полосе окна, а потом по первой опции.
С самого начала откроется вкладка «Экран». Здесь мы рекомендуем ставить не самое высокое разрешение, наиболее оптимальный вариант — 1280х720 вместе с 240 DPI.
Дополнение
Если все равно вылетает игра в BlueStacks, попробуйте выбрать новый режим графики во вкладке «Движок». Некоторые приложения попросту несовместимы с DirectX, и их придется открывать с помощью библиотеки OpenGL, широко распространенной в устройствах Android. Но в определенных случаях все работает в обратную сторону.
BlueStacks представляет собой эмулятор Android-смартфона, который позволяет запустить приложение или игру из Google Play Маркета. Однако в момент, когда пользователь пытается открыть программу, может высветиться ошибка «Не поддерживается на вашем устройстве». Чтобы решить эту проблему, нужно разобраться в причинах ее возникновения, после чего обратиться к рекомендациям специалистов.
Содержание
- Почему возникает ошибка совместимости
- Исправление ошибки
- Изменение настроек двигателя
- Установка 64-битной версии
- Загрузка APK-файла из стороннего источника
- Удаление данных и кэша для Google Play Store
- Установка последней версии эмулятора
- Переустановка Bluestacks
Почему возникает ошибка совместимости
Причиной того, что в приложении высвечивается сообщение об отсутствии поддержки на вашем устройстве, становятся следующие факторы:
- старая версия эмулятора (на данный момент актуальным считается BlueStacks 5);
- ваше государство входит в список тех стран, где приложение не должно поддерживаться изначально (например, если оно заблокировано по требованию властей);
- неправильно выставленные настройки БлюСтакс;
- переполненный кэш Google Play
Несмотря на большое количество возможных причин проблемы, когда приложение в BlueStacks не поддерживается на вашем устройстве, устранение неполадок можно осуществить буквально за 5-10 минут. Главное – соблюдать требования инструкции.
Исправление ошибки
Ошибка «Не поддерживается» решается в несколько шагов. Начинать следует с наиболее простых вариантов, и только в конце можно прибегнуть к радикальным мерам, которые в любом случае никак не повлияют на работоспособность используемого компьютера и сохранность файлов.
Изменение настроек двигателя
Когда вы видите сообщение о том, что в BlueStacks ваше устройство несовместимо с этим приложением, первым делом зайдите в настройки эмулятора и отрегулируйте параметры движка:
- Вызовите меню настроек.
- Перейдите в раздел «Движок».
- Дайте БлюСтакс разрешение на использование максимального объема вашей оперативной памяти.
- Нажмите кнопку «Принять».
Как правило, после сохранения настроек пользователь может спокойно запустить игру или любую другую программу.
Установка 64-битной версии
Когда БлюСтакс пишет, что игра не поддерживается на вашем компьютере, эти слова могут быть правдой. В частности, Fortnite работает только на 64-битных операционных системах.
Но даже в том случае, если у вас установлена необходимая версия ОС, вы могли загрузить 32-битную конфигурацию самого эмулятора. Чтобы не иметь проблем с игрой, установите правильную модификацию BlueStacks, загрузив дистрибутив при помощи официального сайта.
Загрузка APK-файла из стороннего источника
Проблема бывает связана с магазином Google Play. Но вы можете скачать и установить приложение при помощи APK файла. Для поиска необходимого дистрибутива воспользуйтесь поисковиком. Чтобы установить прогу, откройте главное меню эмулятора, нажмите кнопку в виде трех точек и выберите пункт «Установить APK».
Далее останется указать путь к файлу, после чего ошибка «Не поддерживается на вашем устройстве» будет исправлена.
Удаление данных и кэша для Google Play Store
Альтернативным вариантом решения проблемы вашего устройства является очистка кэша Google Play:
- Откройте настройки эмулятора.
- Перейдите в раздел «Приложения».
- Выберите из списка Google Play.
- Нажмите кнопку «Очистить кэш».
Практика показывает, что после очистки временных данных сообщение со словами «Приложение несовместимо с вашим планшетом BlueStacks» больше не появляется.
Установка последней версии эмулятора
Реже всего приходится видеть ошибку с текстом о том, что BlueStacks 4 не поддерживается на вашем устройстве. Но хотя «четверка» является наиболее актуальной версией эмулятора, для нее продолжают выходить обновления. На нашем сайте вы можете узнать, какая модификация сейчас считается последней.
Переустановка Bluestacks
Наконец, для решения проблемы «Несовместимо с вашим устройством», опытные пользователи предлагают просто переустановить эмулятор. Однако скачивать дистрибутив нужно обязательно на официальном сайте.
Причиной этому становится тот факт, что на пиратских ресурсах выкладываются зараженные EXE-файлы, которые открывают путь вирусам к вашему устройству.



















![Популярная ситуация [RPC:S -7:AEC-0] Популярная ситуация [RPC:S -7:AEC-0]](https://protabletpc.ru/wp-content/uploads/2016/02/RPC-S-7-AEC-0-error.jpg)