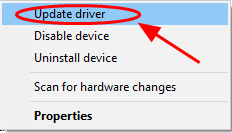@RGL1
Hello,
Only plug in the USB cable when prompted to do so by the printer setup program.
In order to solve this incident, please follow the following procedure:
1. Uninstall printing software:
- Unplug the USB cable at the back of the printer, if necessary.
- On the keyboard, simultaneously tap the Windows flag and the R key. The Run window opens.
- Type appwiz.cpl, then OK. The Programs and Features window opens.
- Click the right mouse button on HP LaserJet 400 M401 series Basic Device Software, then Uninstall and Yes.
Note: If the software uninstall process does not start or an error displays while uninstalling, download Fix problems that block programs from being installed or removed from the Microsoft website, and then try uninstalling again.
- Follow the instructions on the screen to complete the uninstall of the printer.
- Restart the computer.
2. Delete the HP LaserJet 400 M401 series folder in the way:
- C:Program FilesHP
- C:Program Files (x86)HP
3. Rename folder 3 in 3_old in the path below (a restart may be required):
- C:WindowsSystem32spooldriversx64.
- C:WindowsSystem32spooldriversW32X86.
NOTE: If the file refuses this action do as follows:
- On the keyboard, tap the Windows and X keys simultaneously.
- Click Windows PowerShell (Admin), and then Yes.
- Type net stop spooler, then press Enter.
- Rename the file.
- Type net start spooler, then tap Enter.
4. Launch a new the printer installation as follows:
- Go to C:HP_LaserJet_400_M401.
- Right-click Setup or Setup.exe, then click Run as administrator, and then Yes.
- Follow the prompts on the screen to complete the installation.
Do not hesitate to contact us in case of need.
Best regards,
I’m not an HP employee. Did this message answer your question? Include it below as an Accept As Solution! Did you find this message useful? Click on the thumbs up set to give a Compliment! Follow us on Facebook Assistance customers HP.
Содержание
- 1 Попробуйте эти исправления
- 1.1 Исправление 1: загрузите или обновите драйвер принтера вручную
- 1.2 Исправление 2: загрузка или обновление драйвера принтера автоматически (рекомендуется)
- 1.3 Исправление 3: загрузите или обновите драйвер принтера в диспетчере устройств
Этот пост покажет вам, как исправить проблемы с драйверами для вашего HP LaserJet Pro 400 принтеры серия в Windows 10/8/7.
Существует множество принтеров для серии HP LaserJet Pro 400, включая LaserJet Pro 400, МФУ серий M425, M401 и M451.
Если вы обнаружите, что ваш принтер не работает должным образом, например, вы видите определенная ошибка при попытке распечатать состояние принтера выключено, Вы должны обновить драйвер принтера для решения этих проблем. В этом сообщении представлены три способа загрузки и обновления драйвера HP LaserJet Pro 400.
Попробуйте эти исправления
- Загрузите или обновите драйвер принтера вручную
- Загрузите или обновите драйвер принтера автоматически (рекомендуется)
- Загрузите или обновите драйвер принтера в диспетчере устройств
Исправление 1: загрузите или обновите драйвер принтера вручную
Вы можете загрузить и обновить драйвер HP LaserJet Pro 400 вручную с веб-сайта HP, что может занять много времени.
Перед тем, как начать, вы должны знать модель принтера и информацию об операционной системе Windows на вашем компьютере.
1) Перейти к Веб-сайт поддержки HP, Выбрать Принтеры продолжать.
2) В поле поиска введите ваш Принтер HP LaserJet Pro 400 модель.
3) Убедитесь, что обнаружена операционная система. Затем нажмите Скачать.
4) Запустите загруженный файл и следуйте указаниям мастера для завершения.
Это требует времени и навыков работы с компьютером. Если этот метод не работает для вас, не беспокойтесь. У нас есть другие решения.
Исправление 2: загрузка или обновление драйвера принтера автоматически (рекомендуется)
Если у вас нет времени или терпения, вы можете автоматически обновить драйвер HP LaserJet Pro 400 с помощью Водитель Легко.
Driver Easy автоматически распознает вашу систему и найдет для нее правильные драйверы. Вам не нужно точно знать, на какой системе работает ваш компьютер, вам не нужно рисковать загрузкой и установкой неправильного драйвера, и вам не нужно беспокоиться об ошибке при установке.
Вы можете автоматически обновить драйверы с помощью БЕСПЛАТНОЙ или Профессиональной версии Driver Easy. Но в Pro версии это займет всего 2 клика (и вы получите полную поддержку и 30-дневную гарантию возврата денег).
1) Скачать и установите Driver Easy.
2) Запустите Driver Easy и нажмите кнопку Сканировать сейчас кнопка. Driver Easy проверит ваш компьютер и обнаружит проблемы с драйверами.
3) Нажмите Обновить кнопка рядом с помеченным драйвером принтера для автоматической загрузки правильной версии драйвера (вы можете сделать это с помощью СВОБОДНО версия).
Или нажмите Обновить все для автоматической загрузки и установки правильной версии всех драйверов, которые отсутствуют или устарели в вашей системе (для этого требуется Pro версия — вам будет предложено обновить, когда вы нажмете Обновить все).
4) После обновления перезагрузите компьютер, чтобы изменения вступили в силу.
Это довольно простой метод, не так ли ?! Если этот метод не работает для вас, не беспокойтесь. У нас есть другое решение для вас.
Исправление 3: загрузите или обновите драйвер принтера в диспетчере устройств
Вы также можете обновить драйвер HP LaserJet Pro 400 через диспетчер устройств. Для этого:
Заметка: скриншоты ниже взяты из Windows 10, но исправления также работают в Windows 8 и Windows 7.
1) На клавиатуре нажмите Ключ с логотипом Windows
а также р одновременно вызвать окно «Выполнить».
2) Тип devmgmt.msc и нажмите Хорошо.
3) В диспетчере устройств дважды щелкните Принтеры или же Очереди печати расширить его.
4) Щелкните правой кнопкой мыши на вашем принтере (он может отображаться как Неизвестное устройство) и выберите Обновить драйвер.
5) Выберите Автоматический поиск обновленного программного обеспечения драйвера.
6) Тогда Windows начнет помогать в поиске нового драйвера для вашего компьютера. Следуйте инструкциям, чтобы закончить.
7) Перезагрузите компьютер и посмотрите, правильно ли работает драйвер.
Это оно. Надеемся, что вы решите проблему с драйвером принтера HP LaserJet Pro 400.
На чтение 9 мин. Просмотров 23.4k. Опубликовано 03.09.2019
Если вы пытаетесь подключить принтер HP к ПК с Windows в первый раз или после чистой установки, вам необходимо сначала установить драйвер принтера HP, чтобы начать процесс печати.
Как и большинство периферийных устройств, принтеру HP также необходимо сначала установить соответствующие драйверы.
Иногда драйверы могут автоматически устанавливаться автоматически после подключения принтера через USB-кабель, в противном случае вам может понадобиться загрузить этот конкретный драйвер принтера и установить его вручную.
В обеих ситуациях процесс установки принтера HP прост и не займет более нескольких минут.
Однако для некоторых пользователей все может быть сложно. Некоторые пользователи сообщают, что при установке драйверов принтера HP на ПК с Windows появляется неустранимая ошибка.
Обычно это происходит, если компьютер не может обнаружить драйвер принтера. Есть несколько способов исправить эту ошибку и заставить ваш принтер снова работать.
В этой статье я перечислил все возможные проблемы с неустранимыми ошибками принтера HP и несколько быстрых способов их устранения.
- Также читайте: Microsoft тайно добавляет виртуальный принтер в OneNote
Некоторые из распространенных ошибок драйвера принтера HP:
- Фата ошибка. Хорошо
- Ошибка Произошла неустранимая ошибка, препятствующая использованию продукта
- Драйверы для этого устройства не установлены (код 28). Чтобы переустановить драйверы, нажмите Переустановить драйвер
- Фатальная ошибка 2753 – MSI.dot4wrp
Содержание
- Как я могу исправить фатальные ошибки драйвера принтера HP в Windows 10?
- Решение 1. Отключите HP Smart Install
- Решение 2. Запустите средство устранения неполадок Windows
- Решение 3. Отключите и снова подключите принтер
- Решение 4. Извлеките принтер из панели управления.
- Решение 5. Остановите службу диспетчера очереди печати
- Решение 6. Установите драйвер принтера вручную из диспетчера устройств
- Решение 7. Установите принтер с помощью драйвера принтера Windows
- Решение 8. Загрузите 32-разрядный установщик для 32-разрядной и 64-разрядной версий Windows
- Решение 9. Обратитесь в службу поддержки HP
- Решение 10. Восстановите систему до более ранней точки
- Заключение
Как я могу исправить фатальные ошибки драйвера принтера HP в Windows 10?
Решение 1. Отключите HP Smart Install
HP Smart Install – это программное приложение, которое поставляется в комплекте с принтерами HP. Хотя HP больше не поддерживает это программное обеспечение, если оно установлено на любом компьютере, оно может создавать проблемы с установкой драйвера.
Таким образом, если вы столкнулись с фатальной ошибкой при установке драйвера принтера HP, отключение опции HP Smart Install решит проблему. Выполните следующие действия, чтобы отключить HP Smart Install.
- На экране принтера перейдите в Настройка> Сервис.
- Откройте HP Smart Install и убедитесь, что эта функция отключена.
- Теперь попробуйте установить драйвер и посмотреть, если отключение функции решило ошибку.
Решение 2. Запустите средство устранения неполадок Windows
Windows 10 имеет встроенное средство устранения неполадок, которое помогает пользователям в случае, если что-то перестает работать. Средство устранения неполадок может найти и исправить многие распространенные проблемы с вашим ПК.
Чтобы устранить неполадки вашего принтера, выполните следующие действия.
- Откройте Настройки . Нажмите Обновление и безопасность.
- Откройте вкладку Устранение неполадок . В разделе Начать работу выберите « Принтер ». Нажмите кнопку Запустить средство устранения неполадок , чтобы продолжить.
- Средство устранения неполадок запускает диагностическую проверку всех распространенных проблем, которые могут повлиять на работу принтера, таких как функция принтера Spooler и т. Д.
- Если он найден, он попросит вас применить рекомендуемые настройки для решения проблемы.
Если проблема не устранена, закройте средство устранения неполадок и перейдите к следующим шагам.
- Также читайте: 6 лучших программ для управления принтером для оптимизации производительности
Решение 3. Отключите и снова подключите принтер
Иногда простые решения, такие как отключение и повторное подключение принтера, могут решить эту проблему.
Итак, выключите принтер и отсоедините от компьютера. Подождите несколько секунд и снова подключите принтер, но на этот раз используйте другой порт USB. Иногда USB-порт также может вызывать досадные ошибки.
Решение 4. Извлеките принтер из панели управления.
Следующее решение – удалить любой из перечисленных принтеров из панели управления. Вам также необходимо удалить все драйверы для принтеров, которые могли быть установлены на вашем компьютере. Вот как это сделать.
- Откройте Панель управления . Если вы не знаете, как это сделать, просто введите «Панель управления» на панели «Кортана/поиск» и выберите ее из результатов.
- В разделе Оборудование и звук нажмите Просмотр устройств и принтеров.
- Выберите любой из перечисленных принтер HP и нажмите Удалить устройство.
- Перезагрузите компьютер, как только он будет удален.
- Нажмите Windows Key + R , введите следующую команду и нажмите ОК. Printui.exe/s
- Откроется окно Свойства сервера печати .Нажмите на вкладку Драйверы, выберите любой из перечисленных принтеров HP и нажмите кнопку Удалить .
- Выберите вариант Удалить драйвер и пакет драйверов и нажмите ОК .
Попробуйте установить драйвер еще раз, чтобы увидеть, если проблема решена. Если нет, перезагрузите компьютер и попробуйте снова.
- Также прочитайте: что делать, если драйвер принтера для Windows 10 недоступен
Решение 5. Остановите службу диспетчера очереди печати
Другое решение для исправления неустранимой ошибки при установке принтера HP – остановка службы диспетчера очереди печати из окна «Службы». После этого вам необходимо удалить все файлы в папке Spool. Вот как это сделать.
- Откройте диалоговое окно «Выполнить», нажав клавишу Windows + R . Введите «services.msc » и нажмите ввод.
- Откроется окно Службы . Найдите Диспетчер очереди печати в списке.
- Нажмите правой кнопкой мыши на Диспетчер очереди печати и выберите Стоп . Закрыть окно служб.
- Снова откройте диалоговое окно «Выполнить», введите Буфер и нажмите Enter.
- Удалить все в этой папке. Если будет запрошено разрешение администратора, нажмите ОК .
- Снова откройте окно «Службы» с помощью диалогового окна «Запуск» и запустите службу Диспетчер очереди печати . Нажмите правой кнопкой мыши и выберите Пуск.
Перезапустите установочный пакет драйвера и проверьте наличие улучшений.
- Также прочитайте: что делать, если на вашем компьютере не работает служба очереди печати
Решение 6. Установите драйвер принтера вручную из диспетчера устройств
Диспетчер устройств позволяет отключить/включить и установить/удалить драйверы для любого оборудования, подключенного к вашему компьютеру.
Таким образом, если у вас возникают проблемы при установке драйверов принтера HP, вы можете попробовать установить их вручную.
Когда компьютер попросит вас подключить USB-кабель во время установки, выполните следующие действия.
- На панели Cortana/search введите Диспетчер устройств и откройте его.
- Нажмите Просмотр и выберите Показать скрытые устройства сверху.
- Найдите параметр Очереди печати и разверните его, нажав значок >/+ .
- Нажмите “ HP Universal Printing ” правой кнопкой мыши и выберите “ Обновить драйвер. ”
- В новом диалоговом окне у вас есть два варианта. Выберите « Обозреватель моего компьютера для программного обеспечения драйвера. »
- Выберите « Позвольте мне выбрать из списка доступных драйверов на моем компьютере. ». Откроется окно мастера установки принтера.
- Затем выберите драйвер принтера из списка и нажмите Далее. Дождитесь завершения установки драйвера.
- После установки закройте диспетчер устройств.
Перезагрузите компьютер и убедитесь, что установка драйвера принтера вручную устранила фатальную ошибку, и вы можете использовать принтер.
- Также читайте: Как заблокировать Anatova Ransomware на ПК с Windows 10
Решение 7. Установите принтер с помощью драйвера принтера Windows
Windows 10 поставляется с общими драйверами для большого количества оборудования, включая дисплей и принтеры. Если вам не удается установить официальные драйверы принтера HP, попробуйте установить принтер с использованием драйверов по умолчанию.
Вот как это сделать. Начните с подключения вашего принтера к компьютеру. Существует несколько способов подключения любого принтера, включая USB-соединение, беспроводное соединение через Wi-Fi и проводное соединение с вашей сетью.
- На панели Cortana/Search введите Добавить принтер и откройте Добавить принтер или сканер .
- Снова нажмите кнопку Добавить принтер или сканер в разделе Настройки и следуйте инструкциям на экране для установки драйвера принтера.
Теперь напечатайте как образец документа, чтобы проверить, успешно ли установлен драйвер принтера.
- Также читайте: 5 лучших беспроводных принтеров, совместимых с Windows 10
Решение 8. Загрузите 32-разрядный установщик для 32-разрядной и 64-разрядной версий Windows
Если вы используете 64-разрядную версию Windows и сталкиваетесь с фатальной ошибкой, попробуйте вместо этого использовать 32-разрядную версию.
Некоторые пользователи сообщают, что 32-разрядный драйвер принтера HP работает без сбоев даже в 64-разрядной версии Windows без фатальной ошибки.
Вы можете скачать соответствующую 32-разрядную версию драйвера для вашего принтера с официального сайта HP.
Решение 9. Обратитесь в службу поддержки HP
Если ни одно из решений не работает и вы все еще получаете неустранимую ошибку, поддержка HP может помочь вам решить проблему. Агенты службы поддержки клиентов подключаются к вашему компьютеру удаленно и устраняют ошибку, если она доступна.
- Для этого перейдите на сайт www.hp.com/contacthp/.
- Если вам известен номер продукта (каждый принтер имеет уникальный номер продукта), введите его. Если нет, выберите параметр Автоопределение .
- Прокрутите вниз до « Все еще нужна помощь? Заполните форму, чтобы сохранить параметры контакта ».
- Нажмите на параметры контактов HP и выберите Получить номер телефона.
Вы можете перейти отсюда и разрешить службе поддержки устранить ошибку, подключившись к компьютеру удаленно.
Решение 10. Восстановите систему до более ранней точки
Если вам повезло и вы создали точку восстановления системы, вы можете восстановить свой компьютер до более ранней точки, когда компьютер и принтер работали безупречно.
Это долгий путь, но Windows создает обычную точку восстановления системы, которая помогает восстановить ПК до более раннего момента времени, чтобы устранить серьезные проблемы с компьютером.
Компьютеры с Windows 10 обычно создают точку восстановления системы автоматически всякий раз, когда пользователь устанавливает новую программу или когда ПК получает обновление ОС.
Примечание. . Точка восстановления удаляет все программы, установленные на вашем компьютере после создания Точки восстановления. Но это не влияет ни на один из файлов на вашем компьютере.
Вот как выполнить восстановление системы:
- Введите Восстановление системы на панели Cortana/Search и выберите Создать точку восстановления системы.
- Нажмите кнопку Восстановление системы и нажмите Далее.
- В окне Восстановление системы установите флажок Показать дополнительные точки восстановления . Это отобразит все точки восстановления, доступные на вашем локальном диске.
- Выберите самый последний или предыдущий и нажмите ОК.
Следуйте инструкциям на экране, и через несколько минут система будет восстановлена до выбранной вами точки. Попробуйте снова использовать принтер, чтобы проверить, работает ли он.
Заключение
Принтеры являются важным офисным оборудованием, и их отсутствие может раздражать. Если ваш принтер HP выдает фатальную ошибку при установке драйвера, вы сможете исправить проблему, следуя решениям, приведенным в этой статье.
Сообщите нам исправление, которое сработало для вас, или если у вас есть новое исправление, которое не указано в этой статье в комментариях ниже.
В папке принтеров отсутствует драйвер печати для данного устройства
-
Переустановите программное обеспечение устройства.
Примечание.
Завершите выполнение всех работающих приложений. Для завершения выполнения приложений, имеющих значок в области уведомлений панели задач, щелкните правой кнопкой мыши по значку и выберите Закрыть или Выключить.
-
Попробуйте подключить USB-кабель в другой порт USB на компьютере.
Во время установки ПО появилось сообщение об ошибке
-
Переустановите программное обеспечение устройства.
Примечание.
Завершите выполнение всех работающих приложений. Для завершения выполнения приложений, имеющих значок в области уведомлений панели задач, щелкните правой кнопкой мыши по значку и выберите Закрыть или Выключить.
-
Проверьте количество свободного дискового пространства для установки программного обеспечения устройства. При необходимости, освободите часть дискового пространства и переустановите программное обеспечение устройства.
-
При необходимости, запустите программу дефрагментации диска, и переустановите программное обеспечение устройства.
Устройство находится в режиме готовности, но печать не выполняется
-
Распечатайте страницу конфигурации и убедитесь в исправности устройства.
-
Проверьте правильность подсоединения кабелей и соответствие технических параметров. Данный пункт включает в себя проверку кабелей USB и питания. Попробуйте заменить кабель.
-
Убедитесь, что IP-адрес на странице конфигурации соответствует IP-адресу порта программы. Используйте одну из следующих процедур:
Windows XP, Windows Server 2003, Windows Server 2008 и Windows Vista
-
Щелкните на кнопке Пуск.
-
Щелкните Параметры.
-
Щелкните Принтеры и факсы (с помощью стандартного меню «Пуск») или щелкните Принтеры (с помощью стандартного меню «Пуск»).
-
Правой кнопкой мыши щелкните значок драйвера устройства и выберите Свойства.
-
Щелкните вкладку Порты, а затем щелкните Настроить порт.
-
Проверьте IP-адрес, затем щелкните OK или Отмена.
-
Если IP-адреса не идентичны, удалите драйвер и переустановите его с использованием правильного IP-адреса.
-
Создайте новый порт HP TCP/IP с правильным адресом.
Windows 7
-
Щелкните на кнопке Пуск.
-
Щелкните Принтеры и Устройства.
-
Правой кнопкой мыши щелкните по значку драйвера устройства и выберите Свойства принтера.
-
Щелкните вкладку Порты, а затем щелкните Настроить порт.
-
Проверьте IP-адрес, затем щелкните OK или Отмена.
-
Если IP-адреса не идентичны, удалите драйвер и переустановите его с использованием правильного IP-адреса.
-
Создайте новый порт HP TCP/IP с правильным адресом.
-
-
Попробуйте ввести IP-адрес в адресной строке поддерживаемого браузера, чтобы открыть встроенный веб-сервер HP.
На чтение 4 мин. Просмотров 20 Опубликовано 30.05.2021
0

В этом сообщении будет показано, как исправить проблемы с драйверами для ваших принтеров серии HP LaserJet Pro 400 . в Windows 10/8/7.
Существует множество принтеров для серии HP LaserJet Pro 400, включая МФУ LaserJet Pro 400 M425, серии M401 и серии M451.
Если вы обнаружите, что ваш принтер не работает должным образом, например, вы видите определенную ошибку при попытке печати, состояние принтера выключено , вам следует обновите драйвер принтера, чтобы решить эти проблемы. В этой публикации представлены три способа загрузки и обновления драйвера HP LaserJet Pro 400.
Содержание
- Попробуйте эти исправления
- Исправление 1. Загрузите или обновите драйвер принтера вручную
- Исправление 2: Загрузите или обновите драйвер принтера автоматически (рекомендуется)
- Исправление 3: Загрузите или обновите драйвер принтера в диспетчере устройств
Попробуйте эти исправления
- Загрузить или обновить драйвер принтера вручную.
- Загрузите или обновите драйвер принтера автоматически (рекомендуется)
- Загрузите или обновите драйвер принтера в диспетчере устройств.
Исправление 1. Загрузите или обновите драйвер принтера вручную
Вы можете загрузить и обновить драйвер HP LaserJet Pro 400 вручную с веб-сайта HP, что может занять много времени.
Перед тем, как начать, вы должны убедиться, что знаете модель принтера. и информацию об ОС Windows на вашем компьютере.
1) Перейдите на веб-сайт поддержки HP , выберите Принтеры , чтобы продолжить.

2) В поле поиска введите свой Принтер HP LaserJet Pro 400 модель .

3) Убедитесь, что обнаружена операционная система. Затем нажмите Загрузить .

4) Запустите загруженный файл и следуйте указаниям мастера до завершения.
Это требует времени и навыков работы с компьютером. Если этот метод вам не подходит, не волнуйтесь. У нас есть другие решения.
Исправление 2: Загрузите или обновите драйвер принтера автоматически (рекомендуется)
Если вы этого не сделаете имейте время или терпение, вы можете автоматически обновить драйвер HP LaserJet Pro 400 с помощью Driver Easy .
Driver Easy автоматически распознает вашу систему и найдет правильные драйверы для Вам не нужно точно знать, в какой системе работает ваш компьютер, вам не нужно рисковать загрузкой и установкой неправильного драйвера, и вам не нужно беспокоиться об ошибке при установке.
Вы можете автоматически обновлять драйверы с помощью БЕСПЛАТНОЙ или Pro версии Driver Easy. Но с версией Pro это займет всего 2 клика (и вы получите полную поддержку и 30-дневную гарантию возврата денег).
1) Скачать и установить Driver Easy.
2) Запустите Driver Easy и нажмите кнопку Сканировать сейчас . Затем Driver Easy просканирует ваш компьютер и обнаружит все проблемные драйверы.

3) Нажмите кнопку Обновить рядом с отмеченным драйвером принтера, чтобы автоматически загрузить правильную версию драйвера (вы можете сделать это с помощью БЕСПЛАТНОЙ версии. ).
Или нажмите Обновить все , чтобы автоматически загрузить и установить правильную версию всех драйверов, которые отсутствуют или устарели в вашей системе (для этого требуется Pro версия – вам будет предложено выполнить обновление, когда вы нажмете Обновить все ).

4) После обновления перезагрузите компьютер, чтобы изменения вступили в силу.
Это довольно простой метод, не так ли ?! Если этот метод вам не подходит, не волнуйтесь. У нас есть другое решение для вас.
Исправление 3: Загрузите или обновите драйвер принтера в диспетчере устройств
Вы также можете обновить драйвер HP LaserJet Pro 400 через диспетчер устройств. Для этого:
Примечание : приведенные ниже снимки экрана взяты из Windows 10, но исправления также работают в Windows 8 и Windows 7.
1) На клавиатуре нажмите клавишу с логотипом Windows 
2) Введите devmgmt.msc и нажмите OK .

3) В диспетчере устройств дважды щелкните Принтеры или Очереди печати , чтобы расширить его.

4) Щелкните правой кнопкой мыши принтер (он может отображаться как Неизвестное устройство ) и выберите Обновить драйвер .

5) Выберите Автоматический поиск обновленного программного обеспечения драйвера .

6) Затем Windows запустится чтобы помочь найти новый драйвер для вашего компьютера. Для завершения следуйте инструкциям на экране.
7) Перезагрузите компьютер и посмотрите, правильно ли работает драйвер.
Вот и все. Надеюсь, вы решите проблему с драйвером вашего принтера HP LaserJet Pro 400.