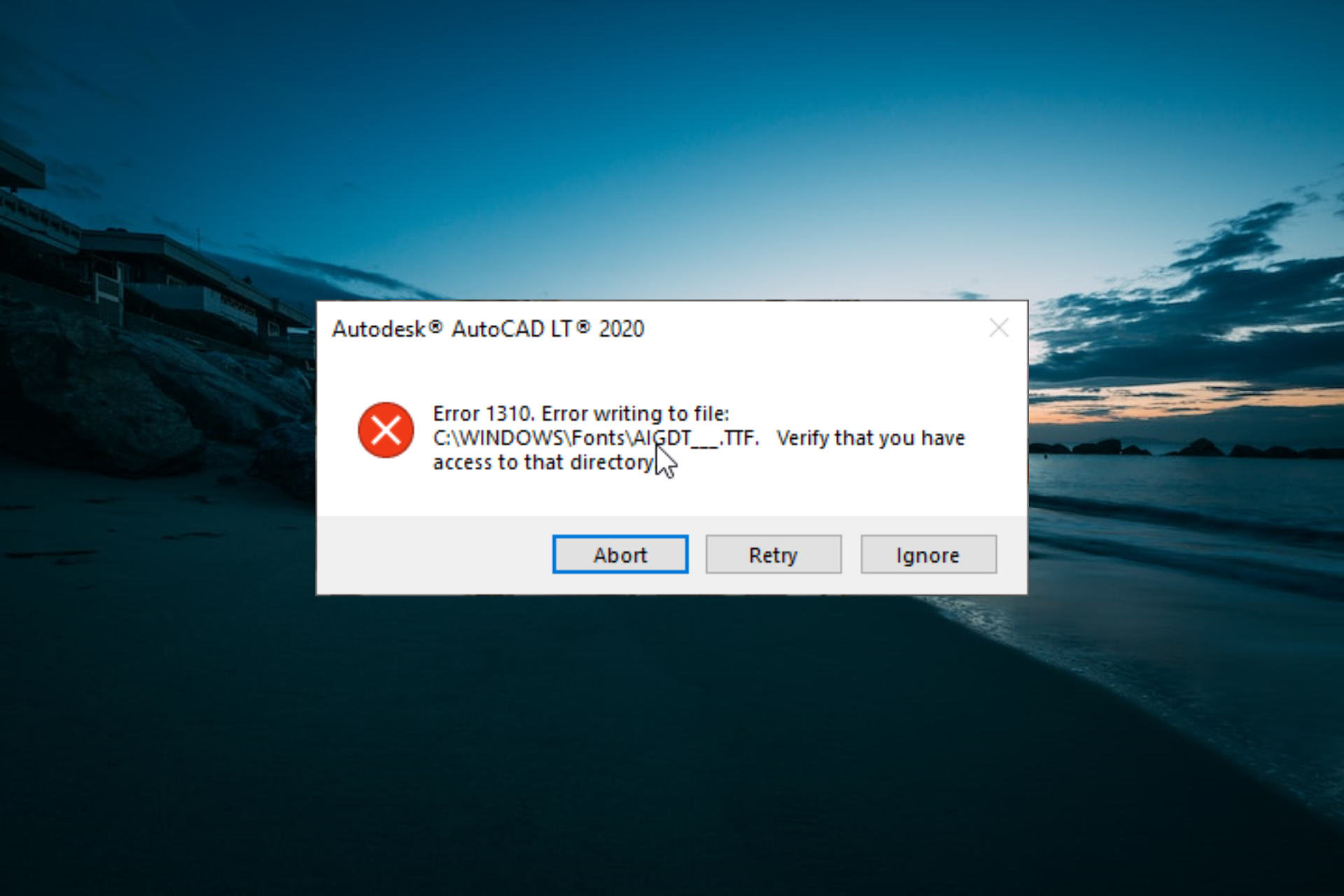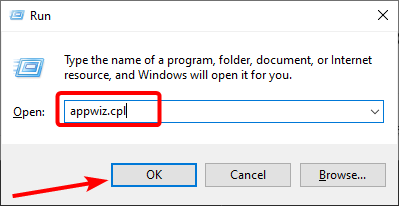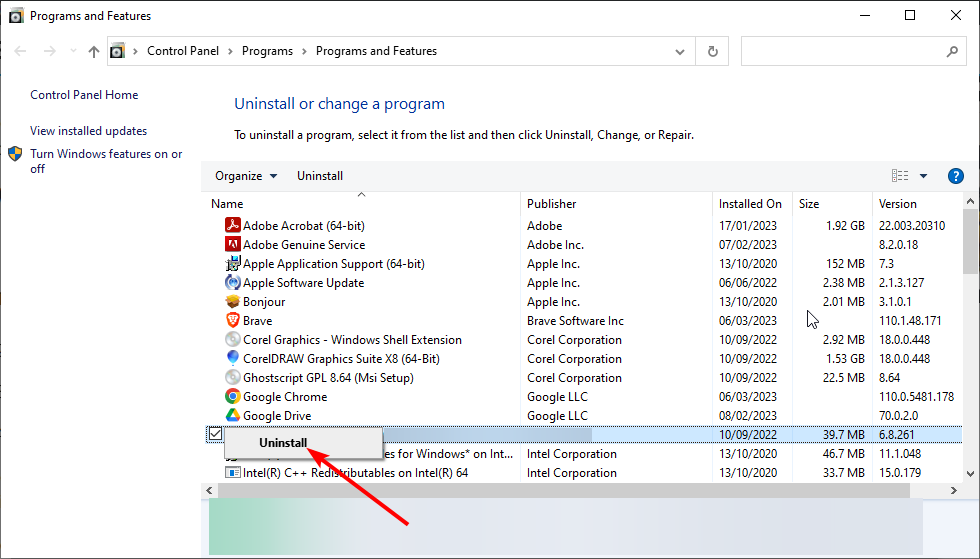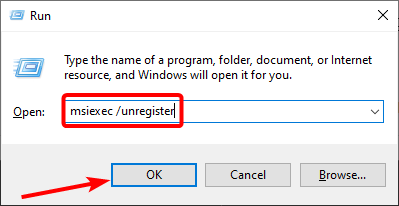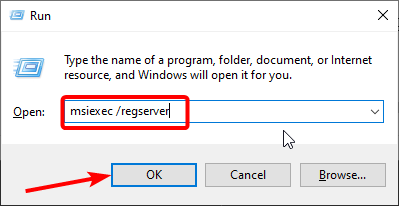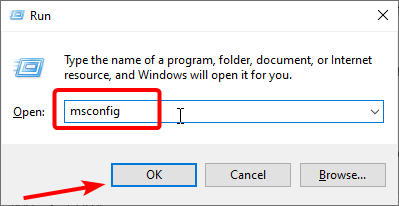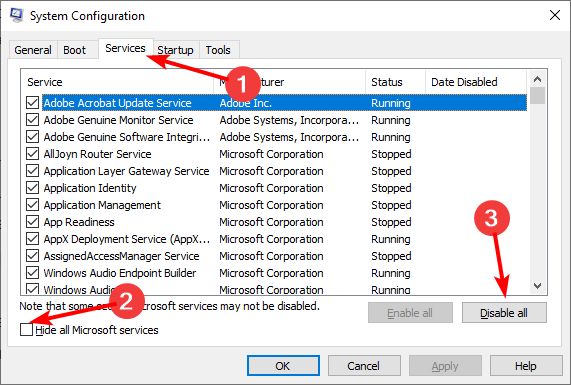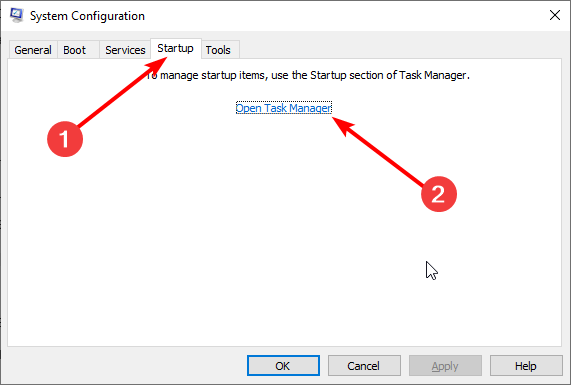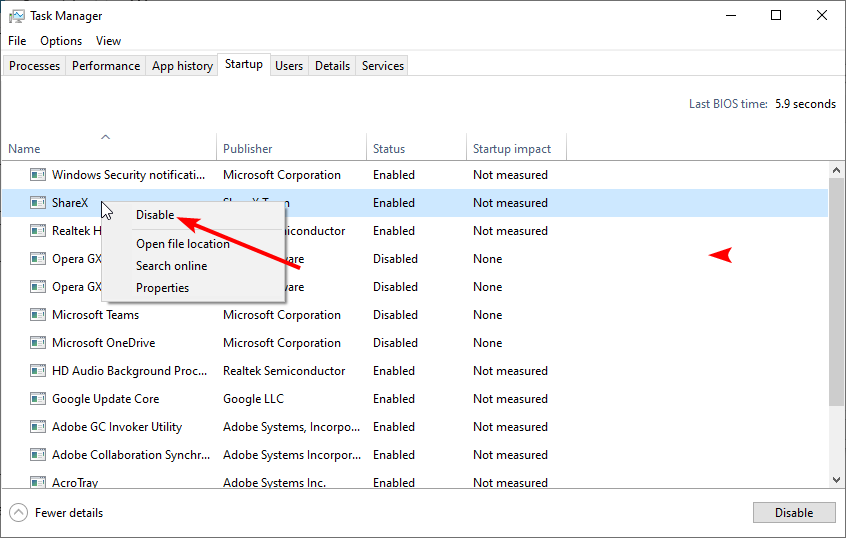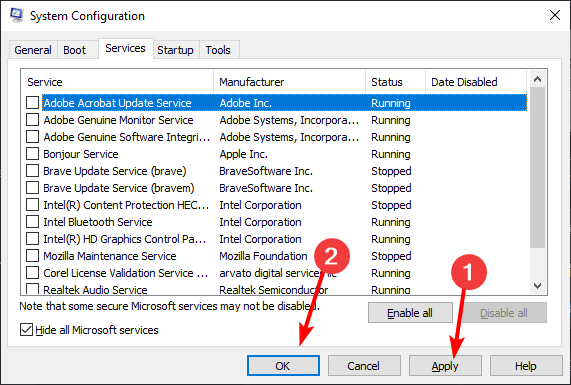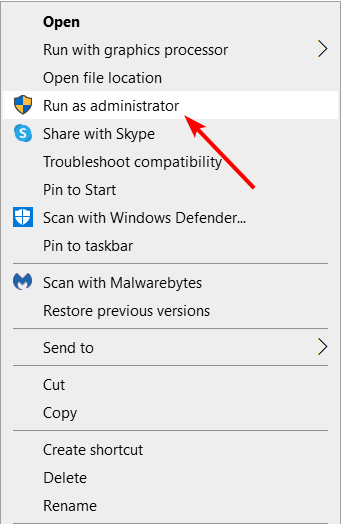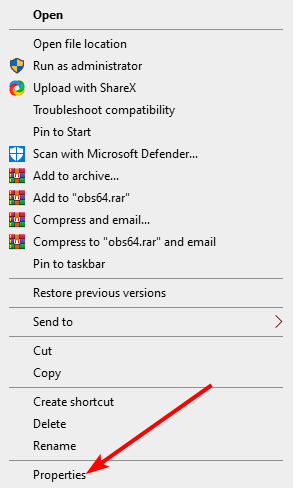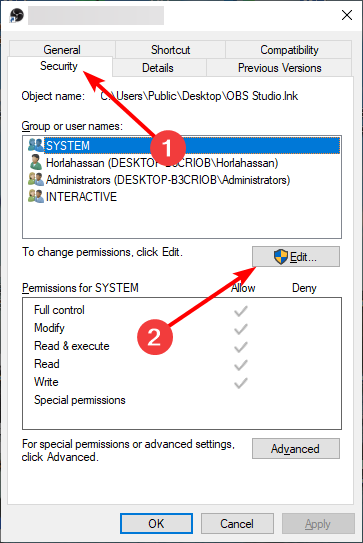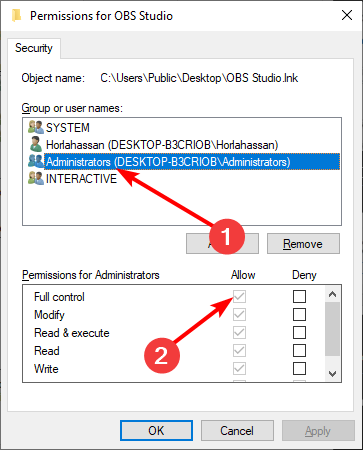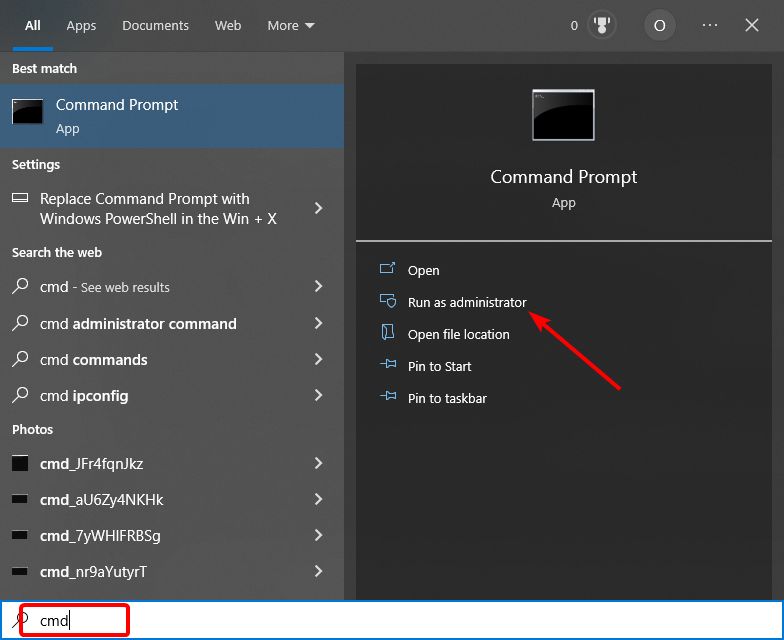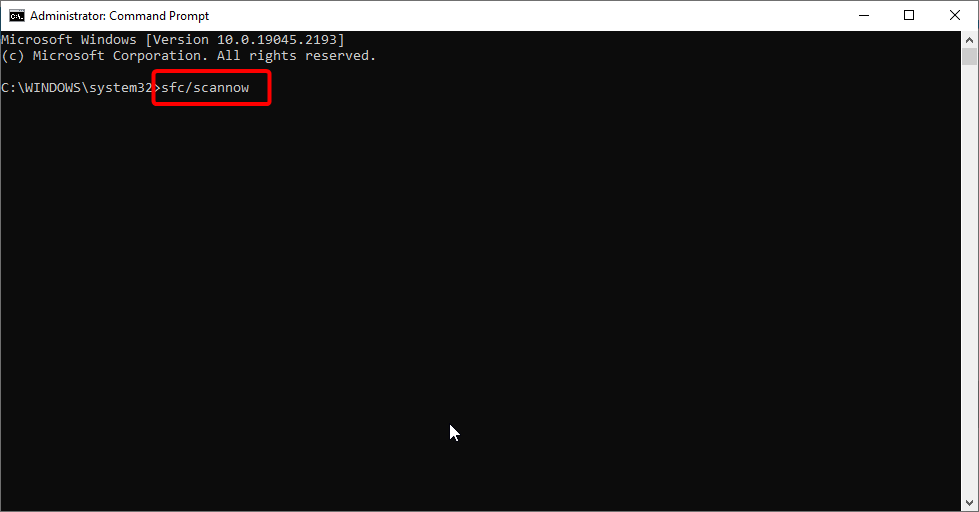Tested and proven fixes to push through your program installation
by Tashreef Shareef
Tashreef Shareef is a software developer turned tech writer. He discovered his interest in technology after reading a tech magazine accidentally. Now he writes about everything tech from… read more
Updated on March 15, 2023
Reviewed by
Alex Serban
After moving away from the corporate work-style, Alex has found rewards in a lifestyle of constant analysis, team coordination and pestering his colleagues. Holding an MCSA Windows Server… read more
- If you are getting the error 1310 error writing to this file, it might be due to the presence of multiple instances of the same program.
- You can fix this issue quickly by unregistering and re-registering the Windows Installer service.
- Another effective solution to this problem is to perform an SFC scan.
XINSTALL BY CLICKING THE DOWNLOAD FILE
This software will repair common computer errors, protect you from file loss, malware, hardware failure and optimize your PC for maximum performance. Fix PC issues and remove viruses now in 3 easy steps:
- Download Restoro PC Repair Tool that comes with Patented Technologies (patent available here).
- Click Start Scan to find Windows issues that could be causing PC problems.
- Click Repair All to fix issues affecting your computer’s security and performance
- Restoro has been downloaded by 0 readers this month.
While installing an app like Microsoft Office, Adobe programs, Autodesk programs, and other software, the users have reported encountering the error 1310 error writing to file.
If you are also troubled by this error, here are a couple of troubleshooting tips to help you resolve the error 1310 error writing to file in Windows.
Why does Error 1310 error writing to file appear?
The error 1310 error writing to file shows up the installation of programs. Below are some of the factors that cause this error to show up:
- Faulty system files: A missing or corrupt system file can cause this error to show up. You need to repair and restore these files to fix this issue.
- Lack of privileges: In some cases, the error writing to file verify that you have access to that directory error message can be due to the lack of administrative privilege. The solution to this is to run the installer as an admin.
- Issues with the Windows installer: Sometimes, there might be problems with the Windows Installer service. Restarting the service should restore normalcy here.
How do I fix error 1310 error writing to file?
1. Remove multiple instances of the same program
- Press the Windows key + R, type appwiz.cpl, and click OK.
- Now, check if there multiple instances of the program giving the error.
- If there are multiple instances, right-click each of them and select Uninstall.
- Finally, follow the onscreen instructions to complete the process.
The error 1310 error writing to this file can occur if you have remnant files from an older installation, which may prevent the installer from copying files. After uninstalling the program, use registry cleaning tools to clean all the traces of the uninstalled app.
2. Re-register the Windows Installer
- Press the Windows key + R, type msiexec /unregister, and click OK to unregister the installer.
- Now, press the Windows key + R again, type msiexec /regserver, and click OK to re-register the service.
- Finally, restart your PC.
Sometimes, the error 1310 error writing to this file can occur due to issues with the Windows Installer service. The solution to this is to re-register the service.
3. Perform a clean boot and reinstall the program
- Press the Windows key + R, type msconfig, and click OK.
- Select the Services tab at the top, check the Hide all Microsoft services, and click the Disable all button.
- Now, click the Startup tab at the top and select Open Task Manager.
- Right-click each of the apps there and select Disable.
- Go back to the System Configuration window and click the Apply button, followed by OK.
- Next, restart your PC and repeat the steps in solution 1 to uninstall the faulty app.
- Now, download the app from official sources.
- Finally, right-click the installer and select Run as administrator.
Some users have found the error 1310 error writing to this file to be due to interference from other apps. In this case, you need to remove all instances of the app and reinstall it in Safe Mode
4. Change folder permission
- Right-click the faulty app or folder and select Properties.
- Click the Security tab at the top.
- Now, click the Edit button.
- In the new dialogue box, select Administrators Group.
- Check the Allow box for Full Control.
- Finally, click Apply, followed by OK to save the changes, and restart your PC.
- Reboot the computer and check for any improvements.
Another potential cause of this error is the lack of permission to read or write to the file or folder. The solution is to take complete control of the file and folder.
- Winbox not Working on Windows 10? How to Fix it
- How to quickly restore your Photos app in Windows 10
- Fix: Windows Did Not Detect A Properly Installed Network Adapter
- Mouse Not Working on Nvidia Overlay? 6 Ways to Fix It
5. Run an SFC scan
- Press the Windows key, type cmd, and select Run as administrator under Command Prompt.
- Type the command below and hit Enter:
sfc /scannow - Finally, wait for the command to finish running and restart your PC.
In some cases, this issue can be caused by corrupt or faulty system files. The quickest way around this is to run the System File Checker.
To make things faster and easier, you can use a dedicated tool in Restoro instead. This will replace the missing or corrupt file with the original version obtained from its cache.
The error 1310 error writing to file can occur for multiple reasons, including numerous instances of the same program, permission, and Windows Installer issues. But with the solutions in this guide, you should be able to fix them quickly.
If you are facing a similar error in error opening a file for writing, check our detailed guide to fix it effortlessly.
Feel free to let us know the method that helped you resolve the issue in the comments below.
Несколько пользователей сообщили, что сталкиваются с «Ошибка 1310 Ошибка записи в файл» сообщение при попытке установить программу на компьютер Windows. Как правило, ошибка возникает на начальных этапах установки. Обычно ошибка возникает при установке автономных программ из пакета Microsoft (Excel, Word, Powerpoint и т. Д.), Программ Adobe (Illustrator, Photoshop) и AutoDesk (Inventor, AutoCAD), но есть и другие менее известные программные продукты, которые вызовет то же сообщение об ошибке. В ошибка 1310 ошибка записи в файл подтверждено, что это происходит в Windows 7, Windows 8 и Windows 10.
Что вызывает ошибку «ошибка 1310 при записи в файл»?
Мы исследовали эту конкретную проблему, просмотрев различные пользовательские отчеты и стратегии восстановления, которые затронули пользователей, развернутые для решения проблемы. Основываясь на наших выводах, существует несколько распространенных виновников, которые вызывают именно эту ошибку:
- На компьютере есть остатки файлов от более старой версии приложения — Эта конкретная ошибка довольно часто встречается в тех случаях, когда у пользователя ранее была аналогичная версия того же приложения, и он не удалил ее должным образом. В этом случае решение состоит в том, чтобы позаботиться об остаточном файле вручную или использовать функцию удаления.
- У пользователя недостаточно прав для установки программного обеспечения в эту папку. — Эта проблема обычно возникает в программных продуктах Microsoft Office, Adobe и AutoCAD. В этом конкретном случае проблему можно решить, предоставив соответствующие разрешения для папки, указанной в сообщении об ошибке.
- Установщик Windows дает сбой — Довольно мало случаев, когда было подтверждено, что установщик Windows (Msiexec.exe) отвечает за это конкретное сообщение об ошибке. Многие пользователи, столкнувшиеся с этой проблемой, смогли решить ее, отменив регистрацию и повторно зарегистрировав файл Msiexec.exe (метод 2).
Если вы не можете разрешить это конкретное сообщение об ошибке, эта статья предоставит вам несколько проверенных шагов по устранению неполадок. Ниже вы найдете подборку потенциальных исправлений, которые другие пользователи в аналогичной ситуации использовали для решения проблемы.
Для достижения наилучших результатов следуйте приведенным ниже методам в том порядке, в котором они представлены, до тех пор, пока не обнаружите исправление, которое позволит вам решить или обойти проблему в вашем конкретном сценарии.
Давайте начнем!
Метод 1. Убедитесь, что у вас нет нескольких версий одной и той же программы
С несколькими программами (в частности, с пакетом Microsoft) проблема иногда возникает из-за того, что на компьютере, на котором вы пытаетесь установить программное обеспечение, уже установлена версия того же программного обеспечения. Прежде чем пробовать какое-либо другое исправление, важно убедиться, что программное обеспечение, которое вы пытаетесь установить, еще не установлено (в другой версии) на этом конкретном компьютере.
Также возможно, что у вас есть остаточные файлы от более старой установки той же программы, что не позволяет программе установки скопировать файл в эту папку.
Несколько пользователей, которые изо всех сил пытались решить проблему самостоятельно, сообщили, что им удалось решить проблему, открыв Программы и файлы меню и удаление каждой версии (более старой или новой) одного и того же программного обеспечения.
Примечание: Этот метод был подтвержден многими пользователями, у которых возникла проблема с Microsoft Office. Мы также выявили несколько случаев, когда пользователи пытались установить Photoshop CC, когда у них уже был установлен Photoshop CS4 или CS5.
Заметка 2: Если вы столкнулись с этой проблемой в Microsoft Office, вы можете использовать соответствующий Почини это чтобы убедиться, что все остаточные файлы из старых установок Microsoft Office удалены. Вы можете скачать FIxIt из (здесь).
-
Нажмите Клавиша Windows + R, чтобы открыть диалоговое окно «Выполнить». Затем введите appwiz.cpl и нажмите Входить открыться Программы и файлы.
Image -
Внутри Программы и компоненты, щелкните правой кнопкой мыши каждую версию той же программы, которую вы пытаетесь установить, и нажмите Удалить.
Image - Следуйте инструкциям на экране, чтобы завершить удаление, а затем перезагрузите компьютер.
- При следующем запуске установите программный пакет, который ранее запускал «Ошибка 1310 Ошибка записи в файл» и посмотрите, решена ли проблема.
Если вы по-прежнему получаете то же сообщение об ошибке, перейдите к следующему способу ниже.
Метод 2: отмена регистрации и повторная регистрация установщика Windows (Msiexec.exe)
Большинство приложений, которые вы когда-либо пытаетесь установить на свой компьютер с Windows, будут использовать технологию Windows Installer (которая, в свою очередь, использует Msiexec.exe) для установки пакетов MSI и MSP. Несколько пользователей, у которых возникла ошибка 1310 ошибка записи в файл при попытке установить пакет Microsoft Office сообщили, что проблема больше не возникает после отмены регистрации> регистрации Msiexec.
Имейте в виду, что этот шаг проще, чем вы думаете. Вот что вам нужно сделать:
- Нажмите Клавиша Windows + R, чтобы открыть диалоговое окно «Выполнить». Затем введите « msiexec / отменить регистрацию »И нажмите Входить чтобы отменить регистрацию процесса.
- Нажмите Клавиша окна + R, чтобы открыть другое диалоговое окно «Выполнить». На этот раз введите « msiexec / regserver »И нажмите Входить для перерегистрации процесса.
- Перезагрузите компьютер и попробуйте переустановить программное обеспечение при следующем запуске, чтобы увидеть, решена ли проблема.
Если проблема все еще возникает, перейдите к следующему способу ниже.
Метод 3: предоставление полного доступа к папке установки
Еще одно исправление, которое было успешным для многих пользователей, — это убедиться, что у вас есть необходимые разрешения для записи необходимых данных в папку установки. Мы обнаружили, что этот метод эффективен во многих ситуациях, когда пользователь пытался установить продукт AutoDesk (Inventor, AutoCAD и т. Д.).
Как вы, наверное, заметили, сообщение об ошибке указывает на конкретную папку и предлагает вам проверить, есть ли у вас доступ к этому конкретному каталогу. Что ж, именно этим мы и займемся.
Многие затронутые пользователи сообщили, что проблема была решена после того, как они предоставили Полный контроль к Администраторы а также Пользователи группа в Характеристики экран папки. Вот что вам нужно сделать:
-
Используйте проводник, чтобы перейти к папке, в которой возникла ошибка. Например, предположим, что мы пытаемся установить Microsoft Word, а ошибка указывает на папку Microsoft Office. В этом случае мы перейдем к C: Program Files (x86) щелкните правой кнопкой мыши на Microsoft Office и выберите Свойства.
Image Примечание: Если вам не удается найти папку, о которой сообщает сообщение об ошибке, скорее всего, она скрыта по умолчанию. В этом случае откройте Запустить коробка (Клавиша Windows + R) и введите « управляющие папки «. Затем перейдите к Вид вкладку, перейдите на вкладку Передовой настройки и установите переключатель, связанный с Скрытые файлы и папки для отображения скрытых файлов, папок и дисков. Затем нажмите Применять чтобы сохранить изменения.
-
Внутри Характеристики меню папки перейдите в Безопасность вкладку и щелкните Редактировать… для изменения разрешений.
Image -
В появившемся диалоговом окне выберите Группа администраторов (под именами групп или пользователей) а затем убедитесь, что Полный контроль флажок установлен (под Разрешения для Администраторы). Затем выберите группу «Пользователи» и предоставьте им Полный контроль (так же, как вы это сделали с группой администраторов) и нажмите Применять чтобы сохранить изменения.
Image Примечание: Если приложение распространяется на несколько папок, повторите описанный выше процесс для каждого расположения.
- Перезагрузите компьютер и посмотрите, решена ли проблема.
В операционных системах Windows может возникнуть ошибка «Ошибка 1310. Ошибка записи в файл». Данная ошибка может появиться в процессе установки программ в Windows 10 / 8 / 7. Это могут быть разные программы, такие как PowerPoint, Word, Excel, Adobe Photoshop, AutoCAD и т. д. В этой статье я расскажу про способы исправить данную ошибку.
Содержание
- Ошибка 1310. Ошибка записи в файл
- Повторная чистая установка после перезагрузки
- Перезагрузка модуля установщика Windows
- Изменение разрешения на доступ к папке
Причина ошибки в том, что во время установки необходимые файлы или папки уже используются другим программным обеспечением. Операционная система Windows думает, что пользователь пытается перезаписать уже установленное программное обеспечение. Это также может произойти, если установщик программы не имеет права доступа для записи в этот каталог.
Чтобы исправить ошибку 1310 в Windows 10, вы можете выполнить следующие действия:
- Переустановите программу с правами администратора.
- Отмените регистрацию и заново зарегистрируйте модуль установщика Windows.
- Измените разрешение на доступ к папке.
Повторная чистая установка после перезагрузки
Я предлагаю вам очистить временные файлы, перезагрузить компьютер, войти как администратор и не запуская других программ (во избежание сторонних конфликтов), повторить попытку установки программы, которая вызывала ошибку 1310.
Перезагрузка модуля установщика Windows
Нажмите комбинацию клавиш «WIN + R«, чтобы открыть диалоговое окно «Выполнить». Теперь чтобы отменить регистрацию модуля установщика Windows введите следующее:
msiexec /unregister
После этого необходимо заново зарегистрировать модуль установщика Windows. Еще раз сочетанием клавиш «WIN + R«, откройте диалоговое окно «Выполнить» и введите:
msiexec /regserver
Перезагрузите компьютер и проверьте, помогло ли это устранить ошибку записи в файл 1310.
Изменение разрешения на доступ к папке
В большинстве случаев данная ошибка решается изменением прав доступа к файлам и папкам. Сделать это можно с помощью удобной и бесплатной программы, которая называется Permissions Time Machine. Я должен отметить, что с точки зрения безопасности после успешной установки желательно вернуть права на доступ к папке по умолчанию.

Загрузка…
В этой статье мы будем использовать следующие способы для устанения ошибки «Ошибка записи в файл»:
- Способ 1: Запуск инсталлятора с правами администратора
- Способ 2: Устранение проблем с совместимостью
- Способ 3: Установка разрешений на запись
- Способ 4: Отключение UAC
- Способ 5: Отключение антивируса
- Способ 6: Проверка состояния жесткого диска
1. Запуск инсталлятора с правами администратора
Наиболее часто рассматриваемая ошибка возникает, когда установочный файл не может получить доступ к определённому месту для записи данных, например, при инсталляции софта на системный диск. В такой ситуации должно помочь открытие исполняемого файла с правами админа: кликните по нему правой кнопкой мыши, затем выберите параметр «Запуск от имени администратора».
2. Устранение проблем с совместимостью
Нередко причина появления ошибки заключается в проблемах с совместимостью: например, установочный файл, предназначенный, скажем, для Windows XP, запускается на Windows 10 последних редакций. В такой ситуации стоит воспользоваться встроенным в ОС средством устранения неполадок совместимости.
- Кликните ПКМ по инсталлятору и выберите пункт «Свойства».
- Перейдите на вкладку «Совместимость» и воспользуйтесь ссылкой «Запустить средство устранения проблем с совместимостью».
- Подождите, пока инструмент подберёт настройки, после чего нажмите «Использовать рекомендованные параметры».
Попробуйте снова установить приложение, на этот раз рассматриваемая проблема больше не появится.
3. Установка разрешений на запись
Если предыдущие методы не помогли устранить ошибку, возможно, дело в разрешениях на изменение содержимого целевого каталога. Рекомендуется проверить существующие параметры и изменить их в случае необходимости, в чём вам поможет этая инструкция.
4. Отключение UAC
Иногда причиной ошибки может быть система контроля учётных записей Windows (UAC): из-за бага или сбоев в настройках безопасности инсталлятору запрещено изменение файловой системы. Для решения этой проблемы можно временно отключить UAC, установить желаемый софт и активировать контроль аккаунтов обратно. На нашем сайте уже есть инструкции по проведению этой процедуры, ознакомьтесь с ними.
5. Отключение антивируса
Нельзя исключать и вмешательство защитного ПО: нередко некоторые устаревшие компоненты инсталляторов помечены в их алгоритмах как небезопасные, антивирус блокирует их, вследствие чего и возникает ошибка записи в файл. Для проверки можно приостановить защиту и выполнить запуск проблемного инсталлятора. Но стоит иметь в виду, что такое решение небезопасно, и пользоваться им лучше лишь в случае крайней необходимости.
6. Проверка состояния жесткого диска
Самой редкой, но и самой неприятной причиной рассматриваемой проблемы являются сбои в работе жесткого диска: не исключено, что в нём присутствуют плохие и/или нестабильные секторы, запись в которые невозможна, о чём и сигнализирует система. Поэтому если ни один из вышеприведённых способов не принёс должного эффекта, следует проверить накопитель. Как проверить SSD и M2 жесткие диски на ошибки, а так же обычные диски читаем здесь и здесь.
I am trying to install Python 2.7 (64 bit) on Windows 10. In the middle of the installation, a window pops up saying:
Error writing to file C:Python27pythonw.exe. Verify that you have
access to that directory
How can I resolve this issue and install Python?
Stevoisiak
23.2k27 gold badges120 silver badges223 bronze badges
asked Feb 7, 2016 at 10:56
1
This error is normally encountered when the installer does not have admin rights for the drive/folder you are installing to. I also noticed that you are installing to drive C:
Here are a couple of things for you to try.
Open the installer program by right-clicking, and then selecting «Run as Administrator».
Depending on how you have your PC set up you may not have permission to install on drive C:
If this is a work computer, talk to your IT department. Otherwise, seriously consider using different drives to keep your OS and your applications separated.
answered Feb 7, 2016 at 11:01
2
I encountered a similar issue while installing Python 2.7.11 on Windows 7 (64bit). Here is how I solved the error.
-
Note down the path mentioned in the error.
-
Do not close the error message. i.e. Do not press «Retry» or «Cancel», let it be there.
-
Go to the directory mentioned in step-1.
-
Try to create a new folder or text file in this directory.
-
You will get an error message saying «The Disc Structure is Corrupted and Unreadable». This is the real issue which is causing the Python installation to fail.
-
Run Command Prompt as an administrator and enter the command:
Chkdsk f C: -
Either it will start checking the disc or it will ask you to select if you want to check disc next time you boot-up your machine. Select Yes and restart your machine.
-
A disc check will be performed, which may take 5-10 minutes.
-
Now you can install Python without any issue.
Stevoisiak
23.2k27 gold badges120 silver badges223 bronze badges
answered Apr 9, 2016 at 10:44
I had the same problem , this is how I solved the error :
- click on cancel
- go to c:
- create a new folder and call it python or python3
-
run the python install as administrator and choose the new folder that you just created
as directory where it should be installed -
et voila !
answered Jan 18, 2019 at 15:04
Your Windows 10 version may not be activated. So many administrator features are locked in inactivated Windows10 version.
So try to open CMD in administrator mode and run following command to ignore the activation message.
slmgr -rearm
Now you can install fresh version of python with pythonw.exe features.
answered Feb 5, 2020 at 15:06
Right Click The running Uninstaller. Then Right Click Python 3.9.1 64-bit as shown below in the picture. ( I have Python 3.9.1. You can do it in any Uninstaller) Now it will repair without any errors. ^_^
Jin Lee
3,13412 gold badges42 silver badges86 bronze badges
answered Mar 4, 2021 at 10:26