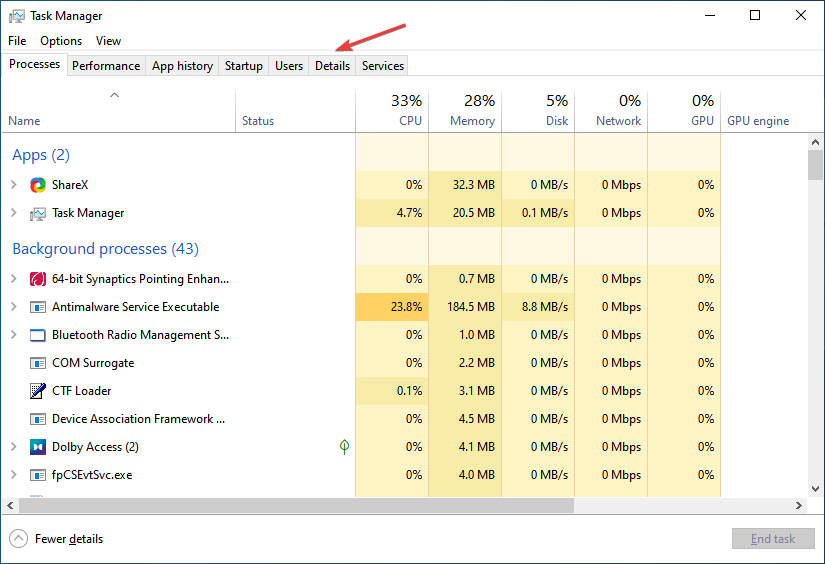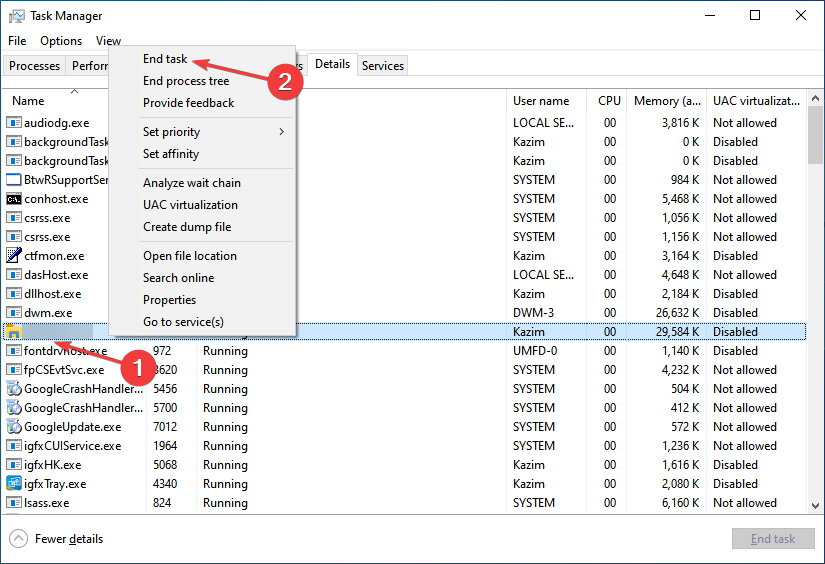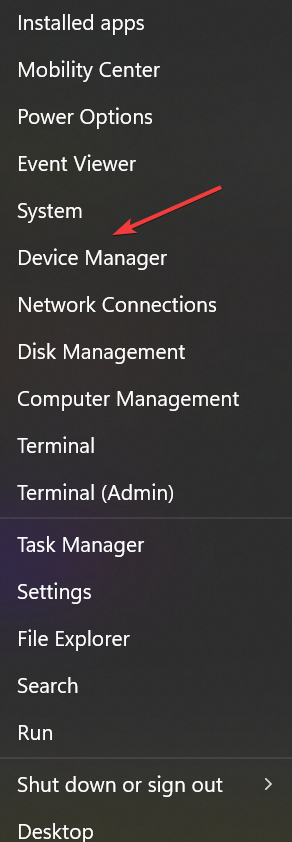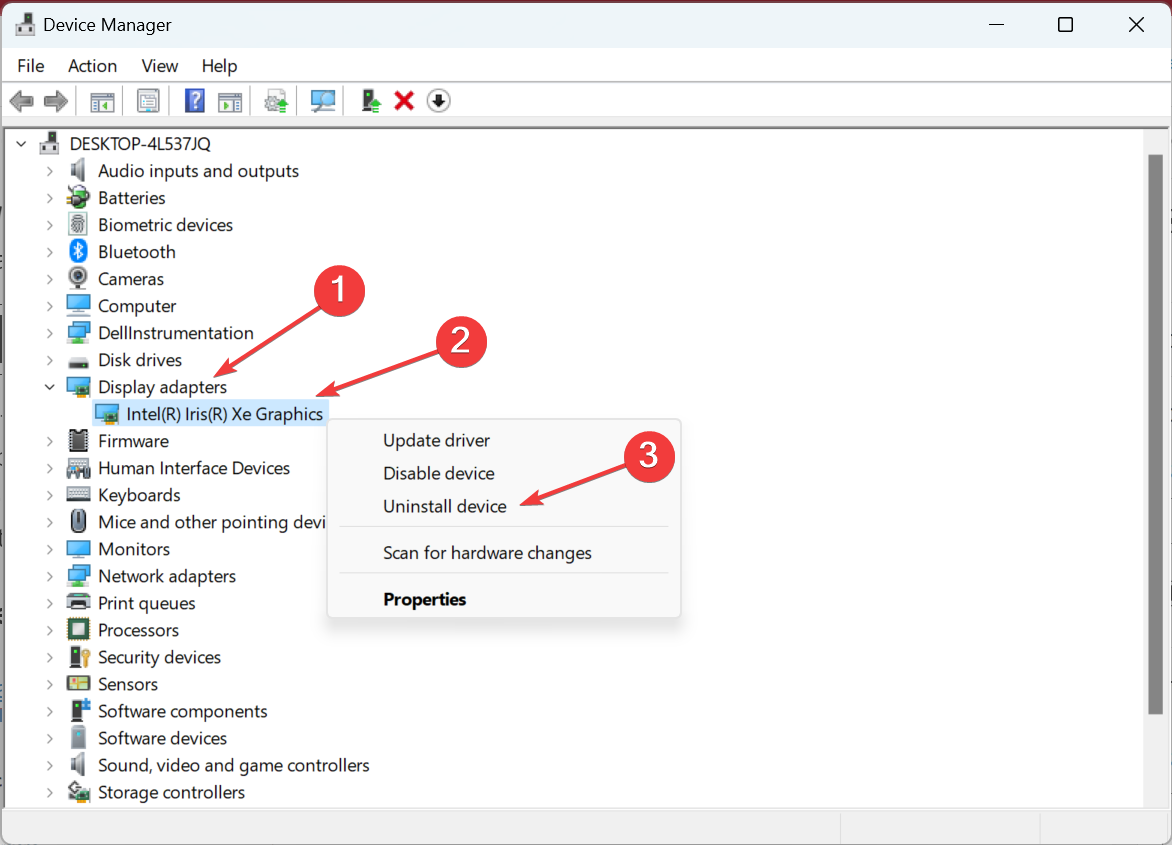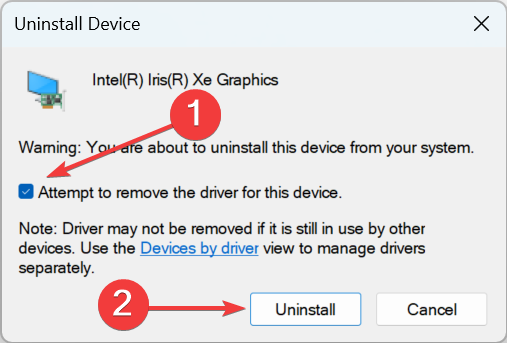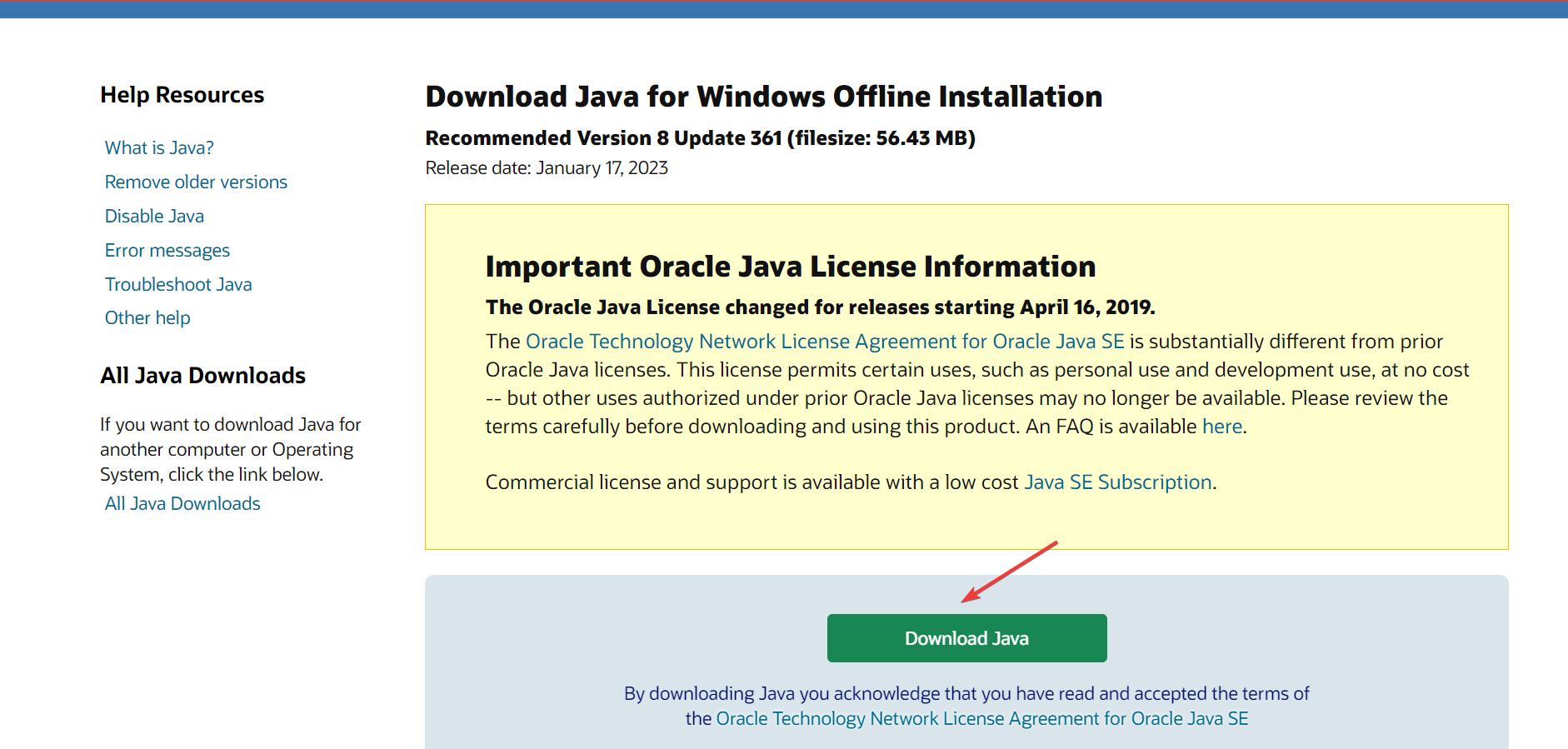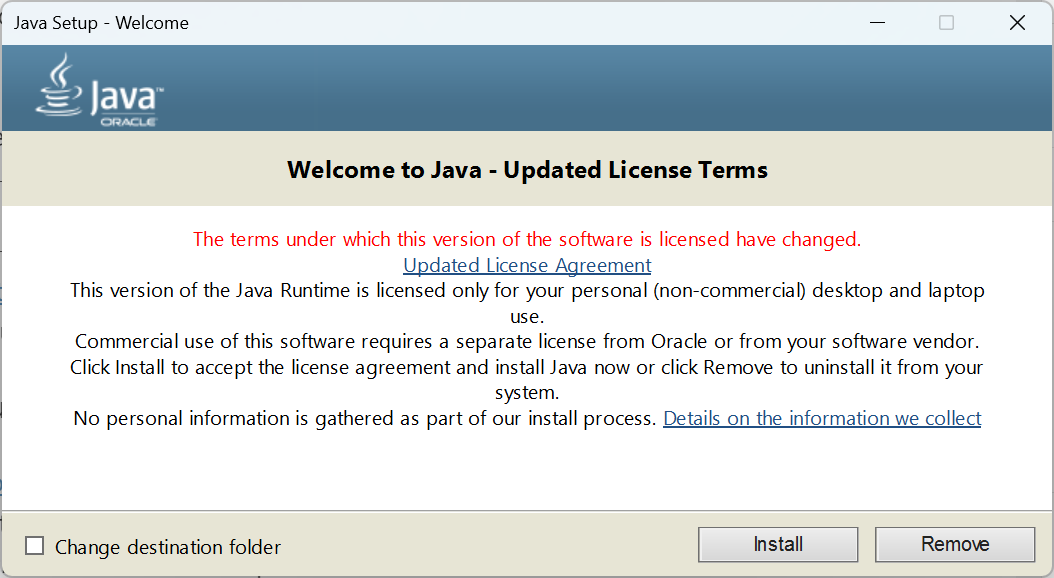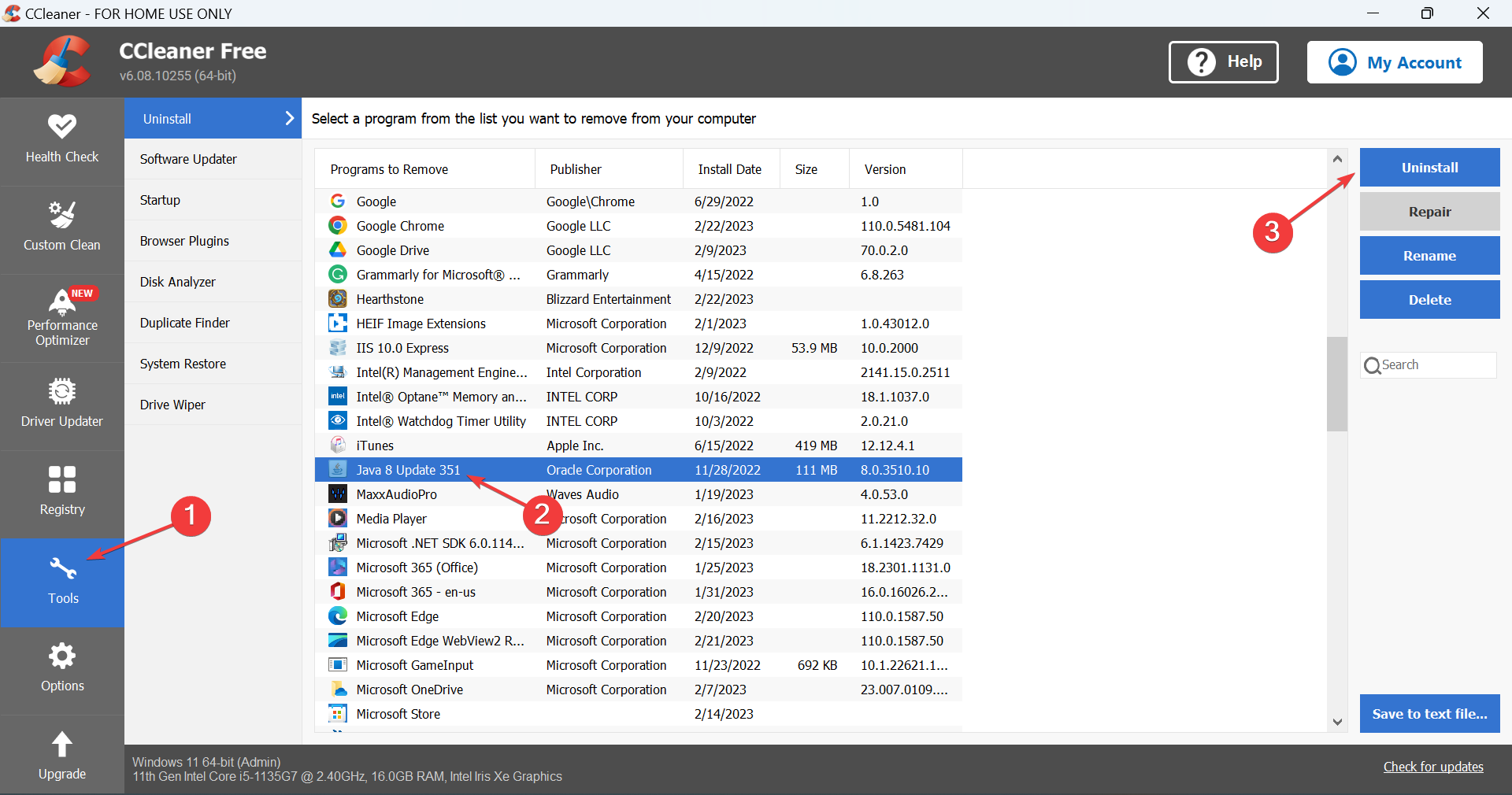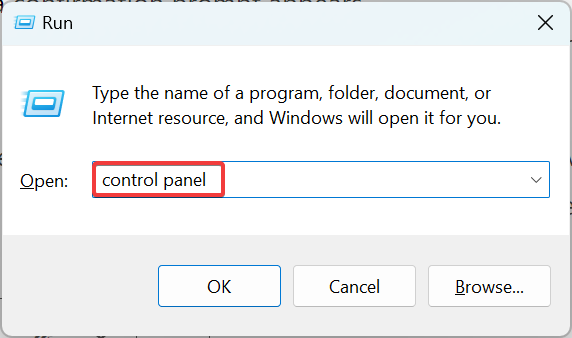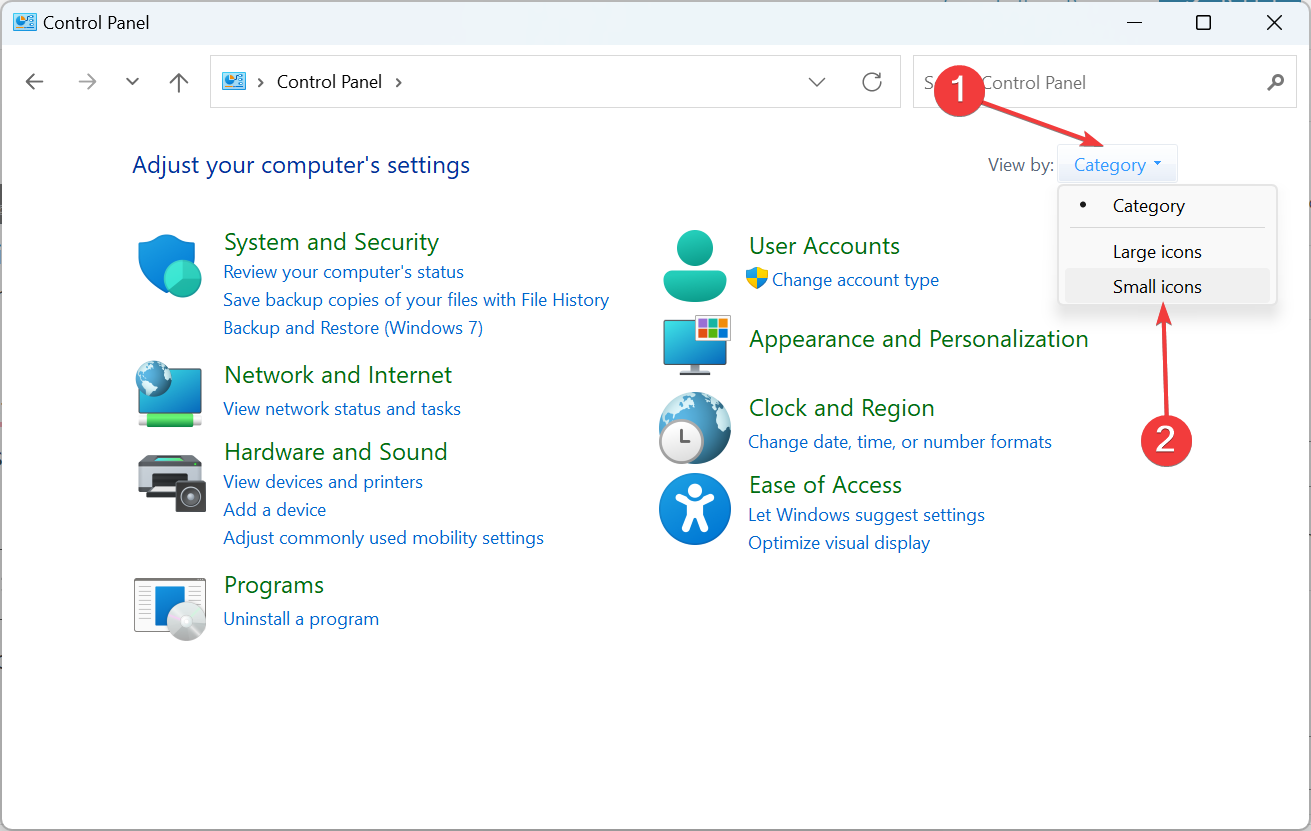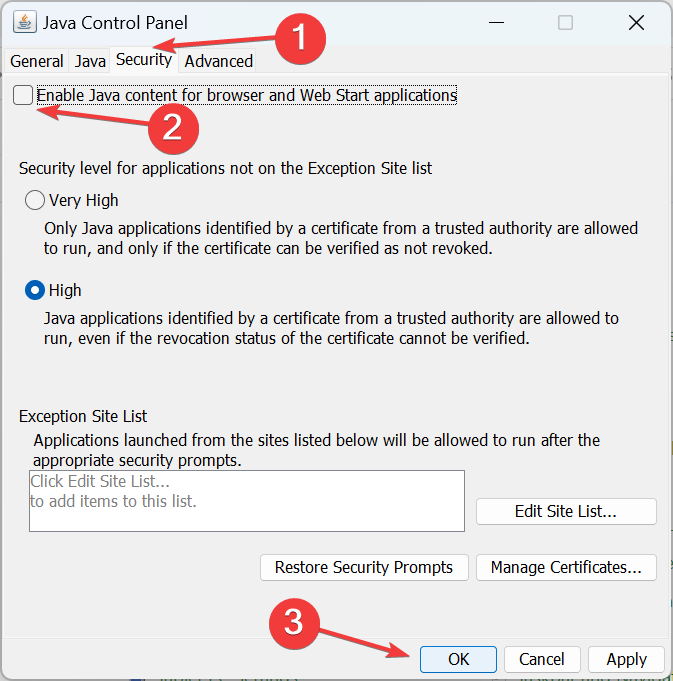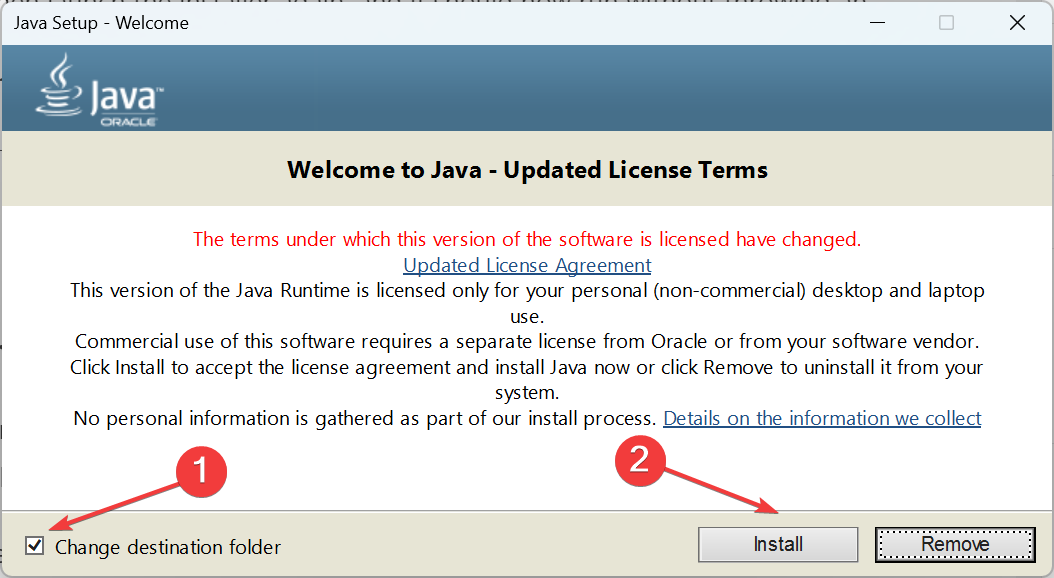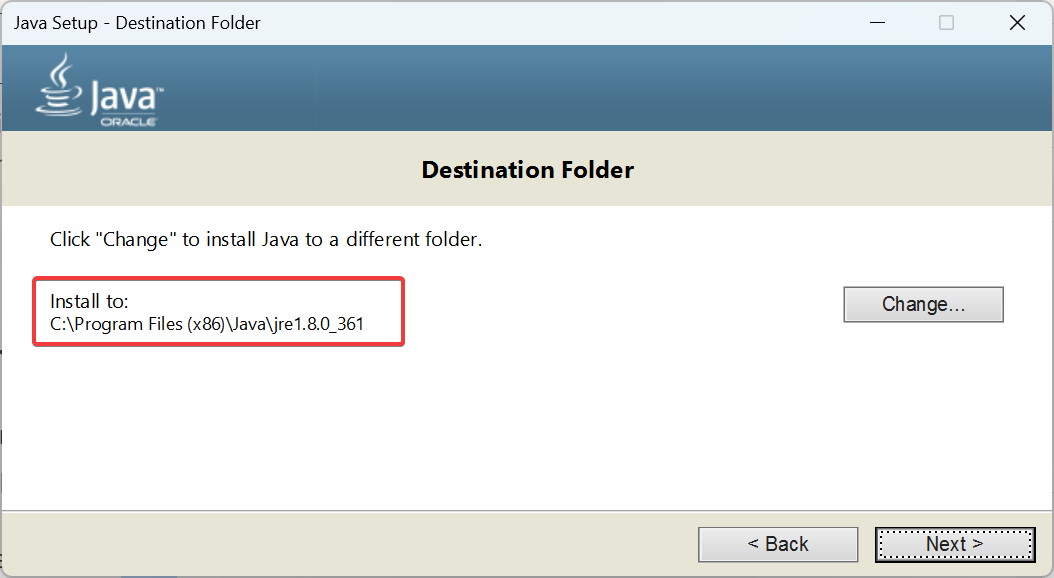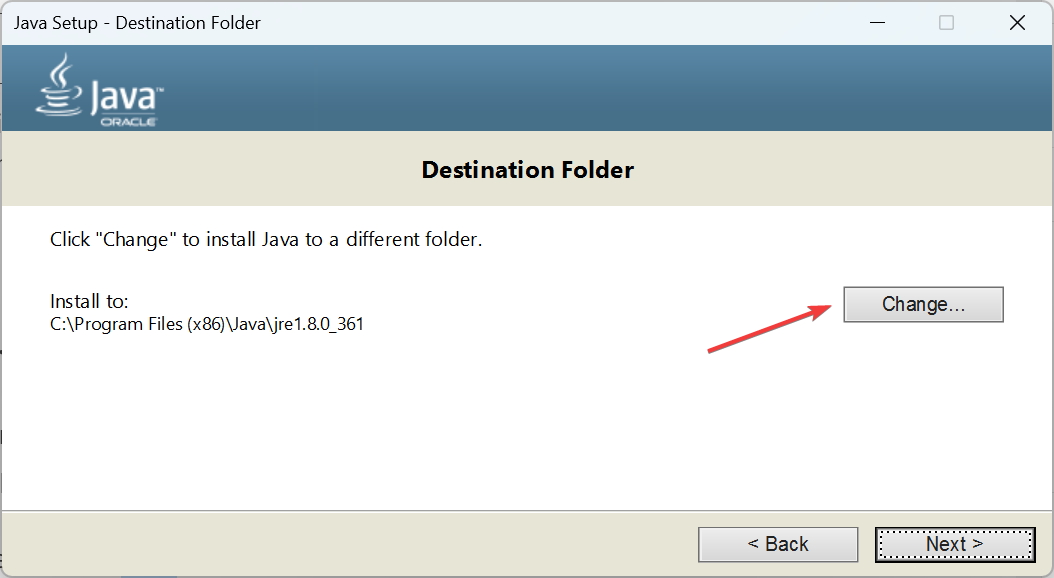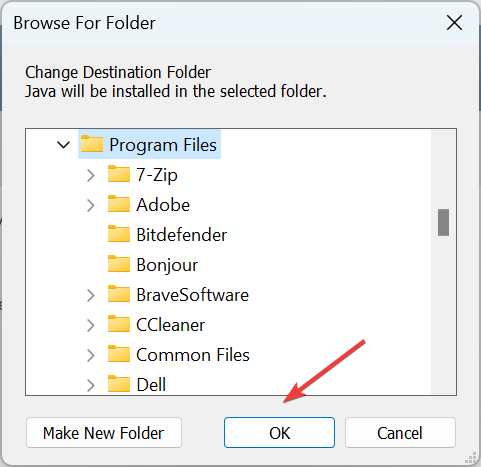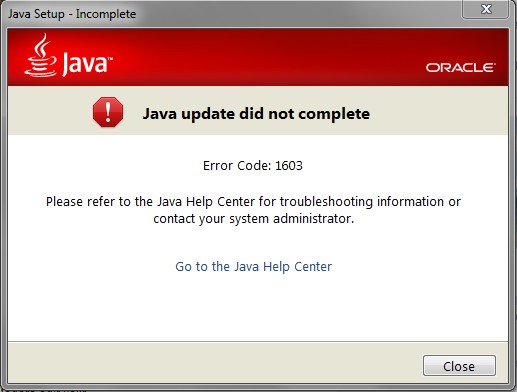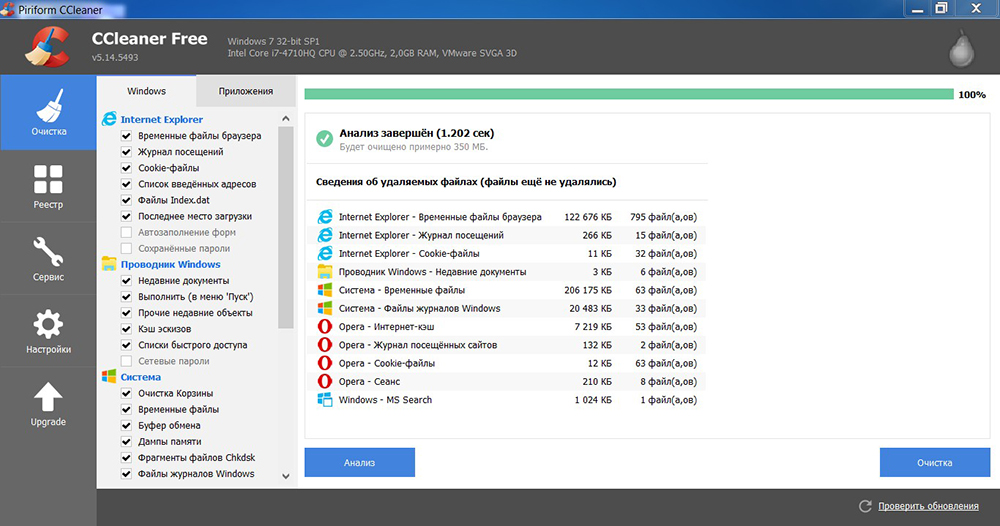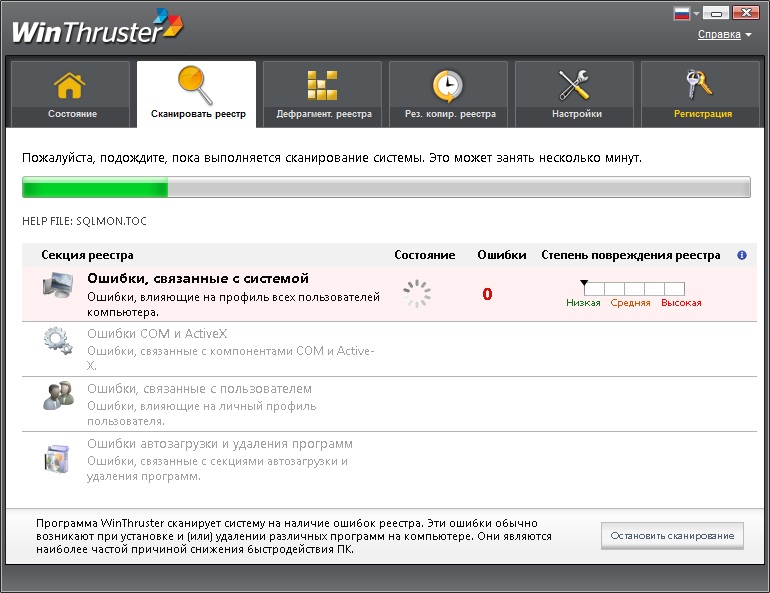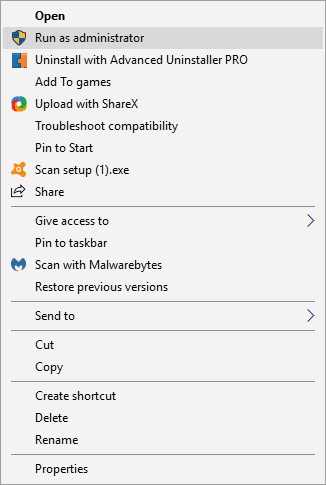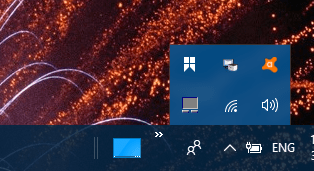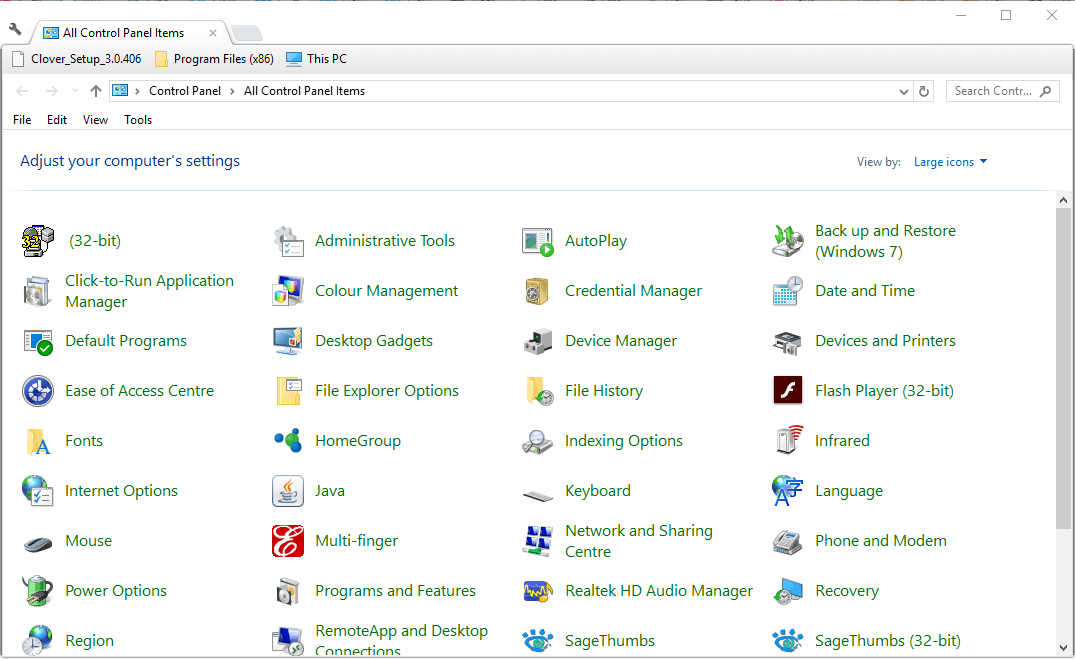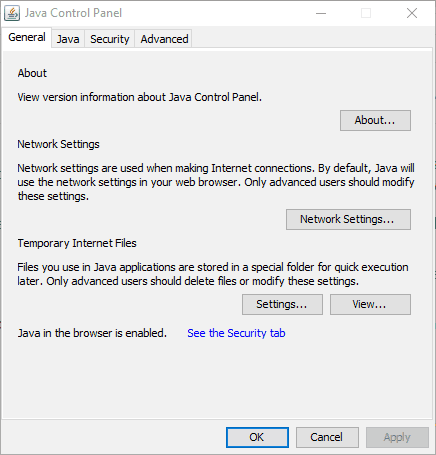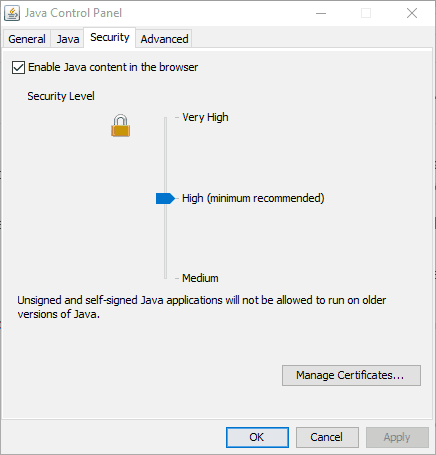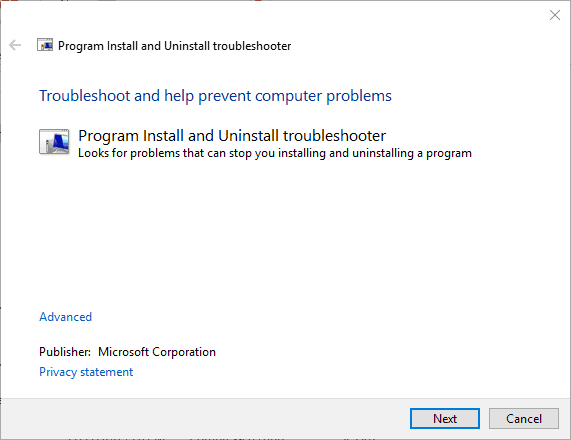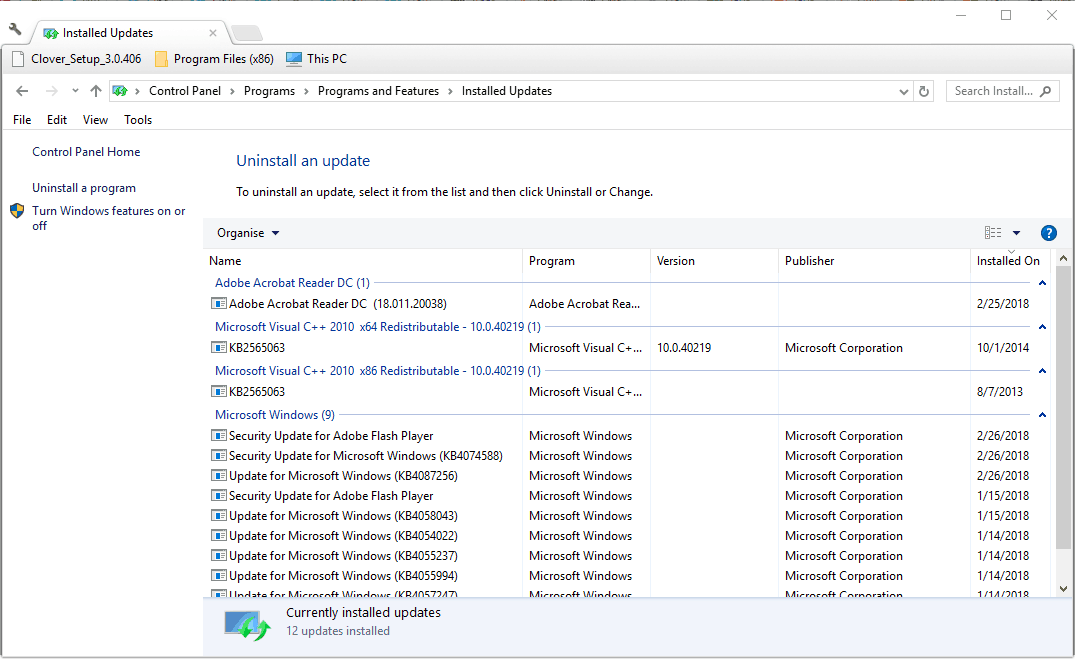Quick and simple solutions for effective troubleshooting
by Matthew Adams
Matthew is a freelancer who has produced a variety of articles on various topics related to technology. His main focus is the Windows OS and all the things… read more
Updated on March 15, 2023
Reviewed by
Alex Serban
After moving away from the corporate work-style, Alex has found rewards in a lifestyle of constant analysis, team coordination and pestering his colleagues. Holding an MCSA Windows Server… read more
- The Java install did not complete Error Code: 1603 message appears when installing Java updates in Windows 10.
- This error usually appears when a background program is using Java or a third-party app is blocking the installation.
- Running the installer as administrator, disabling the antivirus, and modifying security settings can help fix things.
XINSTALL BY CLICKING THE DOWNLOAD FILE
This software will repair common computer errors, protect you from file loss, malware, hardware failure and optimize your PC for maximum performance. Fix PC issues and remove viruses now in 3 easy steps:
- Download Restoro PC Repair Tool that comes with Patented Technologies (patent available here).
- Click Start Scan to find Windows issues that could be causing PC problems.
- Click Repair All to fix issues affecting your computer’s security and performance
- Restoro has been downloaded by 0 readers this month.
Java plays a vital role on the PC due to several apps relying on it for effective functioning. But when installing or updating Java, many reported getting Error Code 1603.
The message reads, Java update/install did not complete, depending on the operation. Problems with it are common, with many unable to run the Java update installer error. But for now, let’s focus on the Java install did not complete Error code 1603 – Windows 10.
What is Java error code 1603 when installing?
Error code 1603 is a fatal error encountered during installation on the PC. It causes the process to terminate abruptly and can be encountered for several reasons. In the case of Java, here’s why you might get the error:
- Java already installed: The most common reason behind Java install exit code 1603 is that the version is already installed on the PC.
- A background program is using Java: If a background program uses Java, you may get Error code 1603 while installing it.
- Third-party apps creating conflicts: If you have a third-party antivirus installed, it could be identifying Java as malware or PUP (Potentially Unwanted Program) and terminating the installation.
How can I fix Java error code 1603?
Before we head to the slightly complex solutions, try these quick tricks and tips:
- Restart the computer and again try installing Java.
- Verify whether the version of Java matches the Windows architecture, i.e., 32-bit Java on the 32-bit version of Windows and 64-bit Java on the 64-bit version of Windows.
- Run the Java installer with administrative privileges.
- For those using LogMeIn or other software for remote access, disable it, and verify whether the Java Error code 1603 is fixed. Though you can enable remote desktop with RDP, it wouldn’t throw the error.
- Make sure the drive you are installing it on is not encrypted.
- Disable any antivirus installed on the PC and check whether the Java Error code 1603 is resolved. If so, we recommend you switch to a reliable and Windows-friendly antivirus.
- Try installing a previous version of Java in case there are compatibility issues with the latest one.
If these don’t work, move to the fixes listed next.
1. Terminate conflicting processes
- Press Ctrl + Shift + Esc to open Task Manager, and navigate to the Details tab.
- Right-click on the conflicting process, and select End task.
- Click on End process in the confirmation prompt.
- Similarly, disable other conflicting processes as well.
When you get the Java Error code 1603, the installer usually lists the programs using Java in the background. Terminating them and then restarting the installation should get things running.
2. Reinstall the graphics driver
- Press Windows + X to open the Power User menu, and select Device Manager.
- Expand the Display adapters entry, right-click on the graphics adapter, and select Uninstall device.
- Tick the checkbox for Attempt to remove the driver for this device, and then click Uninstall.
- Once done, restart the computer, and Windows will automatically install the best available driver.
Some PC issues are hard to tackle, especially when it comes to corrupted repositories or missing Windows files. If you are having troubles fixing an error, your system may be partially broken.
We recommend installing Restoro, a tool that will scan your machine and identify what the fault is.
Click here to download and start repairing.
When getting Java install did not complete Error code 1603 – Windows 10, users reported that reinstalling the graphics driver did the trick. Also, this will work in the case of Java error code 1603 in Windows 7.
2. Use the offline installer
- Go to the official website, and click Download Java to get the offline version.
- After downloading, run the setup, and click Yes in the UAC prompt.
- Now, follow the on-screen instructions to complete the installation process.
If you get the Java Error code 1603 on the regular installer, try using the offline one, and verify whether the Java installation error persists.
3. Uninstall the previous Java version first
- Download CCleaner Professional for Windows 10.
- Open the setup wizard, and follow the on-screen instructions to install the software.
- In CCleaner, go to Tools from the navigation pane, select Java from the list of programs, and click on Uninstall.
- Choose the appropriate response if a confirmation prompt appears.
- Once done, restart the computer for the changes to come into effect, and then run the installer you downloaded earlier.
If you are getting Java install error: Expected or Error code 1603, remove the current version using a reliable Java uninstall tool that will not just remove it but also delete the associated files and Registry entries.
- Spotify Application is Not Responding Error: How to Fix It
- Mouse Not Working on Nvidia Overlay? 6 Ways to Fix It
- 0x80180018 Error: What is it & How to Fix it
- Office 365 is Running Slow? How to Boost Its Performance
- OBS Stuttering When Recording? 3 Ways to Quickly Fix it
4. Modify Java security settings
- Press Windows + R to open Run, type control panel, and hit Enter.
- Click on the View by dropdown menu, and choose Small icons.
- Click on the Java entry.
- Navigate to the Security tab, untick the checkbox for Enable Java content for browser and Web Start applications, and click OK to save the changes.
- Restart the computer, then launch the installer again, and it should now run without throwing an error.
- Finally, head back to the Java security settings, and tick the checkbox for Enable Java content for browser and Web Start applications.
5. Change the destination folder
- Run the Java installer, tick the checkbox for Change destination folder, and click Install.
- Now, manually create the same path listed here.
- Once done, click on Change.
- Navigate the path you created earlier, and click OK to select it.
- Click Next to start the installation.
This workaround was shared by a user who encountered the Java Error code 1603 and seemed to work for others.
By now, you should have gotten the error fixed and Java up and running on the PC. Before you leave, discover some quick tips to speed up Windows 10 and make it faster than ever.
Tell us which fix worked for you in the comments section below.
Still having issues? Fix them with this tool:
SPONSORED
If the advices above haven’t solved your issue, your PC may experience deeper Windows problems. We recommend downloading this PC Repair tool (rated Great on TrustPilot.com) to easily address them. After installation, simply click the Start Scan button and then press on Repair All.
При установке Java, который используется многими сайтами и, соответственно, востребован пользователем, может возникнуть ряд неполадок. Одна из них довольно серьёзная — ошибка 1603: обновление не завершено. Однако и её можно обойти.
При установке Java может возникать ошибка 1603
Причины появления
О причинах появления ошибки 1603 гадают даже сами разработчики. Тем не менее есть ряд закономерностей, при которых она возникает:
- прерывание интернет-соединения;
- повреждённая программа Джава на компьютере;
- повреждённый реестр Java;
- вредоносное или иное ПО, которое мешает загрузке.
Способы решения
Исправить ошибку 1603 можно разными способами. В конечном счёте тот или иной поможет успешно установить либо обновить Джава.
Перезагрузка
Простая перезагрузка может подействовать. Сначала перезагрузите ПК. Если это не сработало, удалите загрузочный файл и скачайте новый с официального сайта Java. Затем перезагрузите и заново попробуйте установить программу.
СОВЕТ. Конечно, следует проверить и подключение к интернету. Ведь ошибка 1603 при установке Java возникает как раз из-за того, что обновление не завершилось. Кроме этого, из простых действий сразу же стоит выполнить сканирование всей системы антивирусом. Вполне вероятно, что вредоносные программы виноваты в сбое установки.
Отключение контента
Следующим шагом будет отключение использования контента Джава в браузере. Это одна из версий, почему во время установки выскакивает Error 1603.
- Открываем панель управления
- Открываем пункт «Безопасность».
- Снимаем галочку с пункта, который отвечает за отображения контента в браузерах.
- Перезагружаем компьютер.
После выполнения этих действий можно попробовать заново установить Джава на компьютер.
Удаление предыдущих версий
Ошибка инсталляции или удаления с кодом 1603 также возникает по той причине, что в системе уже есть предыдущие версии программы. Чтобы исключить такую вероятность, стоит их удалить. Деинсталляцию лучше всего выполнять через Панель задач. Подойдут также специальные утилиты, наподобие CCleaner. С помощью её же можно проверить компьютер на наличие вредных программ, которые тоже могут препятствовать установке.
Записи в реестре
Наконец, ошибка 1603 может быть вызвана повреждёнными записями в реестре. Это наиболее серьёзная проблема. Решить её рядовому пользователю не всегда под силу. Если вы никогда не работали с реестром, не стоит тренироваться на исправлении неполадок с Java. В противном случае вы рискуете нанести урон всей операционной системе, нежели исправить одну маленькую ошибку.
Если всё же решились приступить к редактированию реестра без помощи специалиста, сначала сделайте резервную копию Windows. Вносить какие-либо изменения лучше при помощи специальных программ, например WinThruster. Необходимо найти записи, связанные с Java и восстановить их либо удалить. Но перед этим сделайте и их копии (должны иметь расширение .reg), чтобы в случае чего вернуть всё обратно.
Здесь не приводятся такие радикальные методы решения проблемы, как переустановка Windows. Навряд ли каждый юзер будет заново устанавливать ОС, чтобы исправить ошибку 1603, связанную с одной лишь работой Java. Приведённые способы в большинстве случаев избавляют пользователя от неполадок и дают спокойно установить Джава на ПК.
Ошибка Java 1603 — это ошибка, которая иногда возникает при установке обновлений Java в Windows 10. При возникновении этой ошибки открывается окно с сообщением об ошибке «Установка Java не завершена. Код ошибки: 1603.«.
В сообщении об ошибке указывается, что обновление Java не установлено. Вот как можно исправить ошибку Java 1603 при появлении сообщения об ошибке.
-
-
Убедитесь, что вы устанавливаете правильную версию Java для своей платформы.
-
Установите Java как администратор
-
Сначала удалите предыдущую версию Java
-
Отключить антивирусное ПО
-
Закройте браузер и другое программное обеспечение, на котором запущена Java.
-
Отключить содержимое Java
-
Откройте средство устранения неполадок при установке и удалении программы.
-
Не устанавливайте Java с LogMeIn
-
Quitar la KB2918614 Центр обновления Windows
-
1. Убедитесь, что вы устанавливаете правильную версию Java для своей платформы.
Во-первых, убедитесь, что вы не устанавливаете 64-разрядную версию Java в 32-разрядной системе. Если это так, вероятно, поэтому Java не установлена. Вы можете выбрать загрузку 32-разрядной версии Windows x86 Offline из эта страница . Вы можете проверить, является ли ваша система 32-битной или 64-битной, как показано ниже.
-
Нажмите кнопку Cortana на панели задач Windows 10.
-
Введите систему ключевых слов в поле поиска.
-
Затем нажмите «О вашем ПК», чтобы открыть окно прямо под ним.
-
Прокрутите вниз до спецификации типа системы, в которой указано, является ли платформа 64-разрядной или 32-разрядной.
Еще одна вещь, о которой следует помнить, — это 32-разрядная или 64-разрядная версия установленного у вас Java SDK. Если вы пытаетесь обновить Java до 32-разрядной версии, чтобы заменить 64-разрядный Java SDK, или наоборот, может возникнуть конфликт между 64-разрядными и 32-разрядными версиями. Поэтому установите 64-разрядную версию Java, чтобы заменить устаревшую 64-разрядную версию, или обновите 32-разрядную версию Java до последней 32-разрядной версии.
-
ТАКЖЕ ЧИТАЙТЕ: Как исправить ошибку JavaScript Void 0 в Windows 10
2. Установите Java от имени администратора.
Установка программного обеспечения от имени администратора может решить проблемы с установкой. Поэтому попробуйте установить последнюю версию Java от имени администратора. Для этого щелкните правой кнопкой мыши последнюю версию установщика Java и выберите «Запуск от имени администратора», чтобы запустить мастер установки.
3. Сначала удалите предыдущую версию Java.
Удаляя старую версию Java, вы гарантируете отсутствие 32-битных или 64-битных конфликтов при попытке установить последнюю версию. Добавьте сторонний деинсталлятор в Windows, с помощью которого вы можете полностью удалить Java. Вот как вы можете удалить Java с помощью бесплатного Advanced Uninstaller PRO 12 для Windows.
-
Нажмите кнопку «Загрузить сейчас» на эта главная страница чтобы сохранить Advanced Uninstaller PRO 12 в Windows.
-
Откройте мастер установки Advanced Uninstaller PRO 12, чтобы установить программное обеспечение.
-
Откройте Advanced Uninstaller PRO 12, нажмите «Общие инструменты» и «Удалить программы», чтобы открыть окно, расположенное ниже.
-
Выберите Java и нажмите кнопку «Удалить».
-
Нажмите кнопку с зависимой фиксацией Использовать оставшийся сканер в диалоговом окне, которое отображается непосредственно ниже.
-
Нажмите кнопку «Да», чтобы удалить Java.
-
Выберите все записи реестра, когда откроется окно «Очистка при удалении приложения», и нажмите кнопку «Далее».
-
После удаления Java перезагрузите Windows.
-
Установите последнюю версию Java с помощью автономных установщиков для 32-разрядной или 64-разрядной версии Windows.
4. Отключите антивирус.
Антивирусное программное обеспечение может блокировать реализацию Java. Чтобы убедиться, что это не так, вы можете временно отключить многие антивирусные утилиты, щелкнув правой кнопкой мыши значки на панели задач и выбрав параметр отключения. Либо временно удалите антивирусное программное обеспечение из автозагрузки Windows, а затем перезапустите систему. Таким образом можно отключить антивирусные утилиты на вкладке «Автозагрузка» диспетчера задач.
-
Чтобы открыть диспетчер задач, щелкните правой кнопкой мыши на панели задач и выберите «Диспетчер задач».
-
Перейдите на вкладку «Автозагрузка» и выберите антивирусное программное обеспечение.
-
Нажмите кнопку «Отключить», чтобы исключить программу из запуска.
-
Установите Java после перезапуска Windows.
-> ТАКЖЕ ПРОЧИТАЙТЕ: зачем мне загружать код JavaScript для Windows 10?
5. Закройте браузер и другое программное обеспечение, на котором запущена Java.
Всегда закрывайте программное обеспечение перед установкой Java. При попытке установить последнюю версию могут быть программы, запускающие Java. Закройте браузер после загрузки установщика Java. Закройте все остальные окна программного обеспечения на панели задач. Также проверьте панель задач (область уведомлений) на наличие значков стороннего программного обеспечения. Если это так, закройте программы, включенные в системный трей.
6. Отключите содержимое Java.
Не всегда достаточно закрыть браузеры. Отключение всего содержимого Java через панель управления также является одним из лучших решений для ошибки Java 1603. Вы можете отключить содержимое Java следующим образом.
-
Сначала нажмите сочетание клавиш Windows + R.
-
Войдите в Панель управления в Run и нажмите Return, чтобы открыть окно, показанное непосредственно ниже.
-
Щелкните Java, чтобы открыть его панель управления.
-
Выберите вкладку «Безопасность» на панели управления Java.
-
Отключите параметр «Включить содержимое Java в браузере», если он выбран.
-
Нажмите кнопки «Применить» и «ОК» для подтверждения.
-
После обновления Java снова выберите параметр «Включить содержимое Java в браузере».
7. Откройте средство устранения неполадок установки и удаления программы.
Хотя в Windows нет средства устранения неполадок при установке программы, вы все равно можете загрузить средство устранения неполадок при установке и удалении. Это средство устранения неполадок может устранить ошибку Java 1603. Вы можете добавить средство устранения неполадок в Windows 10, нажав кнопку «Загрузить» на эта веб-страница .
Затем откройте папку, в которой вы сохранили установщик, и щелкните MicrosoftProgram_Install_and_Uninstall.meta.diagcab, чтобы открыть окно, показанное на снимке экрана ниже.
8. Не устанавливайте Java с LogMeIn.
Пользователи LogMeIn сделали ошибку Java 1603 при удаленной установке Java. Пользователи LogMeIn обнаружили, что ошибка установки может быть вызвана программным обеспечением удаленного рабочего стола LogMeIn.
Поэтому, если вы используете LogMeIn при установке Java, избавьтесь от этого программного обеспечения и установите Java на ПК без программного обеспечения для удаленного рабочего стола. Если вам действительно нужно программное обеспечение для удаленного рабочего стола для установки Java, ознакомьтесь с некоторыми альтернативами LogMeIn.
-
ТАКЖЕ ЧИТАЙТЕ: исправлено: устаревшее сообщение Java в Windows 10
9. Quitar la KB2918614 Центр обновления Windows
-
Удаление обновления Windows KB2918614 также может исправить ошибку Java 1603. Чтобы удалить это обновление, нажмите сочетание клавиш Windows + R.
-
Введите appwiz.cpl в «Выполнить» и нажмите кнопку «ОК».
-
Щелкните Просмотр установленных обновлений в левой части панели управления, чтобы открыть список обновлений Windows, как на снимке экрана ниже.
-
Введите ключевое слово KB2918614 в поле поиска.
-
Выберите обновление KB2918614 и нажмите кнопку Удалить.
-
Перезагрузите настольный или портативный компьютер.
Windows может переустановить обновление KB2918614. Чтобы этого не произошло, воспользуйтесь инструментом «Показать / скрыть обновления». Нажмите Загрузить пакет устранения неполадок «Показать / скрыть обновления» по адресу эта страница чтобы сохранить этот инструмент в Windows. Затем вы можете указать Windows не переустанавливать KB2918614, открыв Показать / скрыть обновления, выбрав параметр Скрыть обновления и установив флажок KB2918614.
Вот некоторые решения, которые могут исправить ошибку Java 1603, чтобы вы могли обновить Java. См. Эту статью для получения дополнительных сведений об установке Java в Windows 10.
СВЯЗАННЫЕ ИСТОРИИ, ЧТО НУЖНО ПРОВЕРИТЬ:
-
Разве на сайте не будет JPG? Вот как это исправить
-
Как исправить ошибку «Веб-сайт недоступен» в Windows 10
-
5 лучших кроссплатформенных редакторов кода для программистов
-
Браузер Puffin улучшает производительность более медленных ПК с Windows

Java играет жизненно важную роль на ПК из-за того, что несколько приложений используют его для эффективной работы. Но при установке или обновлении Java многие сообщали о получении кода ошибки 1603.
В сообщении говорится, что обновление/установка Java не завершено, в зависимости от операции. Проблемы с ним распространены, многие не могут запустить ошибку установщика обновления Java. Но пока давайте сосредоточимся на том, что установка Java не была завершена с кодом ошибки 1603 — Windows 10.
Что такое код ошибки Java 1603 при установке?
Код ошибки 1603 — фатальная ошибка, возникающая при установке на ПК. Это приводит к резкому завершению процесса и может возникнуть по нескольким причинам. Вот почему в случае с Java вы можете получить ошибку:
- Java уже установлена: наиболее распространенная причина появления кода завершения установки Java 1603 заключается в том, что эта версия уже установлена на ПК.
- Фоновая программа использует Java. Если фоновая программа использует Java, вы можете получить код ошибки 1603 при ее установке.
- Сторонние приложения, создающие конфликты. Если у вас установлен сторонний антивирус, он может определять Java как вредоносное ПО или ПНП (потенциально нежелательную программу) и прерывать установку.
Как я могу исправить код ошибки Java 1603?
Прежде чем мы перейдем к немного сложным решениям, попробуйте эти быстрые приемы и советы:
- Перезагрузите компьютер и снова попробуйте установить Java.
- Проверьте, соответствует ли версия Java архитектуре Windows, т. е. 32-разрядная версия Java в 32-разрядной версии Windows и 64-разрядная версия Java в 64-разрядной версии Windows.
- Запустите программу установки Java с правами администратора.
- Для тех, кто использует LogMeIn или другое программное обеспечение для удаленного доступа, отключите его и проверьте, исправлен ли код ошибки Java 1603. Хотя вы можете включить удаленный рабочий стол с помощью RDP, это не приведет к ошибке.
- Убедитесь, что диск, на который вы его устанавливаете, не зашифрован.
- Отключите любой антивирус, установленный на ПК, и проверьте, разрешен ли код ошибки Java 1603. Если это так, мы рекомендуем вам переключиться на надежный и удобный для Windows антивирус.
- Попробуйте установить предыдущую версию Java на случай, если возникнут проблемы совместимости с последней версией.
Если они не работают, перейдите к перечисленным ниже исправлениям.
1. Завершить конфликтующие процессы
- Нажмите Ctrl + Shift + Esc , чтобы открыть диспетчер задач, и перейдите на вкладку «Сведения».
- Щелкните правой кнопкой мыши конфликтующий процесс и выберите «Завершить задачу».
- Нажмите «Завершить процесс» в запросе подтверждения.
- Аналогичным образом отключите и другие конфликтующие процессы.
Когда вы получаете код ошибки Java 1603, установщик обычно перечисляет программы, использующие Java в фоновом режиме. Прерывание их, а затем перезапуск установки должно привести к запуску.
2. Переустановите графический драйвер
- Нажмите Windows + X , чтобы открыть меню «Опытный пользователь», и выберите «Диспетчер устройств».
- Разверните запись Адаптеры дисплея, щелкните правой кнопкой мыши графический адаптер и выберите Удалить устройство.
- Установите флажок «Попытаться удалить драйвер для этого устройства» и нажмите «Удалить».
- После этого перезагрузите компьютер, и Windows автоматически установит лучший доступный драйвер.
Когда установка Java не завершилась с кодом ошибки 1603 — Windows 10, пользователи сообщили, что переустановка графического драйвера помогла. Также это будет работать в случае кода ошибки Java 1603 в Windows 7.
2. Используйте автономный установщик
- Перейдите на официальный сайт и нажмите «Загрузить Java», чтобы получить автономную версию.
- После загрузки запустите установку и нажмите «Да» в приглашении UAC.
- Теперь следуйте инструкциям на экране, чтобы завершить процесс установки.
Если вы получаете код ошибки Java 1603 в обычном установщике, попробуйте использовать автономный и проверьте, сохраняется ли ошибка установки Java.
3. Сначала удалите предыдущую версию Java.
- Скачайте CCleaner Professional для Windows 10.
- Откройте мастер установки и следуйте инструкциям на экране, чтобы установить программное обеспечение.
- В CCleaner перейдите в «Инструменты» на панели навигации, выберите «Java» в списке программ и нажмите «Удалить».
- Выберите соответствующий ответ, если появится запрос на подтверждение.
- После этого перезагрузите компьютер, чтобы изменения вступили в силу, а затем запустите загруженный ранее установщик.
Если вы получаете ошибку установки Java: ожидается или код ошибки 1603, удалите текущую версию с помощью надежного инструмента удаления Java, который не только удалит ее, но и удалит связанные файлы и записи реестра.
4. Изменить настройки безопасности Java
- Нажмите Windows + R , чтобы открыть «Выполнить», введите панель управления и нажмите Enter .
- Щелкните раскрывающееся меню «Просмотр» и выберите «Мелкие значки».
- Нажмите на запись Java.
- Перейдите на вкладку «Безопасность», снимите флажок «Включить содержимое Java для браузера и приложений Web Start» и нажмите «ОК», чтобы сохранить изменения.
- Перезагрузите компьютер, затем снова запустите программу установки, и теперь она должна работать без ошибок.
- Наконец, вернитесь к настройкам безопасности Java и установите флажок «Включить содержимое Java для браузера и приложений Web Start».
5. Измените папку назначения
- Запустите установщик Java, установите флажок «Изменить папку назначения» и нажмите «Установить».
- Теперь вручную создайте тот же путь, который указан здесь.
- После этого нажмите «Изменить».
- Перейдите по пути, который вы создали ранее, и нажмите OK, чтобы выбрать его.
- Нажмите Далее, чтобы начать установку.
Этот обходной путь был предоставлен пользователем, который столкнулся с кодом ошибки Java 1603 и, похоже, работал для других.
Расскажите нам, какое исправление сработало для вас, в разделе комментариев ниже.
Содержание
- Исправление ошибки 1603 при установке Java
- Причины появления
- Способы решения
- Перезагрузка
- Отключение контента
- Удаление предыдущих версий
- Записи в реестре
- Ошибка 1603 при установке Java – как решить проблему?
- Основные причины возникновения ошибки
- Что предпринять при появлении ошибки установки Java
- Удаление потенциально конфликтных обновлений
- Изменение расположения установки и проверка прав доступа
- Отключение Java-контента в браузере
- Прочие решения
- Не устанавливается Java: устранение ошибки 1603
- Причины
- Решение проблемы
- Перезапуск системы
- Удаление обновлений
- Смена расположения установки
- Поврежденные записи в реестре
- Отключение отображения контента Java
- Вирусы
- Заключение
Исправление ошибки 1603 при установке Java
При установке Java, который используется многими сайтами и, соответственно, востребован пользователем, может возникнуть ряд неполадок. Одна из них довольно серьёзная — ошибка 1603: обновление не завершено. Однако и её можно обойти.
При установке Java может возникать ошибка 1603
Причины появления
О причинах появления ошибки 1603 гадают даже сами разработчики. Тем не менее есть ряд закономерностей, при которых она возникает:
- прерывание интернет-соединения;
- повреждённая программа Джава на компьютере;
- повреждённый реестр Java;
- вредоносное или иное ПО, которое мешает загрузке.
Способы решения
Исправить ошибку 1603 можно разными способами. В конечном счёте тот или иной поможет успешно установить либо обновить Джава.
Перезагрузка
Простая перезагрузка может подействовать. Сначала перезагрузите ПК. Если это не сработало, удалите загрузочный файл и скачайте новый с официального сайта Java. Затем перезагрузите и заново попробуйте установить программу.
Отключение контента
Следующим шагом будет отключение использования контента Джава в браузере. Это одна из версий, почему во время установки выскакивает Error 1603.
- Открываем панель управления
- Открываем пункт «Безопасность».
- Снимаем галочку с пункта, который отвечает за отображения контента в браузерах.
- Перезагружаем компьютер.
После выполнения этих действий можно попробовать заново установить Джава на компьютер.
Удаление предыдущих версий
Ошибка инсталляции или удаления с кодом 1603 также возникает по той причине, что в системе уже есть предыдущие версии программы. Чтобы исключить такую вероятность, стоит их удалить. Деинсталляцию лучше всего выполнять через Панель задач. Подойдут также специальные утилиты, наподобие CCleaner. С помощью её же можно проверить компьютер на наличие вредных программ, которые тоже могут препятствовать установке.
Записи в реестре
Наконец, ошибка 1603 может быть вызвана повреждёнными записями в реестре. Это наиболее серьёзная проблема. Решить её рядовому пользователю не всегда под силу. Если вы никогда не работали с реестром, не стоит тренироваться на исправлении неполадок с Java. В противном случае вы рискуете нанести урон всей операционной системе, нежели исправить одну маленькую ошибку.
Если всё же решились приступить к редактированию реестра без помощи специалиста, сначала сделайте резервную копию Windows. Вносить какие-либо изменения лучше при помощи специальных программ, например WinThruster. Необходимо найти записи, связанные с Java и восстановить их либо удалить. Но перед этим сделайте и их копии (должны иметь расширение .reg), чтобы в случае чего вернуть всё обратно.
Здесь не приводятся такие радикальные методы решения проблемы, как переустановка Windows. Навряд ли каждый юзер будет заново устанавливать ОС, чтобы исправить ошибку 1603, связанную с одной лишь работой Java. Приведённые способы в большинстве случаев избавляют пользователя от неполадок и дают спокойно установить Джава на ПК.
Источник
Ошибка 1603 при установке Java – как решить проблему?
В процессе своей работы многие созданные под Windows приложения используют библиотеки, входящие в состав встроенных или отдельно устанавливаемых фреймворков вроде NET Framework. Одним из наиболее распространенных компонентов подобного рода является Java – программная платформа, разработанная компанией Sun. В свое время Java играла значительную роль в адаптации программного обеспечения, служа своего рода прокладкой между железом, операционной системой и программной средой. Сегодня данное ПО уже не столь востребовано, тем не менее, есть еще немало приложений, которые в нем нуждаются.
Если при установке какая-то программа потребует наличия Java, следует скачать ее последнюю версию с официального сайта и установить на ПК как обычное приложение. Обычно инсталляция пакета проходит без проблем, но в некоторых случаях на этом этапе вас может ждать неприятный сюрприз, а точнее ошибка 1603, указывающая на сбой установки.
Основные причины возникновения ошибки
Сталкиваться с этой неполадкой чаще всего приходится при повторной установке или обновлении Java. Вообще же, error code 1603 является вполне типичной ошибкой инсталляции и возникает не только при установке Java, но и при работе с другими программами. Причины сбоя чаще всего кроются в повреждении установочных файлов, прерывании процесса, некорректной перезаписи или удалении связанных ключей реестра. Кроме того, ошибка Error code 1603 Java может быть спровоцирована недоработанными накопительными обновлениями Windows.
Что предпринять при появлении ошибки установки Java
Итак, вы столкнулись с ошибкой error code 1603 Java. Что делать? Наиболее эффективным, а, значит, и правильным решением в таком случае будет полная переустановка компонента. При этом для удаления старой или поврежденной версии Java лучше использовать специальную утилиту Java Uninstall Tool, скачать которую можно с официального сайта www.java.com/ru/download/uninstalltool.jsp.
Для деинсталляции также отлично подходят сторонние приложения, такие как Wise Program Uninstaller или Total Uninstall. В отличие от стандартного средства удаления программ, эти приложения позволяют находить и удалять оставшиеся после деинсталляции «хвосты» – временные файлы, папки и ключи реестра, часто вызывающие конфликты при новой установке.
Опытные пользователи могут выполнить дополнительный поиск мусорных каталогов и ключей реестра по ключевому слову «Java», но это довольно рискованная операция, поскольку высока вероятность удалить что-то важное. После деинсталляции платформы следует перезагрузить компьютер.
Удаление потенциально конфликтных обновлений
Если незадолго до появления ошибки error code 1603 при установке Java вы устанавливали накопительные обновления, попробуйте их удалить. В частности, проверьте, имеется ли на вашем компьютере пакет обновления KB2918614, если он есть, удалите его.
Изменение расположения установки и проверка прав доступа
Ошибка 1603 в процессе установки Java иногда возникает по причине отсутствия прав у Системы на каталог, в который устанавливается приложение. С проблемами вам также придется столкнуться, если попытаетесь установить Java на съемный накопитель, зашифрованный диск или в защищенную подобным образом папку. Мы не рекомендуем изменять права доступа на системные каталоги, вместо этого создайте в корне диска С или D отдельную папку и убедитесь, что пользователь СИСТЕМА имеет на нее полные права.
Теперь можно приступать к повторной установке. Скачайте с официального сайта автономный установщик Java, потому что это самый надежный вариант. Перед тем как запускать исполняемый файл установщика, откройте Диспетчер задач и проверьте наличие процесса MSIEXEC.EXE. Если он запущен, завершите его. Запустите установщик Java, отметьте галочкой опцию «Change destination folder» и нажмите «Install».
В следующем окне мастера нажмите кнопку «Change», укажите путь к альтернативному месту установки и выполните инсталляцию платформы в штатном режиме.
Отключение Java-контента в браузере
Данный способ не требует радикального удаления старой или поврежденной версии Java, но его можно опробовать в случае появления ошибки 1603 при обновлении Java поверх ранней версии. Откройте панель управления Java (через поиск), переключитесь на вкладку Security и снимите галочку с чекбокса «Enable Java Content for browser…». Сохранив настройки, скачайте автономный установочный пакет Java и осуществите его инсталляцию. По завершении процедуры активируйте ранее отключенную настройку.
Прочие решения
Если у вас не устанавливается Java, выдавая error code 1603, желательно также проверить следующие моменты. Во-первых, убедитесь, что на диске/разделе у вас имеется достаточно места. Во-вторых, проверьте командой sfc /scannow целостность системных файлов (если ошибка возникает при установке и других приложений). В-третьих, выполните откат к предыдущей версии Windows – этот метод является универсальным и позволяет решать разного рода проблемы, связанные с повреждением файлов и реестра.
Источник
Не устанавливается Java: устранение ошибки 1603
Java представляет собой востребованный компонент, так как он способствует успешному выполнению каких-то распространённых задач среди пользователей. В том случае, если возникает ошибка 1603 при установке Java, важно своевременно задуматься над её решением. В таком случае неполадки различного типа обойдут вашу систему стороной, благодаря чему вы сможете пользоваться необходимыми утилитами и приложениями без каких-либо препятствий.
Причины
Чётко ограниченного перечня причин возникновения ошибки 1603 нет, однако опытными пользователями сформирован набор ситуаций, когда могут происходить некоторые сбои:
- Нестабильное интернет-соединение. Это может стать первой и самой простой в плане решения проблемой.
- Повреждения, связанные непосредственно с приложением Java, которое установлено на ПК.
- Проблемы с реестром Java.
- Наличие в системе вредоносного программного обеспечения, которое тем или иным образом препятствует успешной установке.
Решение проблемы
Чтобы Java ошибка 1603 была полностью решена и больше не препятствовала достижению нужного результата, существует несколько методов, которые позволяют решить возникшую проблему. Ниже будут описаны способы, среди которых обязательно найдётся подходящий при попытках избавиться от ошибки.
Перезапуск системы
Первый вариант борьбы с проблемой достаточно примитивен, но в некоторых ситуациях крайне эффективный. Чтобы избавиться от ошибки, стоит попробовать перезагрузить систему.
В том случае, если это не дало никаких преимуществ, попробуйте выполнить повторную загрузку установочного файла, старый просто удалите. Повторно перезагрузите систему, чтобы попробовать заново выполнить инсталляцию.
Обратите внимание! Ещё одна из причин, которая могла спровоцировать проблему, заключается в нестабильном интернет-соединении. Если инсталляция выполнена не до конца, будет появляться ошибка 1603.
Удаление обновлений
1603 ошибка в процессе установки Java так же может быть основана на наличии в системе предыдущих версий программы. Единственный вариант, который в данном случае будет способствовать успешной инсталляции, заключается в удалении предыдущих установок.
Чтобы успешно реализовать процедуру по очистке системы, можно воспользоваться двумя основными вариантами:
- Панель задач. Это стандартная составляющая операционной системы Windows, которая всегда позволяет успешно удалить всё то, что вам потребуется.
- Специализированный сторонний софт. Различные утилиты, предназначенные для полного удаления программ и компонентов из системы, смогут также продемонстрировать достойный результат. Например, популярный продукт CCleaner позволит деинсталлировать все предыдущие версии. Это поможет избежать 1603 ошибки в подавляющем количестве случаев.
Смена расположения установки
Следующий способ того, как исправить Java ошибку 1603, достаточно прост, но эффективен. Всё дело в том, что попытка установить продукт в определенные каталоги может оборачиваться неудачей ввиду того, что у системы отсутствуют права на внесение в них каких-либо изменений.
Обратите внимание. Явление распространено среди тех пользователей, которые пытаются выполнить установку Java на какой-либо съемный носитель, а также в защищенную папку или же зашифрованный диск.
Решение проблемы, которая образовалась в данном случае, является простым и не подразумевает каких-либо сложных действий.
Первое, о чем вы должны помнить, так это о том, что настоятельно не рекомендуется изменять права доступа на какие-либо системные каталоги. Такие действия могут спровоцировать куда более серьезные последствия, в результате которых опасности подвергается вся операционная система.
Единственный адекватный вариант, который будет эффективным, основывается на создании в корне диска новой папки. Предварительно стоит убедиться в том, что система имеет все права на работу с новым разделом. Только после этого выполняйте повторную инсталляцию Java. Если говорить о том, какой диск нужно выбирать (D или C), в этом плане разницы нет и всё должно основываться лишь на ваших личных предпочтениях касательно работы с персональным компьютером.
Дополнительная информация. Ради своего же комфорта старайтесь придерживаться определенных правил касательно расположения файлов. Например, используйте диск C для системных компонентов, в то время как в разделе D будет содержаться какая-то личная информация.
Начиная повторную установку Java, не забудьте, чтобы на этапе выбора директории указать именно ту новую папку, которую вы создали непосредственно для решения возникшей ранее проблемы.
Поврежденные записи в реестре
Работа с реестром считается одной из самых ответственных процедур, если брать в целом взаимодействие с операционной системой. Какие-либо действия, выполненные неверно, могут привести к глобальным ошибкам и не самым приятным последствиям. В некоторых случаях единственным решением может стать переустановка ОС.
Обратите внимание. На фоне информации, упомянутой выше, следует уточнить, что только вы несете ответственность за все те действия, которые реализуете. Будьте внимательны и предусмотрительны, так как вы все делаете на свой страх и риск.
Ошибка 1603 может быть вызвана тем, что в реестре присутствуют поврежденные записи. Решение такой проблемы относится не к самым простым задачам, поэтому не каждый пользователь сможет справиться с поставленной целью.
В том случае, если вы до этого никогда не взаимодействовали с реестром, попробуйте обратиться к опытным специалистам, которые понимают, за что отвечает та или иная запись в нем. Как упоминалось ранее, необдуманные действия с вашей стороны могут превратить небольшую ошибку в глобальную проблему.
Если вы, осознав все риски, все же решитесь выполнить редактирование реестра самостоятельно, первым делом создайте резервную копию Windows. Так вы создадите подушку безопасности на тот случай, если что-либо пойдёт не так, как вам хотелось бы.
Следующий важный момент касается непосредственно процесса. Если опыта у вас нет или его крайне мало, лучше воспользоваться вспомогательными программами для взаимодействия с реестром.
Среди достойных кандидатов можно выделить продукт WinThruster. Он имеет понятный интерфейс, что упрощает процедуру пользователю.
Задача при работе с реестром заключается в том, чтобы найти записи в нём, которые связаны с Java. Следующее действие основывается на том, чтобы либо восстановить их, либо же полностью удалить.
Важно! Не торопитесь что-либо удалять, так как в первую очередь необходимо сделать копии тех элементов, которые будут подвержены изменению. Важно, чтобы было сохранено расширение .reg. При таком раскладе возможность вернуть все в прежнее состояние будет максимально высокой.
Отключение отображения контента Java
Следующая рекомендация по поводу того, что делать при ошибке 1603 Java, не может считаться кардинальной, так как тут вы оказываете минимальное влияние на систему. Например, по сравнению с редактированием реестра отключение отображения контента Java является мелочью.
Несмотря на всё, такой метод очень часто позволяет решить проблему возникающей при установке ошибки. Чтобы его реализовать, достаточно следовать простой инструкции:
- Перейдите в «Пуск», нажав на соответствующую кнопку в левом нижнем углу.
- Найдите строку для ввода поискового запроса.
- Введите в поиске слово «Java», чтобы в итоге найти соответствующее приложение.
- Откройте панель управления программы.
- В открывшемся окне с различными настройками найдите в верхней части горизонтальное меню. Откройте вкладку под названием «Security».
- Напротив пункта «Enable Java Content for browser and Web Start applications» уберите галочку, расположенную в соответствующем окошке.
После этого действий сохраните реализованные настройки, чтобы приступить к повторной установке Java. Велика вероятность того, что теперь ошибка 1603 больше вас не потревожит.
Обратите внимание. После того, как вы выполните инсталляцию Java, не забудьте о том, чтобы вновь посетить настройки и активировать опцию, которая была ранее отключена. В таком случае при работе с системой все процессы будут выполняться корректно.
Вирусы
Последний из вариантов решения проблемы заключается в том, чтобы выполнить анализ системы на наличие вирусов и вредоносных компонентов. В ходе взаимодействия с ПК пользователь должен заботиться о безопасности и защите своих данных. Неосторожные действия на просторах интернета способны привести к проникновению опасных вирусов в систему.
Воспользуйтесь антивирусной программой для того, чтобы найти все нежелательные компоненты и удалить их. Таким образом, прекратится негативное влияние на работу ПК.
Обратите внимание! При работе с операционной системой Windows 10 для анализа вполне подойдет встроенный Защитник ОС.
Стоит помнить о том, что работа с антивирусом должна быть актуальной не только при возникновении ошибок. Регулярная проверка системы является гарантией того, что все данные пользователя останутся в целости и сохранности, а также не попадут в руки злоумышленников. Активная защита обеспечивает безопасность при работе в интернете, а также предупреждает об опасностях при скачивании чего-либо или посещении определенных сайтов.
Заключение
Код ошибки 1603 при установке Java может появиться у любого пользователя. Чтобы решить проблему, достаточно лишь проанализировать ситуацию и воспользоваться описанными методами. При грамотном соблюдении рекомендаций ошибка 1603 пропадет уже после нескольких простых действий. Важно лишь проявить внимательность, особенно при взаимодействии с реестром. Только в таком случае решение проблемы не повлечет за собой другие неприятности.
Источник
Содержание:
- 1 Основные причины возникновения ошибки
- 2 Что предпринять при появлении ошибки установки Java
- 3 Удаление потенциально конфликтных обновлений
- 4 Изменение расположения установки и проверка прав доступа
- 5 Отключение Java-контента в браузере
- 6 Прочие решения
В процессе своей работы многие созданные под Windows приложения используют библиотеки, входящие в состав встроенных или отдельно устанавливаемых фреймворков вроде NET Framework. Одним из наиболее распространенных компонентов подобного рода является Java – программная платформа, разработанная компанией Sun. В свое время Java играла значительную роль в адаптации программного обеспечения, служа своего рода прокладкой между железом, операционной системой и программной средой. Сегодня данное ПО уже не столь востребовано, тем не менее, есть еще немало приложений, которые в нем нуждаются.
Если при установке какая-то программа потребует наличия Java, следует скачать ее последнюю версию с официального сайта и установить на ПК как обычное приложение. Обычно инсталляция пакета проходит без проблем, но в некоторых случаях на этом этапе вас может ждать неприятный сюрприз, а точнее ошибка 1603, указывающая на сбой установки.
Основные причины возникновения ошибки
Сталкиваться с этой неполадкой чаще всего приходится при повторной установке или обновлении Java. Вообще же, error code 1603 является вполне типичной ошибкой инсталляции и возникает не только при установке Java, но и при работе с другими программами. Причины сбоя чаще всего кроются в повреждении установочных файлов, прерывании процесса, некорректной перезаписи или удалении связанных ключей реестра. Кроме того, ошибка Error code 1603 Java может быть спровоцирована недоработанными накопительными обновлениями Windows.
Итак, вы столкнулись с ошибкой error code 1603 Java. Что делать? Наиболее эффективным, а, значит, и правильным решением в таком случае будет полная переустановка компонента. При этом для удаления старой или поврежденной версии Java лучше использовать специальную утилиту Java Uninstall Tool, скачать которую можно с официального сайта www.java.com/ru/download/uninstalltool.jsp.
Для деинсталляции также отлично подходят сторонние приложения, такие как Wise Program Uninstaller или Total Uninstall. В отличие от стандартного средства удаления программ, эти приложения позволяют находить и удалять оставшиеся после деинсталляции «хвосты» – временные файлы, папки и ключи реестра, часто вызывающие конфликты при новой установке.
Опытные пользователи могут выполнить дополнительный поиск мусорных каталогов и ключей реестра по ключевому слову «Java», но это довольно рискованная операция, поскольку высока вероятность удалить что-то важное. После деинсталляции платформы следует перезагрузить компьютер.
Удаление потенциально конфликтных обновлений
Если незадолго до появления ошибки error code 1603 при установке Java вы устанавливали накопительные обновления, попробуйте их удалить. В частности, проверьте, имеется ли на вашем компьютере пакет обновления KB2918614, если он есть, удалите его.
Изменение расположения установки и проверка прав доступа
Ошибка 1603 в процессе установки Java иногда возникает по причине отсутствия прав у Системы на каталог, в который устанавливается приложение. С проблемами вам также придется столкнуться, если попытаетесь установить Java на съемный накопитель, зашифрованный диск или в защищенную подобным образом папку. Мы не рекомендуем изменять права доступа на системные каталоги, вместо этого создайте в корне диска С или D отдельную папку и убедитесь, что пользователь СИСТЕМА имеет на нее полные права.
Теперь можно приступать к повторной установке. Скачайте с официального сайта автономный установщик Java, потому что это самый надежный вариант. Перед тем как запускать исполняемый файл установщика, откройте Диспетчер задач и проверьте наличие процесса MSIEXEC.EXE. Если он запущен, завершите его. Запустите установщик Java, отметьте галочкой опцию «Change destination folder» и нажмите «Install».
В следующем окне мастера нажмите кнопку «Change», укажите путь к альтернативному месту установки и выполните инсталляцию платформы в штатном режиме.
Отключение Java-контента в браузере
Данный способ не требует радикального удаления старой или поврежденной версии Java, но его можно опробовать в случае появления ошибки 1603 при обновлении Java поверх ранней версии. Откройте панель управления Java (через поиск), переключитесь на вкладку Security и снимите галочку с чекбокса «Enable Java Content for browser…». Сохранив настройки, скачайте автономный установочный пакет Java и осуществите его инсталляцию. По завершении процедуры активируйте ранее отключенную настройку.
Прочие решения
Если у вас не устанавливается Java, выдавая error code 1603, желательно также проверить следующие моменты. Во-первых, убедитесь, что на диске/разделе у вас имеется достаточно места. Во-вторых, проверьте командой sfc /scannow целостность системных файлов (если ошибка возникает при установке и других приложений). В-третьих, выполните откат к предыдущей версии Windows – этот метод является универсальным и позволяет решать разного рода проблемы, связанные с повреждением файлов и реестра.
При установке Java, который используется многими сайтами и, соответственно, востребован пользователем, может возникнуть ряд неполадок. Одна из них довольно серьёзная — ошибка 1603: обновление не завершено. Однако и её можно обойти.
При установке Java может возникать ошибка 1603
Причины появления
О причинах появления ошибки 1603 гадают даже сами разработчики. Тем не менее есть ряд закономерностей, при которых она возникает:
- прерывание интернет-соединения;
- повреждённая программа Джава на компьютере;
- повреждённый реестр Java;
- вредоносное или иное ПО, которое мешает загрузке.
Способы решения
Исправить ошибку 1603 можно разными способами. В конечном счёте тот или иной поможет успешно установить либо обновить Джава.
Перезагрузка
Простая перезагрузка может подействовать. Сначала перезагрузите ПК. Если это не сработало, удалите загрузочный файл и скачайте новый с официального сайта Java. Затем перезагрузите и заново попробуйте установить программу.
СОВЕТ. Конечно, следует проверить и подключение к интернету. Ведь ошибка 1603 при установке Java возникает как раз из-за того, что обновление не завершилось. Кроме этого, из простых действий сразу же стоит выполнить сканирование всей системы антивирусом. Вполне вероятно, что вредоносные программы виноваты в сбое установки.
Отключение контента
Следующим шагом будет отключение использования контента Джава в браузере. Это одна из версий, почему во время установки выскакивает Error 1603.
- Открываем панель управления
- Открываем пункт «Безопасность».
- Снимаем галочку с пункта, который отвечает за отображения контента в браузерах.
- Перезагружаем компьютер.
После выполнения этих действий можно попробовать заново установить Джава на компьютер.
Удаление предыдущих версий
Ошибка инсталляции или удаления с кодом 1603 также возникает по той причине, что в системе уже есть предыдущие версии программы. Чтобы исключить такую вероятность, стоит их удалить. Деинсталляцию лучше всего выполнять через Панель задач. Подойдут также специальные утилиты, наподобие CCleaner. С помощью её же можно проверить компьютер на наличие вредных программ, которые тоже могут препятствовать установке.
Записи в реестре
Наконец, ошибка 1603 может быть вызвана повреждёнными записями в реестре. Это наиболее серьёзная проблема. Решить её рядовому пользователю не всегда под силу. Если вы никогда не работали с реестром, не стоит тренироваться на исправлении неполадок с Java. В противном случае вы рискуете нанести урон всей операционной системе, нежели исправить одну маленькую ошибку.
Если всё же решились приступить к редактированию реестра без помощи специалиста, сначала сделайте резервную копию Windows. Вносить какие-либо изменения лучше при помощи специальных программ, например WinThruster. Необходимо найти записи, связанные с Java и восстановить их либо удалить. Но перед этим сделайте и их копии (должны иметь расширение .reg), чтобы в случае чего вернуть всё обратно.
Здесь не приводятся такие радикальные методы решения проблемы, как переустановка Windows. Навряд ли каждый юзер будет заново устанавливать ОС, чтобы исправить ошибку 1603, связанную с одной лишь работой Java. Приведённые способы в большинстве случаев избавляют пользователя от неполадок и дают спокойно установить Джава на ПК.
На чтение 6 мин. Просмотров 689 Опубликовано 03.09.2019
Ошибка Java 1603 иногда возникает при установке обновлений Java в Windows 10. При возникновении этой ошибки открывается окно с сообщением об ошибке: « Установка Java не завершена. Код ошибки: 1603. »
Сообщение об ошибке подчеркивает, что ваше обновление Java не установлено. Вот как вы можете исправить ошибку Java 1603, когда появляется это сообщение об ошибке.
Содержание
- Исправить ошибку Windows 10 1603 9 способами
- 1. Убедитесь, что вы устанавливаете правильную версию Java для вашей платформы
- 2. Установите Java как администратор
- 3. Сначала удалите предыдущую версию Java
- 4. Отключите антивирусное программное обеспечение
- 5.Закройте браузер и другое программное обеспечение, работающее на Java
- 6. Отключите контент Java
- 7. Откройте программу установки и удаления устранения неполадок
- 8. Не устанавливайте Java с LogMeIn
- 9. Удалите Центр обновления Windows KB2918614.
Исправить ошибку Windows 10 1603 9 способами
-
- Убедитесь, что вы устанавливаете правильную версию Java для вашей платформы
- Установите Java как администратор
- Сначала удалите предыдущую версию Java
- Отключить антивирус
- Закройте браузер и другое программное обеспечение, работающее на Java
- Отключить контент Java
- Откройте программу установки и удаления устранения неполадок
- Не устанавливайте Java с помощью LogMeIn
- Удалите KB2918614 Центр обновления Windows
1. Убедитесь, что вы устанавливаете правильную версию Java для вашей платформы
Во-первых, убедитесь, что вы не устанавливаете 64-битную Java в 32-битной системе. Если да, возможно, поэтому Java не устанавливается. На этой странице вы можете загрузить 32-разрядную версию Windows x86 Offline. Вы можете проверить, является ли ваша система 32- или 64-битной, следующим образом.
- Нажмите кнопку панели задач Windows 10 Cortana.
- Введите ключевое слово «система» в поле поиска.
- Затем нажмите «О вашем компьютере», чтобы открыть окно, расположенное ниже.

- Прокрутите вниз до спецификации типа системы, которая сообщает, является ли платформа 64-битной или 32-битной.
Следует также отметить, является ли установленный в настоящее время Java SDK 32-разрядным или 64-разрядным. Может возникнуть 64- и 32-разрядный конфликт, если вы пытаетесь обновить Java 32-разрядной версией для замены 64-разрядного Java SDK или наоборот. Поэтому установите 64-разрядную версию Java для замены устаревшей 64-разрядной версии или обновите 32-разрядную версию Java до последней 32-разрядной версии.
- ТАКЖЕ ЧИТАЙТЕ: как исправить ошибку «JavaScript Void 0» в Windows 10
2. Установите Java как администратор
Установка программного обеспечения от имени администратора может решить проблемы установки. Поэтому попробуйте установить последнюю версию Java от имени администратора. Для этого щелкните правой кнопкой мыши последний установщик Java и выберите Запуск от имени администратора , чтобы запустить мастер установки.

3. Сначала удалите предыдущую версию Java
При удалении предыдущей версии Java сначала гарантируется отсутствие 32- или 64-разрядных конфликтов при попытке установить последнюю версию. Добавьте сторонний деинсталлятор в Windows, с помощью которого вы можете полностью удалить Java. Вот как вы можете удалить Java с помощью бесплатного Advanced Uninstaller PRO 12 для Windows.
- Нажмите кнопку Загрузить сейчас на этой домашней странице, чтобы сохранить Advanced Uninstaller PRO 12 в Windows.
- Откройте мастер установки Advanced Uninstaller PRO 12 для установки программного обеспечения.
- Откройте Advanced Uninstaller PRO 12, нажмите Общие инструменты и Удалить программы , чтобы открыть окно, расположенное ниже.
- Выберите Java и нажмите кнопку Удалить .
- Нажмите переключатель Использовать оставшийся сканер в диалоговом окне, которое показано ниже.

- Нажмите кнопку Да , чтобы удалить Java.
- Выберите все записи реестра, когда откроется окно очистки приложения, и нажмите кнопку Далее .
- Перезагрузите Windows после удаления Java.
- Установите последнюю версию Java с помощью 32- или 64-разрядных автономных установщиков Windows.
4. Отключите антивирусное программное обеспечение
Антивирусное программное обеспечение может блокировать развертывание Java. Чтобы убедиться, что это не так, вы можете временно отключить многие антивирусные утилиты, щелкнув правой кнопкой мыши по значкам на панели задач и выбрав параметр отключения. Либо временно удалите антивирусное программное обеспечение из автозагрузки Windows, а затем перезагрузите компьютер. Именно так вы можете отключить антивирусные утилиты на вкладке «Запуск» диспетчера задач.
- Чтобы открыть диспетчер задач, щелкните правой кнопкой мыши панель задач и выберите Диспетчер задач .
- Перейдите на вкладку «Пуск» и выберите антивирусное программное обеспечение.

- Нажмите кнопку Отключить , чтобы исключить программное обеспечение из автозагрузки.
- Установите Java после перезапуска Windows.
-> ТАКЖЕ ЧИТАЙТЕ: зачем мне загружать код JavaScript для Windows 10?
5.Закройте браузер и другое программное обеспечение, работающее на Java
Всегда закрывайте программное обеспечение перед установкой Java. При попытке установить последнюю версию могут быть программы, работающие на Java. Закройте браузер после загрузки установщика Java. Закройте все остальные программные окна на панели задач. Кроме того, проверьте, содержит ли ваш системный трей (область уведомлений) какие-либо значки стороннего программного обеспечения. Если это так, закройте программы, включенные в системный трей.

6. Отключите контент Java
Закрытие браузеров не всегда может быть достаточно. Отключение всего содержимого Java с помощью панели управления также является одним из лучших исправлений ошибки Java 1603. Вы можете отключить содержимое Java следующим образом.
- Сначала нажмите сочетание клавиш Windows + R.
- Введите «Панель управления» в «Выполнить» и нажмите «Return», чтобы открыть окно, показанное непосредственно ниже.

- Нажмите Java, чтобы открыть панель управления.

- Выберите вкладку «Безопасность» на панели управления Java.

- Отмените выбор параметра Включить содержимое Java в браузере , если выбран этот параметр.
- Нажмите кнопку Применить и ОК , чтобы подтвердить.
- После обновления Java снова выберите параметр Включить содержимое Java в браузере .
7. Откройте программу установки и удаления устранения неполадок
Хотя в Windows нет средства устранения неполадок при установке программ, вы все равно можете загрузить средство устранения неполадок при установке и удалении программ. Это средство устранения неполадок может устранить ошибку Java 1603. Вы можете добавить средство устранения неполадок в Windows 10, нажав кнопку Загрузить на этой веб-странице.
Затем откройте папку, в которую вы сохранили программу установки, и нажмите MicrosoftProgram_Install_and_Uninstall.meta.diagcab, чтобы открыть окно, показанное на снимке экрана ниже.

8. Не устанавливайте Java с LogMeIn
Ошибка Java 1603 произошла для пользователей LogMeIn при попытке установить Java удаленно. Пользователи LogMeIn обнаружили, что ошибка установки может быть связана с программным обеспечением удаленного рабочего стола LogMeIn.
Поэтому, если вы используете LogMeIn при установке Java, откажитесь от этого программного обеспечения и установите Java на ПК без программного обеспечения для удаленного рабочего стола. Если вам действительно нужно программное обеспечение удаленного рабочего стола для установки Java, ознакомьтесь с некоторыми альтернативами LogMeIn.
- ТАКЖЕ ЧИТАЙТЕ: исправлено: ‘устаревшее сообщение Java в Windows 10
9. Удалите Центр обновления Windows KB2918614.
- Удаление обновления KB2918614 для Windows также может исправить ошибку Java 1603. Чтобы удалить это обновление, нажмите горячую клавишу Windows + R.
- Введите «appwiz.cpl» в «Выполнить» и нажмите кнопку ОК .

- Нажмите Просмотр установленных обновлений в левой части панели управления, чтобы открыть список обновлений Windows, как показано ниже.

- Введите ключевое слово «KB2918614» в поле поиска.
- Выберите обновление KB2918614 и нажмите кнопку Удалить .
- Перезагрузите ваш рабочий стол или ноутбук.
Windows может переустановить обновление KB2918614. Чтобы этого не произошло, воспользуйтесь инструментом Показать или скрыть обновления. Нажмите Загрузить пакет устранения неполадок «Показать или скрыть обновления» прямо сейчас на этой странице, чтобы сохранить этот инструмент в Windows. Затем вы можете указать Windows не переустанавливать KB2918614, открыв Показать или скрыть обновления, выбрав опцию Скрыть обновления и установив флажок KB2918614.

Это несколько решений, которые могут исправить ошибку Java 1603, чтобы вы могли обновить Java. Проверьте эту статью для получения дополнительной информации для установки Java на Windows 10.
Java is a computer language with few implementation stumbling blocks. As a result, it is a popular choice among developers. On the other hand, users must have it installed on their Mac, Windows, or another operating system. Use programs that are built on it.
Installing Java updates in Windows 10. The report “Java install did not complete Error Code: 1603” displays. It is one of the most widespread errors. Malware authors frequently make use of Java weaknesses and vulnerabilities. It is critical to install updates to keep the system secure from potential assaults.
The causes of “Java install did not complete Error Code: 1603” could be various. Antivirus software, web browsers, and other Java-based apps prevent updates from being installed. It prohibits it from being updated, among other things.
This message informs you that you are unable to install the required updates. Suppose a Windows user attempts to update Java when an older version is already installed. They may obtain this error number. The correct Java version should be used according to the user’s Windows operating system.
What is Java error 1603?
The error “Fatal error during installation” is a Windows Installer (MSI) issue. This error usually signifies that “something the installation expected wasn’t available.” Also, “something the installer didn’t expect exists.”
The number 1603 is thrown for a variety of reasons. I will give and then show you how to solve the problem in Java.
Possible Reasons for a Java Error 1603
When the installation starts, Java is already installed.
When you install the JRE-7uxx-windowsxx.exe and the target computer runs Java in a browser, this happens frequently.
The traces of a prior Java installation can be found.
By default, when Java is installed, it tries to delete earlier updates from the same family. Java 7 Update 71, for example, will uninstall Java 7 Update 67 but not Java 6 or Java 8.
The Java Update failed to finish. Previous upgrades aren’t always totally removed. When the updated version tries to install, it may encounter a 1603 error. A stray registry key is sometimes the only trace.
You’re attempting to run an online Java executable.
If you’re going to deploy the EXE, make sure you only install the offline version. If your install file’s name contains the letters “iftw,” you can be sure. Iftw is an acronym for “Install From The Web.” It is a pretty small file.
First and foremost, the Ask Toolbar is typically included in the online version. It’s far worse than any 1603 error you’ll ever come across. Simply use the Java packages from the PDQ Deploy Package Library to get the offline file. Also, use the Java packages from the PDQ Deploy Package Library.
There is a missing installation file.
If you’re installing Java 7 using the extracted MSI, you’ll need files like data1.cab. (Java 8 does not require a separate.cab file.) When deploying Java, an antivirus solution may remove the bundled files, resulting in a 1603 error from the installer.
Methods to fix Java Update Error: 1603
Solve “Java update did not complete Error Code: 1603” by following any of the methods given below.
- Make sure that you are installing the correct version of Java
- Install The Java as administrator
- Turn off Antivirus
- Close programs that run Java
- Task Manager Fix
- Disable Java content
- Uninstall the previous version of Java
- Run Program Install and Uninstall Troubleshooter
- Delete KB2918614 Windows Update
- Don’t install Java with LogMeIn
1. Make sure that you are installing the correct version of Java
Make sure you’re using the correct Java version for your operating system. If you have a 64-bit computer, you need to download 64-bit Java rather than 32-bit Java. Follow these procedures if you’re not sure what version of Windows you’re running.
- Press the Cortana taskbar button in Windows 10.
- In the search area, type in the keyword system.
- Then, to open the window just below, click About your PC.
- Scroll to the System type specification, which indicates whether the platform is 64-bit or 32-bit.
- Make sure you’re not installing 64-bit Java on a 32-bit system first. If you are, this is most likely why Java will not install.
You can choose to download the 32-bit version of Windows x86 Offline. By performing the following tests, you can decide if your system is 32-bit or 64-bit. Another item to consider is if your Java SDK is 32-bit or 64-bit.
If you try to upgrade Java with a 32-bit version to replace a 64-bit Java SDK or the other way around, you may encounter a 64-bit and 32-bit conflict. Install 64-bit Java to replace an old 64-bit version, or update 32-bit Java to the most recent 32-bit version.
2. Install and Run Java as administrator
Installation difficulties can be resolved by installing software as an administrator. As a result, you need to install the most recent Java version as an administrator.
- Install Java by right-clicking it.
- Select the option to run as administrator.
- Begin the setup process and follow the on-screen prompts.
You should no longer get the Java error 1603. However, if the issue persists, attempt the third option.
3. Turn off Antivirus
Another approach is to test your antivirus software. I said that McAfee VirusScan Enterprise has a feature called “Access Protection.” The option to block the installation of browser assistance objects and shell extensions is part of Access Protection. It falls under the heading of “Common Standard Protection.”
The sign explains that enabling this option will prevent Java installation. Because security software frequently blocks Java, your antivirus could be the source of Java error 1603. As a result, to add Java, you should temporarily disable security software:
- Open Task management by right-clicking the taskbar.
- Select your security software from the Startup tab.
- To turn off antivirus, click the Disable option.
- Restart your computer and try again to reinstall Java.
Alternatively, reboot after temporarily removing the antivirus software from the Windows starting. The Task Manager’s Startup tab shows how you may disable antivirus software.
- To prevent the software from starting, press the Disable button.
- After restarting Windows, install Java.
4. Close programs that run Java
Before installing Java, make sure all other programs are closed. When you try to install the latest version, there may be programs that execute Java.
You must close the browser and any other Java-enabled apps after using the Java installation. If you don’t, you can get a Java error 1603.
After downloading the Java installer, close your browser. All other program windows on the taskbar should be closed.
Also, see if there are any third-party program icons in your system tray (notification area). If this is the case, close the programs in the system tray.
5. Task Manager Fix
I have also found that the java error code 1603 error message can also be solved using task manager.
- The Offline Installer is available for download.
- Activate Task Manager.
- All non-system processes, as well as the whole Explorer process tree, should be terminated.
- Start the Task Manager again by pressing Ctrl-Alt-Del.
- Start the Offline Installer by running a file.
- Check To See If JAVA Is Now Installed And Functioning Properly.
6. Disable/Enable Java content
Before installing, this approach blocks Java content in the browser.
- Shut Down The Installer When You Get The 1603 Error.
- In the Java Control Panel, locate and
- “Enable Java Content” in the Web Browser should be unchecked.
- Select the Security tab (uncheck) in the Java Control Panel.
- Uncheck the option Enable Java Content In The Browser.
- To Verify The Modifications, Select Apply And Then OK.
- Java must be reinstalled, and Java content must be enabled again in the browser.
- The Offline Installer Package can be downloaded and installed.
- If you need to use Java content in the browser, after the installation is complete, re-enable “Enable Java content” in the browser.
7. Uninstall the previous version of Java
Error Code 1603 may be resolved by uninstalling an older version of Java. You can download the Java uninstall programs from the official website. Then start the installer and copy the on-screen instructions.
You can also manually use the Control Panel, which requires you to uninstall it as a regular program and then reinstall it.
8. Run Program Install and Uninstall Troubleshooter
A program installation troubleshooter is not included with Windows. The Program Install and Uninstall troubleshooter is still available for download.
That troubleshooter may be able to help you fix Java problem 1603. By clicking the Download option, you may install the troubleshooter on Windows 10. Then, to launch the window, go to the location where you saved the installer. Double-click MicrosoftProgram Install and Uninstall.meta.diagcab.
- From Microsoft’s official website, download and install the “Program Install and Uninstall troubleshooter.”
- To open the Troubleshooter, double-click the MicrosoftProgram Install and Uninstall.meta.diagcab file.
- In the new window, click Next and follow the on-screen instructions.
9. Delete KB2918614 Windows Update
For many Windows 10 users, Windows Update KB2918614 appears to generate Java installation and update difficulties. As a result, deleting this update may assist in resolving the issue.
- Using the Windows key + R, open the Run dialogue box. In the Run box that opens up, type appwiz.cpl and click OK.
- When the Programs in Features box displays, click the View installed updates option in the left panel.
- You’ll see a list of updates that have been installed. Look for the code KB2918614.
- Click the Uninstall button next to the KB2918614 Windows update.
- Once the uninstallation is finished, restart your personal computer to see if the Java issue 1603 has been resolved.
Windows may reinstall the KB2918614 update. Disable automatic updates to stop this from happening.
10. Don’t install Java with LogMeIn
When LogMeIn users attempted to install Java remotely. They received the Java error message 1603. The LogMeIn remote desktop software can cause an installation error.
So, if you’re using LogMeIn to install Java. Uninstall it and install Java on your PC without using remote desktop software. Check out other LogMeIn alternatives if you require remote desktop software to install Java.
Conclusion
There are a few options for resolving Java problem 1603. I hope that these suggestions from my list helped resolve Java problem 1603.
by Matthew Adams
Matthew is a freelancer who has produced a variety of articles on various topics related to technology. His main focus is the Windows OS and all the things… read more
Updated on April 27, 2022
- The Java install did not complete Error Code: 1603 message appears when installing Java updates in Windows 10.
- Installing the latest Java version as an administrator can resolve the installation issues.
- You can also temporarily remove the anti-virus software from the Windows startup.
- Removing a certain Windows update might fix the Java error, so be sure to check it out below.
XINSTALL BY CLICKING THE DOWNLOAD FILE
This software will repair common computer errors, protect you from file loss, malware, hardware failure and optimize your PC for maximum performance. Fix PC issues and remove viruses now in 3 easy steps:
- Download Restoro PC Repair Tool that comes with Patented Technologies (patent available here).
- Click Start Scan to find Windows issues that could be causing PC problems.
- Click Repair All to fix issues affecting your computer’s security and performance
- Restoro has been downloaded by 0 readers this month.
The Java error 1603 is one that occasionally occurs when installing Java updates in Windows 10.
When that error occurs, an error message windows open stating: Java install did not complete Error Code: 1603.
The error message highlights that your Java update hasn’t installed. This is how you can fix Java error 1603 when that error message pops up.
How can I fix the Windows 10 Java error 1603?
- Check you’re installing the right Java version for your platform
- Install Java as Administrator
- Uninstall the previous Java version first
- Switch off antivirus software
- Close your browser and other software running Java
- Disable Java content
- Open the program install and uninstall troubleshooter
- Don’t install Java with LogMeIn
- Remove the KB2918614 Windows Update
1. Check if you’re installing the right Java version for your platform
- Press the Windows 10 Cortana taskbar button.
- Input the keyword system in the search box.
- Then click About your PC to open the window directly below.
- Scroll down to the System type specification that tells you if the platform is 64 or 32-bit.
First, make sure that you’re not installing 64-bit Java on a 32-bit system. If you are, that’s probably why Java doesn’t install.
You can select to download Windows x86 Offline, which is the 32-bit version. You can check whether your system is 32 or 64-bit as follows.
Another thing to note is whether your currently installed Java SDK is 32 or 64-bit.
There can be a 64 and 32-bit conflict if you’re trying to update Java with a 32-bit version to replace a 64-bit Java SDK or the other way around.
So, install a 64-bit Java version to replace an outdated 64-bit version, or update 32-bit Java with the latest 32-bit version.
2. Install Java as Administrator
Installing software as an administrator can resolve installation issues. As such, try installing the latest Java version as an administrator.
To do that, right-click the latest Java installer, and select Run as administrator to launch the setup wizard.
3. Uninstall the previous Java version first
- Download CCleaner Professional for Windows 10.
- Open the setup wizard to install the software.
- Open CCleaner and click on Tools on the left panel.
- Choose Java, and press the Uninstall button.
- Restart Windows after uninstalling Java.
- Install the latest Java version with the 32 or 64-bit Windows offline installers.
Uninstalling the previous Java version first ensures there are no 32 or 64-bit conflicts when you try to install the latest version.
4. Switch off antivirus software
- Right-click the taskbar, and select Task Manager.
- Click the Startup tab, and then select your antivirus software.
Antivirus software might be blocking your Java deployment.
To ensure that isn’t the case, you can temporarily disable many antivirus utilities by right-clicking their system tray icons and selecting a disable option.
Alternatively, temporarily remove the antivirus software from the Windows startup and then reboot. This is how you can disable antivirus utilities on the Task Manager’s Startup tab.
- Press the Disable button to exclude the software from the startup.
- Install Java after restarting Windows.
5. Close your browser and other software running Java
Some PC issues are hard to tackle, especially when it comes to corrupted repositories or missing Windows files. If you are having troubles fixing an error, your system may be partially broken.
We recommend installing Restoro, a tool that will scan your machine and identify what the fault is.
Click here to download and start repairing.
Always close software before installing Java. There might be programs running Java when you try to install the latest version.
Close your browser after downloading the Java installer. Close all other software windows on the taskbar.
In addition, check if your system tray (notification area) includes any third-party software icons. If so, close the programs included on the system tray.
6. Disable Java content
- First, press the Windows key + R keyboard shortcut.
- Enter Control Panel in Run, and press Return to open the window shown directly below.
- Click Java to open its control panel.
- Select the Security tab on the Java Control Panel.
- Deselect the Enable Java content in browser option if that setting is selected.
- Click the Apply, and OK buttons to confirm.
- Select the Enable Java content in browser option again after updating Java.
Closing browsers might not always be enough. Disabling all Java content via the Control Panel is also among the better fixes for Java error 1603.
7. Open the program install and uninstall troubleshooter
Although Windows doesn’t include a program install troubleshooter, you can still download the Program Install and Uninstall troubleshooter.
That troubleshooter might resolve the Java error 1603. You can add the troubleshooter to Windows 10 by clicking the Download button.
Then open the folder you saved the installer to, and click MicrosoftProgram_Install_and_Uninstall.meta.diagcab to open the window shown in the snapshot directly below.
8. Don’t install Java with LogMeIn
The Java error 1603 has occurred for LogMeIn users when attempting to install Java remotely.
LogMeIn users have discovered that the installation error can be due to the LogMeIn remote desktop software.
So if you’re utilizing LogMeIn when installing Java, ditch that software and install Java on the PC without remote desktop software.
If you really need remote desktop software to install Java, check out some alternatives to LogMeIn.
- Fix: Fatal Error 1603 during installation in Windows 10
- Could Not Create the Java Virtual Machine: 4 Easy Fixes
- Fix: Account Temporarily Locked to Prevent Unauthorized Use
9. Remove the KB2918614 Windows Update
- Press the Windows key + R, type appwiz.cpl in Run, and click the OK button.
- Click View installed updates on the left of the Control Panel to open a list of Windows updates as in the snapshot directly below.
- Enter the keyword KB2918614 in the search box.
- Select the KB2918614 update, and press the Uninstall button.
- Restart your desktop or laptop.
Windows might reinstall the KB2918614 update. To ensure that doesn’t happen, check out the Show or hide updates tool.
Removing the KB2918614 Windows update might also fix the Java error 1603.
Those are a few resolutions that might fix the Java error 1603, so you can update Java. Check out our comprehensive guide for further details for installing Java on Windows 10.
We hope that these recommendations from our list helped you to fix the Java error 1603. For more suggestions or other questions, please access the comments section below.
Still having issues? Fix them with this tool:
SPONSORED
If the advices above haven’t solved your issue, your PC may experience deeper Windows problems. We recommend downloading this PC Repair tool (rated Great on TrustPilot.com) to easily address them. After installation, simply click the Start Scan button and then press on Repair All.