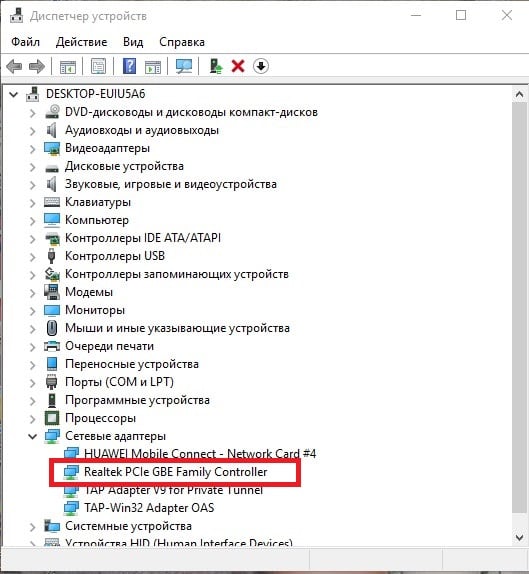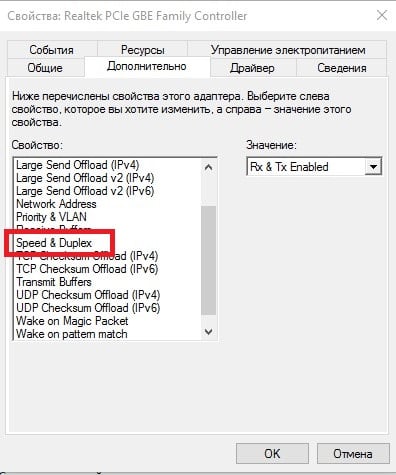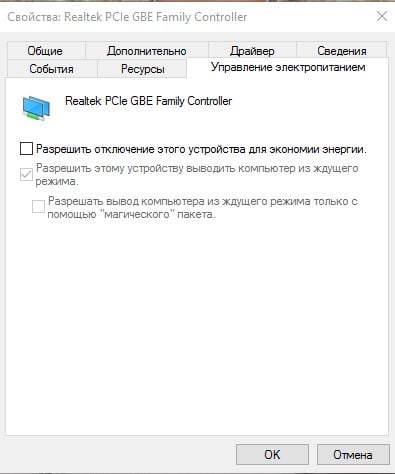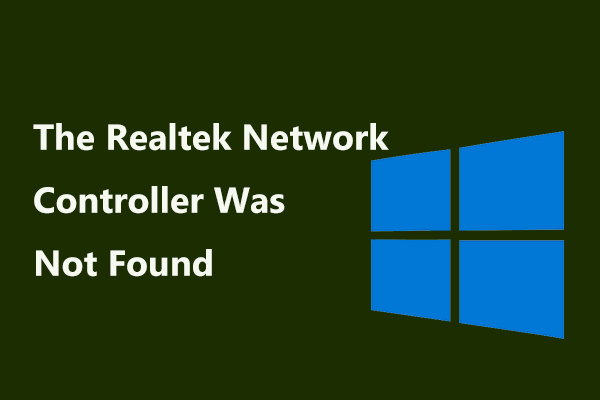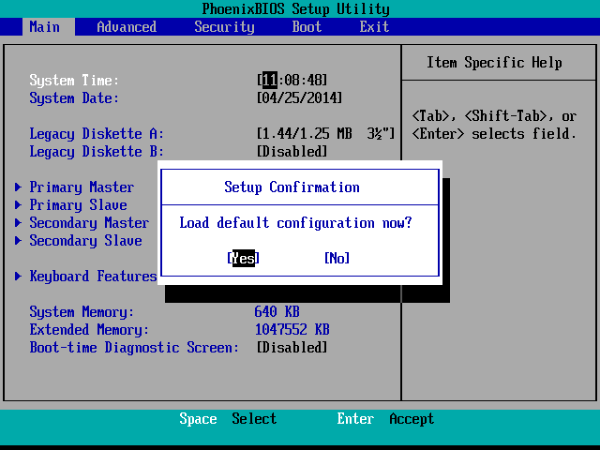24.03.2017
Одна из проблем, с которой сталкиваются пользователи, чаще всего, после установки операционной системы – отсутствие драйверов, что касается также и оборудования для сетевого адаптера. Но к необходимости установить новый сетевой драйвер могут привести и другие факторы.
Этап установки драйвера условно можно разделить на две части. В первую очередь, нужно определиться с сетевым оборудованием, а уже следующим шагом будет установка драйвера.
Определение модели оборудования
Определить модель сетевого оборудования нужно для того, чтобы скачать необходимый драйвер с интернета, после чего установить его на компьютер. Узнать полный ID сетевого оборудования можно в диспетчере устройств. Для этого необходимо:
То, что вы скопировали, и есть полное название вашего оборудования, к которому вы будете устанавливать драйвер.
Установка драйверов для сетевого оборудования
Существует несколько способов по установке драйверов интернета. Некоторые способы могут подойти не для всех пользователей, поэтому выбирайте для себя наиболее подходящий способ. Стоит заметить, что для осуществления большинства способов необходимо иметь доступ в интернет. Поэтому вы можете воспользоваться другим компьютером или попросить помощь у знакомого.
Способ 1: Для обладателей ноутбуков
Этот способ подойдет только для обладателей ноутбуков. Вы можете установить сетевые драйвера двумя способами.
Если у вас еще остался диск, который шел в комплекте с ноутбуком, то можете воспользоваться им. Там собраны все необходимые драйвера для корректной работы ноутбука. Просто вставьте диск в дисковод, запустите программу и установите драйвера.
Если же диска нет, то можно воспользоваться интернетом, чтобы найти на официальном сайте необходимые драйвера. Вам необходимо:
Даже без доступа к интернету этим способом можно воспользоваться, если есть на примете еще один компьютер с доступом к сети.
Способ 2: Без определения модели сетевого оборудования
Этот способ подойдет для обладателей ПК, которые не могут определить модель своего сетевого оборудования или подходящих драйверов просто не обнаруживается. В таком случае, можно попробовать способ, для которого потребуется определение производителя и модели материнской платы. Это можно сделать следующим образом:
Вы можете ввести информацию в поисковик и найти все необходимые драйвера для вашей сетевой платы на официальном сайте ее производителя.
Способ 3: Вспомогательные программы
Существуют программы, которые автоматически определяют, какие драйвера необходимо установить или обновить, после чего они скачивают их из интернета. Но если подключения нет, то можно воспользоваться программой DriverPackSolution, где практически все необходимые драйвера скачиваются вместе с программой, а она уже потом сама определяет ваше устройство и осуществляет установку необходимых драйверов.
Чтобы установить сетевые драйвера с помощью этой программы, на компьютере с доступов в интернет необходимо выполнить следующее:
Этот способ отлично подходит тем, кто часто переустанавливает операционную систему или имеет дело с установкой драйверов. Достаточно скачать программу на флешку и обновление драйверов будет доступно всегда, даже без доступа к интернету.
Способ 4: Скачивание драйвера из интернета
Если предыдущий способ вам не подошел поскольку у вас нет возможности подключить компьютер к интернету, то чтобы осуществить этот способ, необходимо иметь другой компьютер с подключением к сети.
После того, как вы узнали модель и точный ИД своего оборудования, вам необходимо воспользоваться поисковой системой. Введите в строку поиска скопированный ИД оборудования и нажмите на «Поиск»
.
Теперь вы можете переместить скачанные файлы на ваш компьютер и выполнить ручную установку драйверов через диспетчер устройств. Для этого выполните следующие действия:
Способ 5: Автоматическое обновление драйвера
Поскольку в Windows 7 в последующих версиях, при установке системы уже присутствуют определенные драйверы, то скорее всего, у вас уже установлен драйвер для того, чтобы вы смогли подключиться к интернету через локальную сеть. Этот способ подходит для тех, кому необходимо установить драйвера для Wi-Fi:
После установки перезапустите компьютер, чтобы новые драйвера работали корректно.
Если вы не имеете опыта установки драйверов, не разбираетесь в этом, то лучше воспользоваться услугами сервиса, где мастер установит все необходимое. Также, если драйвера по какой-либо причине не устанавливаются, рекомендуется обратиться в сервисный центр, возможно, проблема заключается в самом оборудовании, а не в драйверах.
Драйверы — это специальные программы-посредники, которые налаживают взаимодействие между операционной системой и аппаратными частями компьютера. Если драйвер устарел или отсутствует, то комплектующая часть ПК, за которую он отвечает, может работать некорректно или не работать совсем. Это объясняет, почему на компьютере всегда должны стоять актуальные драйверы.
Сервис DriverPack автоматизирует процесс установки и обновления драйверов для Windows XP, Vista, 7, 8, 8.1 и 10. Он может сэкономить ваши время и нервы: весь процесс установки и настройки укладывается в несколько простых шагов.
DriverPack предлагает разные варианты загрузки драйверов. Какой из них выбрать, зависит от того, работает интернет или нет.
Если компьютер, на который вы хотите установить драйверы, уже подключён к интернету, то процедура будет очень простой.
Откройте сайт DriverPack Solution и скачайте утилиту DriverPack Online. Она сама найдёт в Сети нужные драйверы, загрузит их и установит на ваш .
Временно отключите антивирус, чтобы он не мешал, и запустите скачанный файл. В запущенной программе кликните на «Режим эксперта» — надпись в нижней части окна.
Откройте вкладку «Софт» и уберите галки напротив ненужных приложений. Если этого не сделать, то вместе с драйверами DriverPack Online установит «Яндекс.Браузер», Opera и другие программы, которые вам, возможно, не нужны.
Перейдите на вкладку «Драйверы» и нажмите на «Установить всё».
Дождитесь завершения установки и перезагрузите компьютер. После перезагрузки все необходимые драйверы должны быть установлены.
Как установить драйверы, если есть проблемы с интернетом
Если компьютер, на который нужно установить драйверы, не удаётся подключить к Сети (что часто происходит после переустановки Windows), наверняка возникла проблема с драйверами сетевого оборудования. В таком случае можно скачать их отдельно с помощью запасного ПК, чтобы скопировать и установить на основной. После этого интернет на компьютере должен заработать, так что вы сможете установить оставшиеся драйверы в режиме онлайн.
Итак, перейдите на сайт DriverPack Solution с помощью любого подходящего устройства и скачайте архив DriverPack Network. Он содержит драйверы, необходимые для работы сетевого оборудования, и программу для их автоустановки.
Скопируйте архив на компьютер, где вы хотите установить новые драйверы, и распакуйте его. Отключите антивирус и запустите файл DriverPack.exe, который был в архиве.
В окне запущенной программы нажмите на «Режим эксперта».
Попав на вкладку «Драйверы», нажмите на «Установить всё».
Дождитесь завершения установки и перезагрузите компьютер. После перезагрузки интернет должен заработать, и вы сможете установить остальные драйверы по инструкции из первого пункта статьи.
В данной статье разберемся с таким важным моментом, как установка драйвера для сетевого адаптера. Сетевой адаптер — это Ethernet-контроллер и от установки корректного драйвера
для него, будет зависеть правильная и надежная работа вашего Интернет соединения.
Рассмотрим, где посмотреть модель контроллера, работает он или нет. Далее перейдем к драйверам: где их надо скачивать и как устанавливать.
Кратко, что такое драйвер.
Драйвер — это программа (ПО), которая нужна для того, что бы связать между собой операционную систему (ОС) с подключенными к компьютеру устройствами и «объяснить» ОС, как корректно их использовать. Практически каждое устройство, которое обращается к ОС имеет свой драйвер: внешние устройства (периферия) — мыши, принтеры, мониторы, клавиатура и т.д. , внутренние (комплектующие) — видеокарта, сетевой адаптер,
материнская плата, процессор.
Драйвера, для большинства устройств, уже интегрированы в ОС, но может так оказаться, что для сложных и специфических устройств, к которым относится сетевой адаптер, нужно будет установить актуальный драйвер.
Драйвера по умолчанию поставляются вместе с оборудованием, поэтому при покупке устройств и комплектующих, проверяйте наличие драйвера — диск CD
Диагностика сетевого адаптера
Для того, что бы проверить работает ли сетевая карта надо зайти в «Диспетчер устройств»
.
Алгоритм перехода в «Сетевые адаптеры»
:
Если сетевой адаптер в порядке, то возле него нет никаких значков типа этого и у него есть название. Если же он не работает, то будет находиться во вкладке «Другие устройства» и скорее всего иметь название — «Ethernet-контроллер»
Вкладка «Другие устройства» >>> «Ethernet-контроллер»
или «Сетевой контроллер»
Вкладка «Другие устройства» >>> «Сетевой контроллер»
Если есть проблема с контроллером, описанная выше, то надо установить драйвер для сетевой карты — (Ethernet-контроллера)
, или переустановить его если у вас есть диск с драйвером или он сохранен на компьютере. Надеюсь важность правильной установки драйвера до вас донес.
Сохраняйте драйвера на жесткий диск, флешку или другой носитель, а так же сохраняйте CD с драйверами. Пример: после переустановки ОС у вас не будет доступа к сети Интернет до тех пор пока не будет установлен корректный драйвер для сетевой карты,
вопрос: как вы сможете скачать что то из сети?
Идентификация сетевого оборудования
Если у вас персональный компьютер, то, что бы узнать, какой нужен драйвер для сетевого адаптера, прежде надо узнать модель материнской платы и на официальном
сайте
производителя
скачать нужный драйвер, а затем установить его.
Сетевая карта встроена в материнскую плату. Как узнать модель материнской платы?
Если у вас сохранилась коробка, чек, гарантийный талон то эта информация есть на них. Если коробки нет, то через «Командную строку».
Алгоритм:
- wmic baseboard get Manufacturer
- wmic baseboard get product
Вводим команды одну за другой «wmic baseboard get Manufacturer» «wmic baseboard get product»
Материнская плата в примере: производитель — ASRock ; модель — Z77 Extreme4.
Где и как найти нужный драйвер?
На примере сайта https://www.asrock.com/ рассмотрим, как найти нужный драйвер, нам нужен — Lan driver
asrock.com. Переходим в раздел «Поддержка»
Раздел «Поддержка» >>> введите модель материнской платы
Нажимаем «Скачать»
Выберете операционную систему
Драйвер — Broadcom Lan driver ver:14.8.4.1
На сайтах других производителей алгоритм похожий: заходите в раздел «Поддержка» и т.д.
Определение LAN — драйвера по ID оборудования (Vendor ID и Device ID)
Производителя устройства и идентификатор устройства — ID , а так же драйвер, можно определить по VEN и DEV.
Vendor ID
– идентификатор производителя устройства (у каждого производителя устройств в мире есть один или несколько таких уникальных идентификаторов). Эти номера выдаются международной организацией PCI SIG;
Device ID
– уникальный идентификатор устройства (уникален для заданного Vendor ID). Их нумерацию определяет сам производитель.
Нажать по «Ethernet-контроллер» правой кнопкой мыши и перейти в «Свойства»
То, что вы скопировали, и есть полное название вашего оборудования, к которому вы будете устанавливать драйвер.
Установка драйверов для сетевого оборудования
Существует несколько способов по установке драйверов интернета. Некоторые способы могут подойти не для всех пользователей, поэтому выбирайте для себя наиболее подходящий способ. Стоит заметить, что для осуществления большинства способов необходимо иметь доступ в интернет. Поэтому вы можете воспользоваться другим компьютером или попросить помощь у знакомого.
Способ 1: Для обладателей ноутбуков
Этот способ подойдет только для обладателей ноутбуков. Вы можете установить сетевые драйвера двумя способами.
Если у вас еще остался диск, который шел в комплекте с ноутбуком, то можете воспользоваться им. Там собраны все необходимые драйвера для корректной работы ноутбука. Просто вставьте диск в дисковод, запустите программу и установите драйвера.
Если же диска нет, то можно воспользоваться интернетом, чтобы найти на официальном сайте необходимые драйвера. Вам необходимо:
Даже без доступа к интернету этим способом можно воспользоваться, если есть на примете еще один компьютер с доступом к сети.
Способ 2: Без определения модели сетевого оборудования
Этот способ подойдет для обладателей ПК, которые не могут определить модель своего сетевого оборудования или подходящих драйверов просто не обнаруживается. В таком случае, можно попробовать способ, для которого потребуется определение производителя и модели материнской платы. Это можно сделать следующим образом:
Вы можете ввести информацию в поисковик и найти все необходимые драйвера для вашей сетевой платы на официальном сайте ее производителя.
Способ 3: Вспомогательные программы
Существуют программы, которые автоматически определяют, какие драйвера необходимо установить или обновить, после чего они скачивают их из интернета. Но если подключения нет, то можно воспользоваться программой DriverPackSolution, где практически все необходимые драйвера скачиваются вместе с программой, а она уже потом сама определяет ваше устройство и осуществляет установку необходимых драйверов.
Чтобы установить сетевые драйвера с помощью этой программы, на компьютере с доступов в интернет необходимо выполнить следующее:
Этот способ отлично подходит тем, кто часто переустанавливает операционную систему или имеет дело с установкой драйверов. Достаточно скачать программу на флешку и обновление драйверов будет доступно всегда, даже без доступа к интернету.
Способ 4: Скачивание драйвера из интернета
Если предыдущий способ вам не подошел поскольку у вас нет возможности подключить компьютер к интернету, то чтобы осуществить этот способ, необходимо иметь другой компьютер с подключением к сети.
После того, как вы узнали модель и точный ИД своего оборудования, вам необходимо воспользоваться поисковой системой. Введите в строку поиска скопированный ИД оборудования и нажмите на «Поиск»
.
Теперь вы можете переместить скачанные файлы на ваш компьютер и выполнить ручную установку драйверов через диспетчер устройств. Для этого выполните следующие действия:
Способ 5: Автоматическое обновление драйвера
Поскольку в Windows 7 в последующих версиях, при установке системы уже присутствуют определенные драйверы, то скорее всего, у вас уже установлен драйвер для того, чтобы вы смогли подключиться к интернету через локальную сеть. Этот способ подходит для тех, кому необходимо установить драйвера для Wi-Fi:
После установки перезапустите компьютер, чтобы новые драйвера работали корректно.
Если вы не имеете опыта установки драйверов, не разбираетесь в этом, то лучше воспользоваться услугами сервиса, где мастер установит все необходимое. Также, если драйвера по какой-либо причине не устанавливаются, рекомендуется обратиться в сервисный центр, возможно, проблема заключается в самом оборудовании, а не в драйверах.
Драйверы — это специальные программы-посредники, которые налаживают взаимодействие между операционной системой и аппаратными частями компьютера. Если драйвер устарел или отсутствует, то комплектующая часть ПК, за которую он отвечает, может работать некорректно или не работать совсем. Это объясняет, почему на компьютере всегда должны стоять актуальные драйверы.
Сервис DriverPack автоматизирует процесс установки и обновления драйверов для Windows XP, Vista, 7, 8, 8.1 и 10. Он может сэкономить ваши время и нервы: весь процесс установки и настройки укладывается в несколько простых шагов.
DriverPack предлагает разные варианты загрузки драйверов. Какой из них выбрать, зависит от того, работает интернет или нет.
Если компьютер, на который вы хотите установить драйверы, уже подключён к интернету, то процедура будет очень простой.
Откройте сайт DriverPack Solution и скачайте утилиту DriverPack Online. Она сама найдёт в Сети нужные драйверы, загрузит их и установит на ваш .
Временно отключите антивирус, чтобы он не мешал, и запустите скачанный файл. В запущенной программе кликните на «Режим эксперта» — надпись в нижней части окна.
Откройте вкладку «Софт» и уберите галки напротив ненужных приложений. Если этого не сделать, то вместе с драйверами DriverPack Online установит «Яндекс.Браузер», Opera и другие программы, которые вам, возможно, не нужны.
Перейдите на вкладку «Драйверы» и нажмите на «Установить всё».
Дождитесь завершения установки и перезагрузите компьютер. После перезагрузки все необходимые драйверы должны быть установлены.
Как установить драйверы, если есть проблемы с интернетом
Если компьютер, на который нужно установить драйверы, не удаётся подключить к Сети (что часто происходит после переустановки Windows), наверняка возникла проблема с драйверами сетевого оборудования. В таком случае можно скачать их отдельно с помощью запасного ПК, чтобы скопировать и установить на основной. После этого интернет на компьютере должен заработать, так что вы сможете установить оставшиеся драйверы в режиме онлайн.
Итак, перейдите на сайт DriverPack Solution с помощью любого подходящего устройства и скачайте архив DriverPack Network. Он содержит драйверы, необходимые для работы сетевого оборудования, и программу для их автоустановки.
Скопируйте архив на компьютер, где вы хотите установить новые драйверы, и распакуйте его. Отключите антивирус и запустите файл DriverPack.exe, который был в архиве.
В окне запущенной программы нажмите на «Режим эксперта».
Попав на вкладку «Драйверы», нажмите на «Установить всё».
Дождитесь завершения установки и перезагрузите компьютер. После перезагрузки интернет должен заработать, и вы сможете установить остальные драйверы по инструкции из первого пункта статьи.
В данной статье разберемся с таким важным моментом, как установка драйвера для сетевого адаптера. Сетевой адаптер — это Ethernet-контроллер и от установки корректного драйвера
для него, будет зависеть правильная и надежная работа вашего Интернет соединения.
Рассмотрим, где посмотреть модель контроллера, работает он или нет. Далее перейдем к драйверам: где их надо скачивать и как устанавливать.
Кратко, что такое драйвер.
Драйвер — это программа (ПО), которая нужна для того, что бы связать между собой операционную систему (ОС) с подключенными к компьютеру устройствами и «объяснить» ОС, как корректно их использовать. Практически каждое устройство, которое обращается к ОС имеет свой драйвер: внешние устройства (периферия) — мыши, принтеры, мониторы, клавиатура и т.д. , внутренние (комплектующие) — видеокарта, сетевой адаптер,
материнская плата, процессор.
Драйвера, для большинства устройств, уже интегрированы в ОС, но может так оказаться, что для сложных и специфических устройств, к которым относится сетевой адаптер, нужно будет установить актуальный драйвер.
Драйвера по умолчанию поставляются вместе с оборудованием, поэтому при покупке устройств и комплектующих, проверяйте наличие драйвера — диск CD
Диагностика сетевого адаптера
Для того, что бы проверить работает ли сетевая карта надо зайти в «Диспетчер устройств»
.
Алгоритм перехода в «Сетевые адаптеры»
:
Если сетевой адаптер в порядке, то возле него нет никаких значков типа этого и у него есть название. Если же он не работает, то будет находиться во вкладке «Другие устройства» и скорее всего иметь название — «Ethernet-контроллер»
Вкладка «Другие устройства» >>> «Ethernet-контроллер»
или «Сетевой контроллер»
Вкладка «Другие устройства» >>> «Сетевой контроллер»
Если есть проблема с контроллером, описанная выше, то надо установить драйвер для сетевой карты — (Ethernet-контроллера)
, или переустановить его если у вас есть диск с драйвером или он сохранен на компьютере. Надеюсь важность правильной установки драйвера до вас донес.
Сохраняйте драйвера на жесткий диск, флешку или другой носитель, а так же сохраняйте CD с драйверами. Пример: после переустановки ОС у вас не будет доступа к сети Интернет до тех пор пока не будет установлен корректный драйвер для сетевой карты,
вопрос: как вы сможете скачать что то из сети?
Идентификация сетевого оборудования
Если у вас персональный компьютер, то, что бы узнать, какой нужен драйвер для сетевого адаптера, прежде надо узнать модель материнской платы и на официальном
сайте
производителя
скачать нужный драйвер, а затем установить его.
Сетевая карта встроена в материнскую плату. Как узнать модель материнской платы?
Если у вас сохранилась коробка, чек, гарантийный талон то эта информация есть на них. Если коробки нет, то через «Командную строку».
Алгоритм:
- wmic baseboard get Manufacturer
- wmic baseboard get product
Вводим команды одну за другой «wmic baseboard get Manufacturer» «wmic baseboard get product»
Материнская плата в примере: производитель — ASRock ; модель — Z77 Extreme4.
Где и как найти нужный драйвер?
На примере сайта https://www.asrock.com/ рассмотрим, как найти нужный драйвер, нам нужен — Lan driver
asrock.com. Переходим в раздел «Поддержка»
Раздел «Поддержка» >>> введите модель материнской платы
Нажимаем «Скачать»
Выберете операционную систему
Драйвер — Broadcom Lan driver ver:14.8.4.1
На сайтах других производителей алгоритм похожий: заходите в раздел «Поддержка» и т.д.
Определение LAN — драйвера по ID оборудования (Vendor ID и Device ID)
Производителя устройства и идентификатор устройства — ID , а так же драйвер, можно определить по VEN и DEV.
Vendor ID
– идентификатор производителя устройства (у каждого производителя устройств в мире есть один или несколько таких уникальных идентификаторов). Эти номера выдаются международной организацией PCI SIG;
Device ID
– уникальный идентификатор устройства (уникален для заданного Vendor ID). Их нумерацию определяет сам производитель.
Нажать по «Ethernet-контроллер» правой кнопкой мыши и перейти в «Свойства»
Открыть вкладку «Сведения» в выпадающем списке «Свойства» выбирать ИД оборудования, нажать ПКМ по первой строке, Копировать
Нужный фрагмент кода для дальнейшего использования — PCIVEN_14E4&DEV_16B1
VEN — 14E4 и DEV — 16B1 по этим кодам определяется драйвер, который соответствует данному устройству. Далее переходим на сайт https://devid.info/ru/ и в строку поиска вставляем PCIVEN_14E4&DEV_16B1
RevisionID -ревизионный идентификатор (сокращенно REV) используется редко
«Главная» https://devid.info/ru
«Главная» https://devid.info/ru выбор ОС
После выбора ОС, откроется след. окно, там будет ссылка на скачивание драйвера
Скачайте и сохраните драйвер.
У вас ноутбук с интегрированным сетевым адаптером
Если у вас ноутбук, то драйвера надо искать по модели ноутбука. Модель ноутбука вы можете узнать посмотрев наклейку с нижней стороны. Модель известна, далее >>> найти в сети Интернет официальный сайт производителя
и зайти на него,
далее>>> найти страницу с моделью вашего ноутбука или поддержка.
Визуальный пример на модели — Z580 Laptop (ideapad) ниже.
заходим на https://www3.lenovo.com/ru/ru/ в раздел Поддержка и гарантия, подраздел — Драйверы
В поле поиска введите модель ноутбука
Перейдите в раздел «Драйверы» и «Программное обеспечение»
Выберете «Операционную систему» и скачайте драйвер
Мы определили, какой драйвер нужен, нашли, скачали и сохранили его. Теперь надо установить драйвер.
Установка драйвера сетевого адаптера
В установке драйвера нет ничего сложного: надо распаковать архив (а можно и не распаковывать, а просто открыть его и запустить файл setup.exe
).
Можно пробовать способ через «Диспетчер устройств», для этого создайте папку, что бы её можно быстро найти (можно на «Рабочем столе»), и распакуйте туда содержимое архива. Далее (процедура описана выше очень подробно) >>> «Другие устройства» >>> «Ethernet-контроллер» >>> ПКМ >>> «Обновить драйверы» >>> «Обзор» (путь к файлу) >>> «Ок» >>> «Далее»
«Другие устройства» >>> «Ethernet-контроллер» >>> ПКМ >>> «Обновить драйверы»
Здравствуйте друзья! Если Вам нужно знать, как установить драйвера
на ваш компьютер, то вы попали по адресу. За три года существования сайта мы написали для вас двадцать статей, из которых вы можете узнать, как точно идентифицировать установленное в системном блоке или ноутбуке неизвестное устройство по коду ИД-оборудования и установить на него драйвера с сайта производителя
, к примеру на: , видеокарту и , , , и так далее. В этой же статье, мы хотим показать вам, как установить драйвера автоматически средствами самой операционной системы Windows 7, 8 и с помощью специальных сервисов: DriverPack Solution и ma-config.com. Ещё вы узнаете, как установить или обновить драйвера, если у вас нет интернета, но для этого вам придётся предпринять несколько предварительных шагов.
Чтобы было интересней, устанавливать драйвера будем на ноутбук и два системных блока, который принесли мне коллеги. На них после установки операционной системы, не установились некоторые дравера и их нужно будет нам с вами установить. Например на ноутбуке не встал драйвер на какое-то «Основное системное устройство», найти драйвер не смогли даже в интернете по коду ИД-оборудования. Итак, поехали! В начале статьи мы всегда публикуем несколько ваших писем.
Как установить драйвера
Вопрос понял! Бывают такие ситуации, когда найти драйвера для определённого устройства довольно сложно. Например, возьмём случай с нашим читателем. Обычно драйвера на все устройства ноутбука присутствуют на сайте этого самого ноутбука, а если драйверов там нет, что тогда делать? Бывает это конечно довольно редко, но бывает.
Как вы понимаете, все комплектующие для ноутбука поставляют определённые производители и у каждого такого производителя имеется официальный сайт, на котором наверняка выложены драйвера для Windows XP, Windows 7 или Windows 8. Другой вопрос, искать все эти сайты простому пользователю дело долгое и муторное, да и не все они на русском языке. Хорошее дело, для такого случая, запустить специальную программу и она найдёт все неустановленные в Windows драйвера.
Хороших и бесплатных программ, которые могут определить недостающие в операционной системе драйвера, да ещё и установить их не так уж много. В своих статьях я часто упоминаю программу DriverPack Solution. Сервис автоматической установки драйверов ma-config.com также хорош и о нём мы сегодня тоже поговорим. Но в первую очередь, для установки недостающего драйвера, нужно использовать возможности самой операционной системы Windows 7, Windows 8. Как? Сейчас узнаете! Давайте рассмотрим некоторые хорошие способы автоматической установки драйверов.
Как установить драйвера автоматически средствами самой Windows
Один знакомый принёс мне ноутбук, на котором было одно устройство без драйвера, вместе с друзьями он облазил весь интернет и так и не смог найти этот злосчастный драйвер. Наконец все решили, что устройство неисправно, поэтому на него не может установиться драйвер, так ноутбук попал ко мне.
Современные операционные системы от Майкрософт Windows 7, 8 содержат в себе гигантскую базу драйверов на огромное количество различных устройств. Задействуем эту базу себе в помощь. Перед работой, рекомендую создать точку восстановления системы.
Применим средство «Параметры установки устройств», с его помощью можно установить в операционную систему недостающий драйвер. Некоторые опытные пользователи не используют его, считая, что драйвера «от Майкрософт» урезанные, может это и так, зато это лучше чем ничего и устройство с ними будет работать, а не мозолить глаза жёлтым кружком в Диспетчере устройств.
Обычно средство «Параметры установки устройств» у пользователей отключено, давайте включим его, и посмотрим как оно работает, для этого нужно всего лишь в «Панели управления» переключить средство «Параметры установки устройств» в «Автоматический режим».
В Windows 7 Пуск->Устройства и Принтеры.
В Windows 8 щёлкаем правой мышью в левом углу и тоже выбираем «Панель управления»,
Правой мышью щёлкните на названии вашего компьютера и выберите «Параметры установки устройств»
Отмечайте пункт «Да, делать это автоматически (рекомендуется)» и Сохранить.
Если в операционной системе будет находиться устройство без драйверов, то практически сразу произойдёт автоматический поиск и установка драйверов на эти устройства.
Но иногда сделать этого система не сможет и вы увидите такое предупреждение «Не удалось найти драйвер»
Или вы можете просто пройти в Диспетчер устройств, щёлкнуть правой мышью на устройстве без драйверов и выбрать «Обновить драйверы»
произойдёт поиск драйверов на устройство.
Нужный фрагмент кода для дальнейшего использования — PCIVEN_14E4&DEV_16B1
VEN — 14E4 и DEV — 16B1 по этим кодам определяется драйвер, который соответствует данному устройству. Далее переходим на сайт https://devid.info/ru/ и в строку поиска вставляем PCIVEN_14E4&DEV_16B1
RevisionID -ревизионный идентификатор (сокращенно REV) используется редко
«Главная» https://devid.info/ru
«Главная» https://devid.info/ru выбор ОС
После выбора ОС, откроется след. окно, там будет ссылка на скачивание драйвера
Скачайте и сохраните драйвер.
У вас ноутбук с интегрированным сетевым адаптером
Если у вас ноутбук, то драйвера надо искать по модели ноутбука. Модель ноутбука вы можете узнать посмотрев наклейку с нижней стороны. Модель известна, далее >>> найти в сети Интернет официальный сайт производителя
и зайти на него,
далее>>> найти страницу с моделью вашего ноутбука или поддержка.
Визуальный пример на модели — Z580 Laptop (ideapad) ниже.
заходим на https://www3.lenovo.com/ru/ru/ в раздел Поддержка и гарантия, подраздел — Драйверы
В поле поиска введите модель ноутбука
Перейдите в раздел «Драйверы» и «Программное обеспечение»
Выберете «Операционную систему» и скачайте драйвер
Мы определили, какой драйвер нужен, нашли, скачали и сохранили его. Теперь надо установить драйвер.
Установка драйвера сетевого адаптера
В установке драйвера нет ничего сложного: надо распаковать архив (а можно и не распаковывать, а просто открыть его и запустить файл setup.exe
).
Можно пробовать способ через «Диспетчер устройств», для этого создайте папку, что бы её можно быстро найти (можно на «Рабочем столе»), и распакуйте туда содержимое архива. Далее (процедура описана выше очень подробно) >>> «Другие устройства» >>> «Ethernet-контроллер» >>> ПКМ >>> «Обновить драйверы» >>> «Обзор» (путь к файлу) >>> «Ок» >>> «Далее»
«Другие устройства» >>> «Ethernet-контроллер» >>> ПКМ >>> «Обновить драйверы»
Здравствуйте друзья! Если Вам нужно знать, как установить драйвера
на ваш компьютер, то вы попали по адресу. За три года существования сайта мы написали для вас двадцать статей, из которых вы можете узнать, как точно идентифицировать установленное в системном блоке или ноутбуке неизвестное устройство по коду ИД-оборудования и установить на него драйвера с сайта производителя
, к примеру на: , видеокарту и , , , и так далее. В этой же статье, мы хотим показать вам, как установить драйвера автоматически средствами самой операционной системы Windows 7, 8 и с помощью специальных сервисов: DriverPack Solution и ma-config.com. Ещё вы узнаете, как установить или обновить драйвера, если у вас нет интернета, но для этого вам придётся предпринять несколько предварительных шагов.
Чтобы было интересней, устанавливать драйвера будем на ноутбук и два системных блока, который принесли мне коллеги. На них после установки операционной системы, не установились некоторые дравера и их нужно будет нам с вами установить. Например на ноутбуке не встал драйвер на какое-то «Основное системное устройство», найти драйвер не смогли даже в интернете по коду ИД-оборудования. Итак, поехали! В начале статьи мы всегда публикуем несколько ваших писем.
Как установить драйвера
Вопрос понял! Бывают такие ситуации, когда найти драйвера для определённого устройства довольно сложно. Например, возьмём случай с нашим читателем. Обычно драйвера на все устройства ноутбука присутствуют на сайте этого самого ноутбука, а если драйверов там нет, что тогда делать? Бывает это конечно довольно редко, но бывает.
Как вы понимаете, все комплектующие для ноутбука поставляют определённые производители и у каждого такого производителя имеется официальный сайт, на котором наверняка выложены драйвера для Windows XP, Windows 7 или Windows 8. Другой вопрос, искать все эти сайты простому пользователю дело долгое и муторное, да и не все они на русском языке. Хорошее дело, для такого случая, запустить специальную программу и она найдёт все неустановленные в Windows драйвера.
Хороших и бесплатных программ, которые могут определить недостающие в операционной системе драйвера, да ещё и установить их не так уж много. В своих статьях я часто упоминаю программу DriverPack Solution. Сервис автоматической установки драйверов ma-config.com также хорош и о нём мы сегодня тоже поговорим. Но в первую очередь, для установки недостающего драйвера, нужно использовать возможности самой операционной системы Windows 7, Windows 8. Как? Сейчас узнаете! Давайте рассмотрим некоторые хорошие способы автоматической установки драйверов.
Как установить драйвера автоматически средствами самой Windows
Один знакомый принёс мне ноутбук, на котором было одно устройство без драйвера, вместе с друзьями он облазил весь интернет и так и не смог найти этот злосчастный драйвер. Наконец все решили, что устройство неисправно, поэтому на него не может установиться драйвер, так ноутбук попал ко мне.
Современные операционные системы от Майкрософт Windows 7, 8 содержат в себе гигантскую базу драйверов на огромное количество различных устройств. Задействуем эту базу себе в помощь. Перед работой, рекомендую создать точку восстановления системы.
Применим средство «Параметры установки устройств», с его помощью можно установить в операционную систему недостающий драйвер. Некоторые опытные пользователи не используют его, считая, что драйвера «от Майкрософт» урезанные, может это и так, зато это лучше чем ничего и устройство с ними будет работать, а не мозолить глаза жёлтым кружком в Диспетчере устройств.
Обычно средство «Параметры установки устройств» у пользователей отключено, давайте включим его, и посмотрим как оно работает, для этого нужно всего лишь в «Панели управления» переключить средство «Параметры установки устройств» в «Автоматический режим».
В Windows 7 Пуск->Устройства и Принтеры.
В Windows 8 щёлкаем правой мышью в левом углу и тоже выбираем «Панель управления»,
Правой мышью щёлкните на названии вашего компьютера и выберите «Параметры установки устройств»
Отмечайте пункт «Да, делать это автоматически (рекомендуется)» и Сохранить.
Если в операционной системе будет находиться устройство без драйверов, то практически сразу произойдёт автоматический поиск и установка драйверов на эти устройства.
Но иногда сделать этого система не сможет и вы увидите такое предупреждение «Не удалось найти драйвер»
Или вы можете просто пройти в Диспетчер устройств, щёлкнуть правой мышью на устройстве без драйверов и выбрать «Обновить драйверы»
произойдёт поиск драйверов на устройство.
Как установить драйвера автоматически с помощью диска или программы DriverPack Solution
Официальный сайт автоматического поиска драйверов DriverPack Solution находится по адресу http://drp.su/ru/download.htm
На данном сайте можно скачать четыре средства для поиска драйверов: Lite
, DVD
, Full
, Конфигуратор
. Кратко ознакомимся со всеми ними, выберите потом то, что вам нужно. Версия Lite установится вам на компьютер. Версия DVD скачается вам в виде образа ISO, который будет нужно прожечь на диск DVD. Версия Full может найти практически все нужные вам драйвера, работает без установки
и носить её можно на флешке.
Первое что предлагается, это программулька Lite. Найдём с помощью неё драйвер на наше «Основное системное устройство»
Очень подробно написано, как работать с версией Lite, в нашей статье «Как установить драйвер для веб-камеры» А здесь скажу немного короче. Скачиваете её,
Как установить драйвера автоматически с помощью диска или программы DriverPack Solution
Официальный сайт автоматического поиска драйверов DriverPack Solution находится по адресу http://drp.su/ru/download.htm
На данном сайте можно скачать четыре средства для поиска драйверов: Lite
, DVD
, Full
, Конфигуратор
. Кратко ознакомимся со всеми ними, выберите потом то, что вам нужно. Версия Lite установится вам на компьютер. Версия DVD скачается вам в виде образа ISO, который будет нужно прожечь на диск DVD. Версия Full может найти практически все нужные вам драйвера, работает без установки
и носить её можно на флешке.
Первое что предлагается, это программулька Lite. Найдём с помощью неё драйвер на наше «Основное системное устройство»
Очень подробно написано, как работать с версией Lite, в нашей статье «Как установить драйвер для веб-камеры» А здесь скажу немного короче. Скачиваете её,
Затем устанавливаете,
запускаете, программа сканирует вашу операционную систему на предмет всех установленных и не установленных драйверов. Сразу поставим галочки на пункте «Настройки» и «Режим эксперта» (удобнее работать), затем идём на вкладку Online.
Как видим, наша проблема решена, программа сумела подобрать драйвер на наше неизвестное «Основное системное устройство», чтобы скачать и установить наш драйвер, нажимаем на кнопку с кодом ИД-оборудования нашего устройства: PCIVEN_1180&DEV_0592&
Скачивается файл, это и есть установщик нашего драйвера, как оказалось на картридер Ricoh. Запускаем его.
запускаете, программа сканирует вашу операционную систему на предмет всех установленных и не установленных драйверов. Сразу поставим галочки на пункте «Настройки» и «Режим эксперта» (удобнее работать), затем идём на вкладку Online.
Как видим, наша проблема решена, программа сумела подобрать драйвер на наше неизвестное «Основное системное устройство», чтобы скачать и установить наш драйвер, нажимаем на кнопку с кодом ИД-оборудования нашего устройства: PCIVEN_1180&DEV_0592&
Скачивается файл, это и есть установщик нашего драйвера, как оказалось на картридер Ricoh. Запускаем его.
Готово.
Наше неизвестное устройство Ricoh Memory Stick Host Controller
Готово.
Наше неизвестное устройство Ricoh Memory Stick Host Controller
Точно таким же образом вы можете установить драйвер на любое другое устройство!
Как установить драйвера с помощью DriverPack Solution DVD
Выбираем версию DVD и Скачать.
Для скачивания нам потребуется бесплатная программа utorrent, если у вас её нет, скачайте по ссылке
http://www.utorrent.com/intl/ru/
Установим с помощью DriverPack Solution DVD драйвер на вэб-камеру.
Эта версия программы представляет из себя образ диска, который можно прожечь на болванку DVD и носить везде с собой. Или вы можете открыть образ в программе DAEMON Tools Lite, и так работать с образом. Открываем образ и запускаем файл DriverPack Solution.exe.
Открывается уже знакомое нам окно. Переходим на вкладку Драйверы. Также ставим галочки на пунктах «Настройки» и «Режим эксперта». Как видим, предоставлена полная информация по ситуации с драйверами в нашей операционной системе. Отсутствует один драйвер на нашу вэб-камеру. Отмечаем галочкой вэб-камеру и выбираем Интеллектуальная установка (рекомендуется). Всё, драйвер на нашу вэб-камеру установлен. Обратите внимание, 22 драйвера могут быть обновлены до последних версий, но если у вас компьютер работает стабильно, делать этого не обязательно.
Как установить драйвера с помощью
DriverPack Solution Full
Установим с помощью этого пакета нестабильно работающий драйвер интерфейса Intel Management Engine Interface, встроенного в чипсет материнской платы и выполняющего важные процессы мониторинга. В Диспетчере устройств можно заметить, что напротив него стоит жёлтый треугольник с восклицательным знаком, сигнализирующий о том, что наше устройство работает неправильно.
Конечно это драйвер можно скачать на официальном сайте Intel, что мы и сделали в статье «Как установить драйвера на материнскую плату» (ссылка на статью выше). В этой же статье мы установим этот драйвер с помощью программы DriverPack Solution Full
DriverPack Solution Full Содержит в себе огромный пакет драйверов, ношу его на всякий случай на флешке. К примеру друзья попросят вас переустановить операционную систему и после переустановки окажется что драйвер на сетевую карту не установился, соответственно в интернет не выйдешь и драйвера не скачаешь, так вот, вы с успехом можете установить драйвер на вашу сетевую карту с помощью сборки DriverPack Solution Full, которая находится у вас на флешке.
Очень подробно описано, как работать с этой версией, в статье «Как скачать и установить драйвера на материнскую плату» Здесь скажу основное.
Нажимаем Скачать,
Для скачивания опять понадобится программа торрент.
Программа скачивается в архиве.rar. Разархивируем программу в папку. Если у вас нет архиватора, можете скачать бесплатный 7-Zip на сайте
http://www.7-zip.org/
Как только разархивировали архив с программой в папку, заходим в эту папку и запускаем файл в DriverPackSolution.exe.
В открывшемся окне программы видим, что не все драйвера установлены,
Отмечаем галочкой наш Intel Management Engine Interface и жмём «Интеллектуальная установка (рекомендуется). Наш драйвер установлен.
Присутствуют 7 устаревших драйверов, которые можно обновить. Отмечайте данные драйвера галочкой и жмите Установить.
Можете устанавливать и обновлять драйвера выборочно, отмечаем галочкой нужное устройство и жмём Интеллектуальная установка (рекомендуется). А можете расставить галочки на нужных драйверах и нажать Установить.
Как установить драйвера с помощью сервиса ma-config.com
Тоже неплохой сервис, на котором вы можете подобрать и установить недостающие драйвера и обновить устаревшие. Но лично сам прибегаю к нему не часто.
Идём на сайт www.ma-config.com/ru/
. Нажимаем на кнопку «Начать анализ»
«Автоматическая установка»
Нам на компьютер скачивается плагин, можете нажать «Запуск».
Установка плагина.
«Хорошо»
«Обновить страницу»
Выводится полная информация о нашем компьютере.
Теперь нужно нажать «Мои драйвера.
Если вы захотите скачать или обновить какой либо драйвер, нажмите Скачать.
Download.
Для скачивания нам потребуется бесплатная программа utorrent, если у вас её нет, скачайте по ссылке
http://www.utorrent.com/intl/ru/
Установим с помощью DriverPack Solution DVD драйвер на вэб-камеру.
Эта версия программы представляет из себя образ диска, который можно прожечь на болванку DVD и носить везде с собой. Или вы можете открыть образ в программе DAEMON Tools Lite, и так работать с образом. Открываем образ и запускаем файл DriverPack Solution.exe.
Открывается уже знакомое нам окно. Переходим на вкладку Драйверы. Также ставим галочки на пунктах «Настройки» и «Режим эксперта». Как видим, предоставлена полная информация по ситуации с драйверами в нашей операционной системе. Отсутствует один драйвер на нашу вэб-камеру. Отмечаем галочкой вэб-камеру и выбираем Интеллектуальная установка (рекомендуется). Всё, драйвер на нашу вэб-камеру установлен. Обратите внимание, 22 драйвера могут быть обновлены до последних версий, но если у вас компьютер работает стабильно, делать этого не обязательно.
Как установить драйвера с помощью
DriverPack Solution Full
Установим с помощью этого пакета нестабильно работающий драйвер интерфейса Intel Management Engine Interface, встроенного в чипсет материнской платы и выполняющего важные процессы мониторинга. В Диспетчере устройств можно заметить, что напротив него стоит жёлтый треугольник с восклицательным знаком, сигнализирующий о том, что наше устройство работает неправильно.
Конечно это драйвер можно скачать на официальном сайте Intel, что мы и сделали в статье «Как установить драйвера на материнскую плату» (ссылка на статью выше). В этой же статье мы установим этот драйвер с помощью программы DriverPack Solution Full
DriverPack Solution Full Содержит в себе огромный пакет драйверов, ношу его на всякий случай на флешке. К примеру друзья попросят вас переустановить операционную систему и после переустановки окажется что драйвер на сетевую карту не установился, соответственно в интернет не выйдешь и драйвера не скачаешь, так вот, вы с успехом можете установить драйвер на вашу сетевую карту с помощью сборки DriverPack Solution Full, которая находится у вас на флешке.
Очень подробно описано, как работать с этой версией, в статье «Как скачать и установить драйвера на материнскую плату» Здесь скажу основное.
Нажимаем Скачать,
Для скачивания опять понадобится программа торрент.
Программа скачивается в архиве.rar. Разархивируем программу в папку. Если у вас нет архиватора, можете скачать бесплатный 7-Zip на сайте
http://www.7-zip.org/
Как только разархивировали архив с программой в папку, заходим в эту папку и запускаем файл в DriverPackSolution.exe.
В открывшемся окне программы видим, что не все драйвера установлены,
Отмечаем галочкой наш Intel Management Engine Interface и жмём «Интеллектуальная установка (рекомендуется). Наш драйвер установлен.
Присутствуют 7 устаревших драйверов, которые можно обновить. Отмечайте данные драйвера галочкой и жмите Установить.
Можете устанавливать и обновлять драйвера выборочно, отмечаем галочкой нужное устройство и жмём Интеллектуальная установка (рекомендуется). А можете расставить галочки на нужных драйверах и нажать Установить.
Как установить драйвера с помощью сервиса ma-config.com
Тоже неплохой сервис, на котором вы можете подобрать и установить недостающие драйвера и обновить устаревшие. Но лично сам прибегаю к нему не часто.
Идём на сайт www.ma-config.com/ru/
. Нажимаем на кнопку «Начать анализ»
«Автоматическая установка»
Нам на компьютер скачивается плагин, можете нажать «Запуск».
Установка плагина.
«Хорошо»
«Обновить страницу»
Выводится полная информация о нашем компьютере.
Теперь нужно нажать «Мои драйвера.
Если вы захотите скачать или обновить какой либо драйвер, нажмите Скачать.
Download.
Статья на эту тему:
Если вы читаете эти строки, значит наверняка вы задавались одним важным вопросом: как найти и установить драйвера
на Windows или видеокарты NVidia Geforce, ATI Radeon..? По логике, я должен был бы написать несколько статей, чтобы показать, как обновить драйвера бесплатно на каждое из этих устройств, но этого вовсе не требуется и ниже мы с вами узнаем, почему…
У каждого из нас, пользователей компьютера, была или когда-нибудь возникнет проблема с поиском драйверов для тех или иных устройств, подключенных к компьютеру. Например, если вы переустановили операционную систему, а диск с драйверами от устройств потеряли. Либо если просто по каким-то причинам для устройства не установлены драйверы или они, что называется, слетели, то есть перестали работать. Как правило, такие трудности получаются с сетевыми устройствами, принтерами или видео и звуковыми картами.По логике, я должен был бы написать несколько статей, чтобы показать, как обновить драйвера бесплатно на каждое из этих устройств, но этого вовсе не требуется — в данной статье я покажу универсальный способ, как найти и правильно установить драйвера на компьютер или ноутбук Windows — сначала вручную по кодам VEN-DEV, а потом автоматически через приложение.
Итак, бесплатно установить драйвера на ноутбук или компьютер мы можем двумя способами:
- Вручную, найдя предварительно номер модели установленного железа.
- Автоматически — при помощи комплекта драйверов DriverPack Solution (Драйвер Пак Солюшен).
Конечно, более правильно устанавливать программное обеспечение вручную, скачав их предварительно с официального сайта производителя, потому что в этом случае вы получаете гарантированно рабочие драйверы на конкретно вашу модель, которые не будут глючить и мешать работе системы.
Однако новичкам, мало понимающим в этом всем компьютерном хозяйстве, проще использовать «волшебную таблетку», так называемый «драйвер пак», при помощи которого можно одним разом обновить или установить с нуля все недостающие в Windows драйверы. Речь идет как раз о пакете Driverpack Solution. Но при этом нужно понимать, что те «дрова», которые там находятся, будут установлены в автоматическом режиме — и не известно, что именно инсталлируется на ваш компьютер и будут ли они действительно работать с комплектующими вашего ПК. Хотя, справедливости ради, нужно сказать, что я сам часто прибегаю к использованию Driverpack Solution и до сих пор никаких серьезных проблем с ним не испытал. При этом, использование пакета является самым реальным решением при обновлении ПО комплектующих компьютера, не подключенного к интернету.
Установка драйверов на компьютер по Ven-Dev вручную
Начнем с того, как установить нужные драйвера вручную, скачав их напрямую из интернета. Для этого нам понадобится:
- определить конкретное устройство
- найти на него драйвер
- и установить
В поиске нам помогут два сервиса — driver.ru и devid.info .
Первый подойдет в том случае, если вы точно знаете изготовителя и модель неопознанного устройства. Например, надо установить драйвер на принтер HP 2000cxi (в моем случае). Выбираем из каталога раздел «Принтеры», далее производителя, модель и вашу операционную систему. И скачиваем файл с драйверами.
Второй же сайт придет на помощь, если вы не знаете модель устройства, например, видеокарты, которая находится внутри компьютера. Казалось бы, трудность, но на самом деле найти их также не составит труда, поскольку у каждого оборудования есть свой код-идентификатор, по которому можно определить его название. Для этого заходим в меню «Пуск», кликаем правой кнопкой мыши на «Компьютер» и выбираем раздел «Управление».
Заходим в подраздел «Диспетчер устройств», выбираем то, ID которого хотим определить (обычно оно именуется как «Неизвестное устройство»). Я буду показывать на своей видеокарте, которая определается компьютером для того, чтобы проверить, насколько правильно сервис его определит. Итак, кликаем по нему правой кнопкой мыши и выбираем «Свойства»
В новом окошке открываем вкладку «Сведения» и в выпадающем списке «ИД оборудования». Здесь мы видим несколько кодов, в которых повторяется одно и тоже значение — VEN
и DEV
, именно они то нас и интересуют.
Статья на эту тему:
Если вы читаете эти строки, значит наверняка вы задавались одним важным вопросом: как найти и установить драйвера
на Windows или видеокарты NVidia Geforce, ATI Radeon..? По логике, я должен был бы написать несколько статей, чтобы показать, как обновить драйвера бесплатно на каждое из этих устройств, но этого вовсе не требуется и ниже мы с вами узнаем, почему…
У каждого из нас, пользователей компьютера, была или когда-нибудь возникнет проблема с поиском драйверов для тех или иных устройств, подключенных к компьютеру. Например, если вы переустановили операционную систему, а диск с драйверами от устройств потеряли. Либо если просто по каким-то причинам для устройства не установлены драйверы или они, что называется, слетели, то есть перестали работать. Как правило, такие трудности получаются с сетевыми устройствами, принтерами или видео и звуковыми картами.По логике, я должен был бы написать несколько статей, чтобы показать, как обновить драйвера бесплатно на каждое из этих устройств, но этого вовсе не требуется — в данной статье я покажу универсальный способ, как найти и правильно установить драйвера на компьютер или ноутбук Windows — сначала вручную по кодам VEN-DEV, а потом автоматически через приложение.
Итак, бесплатно установить драйвера на ноутбук или компьютер мы можем двумя способами:
- Вручную, найдя предварительно номер модели установленного железа.
- Автоматически — при помощи комплекта драйверов DriverPack Solution (Драйвер Пак Солюшен).
Конечно, более правильно устанавливать программное обеспечение вручную, скачав их предварительно с официального сайта производителя, потому что в этом случае вы получаете гарантированно рабочие драйверы на конкретно вашу модель, которые не будут глючить и мешать работе системы.
Однако новичкам, мало понимающим в этом всем компьютерном хозяйстве, проще использовать «волшебную таблетку», так называемый «драйвер пак», при помощи которого можно одним разом обновить или установить с нуля все недостающие в Windows драйверы. Речь идет как раз о пакете Driverpack Solution. Но при этом нужно понимать, что те «дрова», которые там находятся, будут установлены в автоматическом режиме — и не известно, что именно инсталлируется на ваш компьютер и будут ли они действительно работать с комплектующими вашего ПК. Хотя, справедливости ради, нужно сказать, что я сам часто прибегаю к использованию Driverpack Solution и до сих пор никаких серьезных проблем с ним не испытал. При этом, использование пакета является самым реальным решением при обновлении ПО комплектующих компьютера, не подключенного к интернету.
Установка драйверов на компьютер по Ven-Dev вручную
Начнем с того, как установить нужные драйвера вручную, скачав их напрямую из интернета. Для этого нам понадобится:
- определить конкретное устройство
- найти на него драйвер
- и установить
В поиске нам помогут два сервиса — driver.ru и devid.info .
Первый подойдет в том случае, если вы точно знаете изготовителя и модель неопознанного устройства. Например, надо установить драйвер на принтер HP 2000cxi (в моем случае). Выбираем из каталога раздел «Принтеры», далее производителя, модель и вашу операционную систему. И скачиваем файл с драйверами.
Второй же сайт придет на помощь, если вы не знаете модель устройства, например, видеокарты, которая находится внутри компьютера. Казалось бы, трудность, но на самом деле найти их также не составит труда, поскольку у каждого оборудования есть свой код-идентификатор, по которому можно определить его название. Для этого заходим в меню «Пуск», кликаем правой кнопкой мыши на «Компьютер» и выбираем раздел «Управление».
Заходим в подраздел «Диспетчер устройств», выбираем то, ID которого хотим определить (обычно оно именуется как «Неизвестное устройство»). Я буду показывать на своей видеокарте, которая определается компьютером для того, чтобы проверить, насколько правильно сервис его определит. Итак, кликаем по нему правой кнопкой мыши и выбираем «Свойства»
В новом окошке открываем вкладку «Сведения» и в выпадающем списке «ИД оборудования». Здесь мы видим несколько кодов, в которых повторяется одно и тоже значение — VEN
и DEV
, именно они то нас и интересуют.
Копируем эту часть кода, у меня она будет выглядеть как VEN_10DE&DEV_0A34, и вставляем на сайте в поисковую форму и жмем «Искать».
В результатах поиска появляется название оборудования и несколько различных комплектов драйверов на видеокарту разной степени свежести — у меня это видюха nVideo. Но прежде, чем их скачать обратите внимание на маленькие вкладки — здесь нужно выбрать свою операционную систему. В самой первой дрова под Windows 7 32x, если у вас 64-битная система, или Windows 8, XP или иная, то откройте соответствующую вкладку. И после этого уже скачайте самый последний по дате обновления драйвер.
Как видите, модель определилась верно, так что все в порядке — можно смело использовать данный сервис.
Как правильно установить драйвера для Windows без доступа к интернету?
Но что делать, если компьютер, которому требуется обновление, не подключен к интернету? Тогда и скачать на него ничего не получится? И да, и нет. На такой случай у вас должен быть съемный носитель с полным комплектом драйверов Driverpack Solution для известных существующих устройств, чтобы в любой момент можно было установить их на любой компьютер или ноутбук.
Алгоритм ее работы следующий:
- Обнаружение моделей всех комплектующих компьютера
- Определение версий последних прошивок
- Сверка их с новыми прошивками по базам производителей
- Создание точки восстановление системы
- Обновление драйверов
Причем делается это все бесплатно — нет, есть конечно, платный вариант приложения, который в фоновом режиме автоматически при подключении к интернету ищет последние обновления и устанавливает их, а в Free версии это придется делать вручную. Но спрашивается, оно нам надо? Один раз проверим, установим и благополучно .
Как обновить драйвер Ven/Dev видеокарты?
Итак, скачиваем и устанавливаем данную прогу, и запускаем.
Долго смотреть на главное окно не будем — сразу нажмем кнопку «Start Scan» и просканируем систему.
Большими красными цифрами будет написано количество доступных для обновления драйверов. А внизу их полный список. Среди огромного количества имеются и так желанные большинством читателей драйвера на видеокарту — NVidia Geforce или Ati Radeon (нужное подчеркнуть). Равно как и на сетевую карту, Bluetooth адаптер, звуковоую карту (у меня их две — внутренняя Realtek и внешняя Creative) и так далее.
После этого поочередно нажимаем на ссылку «Download Update» напротив каждого из пунктов. Сделаем это для самого первого.
После клика по ссылке программа спросит, делать ли точку восстановления системы. Согласимся, нажав «Yes», на тот случай, если что-то пойдет не так, чтобы можно было откатиться до прежнего состояния.
Нам же останется только дождаться окончания и перезагрузить компьютер. Рекомендую делать перезагрузку после каждого обновления, чтобы все изменения успешно применились.
Как удалить драйвер Ven Dev?
Но только лишь установкой и обновлением драйвером мы в данной статье не ограничимся. Что если придется удалить драйвера на Windows? Например от той же видеокарты или неиспользуемого принтера? Для этого скачаем еще одну замечательную программку — Driver Sweeeper.
Ей пользоваться также легко — качаем, устанавливаем, запускаем.
Для начала можно перевести на Русский язык в разделе «Language».
В главном окне программы — названия производителей и типов оборудования, на которое установлены драйверы на вашем компьютере. Если среди нет есть те, которые больше не нужны, то ставим напротив них галочку.
После чего нажимаем «Clean» или «Очистка» в русской версии. В новом окне будет список прописанных в реестре данных. Подтверждаем удаление и ждем. После окончания нас опять же попросят перезагрузить Windows, что мы и сделаем для того, чтобы изменения вступили в силу.
Вот такие удобные программы, используемые для того, чтобы удалить или обновить драйверы на Windows. Напоследок посмотрите мой подробный урок по работе с этими утилитами и не забудьте подписаться на обновления блога — уже написана и запланирована еще одна статья про установку драйверов, но только в режиме offline, если комп не имеет выхода в интернет. Так что ждите, пока!
Обновлено: 05.07.2019
103583
Если заметили ошибку, выделите фрагмент текста и нажмите Ctrl+Enter
- Remove From My Forums

Не устанавливаются драйвера для сетевой карты
-
Вопрос
-
Добрый день! Проблема при установке сетевой карты Intel 82576 на Windows server 2012 R2, ругается на ошибку cannot install drivers. no intel(r) adapters are present in this computer, правда на сайте у них и нет конкретно под 2012 R2, но неужели
они такие разные? Пытался выдрать драйвера из установщика и поставить в ручную но конкретно этой сетевухи в списке не видит.Без драйвера виланы рабоать не будут!
P.S.: Под Windows server 2012 устанавливается без проблем но нужно конкретно с R2.
-
Изменено
16 июня 2014 г. 9:31
-
Изменено
Ответы
-
любопытством подобрал с их пакета драйвер от Intel 82579 LM вроде всё работает, надеюсь
не скажется на производительности, Proset драйвер поставился, Vlan ы работают, потом обновил драйвера через обновлялку Windows на 82576
и теперь виланы под 82579 стандартные сетевые под 82576-
Помечено в качестве ответа
Уланов Дмитрий
1 июля 2014 г. 9:39 -
Изменено
Уланов Дмитрий
1 июля 2014 г. 9:41
-
Помечено в качестве ответа
Ошибка Сетевой адаптер не обнаружен в Windows 10 чаще связана с сетевыми адаптерами Realtek, но может возникать с любым другим сетевым адаптером, установленным на компьютере с Windows 10.
Как видите, модель определилась верно, так что все в порядке — можно смело использовать данный сервис.
Как правильно установить драйвера для Windows без доступа к интернету?
Но что делать, если компьютер, которому требуется обновление, не подключен к интернету? Тогда и скачать на него ничего не получится? И да, и нет. На такой случай у вас должен быть съемный носитель с полным комплектом драйверов Driverpack Solution для известных существующих устройств, чтобы в любой момент можно было установить их на любой компьютер или ноутбук.
Алгоритм ее работы следующий:
- Обнаружение моделей всех комплектующих компьютера
- Определение версий последних прошивок
- Сверка их с новыми прошивками по базам производителей
- Создание точки восстановление системы
- Обновление драйверов
Причем делается это все бесплатно — нет, есть конечно, платный вариант приложения, который в фоновом режиме автоматически при подключении к интернету ищет последние обновления и устанавливает их, а в Free версии это придется делать вручную. Но спрашивается, оно нам надо? Один раз проверим, установим и благополучно .
Как обновить драйвер Ven/Dev видеокарты?
Итак, скачиваем и устанавливаем данную прогу, и запускаем.
Долго смотреть на главное окно не будем — сразу нажмем кнопку «Start Scan» и просканируем систему.
Большими красными цифрами будет написано количество доступных для обновления драйверов. А внизу их полный список. Среди огромного количества имеются и так желанные большинством читателей драйвера на видеокарту — NVidia Geforce или Ati Radeon (нужное подчеркнуть). Равно как и на сетевую карту, Bluetooth адаптер, звуковоую карту (у меня их две — внутренняя Realtek и внешняя Creative) и так далее.
После этого поочередно нажимаем на ссылку «Download Update» напротив каждого из пунктов. Сделаем это для самого первого.
После клика по ссылке программа спросит, делать ли точку восстановления системы. Согласимся, нажав «Yes», на тот случай, если что-то пойдет не так, чтобы можно было откатиться до прежнего состояния.
Нам же останется только дождаться окончания и перезагрузить компьютер. Рекомендую делать перезагрузку после каждого обновления, чтобы все изменения успешно применились.
Как удалить драйвер Ven Dev?
Но только лишь установкой и обновлением драйвером мы в данной статье не ограничимся. Что если придется удалить драйвера на Windows? Например от той же видеокарты или неиспользуемого принтера? Для этого скачаем еще одну замечательную программку — Driver Sweeeper.
Ей пользоваться также легко — качаем, устанавливаем, запускаем.
Для начала можно перевести на Русский язык в разделе «Language».
В главном окне программы — названия производителей и типов оборудования, на которое установлены драйверы на вашем компьютере. Если среди нет есть те, которые больше не нужны, то ставим напротив них галочку.
После чего нажимаем «Clean» или «Очистка» в русской версии. В новом окне будет список прописанных в реестре данных. Подтверждаем удаление и ждем. После окончания нас опять же попросят перезагрузить Windows, что мы и сделаем для того, чтобы изменения вступили в силу.
Вот такие удобные программы, используемые для того, чтобы удалить или обновить драйверы на Windows. Напоследок посмотрите мой подробный урок по работе с этими утилитами и не забудьте подписаться на обновления блога — уже написана и запланирована еще одна статья про установку драйверов, но только в режиме offline, если комп не имеет выхода в интернет. Так что ждите, пока!
Обновлено: 05.07.2019
103583
Если заметили ошибку, выделите фрагмент текста и нажмите Ctrl+Enter
- Remove From My Forums

Не устанавливаются драйвера для сетевой карты
-
Вопрос
-
Добрый день! Проблема при установке сетевой карты Intel 82576 на Windows server 2012 R2, ругается на ошибку cannot install drivers. no intel(r) adapters are present in this computer, правда на сайте у них и нет конкретно под 2012 R2, но неужели
они такие разные? Пытался выдрать драйвера из установщика и поставить в ручную но конкретно этой сетевухи в списке не видит.Без драйвера виланы рабоать не будут!
P.S.: Под Windows server 2012 устанавливается без проблем но нужно конкретно с R2.
-
Изменено
16 июня 2014 г. 9:31
-
Изменено
Ответы
-
любопытством подобрал с их пакета драйвер от Intel 82579 LM вроде всё работает, надеюсь
не скажется на производительности, Proset драйвер поставился, Vlan ы работают, потом обновил драйвера через обновлялку Windows на 82576
и теперь виланы под 82579 стандартные сетевые под 82576-
Помечено в качестве ответа
Уланов Дмитрий
1 июля 2014 г. 9:39 -
Изменено
Уланов Дмитрий
1 июля 2014 г. 9:41
-
Помечено в качестве ответа
Ошибка Сетевой адаптер не обнаружен в Windows 10 чаще связана с сетевыми адаптерами Realtek, но может возникать с любым другим сетевым адаптером, установленным на компьютере с Windows 10.
 Сетевой адаптер отсутствует или не обнаружен в Windows 10
Сетевой адаптер отсутствует или не обнаружен в Windows 10
Ошибка Сетевой адаптер не обнаружен в Windows 10 обычно возникает из-за того, что программное обеспечение драйвера для сетевого адаптера устарело, повреждено, а также из-за проблем, связанных с сетью.
В некоторых случаях пользователи сообщали об ошибке Сетевой адаптер отсутствует, и в этом случае сетевой адаптер фактически пропадает с экрана диспетчера устройств.
В обоих случаях сетевой адаптер не сможет выполнять свою функцию по обеспечению подключения компьютера к Интернету.
1. Перезагрузите компьютер
Начиная с самого простого и часто упускаемого из виду шага по устранению неполадок, просто выключите компьютер > дайте компьютеру полностью выключиться > подождите 30 секунд и включите компьютер снова.
Этот простой шаг по устранению неполадок может помочь, если проблема вызвана зависанием программ и процессов на компьютере.
2. Запустите средство устранения неполадок сетевого адаптера
Далее проверьте, может ли встроенное средство устранения неполадок сетевого адаптера, доступное в Windows 10, помочь вам в решении проблемы.
Перейдите в Параметры > Обновление и безопасность > выберите вкладку Устранение неполадок на левой панели. На правой панели нажмите Дополнительные средства устранения неполадок.
На следующем экране выберите Сетевой адаптер и нажмите Запустить средство устранения неполадок.
Следуйте инструкциям на экране, пока средство устранения неполадок пытается найти и исправить проблемы.
3. Сброс настроек сети
Перейдите в Параметры > Сеть и Интернет > прокрутите вниз на правой панели и нажмите Сброс сети.
На следующем экране нажмите кнопку Сбросить сейчас, чтобы сбросить настройки сети на компьютере до заводских настроек по умолчанию.
Примечание. Этот процесс удалит все ваши текущие настройки сети, включая пароли WiFi и VPN. Следовательно, рекомендуется записать свои пароли к Wi-Fi и VPN.
4. Сброс сетевого адаптера (сброс Winsock)
Выполните следующие действия, чтобы сбросить сетевой адаптер на компьютере.
Откройте командную строку (администратор) > введите netsh winsock reset и нажмите клавишу Enter.
Перезагрузите компьютер, попробуйте подключиться к Интернету и посмотрите, остается ли ошибка Сетевой адаптер не обнаружен или отсутствует в Windows 10.
5. Обновите драйвер сетевого адаптера
Как правило, Windows 10 должна автоматически обновлять сетевой адаптер, но это может происходить не всегда.
Щелкните правой кнопкой мыши кнопку Пуск и выберите Диспетчер устройств. На экране диспетчера устройств разверните запись Сетевые адаптеры > щелкните правой кнопкой мыши адаптер Wi-Fi и выберите параметр Обновить драйвер.
Совет: если вы видите несколько записей, поищите что-нибудь с надписью Network, 802.11b или Wi-Fi.
На следующем экране выберите параметр Автоматический поиск драйверов и следуйте инструкциям по установке драйвера.
6. Удалите сетевой адаптер
Откройте Диспетчер устройств > На экране Диспетчера устройств разверните запись Сетевой адаптер > щелкните правой кнопкой мыши Wireless Adapter и выберите параметр Удалить устройство.
Во всплывающем окне подтверждения установите флажок Удалить драйвер для этого устройства и нажмите Удалить.
Перезагрузите компьютер, и Windows автоматически установит нужный драйвер.
Примечание. В редких случаях Windows может не установить правильный драйвер. В этом случае вручную загрузите драйвер с веб-сайта производителя и установите его на свой компьютер.
7. Восстановление системы
Если вам по-прежнему не удается решить эту проблему, вы можете вернуть компьютер к предыдущему рабочему состоянию с помощью функции восстановления системы.
Это решение применимо только в том случае, если компьютер был настроен на автоматическое создание точек восстановления системы или если вы ранее создали точку восстановления системы.
Содержание
- The Realtek Network Controller was not found — как исправить?
- Где кроется причина проблемы
- Способы исправления ошибки сетевой карты
- Обновляем или переустанавливаем драйверы
- Изымаем сетевую карту и отключаем питание
- Пробуем “разбудить” сетевую карту при помощи внешнего накопителя
- Изменяем свойства сетевого контроллера
- Проверяем питание контроллера в BIOS
- Как предотвратить проблему
- The Realtek Network Controller was not found — как исправить
- Где кроется причина проблемы
- Способы исправления ошибки сетевой карты
- Обновляем или переустанавливаем драйверы
- Изымаем сетевую карту и отключаем питание
- Пробуем “разбудить” сетевую карту при помощи внешнего накопителя
- Изменяем свойства сетевого контроллера
- Проверяем питание контроллера в BIOS
- Как предотвратить проблему
- The realtek network controller was not found
- Сетевой контроллер Realtek не найден (ИСПРАВЛЕНО)
- Метод 1. Обновите драйвер сетевого адаптера.
- 2) Сбросьте BIOS
- Метод 3: устранение неполадок оборудования
- 4) Не допускайте перехода сетевого адаптера в спящий режим.
- Realtek Network Controller Not Found [FIXED]
- Method 1: Update your network adapter driver
- 2) Reset your BIOS
- Method 3: Troubleshoot your hardware
- 4) Prevent your network adapter from getting in sleep mode
The Realtek Network Controller was not found — как исправить?
Компьютер состоит из многих составляющих частей, и неудивительно, что время от времени какая-либо из них дает сбой или вызывает ошибку работы всего устройства в целом. Сегодня мы установим, почему возникает ошибка The Realtek Network Controller was not found, как её устранить, и каким образом избежать появления этой проблемы в будущем.
Где кроется причина проблемы
Данная ошибка появляется при некорректной работе сетевой карты. Процессор не “видит” последнюю и не способен к ней “обратиться”. Как видно на первой картинке, название ошибки дополнено ее описанием If Deep Sleep Mode enabled Please Plug the Cable. Это означает невозможность запуска сетевой карты из-за того, что она не выходит из спящего режима вместе с другими составляющими компьютера. Что при этом происходит?
Конечно, сетевой адаптер мог совсем выйти из строя, и теперь необходимо покупать новый. Но перед этим крайним шагом нужно попытаться исправить ошибку всеми известными способами.
Способы исправления ошибки сетевой карты
Избавиться от ошибки «The Realtek Network Controller was not found» можно установив обновление или переустановив драйвера, отключив питание сетевой карты, изменив свойства контроллер, и рядом других способов. Ознакомимся с ними и попробуем их в деле.
Обновляем или переустанавливаем драйверы
Попробуем обновить либо переустановить драйверы.
Если это не помогает исправить ошибку, пробуем другой вариант.
Изымаем сетевую карту и отключаем питание
Второй способ предполагает изъятие сетевого адаптера из корпуса и возврат его на место, после чего контроллер должен выйти из режима “глубокого сна”. Сделать это нужно правильно, соблюдая определенный порядок действий.
Если и это не помогает решить проблему, то извлекаем батарею из ноутбука или отключаем стационарный ПК от сети на срок до 12 часов и по истечении этого времени вновь запускаем устройство.
Пробуем “разбудить” сетевую карту при помощи внешнего накопителя
Завершаем работу компьютера, подсоединяем к нему внешний жесткий или USB-накопитель и запускаем систему. Вместе с попыткой компьютера установить новое устройство должен “проснуться” и сетевой контроллер. Не помогло – идем дальше.
Изменяем свойства сетевого контроллера
В блоке “Значение” нажимаем на “Автосогласование” (Auto Negotiation), выбираем из выпадающего списка скорость 10 Мбит/с с дуплексом (10 Mbps Full Duplex) и подтверждаем действие.

После этого перезагружаем компьютер и проверяем, удалось ли нам “разбудить” сетевой адаптер.
Проверяем питание контроллера в BIOS
Проверим в BIOS, включено ли питание сетевого адаптера.
Как предотвратить проблему
Один из этих способов наверняка поможет избавиться от ошибки The Realtek Network Controller was not found, если, конечно, сетевая карта полностью работоспособна.
Источник
The Realtek Network Controller was not found — как исправить
Компьютер состоит из многих составляющих частей, и неудивительно, что время от времени какая-либо из них дает сбой или вызывает ошибку работы всего устройства в целом. Сегодня мы установим, почему возникает ошибка The Realtek Network Controller was not found, как исправить ее и каким образом избежать появления этой проблемы в будущем.
Где кроется причина проблемы
Ошибка The Realtek Network Controller was not found выдается при некорректной работе сетевой карты. Процессор не “видит” последнюю и не способен к ней “обратиться”. Как видно на первой картинке, название ошибки дополнено ее описанием If Deep Sleep Mode enabled Please Plug the Cable. Это означает невозможность запуска сетевой карты из-за того, что она не выходит из спящего режима вместе с другими составляющими компьютера. Что при этом происходит?
Конечно, сетевой адаптер мог совсем выйти из строя, и теперь необходимо покупать новый. Но перед этим крайним шагом нужно попытаться исправить ошибку всеми известными способами.
Способы исправления ошибки сетевой карты
Ошибку The Realtek Network Controller was not found можно исправить обновлением или переустановкой драйверов, отключением питания сетевой карты, изменением свойств контроллера и другими способами. Ознакомимся с ними и попробуем их в деле.
Обновляем или переустанавливаем драйверы
Попробуем обновить либо переустановить драйверы.
Если это не помогает исправить ошибку, пробуем другой вариант.
Изымаем сетевую карту и отключаем питание
Второй способ предполагает изъятие сетевого адаптера из корпуса и возврат его на место, после чего контроллер должен выйти из режима “глубокого сна”. Сделать это нужно правильно, соблюдая определенный порядок действий.
Если и это не помогает разрешить проблему The Realtek Network Controller was not found, то извлекаем батарею из ноутбука или отключаем стационарный ПК от сети на срок до 12 часов и по истечении этого времени вновь запускаем устройство.
Пробуем “разбудить” сетевую карту при помощи внешнего накопителя
Завершаем работу компьютера, подсоединяем к нему внешний жесткий или USB-накопитель и запускаем систему. Вместе с попыткой компьютера установить новое устройство должен “проснуться” и сетевой контроллер. Не помогло – идем дальше.
Изменяем свойства сетевого контроллера
В блоке “Значение” нажимаем на “Автосогласование” (Auto Negotiation), выбираем из выпадающего списка скорость 10 Мбит/с с дуплексом (10 Mbps Full Duplex) и подтверждаем действие.

После этого перезагружаем компьютер и проверяем, удалось ли нам “разбудить” сетевой адаптер.
Проверяем питание контроллера в BIOS
Проверим в BIOS, включено ли питание сетевого адаптера.
Как предотвратить проблему
Один из этих способов наверняка поможет избавиться от ошибки The Realtek Network Controller was not found, если, конечно, сетевая карта полностью работоспособна.
Источник
The realtek network controller was not found
Эта статья подходит как для ноутбуков, так и для компьютеров. Для удобства в дальнейшем я буду использовать определение “компьютер”.
Давайте разберёмся. Само сообщение переводиться как: ”Контроллер сети Realtek не был найден. Если на вашем компьютере включён режим глубокого сна, пожалуйста, подсоедините кабель”. Проблема возникает тогда, когда компьютер переходит в спящий режим или режим ожидания. Одновременно с ним отключаются некоторые компоненты компьютера, в том числе и сетевая карта (сетевой контроллер). Когда мы возвращаем компьютер в рабочее состояние, питание к компонентам компьютера начинает поступать. Но сетевой контроллер так и остаётся в режиме глубокого сна, т.е. выключенным. По этой причине при установке драйвера на сетевую карту Realtek выдаёт сообщение: “The realtek network controller was not found. If deep sleep mode is enabled please plug the cable”.
Лучшим способом устранения данной проблемы является “перезагрузка” материнской платы путём снятия ОЗУ. В некоторых случаях требуется вынуть планки ОЗУ всего лишь на 1 минуту, а потом установить их обратно. И это всё! После таких манипуляций материнская плата будет “перезагружена” и сетевой контроллер вернётся из режима глубокого сна.
Примечание: если это не помогло, то оставьте материнскую плату без ОЗУ на больше минут, или даже часов. В некоторых случаях нужно оставить её без ОЗУ на день. Всю индивидуально.
Примечание 2: Для ноутбуков, помогает ещё и извлечение CMOS батареи на 5-15 минут.
Примечание 3: Если не помогло, то, в некоторых случаях, работал и другой способ. Выключите компьютер и подключите к нему внешний жёсткий диск (или любой другой usb-накопитель). Включите компьютер. После того, как компьютер попытается установить новое устройство, иногда “просыпался” и сам сетевой контроллер.
Для того, чтобы сетевой контроллер не переходил в режим «глубокого сна» снова, попробуйте сделать следующее:
1. Откройте Диспетчер устройств:
1.1 Нажмите “Пуск”
1.2 Нажмите “Панель управления”
1.3 Выберите “Система и безопасность”
1.4 В пункте “Система” выбрать “Диспетчер устройств”
2. Откройте свойства “Сетевой контроллер”:
2.1 Двойной клик на “Сетевые адаптеры”
2.2 Двойной клик на “Realtek ….”
3. Выключите режим глубокого сна:
3.1 Зайдите в закладку “Управление электропитанием”
3.2 Уберите галочку напротив “Разрешить отключение этого устройства для экономии электроэнергии”
Проделав это, вы будите уверены, что сетевой контроллер уже никогда не войдёт в режим “глубокого сна”.
И напоследок, если вы исправили эту проблему каким-либо другим способом, то, пожалуйста, напишите об этом в комментариях к этой статье, чтобы помочь другим пользователям. Для решения проблемой другими способами ищите статью, используя поиск по сайту.
На этом всё! Благодарю за внимание и до новых встреч на страницах сайта itDell.ru
 |
Вирус заблокировал страничку Вконтакте |
| Как разделить HDD на ноутбуках Dell в Windows 8
При покупке ноутбука с предустановленной ОС пользователь чаще всего получает в распоряжение один большой общий раздел. Это не очень удобно в плане надёжности хранения данных и их сохранения при переустановке ОС. Разделить жёсткий диск на Windows 8 можно при помощи стандартных инструментов Windows. Сегодня я расскажу Вам, как сделать это за семь шагов. |
 |
Sudden Motion Sensor. Датчик защиты HDD от падения
В этой статье описана технология защиты информации жёсткого диска Sudden Motion Sensor, запатентованная корпорацией Apple. Аналогичные системы встречаются и в некоторых моделях ноутбуков Dell. Поэтому будет полезно ознакомиться с этой информацией всем людям,всладеющим следующими моделями ноутбуков: XPS L401X, L501X и L701X. Источник Realtek Network Controller Not Found Узнайте, как устранить ошибку Realtek Network Controller not found, возникающую при установке драйвера сетевого адаптера или когда ваш компьютер выходит из спящего режима. Многие пользователи сетевых адаптеров Realtek сообщают, что видят ошибку: « Сетевой контроллер Realtek не найден «. Если вас тоже беспокоит эта ошибка, не волнуйтесь! Вот четыре исправления, которые вы можете попробовать. Возможно, вам не придется пробовать их все. Просто двигайтесь вниз по списку, пока не найдете тот, который работает. Метод 1. Обновите драйвер сетевого адаптера.Driver Easy автоматически распознает вашу систему и найдет для нее подходящие драйверы. Вам не нужно точно знать, на какой системе работает ваш компьютер, вам не нужно рисковать, загружая и устанавливая неправильный драйвер, и вам не нужно беспокоиться о том, чтобы сделать ошибку при установке. Он также может помочь вам обновить сетевой драйвер, когда ваш компьютер отключен от Интернета. Для этого: 1) Установить Водитель Easy на твоем компьютере. Затем откройте эту программу. 2) Нажмите инструменты 5) Выберите место для сохранения результата сканирования. Затем нажмите Автономное сканирование для выполнения сканирования. 6) Скопируйте результат на другой компьютер с доступом в Интернет. Затем установите и откройте Водитель Easy на том компьютере. 10) Нажмите Скачать чтобы загрузить правильный драйвер для вашего сетевого адаптера. 11) Переместите файл драйвера на свой компьютер. Затем дважды щелкните по нему, чтобы установить драйвер. 12) Перезагрузите компьютер. Если этот метод работает для вас, вы больше не увидите ошибку. 2) Сбросьте BIOSВозможно, ваш сетевой контроллер Realtek не может быть обнаружен из-за неправильных настроек в вашем BIOS. Попробуйте сбросить BIOS до настроек по умолчанию и посмотрите, устранит ли это ошибку. ПРЕДУПРЕЖДЕНИЕ : Настройка BIOS очень рискованно и может привести к неожиданным последствиям. Вы должны быть очень осторожны с операцией. Чтобы сбросить BIOS: ЗАМЕТКА: Названия и расположение этих элементов могут отличаться в зависимости от BIOS вашего компьютера. 3) Сохранить и выйти BIOS. Затем проверьте, устраняет ли это ошибку. Метод 3: устранение неполадок оборудованияВы можете столкнуться с ошибкой, если есть проблемы с вашей оперативной памятью или сетевым адаптером. Вы должны проверить свое оборудование. Сначала вы должны повторно подключить свою оперативную память: 1) Полностью выключите компьютер и отсоедините кабель питания (или извлеките аккумулятор, если вы используете ноутбук). 2) Откройте корпус компьютера или снимите крышку ноутбука. 3) Отключите ваш RAM (оперативная память) с материнской платы. 5) Подключите оперативную память обратно к компьютеру. 6) Подключите шнур питания (и аккумулятор) обратно и включите компьютер. Убедитесь, что ошибка исчезла. Если проблема не исчезнет: 1) Полностью выключите компьютер и отсоедините кабель питания (или извлеките аккумулятор, если вы используете ноутбук). 4) Не допускайте перехода сетевого адаптера в спящий режим.Ошибка также может возникать из-за того, что сетевой адаптер находится в спящем режиме. Вам следует изменить настройку спящего режима вашего сетевого адаптера, чтобы он не переходил в спящий режим. 1) нажмите Windows logo key и р на клавиатуре одновременно, чтобы вызвать окно «Выполнить». 2) Тип ‘ devmgmt.msc »И нажмите Войти на клавиатуре. 3) Дважды щелкните вас Сетевой адаптер Realtek в Сетевые адаптеры категория. 5) Проверьте и посмотрите, устраняет ли это ошибку. Источник Realtek Network Controller Not Found [FIXED]Last Updated: 4 years ago Many Realtek network adapter users are reporting that they see an error telling them “The Realtek Network Controller was not found“. If you are also being troubled by this error, don’t worry! Here are four fixes you can try. You may not have to try them all. Just work your way down the list until you find the one that works. Method 1: Update your network adapter driverThe error may occur if you are using the wrong network driver or it is out of date. You should update your network adapter driver to see if this fixes your problem. If you’re not confident playing around with drivers, you can do it automatically with Driver Easy. Driver Easy will automatically recognize your system and find the correct drivers for it. You don’t need to know exactly what system your computer is running, you don’t need to risk downloading and installing the wrong driver, and you don’t need to worry about making a mistake when installing. It can also help you update your network driver when your computer is disconnected from the Internet. To do so: 1) Install Driver Easy on your computer. Then open this program. 2) Click Tools 3) Click Offline Scan. 4) Select Offline Scan and then click Continue. 5) Choose a location to save your scan result. Then click Offline Scan to perform the scan. 6) Copy the result to another computer that has Internet access. Then install and open Driver Easy on that computer. 9) Upload the scan result and click continue. 10) Click Download to download the correct driver for your network adapter. 11) Move the driver file to your computer. Then double click it to install the driver. 12) Restart your computer. If this method works for you, you will not see the error again. 2) Reset your BIOSIt is possible that your Realtek Network Controller cannot be found because of some faulty settings in your BIOS. Try resetting your BIOS to default settings and see if this fixes the error. WARNING: Configuring BIOS is very risky and can bring about unexpected consequences. You must be very cautious about your operation. To reset your BIOS: 2) Press the left arrow key on your keyboard until the Exit tab is highlighted. Then select Load Setup Default. NOTE: The names and locations of these items can be different depending on the BIOS in your computer. 3) Save and exit BIOS. Then check to see if this fixes the error. Method 3: Troubleshoot your hardwareYou may encounter the error if there are problems with your RAM or network adapter. You should have a check on your hardware. First you should re-plug your RAM: 1) Completely shut down your computer and unplug the power cable (or remove the battery if you are using a laptop). 2) Open your computer case or remove your laptop cover. 3) Unplug your RAM (random access memory) from your motherboard. 4) Leave the RAM for half a day. 5) Plug the RAM back in your computer. 6) Plug your power cable (and the battery) back and power on your computer. Check to see if the error disappears. If the problem persists: 1) Completely shut down your computer and unplug the power cable (or remove the battery if you are using a laptop). 2) If you are using a PCI network adapter, unplug the network cable from it and plug it into the network port on the motherboard. Power on the computer and see if this fixes the error. 3) If you are using the integrated network adapter, try using an external network adapter and see if your computer can connect to the Internet normally 4) Prevent your network adapter from getting in sleep modeThe error may also occur because the network adapter is in sleep mode. You should change the sleep mode setting of your network adapter to keep it from getting into sleep mode. 1) Press the Windows logo key and R on your keyboard at the same time to invoke the Run box. 2) Type “devmgmt.msc” and press Enter on your keyboard. 3) Double click you Realtek network adapter in the Network adapters category. 4) Click the Power Management tab. Then untick Allow the computer to turn off this device to save power. 5) Check and see if this fixes the error. Источник Adblock |
Компьютер состоит из многих составляющих частей, и неудивительно, что время от времени какая-либо из них дает сбой или вызывает ошибку работы всего устройства в целом. Сегодня мы установим, почему возникает ошибка The Realtek Network Controller was not found, как её устранить, и каким образом избежать появления этой проблемы в будущем.
Содержание
- Где кроется причина проблемы
- Способы исправления ошибки сетевой карты
- Обновляем или переустанавливаем драйверы
- Изымаем сетевую карту и отключаем питание
- Пробуем “разбудить” сетевую карту при помощи внешнего накопителя
- Изменяем свойства сетевого контроллера
- Проверяем питание контроллера в BIOS
- Как предотвратить проблему
Где кроется причина проблемы
Данная ошибка появляется при некорректной работе сетевой карты. Процессор не “видит” последнюю и не способен к ней “обратиться”. Как видно на первой картинке, название ошибки дополнено ее описанием If Deep Sleep Mode enabled Please Plug the Cable. Это означает невозможность запуска сетевой карты из-за того, что она не выходит из спящего режима вместе с другими составляющими компьютера. Что при этом происходит?
- Отключается соединение с сетью.
- Мы не видим в диспетчере устройств установленное на компьютере оборудование, обеспечивающее подключение к интернету.
Конечно, сетевой адаптер мог совсем выйти из строя, и теперь необходимо покупать новый. Но перед этим крайним шагом нужно попытаться исправить ошибку всеми известными способами.
Способы исправления ошибки сетевой карты
Избавиться от ошибки «The Realtek Network Controller was not found» можно установив обновление или переустановив драйвера, отключив питание сетевой карты, изменив свойства контроллер, и рядом других способов. Ознакомимся с ними и попробуем их в деле.
Обновляем или переустанавливаем драйверы
Попробуем обновить либо переустановить драйверы.
- Заходим в “Диспетчер устройств” (в Windows 10 выбираем его после клика ПКМ по кнопке “Пуск”).
- Раскрываем строчку “Сетевые адаптеры” и нажимаем ПКМ на Realtek PCIe GBE Family Controller.
- Обновляем драйверы, выбирая автоматический поиск.
- Если драйверы для сетевого адаптера актуальны, то система выдаст сообщение о том, что они не нуждаются в обновлении. Тогда мы снова нажимаем ПКМ на название сетевой карты и удаляем инсталлированные драйверы.
- Затем скачиваем нужный софт с официального сайта и устанавливаем на свой ПК.
Если это не помогает исправить ошибку, пробуем другой вариант.
Изымаем сетевую карту и отключаем питание
Второй способ предполагает изъятие сетевого адаптера из корпуса и возврат его на место, после чего контроллер должен выйти из режима “глубокого сна”. Сделать это нужно правильно, соблюдая определенный порядок действий.
- Полностью отключаем компьютер от сети.
- Очень (!) аккуратно извлекаем планки оперативной памяти из слотов материнской платы, где они установлены.
- Оставляем все устройства в покое примерно на полчаса. Чем дольше, тем лучше, так как подобный прием должен прервать режим глубокого сна сетевого контроллера.
- Устанавливаем на место планки оперативной памяти.
- Запускаем Windows и проверяем, подключился ли компьютер к сети.
Если и это не помогает решить проблему, то извлекаем батарею из ноутбука или отключаем стационарный ПК от сети на срок до 12 часов и по истечении этого времени вновь запускаем устройство.
Пробуем “разбудить” сетевую карту при помощи внешнего накопителя
Завершаем работу компьютера, подсоединяем к нему внешний жесткий или USB-накопитель и запускаем систему. Вместе с попыткой компьютера установить новое устройство должен “проснуться” и сетевой контроллер. Не помогло – идем дальше.
Изменяем свойства сетевого контроллера
- Раскрываем в диспетчере задач сетевые адаптеры и делаем двойной щелчок ЛКМ по Realtek PCIe GBE Family Controller.
- Появляется окно “Свойства”, и мы переходим во вкладку “Дополнительно”.
- Здесь выбираем “Скорость и Дуплекс”.
В блоке “Значение” нажимаем на “Автосогласование” (Auto Negotiation), выбираем из выпадающего списка скорость 10 Мбит/с с дуплексом (10 Mbps Full Duplex) и подтверждаем действие.
После этого перезагружаем компьютер и проверяем, удалось ли нам “разбудить” сетевой адаптер.
Проверяем питание контроллера в BIOS
Проверим в BIOS, включено ли питание сетевого адаптера.
- Запускаем систему, входим в BIOS и ищем настройки Onboard Lan (или другую, в названии которой есть Lan) или Integrated NIC.
- В этом пункте должно быть указано значение Enabled “Включено”.
- Если указано обратное, включаем питание, перезагружаем компьютер и снова проверяем работу сетевой карты.
Как предотвратить проблему
- Мало исправить ошибку, проявляющуюся в данный момент. Нужно еще сделать так, чтобы проблема не возникала в будущем.
- Открываем свойства сетевого адаптера в диспетчере устройств и переходим во вкладку “Управление электропитанием”.
- Убираем галочку в квадратике напротив строки “Разрешить отключение этого устройства для экономии энергии”.
- Подтверждаем действие и перезагружаем ПК.
Один из этих способов наверняка поможет избавиться от ошибки The Realtek Network Controller was not found, если, конечно, сетевая карта полностью работоспособна.
Многие пользователи сетевых адаптеров Realtek сообщают, что видят ошибку: « Сетевой контроллер Realtek не найден «. Если вас тоже беспокоит эта ошибка, не волнуйтесь! Вот четыре исправления, которые вы можете попробовать. Возможно, вам не придется пробовать их все. Просто двигайтесь вниз по списку, пока не найдете тот, который работает.
Способ 1: Обновите драйвер сетевого адаптера
Способ 2: Сбросьте ваш BIOS
Способ 3: Устраните неполадки вашего оборудования
Метод 4: Не допускайте перехода сетевого адаптера в спящий режим
Метод 1. Обновите драйвер сетевого адаптера.
Ошибка может возникнуть, если вы используете неправильный сетевой драйвер или он устарел. Вам следует обновить драйвер сетевого адаптера, чтобы увидеть, решит ли это вашу проблему. Если вы не уверены, что играете с драйверами, вы можете сделать это автоматически с помощью Водитель Easy .
Driver Easy автоматически распознает вашу систему и найдет для нее подходящие драйверы. Вам не нужно точно знать, на какой системе работает ваш компьютер, вам не нужно рисковать, загружая и устанавливая неправильный драйвер, и вам не нужно беспокоиться о том, чтобы сделать ошибку при установке.
Он также может помочь вам обновить сетевой драйвер, когда ваш компьютер отключен от Интернета. Для этого:
1) Установить Водитель Easy на твоем компьютере. Затем откройте эту программу.
2) Нажмите инструменты
3) Нажмите Автономное сканирование .
4) Выбрать Автономное сканирование а затем щелкните Продолжить .
5) Выберите место для сохранения результата сканирования. Затем нажмите Автономное сканирование для выполнения сканирования.
6) Скопируйте результат на другой компьютер с доступом в Интернет. Затем установите и откройте Водитель Easy на том компьютере.
7) Идти к инструменты -> Автономное сканирование .
Выбрать Загрузить файл автономного сканирования . Затем нажмите Продолжить .
9) Загрузить результат сканирования и нажмите Продолжить .
10) Нажмите Скачать чтобы загрузить правильный драйвер для вашего сетевого адаптера.
11) Переместите файл драйвера на свой компьютер. Затем дважды щелкните по нему, чтобы установить драйвер.
12) Перезагрузите компьютер. Если этот метод работает для вас, вы больше не увидите ошибку.
2) Сбросьте BIOS
Возможно, ваш сетевой контроллер Realtek не может быть обнаружен из-за неправильных настроек в вашем BIOS. Попробуйте сбросить BIOS до настроек по умолчанию и посмотрите, устранит ли это ошибку.
ПРЕДУПРЕЖДЕНИЕ : Настройка BIOS очень рискованно и может привести к неожиданным последствиям. Вы должны быть очень осторожны с операцией.
Чтобы сбросить BIOS:
1) Войдите в BIOS .
2) нажмите клавиша со стрелкой влево на клавиатуре, пока Выход вкладка выделена. Затем выберите Загрузить настройки по умолчанию .
ЗАМЕТКА: Названия и расположение этих элементов могут отличаться в зависимости от BIOS вашего компьютера.
3) Сохранить и выйти BIOS. Затем проверьте, устраняет ли это ошибку.
Метод 3: устранение неполадок оборудования
Вы можете столкнуться с ошибкой, если есть проблемы с вашей оперативной памятью или сетевым адаптером. Вы должны проверить свое оборудование.
Сначала вы должны повторно подключить свою оперативную память:
1) Полностью выключите компьютер и отсоедините кабель питания (или извлеките аккумулятор, если вы используете ноутбук).
2) Откройте корпус компьютера или снимите крышку ноутбука.
3) Отключите ваш RAM (оперативная память) с материнской платы.
4) Оставьте оперативную память для пол дня .
5) Подключите оперативную память обратно к компьютеру.
6) Подключите шнур питания (и аккумулятор) обратно и включите компьютер. Убедитесь, что ошибка исчезла.
Если проблема не исчезнет:
1) Полностью выключите компьютер и отсоедините кабель питания (или извлеките аккумулятор, если вы используете ноутбук).
2) Если вы используете Сетевой адаптер PCI , отсоедините от него сетевой кабель и подключите его к сетевому порту на материнской плате. Включите компьютер и посмотрите, устранит ли это ошибку.
3) Если вы используете встроенный сетевой адаптер , Попробуйте использовать внешний сетевой адаптер и посмотрите, может ли ваш компьютер нормально подключиться к Интернету
4) Не допускайте перехода сетевого адаптера в спящий режим.
Ошибка также может возникать из-за того, что сетевой адаптер находится в спящем режиме. Вам следует изменить настройку спящего режима вашего сетевого адаптера, чтобы он не переходил в спящий режим.
1) нажмите Windows logo key и р на клавиатуре одновременно, чтобы вызвать окно «Выполнить».
2) Тип ‘ devmgmt.msc »И нажмите Войти на клавиатуре.
3) Дважды щелкните вас Сетевой адаптер Realtek в Сетевые адаптеры категория.
4) Щелкните значок Управление энергопотреблением таб. Затем снимите галочку Разрешить компьютеру выключить это устройство для экономии энергии .
5) Проверьте и посмотрите, устраняет ли это ошибку.
|
0 / 0 / 0 Регистрация: 09.06.2015 Сообщений: 28 |
|
|
1 |
|
|
19.07.2015, 15:03. Показов 16107. Ответов 8
Доброго времени суток.
__________________ 0 |
|
Почетный модератор 28037 / 15768 / 981 Регистрация: 15.09.2009 Сообщений: 67,753 Записей в блоге: 78 |
|
|
19.07.2015, 15:07 |
2 |
|
скриншот из диспетчера устройств покажите 0 |
|
0 / 0 / 0 Регистрация: 09.06.2015 Сообщений: 28 |
|
|
19.07.2015, 15:09 [ТС] |
3 |
|
к сожалению это невозможно(флешки нету и диск записать не могу) 0 |
|
Почетный модератор 28037 / 15768 / 981 Регистрация: 15.09.2009 Сообщений: 67,753 Записей в блоге: 78 |
|
|
19.07.2015, 15:12 |
4 |
|
предположу что сначала нужно установить драйвера на чипсет. 0 |
|
0 / 0 / 0 Регистрация: 09.06.2015 Сообщений: 28 |
|
|
19.07.2015, 15:38 [ТС] |
5 |
|
хорошо, пойду куплю флешку, выложу скрин и дройвер установлю. Добавлено через 24 минуты ссылки на скриншоты. 0 |
|
Модератор 15125 / 7718 / 721 Регистрация: 03.01.2012 Сообщений: 31,760 |
|
|
19.07.2015, 15:51 |
6 |
|
imon, Тут были? 0 |
|
0 / 0 / 0 Регистрация: 09.06.2015 Сообщений: 28 |
|
|
19.07.2015, 15:53 [ТС] |
7 |
|
был 0 |
|
Модератор 15125 / 7718 / 721 Регистрация: 03.01.2012 Сообщений: 31,760 |
|
|
19.07.2015, 15:55 |
8 |
|
Материнская плата: Gigabyte GA-G31M-ES2L. Вы в этом уверены? 0 |
|
0 / 0 / 0 Регистрация: 09.06.2015 Сообщений: 28 |
|
|
19.07.2015, 17:19 [ТС] |
9 |
|
переустановил винду, все дрова стали хорошо. 0 |
Компьютер состоит из многих составляющих частей, и неудивительно, что время от времени какая-либо из них дает сбой или вызывает ошибку работы всего устройства в целом. Сегодня мы установим, почему возникает ошибка The Realtek Network Controller was not found, как исправить ее и каким образом избежать появления этой проблемы в будущем.
Содержание статьи:
- 1 Где кроется причина проблемы
- 2 Способы исправления ошибки сетевой карты
- 2.1 Обновляем или переустанавливаем драйверы
- 2.2 Изымаем сетевую карту и отключаем питание
- 2.3 Пробуем “разбудить” сетевую карту при помощи внешнего накопителя
- 2.4 Изменяем свойства сетевого контроллера
- 2.5 Проверяем питание контроллера в BIOS
- 3 Как предотвратить проблему
Где кроется причина проблемы
Ошибка The Realtek Network Controller was not found выдается при некорректной работе сетевой карты. Процессор не “видит” последнюю и не способен к ней “обратиться”. Как видно на первой картинке, название ошибки дополнено ее описанием If Deep Sleep Mode enabled Please Plug the Cable. Это означает невозможность запуска сетевой карты из-за того, что она не выходит из спящего режима вместе с другими составляющими компьютера. Что при этом происходит?
- Отключается соединение с сетью.
- Мы не видим в диспетчере устройств установленное на компьютере оборудование, обеспечивающее подключение к интернету.
Конечно, сетевой адаптер мог совсем выйти из строя, и теперь необходимо покупать новый. Но перед этим крайним шагом нужно попытаться исправить ошибку всеми известными способами.
Способы исправления ошибки сетевой карты
Ошибку The Realtek Network Controller was not found можно исправить обновлением или переустановкой драйверов, отключением питания сетевой карты, изменением свойств контроллера и другими способами. Ознакомимся с ними и попробуем их в деле.
Обновляем или переустанавливаем драйверы
Попробуем обновить либо переустановить драйверы.
- Заходим в “Диспетчер устройств” (в Windows 10 выбираем его после клика ПКМ по кнопке “Пуск”).
- Раскрываем строчку “Сетевые адаптеры” и нажимаем ПКМ на Realtek PCIe GBE Family Controller.
Обновление или переустановка драйверов - Обновляем драйверы, выбирая автоматический поиск.
- Если драйверы для сетевого адаптера актуальны, то система выдаст сообщение о том, что они не нуждаются в обновлении. Тогда мы снова нажимаем ПКМ на название сетевой карты и удаляем инсталлированные драйверы.
- Затем скачиваем нужный софт с официального сайта и устанавливаем на свой ПК.
Если это не помогает исправить ошибку, пробуем другой вариант.
Изымаем сетевую карту и отключаем питание
Второй способ предполагает изъятие сетевого адаптера из корпуса и возврат его на место, после чего контроллер должен выйти из режима “глубокого сна”. Сделать это нужно правильно, соблюдая определенный порядок действий.
- Полностью отключаем компьютер от сети.
- Очень (!) аккуратно извлекаем планки оперативной памяти из слотов материнской платы, где они установлены.
- Оставляем все устройства в покое примерно на полчаса. Чем дольше, тем лучше, так как подобный прием должен прервать режим глубокого сна сетевого контроллера.
- Устанавливаем на место планки оперативной памяти.
- Запускаем Windows и проверяем, подключился ли компьютер к сети.
Если и это не помогает разрешить проблему The Realtek Network Controller was not found, то извлекаем батарею из ноутбука или отключаем стационарный ПК от сети на срок до 12 часов и по истечении этого времени вновь запускаем устройство.
Пробуем “разбудить” сетевую карту при помощи внешнего накопителя
Завершаем работу компьютера, подсоединяем к нему внешний жесткий или USB-накопитель и запускаем систему. Вместе с попыткой компьютера установить новое устройство должен “проснуться” и сетевой контроллер. Не помогло – идем дальше.
Изменяем свойства сетевого контроллера
- Раскрываем в диспетчере задач сетевые адаптеры и делаем двойной щелчок ЛКМ по Realtek PCIe GBE Family Controller.
- Появляется окно “Свойства”, и мы переходим во вкладку “Дополнительно”.
- Здесь выбираем “Скорость и Дуплекс”.
В блоке “Значение” нажимаем на “Автосогласование” (Auto Negotiation), выбираем из выпадающего списка скорость 10 Мбит/с с дуплексом (10 Mbps Full Duplex) и подтверждаем действие.
После этого перезагружаем компьютер и проверяем, удалось ли нам “разбудить” сетевой адаптер.
Проверяем питание контроллера в BIOS
Проверим в BIOS, включено ли питание сетевого адаптера.
- Запускаем систему, входим в BIOS и ищем настройки Onboard Lan (или другую, в названии которой есть Lan) или Integrated NIC.
- В этом пункте должно быть указано значение Enabled “Включено”.
- Если указано обратное, включаем питание, перезагружаем компьютер и снова проверяем работу сетевой карты.
Как предотвратить проблему
- Мало исправить ошибку, проявляющуюся в данный момент. Нужно еще сделать так, чтобы проблема не возникала в будущем.
- Открываем свойства сетевого адаптера в диспетчере устройств и переходим во вкладку “Управление электропитанием”.
- Убираем галочку в квадратике напротив строки “Разрешить отключение этого устройства для экономии энергии”.
Предотвращаем появление ошибки в будущем - Подтверждаем действие и перезагружаем ПК.
Один из этих способов наверняка поможет избавиться от ошибки The Realtek Network Controller was not found, если, конечно, сетевая карта полностью работоспособна.
Leave a comment
Full Fixes Realtek Network Controller Was Not Found
Резюме :
Если вы столкнулись с ошибкой «Сетевой контроллер Realtek не найден» в Windows 10/7, вы можете спросить: как мне исправить «Сетевой контроллер Realtek не найден»? Успокойтесь, и вы можете получить некоторые методы из этого сообщения от Решение MiniTool .
Сетевой контроллер Realtek не обнаружен, если включен режим глубокого сна
В компьютере много компонентов. Время от времени один из них может не работать или вызывать ошибку, что неудивительно. В сегодняшнем посте мы расскажем вам об ошибке Realtek Network Controller.
В подробном сообщении об ошибке говорится: «Сетевой контроллер Realtek не найден. Если включен режим глубокого сна, подключите кабель », как показано ниже.
Ошибка означает, что вы не можете запустить сетевую карту, потому что она не выходит из спящего режима с другими компонентами компьютера. Чтобы решить эту проблему, попробуйте следующие методы, указанные ниже.
Решения для «Сетевой контроллер Realtek не найден» Windows 10/7
Обновите или переустановите сетевой драйвер
При появлении вышеуказанного сообщения об ошибке на вашем компьютере вы можете попробовать обновить или переустановить сетевой драйвер. Вот руководство:
Шаг 1. Откройте диспетчер устройств.
Шаг 2: развернуть Сетевые адаптеры и щелкните правой кнопкой мыши Контроллер семейства Realtek PCIe GBE щелкнуть Обновление программного обеспечения драйвера (иногда обновление драйвера) чтобы обновить сетевой драйвер, а затем позволить Windows автоматически найти и установить обновленное программное обеспечение драйвера.
Чтобы переустановить сетевой драйвер, необходимо нажать Удалить . Затем перейдите на официальный сайт производителя, чтобы загрузить необходимое программное обеспечение и установить его на свой компьютер.
Не допускайте перехода адаптера в спящий режим
Ошибка «Сетевой контроллер Realtek не найден, если включен режим глубокого сна, подключите кабель», поскольку сетевой адаптер находится в спящем режиме. Чтобы избавиться от ошибки, вы можете изменить настройку спящего режима, чтобы адаптер не переходил в спящий режим.
Шаг 1: Также вам необходимо запустить Диспетчер устройств.
Шаг 2. Дважды щелкните Контроллер семейства Realtek PCIe GBE .
Шаг 3: Под Управление энергопотреблением вкладка и снимите флажок Разрешить компьютеру выключить это устройство для экономии энергии .
Устранение неполадок вашего оборудования
Иногда ошибка Realtek Network Controller not found возникает из-за проблем с сетевым адаптером или баран . Просто проверьте свое оборудование.
Шаг 1. Полностью выключите компьютер и отсоедините шнур питания. Если вы используете ноутбук, снимите аккумулятор.
Шаг 2: Откройте корпус компьютера или снимите крышку ноутбука и извлеките оперативную память из материнской платы.
Шаг 3. Оставьте ОЗУ на полдня, чтобы прервать режим глубокого сна сетевого контроллера.
Шаг 4. Вставьте микросхему памяти обратно в компьютер.
Шаг 5: Подключите кабель питания и аккумулятор, затем включите компьютер и проверьте, устранена ли ошибка.
Проверьте питание сетевого контроллера в BIOS
Выполните следующие действия, чтобы проверить, включено ли питание сетевого адаптера в BIOS.
Шаг 1. Перезагрузите компьютер и нажмите определенную клавишу, чтобы войти в BIOS. Если вы не знаете, как перейти на BIOS, обратитесь к этому сообщению — Как войти в BIOS Windows 10/8/7 (HP / Asus / Dell / Lenovo, любой ПК) .
Шаг 2: ищите Интегрированная сетевая карта или же Настройка бортовой сети или другой с Ланом в названии.
Шаг 3: вы обнаружите, что элемент установлен на Включено .
Шаг 4: Включите питание, перезагрузите ПК и проверьте работу сетевой карты, если указано обратное.
Сбросить BIOS
Иногда сообщение «Сетевой контроллер Realtek не найден» происходит из-за неправильных настроек вашего компьютера. Чтобы решить эту проблему, вы можете сбросить BIOS до настроек по умолчанию.
Шаг 1. Перейдите в BIOS и найдите параметр настройки по умолчанию.
Наконечник: Элементами на вашем компьютере могут быть «Загрузить настройки по умолчанию», «Загрузить оптимальные значения по умолчанию», «Загрузить настройки по умолчанию», «Загрузить настройки BIOS по умолчанию» и т. Д.
Шаг 2: нажмите Войти чтобы начать сброс BIOS, затем сохраните изменения и выйдите из BIOS.
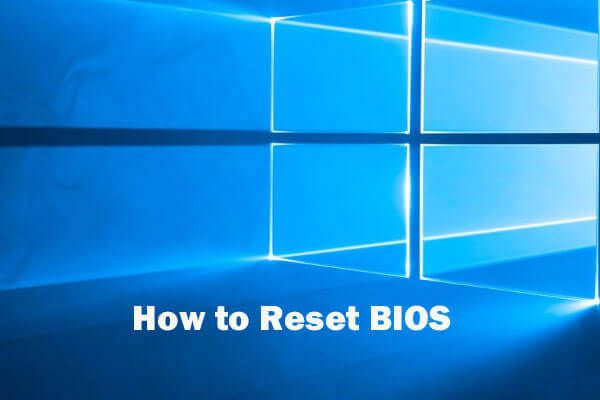
В этом руководстве вы узнаете, как сбросить BIOS / CMOS до настроек по умолчанию / заводских настроек на ПК или ноутбуке с Windows 10. Ознакомьтесь с 3-х шаговым руководством.
Читать больше Наконечник: Если вы обнаружите, что Realtek Network Controller отсутствует в диспетчере устройств, возможно, эти методы не помогут, и вы можете найти решения в Интернете в зависимости от вашего фактического случая. На некоторых форумах, таких как Reddit или tomshardware, вы можете найти методы.
Заключительные слова
У вас есть ошибка «Сетевой контроллер Realtek не найден» в Windows 10/7? Теперь вы должны избавиться от ошибки, попробовав эти решения, упомянутые выше.
Если вы видите на своём мониторе подобное сообщение, значит настала проблема с вашей сетевой картой. Если конкретнее, то компьютер её попросту не «видит». Часто это сообщение дополняется фразой «If Deep Sleep Mode enable Please Plug the Cable». Если переводить условно, это означает, что когда компьютер выходит из спящего режима, то сетевой контроллер из спящего режима не выходит и, как следствие, не запускается.
Довольно часто пользователи, которые пользуются Интернетом, могут встречать подобную ошибку. При этом, как правило, пропадает соединение, а из диспетчера устройств (Пуск-Панель управления-Система-Диспетчер устройств) пропадает любое сетевое оборудование, которое на самом деле существует и должно работать.
Стоит заметить, что следующие решения неполадки могут помочь вам вновь пользоваться сетевым адаптером. Однако, в противном случае, стоит волноваться о том, что он попросту физически вышел из строя и его придется заметить. Но сперва попробуем восстановить его работоспособность.
Отключение питания контроллера
Основным методом решения этой ошибки является полное отключение питания. Дело в том, что если будет отключена память и питание, спящий режим сетевого контроллера может прекратиться спустя некоторое время. Поэтому основной способ решения проблемы можно расписать как:
- Выключите компьютер и отключите питание;
- Аккуратно извлеките планки оперативной памяти из слотов, установленных на материнской плате;
- В таком положении нужно оставить компьютер на 10-30 минут. Лучше подождать подольше, чтобы наверняка прервать спящий режим карты;
- Возвращаем планки памяти на место и проверяем в Windows, успешно ли разрешилась проблема. Об этом будет свидетельствовать корректная работа подключения к Интернету.
Изменения в BIOS
Если сетевой контроллер никаким образом не отображается в среде Windows, то есть смысл узнать, включено ли для него питание, используя BIOS. Для того, чтобы зайти в настройки BIOS, зажмите клавишу F2 клавиатуры при включении компьютера. Там вам нужно найти соответствующую настройку, она может называться по-разному, но чаще всего она называется Onboard LAN (может именоваться иначе, но содержит в названии LAN) или Integrated NIC. Отыскав этот пункт проверьте, стоит ли в нём значение Enabled (Включено). После чего сохраните изменения и перезагрузите компьютер.
Если значение указано верное, то можно сбросить настройки BIOS, для этого на материнской плате отыщите кнопочку, которая подписана Clear CMOS, нажмите её и снова включитесь, запустив BIOS. В нём теперь нужно загрузить стандартные настройки, для этого служит пункт Load default settings.
Как избежать возникновения ошибки
В том случае, если сетевой контроллер запустился, и беда вас миновала, есть точный порядок действий, направленных на избежание повторения подобного развития событий.
Вам нужно снова открыть диспетчер устройств, выбрать там сетевой адаптер и открыть его свойства. Для этого жмите по названию адаптера правой кнопкой мышки и выбирайте соответствующий пункт. В свойствах найдите вкладку «Управление электропитанием» и снимите отметку со строки «Разрешить отключение устройства для экономии электроэнергии».
Компьютерный портал. Решение проблем в Windows.
Ошибка в сетевой карте Realtek
Если вы видите на своём мониторе подобное сообщение, значит настала проблема с вашей сетевой картой. Если конкретнее, то компьютер её попросту не «видит». Часто это сообщение дополняется фразой «If Deep Sleep Mode enable Please Plug the Cable». Если переводить условно, это означает, что когда компьютер выходит из спящего режима, то сетевой контроллер из спящего режима не выходит и, как следствие, не запускается.
Довольно часто пользователи, которые пользуются Интернетом, могут встречать подобную ошибку. При этом, как правило, пропадает соединение, а из диспетчера устройств (Пуск-Панель управления-Система-Диспетчер устройств) пропадает любое сетевое оборудование, которое на самом деле существует и должно работать.
Стоит заметить, что следующие решения неполадки могут помочь вам вновь пользоваться сетевым адаптером. Однако, в противном случае, стоит волноваться о том, что он попросту физически вышел из строя и его придется заметить. Но сперва попробуем восстановить его работоспособность.
Отключение питания контроллера
Основным методом решения этой ошибки является полное отключение питания. Дело в том, что если будет отключена память и питание, спящий режим сетевого контроллера может прекратиться спустя некоторое время. Поэтому основной способ решения проблемы можно расписать как:
- Выключите компьютер и отключите питание;
- Аккуратно извлеките планки оперативной памяти из слотов, установленных на материнской плате;
- В таком положении нужно оставить компьютер на 10-30 минут. Лучше подождать подольше, чтобы наверняка прервать спящий режим карты;
- Возвращаем планки памяти на место и проверяем в Windows, успешно ли разрешилась проблема. Об этом будет свидетельствовать корректная работа подключения к Интернету.
Изменения в BIOS
Если сетевой контроллер никаким образом не отображается в среде Windows, то есть смысл узнать, включено ли для него питание, используя BIOS. Для того, чтобы зайти в настройки BIOS, зажмите клавишу F2 клавиатуры при включении компьютера. Там вам нужно найти соответствующую настройку, она может называться по-разному, но чаще всего она называется Onboard LAN (может именоваться иначе, но содержит в названии LAN) или Integrated NIC. Отыскав этот пункт проверьте, стоит ли в нём значение Enabled (Включено). После чего сохраните изменения и перезагрузите компьютер.
Если значение указано верное, то можно сбросить настройки BIOS, для этого на материнской плате отыщите кнопочку, которая подписана Clear CMOS, нажмите её и снова включитесь, запустив BIOS. В нём теперь нужно загрузить стандартные настройки, для этого служит пункт Load default settings. 
Как избежать возникновения ошибки
В том случае, если сетевой контроллер запустился, и беда вас миновала, есть точный порядок действий, направленных на избежание повторения подобного развития событий.
Вам нужно снова открыть диспетчер устройств, выбрать там сетевой адаптер и открыть его свойства. Для этого жмите по названию адаптера правой кнопкой мышки и выбирайте соответствующий пункт. В свойствах найдите вкладку «Управление электропитанием» и снимите отметку со строки «Разрешить отключение устройства для экономии электроэнергии».
Источник
The Realtek Network Controller was not found — как исправить?
Компьютер состоит из многих составляющих частей, и неудивительно, что время от времени какая-либо из них дает сбой или вызывает ошибку работы всего устройства в целом. Сегодня мы установим, почему возникает ошибка The Realtek Network Controller was not found, как её устранить, и каким образом избежать появления этой проблемы в будущем.
Где кроется причина проблемы
Данная ошибка появляется при некорректной работе сетевой карты. Процессор не “видит” последнюю и не способен к ней “обратиться”. Как видно на первой картинке, название ошибки дополнено ее описанием If Deep Sleep Mode enabled Please Plug the Cable. Это означает невозможность запуска сетевой карты из-за того, что она не выходит из спящего режима вместе с другими составляющими компьютера. Что при этом происходит?
- Отключается соединение с сетью.
- Мы не видим в диспетчере устройств установленное на компьютере оборудование, обеспечивающее подключение к интернету.
Конечно, сетевой адаптер мог совсем выйти из строя, и теперь необходимо покупать новый. Но перед этим крайним шагом нужно попытаться исправить ошибку всеми известными способами.
Способы исправления ошибки сетевой карты
Избавиться от ошибки «The Realtek Network Controller was not found» можно установив обновление или переустановив драйвера, отключив питание сетевой карты, изменив свойства контроллер, и рядом других способов. Ознакомимся с ними и попробуем их в деле.
Обновляем или переустанавливаем драйверы
Попробуем обновить либо переустановить драйверы.
- Заходим в “Диспетчер устройств” (в Windows 10 выбираем его после клика ПКМ по кнопке “Пуск”).
- Раскрываем строчку “Сетевые адаптеры” и нажимаем ПКМ на Realtek PCIe GBE Family Controller.
- Обновляем драйверы, выбирая автоматический поиск.
- Если драйверы для сетевого адаптера актуальны, то система выдаст сообщение о том, что они не нуждаются в обновлении. Тогда мы снова нажимаем ПКМ на название сетевой карты и удаляем инсталлированные драйверы.
- Затем скачиваем нужный софт с официального сайта и устанавливаем на свой ПК.
Если это не помогает исправить ошибку, пробуем другой вариант.
Изымаем сетевую карту и отключаем питание
Второй способ предполагает изъятие сетевого адаптера из корпуса и возврат его на место, после чего контроллер должен выйти из режима “глубокого сна”. Сделать это нужно правильно, соблюдая определенный порядок действий.
- Полностью отключаем компьютер от сети.
- Очень (!) аккуратно извлекаем планки оперативной памяти из слотов материнской платы, где они установлены.
- Оставляем все устройства в покое примерно на полчаса. Чем дольше, тем лучше, так как подобный прием должен прервать режим глубокого сна сетевого контроллера.
- Устанавливаем на место планки оперативной памяти.
- Запускаем Windows и проверяем, подключился ли компьютер к сети.
Если и это не помогает решить проблему, то извлекаем батарею из ноутбука или отключаем стационарный ПК от сети на срок до 12 часов и по истечении этого времени вновь запускаем устройство.
Пробуем “разбудить” сетевую карту при помощи внешнего накопителя
Завершаем работу компьютера, подсоединяем к нему внешний жесткий или USB-накопитель и запускаем систему. Вместе с попыткой компьютера установить новое устройство должен “проснуться” и сетевой контроллер. Не помогло – идем дальше.
Изменяем свойства сетевого контроллера
- Раскрываем в диспетчере задач сетевые адаптеры и делаем двойной щелчок ЛКМ по Realtek PCIe GBE Family Controller.
- Появляется окно “Свойства”, и мы переходим во вкладку “Дополнительно”.
- Здесь выбираем “Скорость и Дуплекс”.
В блоке “Значение” нажимаем на “Автосогласование” (Auto Negotiation), выбираем из выпадающего списка скорость 10 Мбит/с с дуплексом (10 Mbps Full Duplex) и подтверждаем действие.

После этого перезагружаем компьютер и проверяем, удалось ли нам “разбудить” сетевой адаптер.
Проверяем питание контроллера в BIOS
Проверим в BIOS, включено ли питание сетевого адаптера.
- Запускаем систему, входим в BIOS и ищем настройки Onboard Lan (или другую, в названии которой есть Lan) или Integrated NIC.
- В этом пункте должно быть указано значение Enabled “Включено”.
- Если указано обратное, включаем питание, перезагружаем компьютер и снова проверяем работу сетевой карты.
Как предотвратить проблему
- Мало исправить ошибку, проявляющуюся в данный момент. Нужно еще сделать так, чтобы проблема не возникала в будущем.
- Открываем свойства сетевого адаптера в диспетчере устройств и переходим во вкладку “Управление электропитанием”.
- Убираем галочку в квадратике напротив строки “Разрешить отключение этого устройства для экономии энергии”.
- Подтверждаем действие и перезагружаем ПК.
Один из этих способов наверняка поможет избавиться от ошибки The Realtek Network Controller was not found, если, конечно, сетевая карта полностью работоспособна.
Источник
Пропало сетевое устройство
Пропало сетевое подключение
Добрый вечер, форумчане! Включила компьютер, нет подключения к интернету. Посмотрела в сетевых.
пропало Сетевое подключение
На компьютере пропало подключение, нажимаю создать,дальше создал-готово, сетевое подключение не.
Пропало беспроводное сетевое соединение
Работал в интернете через беспроводную сеть (подключалась автоматически). При очередном включении.
Пропало сетевое подключения при раздаче Wi-Fi
Здравствуйте, раздавал я значит себе вайфай с ноута и сегодня утром случайно отключил Сетевое.
Создаем коммандный файл следующего содержания:
set devmgr_show_nonpresent_devices=1
start devmgmt.msc
Запускаем, ставим галочку «Показывать скрытые устройства» в меню «Вид».
Смотрите что есть..
Создаем коммандный файл следующего содержания:
set devmgr_show_nonpresent_devices=1
start devmgmt.msc
Запускаем, ставим галочку «Показывать скрытые устройства» в меню «Вид».
Смотрите что есть..
Заказываю контрольные, курсовые, дипломные и любые другие студенческие работы здесь.

Ноутбук PACKARD BELL EASYNOTE LM85 Процессор: Intel(R) Pentiun(R) P6200 @2.13Ghz Система: win7.
windows 7 отказывается видеть привод и пропало сетевое подключение
товарищи . с компом вообще беда ((((отказывается видеть привод и пропало сетевое подключение.
Пропало звуковое устройство.
Всем привет! У меня накрылась видеокарта, поставила новую GeForce GT440, и после установки к ней.
Неожиданно пропало сетевое подключение (Неопознанная сеть/не видит подключения к сети)
На компе неожиданно пропало сетевое подключение, а точнее ip присваивается 164.254.хх.хх, установка.
Источник
Резюме :
Если вы столкнулись с ошибкой «Сетевой контроллер Realtek не найден» в Windows 10/7, вы можете спросить: как мне исправить «Сетевой контроллер Realtek не найден»? Успокойтесь, и вы можете получить некоторые методы из этого сообщения от Решение MiniTool .
Сетевой контроллер Realtek не обнаружен, если включен режим глубокого сна
В компьютере много компонентов. Время от времени один из них может не работать или вызывать ошибку, что неудивительно. В сегодняшнем посте мы расскажем вам об ошибке Realtek Network Controller.
В подробном сообщении об ошибке говорится: «Сетевой контроллер Realtek не найден. Если включен режим глубокого сна, подключите кабель », как показано ниже.
Ошибка означает, что вы не можете запустить сетевую карту, потому что она не выходит из спящего режима с другими компонентами компьютера. Чтобы решить эту проблему, попробуйте следующие методы, указанные ниже.
Решения для «Сетевой контроллер Realtek не найден» Windows 10/7
Обновите или переустановите сетевой драйвер
При появлении вышеуказанного сообщения об ошибке на вашем компьютере вы можете попробовать обновить или переустановить сетевой драйвер. Вот руководство:
Шаг 1. Откройте диспетчер устройств.
Шаг 2: развернуть Сетевые адаптеры и щелкните правой кнопкой мыши Контроллер семейства Realtek PCIe GBE щелкнуть Обновление программного обеспечения драйвера (иногда обновление драйвера) чтобы обновить сетевой драйвер, а затем позволить Windows автоматически найти и установить обновленное программное обеспечение драйвера.
Чтобы переустановить сетевой драйвер, необходимо нажать Удалить . Затем перейдите на официальный сайт производителя, чтобы загрузить необходимое программное обеспечение и установить его на свой компьютер.
Не допускайте перехода адаптера в спящий режим
Ошибка «Сетевой контроллер Realtek не найден, если включен режим глубокого сна, подключите кабель», поскольку сетевой адаптер находится в спящем режиме. Чтобы избавиться от ошибки, вы можете изменить настройку спящего режима, чтобы адаптер не переходил в спящий режим.
Шаг 1: Также вам необходимо запустить Диспетчер устройств.
Шаг 2. Дважды щелкните Контроллер семейства Realtek PCIe GBE .
Шаг 3: Под Управление энергопотреблением вкладка и снимите флажок Разрешить компьютеру выключить это устройство для экономии энергии .
Устранение неполадок вашего оборудования
Иногда ошибка Realtek Network Controller not found возникает из-за проблем с сетевым адаптером или баран . Просто проверьте свое оборудование.
Шаг 1. Полностью выключите компьютер и отсоедините шнур питания. Если вы используете ноутбук, снимите аккумулятор.
Шаг 2: Откройте корпус компьютера или снимите крышку ноутбука и извлеките оперативную память из материнской платы.
Шаг 3. Оставьте ОЗУ на полдня, чтобы прервать режим глубокого сна сетевого контроллера.
Шаг 4. Вставьте микросхему памяти обратно в компьютер.
Шаг 5: Подключите кабель питания и аккумулятор, затем включите компьютер и проверьте, устранена ли ошибка.
Проверьте питание сетевого контроллера в BIOS
Выполните следующие действия, чтобы проверить, включено ли питание сетевого адаптера в BIOS.
Шаг 1. Перезагрузите компьютер и нажмите определенную клавишу, чтобы войти в BIOS. Если вы не знаете, как перейти на BIOS, обратитесь к этому сообщению — Как войти в BIOS Windows 10/8/7 (HP / Asus / Dell / Lenovo, любой ПК) .
Шаг 2: ищите Интегрированная сетевая карта или же Настройка бортовой сети или другой с Ланом в названии.
Шаг 3: вы обнаружите, что элемент установлен на Включено .
Шаг 4: Включите питание, перезагрузите ПК и проверьте работу сетевой карты, если указано обратное.
Сбросить BIOS
Иногда сообщение «Сетевой контроллер Realtek не найден» происходит из-за неправильных настроек вашего компьютера. Чтобы решить эту проблему, вы можете сбросить BIOS до настроек по умолчанию.
Шаг 1. Перейдите в BIOS и найдите параметр настройки по умолчанию.
Наконечник: Элементами на вашем компьютере могут быть «Загрузить настройки по умолчанию», «Загрузить оптимальные значения по умолчанию», «Загрузить настройки по умолчанию», «Загрузить настройки BIOS по умолчанию» и т. Д.
Шаг 2: нажмите Войти чтобы начать сброс BIOS, затем сохраните изменения и выйдите из BIOS.
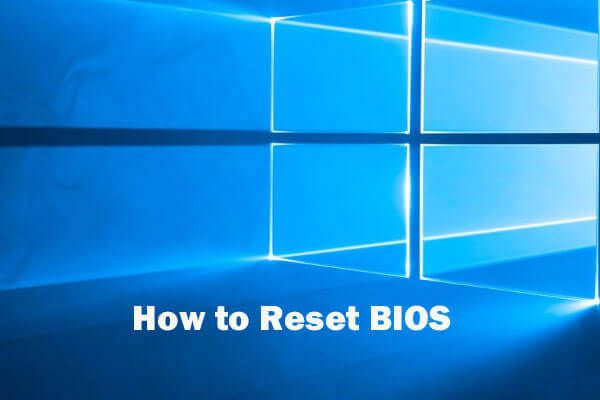
В этом руководстве вы узнаете, как сбросить BIOS / CMOS до настроек по умолчанию / заводских настроек на ПК или ноутбуке с Windows 10. Ознакомьтесь с 3-х шаговым руководством.
Читать больше Наконечник: Если вы обнаружите, что Realtek Network Controller отсутствует в диспетчере устройств, возможно, эти методы не помогут, и вы можете найти решения в Интернете в зависимости от вашего фактического случая. На некоторых форумах, таких как Reddit или tomshardware, вы можете найти методы.
Заключительные слова
У вас есть ошибка «Сетевой контроллер Realtek не найден» в Windows 10/7? Теперь вы должны избавиться от ошибки, попробовав эти решения, упомянутые выше.
Если вы видите на своём мониторе подобное сообщение, значит настала проблема с вашей сетевой картой. Если конкретнее, то компьютер её попросту не «видит». Часто это сообщение дополняется фразой «If Deep Sleep Mode enable Please Plug the Cable». Если переводить условно, это означает, что когда компьютер выходит из спящего режима, то сетевой контроллер из спящего режима не выходит и, как следствие, не запускается.
Довольно часто пользователи, которые пользуются Интернетом, могут встречать подобную ошибку. При этом, как правило, пропадает соединение, а из диспетчера устройств (Пуск-Панель управления-Система-Диспетчер устройств) пропадает любое сетевое оборудование, которое на самом деле существует и должно работать.
Стоит заметить, что следующие решения неполадки могут помочь вам вновь пользоваться сетевым адаптером. Однако, в противном случае, стоит волноваться о том, что он попросту физически вышел из строя и его придется заметить. Но сперва попробуем восстановить его работоспособность.
Отключение питания контроллера
Основным методом решения этой ошибки является полное отключение питания. Дело в том, что если будет отключена память и питание, спящий режим сетевого контроллера может прекратиться спустя некоторое время. Поэтому основной способ решения проблемы можно расписать как:
- Выключите компьютер и отключите питание;
- Аккуратно извлеките планки оперативной памяти из слотов, установленных на материнской плате;
- В таком положении нужно оставить компьютер на 10-30 минут. Лучше подождать подольше, чтобы наверняка прервать спящий режим карты;
- Возвращаем планки памяти на место и проверяем в Windows, успешно ли разрешилась проблема. Об этом будет свидетельствовать корректная работа подключения к Интернету.
Изменения в BIOS
Если сетевой контроллер никаким образом не отображается в среде Windows, то есть смысл узнать, включено ли для него питание, используя BIOS. Для того, чтобы зайти в настройки BIOS, зажмите клавишу F2 клавиатуры при включении компьютера. Там вам нужно найти соответствующую настройку, она может называться по-разному, но чаще всего она называется Onboard LAN (может именоваться иначе, но содержит в названии LAN) или Integrated NIC. Отыскав этот пункт проверьте, стоит ли в нём значение Enabled (Включено). После чего сохраните изменения и перезагрузите компьютер.
Если значение указано верное, то можно сбросить настройки BIOS, для этого на материнской плате отыщите кнопочку, которая подписана Clear CMOS, нажмите её и снова включитесь, запустив BIOS. В нём теперь нужно загрузить стандартные настройки, для этого служит пункт Load default settings.
Как избежать возникновения ошибки
В том случае, если сетевой контроллер запустился, и беда вас миновала, есть точный порядок действий, направленных на избежание повторения подобного развития событий.
Вам нужно снова открыть диспетчер устройств, выбрать там сетевой адаптер и открыть его свойства. Для этого жмите по названию адаптера правой кнопкой мышки и выбирайте соответствующий пункт. В свойствах найдите вкладку «Управление электропитанием» и снимите отметку со строки «Разрешить отключение устройства для экономии электроэнергии».
Компьютерный портал. Решение проблем в Windows.
Ошибка в сетевой карте Realtek
Если вы видите на своём мониторе подобное сообщение, значит настала проблема с вашей сетевой картой. Если конкретнее, то компьютер её попросту не «видит». Часто это сообщение дополняется фразой «If Deep Sleep Mode enable Please Plug the Cable». Если переводить условно, это означает, что когда компьютер выходит из спящего режима, то сетевой контроллер из спящего режима не выходит и, как следствие, не запускается.
Довольно часто пользователи, которые пользуются Интернетом, могут встречать подобную ошибку. При этом, как правило, пропадает соединение, а из диспетчера устройств (Пуск-Панель управления-Система-Диспетчер устройств) пропадает любое сетевое оборудование, которое на самом деле существует и должно работать.
Стоит заметить, что следующие решения неполадки могут помочь вам вновь пользоваться сетевым адаптером. Однако, в противном случае, стоит волноваться о том, что он попросту физически вышел из строя и его придется заметить. Но сперва попробуем восстановить его работоспособность.
Отключение питания контроллера
Основным методом решения этой ошибки является полное отключение питания. Дело в том, что если будет отключена память и питание, спящий режим сетевого контроллера может прекратиться спустя некоторое время. Поэтому основной способ решения проблемы можно расписать как:
- Выключите компьютер и отключите питание;
- Аккуратно извлеките планки оперативной памяти из слотов, установленных на материнской плате;
- В таком положении нужно оставить компьютер на 10-30 минут. Лучше подождать подольше, чтобы наверняка прервать спящий режим карты;
- Возвращаем планки памяти на место и проверяем в Windows, успешно ли разрешилась проблема. Об этом будет свидетельствовать корректная работа подключения к Интернету.
Изменения в BIOS
Если сетевой контроллер никаким образом не отображается в среде Windows, то есть смысл узнать, включено ли для него питание, используя BIOS. Для того, чтобы зайти в настройки BIOS, зажмите клавишу F2 клавиатуры при включении компьютера. Там вам нужно найти соответствующую настройку, она может называться по-разному, но чаще всего она называется Onboard LAN (может именоваться иначе, но содержит в названии LAN) или Integrated NIC. Отыскав этот пункт проверьте, стоит ли в нём значение Enabled (Включено). После чего сохраните изменения и перезагрузите компьютер.
Если значение указано верное, то можно сбросить настройки BIOS, для этого на материнской плате отыщите кнопочку, которая подписана Clear CMOS, нажмите её и снова включитесь, запустив BIOS. В нём теперь нужно загрузить стандартные настройки, для этого служит пункт Load default settings. 
Как избежать возникновения ошибки
В том случае, если сетевой контроллер запустился, и беда вас миновала, есть точный порядок действий, направленных на избежание повторения подобного развития событий.
Вам нужно снова открыть диспетчер устройств, выбрать там сетевой адаптер и открыть его свойства. Для этого жмите по названию адаптера правой кнопкой мышки и выбирайте соответствующий пункт. В свойствах найдите вкладку «Управление электропитанием» и снимите отметку со строки «Разрешить отключение устройства для экономии электроэнергии».
Источник
The Realtek Network Controller was not found — как исправить?
Компьютер состоит из многих составляющих частей, и неудивительно, что время от времени какая-либо из них дает сбой или вызывает ошибку работы всего устройства в целом. Сегодня мы установим, почему возникает ошибка The Realtek Network Controller was not found, как её устранить, и каким образом избежать появления этой проблемы в будущем.
Где кроется причина проблемы
Данная ошибка появляется при некорректной работе сетевой карты. Процессор не “видит” последнюю и не способен к ней “обратиться”. Как видно на первой картинке, название ошибки дополнено ее описанием If Deep Sleep Mode enabled Please Plug the Cable. Это означает невозможность запуска сетевой карты из-за того, что она не выходит из спящего режима вместе с другими составляющими компьютера. Что при этом происходит?
- Отключается соединение с сетью.
- Мы не видим в диспетчере устройств установленное на компьютере оборудование, обеспечивающее подключение к интернету.
Конечно, сетевой адаптер мог совсем выйти из строя, и теперь необходимо покупать новый. Но перед этим крайним шагом нужно попытаться исправить ошибку всеми известными способами.
Способы исправления ошибки сетевой карты
Избавиться от ошибки «The Realtek Network Controller was not found» можно установив обновление или переустановив драйвера, отключив питание сетевой карты, изменив свойства контроллер, и рядом других способов. Ознакомимся с ними и попробуем их в деле.
Обновляем или переустанавливаем драйверы
Попробуем обновить либо переустановить драйверы.
- Заходим в “Диспетчер устройств” (в Windows 10 выбираем его после клика ПКМ по кнопке “Пуск”).
- Раскрываем строчку “Сетевые адаптеры” и нажимаем ПКМ на Realtek PCIe GBE Family Controller.
- Обновляем драйверы, выбирая автоматический поиск.
- Если драйверы для сетевого адаптера актуальны, то система выдаст сообщение о том, что они не нуждаются в обновлении. Тогда мы снова нажимаем ПКМ на название сетевой карты и удаляем инсталлированные драйверы.
- Затем скачиваем нужный софт с официального сайта и устанавливаем на свой ПК.
Если это не помогает исправить ошибку, пробуем другой вариант.
Изымаем сетевую карту и отключаем питание
Второй способ предполагает изъятие сетевого адаптера из корпуса и возврат его на место, после чего контроллер должен выйти из режима “глубокого сна”. Сделать это нужно правильно, соблюдая определенный порядок действий.
- Полностью отключаем компьютер от сети.
- Очень (!) аккуратно извлекаем планки оперативной памяти из слотов материнской платы, где они установлены.
- Оставляем все устройства в покое примерно на полчаса. Чем дольше, тем лучше, так как подобный прием должен прервать режим глубокого сна сетевого контроллера.
- Устанавливаем на место планки оперативной памяти.
- Запускаем Windows и проверяем, подключился ли компьютер к сети.
Если и это не помогает решить проблему, то извлекаем батарею из ноутбука или отключаем стационарный ПК от сети на срок до 12 часов и по истечении этого времени вновь запускаем устройство.
Пробуем “разбудить” сетевую карту при помощи внешнего накопителя
Завершаем работу компьютера, подсоединяем к нему внешний жесткий или USB-накопитель и запускаем систему. Вместе с попыткой компьютера установить новое устройство должен “проснуться” и сетевой контроллер. Не помогло – идем дальше.
Изменяем свойства сетевого контроллера
- Раскрываем в диспетчере задач сетевые адаптеры и делаем двойной щелчок ЛКМ по Realtek PCIe GBE Family Controller.
- Появляется окно “Свойства”, и мы переходим во вкладку “Дополнительно”.
- Здесь выбираем “Скорость и Дуплекс”.
В блоке “Значение” нажимаем на “Автосогласование” (Auto Negotiation), выбираем из выпадающего списка скорость 10 Мбит/с с дуплексом (10 Mbps Full Duplex) и подтверждаем действие.

После этого перезагружаем компьютер и проверяем, удалось ли нам “разбудить” сетевой адаптер.
Проверяем питание контроллера в BIOS
Проверим в BIOS, включено ли питание сетевого адаптера.
- Запускаем систему, входим в BIOS и ищем настройки Onboard Lan (или другую, в названии которой есть Lan) или Integrated NIC.
- В этом пункте должно быть указано значение Enabled “Включено”.
- Если указано обратное, включаем питание, перезагружаем компьютер и снова проверяем работу сетевой карты.
Как предотвратить проблему
- Мало исправить ошибку, проявляющуюся в данный момент. Нужно еще сделать так, чтобы проблема не возникала в будущем.
- Открываем свойства сетевого адаптера в диспетчере устройств и переходим во вкладку “Управление электропитанием”.
- Убираем галочку в квадратике напротив строки “Разрешить отключение этого устройства для экономии энергии”.
- Подтверждаем действие и перезагружаем ПК.
Один из этих способов наверняка поможет избавиться от ошибки The Realtek Network Controller was not found, если, конечно, сетевая карта полностью работоспособна.
Источник
Пропало сетевое устройство
Пропало сетевое подключение
Добрый вечер, форумчане! Включила компьютер, нет подключения к интернету. Посмотрела в сетевых.
пропало Сетевое подключение
На компьютере пропало подключение, нажимаю создать,дальше создал-готово, сетевое подключение не.
Пропало беспроводное сетевое соединение
Работал в интернете через беспроводную сеть (подключалась автоматически). При очередном включении.
Пропало сетевое подключения при раздаче Wi-Fi
Здравствуйте, раздавал я значит себе вайфай с ноута и сегодня утром случайно отключил Сетевое.
Создаем коммандный файл следующего содержания:
set devmgr_show_nonpresent_devices=1
start devmgmt.msc
Запускаем, ставим галочку «Показывать скрытые устройства» в меню «Вид».
Смотрите что есть..
Создаем коммандный файл следующего содержания:
set devmgr_show_nonpresent_devices=1
start devmgmt.msc
Запускаем, ставим галочку «Показывать скрытые устройства» в меню «Вид».
Смотрите что есть..
Заказываю контрольные, курсовые, дипломные и любые другие студенческие работы здесь.

Ноутбук PACKARD BELL EASYNOTE LM85 Процессор: Intel(R) Pentiun(R) P6200 @2.13Ghz Система: win7.
windows 7 отказывается видеть привод и пропало сетевое подключение
товарищи . с компом вообще беда ((((отказывается видеть привод и пропало сетевое подключение.
Пропало звуковое устройство.
Всем привет! У меня накрылась видеокарта, поставила новую GeForce GT440, и после установки к ней.
Неожиданно пропало сетевое подключение (Неопознанная сеть/не видит подключения к сети)
На компе неожиданно пропало сетевое подключение, а точнее ip присваивается 164.254.хх.хх, установка.
Источник