Некоторые пользователи продукции AMD во время установки драйверов испытывают затруднение в виде ошибки 1603, которая приводит к сбою во время процесса установки. Все бы ничего, но после этого инцидента также перестают нормально проводиться и установки новых обновлений для операционной системы Windows. Данная ошибка преимущественно возникает у пользователей Windows 10.
Подобные ошибки во время установки драйверов могут возникать из-за вмешательства антивирусной программы, поврежденных системных файлов или отложенных системных обновлений. В данной статье мы составили список из нескольких потенциальных методов решения ошибки 1603. В этот список входит исправление системных файлов, выполнение чистой установки драйверов и некоторые манипуляции с антивирусным программным обеспечением. Соответственно, если один метод для вас не сработал, то попробуйте какой-то другой из присутствующих.
Содержание
- Метод №1 Запуск утилиты SFC
- Метод №2 Выставление расположений по умолчанию
- Метод №3 Чистая установка драйверов
- Метод №4 Отключение антивируса
- Метод №5 Удаление установочной папки AMD
- Метод №6 Обновление операционной системы Windows
Метод №1 Запуск утилиты SFC
Первый метод будет заключаться в использовании системной утилиты SFC, аббревиатура которой переводится как System File Checker или же проверка системных файлов на русском. Для ее запуска нужно воспользоваться функционалом Командной строки.
Нажмите правой кнопкой мыши на Пуск и выберите из контекстного меню пункт «Командная строка(администратор)» – это важно! Как только откроется командная строка, впишите в нее команду /scannow и нажмите Enter.
После ввода команды, программа SFC начнет выполнение операции по проверке системных файлов вашей Windows. Процесс может занять довольно продолжительное время(в зависимости от вашей системы), а по окончанию проверки вам будет выдан результат, в котором будут указаны найденные повреждения и были ли они исправлены.
После завершения работы утилиты SFC, закройте Командную строку и перезагрузите свой компьютер. Снова попробуйте провести установку драйверов AMD и убедитесь, что ошибка 1603 была исправлена. Если же нет, то давайте двигаться дальше.
Метод №2 Выставление расположений по умолчанию
Некоторые пользователи с проблемой в виде ошибки 1603 утверждают, что расположение для их системных папок было некорректным. Выставление правильного расположения для таких системных папок, как Документы, Изображения, Загрузки и прочего может разрешить ошибку 1603.
Для начала вам нужно открыть свой Проводник. Зайдя в него, нажмите на ниспадающее меню «Этот компьютер» в левой части окна. В этом ниспадающем меню вы сможете увидеть те самые системные папки. Нажмите правой кнопкой мыши на папку, например, Документы и выберите «Свойства».
Открыв свойства папки, перейдите во вкладку «Расположение». В этой вкладке вы должны будете отчетливо видеть расположение папки, в свойствах которой вы сейчас находитесь. Если вы поняли, что расположение является некорректным, то нажмите на кнопку «По умолчанию» для восстановления стандартного расположения.
Повторите эти же шаги для других системных папок в Проводнике Windows. Как только закончите выставлять для системных папок расположения по умолчанию, попробуйте снова установить драйвера от AMD, чтобы проверить наличие ошибки 1603.
Метод №3 Чистая установка драйверов
Существует возможность, что вы не можете выполнить установку драйверов AMD из-за того, что предыдущая версия драйверов была повреждена и теперь входит в конфликт с новой версией, которую вы пытаетесь установить. Такое часто происходит в ОС Windows. Однако, решается эта проблема довольно просто – чистая установка драйверов.
Для начала вам понадобится загрузить установщик официальных драйверов AMD с их официального сайта. Затем удалите все существующие части старых драйверов AMD на вашем компьютере с помощью утилитой AMD Clean Uninstall Utility.
Дважды кликните на исполнительный файл AMD Clean Uninstall Utility и следуйте инструкции на экране, чтобы удалить со своего компьютера ненужные вам драйвера AMD. Альтернативно, вы можете использовать утилиту Display Driver Uninstaller в безопасном режиме. Там вам потребуется выбрать производителя вашей видеокарты и вариант действий. Мы рекомендуем выбрать вам «Очистить и перезагрузить».
Как только вы снова войдете в систему, запустите установщик драйверов AMD, который вы должны были загрузить в самом начала метода. Если проблема заключалась в прежних драйверах на компьютере, то ошибка 1603 должна быть решена, так как ничего более не создает конфликтов.
Метод №4 Отключение антивируса
Антивирусное программное обеспечение существует для того, чтобы защищать компьютеры пользователей для различного рода угроз извне. Однако, зачастую бывает так, что антивирусы могут создавать и проблемы, например, ошибку 1603 во время установки драйверов AMD. Попробуйте отключить свой антивирус, будь то Защитник Windows или любой другой сторонний антивирус, а затем попытайтесь установить драйвера от AMD. Возможно, в этот раз никакой ошибки 1603 не будет.
Метод №5 Удаление установочной папки AMD
Когда вы начинаете процесс установки драйверов от AMD, они должны быть извлечены на ваш компьютер в директорию C:AMD. Если в этой папке будут находиться какие-то старые файлы от предыдущей установки драйверов, то они могут войти в конфликт с новыми файлами и, вследствие, вызвать ошибку 1603.
Откройте проводник Windows, либо комбинацией клавиш Windows+E, либо просто нажав на нужный значок в панели задач Пуск. Затем перейдите в директорию C:AMD. Открыв папку AMD, выделите все файлы, которые будут находиться там(комбинация Ctrl+A) и нажмите комбинацию Shift+Delete, чтобы перманентно удалить их.
После удаления файлов в папке C:AMD, снова попробуйте провести установку драйверов AMD и посмотрите, появится ли ошибка 1063 на этот раз. Если же нет, то на будущее будете знать, что данную папку лучше всегда очищать перед установкой новый драйверов.
Метод №6 Обновление операционной системы Windows
Об этом знают далеко не все пользователи ПК, но установщики различного типа время от времени требуют определенного обновления вашей ОС, чтобы нормально функционировать. Если вы давно не устанавливали обновлений для своей ОС Windows, то попробуйте это сделать, дабы проверить причастность ошибки 1603 во время установки AMD-драйверов к нужному обновлению.
Для установки обновления можно попросту нажать комбинацию Windows+S, вписать поисковый запрос «Проверить наличие обновлений» и выбрать его. Перед вами появится окно настроек с Центром обновления Windows. Кликните на кнопку «Проверка наличия обновлений».
После нажатия на кнопку, начнется процесс проверки доступных обновлений, а затем автоматическая их загрузка и установка. Как только установка доступных обновлений будет завершена, перезагрузите компьютер и снова попробуйте выполнить установку драйверов AMD. Если дело было в недостающем обновлении, то ошибка 1603 будет успешно исправлена.
Check the most comprehensive list of solutions
by Matthew Adams
Matthew is a freelancer who has produced a variety of articles on various topics related to technology. His main focus is the Windows OS and all the things… read more
Updated on February 20, 2023
Reviewed by
Alex Serban
After moving away from the corporate work-style, Alex has found rewards in a lifestyle of constant analysis, team coordination and pestering his colleagues. Holding an MCSA Windows Server… read more
- You can get a fatal Error 1603 during software installation, which subsequently blocks the process.
- Before you begin troubleshooting, make sure that the program is not already installed.
- To fix things, disable the antivirus, free up disk space, or remove conflicting apps, amongst other solutions.
XINSTALL BY CLICKING THE DOWNLOAD FILE
This software will repair common computer errors, protect you from file loss, malware, hardware failure and optimize your PC for maximum performance. Fix PC issues and remove viruses now in 3 easy steps:
- Download Restoro PC Repair Tool that comes with Patented Technologies (patent available here).
- Click Start Scan to find Windows issues that could be causing PC problems.
- Click Repair All to fix issues affecting your computer’s security and performance
- Restoro has been downloaded by 0 readers this month.
Installation errors are rare, and in most cases, the process goes through relatively smoothly. But many users reported Error 1603 during installation. And it’s not just limited to a particular program but can be encountered in many.
The error message doesn’t reveal much about the underlying cause, but you could go through the error log to learn more about the situation. However, before you do, we have solutions that work in most cases and have helped several users fix Error 1603.
Why am I receiving Error 1603?
Here are a few reasons why you may be getting Error 1603 in Windows:
- The program already exists on the PC: If the program you are trying to install is already on the PC, you may receive Error 1603, especially on MSI.
- Missing permissions: Often, the folder where the program is to be saved is missing access permissions, and the files can’t be installed.
- The target folder is encrypted: In some cases, users later realized that the folder where the program files were to be saved was encrypted, which triggered Error 1603.
- Security software blocking the installation: Your third-party antivirus or other similar security software may prevent the program’s installation. You need to disable or uninstall the software to fix this.
Where can I find error code 1603, and what does it look like?
The error message may differ depending on the situation and how it appears, depending on the application throwing it. For example, here are a few programs that are likely to throw Error 1603:
- Error 1603 Adobe: Several users installing Adobe applications reported the error, and it’s usually caused due to incorrect permissions.
- FortiClient Error 1603: The FortiClient installer, too, throws the error and rolls back any changes made.
- Error 1603 AMD: A common issue encountered by users trying the install AMD drivers.
- Error 1603 QuickBooks: The QuickBook Tools Hub usually comes to the rescue of users.
- Altiris Error 1603: Here, users receive the message, Error 1603: A fatal error occurred during installation, and our solutions would fix things.
- Error 1603 Revit: It’s a particularly tricky situation, and users had to go through a great deal of effort to get things working.
How do I fix error code 1603?
Before we head to the slightly complex solutions, here are a few quick ones for you to try:
- Verify if the program is already installed on the computer. Sometimes, the desktop launcher may not be available after an upgrade, so you must check the list of installed programs and confirm the same.
- Restart the computer.
- Launch the installer with administrative privileges. To do that, right-click on it, and select Run as administrator.
- Check for Windows updates and install the latest available version.
In case none of these works, try the solutions listed next.
1. Clear the contents of the temp folder
- Press Windows + R to open Run, type %temp% in the text field, and hit Enter.
- Press Ctrl + A to select all the files here and hit Delete.
- Choose the appropriate response in case a confirmation prompt pops up.
This is the most straightforward fix if you encounter Error 1603 in Windows 10 while installing any application. Sometimes, the Temp folder may run full, and as a result, installers encounter an issue while executing critical processes, leading to the error.
2. Disable antivirus software
- Press the Windows key, type virus, and select Virus & threat protection.
- Click the Manage settings option.
- Now, toggle the switch for Real-time protection backward to disable it.
- Finally, if you have a third-party antivirus, right-click the icon on the taskbar and select the Disable option.
If you are facing Error 1603 on AutoCAD or AutoDesk, it might be due to interference from your antivirus. In this case, you must disable your third-party antivirus and Microsoft Defender.
You can also temporarily disable your firewall too. After installing the program, you can now enable your antivirus and firewall.
3. Clear storage space
- Press the Windows key, type cleanmgr, and select Disk Cleanup.
- Choose the drive you want to clear files on and click OK.
- Now, select the files to clear and click the OK button.
One of the significant causes of Error 1603 on Java and other apps is insufficient storage space for the installation process. You can create space by deleting some files in File Explorer.
Some PC issues are hard to tackle, especially when it comes to corrupted repositories or missing Windows files. If you are having troubles fixing an error, your system may be partially broken.
We recommend installing Restoro, a tool that will scan your machine and identify what the fault is.
Click here to download and start repairing.
To make things easier, you can run Disk Cleanup or try other methods to free storage.
4. Uninstall conflicting apps
- Press Windows + R to open the Run, type appwiz.cpl in the text field, and click OK.
- Locate any application that controls the aspect related to the program you are trying to install, right-click it, and click on Uninstall.
- Follow the on-screen instructions to complete the process.
Conflicts triggered by third-party apps are a common reason behind Error 1603, and the best solution here is to uninstall the problematic app. For instance, Adobe reports that Google Desktop may affect the installation of its application.
Also, you could use a software uninstaller tool to remove any traces of the concerned app altogether.
One of the best tools available is CCleaner. It removes all junk files on your PC and all programs, including all associated files.
5. Run the Program Install and Uninstall troubleshooter
When faced with issues in Windows, the ideal course is to always look for a dedicated troubleshooter. And you have one, in this case, the Program Install and Uninstall troubleshooter, which is easily downloadable.

Once downloaded, run it, choose the appropriate responses, follow the on-screen instructions, and make the recommended changes to fix Error 1603 in Windows 10.
- How can I fix HP driver error 1603 on Windows 10/11 PCs?
- Fix Skype install errors 1603, 1618, and 1619 on Windows 10/11
- Installer encountered an error 0x800f0905
- Windows Installer Service could not be accessed
- Fix Fatal System error on Windows 10
6. Reconfigure the Windows Installer service
- Press Windows + R to open Run, type services.msc, and click OK.
Once downloaded, run it, choose the appropriate responses, follow the on-screen instructions, and make the recommended changes to fix Error 1603 in Windows 10.
- How can I fix HP driver error 1603 on Windows 10/11 PCs?
- Fix Skype install errors 1603, 1618, and 1619 on Windows 10/11
- Installer encountered an error 0x800f0905
- Windows Installer Service could not be accessed
- Fix Fatal System error on Windows 10
6. Reconfigure the Windows Installer service
- Press Windows + R to open Run, type services.msc, and click OK.
- Locate the Windows Installer service, right-click on it, and select Properties.
- Now, click on the Start button and then on OK to save the changes.
- Again, press Windows + R, paste the following command, and hit Enter:
msiexec /unregister - Similarly, execute the following command in Run:
msiexec /regserver
After restarting the Windows Installer service, you can fix the FortiClient Error 1603.
7. Grant Full Control Permission to Installation Drive
- Press Windows + E to open File Explorer, right-click on the installation drive for the software (usually C:), and select Properties.
- Navigate to the Security tab, and click the Edit button.
- Select SYSTEM, tick the checkbox for Full Control, and click OK.
- Now, click on Advanced.
- Click the Change Permissions option.
- Select SYSTEM from the list, and then click the Edit button.
- Choose This folder, sub-folders, and files from the Applies to the drop-down menu, and click OK to save the changes.
- Click OK on all opened windows as well.
That’s it! If the previous methods didn’t work, modifying the permissions certainty would have an Error 1603 fixed. You can now seamlessly install the application that earlier threw the error.
Also, find out what to do if you can’t install anything in Windows 10.
If you know of other possible solutions, drop them in the comments below.


























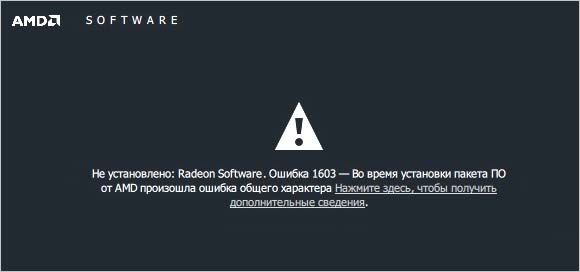
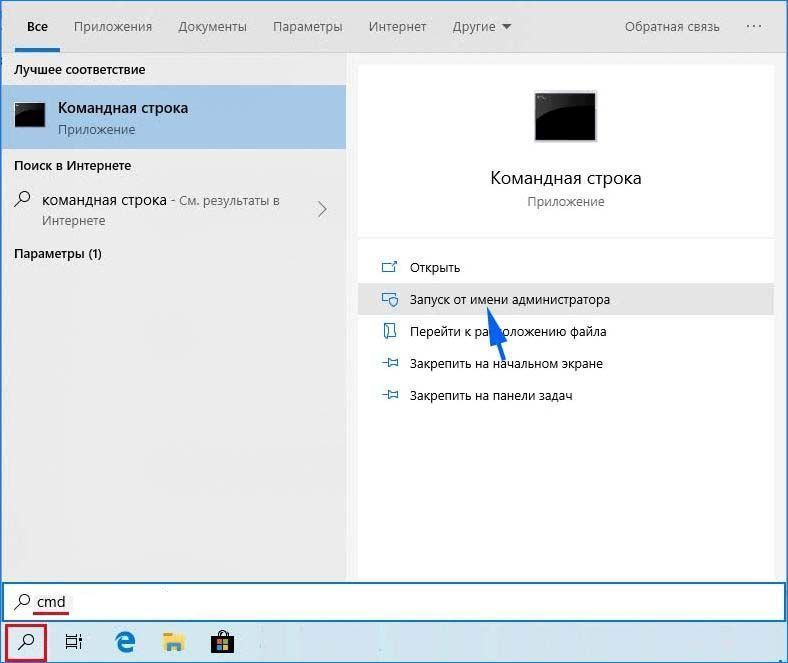

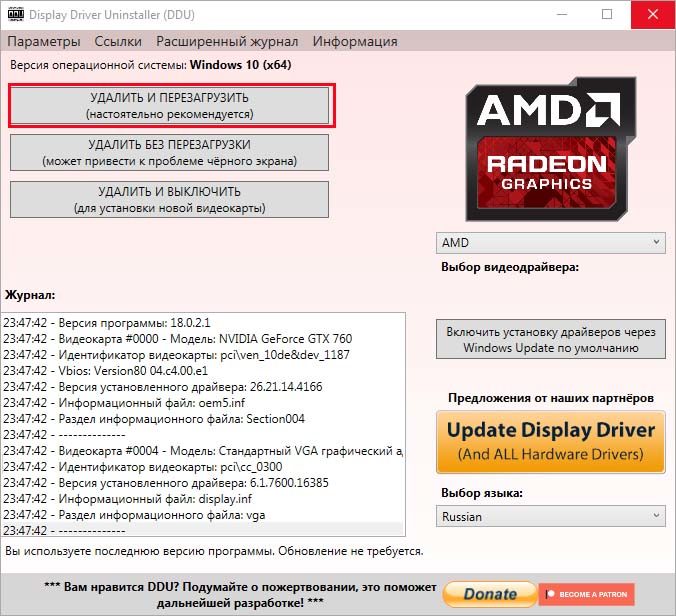
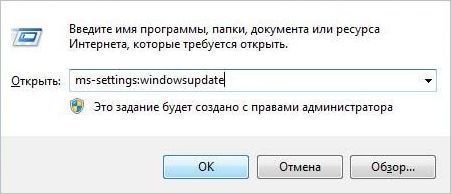
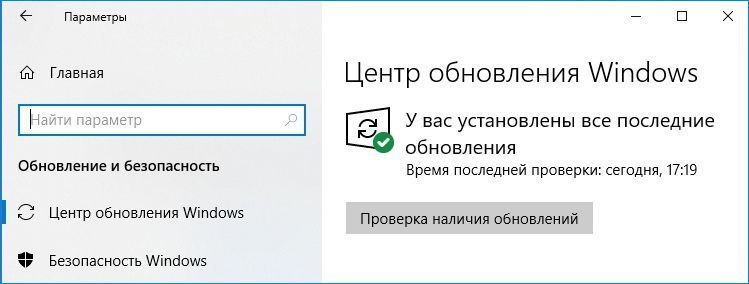

 или любой другой диск, на котором установлена Windows.
или любой другой диск, на котором установлена Windows.





