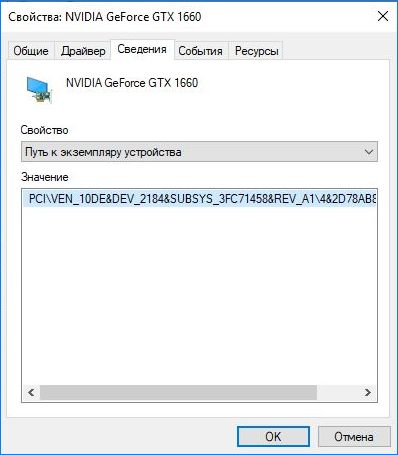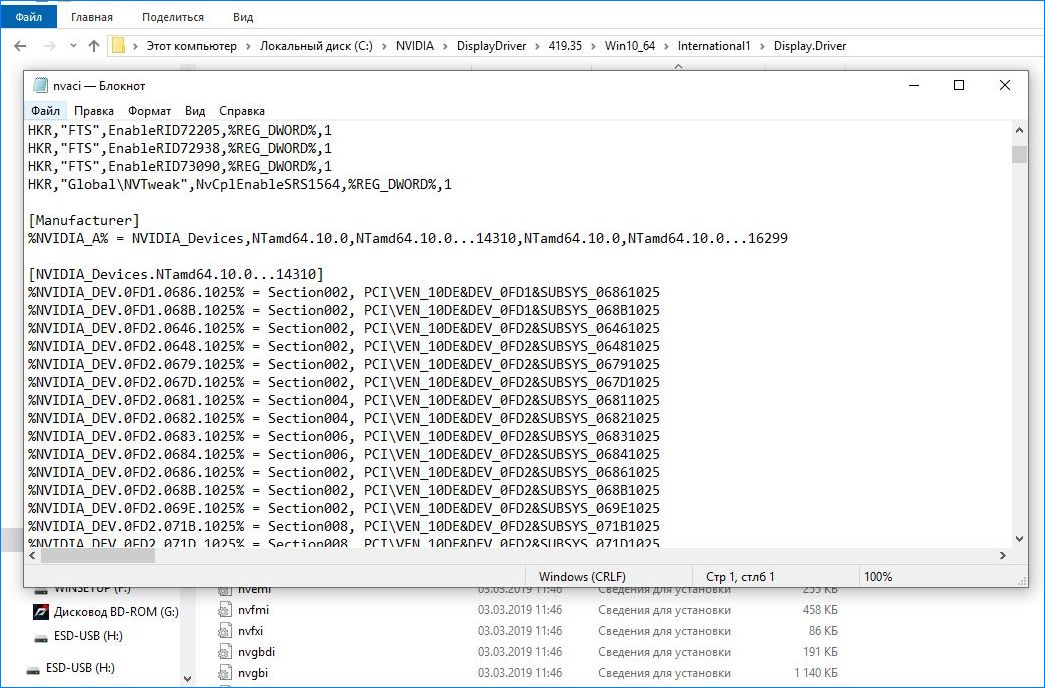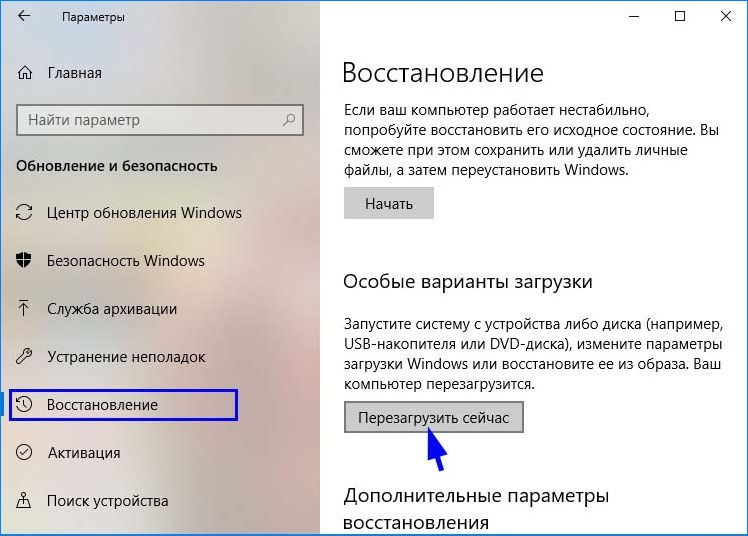Этот графический драйвер NVIDIA несовместим с данной версией Windows
Часто мы сталкиваемся с проблемами установки драйверов. Случается и так, что на этой же версии Windows ПО видеокарты работало, но после переустановки системы мы сталкиваемся с ошибкой. Сообщение может быть следующим: этот графический драйвер NVIDIA несовместим с данной версией Windows. Что же случилось с компьютером и как решить эту проблему — читайте далее.
Причины ошибок при установке видеодрайвера NVIDIA
Видеодрайвер может не устанавливаться из-за того, что вы загрузили и пытаетесь установить ПО с несоответствующей архитектурой. К примеру, ваш ПК имеет систему Windows 10 x64. Но вы скачали и пытаетесь установить версию ПО для Windows 10 x32. Этот параметр системы можно легко определить:
- Нажмите на своей клавиатуре вместе клавиши WIN+PAUSE;
- В системном окне обратите внимание на строку «Тип системы». Напротив неё будет находиться нужный вам параметр;
- Снова откройте сайт и скачайте соответствующий файл.
Возможно в BIOS выставлены по умолчанию неподходящие параметры. Если вы устанавливаете драйвер, проверьте, чтобы графическое устройство поддерживало эту систему или её версию. Ваша видеокарта может быть устаревшей. А для таких устройств производители не делают драйвера к новым версиям системы. Наконец файл может загрузиться некорректно. Из-за чего появляется ошибка несовместимости НВидиа в весией Виндовс.
Где скачать драйвера для устройств от NVIDIA
Производители видеокарт настоятельно рекомендуют загружать программное обеспечение только с их официального сайта. При скачивании драйверов на сторонних сайтах, вы рискуете не только получить на свой компьютер вирусы, но и вывести ПК из строя. Программы для видеоадаптеров фирмы NVIDIA можно найти по ссылке https://www.nvidia.ru/Download/index.aspx?lang=ru. Воспользуйтесь этой формой поиска, но внимательно выбирайте драйвер.
Ниже формы поиска находятся ссылки на драйвера для других систем (MAC, Linux). А также бета-версии ПО. Чтобы найти драйвер для устаревших видеокарт, выберите в первой строке формы пункт «Legacy».

Если вы используете форму для определения драйвера автоматически, подсказки на сайте рекомендуют применять встроенный в систему браузер Internet Explorer или Edge. Он лучше всего подходит для загрузки драйвер NVIDIA и у вас не возникнет проблем с совместимостью.
Драйвер NVIDIA установлен, но работает некорректно — что делать?
Если вам удалось установить драйвер, но он работает неправильно, его нужно удалить. После чего загрузить новый на официальном сайте.
- Откройте диспетчер устройств на компьютере — WIN+R, в строке запишите: devmgmt.msc;
- Для запуска команды нажмите клавишу ввода. В следующем окне найдите строку «Видеоадаптеры»;
- Выберите её ПКМ, после выберите в блоке меню «Свойства»;
- Перейдите во вкладку «Драйвер», найдите и нажмите пункт со словом «Удалить»;
- Затем вновь выберите ПКМ пункт «Видеоадаптеры» и нажмите «Обновить драйверы». Выберите автоматический вариант.
Система может найти и инсталлировать их в автоматическом порядке. Вам останется перезагрузить ПК. Если у вас есть компакт-диск с драйверов для видеокарты — ещё лучше. Вставьте его в привод и установите всё необходимое ПО. Ни для кого не секрет, что производители часто стимулируют пользователей покупать новые версии ПО и устройства. Вполне возможно, что вы столкнулись с такой ситуацией. Например, новая модель вашей видеокарты может работать только на Windows 10. При установке драйвера на старые версии системы, вы снова увидите системное сообщение об ошибке «Этот графический драйвер NVIDIA несовместим с данной версией Windows».
Установка обновлений Windows
При загрузке драйвера с сайта NVIDIA вам также необходимо знать, какая редакция Windows необходима для этого программного обеспечения. Чтобы узнать информацию о текущей версии системы, выполните следующие действия:
- Нажмите вместе WIN+R и запишите: winver;
- После чего нажмите клавишу ввода для подтверждения команды;
- В следующем системном окошке вы сможете найти нужную информацию об установленной на компьютере системе Windows.
Возможно вам понадобиться обновить Windows, чтобы установить драйвер без проблем. Особенно если вы уже устанавливали на эту версию системы драйвер NVIDIA раньше.
Для того, чтобы обновить Windows 7, проследуйте инструкции:
- Нажмите на меню «Пуск»;
- Выберите пункт «Панель управления» и выберите «Система…»;
- Нажмите «Обновления Windows» и нажмите слева «Поиск обновлений»;
- Когда поиск будет окончен, нажмите на кнопку «Обновить».
В других версиях Windows этот пункт находится по аналогичному пути. Только в Windows 10 вам нужно вместо меню «Пуск» нажать вместе WIN+R и записать команду «control». После чего нажмите ENTER и откройте обновления системы. Когда вы установите нужное ПО, попробуйте установить нужный компонент видеокарты. Таким образом вы проверите, удалось ли устранить ошибку — этот графический драйвер NVIDIA несовместим с данной версией Windows.
Источник
Ошибка «Драйвер NVIDIA несовместим с этой версией Windows»
Устранение проблем несовместимости драйвера NVIDIA
Вариант исправления ошибки зависит от причины её появления, которых существует несколько: неподходящий релиз ПО, повреждение данных инсталлятора или системных файлов, аппаратные сбои в работе машины или графического процессора.
Способ 1: Загрузка корректной версии служебного софта
Чаще всего рассматриваемая ошибка возникает в случаях, когда пользователь по невнимательности загрузил пакет ПО для ОС неверной разрядности (например, 64-битный инсталлятор для 32-битной Виндовс) или несовместимый с конкретной видеокартой. Решением в таком случае будет скачивание корректного варианта программного обеспечения.
- Перед началом процедуры следует точно определить разрядность операционной системы и тип установленного GPU, для чего нужно воспользоваться инструкциями далее.
Урок:
Определение разрядности Windows
Узнаём, какая видеокарта установлена на компьютере
В качестве источника файлов наилучшим вариантом будет официальный сайт производителя.
Откройте меню страницы и выберите пункт «Драйверы».
Внесите в поисковую форму данные о вашей видеокарте и требуемой операционной системе. Будьте предельно внимательны – выберите именно вашу видеокарту (пункты «Серия продуктов» и «Семейство продуктов») и редакцию ОС (меню «Операционная система»).
Если она есть в списке, смело нажимайте «Загрузить сейчас». Если же найти видеокарту не получается, обратитесь к разделу решения проблем настоящей статьи.
На этот раз загруженное программное обеспечение должно установиться нормально.
Способ 2: Проверка целостности системных файлов
Вторая распространённая причина появления рассматриваемого сбоя – повреждение данных драйвера или компонентов операционной системы. В первом случае будет достаточно просто загрузить заведомо работоспособный пакет ПО (например, по инструкции выше), тогда как для второго понадобится проверить целостность компонентов ОС.
Подробнее: Проверка целостности системных файлов Windows 7 и Windows 10
Способ 3: Устранение аппаратных проблем
Источником неполадки может быть также и аппаратная несовместимость – например, конкретная модель видеокарты не работает на конкретной модели материнской платы. Обычно о подобных нюансах становится известно довольно быстро, поэтому в интернете можно найти информацию об этом — достаточно в любом поисковом сервисе ввести запрос вида:
* модель видеокарты* *модель материнской платы* проблемы
Само собой разумеется, что для этого сперва нужно определить точные параметры обеих единиц оборудования. Инструкцию для видеокарт можете найти в Способе 1 выше, а для системной платы – в материале по ссылке далее.
Как правило, неполадки с совместимостью можно устранить установкой обновленной микропрограммы BIOS на плате, GPU или обоих компонентах сразу,
Читайте также: Обновление БИОС на материнской плате и на видеокарте
В редких случаях даже обновление прошивки не может устранить сбой. Это означает, что одно из устройств неисправно. В такой ситуации поможет либо обращение в сервисный центр, либо замена проблемного компонента. На будущее можем дать следующий совет: старайтесь приобретать комплектующие проверенных производителей, поскольку при этом гарантируется как официальная, так и пользовательская поддержка.
Решение дополнительных проблем
Попытки устранения основного сбоя нередко вызывают появление дополнительных трудностей. Рассмотрим наиболее частые из них.
На сайте NVIDIA нет драйверов для моей видеокарты/версии Windows
Если на сайте производителя GPU отсутствует ПО для выбранного устройства вообще или только под определённую редакцию ОС, это может означать одно из двух. Первое – с работой софта наблюдаются трудности, поэтому сотрудники компании решили временно удалить его с ресурса до устранения причины. Второе – графический процессор был сочтён слишком устаревшим, отчего его дальнейшая поддержка признана нецелесообразной. В этом случае стоит воспользоваться одним из неофициальных методов получения ПО – например, сторонним приложением.
Драйвера установились, но работают некорректно
Если процедура инсталляции служебного софта прошла нормально, но устройство работает неправильно, скорее всего, вы столкнулись с ошибкой в работе инсталлятора. Устранить её можно путём полной переустановки софта для GPU.
Также возможно, что нестандартное поведение карточки связано с её выходом из строя – например, отвалом чипа.
Заключение
Таким образом, мы ознакомили вас с методами устранения ошибки совместимости драйвера NVIDIA и версии Windows. Наиболее часто встречается именно программный вариант неполадки, который довольно просто устраним силами самого пользователя.
Источник
Не устанавливается драйвер Nvidia на windows 10 из-за несовместимости
После выхода видеокарт Nvidia 10 – ой и 11-ой серий все больше проблем появляется с установкой драйверов на них в Windows 10. Казалось бы что может быть проще установки драйвера, предварительно скачанного с официального сайта с указанием конкретной модели видеокарты и версии операционной системы?
Подбор драйвера в соответствии с версией и разрядностью операционной системы
Вопросы появляются в тот момент, когда после запуска программы установки драйвера вы видите сообщение о том, что этот графический драйвер nvidia несовместим с данной версией windows.
Как же такое может быть? Ведь этот драйвер скачан с официального сайта Nvidia с указанием модели видеокарты, версии и разрядности Windows.
Подвох кроется в версии и сборке Windows 10. Подробнее об этом мы поговорим ниже.
Минимальная версия сборки Windows 10 для установки драйверов на Nvidia GTX 1060/1650
Мало кто знает, но у каждой версии операционной системы Windows есть номер сборки. Это значит, что у той же Windows 10 64 bit Enterprise есть множество сборок, которые могут существенно отличаться по своему функционалу.
Да, в идеале, если у вас включены обновления системы, то сборка будет автоматически обновляться до последней версии. Но ведь есть множество компьютеров и ноутбуков, на которых эти самые обновления заблокированы.
Это приводит к тому, что Windows устаревает и начинаются различные проблемы с совместимостью как в программном обеспечении, так и в аппаратном. Ошибка “Этот графический драйвер nvidia несовместим с данной версией windows 10” при установке драйверов на видеокарту Nvidia является одним из примеров такой несовместимости.
Для драйверов на видеокарты Nvidia 10-ой серии (GTX 1060 и т.д.) минимальная версия Windows 10 должна быть не ниже bild 1511, а для карт серии 16xx (GTX 1650, GTX 1660 и т.д.) – 1809.
Как узнать номер сборки Windows?
Запускаем командную строку любым известным способом, вводим команду winver и жмем “Enter”.
Команда winver для проверки версии Windows 10
Появится окно, в котором указан номер сборки и версия операционной системы.
Указание версии Windows 10
Что делать?
Если вы столкнулись с проблемой установки драйверов на видеокарту Nvidia в Windows 10 из-за несовместимости при условии что драйвер подобран в соответствии с версией и разрядностью операционной системы, то первым делом проверьте номер сборки ОС.
Если она ниже 1511 для 10-ой серии Nvidia GTX или 1809 для GTX 16-ой серии, то в вашем случае чтобы установить драйвер нужно обновиться или же переставить Windows последней сборки.
Для обновления подойдет вот эта фирменная утилита Microsoft под названием Windows10Upgrade.
Работа программы Windows10Upgrade – помощника по обновлению до Windows 10
Ее достаточно скачать и запустить от имени администратора. Все остальное программа сделает сама, а именно скачает и установить актуальный пакет обновлений до актуальной версии Windows 10 в которой драйвер на видеокарту установится без проблем с совместимостью.
Источник
Привет, друзья. Ниже рассмотрим ошибку, возникающую при установке видеодрайвера Nvidia в операционную систему Виндовс 10, и это ошибка программы установки Nvidia с формулировкой «Этот графический драйвер Nvidia несовместим с данной версией Windows 10». Ошибку обуславливает факт существования разных разрядностей системы – 32-битных и 64-битных, а также различных версий Windows 10 – тех, что появляются после внедрения полугодичных функциональных обновлений. Появляющиеся новые версии драйверов видеокарт Nvidia поддерживают не все версии Windows 10, а лишь актуальные или относительно таковые. Также причиной ошибки могут быть глюки программы установки Nvidia. Давайте детально разберёмся в сути проблемы и поговорим о способах её решения.
Итак, ошибка «Этот графический драйвер Nvidia несовместим с данной версией Windows 10». Возникает в программе установки Nvidia при установке и обновлении драйверов видеокарт Nvidia.

Видеодрайвер Nvidia должен соответствовать разрядности Windows 10 – 32- или 64-битной. Скачивая драйвер с сайта Nvidia, будьте внимательны при выборе характеристик продукта и правильно укажите разрядность своей операционной системы.


Друзья, Windows 10 разорвала шаблон выпуска версий операционных систем Windows, существовавший по версию 8.1 включительно. Windows 10 – это десятая версия Windows, но у неё есть свои версии. Это функционально обновляемая операционная система, эволюционирующая наряду с её использованием массами, и каждые полгода в неё внедряются функциональные обновления, меняющие версию «Десятки». Версии системы имеют свои номера, в которых закодирован месяц или полугодие и год поставки полугодичного обновления. Ещё версии Windows 10 могут значится по названиям самих полугодичных обновлений. С момента выхода «Десятки» в 2015 году по момент написания статьи её версий скопилось множество:
- 1507 и 1511 от 2015 года;
- 1607 от 2016 года;
- 1703 и 1709 от 2017 года;
- 1803 и 1809 от 2018 года;
- 1903 и 1909 от 2019 года;
- 20H1 и 20H2 от 2020 года;
- 21H1 от 2021 года.
У каждой из версий «Десятки» есть свой срок поддержки компанией Microsoft, который в большей части случаев исчисляется 18-ю месяцами с момента выпуска. Подробно о версиях Windows 10 и сроках их поддержки смотрим здесь. По завершении срока поддержки старых версий Windows 10 разработчики софта и драйверов могут, но не обязаны поддерживать работу своих продуктов в этих версиях. Nvidia не видит резона тратить силы на адаптацию новых драйверов своих видеокарт под старые неактуальные версии Windows 10. Так, если мы на сайте Nvidia запустим поиск драйвера своей видеокарты,



winver
Откроется окошке сведений о системе, где будет указана используемая версия Windows 10.

Выдавая ошибку «Этот графический драйвер Nvidia несовместим с данной версией Windows 10», программа установки Nvidia может попросту глючить, так, увы, бывает с ней в «Десятке». Вот что может помочь в таком случае:
- Попробуйте отключить на время Интернет, возможно, проблему создаёт Windows 10, пытаясь установить видеодрайвер. Если у вас в диспетчере задач активен процесс Driver Installation Module, очень вероятно, что это операционная система пытается сама установить видеодрайвер и, возможно, сталкивается с какими-то проблемами. Либо подождите, пока Windows 10 не разрешит свои вопросы.
- Попробуйте установить другую версию драйвера;
- Ищите драйверы на сайте Nvidia с помощью не обычного, а расширенного поиска. В таком случае у вас для 64-битной Windows 10 будет возможность выбрать тип драйвера – стандартный или DCH. Первый – это обычный видеодрайвер, второй — это видеодрайвер на базе UWP. Они совершенно идентичные по функционалу, но если у вас будет глючить установка одного, возможно, установка другого отработает без проблем;
- Если у вас видеодрайвер установлен, но не хочет обновляться, сделайте на всякий случай точку восстановления Windows 10. Выполните чистую установку нового драйвера, либо удалите имеющийся в системе драйвер в безопасном режиме с помощью программы Driver Uninstaller, как описано в статье «Как удалить драйвера видеокарты Nvidia». После удаления при загрузке системы в обычном режиме сразу же отключите Интернет, чтобы Windows 10 автоматически не установила устаревшую версию драйвера. И устанавливайте ту версию драйвера, что вам надо, сами.
- Если ничто не помогает, остаётся только вариант использования иных механизмов установки или обновления драйверов. Детальнее о них смотрите в статье «Как обновить драйвера на Windows 10».
Часто мы сталкиваемся с проблемами установки драйверов. Случается и так, что на этой же версии Windows ПО видеокарты работало, но после переустановки системы мы сталкиваемся с ошибкой. Сообщение может быть следующим: этот графический драйвер NVIDIA несовместим с данной версией Windows. Что же случилось с компьютером и как решить эту проблему — читайте далее.
Содержание
- Причины ошибок при установке видеодрайвера NVIDIA
- Где скачать драйвера для устройств от NVIDIA
- Драйвер NVIDIA установлен, но работает некорректно — что делать?
- Установка обновлений Windows
Причины ошибок при установке видеодрайвера NVIDIA
Видеодрайвер может не устанавливаться из-за того, что вы загрузили и пытаетесь установить ПО с несоответствующей архитектурой. К примеру, ваш ПК имеет систему Windows 10 x64. Но вы скачали и пытаетесь установить версию ПО для Windows 10 x32. Этот параметр системы можно легко определить:
- Нажмите на своей клавиатуре вместе клавиши WIN+PAUSE;
- В системном окне обратите внимание на строку «Тип системы». Напротив неё будет находиться нужный вам параметр;
- Снова откройте сайт и скачайте соответствующий файл.
Возможно в BIOS выставлены по умолчанию неподходящие параметры. Если вы устанавливаете драйвер, проверьте, чтобы графическое устройство поддерживало эту систему или её версию. Ваша видеокарта может быть устаревшей. А для таких устройств производители не делают драйвера к новым версиям системы. Наконец файл может загрузиться некорректно. Из-за чего появляется ошибка несовместимости НВидиа в весией Виндовс.
Это может быть полезным: видеокарта не видна в диспетчере устройств.
Где скачать драйвера для устройств от NVIDIA
Производители видеокарт настоятельно рекомендуют загружать программное обеспечение только с их официального сайта. При скачивании драйверов на сторонних сайтах, вы рискуете не только получить на свой компьютер вирусы, но и вывести ПК из строя. Программы для видеоадаптеров фирмы NVIDIA можно найти по ссылке https://www.nvidia.ru/Download/index.aspx?lang=ru. Воспользуйтесь этой формой поиска, но внимательно выбирайте драйвер.
Ниже формы поиска находятся ссылки на драйвера для других систем (MAC, Linux). А также бета-версии ПО. Чтобы найти драйвер для устаревших видеокарт, выберите в первой строке формы пункт «Legacy».
Если вы используете форму для определения драйвера автоматически, подсказки на сайте рекомендуют применять встроенный в систему браузер Internet Explorer или Edge. Он лучше всего подходит для загрузки драйвер NVIDIA и у вас не возникнет проблем с совместимостью.
Читайте также: тормози видео при просмотре онлайн.
Драйвер NVIDIA установлен, но работает некорректно — что делать?
Если вам удалось установить драйвер, но он работает неправильно, его нужно удалить. После чего загрузить новый на официальном сайте.
- Откройте диспетчер устройств на компьютере — WIN+R, в строке запишите: devmgmt.msc;
- Для запуска команды нажмите клавишу ввода. В следующем окне найдите строку «Видеоадаптеры»;
- Выберите её ПКМ, после выберите в блоке меню «Свойства»;
- Перейдите во вкладку «Драйвер», найдите и нажмите пункт со словом «Удалить»;
- Затем вновь выберите ПКМ пункт «Видеоадаптеры» и нажмите «Обновить драйверы». Выберите автоматический вариант.
Система может найти и инсталлировать их в автоматическом порядке. Вам останется перезагрузить ПК. Если у вас есть компакт-диск с драйверов для видеокарты — ещё лучше. Вставьте его в привод и установите всё необходимое ПО. Ни для кого не секрет, что производители часто стимулируют пользователей покупать новые версии ПО и устройства. Вполне возможно, что вы столкнулись с такой ситуацией. Например, новая модель вашей видеокарты может работать только на Windows 10. При установке драйвера на старые версии системы, вы снова увидите системное сообщение об ошибке «Этот графический драйвер NVIDIA несовместим с данной версией Windows».
Установка обновлений Windows
При загрузке драйвера с сайта NVIDIA вам также необходимо знать, какая редакция Windows необходима для этого программного обеспечения. Чтобы узнать информацию о текущей версии системы, выполните следующие действия:
- Нажмите вместе WIN+R и запишите: winver;
- После чего нажмите клавишу ввода для подтверждения команды;
- В следующем системном окошке вы сможете найти нужную информацию об установленной на компьютере системе Windows.
Возможно вам понадобиться обновить Windows, чтобы установить драйвер без проблем. Особенно если вы уже устанавливали на эту версию системы драйвер NVIDIA раньше.
Для того, чтобы обновить Windows 7, проследуйте инструкции:
- Нажмите на меню «Пуск»;
- Выберите пункт «Панель управления» и выберите «Система…»;
- Нажмите «Обновления Windows» и нажмите слева «Поиск обновлений»;
- Когда поиск будет окончен, нажмите на кнопку «Обновить».
В других версиях Windows этот пункт находится по аналогичному пути. Только в Windows 10 вам нужно вместо меню «Пуск» нажать вместе WIN+R и записать команду «control». После чего нажмите ENTER и откройте обновления системы. Когда вы установите нужное ПО, попробуйте установить нужный компонент видеокарты. Таким образом вы проверите, удалось ли устранить ошибку — этот графический драйвер NVIDIA несовместим с данной версией Windows.
Эта ошибка исключительна для пользователей NVIDIA и появляется при попытке установить новый драйвер видеокарты. При этом на экране отображается такое уведомление:
Продолжить установку NVIDIA не возможно – этот графический драйвер не смог обнаружить совместимого графического оборудования.
Почему драйвер не обнаруживает совместимое оборудование
Список причин возникновения ошибки короткий и проблема часто приобретает технический характер.
- Идентификатор устройства не указан в файлах инсталляции драйвера.
- Обязательная проверка подписи драйверов может вызвать проблемы с ними, поэтому нужно убедиться, что она отключена.
Как создать идентификатор устройства для видеокарты NVIDIA
Проблема с установкой могут возникнуть, когда идентификатор видеокарты не указан ни в одном файле «inf», который драйвер использует для распознания устройства. Такая ситуация встречается в редких случаях, в основном, когда загружаем установочный пакет драйверов вручную из сайта NVIDIA.
Выведите на экран диалоговое окно «Выполнить» (клавиши Win + R), наберите команду devmgmt.msc для входа в «Диспетчер устройств».
Разверните вкладку Видеоадаптеры, кликните правой кнопкой мыши на установленной видеокарте и выберите Свойства из контекстного меню.
Перейдите в пункт меню Сведения, в выпадающем меню «Свойство» выберите пункт «Путь к экземпляру устройства». В окне «Значение» отобразится примерно такой текст:
PCIVEN_10DE&DEV_0DD1&SUBSYS_20421043&REV_A1 4&30DE1B
Это текстовое значение содержит информацию о производителе видеокарты, чипсета и модели.
Если загрузили драйвера с сайта NVIDIA, то при запуске увидите знакомое уведомление «Этот графический драйвер не смог обнаружить совместимое оборудование». Перейдите в каталог установки. Путь по умолчанию выглядит примерно так:
C:NVIDIADisplayDriver<Версия драйвера><Версия Windows>InternationalDisplay.Driver
Нужно внести изменения в файлы «.inf». Перед этим сделайте их резервные копии путем копирования в другой каталог.
Кликните правой кнопкой мыши на файле «.inf» и выберите «Открыть с помощью – Notepad (или другим текстовым редактором).
Прокрутите вниз пока не увидите строки, похожие на следующие:
[NVIDIA_Devices.NTx86.8.1] (или NVIDIA_SetA_Devices с аналогичными комбинациями)
%NVIDIA_DEV.0405.01% = Section001, PCIVEN_10DE&DEV_0405&SUBSYS_15D21043
%NVIDIA_DEV.0405.02% = Section001, PCIVEN_10DE&DEV_0405&SUBSYS_16341043
Если видите несколько разделов NVIDIA_SetA_Devices или NVIDIA_Devices, повторите процесс для всех из них.
Как видите, эти строки похожи на путь экземпляра устройства, который указан в свойствах видеокарты.
Теперь попробуйте создать идентификатор устройства для установленной видеокарты. Добавьте его в середину списка, рядом с похожими номерами чипсетов.
Первая часть одинакова для всех: %NVIDIA_DEV. Следующая часть – четырехсимвольный код DEV (отображается после DEV в пути к экземпляру устройства). Если обнаружили, что уже есть такой же DEV, что и ваш, нужно увеличить его порядок.
Например, если DEV-ODD1 и обнаружили строку, начинающуюся следующим образом: %NVIDIA_DEV.0DD1.01%…, ваша строка будет начинаться как %NVIDIA_DEV.0DD1.02%
Следующая часть – раздел. Номер должен быть в том же разделе, поэтому вставляйте после такого номера, что выше.
%NVIDIA_DEV.ODD1.01% = Section042…, ваша строка должна начинаться как % %NVIDIA_DEV.ODD1.02% = Section042,
Заключительная часть должна соответствовать пути экземпляра, поэтому скопируйте его и вставьте в соответствущее место в файле. Строка должна отображаться так:
%NVIDIA_DEV.ODD1.02% = Section042, PCIVEN_10DE & DEV_0DEE&SUBSYS_15621043
Сохраните изменения и запустите установочный файл вручную из каталога установки NVIDIA. Он должен быть в той же папке, что и изменений файл «.inf» на случай, если распаковано несколько установок в разных каталогах. Проверьте, исчезла ли ошибка при обновлении драйвера.
Отключение проверки подписи драйверов
Попробуйте отключить обязательную проверку цифровой подписи, которая может быть одной из причин отказа в установке драйвера. Это простое решение, которое позволяет обойти ошибку.
- Разверните меню Пуск и кликните на значок шестеренки для входа в Параметры.
- Перейдите в раздел «Обновления и безопасность». В левом меню откройте вкладку «Восстановление» и кликните на кнопку «Перезагрузить сейчас» из раздела «Особые варианты загрузки».
- Отобразится синий экран с тремя доступными вариантами, выберите «Поиск и устранение неисправностей». Затем перейдите в «Дополнительные параметры».
- В следующем окне кликните на «Параметры загрузки», отобразится список доступных вариантов запуска.
- Кликните F7 для отключения обязательной проверки подписи драйверов.
Перезагрузите компьютер и посмотрите, возникает ли ошибка обнаружения устройства при обновлении драйверов.
Пользователи Windows сообщали об ошибке под названием Установщик NVIDIA не может продолжить работу, этот графический драйвер не смог найти совместимое графическое оборудование при попытке установить графическое программное обеспечение. Эта ошибка вызывает разочарование, поскольку у вас есть мощное оборудование и вы задаетесь вопросом, что могло пойти не так. Если вы ищете, как решить эту конкретную проблему, вы пришли в нужное место. Здесь я покажу вам, как решить эту проблему, предоставив вам способы устранения неполадок и исправления ошибки. Давайте начнем.
Как исправить установщик NVDIA не может продолжить этот графический драйвер не может найти совместимую графическую аппаратную ошибку
Прежде чем начать, давайте посмотрим на возможные причины этой проблемы.
- Графический адаптер NVDIA неправильно инициализирован
- Поврежденные драйверы NVDIA
- Проблемы с идентификатором устройства водителя
- Проблемы с принудительной подписью драйверов
- Модифицированные поставщиком графические драйверы
Способ 1: перезагрузить компьютер
Если другие установки требуют перезапуска или каких-либо оставшихся приложений, которые находятся в оперативной памяти. Могут возникнуть проблемы с установкой. Поэтому рекомендуется простой перезапуск Windows, чтобы исправить ошибку NVDIA Installer, которая не может продолжить работу, этот графический драйвер не смог найти совместимое графическое оборудование.
1. Щелкните меню «Пуск».
2. Нажмите кнопку питания и выберите параметр «Перезагрузить».
Способ 2: переустановите графический адаптер
Если вы купили новую видеокарту и установили ее, скорее всего, компьютер еще не обнаружил ее. Чтобы убедиться, что графический адаптер определяется правильно. Неправильная установка может отображать ошибку NVDIA «Этот графический драйвер не смог найти совместимое графическое оборудование».
1. Нажмите «Пуск», введите «Диспетчер устройств» и нажмите клавишу «Ввод».
2. Дважды щелкните Адаптеры дисплея, чтобы развернуть его. Если графический адаптер обнаружен, он будет отображаться в адаптере дисплея.
3. Если графического адаптера нет, попробуйте удалить или переустановить графический адаптер.
Способ 3: использовать программное обеспечение поставщика
Если графический адаптер куплен у определенного поставщика, например ASUS или Gigabyte, вы можете попробовать загрузить драйверы для вашего адаптера в соответствии с вашим поставщиком. Ниже приведены некоторые поставщики графических адаптеров.
Способ 4: временно отключить антивирус или брандмауэр
Иногда из-за системных конфликтов драйвер не может обнаружить оборудование должным образом. В этом случае вы можете попробовать отключить брандмауэр и антивирус.
Вариант I: отключить антивирус (если применимо)
Откройте свой антивирус и отключите защиту в настройках или инструментах для исправления NVDIA Installer не может продолжить работу, этот графический драйвер не смог найти совместимое графическое оборудование.
Примечание. В качестве примера мы показали ESET Internet Security.
1. Запустите ESET Internet Security и выберите параметр «Настройка».
2. Нажмите на опцию «Защита компьютера».
3. Включите Постоянную защиту файловой системы.
Вариант II: отключить брандмауэр Защитника Windows (не рекомендуется)
Чтобы отключить брандмауэр Защитника Windows, выполните следующие действия:
1. Нажмите клавишу Windows, введите Брандмауэр с повышенной безопасностью и нажмите клавишу Enter.
2. Щелкните правой кнопкой мыши Брандмауэр Защитника Windows с дополнительными настройками и выберите Свойства.
3. Выберите для состояния брандмауэра значение «Выкл.» на вкладках «Профиль домена», «Частный профиль» и «Общий профиль».
Примечание. Не забудьте снова включить брандмауэр и антивирусную защиту, если это решение не решит вашу проблему.
Способ 5: установите последние версии драйверов Nvidia
Попробуйте загрузить драйверы NVDIA еще раз, выбрав соответствующую операционную систему и графический адаптер на официальном веб-сайте NVDIA, чтобы исправить ошибку. Программа установки Nvidia не может продолжить работу, этот графический драйвер не смог найти совместимое графическое оборудование.
1. Посетите официальный НВДИА Веб-сайт.
2. Щелкните раскрывающийся список Тип продукта и выберите GeForce. В случае карт RTX выберите RTX в этом раскрывающемся списке.
3. Нажмите «Серия продуктов», чтобы выбрать серию графического адаптера, например поколение графического адаптера.
4. Щелкните раскрывающийся список «Продукт» и выберите свой графический адаптер.
5. Нажмите «Операционная система» и выберите 64-разрядную версию Windows 10 или используемую вами операционную систему.
6. Затем нажмите «Поиск», чтобы найти драйверы.
7. После того, как вы получите совместимый драйвер, нажмите «Загрузить» под ним, чтобы загрузить драйвер.
Способ 6. Проверка подписи драйвера
Иногда из-за функции принудительного применения подписи драйверов в Windows 10 может быть причина, по которой этот графический драйвер не может найти совместимое графическое оборудование с ошибкой NVDIA. Отключение этого параметра может решить эту проблему. Чтобы отключить это
1. Нажмите клавишу Windows, введите «Изменить дополнительные параметры запуска» и нажмите клавишу «Ввод».
2. Нажмите «Перезагрузить сейчас», чтобы загрузиться в меню восстановления.
3. Теперь ПК загрузится в расширенном режиме, как показано на изображении ниже.
4. Нажмите «Устранение неполадок».
5. Нажмите на дополнительные настройки
6. Нажмите «Перезагрузить», чтобы получить доступ к специальным настройкам.
7. Нажмите на цифровые клавиши, соответствующие параметрам, чтобы отключить принудительное использование подписи драйверов.
8. В этом случае нажмите 8 или вы можете нажать функциональные клавиши (F8), чтобы отключить то же самое.
9. Нажмите клавишу Enter, чтобы вернуться в операционную систему, сохранив изменения.
Способ 7: идентификатор устройства для адаптера NVDIA
Существует редкая вероятность того, что идентификатор вашего графического адаптера не обнаружен ни в одном из файлов драйвера, эти ошибки редки и должны быть исправлены вручную, и это основная причина того, что установщик NVDIA не может продолжить работу, этот графический драйвер не может найти совместимый ошибки графического оборудования.
1. Нажмите клавишу Windows, введите диспетчер устройств и нажмите клавишу Enter.
2. В меню диспетчера устройств щелкните стрелку рядом с заголовком видеоадаптера.
3. Щелкните правой кнопкой мыши графический адаптер и выберите «Свойства».
4. Нажмите на вкладку «Подробности» в свойствах.
5. Теперь щелкните в раскрывающемся списке свойств и выберите путь к экземпляру устройства.
6. В поле значения вы увидите значение, подобное изображенному ниже.
Примечание: VEN_10DE — идентификатор поставщика, DEV_1D01 — идентификатор набора микросхем, SUBSYS_85F41043 — модель системы.
7. Теперь откройте драйвер NVDIA, который вы загрузили с веб-сайта.
8. Перед установкой драйвера вы получите запрос на извлечение драйверов в определенное место, как показано на изображении ниже, обратите внимание на это.
9. Подождите, пока файлы будут сохранены на вашем компьютере.
10. Начнется извлечение. После завершения извлечения ошибка будет отображаться, как и раньше, не закрывайте окно, пока не найдите место извлечения.
11. Перед поиском файлов Нажмите на тип, чтобы отсортировать тип файла, чтобы было легче получить файлы.
12. Найдите файлы с именем типа «Информация об установке» и откройте любой из указанных ниже файлов. Я выбрал nvacig.INF для этого урока. Сделайте резервную копию следующих файлов, скопировав их и вставив в любое другое место.
13. Откройте файл INF и найдите строку, похожую на те, что
[Manufacturer] %NVIDIA_A% = NVIDIA_Devices,NTamd64.10.0...14393,NTamd64.10.0...17098 [NVIDIA_Devices.NTamd64.10.0...14393] %NVIDIA_DEV.1EB5.1375.1025% = Section033, PCIVEN_10DE&DEV_1EB5&SUBSYS_13751025 %NVIDIA_DEV.1EB5.1386.1025% = Section034, PCIVEN_10DE&DEV_1EB5&SUBSYS_13861025 %NVIDIA_DEV.1EB5.1401.1025% = Section035, PCIVEN_10DE&DEV_1EB5&SUBSYS_14011025
Примечание. В зависимости от вашей системы название может меняться в зависимости от 32-разрядной или 64-разрядной операционной системы.
14. Вам нужно прокрутить вниз, пока не увидите строку, аналогичную строке вашего идентификатора поставщика и идентификатора устройства, подробности приведены в шаге 8.
15. Прокрутите вниз все упомянутые ранее файлы, пока не сможете найти абсолютное совпадение во всех идентификаторах.
16. Таким образом, путь к экземпляру моего устройства был PCIVEN_10DE&DEV_1D01&SUBSYS_85F41043&REV_A14&2D78AB8F&0&0008.
Вставляемый ключ будет иметь вид
%NVIDIA_DEV.25A9.1617.1025% = Section102, PCIVEN_10DE&DEV_1D01&SUBSYS_85F41043
Здесь последняя строка — это наш графический адаптер.
17. Теперь ищите строки в том же файле
18. Вставьте имя вашего графического адаптера в раздел строк
19. Добавьте имя Nvidia_DEV из вставленного ранее ключа и введите имя вашего графического адаптера с кавычками.
20. Сохраните файл и перейдите в папку, в которую вы распаковали установочный файл, и снова запустите установку.
Примечание. Не запускайте загруженную программу установки, так как отредактированный текст будет перезаписан, и весь текст придется переделывать заново.
Способ 8: переустановите драйвер
Если ваш графический драйвер обновлен до нового приложения, сначала удалите драйвер, а затем снова установите драйвер из установочного файла. Это может помочь исправить. Установщик NVIDIA не может продолжить работу, этот графический драйвер не смог найти проблему с совместимым графическим оборудованием.
1. Нажмите «Пуск», введите «Панель управления» и нажмите клавишу «Ввод».
2. Установите «Просмотр по > категории», затем нажмите «Удалить программу».
3. Щелкните правой кнопкой мыши драйвер Nvidia и выберите «Удалить», чтобы удалить драйвер.
4. Затем перезагрузите ПК.
5. Теперь переходим на официальную НВДИА сайте и загрузите последнюю версию драйвера.
6. Наконец, запустите загруженный установочный файл и следуйте инструкциям на экране, чтобы установить драйверы.
Часто задаваемые вопросы (FAQ)
Q1. Как переустановить драйверы NVDIA?
Ответ Сначала удалите драйвер NVDIA с панели управления, затем загрузите драйверы NVDIA с официального сайта и запустите установку.
Q2. Безопасно ли удалять драйверы NVDIA?
Ответ Да, безопасно удалять графические драйверы при условии, что используется другой драйвер видеоадаптера.
Q3. Нужны ли мне драйверы NVDIA?
Ответ Да, вам нужны графические драйверы, чтобы играть в игры и использовать 3D-приложения. Без них они не будут работать.
Q4. Совместима ли NVDIA с Intel?
Ответ NVDIA поддерживает широкий спектр процессоров, включая AMD и Intel.
***
Мы надеемся, что это подробное руководство было полезным и что вы смогли успешно решить свою проблему в разделе Как исправить программу установки NVIDIA. Невозможно продолжить Этот графический драйвер не смог найти совместимое графическое оборудование. Если у вас есть какие-либо вопросы и/или предложения по улучшению статьи, пожалуйста, не стесняйтесь поделиться ими в комментариях ниже.