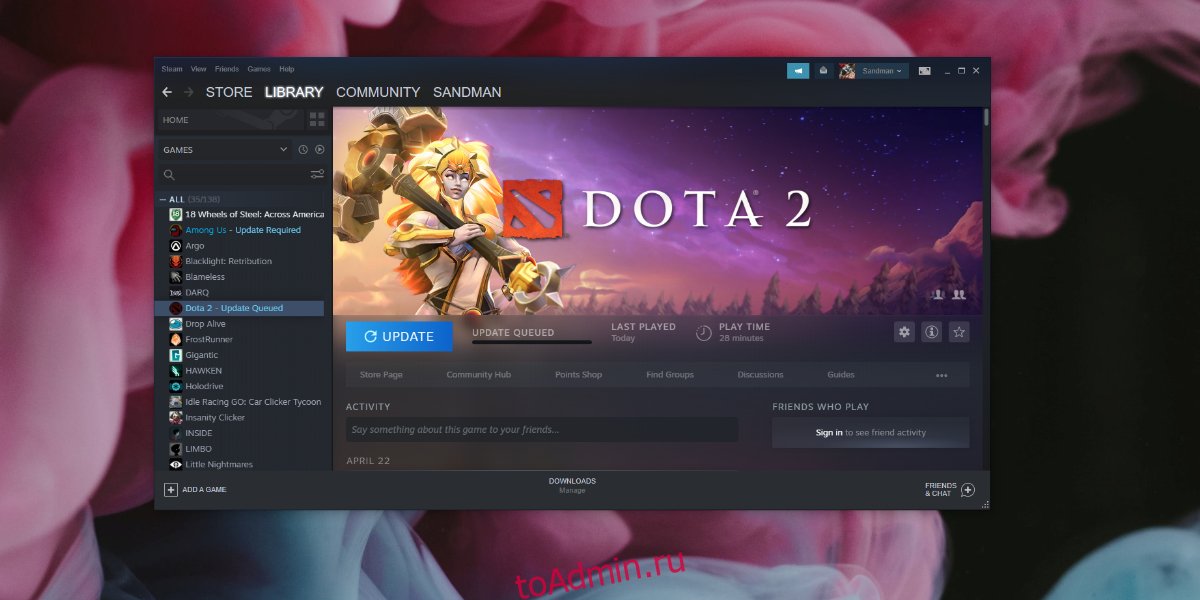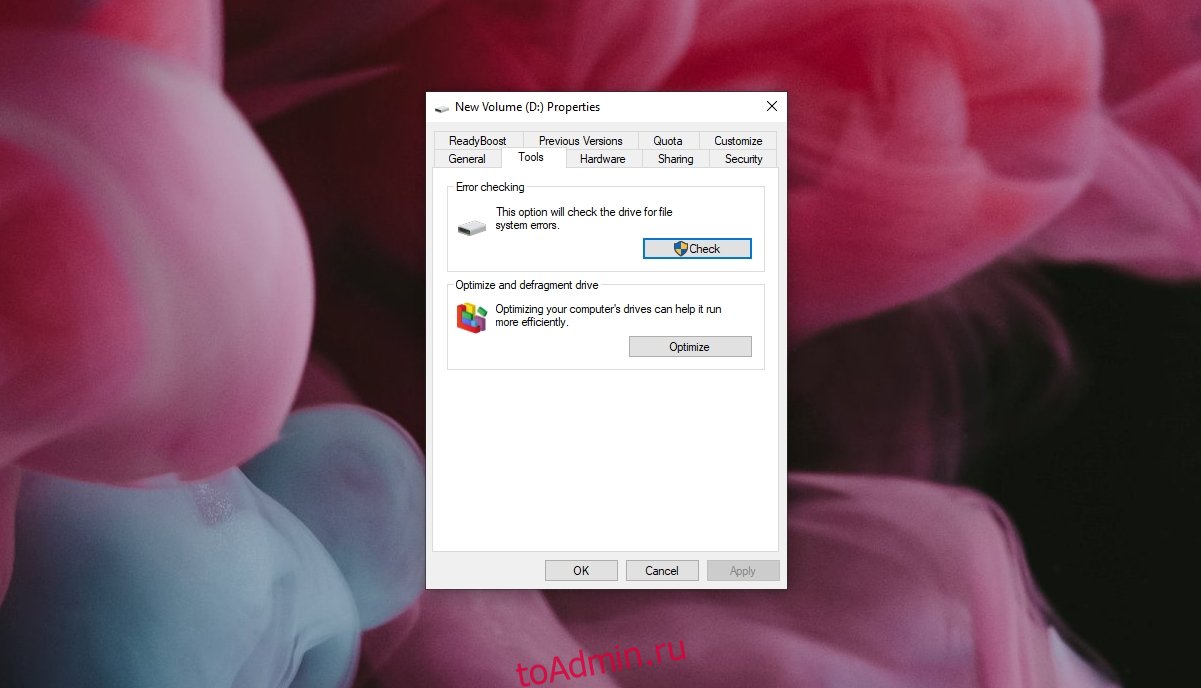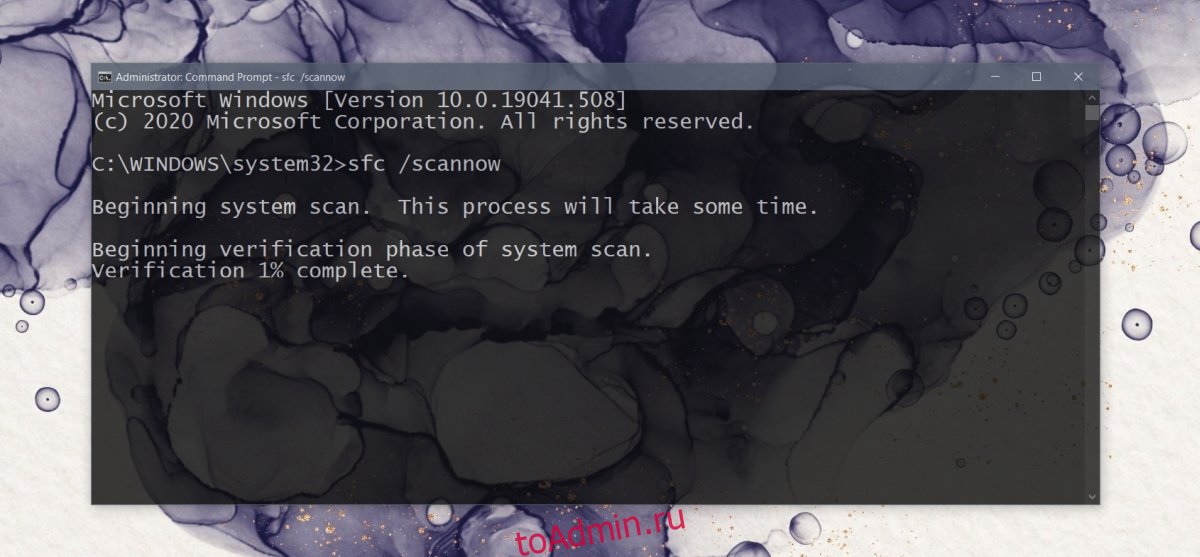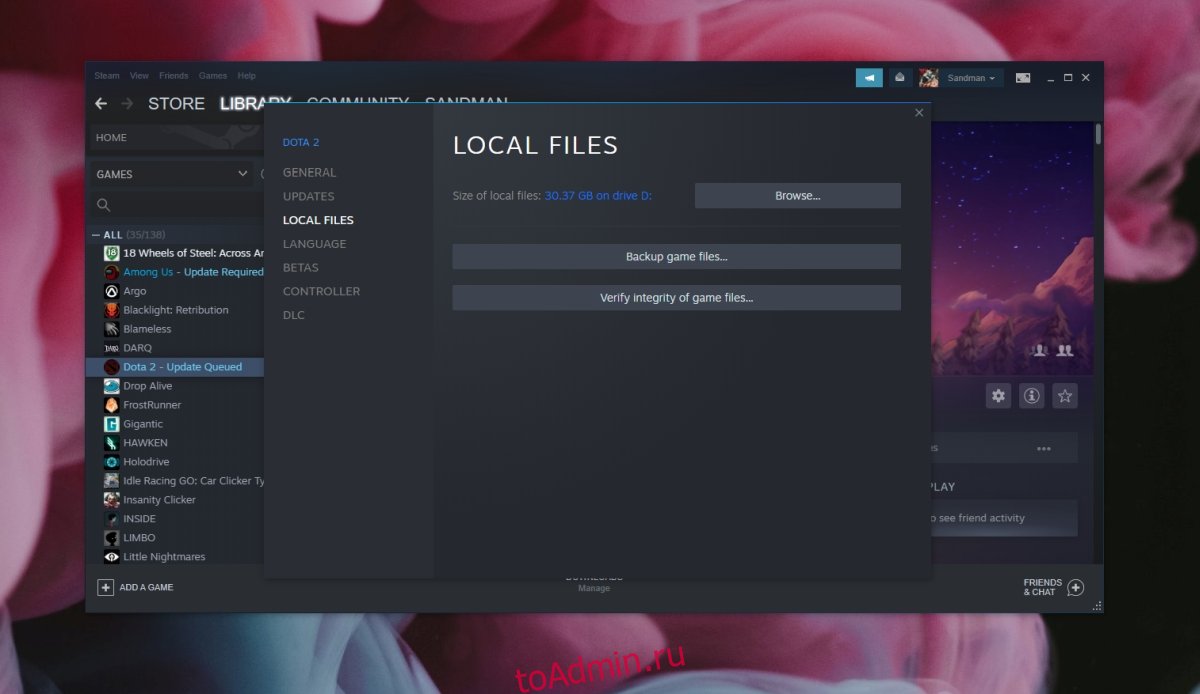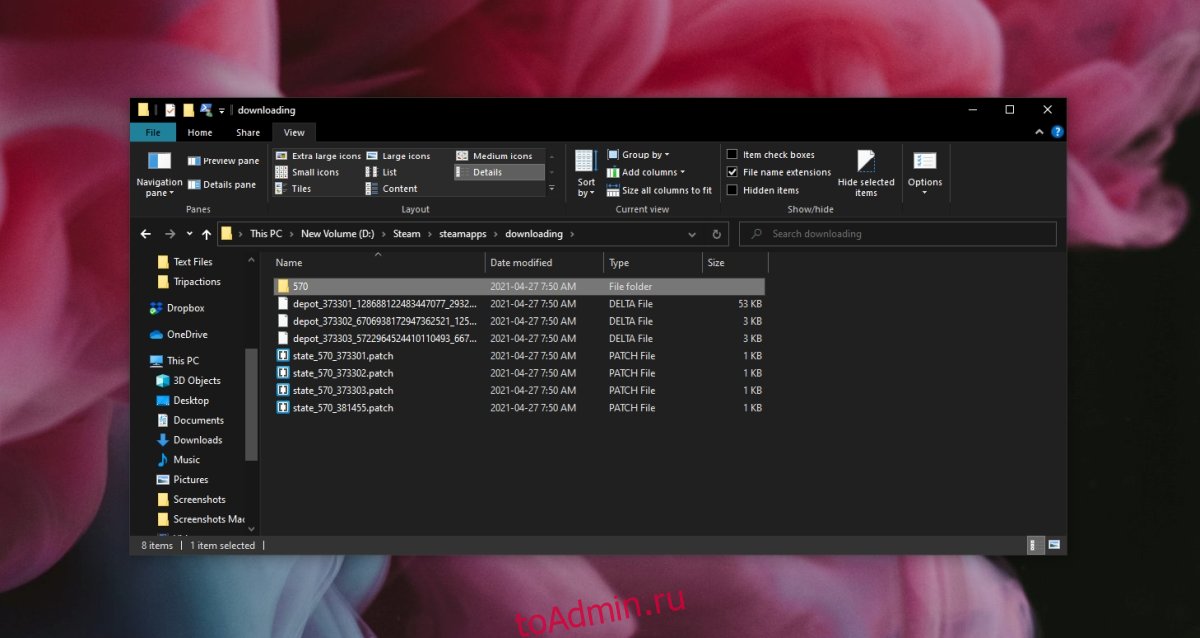☑️ Как исправить ошибку загрузки поврежденного диска Steam
– Обзоры Новости
- Ошибка загрузки поврежденного диска Steam может возникнуть при загрузке или обновлении игры.
- Вы можете быстро решить эту проблему, удалив активную папку загрузки.
- Переустановка клиента Steam может быстро решить эту проблему, поэтому обязательно попробуйте.
- Проверьте целостность файлов игры, так как это может вернуть все в норму.
XINSTALL, НАЖИМАЯ НА ЗАГРУЗОЧНЫЙ ФАЙЛ
Для устранения различных проблем с ПК мы рекомендуем Restoro PC Repair Tool:
Это программное обеспечение исправит распространенные компьютерные ошибки, защитит вас от потери файлов, вредоносного ПО, аппаратного сбоя и оптимизирует ваш компьютер для достижения максимальной производительности. Решите проблемы с ПК и удалите вирусы прямо сейчас, выполнив 3 простых шага:
- Скачать инструмент восстановления ПК Restoro который сопровождается запатентованными технологиями (патент доступен здесь).
Щелчок начать анализ чтобы найти проблемы Windows, которые могут вызывать проблемы на ПК.
Щелчок исправить все для устранения проблем, влияющих на безопасность и производительность вашего компьютера
- В этом месяце Restoro скачали 0 читателей.
Когда вы пытаетесь загрузить игру или обновить старую игру, вы можете столкнуться с ошибкой поврежденного диска в вашем клиенте Steam. Это распространенная ошибка, которая может возникать по разным причинам.
Полная ошибка указывает на следующее:
Произошла ошибка при обновлении [вашей игры] (ошибка чтения диска) (ошибка повреждения диска), дополнительную информацию см. на сайте поддержки Steam.
Для тех, кто пострадал от этой ошибки, вот как исправить ошибку поврежденного диска Steam на вашем компьютере с Windows.
Новостичтение
Код ошибки Rainbow Six Siege 2-0x0000d00c: 4 способа исправить
3 способа исправить ошибку открытого сокета в Epic Games
[Решено] Проверка Roblox не работает
Почему Steam говорит о поврежденной загрузке?
Имейте в виду, что если BSOD или сбой питания прервали процесс загрузки игры Steam, возможно, вы повредили файлы загрузки.
Поэтому вы, вероятно, получаете сообщение об ошибке поврежденных файлов обновления. Эта ошибка может возникнуть, если есть проблемы с жестким диском, на котором вы установили Steam.
Если вам интересно, что такое поврежденный диск, помните, что повреждение данных на жестком диске происходит, когда система не может закончить запись данных в файл или когда сегменты файла становятся недоступными.
Как исправить ошибку загрузки поврежденного диска Steam?
1. Удалите активную папку загрузки или переименуйте ее.
1.1 Удалить папку
- Используйте следующую комбинацию клавиш, чтобы открыть Проводник: Windows + E.
- и перейдите в следующее место: C:Program FilesSteamSteamappsЗагрузка
- Steam хранит каждую игру под уникальным номером. Откройте первую папку, которую вы видите в папке загрузки с номером. Проверьте, принадлежит ли он проблемной игре.
- Удалите папку.
- Выйдите из Steam, если он все еще запущен. Перезапустите Steam и попробуйте снова установить игру.
Прежде чем перейти к расширенному устранению неполадок, рассмотрите возможность временного отключения брандмауэра и антивируса. Повторите попытку и, если это не решит проблему, выполните дополнительные действия по устранению неполадок.
Другой причиной ошибки поврежденного диска могут быть поврежденные игровые файлы. Вы можете попробовать удалить загружаемые файлы игры, а затем перезапустить загрузку из клиента Steam.
1.2 Переименование папки
- Найдите Загрузка папку в Steamapps, перейдя по следующему пути: C:Program Files (x86)SteamSteamapps
- Щелкните правой кнопкой мыши на Загрузка папку и выберите Переименовать. Переименуйте папку как Скачать12.
- Затем создайте новую папку внутри папки Steamapps и назовите ее Загрузка.
- Запустите Steam и попробуйте установить игру, вызывающую проблему. Теперь вы сможете скачать и установить игру.
Переименуйте папку загрузок во что-то другое и создайте новую папку с именем загрузки, как показано в шагах выше.
2. Проверить целостность файлов игры
- Нажмите клавишу Windows, введите Fumerзатем откройте настольный клиент.
- Cliquez-сюр- bibliothèque.
- Щелкните правой кнопкой мыши проблемную игру и выберите Свойства.
- Барельеф Свойстванажать на локальные файлы язык.
- Здесь нажмите Проверить целостность файлов игры.
- Steam просканирует файл игры на наличие повреждений. Если проверка прошла успешно, переходите к следующему шагу.
Ошибка поврежденного диска также может возникнуть, если файлы игры повреждены или отсутствуют. Steam предлагает встроенный инструмент, который проверяет и проверяет целостность файлов игры в клиенте.
3. Восстановить папку библиотеки Steam
- Нажмите клавишу Windows, введите Fumerзатем откройте приложение.
- В левом верхнем углу окна нажмите Fumer.
- Aller Настройки.
- Нажми на загрузок вкладка, а затем выберите Папки библиотеки Steam.
- Щелкните правой кнопкой мыши Папка библиотеки Steam (или папку пользовательской библиотеки) и выберите Восстановите папку библиотеки.
- Steam проанализирует папку и попытается исправить ее, если обнаружит какие-либо проблемы.
- Попробуйте загрузить игры и посмотреть, устранена ли ошибка.
Если проблема вызвана папкой библиотеки Steam по умолчанию, попробуйте исправить ее с помощью параметра «Восстановить папку библиотеки Steam». Вот как.
4. Изменить папку загрузки/папку библиотеки Steam
- Нажмите клавишу Windows, введите Fumerзатем нажмите на приложение, чтобы открыть его.
- В левом верхнем углу окна нажмите Fumer.
- Теперь перейдите к Настройки.
- Нажми на загрузок вкладку, затем выберите вкладку Папки библиотеки Steam опцию.
- затем щелкните Добавить папку библиотеки кнопку во всплывающем диалоговом окне.
- Выберите другой диск в вашей системе и нажмите Выбирать.
- Закройте окно настроек и попробуйте загрузить и установить игру с ошибкой поврежденного диска.
Клиент Steam позволяет редактировать библиотеку Steam и задавать собственное место для загрузки и установки игр.
Если библиотека Steam по умолчанию или раздел жесткого диска повреждены, вы можете изменить диск, чтобы исправить ошибку.
5. Переустановите клиент Steam.
- Нажмите клавишу Windows, введите Панель управлениязатем откройте его.
- Cliquez-сюр- Удалить программу.
- Находить Fumer в списке программ нажмите на нее и выберите Удалить.
- Перезагрузите вашу систему.
- Теперь перейдите на официальную страницу Steam.
- В правом верхнем углу окна нажмите кнопку установить стим кнопка.
- Следуйте инструкциям на экране, чтобы завершить процесс.
- Запустите Steam, и все ваши игровые данные должны остаться нетронутыми.
- Если нет, переместите папку Steamapps с резервного диска по следующему пути: C:Program Files (x86)Папка Steam
В крайнем случае можно попробовать переустановить клиент Steam. Удаление вашего клиента Steam не удаляет игровые данные и установленные игры, а удаляет только сам клиент.
После переустановки клиента Steam он восстановит игровые данные и файлы из папки.
Однако для дополнительной безопасности сделайте резервную копию папки Steamapps, перейдя в следующую папку: C: Program Files (x86) Steam
Когда резервная копия папки Steamapps будет готова, приступайте к удалению клиента Steam.
6. Используйте специализированный инструмент для восстановления поврежденных файлов Steam.
Еще один отличный вариант, который вы должны попробовать, — это специализированная программа, которая поможет защитить вашу систему, удаляя вредоносные программы и восстанавливая поврежденные файлы на вашем ПК.
Restoro — лучшее решение, которое вы можете найти на рынке, поэтому вам обязательно стоит его попробовать.
Он предложит удобные процессы подготовки в любое время, восстановление и замену файлов DLL, с внушительной базой данных новых и обновленных файлов замены.
На протяжении многих лет Restoro постоянно совершенствовался, и его база данных выросла до более чем 25 миллионов актуальных и нетронутых файлов Microsoft, которые готовы исправить любое устройство Windows.
Он автоматически очистит и заменит повторяющиеся или поврежденные файлы. Все, что вам нужно сделать в этой ситуации, это нажать кнопку «Пуск», дождаться результатов, а затем запустить процесс восстановления.
взгляните на некоторые другие интересные особенности Restoro:
- Восстанавливает и перестраивает операционные системы Windows.
- Он предлагает комплексную защиту от вирусов.
- Устранение вирусных повреждений
- Исправлены различные сообщения об ошибках.
Можно ли восстановить поврежденный жесткий диск?
Поскольку многие пользователи задаются вопросом, могут ли они восстановить поврежденный жесткий диск, мы решили дать несколько полезных ответов.
Что ж, если вы находитесь в такой же ситуации, имейте в виду, что файлы с неисправного жесткого диска можно восстановить с помощью квалифицированной службы восстановления данных.
Неисправные жесткие диски нельзя восстановить с помощью программного обеспечения для восстановления, поскольку устройство недоступно для операционной системы, позволяющей приложению восстановить данные.
Мы надеемся, что наши решения помогли вам исправить ошибку загрузки поврежденного диска Steam, и теперь вы можете играть в игру.
Вам также следует прочитать нашу экспертную статью о том, как исправить ошибку, возникшую при обновлении определенной игры Steam.
Если вы также знаете о других возможных решениях или хитростях, не стесняйтесь оставлять их в комментариях ниже для своих коллег-пользователей.
Не забудьте поделиться нашей статьей в социальных сетях, чтобы дать нам солидный импульс. ❤️
Steam Corrupt Disk Ошибка при загрузке и обновлении игр [FIX]
При попытке загрузить игру или обновить старую игру вы можете столкнуться с повреждением диска на вашем клиенте Steam. Это распространенная ошибка, которая может возникнуть по нескольким причинам.
Полная ошибка: Произошла ошибка при обновлении [вашей игры] (ошибка чтения диска) (ошибка повреждения диска), дополнительную информацию можно найти на сайте поддержки steam . Для тех, кто пострадал от этой ошибки, вот как вы можете устранить эту ошибку на вашем компьютере с Windows.
Как исправить ошибку Steam Corrupt Disk
- Удалить активную папку загрузки
- Переустановите клиент Steam
- Проверка целостности файлов игры
- Восстановить папку библиотеки Steam
- Изменить папку загрузки/папку библиотеки Steam
1. Удалить Active Download папку
Прежде чем перейти к расширенному устранению неполадок, рассмотрите возможность временного отключения брандмауэра и антивируса. Попробуйте еще раз, и если это не поможет, перейдите к дополнительным действиям по устранению неполадок.
Другой причиной ошибки поврежденного диска могут быть поврежденные файлы игры. Вы можете попытаться удалить загружаемые файлы игры, а затем возобновить загрузку из клиента Steam. Вот как это сделать.
- Откройте «Проводник» и перейдите в следующую папку.
C: -> Программные файлы -> Steam-> Steamapps-> Загрузка
. - Steam хранит каждую игру с уникальным номером. Откройте первую папку, которую вы видите внутри папки загрузки с номером. Проверьте, относится ли это к проблемной игре.
- Удалите проблемную папку.
- Выйдите из Steam, если он все еще работает. Перезапустите Steam и попробуйте установить игру снова.
Если это не работает и проблема не устранена, переименуйте папку загрузки во что-то другое и создайте новую папку с именем download.
- Найдите папку «Загрузка» в Steamapps, перейдя в раздел Программные файлы (x86)> Steam> Steamapps.
- Нажмите правой кнопкой мыши папку Загрузка и выберите Переименовать. Переименуйте папку как Загрузка12 .
- Затем создайте новую папку в папке Steamapps и назовите ее Загрузка.
- Запустите Steam и попробуйте установить игру, из-за которой возникла проблема. Вы должны быть в состоянии загрузить и установить игру сейчас.
2. Переустановите клиент Steam
В крайнем случае, вы можете попробовать переустановить клиент Steam. При удалении клиента Steam не удаляются игровые данные и установленные игры, а только клиент. Как только вы переустановите клиент Steam, он заберет игровые данные и файлы из папки.
Однако для большей безопасности создайте резервную копию папки Steamapps, перейдя в раздел C: -> Program Files (x86) -> Папка Steam.
Когда резервная копия папки Steamapps будет готова, приступите к удалению клиента Steam.
- Перейдите в Панель управления> Программа> Программы и компоненты. Выберите «Steam» и выберите Удалить.
- Перезагрузите систему и переустановите Steam с официального сайта. Запустите Steam, и вы должны сохранить все данные игры без изменений. Если нет, переместите папку Steamapps с резервного диска в папку C: -> Program Files (x86) -> Папка Steam.
3. Проверьте целостность файлов игры
Повреждение диска может также произойти, если файлы игры повреждены или отсутствуют. Steam предлагает встроенный инструмент, который проверяет и проверяет целостность файлов Игры в клиенте. Вот как это использовать.
- Запустите Steam. Нажмите Библиотека и выберите Игры.
- Нажмите правой кнопкой мыши на проблемную игру и выберите Свойства.
- В разделе «Свойства» перейдите на вкладку Локальные файлы.
- Здесь нажмите « Проверить целостность игровых файлов».
- Steam проверит файл игры на наличие повреждений. Если проверка прошла успешно, перейдите к следующему шагу.
4. Восстановить папку библиотеки Steam
Если проблема связана с папкой библиотеки Steam по умолчанию, попробуйте исправить ее с помощью параметра Восстановить папку библиотеки Steam. Вот как это сделать.
- Запустите Steam.
- Нажмите Steam и выберите Настройки.
- В разделе “Настройки” перейдите на вкладку Загрузки .
- В разделе «Библиотеки контента» нажмите «Папки библиотеки Steam» .
- Щелкните правой кнопкой мыши по папке библиотеки Steam (или папке с пользовательской библиотекой) и выберите « Восстановить папку библиотеки Steam».
- Steam проверит папку и попытается восстановить ее, если обнаружится какая-либо проблема.
- Попробуйте скачать игры и посмотреть, устранена ли ошибка.
- Также читайте: 8 лучших игровых ноутбуков с Windows 10 на 2019 год
5. Изменить папку загрузки/папку библиотеки Steam
Steam-клиент позволяет вам изменять библиотеку Steam и устанавливать пользовательское местоположение для загрузки и установки игр. Если библиотека Steam по умолчанию или раздел жесткого диска повреждены, вы можете изменить диск, чтобы исправить ошибку.
- Запустите Steam и нажмите Steam> Настройки.
- Нажмите на вкладку Загрузки .
- Нажмите « Папка библиотеки Steam ».
- Затем нажмите кнопку «Добавить папку библиотеки» во всплывающем диалоговом окне.
- Выберите другой диск в своей системе и нажмите Выбрать.
- Закройте окно настроек и попробуйте скачать и установить игру с повреждением диска.
Ошибка чтения диска в Steam
Одной из проблем, с которой может столкнуться пользователь Стима при попытке загрузить игру, является сообщение об ошибке чтения диска. Причин появления данной ошибки может быть несколько. В основном это связано с повреждениями носителя информации, на котором была установлена данная игра, а также могут быть повреждены файлы самой игры. Читайте далее, чтобы узнать, как решить проблему с ошибкой чтения диска в Стиме.
Проверка целостности кэша
Вы можете проверить игру на наличие поврежденных файлов, в Стиме присутствует специальная функция.
О том, как проверить целостность кэша игры в Стиме, вы можете прочитать здесь.
После проверки Steam автоматически обновит файлы, которые были повреждены. Если же после проверки Стим не найдет поврежденных файлов, вероятнее всего, проблема связана с другим. Например, может иметь место повреждение жесткого диска или некорректная его работа в связке со Стимом.
Поврежденный жесткий диск
Проблема ошибки чтения диска может часто встречаться в том случае, если жесткий диск, на котором установлена игра, был поврежден. Повреждение может быть вызвано устареванием носителя. По какой-то причине могут быть повреждены отдельные секторы диска, в результате этого возникает подобная ошибка при попытке запустить игру в Стиме. Для решения этой проблемы попробуйте проверить жесткий диск на наличие ошибок. Сделать это можно с помощью специальных программ.
Если после проверки в действительность оказалось, что жесткий диск имеет много битых секторов, необходимо выполнить процедуру дефрагментации жесткого диска. Учтите, что в ходе этого процесса вы потеряете все данные, которые были на нем, поэтому их нужно заранее перенести на другой носитель. Также может помочь проверка жесткого диска на целостность. Для этого нужно открыть консоль Windows и ввести в нее следующую строчку:
Если вы устанавливали игру на диск, который имеет другое буквенное обозначение, то вместо буквы «С» нужно указать ту букву, которая привязана к данному жесткому диску. С помощью данной команды вы сможете восстановить поврежденные сектора на жестком диске. Также эта команда проверяет диск на наличие ошибок, исправляет их.
Еще одним вариантом решения этой проблемы является установка игры на другой носитель. Если у вас есть такой же, можете установить игру на другой жесткий диск. Делается это с помощью создания нового раздела библиотеки игр в Стиме. Для этого удалите игру, которая не запускается, затем начните повторную установку. На первом окне установки вам будет предложено выбрать место установки. Поменяйте это место, создав папку библиотеки Стима на другом диске.
После того как игра будет установлена, попробуйте запустить ее. Вполне вероятно, что она запустится без проблем.
Еще одной причиной возникновения этой ошибки может быть нехватка места на жестком диске.
Нехватка места на жестком диске
Если на носителе, на который установлена игра осталось мало свободного места, например меньше 1 гигабайта, то Стим может выдать ошибку чтения при попытке запустить игру. Попробуйте увеличить свободное место на жестком диске путем удаления ненужных программ и файлов с этого диска. Например, вы можете удалить ненужные вам фильмы, музыку или игры, которые установлены на носителе. После того как вы увеличили свободное место на диске, попробуйте запустить игру еще раз.
Если же это не помогает, обратитесь в техподдержку Стима. О том, как написать сообщение в техподдержку Стима, вы можете прочитать в этой статье.
Теперь вы знаете, что делать в случае возникновения ошибки чтения диска в Стиме при попытке запустить игру. Если вы знаете другие способы решения данной проблемы, то напишите об этом в комментариях.

DOTA 2 регулярно обновляется, как и любое другое приложение или игра. Ему необходимы обновления для работы, и как часть обновления он добавит в систему больше файлов и обновит те, которые уже находятся на диске. По сути, для обновления игра должна иметь возможность записывать файлы на диск.
Если вы пытаетесь играть или обновлять DOTA 2 и видите ошибку записи на диск, это означает, что что-то блокирует сохранение и / или обновление файлов в игре. Это может быть проблема с Windows 10, самой игрой или Steam.
Попробуйте эти исправления.
1. Установите или отключите антивирус.
Антивирус может помешать обновлению DOTA 2. Это может помешать игре сохранять или обновлять существующие файлы. Единственное решение — отключить антивирус или добавить Steam в белый список.
Если вы решили отключить антивирус, включите Защитник Windows. Он не блокирует Steam и защитит вас в отсутствие другого антивирусного приложения.
2. Проверьте наличие ошибок на диске.
Приложения Steam можно установить на любой диск в вашей системе, и если у вас есть жесткий диск, он подвержен ошибкам. Эти ошибки могут быть причиной того, что игра не может обновляться.
Откройте проводник и перейдите на этот компьютер.
Щелкните правой кнопкой мыши диск, на котором установлена игра.
Выберите «Свойства».
Перейдите на вкладку Инструменты.
Щелкните Проверить.
При обнаружении ошибок следует запустить сканирование SFC.
Откройте командную строку с правами администратора.
Выполните эту команду: sfc / scannow.
Подождите, пока сканирование завершится, и исправьте файлы.
3. Проверьте файлы игры.
Ошибка записи на диск DotA 2 может быть связана с повреждением файлов игры. Вы можете исправить их с помощью Steam.
Откройте Steam.
Перейти в библиотеку.
Щелкните правой кнопкой мыши DOTA 2 и выберите «Свойства».
Перейдите на вкладку «Локальные файлы».
Щелкните Проверить целостность файлов игры.
Подождите, пока проверка завершится.
4. Удалите загруженные файлы.
Возможно, проблема была в загруженных файлах. Вы можете удалить их и снова обновить игру.
Откройте проводник.
Перейдите к диску, на котором установлена DOTA 2.
Перейдите на страницу загрузки Steam.
Удалите там все файлы.
Обновите DOTA 2 снова.
5. Сбросить настройки сети.
Ваша сеть может препятствовать обновлению или установке. Вы можете попробовать перезапустить маршрутизатор, но также рекомендуется сбросить настройки сети в Windows 10.
Откройте командную строку с правами администратора.
Выполните эту команду: netsh.
После запуска команды запустите вторую команду: winsock reset.
Перезагрузите систему и попробуйте обновить DOTA 2.
Ошибка записи на диск в Dota 2: Заключение
«Ошибка записи на диск» не является эксклюзивной для DOTA 2. Вы можете получить ее в других играх, и те же исправления, перечисленные выше, скорее всего, будут работать. Если у вас есть приложения, которые могут мешать Steam сохранять или обновлять файлы, отключите их. Игры должны устанавливаться и обновляться без проблем.
Что вы думаете об этой статье?
L1pt0n сказал(а):↑
Короч я пошёл другим путём, скачал доту с другого источника, вставил в папку где она и должна быть, тоесть всё запускается но, есть одна проблема, стим не распознает её что она установлена и все равно требует установить игру… Подскажите можно ли как ни будь сделать синхронизацию или что то в этом роде, дабы стим определил что игра присутствует на компе…
Нажмите, чтобы раскрыть…
Нет
Устранение сетевых неполадок
Вопрос
- Устранение неполадок с подключением к Интернету
- Необходимые порты для работы Steam
- Известные проблемы с Интернет-провайдерами
Ответ
Важная информация:
Прежде чем приступить к устранению неполадок, пожалуйста, проверьте страницу Steam Server Status чтобы быть уверенным, что проблема НЕ связана с перегрузкой серверов или профилактическими работами. (Если у вас возникают какие-либо ошибки тайм-аута при попытке доступа к сайтам Steam, то вероятно, что есть общесистемные проблемы серверов и Steam не будет доступен, пока проблема не будет решена)
Устранение проблем подключения к сети
Пожалуйста, выполните следующие шаги для диагностики проблем подключения к сети в Steam:
- Проверьте свой маршрутизатор
Прежде чем пытаться сделать что-нибудь ещё:
Попробуйте обойти маршрутизатор, подключив свой компьютер непосредственно к модему.
Если проблемы исчезли после исключения маршрутизатора, пожалуйста, обратитесь к статье Использование маршрутизатора со Steam для получения указаний по конфигурированию маршрутизатора.
Примечание: работа маршрутизатора в режиме DMZ(DMZ — демилитаризованная зона) — режим маршрутизатора, при котором все входящие пакеты направляются на один внутренний IP-адрес) не поддерживается Steam, и может привести к проблемам со связью.
Кроме того, беспроводные соединения НЕ рекомендуются для онлайн-игр. Поскольку они очень зависят от окружения: конструкции здания в котором используются, радиопомех, вызванных различным оборудованием — от беспроводных устройств соседей, работающих на той же частоте и канале, до не сертифицированных устройств связи и электронных устройств без надлежащего экранирования. Для обеспечения надежности, убедитесь, что вы используете проводное подключение к интернету во время игры в Интернете.
[*]Устранение проблем с брандмауэрами
Смотрите статью [url=»https://support.steampowered.com/kb_article.php?ref=2198-AGHC-7226″]Использование брандмауэра со Steam для получения инструкций по настройке брандмауэра для правильной работы со Steam.
Примечание: Если вы устанавливаете Steam в первый раз или если имело место недавнее обновление Steam, брандмауэр может препятствовать подключению к сети Steam. — даже если до обновления Steam работал нормально, поскольку правила в большинстве брандмауэров создаются на основе контрольной суммы исполняемого файла, меняющегося после каждого обновления. - Отключение фоновых приложений
Прочтите статью Программы, конфликтующие со Steam и перенастройте, отключите или удалите все программы, которые могут мешать подключению Steam и Valve-игр. - Шпионское, рекламное и вирусное ПО
Проверьте свой компьютер на Шпионское, рекламное и вирусное ПО, мешающее работе Steam. - Включение / Выключение сетевого аппаратного обеспечения
Если проблема не устранена, отключите модем и маршрутизатор, подождите несколько секунд, и подключить снова. Иногда эти устройства просто необходимо обновить для применения внесенных измений, и / или автонастройку на оборудование вашего провайдера. - Попробуйте запустить Steam , используя TCP
Запустите Steam с опцией запуска «-tcp». Пожалуйста, смотрите статью Setting Steam Launch Options для получения инструкций.
[/url]
Порты, необходимые для работы Steam
Все порты, необходимые для приложений Steam перечислены [url=»https://support.steampowered.com/kb_article.php?ref=8571-GLVN-8711″]здесь. Вполне возможно, что другие игры доступные на Steam, потребуют дополнительные порты.
Примечание:
Многие университетские сети и прокси блокируют порты, необходимые для работы Steam — пожалуйста, обратитесь к администратору сети, чтобы отрыть необходимые порты, если вы используете сеть университета или прокси-сервер. Порты, необходимые для Steam не могут быть переназначены на HTTP или переконфигурированы на пользовательский диапазон портов.
[/url]
Известные проблемы с Интернет-провайдерами
Важная информация:
Если вы заметите, что ваши Steam-соединение имеет проблемы только в определенные часы дня (обычно по вечерам между 5 вечера и 11 вечера), вполне вероятно, что ваш провайдер блокирует или «фильтрует» ваше соединение. Пожалуйста, проверьте подключение в другие часы и обратитесь к вашему провайдеру напрямую, если вы считаете, что это вызывает ошибки подключения.
Вот некоторые из, которые замечены в блокировке портов, необходимых для Steam и Steam-игр:
- 012.net (Steam-трафик заблокирован)
- Bluewin (Брандмауэры блокируют Steam на стороне провайдера — возможно отключение блокировки на портале провайдера)
- Dutch Telecom (Steam-трафик заблокирован)
- ISPFree (Steam-трафик заблокирован)
- Micronet Broadband (Steam-трафик заблокирован)
- TalkTalk (ограничение полосы пропускания снижает скорость загрузки)
Есть проблемы соединения с некоторыми провайдерами, которых можно избежать, в зависимости от типа вашего кабельного / DSL-модема и маршрутизатора.
Пожалуйста, следуйте инструкциям в руководстве по устранению проблем Client dropped by server and Warning: Connection Problem.
https://support.steampowered.com/kb_article.php?p_faqid=11
На чтение 5 мин Просмотров 2.3к. Опубликовано 15.10.2021
Содержание
- Как исправить ошибку и запустить Доту
- Как исправить ошибку обновления?
- Решение 1: проверяем целостность файлов игры
- Решение 2: очищаем диск
- Решение 3: чистим кэш загрузки
- Второй способ
- Средство проверки ошибок
- Очистка кэша
- Переименование папки загрузки
Как исправить ошибку и запустить Доту
Мы надеемся, что разработчики исправят эти ошибки в следующих обновлениях, а пока вы можете запустить Dota за пару кликов. В первую очередь проверим целостность файлов игры, если вы это уже сделали и это вам не помогло, прочтите пункты 3 и 4:
- Откройте Steam и перейдите в библиотеку игр.
- Найдите в списке Dota 2, щелкните правой кнопкой мыши и выберите «Свойства”.
- Здесь мы переходим на вкладку «Локальные файлы», нажимаем «Проверить целостность файлов игры» и ждем, пока прогресс достигнет 100%.
- Затем щелкните значок Steam ПКМ на панели задач и выберите «Выйти». Важно не только закрыть, нажав на крестик, но и выйти из своей учетной записи.
- Войдите снова, указав свои данные, и запустите Dota.
Я получаю такую ошибку после каждого обновления, даже если загружено всего несколько мегабайт, каждый раз, когда мне приходится перезапускать клиент. То же самое верно, если вы закроете игру и перезапустите ее через некоторое время. Отпишитесь в комментариях, которые помогли перезапустить Steam. В остальном: попробуем второй способ.
Как исправить ошибку обновления?
В любом случае ваше решение работает, вам нужно использовать все доступные варианты. Они довольно простые и их применение требует времени, поэтому избавиться от этой ошибки сможет даже начинающий пользователь.
Решение 1: проверяем целостность файлов игры
Это самый простой и надежный способ решить любую проблему с игрой в Steam. Единственный недостаток — проверка целостности всех файлов занимает много времени. Однако начать стоит именно с этого метода. Для проверки необходимо сделать следующее:
- Авторизуйтесь в Steam.
- Найдите игру Dota 2, щелкните правой кнопкой мыши и выберите «Свойства».
- Перейдите на вкладку «Локальные файлы».
- Выберите пункт «Выполнить проверку целостности данных».
- Попробуйте перезапустить игру.
Процесс проверки долгий, но во время него все файлы сверяются с сервером и при необходимости перезаписываются. Этот метод решает многие проблемы, а не только эту ошибку.
Решение 2: очищаем диск
Если вы видите ошибку неверной конфигурации, вам следует немедленно проверить заполненность диска. Как ни странно, это самая частая причина данной проблемы. Steam просто не имеет возможности загружать файлы обновлений игры, потому что на диске недостаточно места. Пользователь забывает, что все приложения постоянно обновляются, сам дистрибутив увеличивается в размерах и может достигать невероятных значений. Вы можете решить эту проблему простым методом, удалить или перенести ненужные файлы. Например, вы можете загружать фотографии в облако, фильмы на другой локальный диск.
Решение 3: чистим кэш загрузки
Steam загружает файлы обновлений для всех игр, загруженных пользователем. Эти данные изначально отправляются в кэш, а затем распаковываются и устанавливаются. Когда их слишком много, разные игры могут не запускаться. Очистка способна полностью решить проблему и для этого вам необходимо выполнить следующие работы:
- Авторизуйтесь в Steam;
- В верхнем левом углу выберите меню Steam, затем нажмите «Настройки».
- Перейдите во вкладку «Загрузки».
- Выбираем пункт «Очистить кеш».
- Щелкните «ОК».
После этой процедуры вам нужно будет повторно войти в Steam, указав свои регистрационные данные. Если вы забыли пароль своей учетной записи, вы можете использовать стандартную систему восстановления электронной почты. После авторизации все должно заработать, игры запустятся как обычно.
Второй способ
Метод был найден на форуме русскоязычных игроков. Очень помогает удаление папки «appcache». Эта папка содержит кешированные файлы для игр и приложений. Возможно, после обновлений там останутся устаревшие файлы, конфигурации, настройки и прочий хлам, так что его можно будет смело снести. Чтобы найти его на компьютере:
- Щелкните правой кнопкой мыши значок Steam и выберите «Местоположение файла”.
- Или перейдите на диск, на который был установлен клиент, в нашем случае: C: Program Files (x86) Steam.
- Нас интересует верхняя папка под названием «appcache”.
- Отправьте в корзину, щелкнув правой кнопкой мыши и выбрав «Удалить» или выбрав и нажав кнопку «Удалить» на клавиатуре.
После удаления ошибка неправильной конфигурации приложения должна полностью исчезнуть, по крайней мере, до следующих обновлений. Затем еще раз пройдите по всем пунктам.
Средство проверки ошибок
Также ошибка возникает из-за проблем с диском, в том числе, если в том месте, где была записана игра, образовались битые секторы. В результате во время обновления система не может перезаписать файл и указывает, что диск поврежден. Попробуй исправить встроенной утилитой.
Откройте проводник, нажав Win + E, щелкните локальный диск, на котором установлена игра, и выберите «Свойства.
На вкладке «Сервис» проверьте диск на наличие ошибок, нажав соответствующую кнопку. Следуйте инструкциям до завершения диагностики.
Очистка кэша
Обновления часто завершаются сбоем из-за повреждения кеша. Следуйте инструкциям ниже, чтобы очистить.
В клиенте нажмите меню Steam и перейдите в Настройки.
На вкладке «Загрузка» нажмите кнопку «Очистить кеш загрузок» и подтвердите это действие, нажав «ОК».
Затем вернитесь в меню Steam и нажмите «Выход». Снова откройте клиент и начните загрузку.
Переименование папки загрузки
Загружаемые файлы могут быть повреждены внезапным отключением питания или сбоями системы, сопровождаемыми синим экраном BSOD. В следующий раз, когда вы попытаетесь обновить игру, загрузка поврежденного файла продолжится и будет прервана из-за ошибки. Поэтому все, что вам нужно сделать, это переименовать папку Downloads.
В проводнике Windows перейдите в папку Steam. Если вы не меняли папку, предложенную установщиком по умолчанию во время установки клиента, она находится в разделе «Программы.
Если на вашем рабочем столе есть ярлык программы, щелкните его правой кнопкой мыши и выберите «Местоположение файла».
Зайдите в папку steamapps. Найдите в нем загрузку, щелкните ее правой кнопкой мыши и выберите «Переименовать». Например, добавьте в конец префикс «.old».
После открытия клиента вы обнаружите, что загрузки были удалены. Попробуйте обновить игру в Steam, которая была прервана из-за ошибки диска, указывающей на то, что он поврежден.