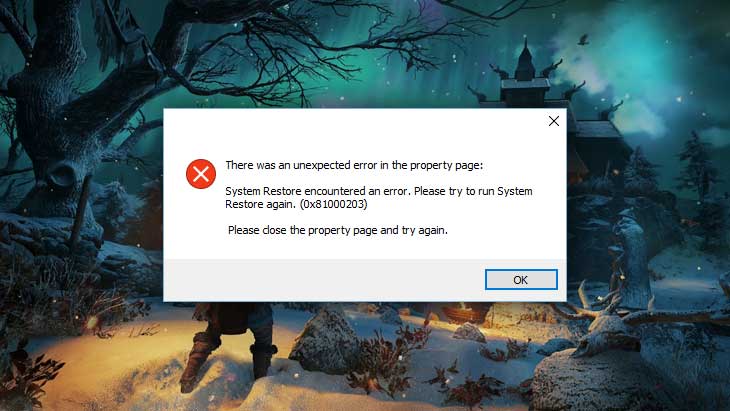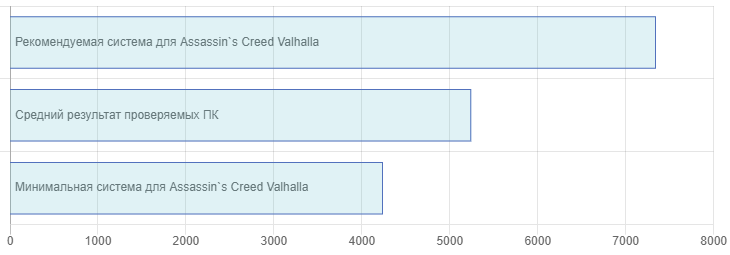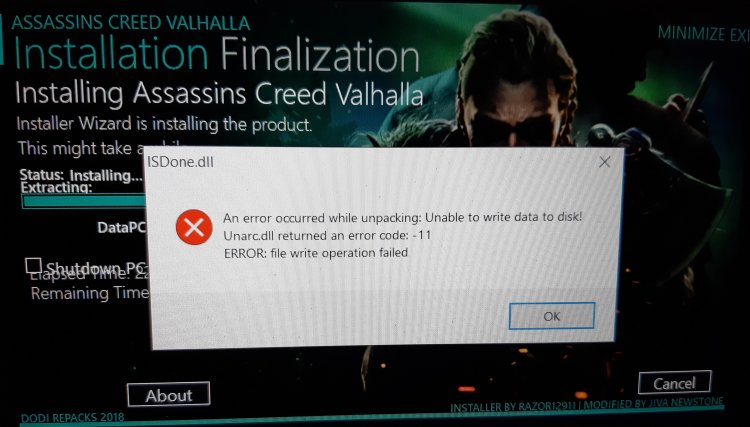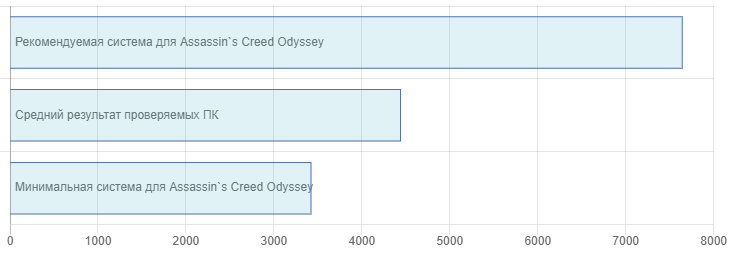Assassin’s Creed Valhalla — разработанный командной Ubisoft Entertainment, имеет несколько серьезных проблем с которыми разработчики активно борются. Основной причиной недоработок — является скорый релиз и отсутствие стадии бета-теста. Многие игроки столкнулись с ошибкой запуска и вылетами из игры. У некоторых она просто не запускалась или не устанавливалась. Сегодня мы разберемся в причинах неисправностей и обратимся к официальной документации.
Содержание
- Assassin’s Creed Valhalla не запускается. Ошибка при запуске игры
- Assassin’s Creed Valhalla вылетает в процессе игры или при запуске
- Assassin’s Creed Valhalla не устанавливается
- Решаем проблему с установкой из лаунчера
- Причины ошибки установки из архива
- Чёрный экран в Assassin’s Creed Valhalla
- Большая задержка в Assassin’s Creed Valhalla. Понижаем ping в игре
- Assassin’s Creed Valhalla ошибка об отсутствии DLL-файла
- Тормозит и лагает Assassin’s Creed Valhalla. Низкий FPS повышаем показатели
- Нет звука в Assassin’s Creed Valhalla
- Assassin’s Creed Valhalla не работает клавиатура, не видит мышку или геймпад
- Сервер Assassin’s Creed Valhalla недоступен. Ошибка подключения
Assassin’s Creed Valhalla не запускается. Ошибка при запуске игры
Основной причиной проблем с запуском являются устаревшие библиотеки устройства игрока. Для начала давайте попробуем обновить компоненты до актуальной версии.
- Обновите компонент Microsoft Visual C++ 2010
- x86: vc_redist.x86.exe
- x64: vc_redist.x64.exe
-
ARM64: vc_redist.arm64.exe
- Обновите Microsoft .NET Framework 4 (веб-установщик)
- Веб-установщик исполняемых библиотек DirectX
После обновления стандартных библиотек, следует заняться установкой актуальных драйверов видеокарты:
- Скачайте и обновите драйвера Nvidia GeForce и ее компонентов. Практически каждый день выпускаются обновления которые призваны решить графические неполадки и несовместимости с играми. Если проблема была исправлена, а драйвера устаревшие, то скорее всего это и станет причиной, почему игра не запускается.
- Актуальные драйвера на AMD Radeon, так же очень часто становятся простыми решениями данной проблемы. Обновитесь и попробуйте вновь запустить игру, скорее всего проблема исчезнет.
90% всех проблем с запуском удается решить при помощи обновления драйверов и библиотек.
Assassin’s Creed Valhalla вылетает в процессе игры или при запуске
С вылетами связана ошибка при которой блокируется исполнение файла запуска. Разработчики в курсе данной проблемы у некоторых пользователей и уже решают данный вопрос. Они рекомендуют игрокам столкнувшимся с этой проблемой, сделать следующее:
- Обновить лаунчер игры, для синхронизации контрольных версий.
- Выполнить проверку диска на наличие ошибок (вероятно приложение было установлено в битый сектор). Делается это из командной строки с выполнением команды: CHKDSK /F /R
- На время отключить антивирус или перевести его в игровой режим.
- Обновить компоненты до актуальной версии (по инструкции выше).
Вылеты — одна из самых распространённых проблем с играми. На ее долю приходится 65% всех неисправностей с которыми сталкиваются разработчики.
Assassin’s Creed Valhalla не устанавливается
Проблема с установкой может иметь несколько способов решений, которые отличаются местом откуда происходит установка. Если это лаунчер, то поможет смена DNS, если это скачанные файлы, то скорее всего дело в битых файлах или удалённых из архива вирусов.
Решаем проблему с установкой из лаунчера
Данная проблема известна и на данный момент решением будет банальная смена DNS серверов на yandex. Сделать это можно достаточно просто.
- Зайдите в настройки подключения
- Найдите пункт редактирования DNS-серверов
- Впишите туда: 77.88.8.8 и 77.88.8.1
Более простым является способ установки и настройки VPN подключения при котором можно успешно произвести скачивание. Вероятно временно ваш регион подключения заблокирован на серверах Amazon для скачивания игры.
Причины ошибки установки из архива
Проблема скорее всего в повреждённых файлах которые были скачаны из сомнительных источников. Антивирус просканировать файлы прямо во время скачивания и убрать часто кода для избежания заражения устройства вредоносными программами. Такие файлы становятся «битыми», поэтому во время считывания будут заблокированы.
Чёрный экран в Assassin’s Creed Valhalla
При возникновении чёрного экрана при запуске игры, вероятнее всего вы не установили последние обновления видеодрайверов (по ссылке выше). Недавно выпустили FIX который исправляет данную неисправность.
Если чёрный экран появляется когда игрок подключается к серверу или входит в игру, то скорее всего не обновлены библиотеки VC++ (ссылки выше).
Большая задержка в Assassin’s Creed Valhalla. Понижаем ping в игре
Проблема с пингом и большими задержками давно известна. При подключении к игре, сервера определяют регион и присоединяют пользователя к самым близким доступным.
Понизить PING можно благодаря проверки компьютера на блокирующие соединения программы. Из основных причинных ПО, разработчики выделяют следующие:
- Работающий в момент игры VPN
- Активные скачивания или раздачи через торрент
- Действия антивируса или фаервола по фильтрации трафика
- Использование программ по типу OBS, Discord и т.п.
- Некачественное интернет-соединение.
Попробуйте разобраться с данными причинами и наверняка ping придет в норму.
Assassin’s Creed Valhalla ошибка об отсутствии DLL-файла
Как правило, проблемы, связанные с отсутствием DLL-библиотек, возникают при запуске Assassin’s Creed Valhalla, однако иногда игра может обращаться к определенным DLL в процессе и, не найдя их, вылетать самым наглым образом.
Чтобы исправить эту ошибку, нужно найти необходимую библиотеку DLL и установить ее в систему. Проще всего сделать это с помощью программы DLL-fixer, которая сканирует систему и помогает быстро найти недостающие библиотеки.
Тормозит и лагает Assassin’s Creed Valhalla. Низкий FPS повышаем показатели
На данный момент у некоторых пользователей наблюдаются некоторые задержки в работе игры. Это связано с устаревших оборудованием или реально возникшей проблемой которая из за двойной проработки графики просто понижает FPS в игре.
Для повышения FPS, разработчики рекомендуют следующее:
- Освободить более 4GB оперативной памяти для игры.
- Попробовать оптимизировать системный реестр.
- Очистите больше дискового пространства.
- Обновите драйвера видеокарты (по ссылкам выше).
- Снизьте параметры графики до минимальных
- Запустите игру в оконном режиме
Нет звука в Assassin’s Creed Valhalla
Основной проблемой со звуков может стать отключенный аудиокодек или аудиодрайвер который не поддерживает игра. Попробуйте зайти в настройки звука и сменить активное устройство. По стандарту выбрано устройство «по умолчанию«, но вам следует вручную выбрать нужный вам драйвер.
Assassin’s Creed Valhalla не работает клавиатура, не видит мышку или геймпад
Если перестала откликаться мышка, клавиатура или геймпад, то скорее всего дело в анти-чите который использует приложение. Разработчики рекомендуют не использовать программы имитирующие запись с экрана. К ним относятся: Discord, OBS и т.п. Отключите их и попробуйте повторно зайти в игру.
Обязательно проверьте в настройках управления на активные подключения устройств. Если в списке они отсутствуют, то вероятно стоит найти более актуальные драйвера.
Сервер Assassin’s Creed Valhalla недоступен. Ошибка подключения
В данном случае следует сразу же перевести антивирус в режим «пассивной фильтрации» или вовсе его отключить. Все дело в фильтрации трафика или плохом подключении интернета. Если ваше подключение нестабильно, то скорее всего отобразится ошибка подключения. Сервера Assassin’s Creed Valhalla могут быть недоступны из за плановой профилактики или закрыты из за большой нагрузки.
Сыграйте за викинга по имени Эйвор, которого с самого детства готовили стать бесстрашным воином. Разработчик – Ubisoft Montreal. Если у вас возникли технические проблемы с игрой, то первым делом проверьте свой ПК на соответствие системным требованиям.
Если вам самостоятельно удалось найти решение какой-либо проблемы, пожалуйста помогите другим пользователям и напишите о своем варианте решения в комментариях.
Важно: Путь к игре не должен содержать русских букв и спец. символов. Все названия папок должны быть на латинице.
Наиболее распространенные проблемы:
- Не работает управление
- Висит в процессах
- Ошибка Microsoft Visual C++ 2015
- Вылетает без ошибки
- «Синий экран смерти» (BSOD)
- Не на полный экран
- Ошибки аудио / Нет голосов
- Черный экран Assassin’s Creed Valhalla
- Оптимизация Assassin’s Creed Valhalla / Увеличить FPS
- Assassin’s Creed Valhalla фризит
- Assassin’s Creed Valhalla перестала запускаться
- Увеличить производительность
- Ошибки DLL
- Не сохраняется
- Ошибка DirectX
- Ошибка 0xc000007b
- Ошибка при установке
- Ошибка при запуске
- Ошибка «Недостаточно памяти»
Не работает управление в Assassin’s Creed Valhalla
Вытащите устройство ввода (геймпад, мышь) из USB и снова вставьте. Если не работает мышь и клавиатура, то попробуйте отключить геймпад и другие USB-устройства.
Assassin’s Creed Valhalla висит в диспетчере
Запустите Assassin’s Creed Valhalla в режиме совместимости с другой ОС.
Иногда проблемой является надстройка драйвера Nvidia GeForce Experience. Отключите в ней все оптимизации для игры.
На видеокартах AMD проблемы может создавать приложение Gaming Evolved (Raptr). Попробуйте его временно отключить или удалить.
Если в диспетчере задач есть Nvidia Capture Service, попробуйте завершить процесс. Завершите другие процессы, связанные с захватом видео.
Обновите драйвер видеокарты.
Также см. советы «Не запускается».
Ошибка Microsoft Visual C++ 2015
«The following component(s) are required to run this program: Microsoft Visual C++ 2015 Runtime»
Установите недостающую библиотеку с сайта Microsoft
Assassin’s Creed Valhalla вылетает на рабочий стол
Попробуйте временно отключить антивирус (особенно в случае с Avast!). Также смотрите советы в разделе ошибок при запуске.
Assassin’s Creed Valhalla — BSOD или «Синий экран»
BSOD, как правило, означает какую-то серьезную неполадку в вашей системе, которая не связана с игрой. Первым делом проверьте свой блок питания. При перегреве он будет отключаться. Также, если системе не хватает от него питания, то возможны различные ошибки, включая BSOD. Проведите тестирование других компонентов вашего ПК. В сети можно найти различные утилиты для проверки памяти, жесткого диска и видеокарты.
Assassin’s Creed Valhalla не на полный экран
Нажмите ALT+ENTER. Проверьте настройки игры (оконный режим, разрешение и т.д.). В некоторых случаях помогает изменение частоты обновления (в панели управления Nvidia) с 60 Гц на 59 Гц (нажать «Применить»), и снова вернуть на 60 Гц. Еще один способ: также в панели управления Nvidia перейти в раздел «Регулировка размера и положения рабочего стола». В правом верхнем углу нажать «Восстановить».
Ошибки аудио / Нет звука в Assassin’s Creed Valhalla
Советы при возникновении неполадок со звуком
В первую очередь перезагрузите ПК и проверьте звуки в Windows: кликните два раза иконку динамика в нижнем правом углу, после чего нажимайте по ползунку громкости.
Если звуков не слышно, то нажмите правой кнопкой мыши (ПКМ) по иконке динамика и перейдите в «Устройства воспроизведения». В разделе вопроизведение проверьте, какой источник звука установлен по-умолчанию. По нему ПКМ и нажать «Проверка». Если звука нет, то ПКМ по иконке и нажать «Обнаружить неполадки со звуком».
Есть звук в Windows, но нет в игре:
Проверить настройки звука в настройках игры. Обновить DirectX и аудиодрайвер.
Есть звук, но нет голосов:
Возникли проблемы с файлами озвучки при установке. Проверьте целостность файлов игры.
Рекомендации по решению проблем звуковой карты Creative
Перезапустите звуковую панель Creative. Проверьте в ней настройки звуковой карты.
Общие рекомендации по решению проблем звуковой карты Realtek
Перезапустите аудио-панель Realtek. Проверьте в ней настройки звуковой карты. В Realtek HD Audio Manager переключите тип аудио с Quadraponic (квадрафонический) на Stereo (стерео).
Черный экран Assassin’s Creed Valhalla
Черный экран а также белый экран, либо другие цвета, может означать разные ошибки, однако чаще всего это связано с определенной ошибкой со стороны видеокарты, и иногда источником ошибки является планка оперативной памяти. Кроме того отмените разгон компонентов ПК в том случае, если используется.
Варианты решения данной проблемы
Попробуйте запустить Assassin’s Creed Valhalla в оконном режиме
Оконный режим через .exe
- Кликните правой кнопкой мыши по ярлыку игры на рабочем столе, и перейдите в «Свойства»
- В строке «Объект» после кавычек («) добавить » -windowed «
- «C:GamesAssassin’s Creed ValhallaBinWin64Assassin’s Creed Valhalla.exe» –windowed
Закрыть программы для захвата видео
Причиной черного экрана могут быть приложения для видеозахвата: Fraps, AMD ReLive, Flashback Express и другие
Помимо этого ошибки могут вызывать приложения, которые связаны с обработкой видео в играх. Например: ReShade, ENB и многие другие. Различные модификации также могут быть причиной ошибок. Запомните элементарное правило: чем меньше приложений работает одновременно с игрой, тем лучше. Закройте все ненужное.
Тестирование оперативной памяти
Виновником проблемы иногда становится оперативная память PC.
- Проведите диагностику с использованием софта для проверки оперативной памяти. К примеру: MemTest. Про способ проверки памяти средствами в Windows 10, 8, 7 смотрите здесь.
- Попробуйте установить модули памяти на другие слоты.
- Если у вас несколько модулей, то попробуйте оставить только один.
- Дополнительную информацию по вопросу диагностики памяти смотрите в интернете.
Оптимизация Assassin’s Creed Valhalla на PC
Это достаточно большая тема. Можно выполнить несколько шагов для роста FPS.
Советы по оптимизации Assassin’s Creed Valhalla
Обновите драйвер видеокарты
Nvidia / AMD
Используйте пониженные настройки графики
Это самый очевидный, но и эффективный способ. Чем проще графика, тем меньшая нагрузка на видеокарту. Чем ниже разрешение, тем меньшая нагрузка на процессор и видеокарту. Большое влияние на фреймрейт могут оказывать настройки теней, сглаживания, детализация, дальность прорисовки и качество текстур.
Используйте разгон видеокарты и процессора
Процессор и видеокарту в вашем ПК можно разогнать. MSI Afterburner — одна из популярных программ для разгона видеокарт. Кроме того, она предлагает множество дополнительных функций. Например, с ее помощью можно получить информацию о компонентах компьютера. Многие современные системные платы уже идут с софтом, в котором вы можете увеличить частоту видеокарты или процессора. Не забывайте про тестирование. Если температура видеокарты превышает 90°C, то следует понизить измененные параметры, после чего провести повторный тест. Имейте ввиду, что производительность интегрированных видеокарт слишком мала, а их температуры зачастую выше, чем у дискретных собратьев, поэтому разгонять их не стоит. Вы можете найти дополнительную информацию по этому вопросу в интернете
NVIDIA GeForce Experience (и аналоги у других производителей) поможет оптимизировать Assassin’s Creed Valhalla под вашу конфигурацию ПК
AMD Gaming Evolved / NVIDIA GeForce Experience / Intel HD Graphics Control Panel — утилиты с всяческими функциями, среди которых имеется оптимизация игр.
Здесь можно найти описание
Используйте программы для очистки компьютера
Существует множество специальных утилит для очистки и оптимизации компьютера. BleachBit — мощная программа с арсеналом инструментов, направленных на очистку системы от ненужных и вредных файлов.
Очистка и оптимизация диска
Перейдите в свойства жесткого диска. Откройте вкладку «Сервис» -> кликните кнопку «Дефрагментировать (или оптимизировать)». Там же в свойствах выполните проверку и очистку диска.
Панель управления NVIDIA / AMD
В панели управления NVIDIA (или AMD) перейдите на вкладку «Управление параметрами 3D» (NVIDIA), или Игры -> Настройки 3D-приложений (AMD). Здесь вы можете задать глобальные настройки обработки графики при необходимости. Либо перейдите в «Регулировка настроек изображения с просмотром» (для NVIDIA), далее «Пользовательские настройки -> Производительность», передвинув ползунок влево.
Удалите из автозагрузки ненужные программы
Нажмите кнопку «Пуск» (или кнопку на клавиатуре с логотипом Windows). Введите команду msconfig, после чего нажмите Enter. Откроется окно конфигурации системы откройте вкладку «Автозагрузка» (в Win 10 нажать CTRL+ALT+DELETE и открыть такую же вкладку). Вы увидите список программ, автоматически загружающихся вместе с Windows. Отключите все ненужные программы (если не знаете для чего используется приложение, то не отключайте его из автозагрузки, иначе вы можете нарушить работу системы). Перезагрузите компьютер. Отключите временно программы (антивирус, Skype и т.д.). Запустите Assassin’s Creed Valhalla.
Повысьте эффективность работы ОС
Включите простое оформление рабочего стола без ресурсоемких эффектов, деактивируйте индексирование поиска, системные звуки и другое.
Флешка в качестве оперативной памяти
Нажмите правой кнопкой мыши по флешке и выберите «Свойства». Выберите вкладку «Ready Boost», отметить галочкой «Использовать это устройство» (“Use this device”).
Assassin’s Creed Valhalla лагает
Регулярные зависания могут быть причиной разгона или другой проблемы, вызывающей нестабильную работу системы. Отключите разгон компонентов ПК при условии, что он используется. Выполните диагностику оперативной памяти, жесткого диска, процессора и видеокарты. Специализированные программы можно найти в интернете. Смотрите советы по оптимизации Assassin’s Creed Valhalla.
Assassin’s Creed Valhalla перестала запускаться
Какие изменения вы производили на компьютере? Возможно причиной проблемы стала установка новой программы. Откройте список установленных программ (Пуск -> Установка и удаление программ), отсортируйте по дате. Удалите недавно установленные. Переустановите Assassin’s Creed Valhalla.
Также проверьте диспетчер задач. Если запущены копии процессов Assassin’s Creed Valhalla, завершите их все.
Повысить производительность в Assassin’s Creed Valhalla
Выполните следующие действия. Установите самый свежий драйвер видеокарты. Выполните перезагрузку компьютера. Уменьшите разрешение, а также выставьте пониженную сложность визуальных эффектов в настройках Assassin’s Creed Valhalla. Не используйте всевозможные ускорители и «бустеры», поскольку они также требуют ресурсы вашей системы, да и к тому же их реальная эффективность чаще всего оставляет желать лучшего. В то время как вы можете заразить вирусом свой PC. Переустановка Windows. Данный вариант необходимо использовать как крайнюю меру, когда прочие варианты не действуют. Это может помочь, поскольку с течением временем операционная система разрастается устаревшими файлами и процессами настолько, что заметно тормозится работа приложений. Более подробно рекомендации по оптимизации Assassin’s Creed Valhalla.
Ошибка DLL в Assassin’s Creed Valhalla
Ошибки вида: dll is missing, d3d11.dll, msvcp110.dll не найден и другие.
ВАЖНО: не рекомендуется скачивать DLL-файлы со сторонних сайтов в попытке заменить ваши отсутствующие или поврежденные файлы DLL. Используйте этот вариант только в крайнем случае.
Обратите внимание, что путь к игре не должен содержать русских букв, только латиница!
Стандартные действия при появлении ошибки DLL
Стандартные действия при появлении ошибки DLL:
- Перезагрузите компьютер
- Восстановите удаленный DLL-файл из корзины (или используйте программу восстановления файлов). Разумеется этот вариант подойдет в том случае, если вы удаляли файл
- Просканируйте компьютер на вирусы и вредоносные программы
- Используйте восстановление системы (смотрите инструкции в интернете)
- Переустановите Assassin’s Creed Valhalla
- Обновите драйверы
- Использование средство проверки системных файлов в Windows 10 (смотрите инструкции в интернете)
- Обновите Windows при наличии патчей
- Выполните чистую установку Windows
- Если после чистой установки Windows ошибка DLL сохраняется, то эта проблема связана не с программным обеспечением, а с компонентами вашего PC.
Ошибки с конкретными DLL
Сообщение об ошибке MSVCP140.dll. Вам необходимо обновить/установить пакет Visual C++
Это можно сделать по ссылке
https://www.microsoft.com/ru-ru/download/details.aspx?id=48145
Если у вас подключены какие-либо USB-контроллеры (или другие устройства), подключенные к сети, попробуйте отключить их. Сбои при запуске с именами модулей сбоев ntdll.dll и EZFRD64.DLL могут (в частности, для последних) быть связаны с USB-контроллерами или PS2-USB-адаптерами (для различных игр).
Если у вас возникают ошибки api-ms-win-crt-runtime-l1-1-0.dll на Windows 7 или Windows 8.1, Microsoft выпустила патч для устранения этой проблемы.
https://support.microsoft.com/en-us/kb/2999226
Assassin’s Creed Valhalla Не сохраняется
Путь к игре не должен содержать русских букв, только латиница.
Ошибка DirectX в Assassin’s Creed Valhalla
Ошибки вида: DirectX Runtime Error, DXGI_ERROR_DEVICE_HUNG, DXGI_ERROR_DEVICE_REMOVED, DXGI_ERROR_DEVICE_RESET.
Рекомендации по устранению ошибки
- Выполнить «чистую» установку только драйвера видеокарты. Не устанавливать аудио, GeForce Experience … То же самое в случае AMD.
- Отключить второй монитор (при наличии) и любые другие периферийные устройства.
- Отключить G-Sync.
- Использовать средство проверки системных файлов
- Для карт NVIDIA. Правый клик по рабочему столу -> Панель управления NVIDIA. Вверху, где Файл, Правка, Вид … нажмите «Справка» и включите «Режим отладки».
- Иногда причиной может являться перегрев видеокарты. Используйте утилиту FurMark для проверки работы видеокарты под нагрузкой. Попробуйте понизить частоты. Более подробную информацию смотрите в интернете по запросам: андервольтинг и понижение частоты видеокарты.
Assassin’s Creed Valhalla и ошибка 0xc000007b
This application was unable to start correctly (0xc000007b). Самая частая причина появления ошибки при запуске приложения 0xc000007b — проблемы с драйверами NVidia.
Возможные решения
- Переустановите драйвера видеокарты
- Попробуйте запустить игру от имени администратора
- Установите/обновите DirectX, Visual C++, .Net Framework. Все файлы загружайте только с официального сайта Microsoft.
- Откройте командную строку «Выполнить» через меню «Пуск» и пропишите sfc /scannow. С помощью этой команды ваш ПК просканирует системные файлы и исправит некоторые ошибки.
- Удалите лишний софт, который может конфликтовать с видеодрайвером. В основном это различные «улучшатели» графики. Чем меньше у вас работает дополнительных приложений, тем лучше.
Метод с помощью программы Dependency Walker 64bit
- Скачайте и распакуйте Dependency Walker 64bit.
- Запустите программу, перейдите в View > Full paths. Теперь выберите файл .exe Assassin’s Creed Valhalla. После того как вы выбрали .exe игры может всплывать окно в котором вы увидите ошибки, просто закройте его. В разделе module, прокрутите блок вниз до конца ошибки и вы увидите несколько значений в столбцах.
- Теперь в колонке CPU все DLL файлы должны быть x64-битные для вашей игры. Если есть x86 DLL-файл будет в красном столбце CPU. Этот файл и вызывает ошибку 0xc000007b.
- Теперь перейдите на сайт dll-files.com и скачайте там 64-битную версию этого DLL файла и поместить его в корневую папку с игрой и в C:Windowssystem32. Игра теперь должна запустится без проблем.
Ошибка при установке Assassin’s Creed Valhalla
Не устанавливается. Путь к игре не должен содержать русских букв, только латиница. Выполните проверку и очистку жесткого диска (в редких случаях может помочь замена кабеля SATA). Попробуйте изменить путь установки.
После запуска Assassin’s Creed Valhalla ничего не происходит
Игра не запускается из Epic Games Store
Общие рекомендации
Попробуйте удалить Visual C++. Затем установите Visual C++.
Если не запускается Assassin’s Creed Valhalla и при этом нет никаких ошибок. Если вы запускаете игру впервые, то попробуйте просто подождать.
Рекомендации от разработчиков:
Установите последние драйверы видеокарты
Убедитесь, что вы используете последние версии Nvidia PhysX (для видеокарт Nvidia) и DirectX.
Directx Webinstall: http://www.microsoft.com/download/en/confirmation.aspx?id=35
Также убедитесь, чтобы в настройках панели управления Nvidia опция была установлена на «Application Controlled» (Управление из приложения).
Попробуйте запустить игру от имени администратора.
Попробуйте понизить разрешение экрана перед запуском игры.
Убедитесь, чтобы ваша операционная система Windows и стороннее программное обеспечение было обновлено до актуальных версий.
Загрузите Visual C ++ 2017 Redistributable:
Для Windows 64-bit:
- Visual C++ Redistributable for Visual Studio 2017 (64-bit)
Для Windows 32-bit:
- Visual C++ Redistributable for Visual Studio 2017 (32-bit)
Установите обе версии.
Помимо этого, обновите программное обеспечение .NET:
Microsoft .NET Framework 4.7.1
DirectX End-User Runtime Web Installer – вероятно, вы уже его установили
Смотрите дополнительные рекомендации ниже:
Для Windows:
- Проверьте версию операционной системы, убедитесь в том, что стоят все необходимые обновления
- Перезагрузите компьютер
- Переустановите игру
- Попробуйте отключить программы, потенциально конфликтующие с игрой (антивирусы, файрволы и проч)
- Убедитесь, что PC подходит под все минимальные системные требования игры
- Удостоверьтесь, что на системном диске есть свободное место в размере 5-6 Гб
- Проверьте компьютер антивирусом
- В крайнем случае переустановите операционную систему
Для пользователей Mac:
- Обновите версию Mac OS
- Попробуйте временно отключить программы, потенциально конфликтующие с игрой (антивирусы, файрволы и тд)
- Удостоверьтесь, что ваша система соответствует минимальным системным требованиям Assassin’s Creed Valhalla
Ошибка «Недостаточно памяти»
Возможные причины: игре не хватает оперативной памяти; на жестком диске не хватает места для файла подкачки; вы сами настраивали размер файла подкачки (или отключили его, или использовали софт); некая программа вызывает утечку памяти (откройте диспетчер задач CTRL+ALT+DELETE и отсортируйте приложения по потреблению памяти).
Компания Ubisoft выпустила долгожданную игру Assassin’s Creed Valhalla, которую ждали поклонники серии. После релиза игры, многие игроки стали жаловаться на недороботки со стороны разработчиков.
У одних игра начала вылетать, а другие просто не смогли ее запустить. В этой статье мы постараемся разобраться в причинах этих недоработок и самостоятельно решить большинство из них.
В большинстве случаев это связано с версией игры которая у вас установлена. Если вы купили и скачали ее с официальных источников, то никаких проблем не должно быть. В ином случае следует проверить источник скачивания на надежность.
Даже при запуске полноценного релиза, не всегда удается запустить игру. Давайте следовать базовой инструкции и попробуем решить ошибку с запуском
- Внимательно ознакомьтесь с системными требованиями игры.
- Обновите драйвера видеокарты для актуальных. Разработчики в самый последний момент выпускают специальные патчи, призванные убрать проблему с запуском на некоторых устройствах. Возможно ваша проблема уже исправлена, просто вы не знаете об этом.
Обновить драйвер nVidia
Обновить драйвер Radeon - Обновите DirectX до актуальной версии: https://www.microsoft.com/ru-ru/download/details.aspx?id=35
- Попробуйте временно отключить антивирус во время установки. Это позволит большинству исполняемых файлов не блокироваться на момент проверки.
- Если вы ранее устанавливали игры серии, попробуйте очистить системный реестр и исправить в нем все ошибки. Сделать это можно при помощи программы CCleaner (или аналога).
- Обновите Uplay. Возможно вышли критические обновления которые позволят решить проблему запуска игры.
Assassin’s Creed Valhalla вылетает с ошибкой или без
Обычно проблема с вылетом случается с Бета-версиями игр, но иногда всему виной может стать конфликт оборудования или отсутствие нужного драйвера. Разработчики рекомендуют выполнить следующие действия:
- При вылете в самом начале, попробуйте обновить драйвера видеокарт по ссылками выше.
- Если вылетает с конкретной ошибкой, то обычно это отсутствие DLL-файла.
- Проверьте пусть установки игры. Разработчики из Ubisoft рекомендуют устанавливать в папки, которые не содержать кириллицы или пробелов.
- Переустановка игры с отключенным антивирусом также может помочь, если один или несколько файлов были перемещены в карантин.
Assassin’s Creed Valhalla не устанавливается. Ошибка при установке
Стандартные установщки которые поставляются вместе с игрой совместимы со всеми типами оборудования. При скачивании с лаунчера, могут возникнуть проблемы только с перебоями работы серверов раздачи. Следующие советы помогут вам установить игру с первого раза:
- Временно отключите антивирус на время скачивания и установки игры. Возможно из архива были удалены (или временно заблокированы) файлы. Инсталлер не может найти их и выдает ошибку.
- Проверьте нагрузку на HDD (SSD) до установки. Если в данный момент что-то его нагружает, стоит закрыть процесс или дождаться его завершения.
- Устанавливайте только по пути, который не содержит кириллицу и пробелы.
- Освободите больше места на жестком диске. Во время установки, инсталлер создает временные файлы которые забивают его (особенно небольшой SSD).
- Проверьте HDD на наличие битых секторов. Сделать это можно через программу или при помощи специальных команд.
Черный экран при запуске Assassin’s Creed Valhalla
Обычно это свидетельствует о том, что не отработал стандартный исполняемый файл. Обычно происходит загрузка в оперативную память различных данных. Если это не произошло и появилась ошибка, то процесс остановится. В случае черного экрана делаем следующее:
- Обновляем драйвера видеоадаптера по ссылкам выше.
- Скачиваем все обновления для Windows
- Убедитесь, что ПК соответствует системными требованиями Assassin’s Creed Valhalla.
- Проверьте актуальность установки и файлы карантина вашего антивируса. Возможно исполняемый файл был занесен в черный список.
- Устанавливали библиотеки вместе с игрой? Возможно это стоит сделать.
Как повысить FPS в Assassin’s Creed Valhalla
Если производительности вашего ПК недостаточно для комфортной игры, то у нас есть несколько хороших советов которые помогут повысить FPS в игре. Хотя иногда случается, что оптимизация приложения оставляет желать лучшего и лаги появляются даже на очень мощных компьютерах.
- Проверьте через https://systemrequirementslab.com/cyri пойдет ли у Вас игра. В случа положительных оценок, идем далее.
- Проверьте наличие обновлений для игры. Самые HOT-Fixы подвозят в самом начале. Вероятно стоит обновится и FPS повысится до должного уровня.
- Через .ini файлы в корне можно снизить производительность меньше минимальных настроек в настройках игры.
- Освободите больше ОЗУ и оптимизируйте загрузку HDD. Полностью закройте все приложения которые хоть немого используют ресурсы ПК.
Установку игры в Windows 10 может прервать сообщение с кодом ошибки ISDone.dll. Проблема указывает на недостаток памяти для обработки приложения и отсутствие или повреждение библиотек DLL. В основном это происходит с компьютерными играми из-за отсутствия достаточного свободного места в памяти. Помимо проблем с памятью, ошибка может возникнуть из-за повреждения системных файлов, неполадок жесткого диска, блокировки антивирусом и прочее.
Содержание
- 1 Способы исправления ошибки
- 2 Установка размера файла подкачки вручную
- 3 Проверка оперативной памяти на наличие ошибок
- 4 Проверка целостности системы
- 5 Перерегистрация библиотек
- 6 Замена файлов библиотек
- 7 Проверка жесткого диска
- 8 Отключение антивирусных программ и брандмауэра
Способы исправления ошибки
Прежде чем приступить к решениям проверьте, наличие достаточного места на диске, а также выполните очистку компьютера, например, программой Privazer. Кроме того, проверьте, соответствует ли конфигурация компьютера рекомендованным требованиям игры. Узнать их можно с помощью запроса в интернете. Если компьютер соответствует указанным требованиям, но продолжаете сталкиваться с ошибкой ISDone.dll, попробуйте установить игру в безопасном режиме.
Как известно, игры состоят из большого количества файлов, кроме того, создают конфликты с предустановленными драйверами и сторонним программным обеспечением. Поскольку сторонние приложения и службы не загружаются в безопасном режиме, для нее будет доступно больше ресурсов памяти, и никакой процесс не будет вмешиваться в ее установку.
Разверните меню Пуск, кликните на кнопку питания. Удерживая Shift, щелкните на кнопку перезагрузки.
В окне выбора действий перейдите по пути: Поиск и устранение неисправностей – Дополнительные параметры –Параметры загрузки, затем нажмите F4 для входа в безопасный режим.
Попробуйте установить игру, которая прерывалась кодом ошибки ISDone.dll. Если игра установилась без ошибки, после перезагрузки компьютера можете запускать ее в обычном режиме.
Установка размера файла подкачки вручную
Если при установке игры ОЗУ полностью заполняется, то часть данных система сбрасывает в файл подкачки (pagefile.sys), расположенный на жестком диске. Поэтому нужно увеличить его объем, чтобы память покрывала требования игры.
Откройте Свойства системы командой sysdm.cpl, запущенной из окна «Выполнить» (Win + R).
Перейдите на вкладку Дополнительно, щелкните на кнопку «Параметры» блока «Быстродействие».
Откройте пункт меню Дополнительно, в блоке «Виртуальная память» щелкните на кнопку «Изменить».
Снимите флажок с поля «Автоматически выбирать объем файла подкачки». Затем установите флажок на поле «Указать размер». Пропишите 100 для исходного размера (МБ) и 3000 для максимального. Если игра требует больше, то можно увеличить максимальное значение. Щелкните на «ОК» для сохранения изменений.
Перезагрузите ПК и запустите установку игры. Если продолжаете наблюдать сообщение, что ISDone.dll возвращает код ошибки при распаковке игры, перейдите к следующему способу.
Проверка оперативной памяти на наличие ошибок
Если по-прежнему не удается установить игру из-за ошибки ISDone.dll, то, попробуйте протестировать память на наличие ошибок. Можно воспользоваться встроенным средством диагностики ОЗУ.
Откройте средство проверки памяти командой mdsched, запущенной из окна «Выполнить» (Win + R).
Запустите первый вариант «Выполнить перезагрузку и проверку».
После перезагрузки сразу начнется сканирование, дождитесь его завершения.
При обнаружении ошибок отключите компьютер от электросети, снимите крышку системного блока и извлеките ОЗУ. Удалите пыль с планок, аккуратно протрите контакты ластиком. Установите одну планку (при наличии нескольких) и опять запустите проверку памяти. Таким образом, можно найти неисправную планку и заменить ее.
При отсутствии неполадок проверьте, прерывается ли установка игры ошибкой ISDone.dll.
Проверка целостности системы
Поврежденные системные файлы также могут препятствовать установке приложений и игр. Для их выявления запустите проверку системы встроенной утилитой SFC.
Разверните контекстное меню сочетанием клавиш Win + X или правым кликом мыши на кнопку Пуск. Выберите пункт Командная строка (администратор).
В консоли запустите команду:
sfc /scannow
После завершения попробуйте установить игру. Если не удалось исправить ошибку ISDone.dll, возможно, команда SFC не смогла исправить некоторые поврежденные файлы. Для их восстановления воспользуйтесь утилитой DISM, которой требуется подключение к интернету, чтобы заменить поврежденные файлы рабочими копиями из серверов Майкрософт.
Откройте командную строку с правами администратора и наберите команду:
DISM / Online / Cleanup-Image / RestoreHealth
После завершения сканирования, опять запустите команду SFC и дождитесь завершения. После перезагрузки компьютера посмотрите, удалось ли исправить ошибку ISDone.dll.
Перерегистрация библиотек
Исправить ошибку можно путем перерегистрации библиотек isDone.dll и unArc.dll. Выполните следующие шаги:
Разверните контекстное меню Пуск совместным нажатием на Win + X, выберите пункт Командная строка (администратор).
В консоли по очереди выполните следующие команды, подтверждая запуск каждой на Enter:
regsvr32 isdone.dll
regsvr32 unarc.dll
После завершения перезагрузите ПК.
Замена файлов библиотек
Попробуйте решить проблему путем замены текущих библиотек ISDone.dll и unArc.dll копиями, загруженными из внешних источников. Найдите их по запросу в интернете. Например, можно загрузить с dllme com.
Файлы библиотек будут загружены в архиве, поэтому их нужно извлечь в отдельную папку. Затем скопируйте в папку System32, где хранятся текущие файлы, путем их замены.
После новые файлы DLL нужно зарегистрировать c помощью командной строки командами, указанными в предыдущем способе.
Проверка жесткого диска
Ошибки жесткого диска также могут вызвать проблему. Для проверки выполните следующие шаги:
Наберите в строке системного поиска команду cmd и под найденным результатом выберите запуск от имени администратора.
В консоли запустите команду:
chkdsk C: /f /r
Дождитесь завершения сканирования, перезагрузите компьютер.
Отключение антивирусных программ и брандмауэра
Иногда антивирус может препятствовать установке игр и приложений, поэтому его нужно временно отключить. Для этого кликните на значок в системном трее и выберите соответствующий пункт. После успешной установки игры, не забудьте его включить.
Если продолжаете сталкиваться с ошибкой isdone.dll, оставьте пока его отключенным и временно выключите защиту брандмауэра.
Откройте окно Брандмауэра Windows 10 командой firewall.cpl, запущенной из окна Выполнить (Win + R).
В левом меню кликните на вкладку «Включение и отключение Брандмауэра»
Отметьте флажками поля отключения брандмауэра Windows в блоках настроек общедоступной и частной сети, затем щелкните на «ОК» для записи изменений.
Если удалось исправить ошибку ISDone.dll, включите обратно антивирус и Брандмауэр.
Ошибка ISDone.dll обычно возникает во время установки игр на Windows 11/10 и ее предшественниках. Основная причина этой проблемы — это недостаток памяти для обработки приложения, скаченные игры с торрента блокирует антивирус, либо файлы DLL отсутствуют или повреждены.
Большие компьютерные игры часто становятся жертвой этой проблемы из-за нехватки свободного места в ОЗУ. Поэтому, чтобы исправить ошибку ISDone.dll в Windows 11/10, вам нужно сосредоточиться на двух направлениях: Память и DLL файлы. В RAM возможны 2 ситуации, она слишком мала, чтобы управлять игрой или повреждена во время сбоев.
С другой стороны, если dll файл является причиной, то повреждение или отсутствие файла, является причиной на которой вы должны сосредоточиться. В большинстве случаях ошибка ISDone.dll возникает из-за неисправного файла Unarc.dll, находящегося в папке System32 в 32-разрядных операционных системах и в папке SysWOW64 в 64-разрядных системах и выдает следующее сообщение об ошибке:
Произошла ошибка при распаковке: Архив поврежден! Unarc.dll вернул код ошибки — 1, 11, 12, 7…
Таким образом, если вы видите это сообщение об ошибке, значит ваш компьютер не смог прочитать установочные архивные файлы. Разберем для начала способ, который помог большинству пользователей, чтобы исправить проблему isdone.dll с кодом ошибки Unarc.dll при распаковке, а потом рассмотрим обходные решения данной ошибки.
Как исправить ошибку ISDone.dll с кодом Unarc.dll в Windows 10
Сначала давайте разберем способ, который в большинстве случаев помогает — это установка игры в безопасном режиме. Большие игры имеют огромную коллекцию файлов и они создают конфликты с предустановленными драйверами и сторонним программным обеспечением. Как только вы войдете в безопасный режим, все эти приложения не загрузятся, поэтому для игры есть свободное место. Следовательно, установка игры в безопасном режиме избавит вас от всех лишних процессов и памяти. Для этого давайте выполним некоторые шаги.
1. Нажмите и удерживайте клавишу «Shift» на клавиатуре. Теперь перезагрузите компьютер. Для этого нажмите «Пуск» на панели задач, после чего на значке «Выключение» выберите «Перезагрузка«. Можете ознакомиться с полным руководством, как зайти в безопасный режим windows.
2. После перезагрузки компьютера, в безопасном режиме установите игру, в которой отображается ошибка.
3. После установки игры, вам нужно выйти из безопасного режима. Для этого нажмите комбинацию кнопок Win+R и введите msconfig.
4. в открывшимся окне «конфигурация системы«, перейдите во вкладку «Загрузка» и снимите флажок «Безопасный режим». Нажмите применить и «OK», после чего перезагрузите компьютер или ноутбук и наслаждайтесь игрой без ошибки ISDone.dll и Unarc.dll в windows 10. Если не помог этот метод, то рассмотрим ниже 2 способа связанные с RAM и DLL.
1. Решения связанные с RAM (ОЗУ)
Рассмотрим способ с оперативной памятью, которая является виновником ошибки ISDone.dll с кодом Unarc.dll в Windows 11.
Увеличить размер файла подкачки
Большие игры занимают от ГБ, по этому у ОЗУ не хватает объема для выполнения требуемого пространства. Windows использует часть жесткого диска как виртуальную память и называется размеров файла подкачки. Следовательно, увеличьте его объем и убедитесь, что оперативная память соответствует требованиям к игре.
1. Нажмите кнопки Win+R и введите sysdm.cpl, чтобы открыть свойства системы.
2. В открывшимся новом окне перейдите во вкладку «Дополнительно» и в разделе быстродействие нажмите «параметры«.
3. Нажмите на вкладку «Дополнительно» и ниже в разделе виртуальная память щелкните на «Изменить«.
4. В окне виртуальная память снимите галочку «автоматически выбирать объем файла подкачки«. Далее выберите точкой «Указать размер» и задайте в графах минимальный 100 и максимальный 3000 размер. Обратите внимания, что вы можете увеличить размер, если игра требует больше. Теперь нажмите OK и система попросит перезагрузить компьютер, чтобы сделать изменения эффективными. После перезагрузки, запустите установку игры, чтобы проверить, исправлена ли ошибка isdone.dll при распаковке игры и не возвращается ли код Unarc.dll.
Удалить файлы Temp
1. Зажмите комбинацию кнопок Win+R и наберите в поле %TEMP%, чтобы открыть местоположение скрытых временных файлов.
2. Выделите все файлы, которые находятся в папке temp и удалите их.
Запустить средство диагностики оперативной памяти Windows
После увеличения размера файла подкачки, сохраняющаяся ошибка указывает на то, что в ОЗУ может быть что-то неправильно. Средство диагностики памяти Windows устранит сомнения, поэтому запустите его на своем компьютере. Мы разберем кратко, как запустить диагностику, но более подробно можете посмотреть по ссылке, как проверить оперативную память на ошибки.
1. Нажмите «пуск», наберите mdsched.exe и запустите его.
2. В диалоговом окне средство проверки памяти windows, выберите пункт «Выполнить перезагрузку и проверку (рекомендуется)«. После перезапуска, появится синий экран с тестом для ОЗУ. Если в тесте возникнут серьезные ошибки, то скорее всего придется заменить планку RAM. Смотрите более подробно по ссылке выше, там описаны как исправить ошибки и к чему они относятся.
Запустить очистку диска
Файлы установки Windows много раз добавляют мусор в дополнение к системным файлам. Процесс установки игры может быть прерван из-за беспорядка мусорных, старых файлов, поэтому запуск очистки диска был бы хорошей идеей. Хотя руководство по очистке жесткого диска от ненужных файлов уже существует, но мы рассмотрим его здесь вкратце.
1. Нажмите Win+R и наберите cleanmgr, чтобы запустить средство очистки диска.
2. В новом окне выберите системный диск для очистки его от мусора.
3. Отметьте галочкой все что находится в списке и нажмите снизу «очистить системные файлы«. В следующим окне также отметьте весь список файлов для удаления и нажмите OK, чтобы удалить мусор с системного диска.
2. Решения связанные с DLL-файлами
DLL показывает динамическую библиотеку ссылок, которая помогает выполнять несколько задач в операционной системе Windows. В папку System32 установочного диска входят все DLL-файлы, которые назначаются различным функциям. Обычно игры содержат все необходимые dll файлы, но когда у вас пиратская или поврежденная игра, это и вызывает различные ошибки, как правило с отсутствием библиотек. Если вы обнаружите ошибку ISDone.dll на ПК с Windows 11/10, то здесь представлено несколько рабочих решений.
Отключить антивирус
Брандмауэр Windows и защитник Windows защищают систему от вредоносных файлов, но иногда они предотвращают установку подлинной игры из-за определенных ограничений. После этого отключите оба приложения безопасности, чтобы проверить решена ли ошибка при установке игры. Кроме того, если вы используете сторонний антивирус, то отключите его.
1. Перейдите в настройки центра безопасности и отключите антивирус. Для этого проделайте следующий путь Все параметры > Обновления и безопасность > защитник windows > Открыть центр безопасности защитника windows. Далее нажмите на иконку «Защита от вирусов и угроз» и выберите «Параметры защиты от вирусов и других угроз«. Перетащите ползунки в режим Откл. Таким образом, Защитник Windows отключен, поэтому теперь сосредоточиться на отключении брандмауэра.
2. В том же окне центра безопасности нажмите на значок «домика» кабинет и выберите «брандмауэр и безопасность сети«.
3. Вы увидите «Общественная сеть», «Частная сеть» и «Сеть домена». Нажмите на каждую из них и перетяните ползунок в режим отключения. Теперь убедитесь, что ошибка ISDone.dll в Windows 10 или Windows 11 не возникает во время установки игры и не возвращается код Unarc.dll.
Карантин антивируса
Если игра была скачена с торрента, то скорее всего антивирус заблокировал некоторые файлы как «кряки» при установке данной игры, что и вызвало ошибку Unarc.dll вернул код ошибки 11, 12… По этому вам нужно открыть карантин антивирусного продукта и восстановить данные файлы, после чего отключить антивирус и повторить установку игры.
Проверка диска и SyS файлов
Запуск инструмента SFC, DISM chkdsk по восстановлению поврежденных системных файлов и битых секторов на диске, также является отличным способом, если выше решения не помогли. SFS и DISM проверят системные файлы и по возможности восстановит поврежденные, если обнаружит их, а chkdsk автоматически исправит плохие сектора на диске.
1. Запустите командную строку от имени администратора.
2. В командную строку введите ниже три команды по очереди, дожидаясь окончание процесса каждой, после чего, перезагрузите ПК и убедитесь, что ошибка ISDone.dll при установке игры пропала и код Unarc.dll исчез.
chkdsk c: /f /rsfc /scannowDISM /Online /Cleanup-Image /RestoreHealth
Перерегистрируйте файл ISDone.dll
Поврежденный файл ISDone.dll или Unarc.dll является основной причиной этой проблемы, поэтому вам необходимо перерегистрировать его. В предыдущем процессе вы уже изучили способ запуска «командной строки» с правами админа.
1. Задайте команду в командной строке regsvr32 Isdone.dll, чтобы перерегистрировать файл ISDone.dll.
Если вы обнаружите, что произошла ошибка при распаковке: Архив поврежден unarc.dll вернул код ошибки ERROR: archive data corrupted (decompression fails), то также выполните следующую команду в CMD
regsvr32 unarc.dll.
Загрузите файлы ISDone.dll и unarc.dll
Это проверенное решение, если файлы DLL отсутствуют или работают неправильно.
1. Перейдите по ссылке на сайт https://www.dllme.com/dll/files/isdone_dll.html и нажмите Download now, чтобы скачать dll файл отдельно.
2. Зайдите на страницу https://www.dllme.com/dll/files/unarc_dll.html если вы получаете сообщение об ошибке unarc.dll и скачайте файл.
3. После чего, когда загрузка обоих файлов закончится, нажмите на каждом из них правой кнопкой мыши, чтобы извлечь или разархивировать.
4. Откройте системный диск по пути C:/Windows/System32 и скопируйте туда эти файлы.
Надеюсь, что вы исправили данную ошибку ISDone.dll с кодом Unarc.dll при установке игры.
3. Решение запуска установщика игры или программы с папки TEMP
В комментариях один пользователь под ником Павел Панченко поделился интересным способом. Если Вам, вышеперечисленные методы не помогли, то разберем еще одно решение данной проблемы. Суть такова, что нужно закинуть сам установщик игры в временную папку windows «TEMP«, давайте разберем как это сделать.
1. Нажмите сочетание кнопок Win+R и введите %TEMP% или перейдите по пути включив скрытые папки и файлы C:пользователиимя_пользователяAppdataLocalTemp
2. Скопируйте сам установщик «.exe» игры или программы и поместите его в открытую папку temp. Далее просто запустите установку игры с временной папки temp. Если будет выдавать ошибки, то попробуйте запустить установку от имени администратора, нажав по самому установщику правой кнопки мышкой. После успешной установки, можете удалить сам установщик, чтобы не занимал драгоценное место на системном диске.
4. Название папки на русском
Если при установке игры вы создали папку и задали её имя на русском языке, то переименуйте в латиницу (англ.). Либо, при повторной установке игры задайте сразу имя папки на английском.
5. Редактирование PrefetchParameters
Нажмите Win+R и введите regedit, чтобы открыть редактор реестра. В реестре перейдите по пути:
HKEY_LOCAL_MACHINESYSTEMControlSet001ControlSession ManagerMemory ManagementPrefetchParameters
- Справа дважды щелкните по EnablePrefetcher и задайте значение 1.
- Перезагрузите ПК.
Смотрите еще:
- MSVCP140.dll отсутствует на компьютере
- На компьютере отсутствует api-ms-win-crt-runtime-l1-1-0.dll
- Скачать xinput1_3.dll или d3dx9_43.dll для Windows 10/8/7
- Отсутствует файл xlive.dll? Скачайте его для запуска игр Windows Live
- Исправлена ошибка Atiadlxx.dll в Windows 10
[ Telegram | Поддержать ]
В этой статье мы попытались исправить ошибку unarc.dll, возникшую при установке игры.
В этой статье мы попытаемся исправить ошибку unarc.dll, возникшую при установке игры Assassin’s Creed Valhalla в качестве пирата.
Почему у меня появляется ошибка Assassin’s Creed Valhalla Unarc.dll?
Как правило, ошибки isdone.dll и unarc.dll, обнаруженные установщиками RePack, блокируются по соображениям безопасности и сравниваются с такой ошибкой. Мы можем избавиться от таких проблем, отключив настройки безопасности. Если вы считаете, что настройки безопасности отключены, проверьте место на диске.
Как исправить ошибку Assassin’s Creed Valhalla Unarc.dll?
Что нам нужно сделать для устранения ошибок isdone.dll и unarc.dll в Assassin’s Creed:
1-) Отключите брандмауэр
Обязательно отключайте брандмауэр Windows каждый раз при установке пиратских игр. Чтобы отключить брандмауэр Windows;
- Мы открываем его, набрав Вирус и защита от угроз на стартовом экране поиска.
- Нажмите «Управление настройками» ниже.
- Отключаем постоянную защиту.
2-) Скачать файл Dll
Файлы isdone.dll и unarc.dll могут отсутствовать в Windows. Для этого давайте установим внешние файлы dll, загрузив их.
- Прежде всего, нам нужно скачать файлы isdone.dll и unarc.dll.
- Щелкните, чтобы загрузить файл Isdone.dll.
- Щелкните, чтобы загрузить файл Unarc.dll.
- После загрузки распакуем файлы isdone.dll и unarc.dll на рабочий стол.
- Скопируйте файлы Isdone.dll и unarc.dll в файл «C: Windows SysWOW64».
3-) Установить контроль учетных записей пользователей
Мы можем избежать возможных ошибок, снизив безопасность контроля учетных записей пользователей. Для этого;
- Откройте экран «Начать поиск», набрав «Параметры контроля учетных записей пользователей».
- Никогда не уведомляйте панель и не нажимайте кнопку ОК.
После этого процесса удалите файлы Assassin’s Creed Valhalla, проверьте установочный файл и снова выполните установку.
Содержание
- 1. Что такое код ошибки: -12 при установке игры
- 2. Что за файлы unarc.dll и isdone.dll 12
- 3. Как исправить ошибку файлов unarc.dll и isdone.dll
- 4. Установка дополнительного архиватора WinRar, WinZip, 7-Z
- 5. В пути установки используются кириллические символы
- 6. Оперативная память
- 7. Увеличьте размер файла подкачки
- 8. Переустановка Microsoft Visual C++ 2010
- 9. Эти способы не помогли
Иногда при установке игры может появиться ошибка 12, после которой загрузка прерывается. Разберёмся, что значит код ошибки 12 и как её исправить.
Код ошибки 12 может появиться из-за сбоя при распаковке файлов. Есть несколько основных причин появления это проблемы: поврежденный загрузчик, сбой в работе архиватора или нехватка оперативной памяти.
Что за файлы unarc.dll и isdone.dll 12
Инсталляторы игр и программ часто архивируют (сжимают) для уменьшения объёма. Во время установки компонент unarc.dll или isdone.dll может дать сбой и выдать ошибку 12. Это происходит из-за их неспособности рпспаковать данный архив.
Если ISDone.dll выдал ошибку 12, то это значит, что файл поврежден, а если unarc, то проблема появилась на системном уровне.
Как исправить ошибку файлов unarc.dll и isdone.dll
Есть несколько популярных способов решения данной проблемы. Вы можете использовать стороннюю программу, например, DLL-Files Fixer, чтобы найти и исправить ошибки, связанные с библиотеками и недостающими компонентами DLL.
Установка дополнительного архиватора WinRar, WinZip, 7-Z
Проблема может появиться из-за сбоя в работе архиватора, который распаковывает файлы. Если проблема в этом, то вам следует переустановить архиватор или установить другой: WinRar, WinZip или 7-Z.
В пути установки используются кириллические символы
Если переустановка архиватора не решила проблему, то, возможно, причина в кириллических символах в названиях папок и файлов, которые находятся по пути к месту установки игры.
Некоторые установщики не могут распознать символы с кодировкой UTF-8 (кириллица). Проверьте путь установки игры и убедитесь, что там отсутствуют кириллические символы.
Оперативная память
Файл uncarc.dll может выдать ошибку из-за того, что оперативная память не справляется с инсталляцией. Такая проблема может возникнуть на ПК при одновременной работе нескольких программ. Чтобы это исправить, отключите все лишние процессы в диспетчере задач.
Также это может случиться на слабом ПК с малым объёмом оперативной памяти или из-за её поломки. Планка оперативной памяти могла перегореть или выскочить из слота. Если на ней видны признаки повреждений, то её придётся заменить. Для проверки системных повреждений можно использовать встроенную в Windows службу.
В поисковую строку Windows вводим «Диагностика проблем оперативной памяти» и выбираем первый пункт. Компьютер перезапустится и мы увидим результаты проверки.
Увеличьте размер файла подкачки
Ещё одна возможная причина — недостаточный размер файла подкачки. Такая проблема может возникнуть с объемными приложениями. Заходим в настройки Windows и увеличиваем размер файла подкачки.
Используем комбинацию клавиш WIN + R, чтобы запустить команду «Выполнить». В окне набираем команду «sysdm.cpl». Во вкладке «Дополнительно» выбираем раздел «Быстродействие» и нажимаем «Параметры». Открываем вкладку «Дополнительно» и жмём «Изменить» в меню «Виртуальная память».
Выбираем нужный диск и жмем «Указать размер». Меняем значение во втором поле «Максимальный размер». Первое поле «Исходный размер» не трогаем. Указываем объем оперативной памяти в МБ. Нажимаем на «ОК», Чтобы сохранить изменения. Перезагружаем ПК.
Переустановка Microsoft Visual C++ 2010
Последний способ — это переустановка Microsoft Visual C++ 2010. Заходим на официальный сайт Microsoft и скачиваем инсталлятор. Устанавливаем его.
Эти способы не помогли
Если вы испробовали все эти способы и они не помогли решить проблему, то, скорее всего, ошибка возникает из-за неисправной ОС. Чтобы решить её, придётся переустанавливать операционную систему.
- Twitch навсегда забанил толстого стримера за грязную трансляцию из бассейна. Похоже, это снова ошибка
- CD Projekt RED рассказала, как открыть секретную концовку в Cyberpunk 2077. В официальном гайде была ошибка
- Ошибка в Assassin’s Creed Valhalla приводит к тому, что Эйвор воскресает пьяным
Иногда при установке игры в Windows 7, 8, 10 выскакивает ошибка isdone.dll. Сообщение гласит «Unarc.dll вернул код ошибки:» после чего следует номер ошибки, обычно 1,6,7,12,14. В нижней части окна написана причина неполадки, если это «failed CRC Check», то, скорее всего, повреждён установочный файл и его следует скачать заново. Чаще встречаются ошибки типа «archive data corrupted (decompression fails)». В этом случае проблема в компьютере и ошибка в будущем может появиться при установке другой игры. Файл isdone.dll – одна из библиотек пакета Inno Setup, который отвечает за распаковку архивов. Ошибка обычно возникает при установке репаков, так как их создатели нередко прибегают к экзотическим алгоритмам сжатия. Также, объём файлы слишком большой, и система не может его распаковать.
Исправить ошибку isdone.dll можно так:
- Скачать новую версию архиватора
- Проверить, хватает ли свободного места для диске
- Переименовать путь установки
- Скачать isdone.dll
Первым делом попробуйте скачать архиватор. Хорошо подойдёт бесплатная программа 7zip, но WinRar и WinZip работают не хуже. Для надёжности можно поставить несколько разных архиваторов. Иногда, если произошла ошибка при распаковке или установке, нужно посмотреть путь к архиву и к директории установки. Если в нём присутствуют русские названия, то их следует заменить на английские — это может решить проблему.
Иногда исправить ошибку можно, временно отключив брандмауэр и антивирус, но таким образом вы рискуете подхватить вирус. Также можно попробовать установить проблемный файл на другом компьютере, если у вас есть такая возможность. Если ничего не помогло, то у нас можно скачать isdone.dll для Windows 7/8/10 x64 или x32. Скачанный файл следует положить в системную папку, которая зависит от вашей версии Windows. Стоит отметить, что это редко помогает решить проблему, но в некоторых случаях может быть полезно. Теперь, вы знаете, что делать для исправления ошибки isdone.dll, один из этих методов наверняка поможет.
Ошибка при распаковке Unarc dll может возникнуть при попытке установить игру или разархивировать пакет данных, скачанный из интернета. Сбой встречается на всех версиях Windows, от XP до «десятки», однако единственного верного способа его устранить не существует. Есть несколько методов исправления ошибки, но не факт, что они помогут.
Проблемы с архивом
Наиболее вероятной причиной появления ошибки Unarc.dll является обнаружение программой-архиватором проблем с архивом. Если вы скачали битый архив или недогрузили пакет данных, то при попытке распаковать содержимое уведите одно из таких сообщений:
Особое внимание на состояние архива обратите в случае появления второго варианта сообщения об ошибке. Проверить пакет данных можно двумя способами:
- Скачать идентичный архив/игру с другого сайта, не забывая о правилах безопасности в интернете. Попробовать распаковать другой архив, если ошибка снова появится, перейти ко второму способу.
- Распаковать архив на другом компьютере. Если на другой машине у вас получится нормально извлечь данные из архива, то причину ошибки следует искать на первом компьютере.
Иногда ошибка появляется из-за некорректной работы архиватора. Если вы используете для работы с архивами WinRAR, попробуйте установить на компьютер программу 7-zip или другой известный архиватор.
Системные неполадки
Раз мы заговорили о поиске причины возникновения ошибки на компьютере, то обратите внимание на адрес папки, в который загружен архив.
Убедитесь, что в пути к пакету данных нет кириллических символов.
Например, если вы скачиваете архивы в папку «Загрузки», то лучше изменить её название на «Downloads». К имени пользователя это тоже относится: напишите его латинскими буквами. Локализация Windows обычно работает нормально, но порой лучше перестраховаться.
Если изменение пути сохранения и использование другого архиватора не помогает, то попробуйте переустановить библиотеку Unarc.dll.
Перед переустановкой обязательно создайте точку восстановления, чтобы при необходимости откатиться обратно.
Скачайте файл unarc.dll и закиньте его в системную папку в зависимости от разрядности системы:
- Для 32x и 86x: Windows/System 32.
- Для 64x: Windows/SysWOW64.
Затем запустите командную строку с администраторскими полномочиями и выполните регистрацию нового системного файла командой «regsvr32 unarc.dll».
В крайнем случае, можно попробовать полностью переустановить систему, однако даже это не всегда помогает.
Аппаратные неисправности
Самой большой проблемой может стать выход из строя одной из планок оперативной памяти. К сожалению, эта неисправность встречается довольно часто, если говорить об ошибке unarc.dll. Проверить ОЗУ можно двумя способами:
Если вы обнаружили планку, некорректная работа которой приводит к появлению ошибки, то её следует заменить, так как устранить неполадки программными методами чаще всего бывает невозможно.
Сегодня мы обсудим, как устранить сбой компонента ISDone.dll. «Произошла ошибка при распаковке» — сообщение такого типа довольно часто возникает у пользователей операционных систем Windows 8 и 7.
Антивирус
Сбой вида «ISDone.dll — произошла ошибка при распаковке» может возникнуть во время распаковки архива, загруженного из Интернета, либо при инсталляции игр с приложением для установки Innosetup. Чтобы решить данную проблему, прежде всего отключаем антивирус повторяем процесс заново. В случае, если этот метод сработал, более ничего делать не придется, неполадка будет устранена.
Путь к элементу
Связанная с ISDone.dll ошибка не всегда может быть решена отключением антивируса. Возможной ее причиной является путь к материалу, если он содержит символы нелатинского происхождения. Другими словами, если имя каталога указанно на русском, например, C:Игры, нам необходимо переименовать его. Путь в нашем случае должен выглядеть так: C:Games. Ошибка «ISDone.dll: произошла ошибка при распаковке» может повториться. Возможно, путь к обрабатываемому элементу очень длинный, при этом в нем нелатинские символы встречаются несколько раз. В таком случае переносим файл в корневой каталог основного диска C или другое подходящее место с коротким адресом.
Мошенничество
Обратите внимание, для решения вопроса о том, как исправить ISDone.dll, в сети Интернет вам могут порекомендовать скачать файл с аналогичным именем. Далее будет предложено установить его в системный каталог. Также можно встретить программы, которые якобы исправляют эти ошибки. В действительности подобные методы работать не будут. Не рекомендуем вам загружать какие-либо файлы или приложения, так как они вероятнее всего несут в себе вирус. В настоящий момент не созданы средства для решения данной задачи, которые можно просто скачать из сети. Только ручные настройки могут исправить ситуацию. Будьте осторожны и не попадитесь в руки к мошенникам!
Код сбоя и его виды
Особое внимание на состояние архива обратите в случае появления второго варианта сообщения об ошибке. Проверить пакет данных можно двумя способами:
- Скачать идентичный архив/игру с другого сайта, не забывая о правилах безопасности в интернете. Попробовать распаковать другой архив, если ошибка снова появится, перейти ко второму способу.
- Распаковать архив на другом компьютере. Если на другой машине у вас получится нормально извлечь данные из архива, то причину ошибки следует искать на первом компьютере.
Иногда ошибка появляется из-за некорректной работы архиватора. Если вы используете для работы с архивами WinRAR, попробуйте установить на компьютер программу 7-zip или другой известный архиватор.
Системные неполадки
Раз мы заговорили о поиске причины возникновения ошибки на компьютере, то обратите внимание на адрес папки, в который загружен архив.
Убедитесь, что в пути к пакету данных нет кириллических символов.
Например, если вы скачиваете архивы в папку «Загрузки», то лучше изменить её название на «Downloads». К имени пользователя это тоже относится: напишите его латинскими буквами. Локализация Windows обычно работает нормально, но порой лучше перестраховаться.
Если изменение пути сохранения и использование другого архиватора не помогает, то попробуйте переустановить библиотеку Unarc.dll.
Перед переустановкой обязательно создайте точку восстановления, чтобы при необходимости откатиться обратно.
Скачайте файл unarc.dll и закиньте его в системную папку в зависимости от разрядности системы:
- Для 32x и 86x: Windows/System 32.
- Для 64x: Windows/SysWOW64.
Затем запустите командную строку с администраторскими полномочиями и выполните регистрацию нового системного файла командой «regsvr32 unarc.dll».
В крайнем случае, можно попробовать полностью переустановить систему, однако даже это не всегда помогает.
Аппаратные неисправности
Самой большой проблемой может стать выход из строя одной из планок оперативной памяти. К сожалению, эта неисправность встречается довольно часто, если говорить об ошибке unarc.dll. Проверить ОЗУ можно двумя способами:
Если вы обнаружили планку, некорректная работа которой приводит к появлению ошибки, то её следует заменить, так как устранить неполадки программными методами чаще всего бывает невозможно.
Сегодня мы обсудим, как устранить сбой компонента ISDone.dll. «Произошла ошибка при распаковке» — сообщение такого типа довольно часто возникает у пользователей операционных систем Windows 8 и 7.
Антивирус
Сбой вида «ISDone.dll — произошла ошибка при распаковке» может возникнуть во время распаковки архива, загруженного из Интернета, либо при инсталляции игр с приложением для установки Innosetup. Чтобы решить данную проблему, прежде всего отключаем антивирус повторяем процесс заново. В случае, если этот метод сработал, более ничего делать не придется, неполадка будет устранена.
Путь к элементу
Связанная с ISDone.dll ошибка не всегда может быть решена отключением антивируса. Возможной ее причиной является путь к материалу, если он содержит символы нелатинского происхождения. Другими словами, если имя каталога указанно на русском, например, C:Игры, нам необходимо переименовать его. Путь в нашем случае должен выглядеть так: C:Games. Ошибка «ISDone.dll: произошла ошибка при распаковке» может повториться. Возможно, путь к обрабатываемому элементу очень длинный, при этом в нем нелатинские символы встречаются несколько раз. В таком случае переносим файл в корневой каталог основного диска C или другое подходящее место с коротким адресом.
Мошенничество
Обратите внимание, для решения вопроса о том, как исправить ISDone.dll, в сети Интернет вам могут порекомендовать скачать файл с аналогичным именем. Далее будет предложено установить его в системный каталог. Также можно встретить программы, которые якобы исправляют эти ошибки. В действительности подобные методы работать не будут. Не рекомендуем вам загружать какие-либо файлы или приложения, так как они вероятнее всего несут в себе вирус. В настоящий момент не созданы средства для решения данной задачи, которые можно просто скачать из сети. Только ручные настройки могут исправить ситуацию. Будьте осторожны и не попадитесь в руки к мошенникам!
Код сбоя и его виды
Теперь разберем, что делать, если перед нами возникнет ошибка «ISDone.dll — архив поврежден». Данный сбой может сопровождаться следующими кодами: 12, 7, 6. Также может быть отображено сообщение на английском языке: «ERROR: archive data corrupted». Не исключено возникновение сбоя с кодом «1». Связанная с ISDone.dll ошибка нередко возникает при установке Assassin’s creed, Day One, Crysis Warhead, Resident Evil. Возможно появление сбоя и во время инсталляции других игровых приложений. О том, как его устранить в такой ситуации, поговорим в следующем разделе данного материала.
Проверка на стороннем персональном компьютере
Описываемый в данном материале сбой может сопровождаться различными сообщениями. Одно из них выглядит так: «ISDone.dll: этот файл используется установщиком для распаковки». Чтобы устранить неполадку, нужно выполнить ряд шагов, которые на первый взгляд могут показаться весьма странными, при этом эффективность такого подхода очень высока.
Перемещаем используемый файл на посторонний компьютер. Применяем для этого флеш-накопитель формата USB либо локальную сеть. Если после переноса файл исправно работает, значит, неполадка кроется в первом компьютере. Отметим, что причин у сложившегося положения бывает несколько, однако к основным относятся проблемы с памятью и системой.
В случае, если аналогичная ошибка появляется и на другом компьютере, загружаем рассматриваемый файл напрямую из применяемого ранее источника в сети Интернет. Распаковываем или устанавливаем элемент. Итак, если при переносе ошибка повторяется, скачиваем файл на новый ПК, но из прежнего источника, и разворачиваем его там. В случае, если данные действия привели к стабильной работе пакета на втором компьютере, вероятнее всего, первому недостаточно оперативной памяти для воспроизведения элемента.
Чтобы решить проблему, необходимо заняться заменой аппаратной части ПК, а именно следует установить более современный модуль ОЗУ. Следует отметить, что сам сбой «ISDone.dll — произошла ошибка при распаковке» чаще всего вызван проблемами с оборудованием, неполадки непосредственно в операционной системе Windows редко приводят к такому результату.
В случае, если вышеприведенные способы не сработали, скачиваем файл из альтернативного источника. Мы также можем использовать приложение, которое называется «Универсальный распаковщик». В оригинале — Universal Extractor. Речь идет о бесплатной программе. При помощи этого решения в отдельных случаях удается распаковать устанавливаемые архивы, которые системе кажутся поврежденными.
Оперативная память
Если установлено, что причиной сбоя «ISDone.dll файл поврежден» является ОЗУ, отключаем соответствующие модули по одному. Запускаем обрабатываемый файл после изъятия каждого из элементов памяти. Операции по разбору ПК следует проводить только в выключенном состоянии. Данную операцию настоятельно рекомендуем доверить экспертам. Подобный подход требует больших временных затрат, чрезвычайной осторожности и профессионализма, однако в некоторых случаях он бывает эффективен. В результате файл может заработать. Однако лучше все же приобрести новые если есть такая возможность.
Руководство
В заключение мы приведем пошаговую инструкцию, в которой опишем ключевые этапы устранения сбоя «ISDone.dll — произошла ошибка при распаковке».
1. Отключаем антивирусную защиту.
2. Обращаем внимание на разъяснения, следующие за словом ERROR.
3. Скачиваем пакет повторно или из другого источника.
4. Обновляем используемый архиватор до последней версии.
5. Применяем лицензионную версию программного обеспечения.
6. Устанавливаем RAR.
7. Инсталлируем 7-zip.
8. Переименовываем латинскими буквами все папки, которые имеются в пути к приложению.
9. Увеличиваем размер файла подкачки.
10. Переустанавливаем операционную систему.
11. Меняем модули памяти.
Если вы столкнулись с описанной выше ошибкой, помните, что, несмотря на то, что она ссылается на повреждение архива, в 99 процентах случаев он в порядке. В данном случае установление причин ошибки по ее коду малоэффективно. Если в описании сбоя значится следующее: «failed CRC Check», — это может свидетельствовать о действительном повреждении архива. Если в примечании к ошибке указано: «Decompression failed», причина кроется в используемом ПК. Как быть в этой ситуации — мы уже рассмотрели выше.
В шаге 9 инструкции был упомянут файл подкачки. Для работы с ним переходим к свойствам системы. Открываем раздел «Дополнительно». Используем функцию «Параметры». В новом окне снова переходим на вкладку «Дополнительно». Далее в пункте «Виртуальная память» используем функцию «Изменить». Снимаем галочку с автоматического определения объема Указываем локальный диск для его размещения. Используем любой том, за исключением системного, где имеется много свободного пространства. Указываем максимальную величину, равную размеру ОЗУ, и нажимаем кнопку «Задать». Сохраняем параметры.
Ошибки в операционной системе Windows могут возникнуть неожиданно. Если компьютер работает без проблем, не исключено, что при выполнении определенного действия, появится информация о произошедшем сбое в системе. Ярким тому примером является код ошибки unarc.dll, который может проявить себя при инсталляции приложения, игры или во время распаковки архива. При этом ошибка unarc.dll проявляется на любой версии операционной системы Windows и однозначного способа ее устранения не существует. В рамках данной статьи мы рассмотрим, что можно сделать, если произошла ошибка при распаковке unarc.dll или когда она проявила себя в другой ситуации.
Возникновение ошибки unarc.dll из-за проблем с архивами

- Загружаем из интернета идентичный файл тому, установка которого не удается из-за ошибки unarc.dll. При этом скачать его необходимо с другого сайта (не забывайте про стандартные меры безопасности при загрузке установочных файлов с неизвестных сайтов). Если вновь при установке возникает ошибка unarc.dll, необходимо перейти ко второму шагу;
- Загруженные установочные файлы (архивы) необходимо проверить на работоспособность на другом компьютере. Если на нем неисправность себя не проявляет, значит, проблема не связана с архивом, и необходимо искать другие способы ее устранения.
В некоторых ситуациях код ошибки unarc.dll может появляться из-за «битого» архиватора. Если на компьютере установлен WinRAR, попробуйте проинсталлировать 7zip или другую программу, отвечающую за разархивацию файлов.

Для установки unarc.dll, проделайте следующие действия:
- Загрузите файл unarc.dll из интернета с проверенного источника;
- Далее установите его в требуемую папку, в зависимости от :
- Для 32x и 86x: Windows/System 32;
- Для 64x: Windows/SysWOW64.
Важно:
Часто проблема заложена в определенной версии операционной системы, поставляемой на диске. В некоторых ситуациях даже переустановка Windows не помогает решить проблему unarc.dll. Если вы переустановили операционную систему и вновь появляется код ошибки unarc.dll, попробуйте ее принудительно обновить.

Проверьте, чтобы путь до установочного файла был весь на латинице. Если имя пользователя компьютера задано на русском языке, потребуется создать нового пользователя с английским именем. Кроме того, убедитесь, что путь установки также полностью на латинице, и в нем нет кириллических символов.
Код ошибки unarc.dll из-за проблем с оперативной памятью

- Загрузите из интернета любую диагностическую утилиту, которая проверяет оперативную память, и проведите поиск ошибок;
- Более надежный способ – поменять модуль (модули) памяти. Если в компьютере установлено несколько плат с памятью, удалите все, кроме одной и попробуйте загрузить компьютер, а после разархивировать проблемный архив. Если ошибка возникла, удалите этот модуль памяти и . Проделайте так со всеми доступными платами, не исключено, что одна из них неработоспособна.
Если проблема оказалась связана с оперативной памятью, рекомендуется проблемную плату не устанавливать обратно, а заменить ее на новую.
В статье описаны самые рабочие методы решения ошибки ISDone.dll: Произошла ошибка при распаковке: Архив поврежден! Unarc.dll вернул код ошибки.
Как выглядит ошибка ISDone.dll и Unarc.dll. Что пишет
При появления такого рода ошибки всплывает сообщение вида:
ISDone.dll
Произошла ошибка при распаковке: Архив поврежден! Unarc.dll вернул код ошибки: — 7,ERROR:archive data corrupted (dexompression fails), error archive code -7.
Причем код ошибки может быть и другим: — 1, -6, -7, -12, -14
В каких играх распространена
Мафия 3, Skyrim, GTA 5, Duing light, Fallout 4, Far Cry 4, Mad Max, Need for Speed, Assassin»s Creed 3, Dishonored, Bioshock Infinite, Tom Clancy»s Splinter Cell, FIFA 15, Max Payne, Crysis 3, Mirror’s Edge, Resident Evil 6, Might and Magic Heroes 7, Red Alert 3, Syndicate, Call of Duty, Rise of the Tomb Raider, Watch Dogs, Mortal Kombat, Warcraft 3, Unreal Tournament и другие игры, скачанные с торрентов, и всевозможные репаки, взломанные дистрибутивы и т. д.
Внимание!
Если не хочете заморачиваться с решением ошибки ISDone.dll, когда Unarc.dll возвращает какие-то кода ошибки, покупайте игры в Steam. Если же решили не спускать черный флаг и продолжать пользоваться пиратской продукцией, то придется читать все ниже написанное, пробуя, пробуя и еще раз пробуя.
Почему выскакивает ошибка ISDone.dll: Unarc.dll вернул код ошибки
ISDone.dll — это библиотека, отвечающая за распаковку и подготовку файлов к запуску приложений. Поддерживает архивы.arc, .7z, .rar, .pcf, .srep. Ее часто используют репакеры игр для максимального ужатия файлов игры. Поэтому ошибка ISDone.dll чаще всего встречается в RePack-версиях игр больше 8 GB, которые, в свою очередь, распространяются через торрент.
Причиной может служить все, что угодно, недокачанный торрент, битая болванка, битый архив, антивирус блокирует распаковку архива и т.д. и т.п. Здесь я собрал все знакомые мне методы, которые помогали реальным пользователям победить эту ошибку. Если вам помог неописанный в статье способ, напишите его в комментариях. Обязательно кто-то вам будет благодарен по гроб жизни.
Решение ошибки «ISDone.dll: Произошла ошибка при распаковке: Архив поврежден! Unarc.dll вернул код ошибки»
1. Архив действительно поврежден
1.1. Недокачанный торрент
Просмотрите информацию по скачанному торренту. Общий размер и размер скачанного должен быть идентичен.
Если не так, то перехешируйте торрент или скачайте заново.
Возможно, проблема в самом торрент-клиенте. Скачайте и установите последнюю стабильную версию.
1.2. Битая болванка DVD
Попробуйте скачать все файлы игры на компьютер и запустить установщик. Ели не помогло, купите другую болванку и запишите игру из того же (другого) источника на нее.
1.3. Битый архив на флешке. Проблемы с флешкой
Иногда архивы битыми могут быть на флешке. Скачайте содержимое на компьютер и запустите с него. Если не помогло, заново скопируйте файлы игры на флешку. Установите. Если не помогло, меняйте флешку.
2. Проблемы с архиваторами
Так как библиотека ISDone.dll имеет дело с распаковкой.arc, .7z, .rar, .pcf, .srep файлов, возможно, дело в самих архиваторах. Установите /переустановите архиваторы, работающие с файлами.arc, .7z, .rar, .pcf, .srep. В принципе, переустановки архиваторов 7-Zip и WinRar с их официальных сайтов должно хватить с головой.
3. Отключите антивирус, Брандмауэр и Защитник Windows
Возможно, установку репака блокирует антивирусная программа, Брандмауэр или Защитник Windows. Отключите их. Брандмауэр и Защитник отключаются через Панель управления, антивирус — в соответствии с особенностями контрено взятой антивирусной программы.
Описываемый в данном материале сбой может сопровождаться различными сообщениями. Одно из них выглядит так: «ISDone.dll: этот файл используется установщиком для распаковки». Чтобы устранить неполадку, нужно выполнить ряд шагов, которые на первый взгляд могут показаться весьма странными, при этом эффективность такого подхода очень высока.
Перемещаем используемый файл на посторонний компьютер. Применяем для этого флеш-накопитель формата USB либо локальную сеть. Если после переноса файл исправно работает, значит, неполадка кроется в первом компьютере. Отметим, что причин у сложившегося положения бывает несколько, однако к основным относятся проблемы с памятью и системой.
В случае, если аналогичная ошибка появляется и на другом компьютере, загружаем рассматриваемый файл напрямую из применяемого ранее источника в сети Интернет. Распаковываем или устанавливаем элемент. Итак, если при переносе ошибка повторяется, скачиваем файл на новый ПК, но из прежнего источника, и разворачиваем его там. В случае, если данные действия привели к стабильной работе пакета на втором компьютере, вероятнее всего, первому недостаточно оперативной памяти для воспроизведения элемента.
Чтобы решить проблему, необходимо заняться заменой аппаратной части ПК, а именно следует установить более современный модуль ОЗУ. Следует отметить, что сам сбой «ISDone.dll — произошла ошибка при распаковке» чаще всего вызван проблемами с оборудованием, неполадки непосредственно в операционной системе Windows редко приводят к такому результату.
В случае, если вышеприведенные способы не сработали, скачиваем файл из альтернативного источника. Мы также можем использовать приложение, которое называется «Универсальный распаковщик». В оригинале — Universal Extractor. Речь идет о бесплатной программе. При помощи этого решения в отдельных случаях удается распаковать устанавливаемые архивы, которые системе кажутся поврежденными.
Оперативная память
Если установлено, что причиной сбоя «ISDone.dll файл поврежден» является ОЗУ, отключаем соответствующие модули по одному. Запускаем обрабатываемый файл после изъятия каждого из элементов памяти. Операции по разбору ПК следует проводить только в выключенном состоянии. Данную операцию настоятельно рекомендуем доверить экспертам. Подобный подход требует больших временных затрат, чрезвычайной осторожности и профессионализма, однако в некоторых случаях он бывает эффективен. В результате файл может заработать. Однако лучше все же приобрести новые если есть такая возможность.
Руководство
В заключение мы приведем пошаговую инструкцию, в которой опишем ключевые этапы устранения сбоя «ISDone.dll — произошла ошибка при распаковке».
1. Отключаем антивирусную защиту.
2. Обращаем внимание на разъяснения, следующие за словом ERROR.
3. Скачиваем пакет повторно или из другого источника.
4. Обновляем используемый архиватор до последней версии.
5. Применяем лицензионную версию программного обеспечения.
6. Устанавливаем RAR.
7. Инсталлируем 7-zip.
8. Переименовываем латинскими буквами все папки, которые имеются в пути к приложению.
9. Увеличиваем размер файла подкачки.
10. Переустанавливаем операционную систему.
11. Меняем модули памяти.
Если вы столкнулись с описанной выше ошибкой, помните, что, несмотря на то, что она ссылается на повреждение архива, в 99 процентах случаев он в порядке. В данном случае установление причин ошибки по ее коду малоэффективно. Если в описании сбоя значится следующее: «failed CRC Check», — это может свидетельствовать о действительном повреждении архива. Если в примечании к ошибке указано: «Decompression failed», причина кроется в используемом ПК. Как быть в этой ситуации — мы уже рассмотрели выше.
В шаге 9 инструкции был упомянут файл подкачки. Для работы с ним переходим к свойствам системы. Открываем раздел «Дополнительно». Используем функцию «Параметры». В новом окне снова переходим на вкладку «Дополнительно». Далее в пункте «Виртуальная память» используем функцию «Изменить». Снимаем галочку с автоматического определения объема Указываем локальный диск для его размещения. Используем любой том, за исключением системного, где имеется много свободного пространства. Указываем максимальную величину, равную размеру ОЗУ, и нажимаем кнопку «Задать». Сохраняем параметры.
Ошибки в операционной системе Windows могут возникнуть неожиданно. Если компьютер работает без проблем, не исключено, что при выполнении определенного действия, появится информация о произошедшем сбое в системе. Ярким тому примером является код ошибки unarc.dll, который может проявить себя при инсталляции приложения, игры или во время распаковки архива. При этом ошибка unarc.dll проявляется на любой версии операционной системы Windows и однозначного способа ее устранения не существует. В рамках данной статьи мы рассмотрим, что можно сделать, если произошла ошибка при распаковке unarc.dll или когда она проявила себя в другой ситуации.
Возникновение ошибки unarc.dll из-за проблем с архивами

- Загружаем из интернета идентичный файл тому, установка которого не удается из-за ошибки unarc.dll. При этом скачать его необходимо с другого сайта (не забывайте про стандартные меры безопасности при загрузке установочных файлов с неизвестных сайтов). Если вновь при установке возникает ошибка unarc.dll, необходимо перейти ко второму шагу;
- Загруженные установочные файлы (архивы) необходимо проверить на работоспособность на другом компьютере. Если на нем неисправность себя не проявляет, значит, проблема не связана с архивом, и необходимо искать другие способы ее устранения.
В некоторых ситуациях код ошибки unarc.dll может появляться из-за «битого» архиватора. Если на компьютере установлен WinRAR, попробуйте проинсталлировать 7zip или другую программу, отвечающую за разархивацию файлов.

Для установки unarc.dll, проделайте следующие действия:
- Загрузите файл unarc.dll из интернета с проверенного источника;
- Далее установите его в требуемую папку, в зависимости от :
- Для 32x и 86x: Windows/System 32;
- Для 64x: Windows/SysWOW64.
Важно:
Часто проблема заложена в определенной версии операционной системы, поставляемой на диске. В некоторых ситуациях даже переустановка Windows не помогает решить проблему unarc.dll. Если вы переустановили операционную систему и вновь появляется код ошибки unarc.dll, попробуйте ее принудительно обновить.

Проверьте, чтобы путь до установочного файла был весь на латинице. Если имя пользователя компьютера задано на русском языке, потребуется создать нового пользователя с английским именем. Кроме того, убедитесь, что путь установки также полностью на латинице, и в нем нет кириллических символов.
Код ошибки unarc.dll из-за проблем с оперативной памятью

- Загрузите из интернета любую диагностическую утилиту, которая проверяет оперативную память, и проведите поиск ошибок;
- Более надежный способ – поменять модуль (модули) памяти. Если в компьютере установлено несколько плат с памятью, удалите все, кроме одной и попробуйте загрузить компьютер, а после разархивировать проблемный архив. Если ошибка возникла, удалите этот модуль памяти и . Проделайте так со всеми доступными платами, не исключено, что одна из них неработоспособна.
Если проблема оказалась связана с оперативной памятью, рекомендуется проблемную плату не устанавливать обратно, а заменить ее на новую.
В статье описаны самые рабочие методы решения ошибки ISDone.dll: Произошла ошибка при распаковке: Архив поврежден! Unarc.dll вернул код ошибки.
Как выглядит ошибка ISDone.dll и Unarc.dll. Что пишет
При появления такого рода ошибки всплывает сообщение вида:
ISDone.dll
Произошла ошибка при распаковке: Архив поврежден! Unarc.dll вернул код ошибки: — 7,ERROR:archive data corrupted (dexompression fails), error archive code -7.
Причем код ошибки может быть и другим: — 1, -6, -7, -12, -14
В каких играх распространена
Мафия 3, Skyrim, GTA 5, Duing light, Fallout 4, Far Cry 4, Mad Max, Need for Speed, Assassin»s Creed 3, Dishonored, Bioshock Infinite, Tom Clancy»s Splinter Cell, FIFA 15, Max Payne, Crysis 3, Mirror’s Edge, Resident Evil 6, Might and Magic Heroes 7, Red Alert 3, Syndicate, Call of Duty, Rise of the Tomb Raider, Watch Dogs, Mortal Kombat, Warcraft 3, Unreal Tournament и другие игры, скачанные с торрентов, и всевозможные репаки, взломанные дистрибутивы и т. д.
Внимание!
Если не хочете заморачиваться с решением ошибки ISDone.dll, когда Unarc.dll возвращает какие-то кода ошибки, покупайте игры в Steam. Если же решили не спускать черный флаг и продолжать пользоваться пиратской продукцией, то придется читать все ниже написанное, пробуя, пробуя и еще раз пробуя.
Почему выскакивает ошибка ISDone.dll: Unarc.dll вернул код ошибки
ISDone.dll — это библиотека, отвечающая за распаковку и подготовку файлов к запуску приложений. Поддерживает архивы.arc, .7z, .rar, .pcf, .srep. Ее часто используют репакеры игр для максимального ужатия файлов игры. Поэтому ошибка ISDone.dll чаще всего встречается в RePack-версиях игр больше 8 GB, которые, в свою очередь, распространяются через торрент.
Причиной может служить все, что угодно, недокачанный торрент, битая болванка, битый архив, антивирус блокирует распаковку архива и т.д. и т.п. Здесь я собрал все знакомые мне методы, которые помогали реальным пользователям победить эту ошибку. Если вам помог неописанный в статье способ, напишите его в комментариях. Обязательно кто-то вам будет благодарен по гроб жизни.
Решение ошибки «ISDone.dll: Произошла ошибка при распаковке: Архив поврежден! Unarc.dll вернул код ошибки»
1. Архив действительно поврежден
1.1. Недокачанный торрент
Просмотрите информацию по скачанному торренту. Общий размер и размер скачанного должен быть идентичен.
Если не так, то перехешируйте торрент или скачайте заново.
Возможно, проблема в самом торрент-клиенте. Скачайте и установите последнюю стабильную версию.
1.2. Битая болванка DVD
Попробуйте скачать все файлы игры на компьютер и запустить установщик. Ели не помогло, купите другую болванку и запишите игру из того же (другого) источника на нее.
1.3. Битый архив на флешке. Проблемы с флешкой
Иногда архивы битыми могут быть на флешке. Скачайте содержимое на компьютер и запустите с него. Если не помогло, заново скопируйте файлы игры на флешку. Установите. Если не помогло, меняйте флешку.
2. Проблемы с архиваторами
Так как библиотека ISDone.dll имеет дело с распаковкой.arc, .7z, .rar, .pcf, .srep файлов, возможно, дело в самих архиваторах. Установите /переустановите архиваторы, работающие с файлами.arc, .7z, .rar, .pcf, .srep. В принципе, переустановки архиваторов 7-Zip и WinRar с их официальных сайтов должно хватить с головой.
3. Отключите антивирус, Брандмауэр и Защитник Windows
Возможно, установку репака блокирует антивирусная программа, Брандмауэр или Защитник Windows. Отключите их. Брандмауэр и Защитник отключаются через Панель управления, антивирус — в соответствии с особенностями контрено взятой антивирусной программы.
4. Недостаточно прав. Устанавливайте с правами администратора
Перед установкой проверьте тип учетной записи. Предоставьте ей права администратора. Для этого пройдите Панель управления → Учетные записи пользователей→ Изменение типа своей учетной записи.
5. Для разархивирования недостаточен размер файла подкачки
Для увеличения файла подкачки пройдите:
Панель управление → Система → Дополнительные параметры системы → Дополнительно → Быстродействие (Параметры) → Дополнительно → Виртуальная память. Файл подкачки (Изменить).
Снимите флажок с опции «Автоматически выбирать объем файла подкачки». Выберите диск. Укажите размер файла подкачки. Нажмите Задать. Нажмите Ок.
5. Для разархивирования недостаточен размер файла подкачки
Для увеличения файла подкачки пройдите:
Панель управление → Система → Дополнительные параметры системы → Дополнительно → Быстродействие (Параметры) → Дополнительно → Виртуальная память. Файл подкачки (Изменить).
Снимите флажок с опции «Автоматически выбирать объем файла подкачки». Выберите диск. Укажите размер файла подкачки. Нажмите Задать. Нажмите Ок.
Ставьте размер файла подкачки аналогичный размеру оперативной памяти, но не ниже 4 GB. Например, используемый 4352 MB, максимальный 4352 MB.
6. Проблемы с оперативной памятью
Выключите компьютер, откройте крышку системного блока, вытяните слот оперативной памяти. Почистите окислившиеся контакты оперативной памяти (подойдет резинка для стирания написанного карандашом). Вставьте слот обратно. Если их несколько, то можете поменять местами.
7. Поврежден один из файлов или оба: ISDone.dll и Unarc.dll
Скопируйте с заменой файлы, сообщающие об ошибке. Это можно сделать двумя способами. Пробуйте как ручной, так и с помощью софта. Второй способ лечит ошибку чаще (статистики нет, но сложилось такое мнение).
7.1. Вручную
Скачайте файлы.
Поместите их:
В папку C:WindowsSystem32
(для 32-х битной Windows).
В папку C:WindowsSysWOW64
(для 64-х битной Windows).
Выполните сохранение изменений в реестре. Для этого пройдите в Пуск →Выполнить и впишите сначала
regsvr32 isdone.dll
и нажмите Ок
.
потом
regsvr32 unarc.dll
и нажмите Ок
.
7.2. С помощью программы DLL-Files Fixer
Перед запуском программы скачайте предоставленные выше файлы, так она найдет их на вашем компьютере и установить куда нужно.
Внимание!
DLL-Files Fixer — программа платная, для нее нужен ключ.
8. Игра устанавливается в папку с длинным именем. В имени папки есть кириллические знаки
Проследите путь установки игры. Попытайтесь игру установить в папку с коротким именем на латинице. Например, Game, Igra или с подобным именем.
9. Проведите очистку системного диска
Возможно, системный диск захламлен. Проведите его очистку. Для этого кликаем правой кнопкой мыши на диске C. В появившемся меню выбираем «Свойства». Проводим очистку.
10. Обновите DirectX
11. Обновите драйвера материнской платы
Драйвера для своей материнской платы качайте только с официального сайта разработчика.
Поищите эту же игру от другого автора репака.
12.Переустановите Windows
Пробуйте переустановить Windows, попробуйте другую сборку.
Надеюсь, что помог.
Если ты знаешь способ, неописанный в статье, опишите его в комментариях. Вам будут благодарны многие и многие люди.
Видео: ISDone.dll произошла ошибка при распаковке Unarc.dll вернул код ошибки
10. Обновите DirectX
11. Обновите драйвера материнской платы
Драйвера для своей материнской платы качайте только с официального сайта разработчика.
Поищите эту же игру от другого автора репака.
12.Переустановите Windows
Пробуйте переустановить Windows, попробуйте другую сборку.
Надеюсь, что помог.
Если ты знаешь способ, неописанный в статье, опишите его в комментариях. Вам будут благодарны многие и многие люди.
Видео: ISDone.dll произошла ошибка при распаковке Unarc.dll вернул код ошибки

Далее в инструкции подробно рассмотрим способы исправить ошибки вида «Unarc.dll вернул код ошибки» при установке игр и программ в Windows 11, Windows 10, 8.1 и Windows 7. Также на сайте есть информация по похожей ошибке: ISDone.dll Не найдено ни одного файла, указанного для ISArcExtract.
Нужно ли скачивать файлы Unarc.dll и ISDone.dll и про причины ошибки
Сталкиваясь с теми или иными ошибками, связанными с DLL, многие пользователи самостоятельно или используя инструкции в Интернете пробуют скачать эти DLL, в данном случае — Unarc.dll и ISDone.dll, скопировать их в системные папки System32 и/или SysWOW64, а затем использовать regsvr32.exe для их регистрации в системе. Этот метод совсем не подходит для рассматриваемого случая. Независимо от конкретного кода ошибки:
- Unarc.dll вернул код ошибки: -1
- Unarc.dll вернул код ошибки: -2
- Unarc.dll вернул код ошибки: -7
- Unarc.dll вернул код ошибки: -8
- Unarc.dll вернул код ошибки: -11
- Unarc.dll вернул код ошибки: -12
- Unarc.dll вернул код ошибки: -14
Ни одна из них не говорит нам об отсутствии файлов Unarc.dll или ISDone.dll, скорее наоборот — сообщает об их наличии в установщике: так как именно они сообщают об ошибке, но сама ошибка — в данных.
Все ошибки Unarc.dll сообщают о том, что при распаковке данных устанавливаемой игры или другой программы возникли проблемы. Чаще всего связанные с целостностью данных, в некоторых случаях — с их записью. В большинстве случаев ошибка возникает при установке так называемых «репаков» из Интернета, которые по сути являются архивами и, в случае проблем при их распаковке вы и видите сообщение об ошибке.
Простые способы исправить ошибки вида «Unarc.dll вернул код ошибки»
Первое предположение, которое можно сделать из текста сообщения об ошибке — повреждения файла установщика. Хотя это и может быть причиной, чаще причина оказывается более простой. Отсюда первоочередные способы исправить ошибки Unarc.dll:
- Скопируйте файлы установки вашей игры в папку, полный путь к которой не будет содержать кириллицы (и символов других языков) и пробелов. Также сделайте так, чтобы путь был коротким, а не как на нижеприведённом скриншоте. Например, если по умолчанию вы скачиваете игры в папку «Загрузки», то полный путь может выглядеть как
C:UsersИмя_на_русскомDownloadsДлинное название игры с пробелами и не только repack by Кто-то
— по какой-то причине в таких сценариях при установке могут возникать ошибки Unarc.dll, которые исчезают при использовании кратких путей, состоящих из символов латиницы и цифр.
- Придерживайтесь правил из 1-го пункта и для той папки, в которую производится установка.
- Как было отмечено, чаще всего ошибка появляется при установке нелицензионного софта. В свою очередь, такие игры и программы содержат модифицированные файлы, которые могут удаляться или помещаться в карантин антивирусом прямо в процессе распаковки, что и будет вызывать ошибки Unarc.dll, связанные с нарушением целостности архива или невозможностью записи данных. Решение, при условии, что вы уверены в надёжности источника: добавить папки с установщиком и с местом, куда устанавливается игра в исключения антивируса. Это касается как сторонних антивирусов, так и встроенного Microsoft Defender (Защитник Windows). Здесь может быть полезным: Как добавить исключения в Microsoft Defender Windows 11 и Добавление исключений в Защитник Windows 10.
- Если предыдущий шаг не помог, попробуйте отключить ваш антивирус на время установки, так как некоторые данные могут тем или иным образом блокироваться в памяти, ещё до записи их на диск и в этом случае простое добавление папок в исключения не поможет.
- Запускайте установщик от имени администратора (правый клик по файлу установщика — запуск от имени администратора). Также можно попробовать запуск в режиме совместимости с предыдущей версией системы (правый клик — свойства — вкладка «Совместимость»).
В большинстве случаев, если мы не имеем дело с более серьезной проблемой, один из 4-х описанных выше шагов, выполненных по порядку, приводит к успешной установке и сообщения ISDone.dll о том, что «Unarc.dll вернул код ошибки» не появляются. Но возможны и иные варианты.
В случае, если аккуратно выполненные шаги из предыдущего раздела инструкции не исправили проблему, можно предположить, что нарушение целостности данных в файлах установки, в процессе распаковки или при их записи на диск действительно имеет место быть. Причины могут быть разными. Распространённые ситуации, методы решения и, для некоторых случаев — проверки:
- Есть вероятность, что файлы были повреждены в процессе скачивания. Возможное решение: заново скачать файлы установки, лучше — из другого источника, ещё лучше — на другой диск, о чем в следующем пункте. Метод проверки: проверить, устанавливается ли скачанный файл на другом компьютере, если перенести его туда, например, на флешке или передать иным образом. На всякий случай выполните проверку дисков компьютера на ошибки.
- Повреждения целостности файлов установки на диске из-за ошибок самого диска. Часто возникает при переносе установщиков на внешних накопителях, таких как флешки, но может произойти и на локальном диске. Решение: выполнить проверку диска на ошибки, заново скачать установщик, желательно на другой физический HDD или SSD, в крайнем случае — раздел.
- Установка игр, с которыми возникает рассматриваемая проблема, происходит путем распаковки по следующему «пути»: источник — оперативная память — папка назначения. И в некоторых случаях нарушения целостности возникают в оперативной памяти. Что попробовать: если включен разгон RAM — отключить, если отключали файл подкачки Windows — включить, при наличии более чем одной планки оперативной памяти, проверить установку с разными планками по отдельности.
Видео инструкция
Один из предложенных способов обычно помогает исправить ошибку Unarc.dll, при условии, что файлы установки не повреждены изначально и отсутствуют какие-либо более серьезные проблемы с оборудованием.