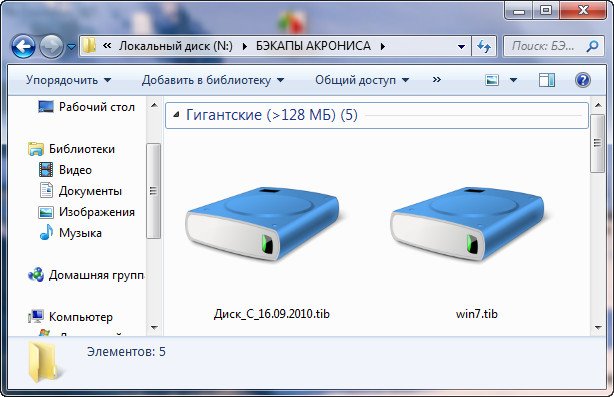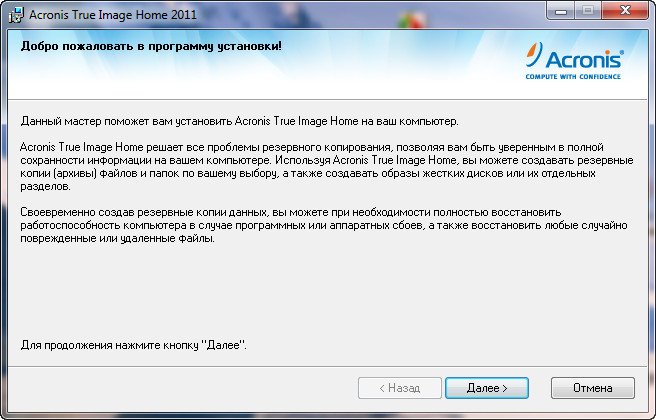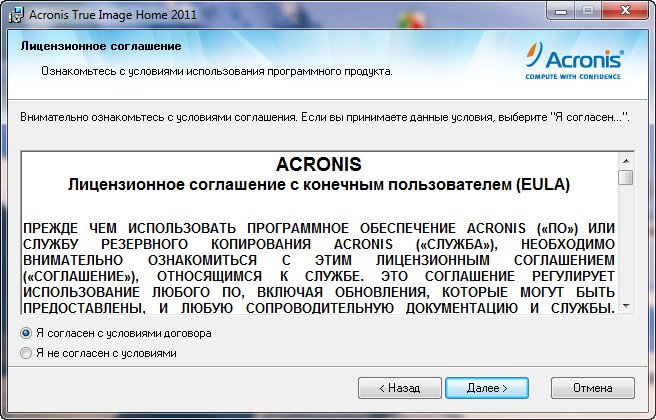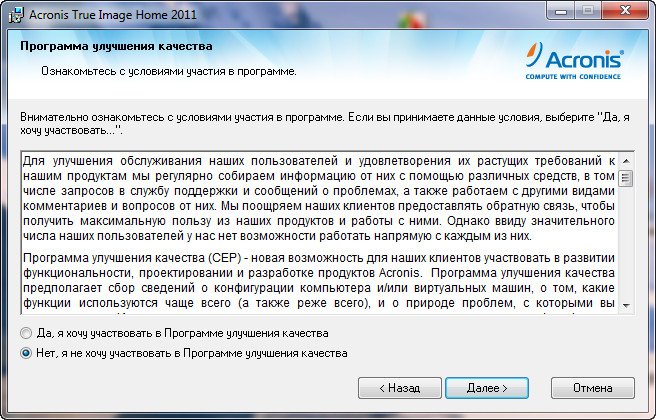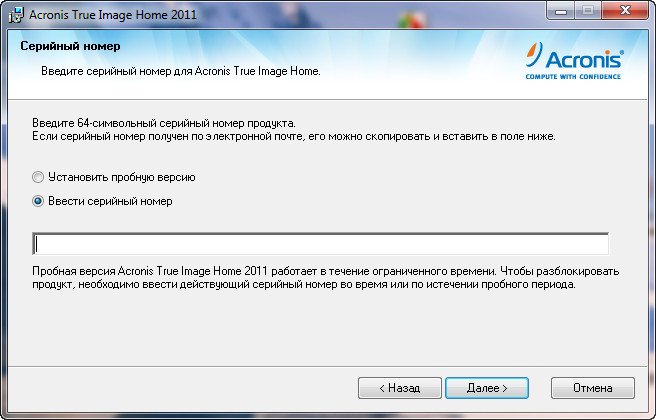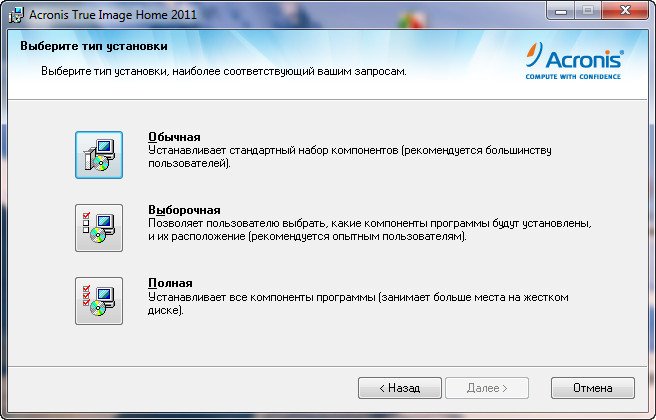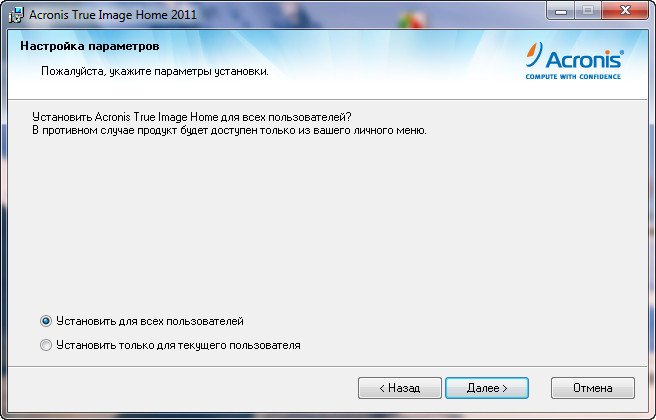При установки программы появляется сообщение «Установка была прервана до того, как Acronis Disk Director 12 был установлен. Вам нужно перезапустить программу установки».
Что нужно сделать, чтобы установить программу.
До этого в системе торчали какие-то древние хвостики 11-ой версии. Установка вроде проходила полностью, но ни самой программы, ни папки на диске не образовывалось. После принудительного удаления этих самых хвостиков uninstaller-ом при запуске установочного файла стало появляться сообщение «Установка была прервана до того, как Acronis Disk Director 12 был установлен…»
Может есть какие решения?
Vitals
1
0
Судя по скриншотам, Windows Installer просто не может создать группу с ярлыками в меню Пуск -> Программы, т. е. он не имеет права записи (доступа на запись) в соответствующий каталог.
Первый вопрос. Вы ноутбук покупали с уже предустановленной на него Windows 7? Просто производители ноутбука могли сделать дополнительные настройки запретительного характера в системе, направленные на безопасность от вирусов (хотя, думаю, пользы от этого пшик).
Я бы на Вашем месте скачал несколько обычных несистемных софтин, штуки 2 — 3, можно от известных производителей, и попробовал бы их инсталлировать. Попробуйте скачать 2 — 3 больших громоздких известных программных пакета, не выполняющих никаких системных задач. Т. е. не виртуальные приводы, не драйвера, не управление дисками и оборудованием, а обычные пользовательские прикладные программы. Можно в качестве примера предложить Microsoft Word, Adobe Photoshop, какой-нибудь мультимедиа проигрыватель типа Winamp, AIMP, KMP. Откуда скачивать, на этом форуме не буду советовать, думаю, все источники Вы знаете ничуть не хуже.
Попробуйте инсталлировать эти программы и посмотрите, будут ли они ставиться. Будет очень забавно, если при установке вылетит такая же ошибка. Если программы поставятся и будут Вам ненужны, можете потом их точно так же деинсталлировать. Проверите, напишите отчет, насколько успешно прошла инсталляция.
И последнее. Я бы на Вашем месте, особенно если тест с установкой ПО пройдет неуспешно (но при успехе я бы сдлал то же), попробовал бы все-таки отключить UAC. В Windows XP ее нет, но в Vista и 7 она, насколько я знаю, вызывает порой очень серьезные проблемы, особенно при инсталляции программ. Прочитайте для начала тщательно вот эту статью Контроль учётных записей пользователей, а потом вот эту Полное отключение UAC. Во второй статье описано как отключить UAC, вот выдержка.
Откройте «Пуск» »
Панель управления »
Учетные записи пользователей »
Включение или отключение контроля учетных записей (UAC) »
Снимите галочку с параметра «Используйте контроль учетных записей (UAC) для защиты компьютера» »
Нажмите «OK» »
Перезагрузите компьютер
Как отключите UAC, попробуйте установить эти программы: Acronis Disk Director и другое ПО. И напишите на форум, установились они или нет при отключенном UAC. Тогда, по крайней мере, легче будет понять, в чем дело. Если и после отключения UAC программы не будут устанавливаться, это будет совсем «весело». Но тут может быть хоть кто-то возможно сообразит, в чем тут дело или в каком направлении копать (значит, скорее всего, что-то с какими-то другими настройками безопасности).
Acronis True Image Home руководство прочитал и установил программу, но при создании первого резервного архива получил ошибку. Слышал, что это одна из самых лучших программ по резервному копированию данных, читал много ваших статей и подумал, может вы знаете почему так получилось. Надеюсь моё письмо будет прочитано и не останется без ответа.
Сергей.
Acronis True Image Home руководство
Если у вас при создании первого архива в программе Acronis True Image Home появляется ошибка, вам, подойдёт решение в конце нашей статьи.
- Примечание: Друзья, по Вашим просьбам мы создали целый раздел из статей подробно описывающих работу с программой Acronis.
Acronis True Image Home является хорошей программой по резервному копированию данных. Тот кто имеет каждый день дело с устранением неполадок и неисправностей, в больших организациях, со множеством компьютеров, знает что такое спасительный архив операционной системы, созданный в программе Аcronis, с заветным расширением .tib. Означающий решение практически всех проблем. На официальном сайте можете скачать полнофункциональную версию на 30 дней использования http://www.acronis.com/ru-ru/
В сегодняшней статье мы рассмотрим установку программы, те же кому интересен сам процесс работы, могут почитать нашу статью Как копировать Windows программой Acronis True Image Home.
Вам просто нужно провести установку Аcronis, и сделать архивную копию раздела с операционной системой, включающей в себя все ваши программы и настройки, а так же файлы. По желанию вы можете включить в архив весь ваш жёсткий диск. Аcronis сделает бэкап вашей операционной системы и по вашему желанию может спрятать его в специальной защищённой зоне, не доступной для программ операционной системы.
- Вы восстановите вашу Windows XP или Windows 7 из данного архива за 10 или 15 минут, не зависимо от того, что с ней произошло. Процесс восстановления вы можете запустить как из операционной системы, так и со специального загрузочного носителя Аcronis, который можно расположить на флешке или на компакт-диске, вы сможете сделать его сами за 5 минут.
Вам больше не нужно переустанавливать систему, искать и устанавливать драйвера на многочисленные принтеры и сканеры, камеры и другое оборудование, всё уже присутствует в данном бэкапе. Вы без страха можете установить на ваш компьютер любое незнакомое приложение не боясь последствий. Так что же тогда говорить об одном персональном компьютере, находящемся у вас дома, вы обязательно должны научиться работать в этой программе.
Давайте переходить к ближайшему рассмотрению работы с данной программой и начнём с того, как установить Acronis True Image Home.
- Примечание: В данной статье рассмотрена установка версии Acronis True Image Home 2011, если у вас старенькая версия программы, то её установка и принцип работы не сильно отличается от нашей.
Установка Acronis, добро пожаловать в программу установки
Мы согласны с условием договора, а куда нам деваться.
Дело ваше, можете как и я отказаться, программу у вас не отнимут.
Вводим серийный номер или копируем его и вставляем.
Я всегда выбираю полную установку
Решение принимается, в зависимости от того, сколько пользователей работает на вашем компьютере и какие они имеют права.
Приступаем
Недолгая установка, после которой обязательна перезагрузка.
Читайте нашу статью Как пользоваться Acronis.
Кстати много раз читал на форумах об подобной ошибке, при создании первого бекапа в Acronis
Происходит она из за неработающей службы Acronis Scheduler2 Service, отвечающей за запланированный запуск заданий, при установке Acronis True Image Home данная служба автоматически прописывается в автозагрузке, в вашем случае прописаться ей там не разрешил или AnVir Task Manager, а может ваш файервол.
её нужно запустить в Управлении компьютером->Службы->Acronis Scheduler2 Service->Запустить и проблема будет решена.
На большинстве компьютеров, такой проблемы не замечается, после установки программы Acronis, служба Acronis Scheduler2 Service работает сразу в автоматическом режиме, если вы не будете планировать ни каких заданий, то лучше данную службу включать вручную непосредственно перед запуском программы Acronis, что бы не потребляла системные ресурсы, да и к загрузке вашей операционной системе она прибавит несколько секунд.
Содержание
- Windows не загружается после работы с Acronis Disk Director
- Не загружается Виндовс после работы в Акронис Диск Директор
- Windows не загружается после расширения тома через Acronis
- Решение
- При клонировании Windows 10 (установленной на жёсткий диск стиля MBR) в программе Acronis True Image 2017 на компьютер с включенным UEFI, программа Acronis автоматически преобразует целевой HDD или SSD в стиль GPT
- Комментарии (11)
- Рекламный блок
- Подпишитесь на рассылку
- Навигация
- Облако тегов
- Архив статей
- Сейчас обсуждаем
- admin
- Fagot
- КРчКрасавКрыл
- vuvtigy
- Татьяна
- О проекте RemontCompa.ru
- Восстанавливаем загрузчик Windows 10
- Самый простой способ восстановления
- Восстановление загрузчика Windows 10 с помощью командной строки
- Восстановление загрузчика Windows 10 с помощью командной строки (Способ второй)
- Еще один способ восстановления загрузки Windows 10 с помощью командной строки
- Чистим систему от вредоносного программного обеспечения до восстановления загрузчика
- Подводим итог
- Видео по теме
Если вместо запланированного после перезагрузки изменения разделов при помощи программы Acronis Disk Director вы видите только такое сообщение об ошибке:
[sourcecode]ERROR OCCURRED:
Text Error while loading configuration file
Code: 00000000009B0001 C99355CCD3E906BB
SUBERROR:
Text Error: The Specified File Does Not Exist
Code: 0000000000040011 8A6441D30679BD24
SUBERROR:
Code: 00000000D0000034 BD28FDBD64EDB8C6
press to rebooot[/sourcecode]
После нажатия клавиши система перезагружается, но оказывается, что нормальная загрузка Windows уже невозможна: либо всё начинается сначала, либо запускается Восстановление компьютера. В этой статье мы расскажем как разрешить данную проблему.
Для решения данной проблемы и успешной загрузки необходимо удалить файл autopart.exe из папки Windows, а затем, и из его реестра. Для этого необходимо проделать такие шаги:
1. Загрузите восстановление компьютера.
2. Запустите командную строку:
Восстановление компьютера в Windows 7
Восстановление компьютера в Windows 8
3. Определите на каком логическом диске находится папка Windows. (Мы для примера будем использовать диск D:).
4. Вводите следующие команды (после ввода каждой команды нажимаем клавишу ):
5. Перезагружаем компьютер. Теперь Windows должен нормально загрузиться.
6. Запускаем Редактор реестра (regedit).
7. Находим ключ HKEY_LOCAL_MACHINESYSTEMCurrentControlSetControlSession Manager.
8. В нём смотрим значение мультистрокового параметра BootExecute. Если оно содержит autopart.exe — отредактируйте удалите эту строку.
Удаляем строку autopart.exe из Параметра BootExecute
(Нормальным значением этого параметра является autocheck autochk *).
Источник
Не загружается Виндовс после работы в Акронис Диск Директор
Вчера мне потребовалось скинуть файлы на флешку, однако вместо 16 Гб, было доступно 39 Мб. На флешке (загрузочной) был установлен Мемтест. При помощи «Управление дисками» в Вин10 увидел, что на флешке всего три раздела и самый крупный нераспределенный (больше 14 Гб). Отформатировать нераспределенный раздел не удалось, все функции контекстного меню были затенены.
Дальше насколько запомнил: запустил Акронис Диск Директор 12. Решил удалить все три раздела на флешке. После
удаления загрузочного раздела (флешки) ПК ушел на перезагрузку.
При попытке загрузки системы отображается следующее сообщение:
«Error occurred:
Text: Error while loading configuration file.
Code: 00000000009B0001 C99355CCD3E9036.
Press ro reboot.»
После нажатия клавиши Enter отображается сообщение «Acronis Disk Director
Exiting Autopart».
Далее перезагрузка, «Восстановление компьютера» и окно «Автоматического восстановления Виндовс».
Востановить стандартными средствами Виндовс 10 не получается. МБР перезаписал при помощи MSDART, но ничего не меняется.
На компе два носителя: ССД-системный 128Гб Плекстор, хард-для файлов 1000Гб (закрытый битлокером).
Размеры разделов не изменились, файлы на месте (посмотрел при помощи загрузочной флешки с MSDART и АDD12), но Вин не грузиться, в т.ч. в безопасном режиме.
Помогите восстановить систему с наименьшими потерями.
Помощь в написании контрольных, курсовых и дипломных работ здесь.
Источник
Windows не загружается после расширения тома через Acronis
Помощь в написании контрольных, курсовых и дипломных работ здесь.
Не загружается Windows 8.1 после установки Acronis 11
Сап, есть проблема, установил Acronis и вышла боком проблема: комп перезагрузился и больше не.
После работы с acronis disk director не загружается Windows
Жесткий диск размером 320 Гб. Был один логический диск «С» рещил его уменьшить и создать еще один.
Windows 7 не загружается после работы с Acronis disk director 11
Доброй ночи любезные, пришло в мою хату большое горе. Ниц падаю на колени и прошу у вас милостивых.
Не загружается Windows 7 после замены в acronis главного диска на логический
Здравствуйте!Помогите пожалуйста решить проблему. Реально, кроме Вас не кто не поможет. Помню что.
блин, опять акронис.
Quantium, прекращайте все работы с диском, ждите Tau_0,
Добавлено через 2 минуты
Решение
Теперь понятно.
Попробуйте?
1. Выделить и Удалить раздел в Красной рамке и Вставить как Основной том в Синей рамке.
См. картинку
2. Принимаете изменения и перезагружаете машину.
ЗЫ Не факт, что загрузится, но томы возможно смонтируются.
3. Опять показываете картинки из DMDE и из Управленя дисками.
= 146.484375 GiB ≈ 146.5 GiB
И перемещать левую границу раздела нельзя.
С какой Windows Вы загружались, когда расширяли Windows 10 влево.
Добавлено через 4 минуты
А если хочется расширить том влево, то том надо сначала зарезервировать, а затем удалить. А поле на всём нераспределённом пространстве создать новый том. И только потом нужно будет в него вернуть данные из резерва.
ЗЫ Три года назад я не знал как с этим справиться. А вот теперь TS молодец, что легко восстановил загрузку.
А какой в этом смысл.
ЗЫ Когда-то лет 8-10 назад я с помощью Acronis (не помню какого. ) клонировал Windows 7 и ещё два основных раздела c 1 TB харда на точно такой же терабайтник. И Acronis ухитрился склонировать так, что система получилась незагружаемой.
Создание тома через Acronis
Здравствуйте! При разбивке томов через акронис столкнулся со следующей проблемой. После создания.
не загружается Windows Server 2008 R2 после расширения диска С
Всем привет! Возникла необходимость увеличить объем системного диска сервера на Windows Server 2008.
Win7 не загружается после разделения основного тома Акронисом
Здравствуйте, уважаемые форумчане! Вообщем, решил я пару дней назад поставить Ubuntu рядом с.
Источник
При клонировании Windows 10 (установленной на жёсткий диск стиля MBR) в программе Acronis True Image 2017 на компьютер с включенным UEFI, программа Acronis автоматически преобразует целевой HDD или SSD в стиль GPT
Для примера будем клонировать Windows 10, установленную на моём компьютере.
Управление дисками нашего компьютера.
В системном блоке имеется два накопителя (обычный HDD и SSD) оба стиля MBR. В БИОСе интерфейс UEFI отключен.
Диск 0 (объём 500 Гб), на нём находится Диск (C:) с установленной Windows 10.
Оба жёстких диска стиля MBR.
Перезагружаемся, входим в БИОС и включаем интерфейс UEFI. Е сли вы не знаете как это сделать, то поможет эта статья.
После этого загружаем компьютер с загрузочной флешки Acronis True Image 2016-17.
Выбираем «Инструменты и утилиты».
Выбираем Режим клонирования «Автоматический» и жмём «Далее».
Для подтверждения удаления всех данных на целевом SSD жмите «ОК».
Здесь самое интересное. Так как мы включили в БИОСе интерфейс UEFI, то программа Acronis True Image 2017 предупреждает нас о том, что выбранный целевой SSD будет преобразован в структуру GPT, которая сделает этот диск загрузочным.
Важное замечание : Загрузочная флешка должна быть создана в активированной (то есть купленной) версии Acronis True Image 2017, в противном случае на этом этапе вас будет ждать такая ошибка.
Начинается операция клонирования Windows 10 с обычного жёсткого диска на твердотельный накопитель, при этом происходит автоматическая конвертация SSD в стиль GPT.
Загружается Windows 10.
Идём в Управление дисками и видим созданный на твердотельном накопителе скрытый раздел «Исправен (Шифрованный (EFI) системный раздел)» FAT32, содержащий файлы конфигурации загрузки Windows 10. Данный раздел создаётся только в операционных системах UEFI, установленных на диск GPT.
Смотрим свойства твердотельного накопителя с установленной OS и видим, что диск имеет стиль GPT.
Исходный же диск 500 Гб так и остался в стиле MBR.
Комментарии (11)
Рекламный блок
Подпишитесь на рассылку
Навигация
Облако тегов
Архив статей
Сейчас обсуждаем
admin
Сергей, у вас какой сетевой адаптер виден в диспетчере устройств гостевой системы (виртуалки) и
Fagot
КРчКрасавКрыл
М. Подождать 3-4 месяца. Цены на 1050ti поднялись до 30К, а порой и больше
vuvtigy
Татьяна
Программа требует загрузку утилиты на все подключённые к устройству устройства (мышку, разъём, ) об
О проекте RemontCompa.ru
RemontCompa — сайт с огромнейшей базой материалов по работе с компьютером и операционной системой Windows. Наш проект создан в 2010 году, мы стояли у истоков современной истории Windows. У нас на сайте вы найдёте материалы по работе с Windows начиная с XP. Мы держим руку на пульсе событий в эволюции Windows, рассказываем о всех важных моментах в жизни операционной системы. Мы стабильно выпускаем мануалы по работе с Windows, делимся советами и секретами. Также у нас содержится множество материалов по аппаратной части работы с компьютером. И мы регулярно публикуем материалы о комплектации ПК, чтобы каждый смог сам собрать свой идеальный компьютер.
Наш сайт – прекрасная находкой для тех, кто хочет основательно разобраться в компьютере и Windows, повысить свой уровень пользователя до опытного или профи.
Источник
Восстанавливаем загрузчик Windows 10
Новая ОС Windows 10 от компании Microsoft уже завоевала популярность среди миллионов пользователей ПК во всем мире. Но, как и все новые продукты, Windows 10 не лишена изъянов. У многих пользователей этой ОС наблюдаются проблемы с загрузчиком. Наиболее часто такая проблема происходит из-за новой политики обновления операционной системы.
Сейчас в Windows 10 нельзя отключить обновления, как это было в Windows 7 и XP.
Сама же проблема с загрузчиком проявляется, когда пользователь не дожидается окончания обновления системы и выключает его кнопкой POWER.
После того, как пользователь снова включает компьютер, он встречает такое сообщение на экране своего монитора.
Это сообщение говорит о том, что у вас поврежден загрузчик и его следует восстановить. Также стоит отметить, что выключение компьютера при обновлении не единственная причина поломки. Повредить загрузчик еще могут вирусы и различное вредоносное ПО. Еще довольно распространенными причинами его поломки являются неисправные HDD, в которых есть битые сектора, то есть загрузочная запись будет находиться именно на этих секторах. Также причиной поломки загрузчика может быть установка младшей ОС поверх Windows 10. Чтобы помочь нашим читателям восстановить загрузчик ниже мы подготовили примеры, в которых подробно опишем способы его восстановления.
Самый простой способ восстановления
Увидев сообщение о неисправности загрузчика, первым делом у пользователя ПК возникает вопрос — как восстановить загрузчик Windows 10. В этом примере мы опишем самый простой способ его восстановления. Для этого примера нам понадобится диск восстановления Windows 10.
Также для этой задачи можно использовать оригинальный установочный диск с Windows 10. Ну что ж, приступим. Вставим диск восстановления в привод и загрузимся с него при старте компьютера.
В первом окне мастера диска восстановления необходимо указать раскладку клавиатуры, после чего откроется меню мастера.
В этом окне мы выберем вторую вкладку «Поиск и устранение неисправностей» и сразу перейдем на следующую «Дополнительные параметры».
В дополнительных параметрах нас интересует вкладка «Восстановление при загрузке». После перехода по этой ссылке мастер попросит выбрать ОС для восстановления ее запуска.
На исследуемом компьютере установлена одна операционная система Windows 10, поэтому в мастере выбор только один. После выбора ОС система начнет процедуру нахождения неисправностей компьютера и должна восстановить поврежденный загрузчик.
Если с помощью этого способа вам не удастся вернуть работоспособность Windows 10, то в следующих примерах мы опишем подробный процесс восстановления загрузочного сектора с помощью системных утилит DiskPart и BCDboot.
Восстановление загрузчика Windows 10 с помощью командной строки
Для этого способа нам также потребуется диск восстановления Windows 10. Загрузимся с диска, как и в предыдущем примере до пункта «Дополнительные параметры». В этом меню нас интересует вкладка «Командная строка», по которой мы и перейдем.
Первым делом мы запустим в командной строке консольную утилиту DiskPart. Для этого в консоли введем команду diskpart
Эта утилита необходима нам для вывода информации обо всех локальных дисках в системе. Теперь нам нужно найти номер раздела загрузчика. Обычно это скрытый раздел, занимающий 500 МБ. Создается этот раздел автоматически инсталлятором Windows 10. Далее для его поиска в DiskPart мы введем команду list volume
Из изображения видно, что раздел с загрузочной записью находится в первом томе на диске C. Также на изображении видно, что сама Windows 10 установлена на диск D. Теперь мы должны выйти из дисковой программы. Сделать это можно командой exit
После выхода из DiskPart введем команду bcdboot.exe D:Windows Также обратите внимание, что в команде используется диск D, так как именно на него установлена десятка.
Эта команда полностью восстановила загрузочные файлы десятки. Принцип работы этой команды заключается в использовании утилиты BCDboot. Разработчики специально создали эту утилиту для работы с загрузочными файлами Windows. Также стоит отметить, что благодаря этой же утилите инсталлятор Windows создает скрытый раздел и копирует на него загрузочные файлы.
Восстановление загрузчика Windows 10 с помощью командной строки (Способ второй)
Во втором способе мы также воспользуемся утилитами DiskPart и BCDboot и попробуем перезаписать загрузчик. Для этого запустим DiskPart и узнаем, на каком диске находится наш скрытый раздел и раздел, на котором установлена Windows 10. Запуск этой утилиты описан выше.
Теперь нам нужно отформатировать скрытый раздел, который находиться в первом томе. Для этого наберем команду select volume 1 которая выберет наш скрытый зашифрованный раздел размером в 500 МБ.
Дальнейшим действием будет форматирование выбранного раздела. Это делается для того, чтобы стереть все файлы с него. Для этой операции введем команду в консоли format fs=FAT32
После форматирования нашего раздела выйдем из дисковой утилиты и введем новую команду bcdboot.exe D:Windows которую вводили в предыдущем примере.
Эта команда не исправит файлы загрузчика, как в предыдущем примере, а создаст новые. Как вы уже поняли, этот способ используется, если не сработал первый.
Еще один способ восстановления загрузки Windows 10 с помощью командной строки
Для этого способа нужна утилита Bootrec. В отличие от предыдущей утилиты эта утилита не восстанавливает файлы загрузчика, а восстанавливает загрузочную запись. То есть она восстанавливает MBR — первый сектор на HDD. Для операционной системы очень важно, чтобы MBR был в целости и сохранности. При старте компьютера его BIOS первым делом ищет MBR для осуществления с него запуска операционной системы. Для этого примера запустим, как и в предыдущих примерах, командную строку. В рассматриваемой утилите есть две основные команды /FixMbr и /FixBoot Первая команда необходима для исправления MBR, а вторая создает новый. Первым делом рассмотрим ситуацию, когда у нас поврежден MBR. Для этого в консоли введем первую команду.
На изображении выше видно, что операция прошла успешно, а это значит, что MBR восстановлен.
Теперь рассмотрим ситуацию, когда первый способ не срабатывает, то есть мы создадим новый сектор MBR. Для этого воспользуемся второй командой.
Из изображения выше видно, что новый сектор MBR создан успешно.
Из примеров видно, как легко восстановить сектор MBR с помощью консольной утилиты Bootrec. Если у вас проблема со стартом Windows 10, то советуем воспользоваться этим примером в первую очередь.
Чистим систему от вредоносного программного обеспечения до восстановления загрузчика
Если причиной поломки загрузчика является вредоносная программа, то этот вредоносный код необходимо удалить до восстановления. В этой ситуации вам поможет Dr.Web LiveDisk. Это аварийный диск, который обладает множеством средств для восстановления компьютера, а также лечения его от вирусов. Загрузить Dr.Web LiveDisk можно на его официальном сайте www.drweb.ru. Этот Live CD основан на linux и является бесплатным. Этот диск распространяется как образ ISO, который можно записать, как на оптический диск, так и на USB-флешку. После записи образа на диск запустим Dr.Web LiveDisk.
В стартовом меню выберем первый пункт и продолжим загрузку Dr.Web LiveDisk. После нескольких секунд должна запуститься ОС, основанная на Linux, которая собственно и представляет собой Dr.Web LiveDisk.
В этой операционной системе вы сможете полностью очистить компьютер от вирусов и даже сделать бекап всей информации.
Также полезным будет тот факт, что в этой ОС есть полная поддержка интернета и встроенный браузер Firefox.
Подводим итог
В заключение хочется сказать, если вы будете знать все тонкости восстановления загрузчика, то вы сможете быстро починить свой компьютер. Также стоит обратить внимание на ситуацию, когда восстановить загрузочный сектор и сам загрузчик невозможно. В этом случае надо перестраховаться и воспользоваться средствами полного восстановления системы. Такими средствами являются полной образ системы, создающийся средствами самой ОС Windows 10, а также такая программа, как Acronis True Image. Надеемся, что наш материал поможет вам восстановить загрузчик с MBR, и компьютер будет функционировать, как и прежде.
Видео по теме
Источник
Forums
tags
Authored on
Sort by
Order
Author
Tags
Date within
Forums
Thread needs solution
МакÑим Паньшин
Beginner
Posts: 1
Comments: 0
начинаю установку , она идет до какого то момента потом останавливается и вылезает табличка с надписью «установка была прервана до того как Acronis Disk Director 11 Home был установлен . вам нужно перезапустить программу установки»
побывал перезапускать не помогает, до этого я устанавливал пробную версию но удалил её через папки а не как положено! что делать?
Tue, 10/25/2011 — 06:57
0 Users found this helpful
Иногда может случиться так, что после загрузки загрузочных версий продуктов компании Acronis, выводится сообщение: Ошибка E000101F4: Не найдено ни одного жесткого диска.
Рекомендации технической поддержки компании Acronis для устранения ошибки «E000101F4: Не найдено ни одного жесткого диска».
1. Возможно, неправильный MBR. Только один раздел может содержать главную загрузочную запись и поэтому не поддерживается жесткий диск. Это часто происходит в случае, если жесткий диск был отформатирован производителем. Необходима повторная инициализация диска.
2. Если продукт Acronis сообщает, что жесткие диски не были обнаружены, то доступ к диску с некоторой вероятностью блокируется программным обеспечением стороннего производителя. Если у вас установлены копии программного обеспечения кроме Acronis, временно отключите. Убедитесь, что проблема решена. Если вы используете антивирусные приложения, временно отключите. Убедитесь, что проблема решена.
3. Скачайте обновление драйверов Acronis, загрузите и установите. Acronis Backup & Recovery 11.5: SnapAPI 2140 (SnapAPI 1204 для Windows 2000)
Acronis Backup & Recovery 10/11: SnapAPI 640
Acronis True Image 2014, True Image 2013: SnapAPI 2140
Acronis True Image Home 2012: SnapAPI 685
Acronis True Image Home 2010/2011: SnapAPI 586
Другие продукты Acronis: SnapAPI 380
(!) Вы должны перезагрузить компьютер, чтобы завершить установку. Модуль программного обеспечения Acronis SnapAPI отвечает за все операции на жестком диске.
4. Попробуйте создать загрузочный носитель на основе WinPE. Для создания такого носителя необходимо дополнение Acronis True Image Home Plus Pack. На таком носителе могут быть необходимые драйверы, потому что загрузочный носитель на основе WinPE (BartPE) использует драйверы Windows для доступа к дискам.
5. Если по-прежнему будут возникать проблемы с Загрузочным диском Acronis, тогда единственным решением является обновление лицензии. Версия, вероятно, является устаревшей. Мы не будем развивать ее дальше.
Мы рекомендуем установить демо-версию новой версии для того, чтобы убедиться, что программа работает безупречно. Создайте Загрузочный диск Acronis и проверьте его функциональность.
Хочу сказать, что в большинстве случаев достаточно стандартного загрузочного CD, созданного с помощью мастера создания загрузочных носителей Acronis или загрузочного носителя на основе WinPE. Но, если среда восстановления по-прежнему не может обнаружить какой-либо диск, сетевой адаптер, мышь или клавиатуру, обычно это означает проблемы с драйверами.
Поэтому, если на загрузочном носителе не оказывается нужного драйвера оборудования, можно обратиться в службу поддержки пользователей Acronis, если программа лицензионная, с просьбой создать пользовательский загрузочный компакт-диск со всеми нужными драйверами.
Учтите, что поиск соответствующих драйверов и создание пользовательского загрузочного носителя может занять значительное время. Кроме того, в некоторых случаях найти соответствующие драйверы может быть невозможно.
Насчет обновления лицензии. Обновление лицензии не всегда единственное и обязательное решение проблемы. С большой вероятностью ошибку «E000101F4» материнских плат с процессором Intel вызывает режим работы Serial ATA контроллеров. Для устранения ошибки нужно попробовать сменить режим работы контроллеров IDE на AHCI, который в материнских платах включен по умолчанию. Данный протокол был разработан специальной инициативной группой во главе с Intel и появился в чипсетах Intel, если мне не изменяет память, с серии 915.
Однако имейте в виду, что драйверы контроллеров IDE и контроллеров AHCI разные. Смена режима работы контроллеров IDE на AHCI в Windows XP приведет к невозможности загрузки операционной системы, потому что драйвер AHCI не интегрирован в дистрибутив. А установка драйвера на установленную операционную систему сопряжена с определенными трудностями.
В Windows 7 необходимый драйвер интегрирован в дистрибутив. Достаточно в БИОС включить режим работы контроллеров AHCI и операционная система сама установит драйвер.
Примечание.
Хочу добавить, что, если установлено несколько программ Acronis, обновление лицензий может вызвать конфликт между ними. Например, как-то раз, обновление лицензии Acronis.Disk.Director v11.0.0.2343 до версии Acronis.Disk.Director v12.0.0.3223 в Windows 7 вызвало полную неработоспособность Acronis True Image 2014 Premium.v17.0.0.6673.