поэтому я новичок в Unity и пытался протестировать сцену со сценарием, прикрепленным к персонажу. Однако он продолжает говорить: «Связанный сценарий не может быть загружен. Пожалуйста, исправьте все ошибки компиляции и назначьте действительный сценарий». В нем также говорится, что имя файла может отличаться от имени в коде, но это не так, а также говорится, что в коде могут отсутствовать скрипты MonoBehaviour. Он даже не позволяет мне прикреплять скрипт к персонажам, потому что он не может найти класс скрипта.
Я скопировал и загрузил коды движения персонажей из Интернета, но они тоже не работали. Я также пытался удалить и заново создать файлы CS, но это тоже не помогло. Даже добавление пустых скриптов к символам не сработало, если я не сделал это из «Добавить компонент»
using System.Collections; using System.Collections.Generic; using UnityEngine; public class Movement : MonoBehaviour { SpriteRenderer sprite; Rigidbody2D rigid; // Start is called before the first frame update void Start() { sprite = GetComponent(); rigid = GetComponent(); } private void FixedUpdate() { if (Input.GetKey('d')) rigid.velocity = new Vector2(2, 0); else if (Input.GetKey('a')) rigid.velocity = new Vector2(-2, 0); } } В Unity также есть эти ошибки, если это помогает
- Комментарии не подлежат расширенному обсуждению; этот разговор был перемещен в чат.
- Эта ошибка теперь находится в официальном трекере проблем Unity. issueetracker.unity3d.com/issues/…
Unity явно не может обрабатывать апострофы (одинарные кавычки ') в названии каталога редактора. Вам нужно избавиться от апострофа в имени вашего каталога. После того, как вы внесете это изменение, Unity сможет создавать сценарии, как задумано.
- Есть ли другие персонажи, которые могли это вызвать? Я надеялся найти это, поскольку у проекта действительно была куча файлов с апострофами в пути (из плагина — «NatureManufacture Assets»), но удаление их перед импортом проекта, похоже, не устранило проблему.
- К сожалению, никакой радости. Спасибо за предложение. Это сводит меня с ума — тот же проект отлично работает на моей рабочей машине (и на машинах всех моих коллег), но я не могу заставить Unity импортировать его на мой домашний ноутбук (на котором отлично работает куча других рабочих проектов).
Во-первых, рекомендуется использовать «Добавить компонент» для создания скрипта, если вы хотите прикрепить его к GameObject, поскольку он автоматически импортирует необходимые библиотеки. Реализация MonoBehaviour необходима для добавления скрипта в GameObject.
Во-вторых, FixedUpdate () не следует устанавливать как private, ему не нужен модификатор доступа, как и Start (), см. Https://docs.unity3d.com/ScriptReference/MonoBehaviour.FixedUpdate.html.
В-третьих, ошибки на первом снимке экрана, похоже, указывают на проблему с установкой Unity. Попробуйте переустановить его и убедитесь, что устанавливаемый вами редактор соответствует вашей операционной системе (64- или 32-разрядная?).
В-четвертых, второй снимок экрана отображается, когда вы используете какие-либо устаревшие библиотеки или классы, что, похоже, не относится к сценарию, которым вы поделились.
Надеюсь, это поможет.
- «Во-вторых, FixedUpdate () не следует устанавливать как частный, ему не нужен модификатор доступа, как и Start (), см. Docs.unity3d.com/ScriptReference/MonoBehaviour.FixedUpdate.html». Это неверно. Отсутствие модификатора доступа делает его закрытым, что и следует сделать по умолчанию (потому что обычно он не должен вызываться явно извне класса), если только кто-то не намеревается переопределить, и в этом случае он должен быть защищен виртуальным. Если кто-то решит сделать эту частную природу явной, добавив ключевое слово, то это чисто вопрос стиля.
Я думаю, что ваше имя класса отличается от имени файла.
Это в основном из-за того, что вы удалили какой-то скрипт, переименовали его или ухудшили версию Unity. возможно, вам придется переназначить скрипт на требуемую позицию / компонент.
Примечание. Убедитесь, что имя класса совпадает с именем скрипта в Unity.
- У них такое же имя, и я попытался удалить сценарий и переделать его. Он всегда помещается в правильную папку. Если ты это имеешь в виду?
Tweet
Share
Link
Plus
Send
Send
Pin
В этом разделе содержится информация по следующим вопросам:
| Тип ошибки | Сообщение об ошибке: |
|---|---|
| General startup issues | — Error messages in the Package Manager window — Package Manager missing or window doesn’t open — Problems after upgrading Unity to new version — Resetting your project’s package configuration |
| Package installation issues | — Package installation fails — Packages not recognized |
| Problems installing git dependencies | — No ‘git’ executable was found — git-lfs: command not found — Repository not found — Could not read Username: terminal prompts disabled — Can’t update Git version |
|
Asset StoreA growing library of free and commercial assets created by Unity and members of the community. Offers a wide variety of assets, from textures, models and animations to whole project examples, tutorials and Editor extensions. More info See in Словарь packages (My Assets) |
— ‘Failed to parse Http response’ in My Assets context |
| Scoped registries | — Missing ‘My Registries’ in the Package Manager window |
| Issues when building packages | — Missing MonoBehaviour errors — Loading error for hostfxr.dll on Windows |
Вы также можете запустить инструмент Diagnostics диспетчера пакетов Unity, если у вас возникли проблемы, которые могут быть связаны с сетью. Дополнительную информацию см. в разделе Проблемы с сетью.
Error messages in the Package Manager window
Диспетчер пакетов отображает индикаторы ошибок в окне диспетчера пакетов при возникновении проблем:
-
Общесистемные проблемы
Сообщения об ошибках, которые появляются в строке состояния, указывают на то, что диспетчер пакетов обнаружил проблему, не связанную с конкретным пакетом. Например, если диспетчер пакетов не может получить доступ к серверу реестра пакетов, он отображает это сообщение в строке состояния:
Сообщение об ошибке сети Если ваша сеть не может подключиться к серверу реестра пакетов, возможно, это связано с проблемой подключения к сети. Когда вы или ваш системный администратор исправляете сетевую ошибку, строка состояния очищается.
Если ваше сетевое соединение работает, но вы не вошли в свою учетную запись Unity, диспетчер пакетов не не отображать пакеты Asset Store. При попытке использовать контекст My Assets диспетчер пакетов отображает ошибку в строке состояния:
Вышел из учетной записи Unity Нажмите кнопку Sign in в списке, чтобы войти в свою учетную запись Unity через Центр Unity.
-
Проблемы, связанные с пакетом
Если при загрузке или установке определенного пакета возникает проблема (например, при определении версий пакета для загрузки), значок ошибки (
) отображается в списке пакетов рядом со скомпрометированным пакетом (A). Чтобы выяснить, в чем проблема, откройте представление сведений о скомпрометированном пакете и просмотрите подробное сообщение об ошибке (B):
Сообщение об ошибке зависимости
Package Manager missing or window doesn’t open
Окно диспетчера пакетов может быть перемещено за пределы экрана или скрыто другим окном. Когда это происходит, похоже, что окно диспетчера пакетов не открылось. В этом случае вы можете попытаться сбросить макет окна (Window > Layouts > Default) и снова открыть окно диспетчера пакетов.
Если окно диспетчера пакетов по-прежнему не отображается, проверьте окно консоли Unityокно редактора Unity, в котором отображаются ошибки, предупреждения и другие сообщения, созданные Unity или вашими собственными сценариями. Подробнее
См. в Словарь:
Failed to resolve packages: The file [/Packages/manifest.json] is not valid JSON:
Unexpected token '}' at 44:1
}
Это сообщение об ошибке указывает на то, что ваш файл manifest.json имеет неверный формат. Он также сообщает вам номер строки, в которой диспетчеру пакетов не удалось проанализировать файл, чтобы вы могли исправить ошибку JSON. Существует ряд онлайн-валидаторов, которые вы можете использовать, чтобы попытаться решить проблему. Как только вы сохраните исправленный файл, Unity перезагрузит окно диспетчера пакетов.
Если вы выполнили обновление с ранней версии редактора Unity, могут возникнуть другие проблемы с вашим манифестом пакетаКаждый пакет имеет манифест, который предоставляет информацию о пакете диспетчеру пакетов. Манифест содержит такую информацию, как имя пакета, его версия, описание для пользователей, зависимости от других пакетов (если есть) и другие подробности. Дополнительная информация
См. в файле Словарь:
-
В версии 2019.3 ваш файл
manifest.jsonне должен содержать никаких ссылок на пакет com.unity.package-manager-ui. Вы можете либо сбросить конфигурацию пакета вашего проекта, либо удалить следующую строку из списка зависимостей манифеста:"com.unity.package-manager-ui": "2.1.1",
-
Проверьте, есть ли в вашем манифесте проектакаждый проект Unity манифест проекта , который действует как точка входа для диспетчера пакетов. Этот файл должен находиться в каталоге
/Packages. Диспетчер пакетов использует его для настройки многих вещей, включая список зависимостей для этого проекта, а также любой репозиторий пакетов для запроса пакетов. Дополнительная информация
См. Словарь функция «exclude» в качестве пакетной версии. Это устаревшее значение для зависимостей
См. в свойстве Словарь. Если вы найдете такие строки, удалите всю строку. Диспетчер пакетов устанавливает только те пакеты, которые явно включены в ваш проект как зависимость, поэтому после удаления этой записи диспетчер пакетов игнорирует пакет и не устанавливает его.
Если диспетчер пакетов по-прежнему не загружается, следуйте инструкциям в разделах Нераспознанные пакеты и Сброс конфигурации пакета вашего проекта.
Problems after upgrading Unity to new version
При обновлении проекта до более новой версии Unity диспетчер пакетов автоматически обновляет несовместимые пакеты до более новых совместимых версий. Однако, если ваш пакет не компилируется, диспетчер пакетов отображает сообщения об ошибках в консоли.
Чтобы исправить эти сообщения, прочтите сообщения об ошибках и устраните все возможные проблемы. Например, в пакете может отсутствовать зависимость от другого пакета или версии. В этом случае вы можете попробовать установить пакет самостоятельно.
Вы также можете попробовать следующую последовательность решений, пока не найдете то, что работает:
- Создайте резервную копию и удалите папку
Packagesв своем проекте. - Создайте резервную копию, а затем удалите исходные коды пакетов в папке
Packagesвашего проекта, оставив только файлmanifest.json. Затем попробуйте перезагрузить проект. - Создайте новый пустой проект. Если окно диспетчера пакетов загружается успешно, замените папку
Library/PackageCache/com.unity.package-manager-ui@в неудачном проекте на ту же папку из только что созданный проект. - В крайнем случае вы можете сбросить свой проект до пакета по умолчаниюUnity автоматически предварительно устанавливает выбранное количество пакетов по умолчанию (например, Analytics Library, Unity Timeline и т. д.) при создании нового проекта. Он отличается от встроенного пакета тем, что его не нужно устанавливать, и отличается от встроенного пакета тем, что расширяет возможности Unity, а не позволяет включать или отключить их.
Просмотрите в конфигурации Словарь и добавляйте обратно пакеты по одному, пока не заработает.
Resetting your project’s package configuration
Если в проекте слишком много проблем с пакетами, вы можете сбросить проект до конфигурации пакетов по умолчанию для редакторской версии Unity. Эта операция сбрасывает все пакеты в вашем проекте. Это может не устранить источник проблемы, но может помочь вам понять, в чем проблема.
Примечание. Вы не можете отменить сброс конфигурации пакета, поэтому сначала создайте резервную копию файла manifest.json или убедитесь, что ваш проект находится под управлением исходного кода. Вы также можете принять дополнительные меры предосторожности, клонировать свой проект и протестировать операцию на клоне, прежде чем продолжить.
Чтобы вернуться к конфигурации пакета по умолчанию, выберите Reset Packages to defaults в меню Help.
Resetting a clone of your project
Вы также можете протестировать возврат к пакетам по умолчанию, прежде чем вносить окончательные изменения:
-
Клонируйте свой проект, скопировав папку проекта и переименовав ее, чтобы ее было легко найти (например, если ваш проект называется
MyProject, вы можно использовать что-то вродеclone_MyProject). -
Загрузите новый клонированный проект.
-
В меню «Help» выберите Reset Packages to defaults.
В зависимости от размера вашего проекта это может занять несколько минут.
-
Убедитесь, что он успешно сбросил пакеты. Если это так, вы можете безопасно выполнить операцию в исходном проекте.
Package installation fails
Если вы пытаетесь установить новый пакет из реестра, и он не работает, это может быть связано с проблемами с правами доступа.
У вас должны быть полные права доступа к папке кеша:
- Windows:
C:UsersyournameAppDataLocalUnitycache - MacOS:
~/Users/Library/Unity/cache
Это может быть проблема с сетью. Проверьте настройки брандмауэра и прокси-сервера.
Иногда учреждения, такие как школы, государственные учреждения или защищенные сетью рабочие места, настраивают прокси-серверы для управления трафиком между сетью и Интернетом и используют собственные сертификаты сервера, которые не распознаются Unity или диспетчером пакетов. Поговорите со своим сетевым администратором.
Packages not recognized
Если вы видите много ошибок компиляции, это может означать, что Unity не распознает пакеты в вашем существующем проекте. В этом случае вам может не хватать компонента .NET.
Для Windows:
- Загрузите и установите Visual Studio 2017 версии 15.9.0 или выше с рабочей нагрузкой .NET Core cross-platform development workload, выбранной в разделе Other Toolsets.
- Загрузите и установите компонент .NET SDK v2.2.101.
Для MacOS:
-
Загрузите и установите компонент .NET SDK v2.2.101.
-
Установите все рекомендуемые обновления в Visual Studio
-
Используйте homebrew для приготовления и установки mono:
brew update
brew install mono # optional
brew upgrade mono
-
При необходимости удалите папку
Library/obj/tempв своем проекте и перезапустите Unity. -
Если вы по-прежнему испытываете трудности, попробуйте также перезагрузить компьютер.
No ‘git’ executable was found
Если вы попытаетесь установить пакет с URL-адреса git, появится сообщение, похожее на это:
Cannot perform upm operation: Unable to add package
[https://github.example.com/myuser/myrepository.git]:
No 'git' executable was found. Please install Git on your system and restart Unity [NotFound]
UnityEditor.EditorApplication:Internal_CallUpdateFunctions()
git-lfs: command not found
Если вы пытаетесь загрузить пакет, использующий Git LFS (большое файловое хранилище), вы можете увидеть следующее сообщение об ошибке:
Error when executing git command. git-lfs filter-process: command not found.
Это указывает на то, что Git LFS, вероятно, не установлен на вашем компьютере. Чтобы убедиться, вы можете проверить это в командной строке:
git lfs --version
Если вы видите что-то подобное, Git LFS установлен:
git-lfs/2.8.0 (GitHub; darwin amd64; go 1.12.7)
В противном случае вы можете установить его, выполнив Bitbucket GitHub.
Repository not found
Если указать несуществующее расположение, в Консоли Unity появится сообщение, похожее на это:
Cannot perform upm operation: Unable to add package [https://mycompany.github.com/gitproject/com.mycompany.mypackage.git]:
Error when executing git command. fatal: repository 'https://mycompany.github.com/gitproject/com.mycompany.mypackage.git/' not found
[NotFound]
UnityEditor.EditorApplication:Internal_CallUpdateFunctions() (at /Users/builduser/buildslave/unity/build/Editor/Mono/EditorApplication.cs:310)
Проверьте правописание. Чтобы убедиться, что вы используете правильный URL-адрес, перейдите на страницу репозитория и скопируйте URL-адрес из кнопки «Клонировать»:
Нажмите кнопку справа от URL-адреса на GitHub (A) или GitLab (B), чтобы скопировать URL-адрес в буфер обмена.
Если расположение репозитория верное, может быть другая проблема с URL-адресом:
- Если вы настраиваете таргетинг на конкретную версию, убедитесь, что ваша версия стоит последней. Например:
https://github.example.com/myuser/myrepository1.git#revision - Если вы нацелены на ревизию, а пакет не находится в корне, убедитесь, что параметр запроса
pathпредшествует привязке ревизии. Например:
https://github.example.com/myuser/myrepository.git?path=/example/folder#v1.2.3
Could not read Username: terminal prompts disabled
Если вы пытаетесь установить пакет из частного репозитория, для которого требуется аутентификация, в консоли Unity появится сообщение, похожее на это:
Cannot perform upm operation: Unable to add package [https://mycompany.github.com/gitproject/com.mycompany.mypackage.git]:
Error when executing git command. fatal: could not read Username for 'https://mycompany.github.com': terminal prompts disabled
[NotFound]
UnityEditor.EditorApplication:Internal_CallUpdateFunctions() (at /Users/builduser/buildslave/unity/build/Editor/Mono/EditorApplication.cs:310)
Это сообщение, вероятно, связано с тем, что диспетчер пакетов не предоставляет интерактивный терминал или диалоговое окно, где вы можете ввести свое имя пользователя и пароль для HTTP или парольную фразу для разблокировки ключа SSH:
-
При использовании HTTP(S) каждый раз, когда вы входите в BitBucket, GitHub или GitLab, вам необходимо вводить имя пользователя и пароль в терминале или диалоговом окне. Однако диспетчер пакетов не предоставляет интерактивный терминал или диалоговое окно, где вы можете ввести свое имя пользователя и пароль для HTTP(S).
Чтобы избежать этого, используйте один из обходных путей, предложенных в разделе Решения для HTTPS.
-
SSH использует пару открытых и закрытых ключей SSH. Вы можете добавить свой открытый SSH-ключ в Bitbucket, GitHub или GitLab, а затем получить доступ к репозиториям без ввода имени пользователя и пароля.
Однако, если вы установили парольную фразу для обеспечения безопасности своего ключа SSH, вам все равно придется ввести эту парольную фразу в терминал или диалоговое окно, чтобы авторизовать свой ключ. В этом случае вы можете использовать агент SSH, который может разблокировать ваш ключ SSH для аутентификации в диспетчере пакетов от вашего имени.
Решения для HTTPS
Диспетчер пакетов не предоставляет интерактивный терминал или диалоговое окно, где вы можете ввести свое имя пользователя и пароль HTTP(S). Чтобы обойти это, используйте один из следующих обходных путей:
- Используйте диспетчер учетных данных (Git Credential-Manager для Windows или OSXKeyChain). Менеджеры учетных данных обрабатывают отправку пароля без использования терминала или командной строки.
- Используйте git-credential-Storage из терминала или командная строка. Затем запустите Hub с того же терминала, чтобы у Unity был доступ к кэшированным или сохраненным учетным данным.
- Вместо этого используйте SSH для аутентификации. Если вы настроили свой SSH-ключ без парольной фразы, диспетчеру пакетов не нужно его расшифровывать для аутентификации на сервере Git. Если вы решите использовать парольную фразу для дополнительной безопасности, вы все равно можете обойти проблему аутентификации, используя ssh-agent в любой из macOS или Windows.
Решения для SSH
Если вы используете протокол SSH для установки пакета по URL-адресу Git, вы можете получить ошибку аутентификации от Git. Обычно это происходит, когда вы настраиваете закрытый ключ SSH на локальном компьютере, который защищен парольной фразой.
Решение этой проблемы заключается в настройке агента SSH, который может разблокировать ваш ключ SSH для аутентификации в диспетчере пакетов от вашего имени. Следуйте инструкциям в разделе, соответствующем вашей операционной системе:
- Настройка OpenSSH для Windows
- Добавление ключей SSH в агент SSH для macOS
Настройка OpenSSH для Windows
Собственная версия OpenSSH для Windows ssh-agent работает лучше, чем версия, доступная по умолчанию с Git для Windows. Эта процедура объясняет, как настроить клиент OpenSSH и добавить свой ключ в его ssh-агент. Если вы используете Git для Windows, вы также можете отдать приоритет собственному Windows OpenSSH над агентом Git для Windows SSH:
-
Убедитесь, что клиент OpenSSH установлен, выполнив поиск в окне настроек Windows Optional features (Start > Settings, затем найдите «Optional features»). Это относится к Windows 10+.
-
Проверьте переменную среды
%PATH%, чтобы убедиться, что отображается собственное расположение Windows OpenSSH (например,C:WINDOWSSystem32 OpenSSH).Примечание. Если вы уже используете Git для Windows, убедитесь, что собственное расположение Windows OpenSSH указано перед расположением Git для Windows SSH в вашем
%PATH%переменная. Это гарантирует, что Windows использует собственный агент Windows OpenSSH вместо агента Git для Windows SSH. -
В терминале PowerShell запустите процесс
ssh-agentи убедитесь, что он запускается автоматически:# Set the ssh-agent service to start automatically and manually start it now
Get-Service ssh-agent | Set-Service -StartupType Automatic
# Run the ssh-agent process to start the ssh-agent service
ssh-agent
-
Импортируйте свой ключ в ssh-agent, запустив
ssh-addв командной строке и следуя инструкциям. По умолчанию агент добавляет ключ%USERPROFILE%.sshid_rsaи запрашивает пароль.# Import the key
ssh-add
Чтобы использовать другой ключ, вы можете указать его в качестве аргумента:
# Set the ssh-agent service to start automatically and manually start it now
ssh-add
Если вы не можете вспомнить название своего ключа, вы можете попросить агента перечислить их:
ssh-add -l -
Если вы установили Git для Windows, сбросьте переменную среды
%GIT-SSH%, чтобы убедиться, что Git всегда использует собственную версию ssh-agent для Windows OpenSSH:[Environment]::SetEnvironmentVariable("GIT_SSH", "$((Get-Command ssh).Source)", [System.EnvironmentVariableTarget]::User)
Добавление ключей SSH в агент SSH для macOS
Используйте следующую команду, чтобы добавить ключи SSH в ssh-agent, работающий на вашей macOS. система:
ssh-add -K ~/.ssh/
После выполнения этой команды терминал запрашивает пароль для разблокировки ключа SSH, а затем добавляет его в цепочку ключей macOS. Однако после перезагрузки системы все ключи, хранящиеся в ssh-agent, сбрасываются.
Чтобы предотвратить повторный ввод пароля после перезагрузки системы, откройте файл ~/.ssh/config (или создайте его, если вы его не найдете) и добавьте следующее:
Host *
UseKeychain yes
AddKeysToAgent yes
IdentityFile ~/.ssh/
Перезагрузите компьютер, чтобы применить эти изменения.
Can’t update Git version
Если вы пытаетесь обновить свою зависимость Git, диспетчер пакетов получает зависимости Git непосредственно из репозитория Git, а не из реестр пакетов. Зависимости Git используют ссылку URL-адреса Git вместо версии, и нет никаких гарантий относительно качества, стабильности, достоверности пакета или даже того, соответствует ли версия, указанная в его файле package.json. Правила семантического управления версиями в отношении официально опубликованных выпусков этого пакета. Дополнительная информация
Посмотрите в Словарь более новую версию из репозитория, но она не работает, вероятно, это связано с тем, что ваша зависимость от Git заблокирована. Если вы хотите обновить свою зависимость Git до более новой версии из репозитория, используйте кнопку Добавить пакет из URL-адреса git и введите URL-адрес Git. Дополнительные сведения см. в разделе Заблокированные зависимости Git.
‘Failed to parse Http response’ in My Assets context
Если вы видите следующее сообщение в окне консоли при попытке загрузить пакет Asset Store, возможно, возникла проблема с кешем Asset Store:
[PackageManager] Error Failed to parse response. UnityEditor.AsyncHTTPClientone(State, Int32)
Чтобы решить эту проблему, удалите все загруженные ресурсы из каталога пакетов Asset Store, а затем повторите попытку загрузки ресурсов.
Предупреждение. Если ваш проект содержит много данных об объектах, повторная загрузка может занять много времени и трафика.
Missing ‘My Registries’ in the Package Manager window
Не все поставщики реестра совместимы с диспетчером пакетов Unity. Если добавленный вами сервер реестра пакетов не реализует конечные точки /-/v1/search или /-/all, ваш реестр с заданной областью не совместим с диспетчером пакетов Unity и не отображается в контексте My Registries в окне диспетчера пакетов.
Missing MonoBehaviour errors
Во время сборки, если возникает много ошибок, связанных с отсутствующим поведением, UnityLinker может по ошибке удалить компонент, который, по его мнению, не указан. Часто это происходит из-за слишком агрессивного уровня зачистки. Например, если у вас есть префабтип актива, который позволяет хранить GameObject вместе с компонентами и свойствами. Префаб действует как шаблон, из которого вы можете создавать новые экземпляры объектов на сцене. Подробнее
См. в Словарь в AssetBundle, который ссылается на компонент SpriteShape в пакете 2D SpriteShape. , объект может отсутствовать и вызывать предупреждения компилятора.
Чтобы исправить это, вы можете либо понизить уровень разделения для UnityLinker, либо объявить сборки пакета в файле link.xml, чтобы предотвратить их удаление:
<linker>
<assembly fullname="Unity.2D.SpriteShape.Runtime" preserve="all"/>
<assembly fullname="Unity.2D.Common.Runtime" preserve="all"/>
</linker>
Дополнительную информацию об уровнях удаления и UnityLinker см. в разделе Управляемое удаление кода.
Loading error for hostfxr.dll on Windows
Если консоль сообщает, что библиотека hostfxr.dll найдена, но Unity не удалось загрузить ее из C: hostfxr.dll, вы можете исправить эту ошибку в Windows 7 или Windows Server 2008 R2, установив обе KB2999226 и KB2533623 исправления.
Содержание
- Система не может найти указанный файл ошибка в Windows 10/8/7
- Система не может найти указанный файл
- 1] Запустите проверку системных файлов
- 2] Определите и переустановите программное обеспечение
- 3] Установите драйвер, используя файл INF
- 4] Ошибка при входе
- Система не может найти указанный файл ошибка в Windows 10 [FIX]
- Как исправить Система не может найти файл, указанный в Windows 10?
- Решение 1 – Измените свой реестр
- Решение 2. Откройте папку «Библиотеки»
- Решение 3 – Установите последние обновления
- Решение 4 – отформатируйте флешку
- Решение 5 – Используйте chkdsk
- Решение 6 – Используйте WinRAR
- Решение 7 – Удалить ключ ProfileImagePath
- Решение 8 – Включить Automount
- Решение 9. Проверьте, активен ли системный раздел
- Решение 10 – Изменить область хранения shadowcopy
- Решение 11. Добавьте принтер вручную
- Решение 12. Скопируйте файлы вручную
- Решение 13 – Удалите все приложения HP
- Решение 14. Измените букву диска для раздела «Зарезервировано системой»
- Решение 15 – Удалить значение Config из реестра
- Решение 16 – Используйте менеджер загрузок
- Решение 17. Проверьте, запущены ли необходимые службы
- Решение 18. Проверьте, включен ли ваш USB-порт
- Решение 19 – Удалить папку Windows.old
- Решение 20. Перезапустите службу резервного копирования Windows
- Исправлено – «Система не может найти указанный файл» cmd
- Решение 1. Переместите проблемный файл
- Решение 2 – Удалить проблемное программное обеспечение
- Решение 3. Используйте команду bcdedit правильно
- Решение 4 – Показать расширения файлов
- Исправлено – «Система не может найти указанный файл» uTorrent
- Решение 1 – Удалить проблемный торрент
- Решение 2. Проверьте папку загрузки торрента
- Решение 3. Выполните очистку диска
- Решение 4 – Удалить установку uTorrent вручную
- Исправлено – «Система не может найти указанный файл» менеджер виртуальных дисков
- Решение 1. Используйте утилиту Chromebook Recovery
- Решение 2. Используйте команду clean в инструменте diskpart
- Решение 3 – внести изменения в ваш реестр
- Решение 4. Отформатируйте диск на Mac или Linux
- Решение 5 – отключить автомонтирование
- Решение 6 – Удалить и отформатировать все разделы
- Не удается найти (файл). Проверьте, правильно ли указано имя, и повторите попытку. Решение
- Почему не обнаруживается файл
- Решение проблемы при невозможности открытия exe-файлов
- Переустановка софта
- Изменение настроек Steam
- Редактор реестра и Диспетчер задач в помощь
- Решение проблемы с открытием Excel
- Ошибка в редакторе локальной групповой политики
- Не удается найти (файл). Проверьте, правильно ли указано имя, и повторите попытку. Решение
- Почему не удается найти файл
- Решение проблемы при невозможности открытия exe-файлов
- Переустановка софта
- Изменение настроек Steam
- Редактор реестра и Диспетчер задач в помощь
- Решение проблемы с открытием Excel
- Ошибка в редакторе локальной групповой политики
Система не может найти указанный файл ошибка в Windows 10/8/7
Система не может найти указанный файл
Причина этого сообщения об ошибке может быть следующей:
Вот как можно быстро решить проблему. Пожалуйста, просмотрите весь пост, а затем посмотрите, какие из предложений могут применяться в вашем случае.
1] Запустите проверку системных файлов
Если обнаружен отсутствующий файл операционной системы Windows, запустите средство проверки системных файлов, чтобы заменить отсутствующие или поврежденные системные файлы.
2] Определите и переустановите программное обеспечение
Затем найдите папку INF и нажмите ее, чтобы открыть папку.
Теперь найдите файл с именем « setupapi.dev ». Дважды щелкните по нему, чтобы открыть файл.
Теперь определите файл и посмотрите, сможете ли вы найти и заменить этот файл в указанном месте.
Более простой способ – определить программу или драйвер, а затем просто переустановить его!
3] Установите драйвер, используя файл INF
Если вы попытались загрузить драйвер с веб-сайта производителя и столкнулись с этой проблемой, попробуйте выполнить следующие действия:
4] Ошибка при входе
Надеюсь, что-то здесь вам поможет.
Связанное чтение : исправление ошибок в отсутствующих файлах DLL.
Источник
Система не может найти указанный файл ошибка в Windows 10 [FIX]
Как исправить Система не может найти файл, указанный в Windows 10?
Решение 1 – Измените свой реестр
По словам пользователей, вы можете исправить эту ошибку, просто сделав несколько изменений в вашем реестре. Изменение реестра сопряжено с определенными рисками, поэтому мы настоятельно рекомендуем вам экспортировать реестр и создать его резервную копию на всякий случай. Чтобы изменить реестр, сделайте следующее:
Решение 2. Откройте папку «Библиотеки»
По словам пользователей, вы можете решить эту проблему, просто перейдя в папку «Библиотеки». Эта папка по умолчанию скрыта в Windows 10, и для доступа к ней вам необходимо сделать следующее:
Пользователи сообщили, что доступ к папке «Библиотеки» решил проблему, поэтому обязательно попробуйте это простое решение.
Решение 3 – Установите последние обновления
По словам пользователей, это было проблемой в прошлом, но вы можете легко исправить ее, установив последние обновления. Обновления Windows часто исправляют как аппаратные, так и программные ошибки, поэтому мы настоятельно рекомендуем вам установить последние обновления.Windows 10 обычно устанавливает обновления автоматически, но вы также можете проверить наличие обновлений вручную, выполнив следующие действия:
Windows 10 теперь проверит наличие обновлений. Если это так, он будет загружать и устанавливать обновления автоматически.
Решение 4 – отформатируйте флешку
Пользователи сообщили Системе не удалось найти указанный файл при установке флэш-накопителя USB. Эта проблема также может возникать при использовании любого съемного хранилища, и для ее устранения необходимо отформатировать диск. Для этого выполните следующие действия:
Решение 5 – Используйте chkdsk
Решение 6 – Используйте WinRAR
По словам пользователей, Системе не удается найти указанный файл появляется ошибка при попытке удалить определенный файл или папку. Если это так, вы можете решить проблему с помощью WinRAR. Чтобы устранить проблему, сделайте следующее:
Ваш файл будет перемещен в архив, а оригинал будет удален с жесткого диска. Теперь вы можете просто удалить архив, чтобы полностью удалить файл.
Решение 7 – Удалить ключ ProfileImagePath
Системе не удается найти указанный файл. может возникнуть ошибка при использовании резервного копирования Windows, и это не позволит вам создать резервную копию. По словам пользователей, вы можете решить эту проблему, удалив определенные значения из вашего реестра.
Изменение реестра может привести к проблемам со стабильностью, поэтому, прежде чем вносить эти изменения, мы настоятельно рекомендуем создать резервную копию реестра и создать точку восстановления системы. Чтобы удалить этот ключ из реестра, выполните следующие действия:
После удаления проблемного профиля закройте Редактор реестра и проверьте, решена ли проблема. Как мы уже упоминали, изменение реестра может привести к определенным проблемам, поэтому мы настоятельно рекомендуем вам создать резервную копию, прежде чем вносить какие-либо изменения.
Решение 8 – Включить Automount
Если проблема не устранена, вам необходимо сделать следующее:
После перезагрузки компьютера проверьте, устранена ли проблема. Еще раз, Diskpart является мощным инструментом, и если вы не будете осторожны, вы можете удалить файлы или сделать вашу систему не загружаемой, поэтому будьте особенно осторожны с этим.
Решение 9. Проверьте, активен ли системный раздел
Системе не удается найти указанный файл. Ошибка может возникнуть при использовании резервного копирования Windows. Чтобы решить эту проблему, вам нужно проверить, активен ли системный раздел. Для этого выполните следующие простые шаги:
Решение 10 – Изменить область хранения shadowcopy
Если проблема не устранена, снова откройте Командную строку и введите команду vssadmin delete shadows/all .
Решение 11. Добавьте принтер вручную
Немногие пользователи сообщили, что эта проблема возникает при попытке добавить принтер. Если у вас возникла та же проблема, вы можете попробовать добавить принтер вручную. Это простая процедура, и вы можете сделать это, выполнив следующие действия:
По словам пользователей, эта ошибка возникает при установке принтеров HP, но если у вас есть проблема с любым другим принтером, обязательно попробуйте это решение.
Решение 12. Скопируйте файлы вручную
По словам пользователей, они устранили проблему со своим устройством, найдя файл usbscan.sys в папке Windows и скопировав его в папку Windowsinfsetupapi.dev. Это решение работает только для определенных устройств, и вам, в основном, потребуется перенести другой файл на ваш компьютер. Мы должны предупредить вас, что внесение изменений в папку Windows может быть опасным, поэтому обязательно создайте резервную копию, если вы планируете внести изменения в каталог Windows.
Решение 13 – Удалите все приложения HP
Немногие пользователи сообщили об этой проблеме, и, по их словам, ошибка вызвана антивирусом McAfee. Чтобы устранить эту проблему, необходимо отключить McAfee, выполнив следующие действия:
Решение 14. Измените букву диска для раздела «Зарезервировано системой»
Закройте Управление дисками и проверьте, решена ли проблема. Следует отметить, что раздел «Зарезервировано системой» останется видимым, поэтому не вносите в него никаких изменений. Это не лучшее решение, но это надежный обходной путь, который может работать для некоторых пользователей.
Решение 15 – Удалить значение Config из реестра
Чтобы удалить проблемный ключ, сделайте следующее:
Решение 16 – Используйте менеджер загрузок
Мало кто сообщил, что эта проблема возникает при попытке установить загруженные приложения. Если вы получаете сообщение Системе не удается найти указанный файл при попытке установить определенное приложение, возможно, вы захотите снова загрузить установочный файл. Пользователи сообщали, что использование диспетчера загрузки, такого как Internet Download Manager, решило эту проблему, поэтому мы советуем вам попробовать это.Иногда ваша загрузка может быть повреждена или повреждена, поэтому обязательно попробуйте использовать менеджер загрузки.
Решение 17. Проверьте, запущены ли необходимые службы
Эта ошибка может появиться практически с любым программным обеспечением, и пользователи сообщили Системе не удалось найти указанный файл при использовании VMware. Чтобы решить эту проблему, вам нужно запустить соответствующие службы VMware, и вы можете сделать это, выполнив следующие действия:
Другой способ запустить службы VMware – использовать командную строку. Этот метод быстрее, и вы можете выполнить его, выполнив следующие действия:
Если проблема все еще сохраняется, вам, возможно, придется полностью переустановить VMware и проверить, решает ли это проблему.
Решение 18. Проверьте, включен ли ваш USB-порт
Решение 19 – Удалить папку Windows.old
По словам пользователей, Система не может найти указанный файл. может появиться ошибка из-за папки Windows.old. Папка Windows.old появляется, если вы обновляете Windows или выполняете чистую установку Windows 10. Эта папка содержит вашу предыдущую установку Windows и позволяет вам восстановить ее. Папка Windows.old может привести к появлению этой ошибки при использовании функции резервного копирования Windows, и для устранения проблемы необходимо удалить папку Windows.old. Это относительно просто, и вы можете сделать это, выполнив следующие действия:
После удаления папки Windows.old с вашего ПК, проверьте, решена ли проблема.
Решение 20. Перезапустите службу резервного копирования Windows
Если вы получаете сообщение Системе не удается найти указанный файл при попытке запустить Windows Backup, мы рекомендуем вам перезапустить службу Windows Backup. Для этого выполните следующие действия:
Некоторые пользователи также рекомендуют удалить программное обеспечение Samsung Magician с вашего компьютера. + Если у вас установлено это программное обеспечение, удалите его и проверьте, решает ли это проблему.
Исправлено – «Система не может найти указанный файл» cmd
Решение 1. Переместите проблемный файл
Решение 2 – Удалить проблемное программное обеспечение
После удаления проблемных приложений вы можете запустить CCleaner и использовать его для удаления любых оставшихся файлов, связанных с этими приложениями. Наконец, перезагрузите компьютер и проверьте, появляется ли сообщение об ошибке снова.
Решение 3. Используйте команду bcdedit правильно
Решение 4 – Показать расширения файлов
Это не ошибка, а скорее ошибка новичка. В будущем, прежде чем пытаться получить доступ к определенному файлу, обязательно проверьте его полное имя, используя команду dir или открыв расширения файлов.
Исправлено – «Система не может найти указанный файл» uTorrent
Решение 1 – Удалить проблемный торрент
Если вы получаете сообщение Системе не удается найти указанный файл во время использования uTorrent, возможно, вы сможете временно исправить это с помощью этого решения. Чтобы устранить проблему, выполните следующие простые действия:
Имейте в виду, что это всего лишь временное решение, поэтому вполне возможно, что то же сообщение об ошибке появится снова. Мы также должны предупредить вас, что этот метод полностью удалит торрент и все связанные файлы с вашего ПК.
Решение 2. Проверьте папку загрузки торрента
Кроме того, вы можете установить папку загрузки по умолчанию для всех торрентов, выполнив следующие действия:
После этого сообщение об ошибке должно быть полностью устранено.
Решение 3. Выполните очистку диска
По словам пользователей, вы можете исправить Системе не удается найти указанный файл в uTorrent, просто выполнив Очистку диска. Иногда временные файлы или старые установки Windows могут мешать работе uTorrent и вызывать появление этой ошибки. Несколько пользователей сообщили, что программа «Очистка диска» устранила их проблему, поэтому мы рекомендуем вам попробовать ее. Что касается очистки диска, мы уже объяснили, как выполнить это в одном из наших предыдущих решений, поэтому обязательно ознакомьтесь с ним. При выполнении очистки диска обязательно выберите все доступные параметры, чтобы удалить все ненужные и старые файлы.
Решение 4 – Удалить установку uTorrent вручную
Исправлено – «Система не может найти указанный файл» менеджер виртуальных дисков
Решение 1. Используйте утилиту Chromebook Recovery
По словам пользователей, эта ошибка может появиться при попытке форматирования определенных USB-накопителей. Похоже, система не может найти указанный файл влияет на флэш-накопители USB, которые используются в качестве держателей образов для восстановления Chromebook. Чтобы решить эту проблему, пользователи предлагают использовать утилиту Chromebook Recovery для стирания USB-накопителя. После этого флешка начнет работать в Windows 10, и ошибка будет устранена. Чтобы устранить проблему, выполните следующие действия.
После этого вы сможете снова отформатировать флэш-накопитель в операционной системе. Помните, что это решение работает только с USB-накопителями, которые используются в качестве носителя для восстановления Chromebook.
Решение 2. Используйте команду clean в инструменте diskpart
Если у вас возникла ошибка Системе не удалось найти указанный файл во время использования флэш-накопителя USB, вам может потребоваться использовать diskpart для ее исправления. Этот процесс удалит все файлы с вашей флешки, поэтому создайте резервную копию, если вам нужно. Чтобы очистить USB-накопитель, выполните следующие действия:
Теперь ваш USB-накопитель очищен от любых файлов, и для его использования необходимо отформатировать его. Для этого выполните следующие действия:
Решение 3 – внести изменения в ваш реестр
В некоторых редких случаях переменная% SystemRoot% может работать неправильно, и это приведет к появлению этой ошибки. После внесения необходимых изменений и замены значения абсолютным путем проблема должна быть решена.
Решение 4. Отформатируйте диск на Mac или Linux
Решение 5 – отключить автомонтирование
В одном из наших предыдущих решений мы упоминали, как можно разрешить включение функции автоматического монтирования. Система не может найти указанный файл при установке флэш-накопителя USB. Однако, похоже, что в некоторых случаях вы можете исправить эту ошибку, отключив автомонтирование в diskpart. Для этого вам необходимо выполнить следующие шаги:
После отключения автомонтирования вы сможете форматировать съемное хранилище без ошибок. После этого вы можете включить функцию автоматического монтирования. Чтобы увидеть, как это сделать, посмотрите одно из наших предыдущих решений.
Решение 6 – Удалить и отформатировать все разделы
Это решение удалит все файлы с вашего жесткого диска, поэтому, если вы собираетесь его использовать, обязательно сделайте резервную копию всех ваших важных файлов. Поскольку это решение удалит все файлы, мы рекомендуем использовать его только на новом ПК, на котором нет важных файлов. Пользователи сообщили, что после переустановки операционной системы они не могут инициализировать свой дополнительный жесткий диск.
Еще раз, это решение удалит все файлы с проблемного диска, поэтому обязательно используйте это решение в качестве крайней меры или только с новым ПК или пустым жестким диском.
Система не может найти указанный файл. Ошибка может по-разному повлиять на ваш компьютер. Это может быть досадной ошибкой, но мы надеемся, что вы решили ее с помощью одного из наших решений.
Источник
Не удается найти (файл). Проверьте, правильно ли указано имя, и повторите попытку. Решение
Время от времени наши компьютеры выдают различные ошибки: перестают открываться какие-либо программы или файлы, сам по себе включается режим перезагрузки и возникают другие проблемы. В этой статье я расскажу о том, почему на экране компьютера иногда появляется сообщение “Не удается найти (файл). Проверьте, правильно ли указано имя, и повторите попытку”, и что сделать, чтобы решить данную проблему.
Почему не обнаруживается файл
Давайте разберемся, почему на экране нашего компьютера отображается сообщение о том, что не найден файл, и нам нужно проверить имя. Система в скобках указывает путь к файлу, который не получается обнаружить, и советует нам проверить, правильно ли указано имя, и повторить попытку.
Пользователи сходятся во мнении, что данную проблему вызывает работа антивируса. Точнее, сам вирус, следы которого обнаружены, а зараженный им файл удален либо перемещен в карантин. Также ошибка появляется при неправильной установке либо деинсталляции программ. Конечно, всегда можно переустановить Windows, но это крайняя мера, никому ведь не хочется сносить рабочие программы. Поэтому сначала применим менее категоричные меры – рассмотрим различные типы файлов и определим пути исправления ошибки.
Решение проблемы при невозможности открытия exe-файлов
Существует несколько способов решения проблемы открытия exe-файлов. Рассмотрим их по порядку.
Переустановка софта
Если файл удален антивирусной программой, то нет никакой необходимости вытаскивать его из хранилища, не зря же он был туда перемещен. Даже если мы сможем достать его оттуда, он уже поврежден и не сможет функционировать так, как нужно.
В этом случае выход – полная деинсталляция и установка программы, которая не может запуститься. Удалять софт лучше всего не через стандартные средства Windows, а при помощи специального программного обеспечения – Revo Uninstaller либо AIDA64. Они не только деинсталлируют проблемную программу, но и “подчистят” все ненужные остаточные файлы.
Изменение настроек Steam
Бывает, что сообщение о невозможности открыть определенный exe-файл «Не удается найти … Проверьте, правильно ли указано имя, и повторите попытку» появляется при запуске игры. В этом случае применяем следующий алгоритм действий:
Редактор реестра и Диспетчер задач в помощь
Также может помочь отключение автозагрузки приложения, в котором возникает ошибка «Не удается найти (файл)». Открываем Диспетчер задач (в кнопке Пуск), ЛКМ выбираем нужную программу, затем кликаем на нее ПКМ и выбираем “Отключить”.
Решение проблемы с открытием Excel
Если не получается открыть книгу Excel и выходит сообщение об отсутствии файла, тогда нужно проверить, правильно ли указано имя, и повторить попытку, то нужно проделать следующее. Так как причиной ошибки в данном случае может быть запрет принятия DDE-запросов от других приложений, то его необходимо снять. Для этого нужно убрать флажок в строке “Игнорировать DDE-запросы от других приложений”. В Excel 2007 данная строка находится в дополнительных параметрах в кнопке Microsoft Office. В Excel 2003 и более старых версиях – в общих параметрах в меню Сервис.
Ошибка в редакторе локальной групповой политики
В процессе деятельности мы можем столкнуться с тем, что при запуске редактора локальной групповой политики появится окно с сообщением о том, что не найден файл gpedit.msc. Не спешим искать данный файл на своем компьютере, а вспоминаем или смотрим, какая версия Windows установлена на ПК. Если базовая или домашняя – в них редактор ЛГП просто не предусмотрен.
В данном случае действуем двумя методами:
Мы с вами рассмотрели основные пути решения проблемы, которая возникает, когда Windows сообщает о том, что «Не удается найти (файл). Проверьте, правильно ли указано имя, и повторите попытку». Надеюсь, что данная информация поможет всем, кто столкнулся с подобной ошибкой, и вы сможете эффективно её исправить.
Источник
Не удается найти (файл). Проверьте, правильно ли указано имя, и повторите попытку. Решение
Время от времени наши компьютеры выдают различные ошибки: перестают открываться какие-либо программы или файлы, сам по себе включается режим перезагрузки и возникают другие проблемы. В этой статье я расскажу о том, почему на экране компьютера иногда появляется сообщение “Не удается найти (файл). Проверьте, правильно ли указано имя, и повторите попытку”, и что сделать, чтобы решить данную проблему.

Почему не удается найти файл
Давайте разберемся, почему на экране нашего компьютера отображается сообщение о том, что не удается найти файл и нам нужно проверить имя. Система в скобках указывает путь к файлу, который не получается обнаружить, и советует нам проверить, правильно ли указано имя, и повторить попытку.
Пользователи сходятся во мнении, что данную проблему вызывает работа антивируса. Точнее, сам вирус, следы которого обнаружены, а зараженный им файл удален либо перемещен в карантин. Также ошибка появляется при неправильной установке либо деинсталляции программ. Конечно, всегда можно переустановить Windows, но это крайняя мера, никому ведь не хочется сносить рабочие программы. Поэтому сначала применим менее категоричные меры – рассмотрим различные типы файлов и определим пути исправления ошибки.
Решение проблемы при невозможности открытия exe-файлов
Существует несколько способов решения проблемы открытия exe-файлов. Рассмотрим их по порядку.
Переустановка софта
Если файл удален антивирусной программой, то нет никакой необходимости вытаскивать его из хранилища, не зря же он был туда перемещен. Даже если мы сможем достать его оттуда, он уже поврежден и не сможет функционировать так, как нужно.
В этом случае выход – полная деинсталляция и установка программы, которая не может запуститься. Удалять софт лучше всего не через стандартные средства Windows, а при помощи специального программного обеспечения – Revo Uninstaller либо AIDA64. Они не только деинсталлируют проблемную программу, но и “подчистят” все ненужные остаточные файлы.
Изменение настроек Steam
Бывает, что сообщение о невозможности открыть определенный exe-файл «Не удается найти … Проверьте, правильно ли указано имя, и повторите попытку» появляется при запуске игры. В этом случае применяем следующий алгоритм действий:
Читайте также: Модуль загружен … но точка входа DLLRegisterServer не найдена.
Редактор реестра и Диспетчер задач в помощь
Также может помочь отключение автозагрузки приложения, в котором возникает ошибка «Не удается найти (файл)». Открываем Диспетчер задач (в кнопке Пуск), ЛКМ выбираем нужную программу, затем кликаем на нее ПКМ и выбираем “Отключить”.
Решение проблемы с открытием Excel
Если не получается открыть книгу Excel и выходит сообщение о том, что не удается найти (файл) — нужно проверить, правильно ли указано имя, и повторить попытку, то нужно проделать следующее. Так как причиной ошибки в данном случае может быть запрет принятия DDE-запросов от других приложений, то его необходимо снять. Для этого нужно убрать флажок в строке “Игнорировать DDE-запросы от других приложений”. В Excel 2007 данная строка находится в дополнительных параметрах в кнопке Microsoft Office. В Excel 2003 и более старых версиях – в общих параметрах в меню Сервис.
Ошибка в редакторе локальной групповой политики
В процессе деятельности мы можем столкнуться с тем, что при запуске редактора локальной групповой политики появится окно с сообщением о том, что не удается найти файл gpedit.msc. Не спешим искать данный файл на своем компьютере, а вспоминаем или смотрим, какая версия Windows установлена на ПК. Если базовая или домашняя – в них редактор ЛГП просто не предусмотрен.
В данном случае действуем двумя методами:
Мы с вами рассмотрели основные пути решения проблемы, которая возникает, когда Windows не удается найти нужный файл. Надеюсь, что данная информация поможет всем, кто столкнулся с подобной ошибкой.
Источник
что делать, если при загрузке unity пишет ошибку, что не может найти файл unityhub из какой-то неизвестной папки нигде нету ответа на этот вопрос кто знает помогите 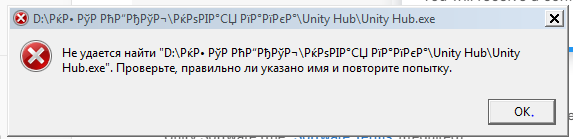
-
Вопрос заданболее двух лет назад
-
843 просмотра
Loading
Добавить ответ
Ваше имя:
Регистрация? Это возможность подписаться на новые ответы, получать за ответы очки и призы
В ответ на сообщение
Нет

Текст с картинки:
Отправить
Маты, сообщения БОЛЬШИМИ БУКВАМИ, с грубыми ошибками, просто неуважительные или совершенно не по теме будут удаляться.
Содержание
- Не удается найти (файл). Проверьте, правильно ли указано имя, и повторите попытку. Решение
- Почему не обнаруживается файл
- Решение проблемы при невозможности открытия exe-файлов
- Переустановка софта
- Изменение настроек Steam
- Редактор реестра и Диспетчер задач в помощь
- Решение проблемы с открытием Excel
- Ошибка в редакторе локальной групповой политики
- Как удалить файл или папку, которые не удаляются, защищены от записи или к ним отсутствует доступ?
- Диск защищен от записи
- Не удалось найти этот элемент
- Отсутствие прав на изменение файлов
- Файл или папка не может быть удалена так, как открыта в другой программе
- Не удается найти (файл). Проверьте, правильно ли указано имя, и повторите попытку. Решение
- Почему не удается найти файл
- Решение проблемы при невозможности открытия exe-файлов
- Переустановка софта
- Изменение настроек Steam
- Редактор реестра и Диспетчер задач в помощь
- Решение проблемы с открытием Excel
- Ошибка в редакторе локальной групповой политики
- Не удается найти gpedit.msc в Windows 10, 8 и 7 — решение
- ограничение использования редактора локальной групповой политики
- как установить Редактор локальной групповой политики (запрос — gpedit.msc) в Windows 10
- как исправить ошибку «Не удается найти gpedit.msc» в Windows 7 и 8
- «Не удалось найти этот элемент. Его больше нет в «E:». Проверьте расположение элемента и повторите попытку» — ошибка при попытке удалить папку
- Что можно посоветовать для устранения ошибки
Не удается найти (файл). Проверьте, правильно ли указано имя, и повторите попытку. Решение
Время от времени наши компьютеры выдают различные ошибки: перестают открываться какие-либо программы или файлы, сам по себе включается режим перезагрузки и возникают другие проблемы. В этой статье я расскажу о том, почему на экране компьютера иногда появляется сообщение “Не удается найти (файл). Проверьте, правильно ли указано имя, и повторите попытку”, и что сделать, чтобы решить данную проблему.
Почему не обнаруживается файл
Давайте разберемся, почему на экране нашего компьютера отображается сообщение о том, что не найден файл, и нам нужно проверить имя. Система в скобках указывает путь к файлу, который не получается обнаружить, и советует нам проверить, правильно ли указано имя, и повторить попытку.
Пользователи сходятся во мнении, что данную проблему вызывает работа антивируса. Точнее, сам вирус, следы которого обнаружены, а зараженный им файл удален либо перемещен в карантин. Также ошибка появляется при неправильной установке либо деинсталляции программ. Конечно, всегда можно переустановить Windows, но это крайняя мера, никому ведь не хочется сносить рабочие программы. Поэтому сначала применим менее категоричные меры – рассмотрим различные типы файлов и определим пути исправления ошибки.
Решение проблемы при невозможности открытия exe-файлов
Существует несколько способов решения проблемы открытия exe-файлов. Рассмотрим их по порядку.
Переустановка софта
Если файл удален антивирусной программой, то нет никакой необходимости вытаскивать его из хранилища, не зря же он был туда перемещен. Даже если мы сможем достать его оттуда, он уже поврежден и не сможет функционировать так, как нужно.
В этом случае выход – полная деинсталляция и установка программы, которая не может запуститься. Удалять софт лучше всего не через стандартные средства Windows, а при помощи специального программного обеспечения – Revo Uninstaller либо AIDA64. Они не только деинсталлируют проблемную программу, но и “подчистят” все ненужные остаточные файлы.
Изменение настроек Steam
Бывает, что сообщение о невозможности открыть определенный exe-файл «Не удается найти … Проверьте, правильно ли указано имя, и повторите попытку» появляется при запуске игры. В этом случае применяем следующий алгоритм действий:
Редактор реестра и Диспетчер задач в помощь
Также может помочь отключение автозагрузки приложения, в котором возникает ошибка «Не удается найти (файл)». Открываем Диспетчер задач (в кнопке Пуск), ЛКМ выбираем нужную программу, затем кликаем на нее ПКМ и выбираем “Отключить”.
Решение проблемы с открытием Excel
Если не получается открыть книгу Excel и выходит сообщение об отсутствии файла, тогда нужно проверить, правильно ли указано имя, и повторить попытку, то нужно проделать следующее. Так как причиной ошибки в данном случае может быть запрет принятия DDE-запросов от других приложений, то его необходимо снять. Для этого нужно убрать флажок в строке “Игнорировать DDE-запросы от других приложений”. В Excel 2007 данная строка находится в дополнительных параметрах в кнопке Microsoft Office. В Excel 2003 и более старых версиях – в общих параметрах в меню Сервис.
Ошибка в редакторе локальной групповой политики
В процессе деятельности мы можем столкнуться с тем, что при запуске редактора локальной групповой политики появится окно с сообщением о том, что не найден файл gpedit.msc. Не спешим искать данный файл на своем компьютере, а вспоминаем или смотрим, какая версия Windows установлена на ПК. Если базовая или домашняя – в них редактор ЛГП просто не предусмотрен.
В данном случае действуем двумя методами:
Мы с вами рассмотрели основные пути решения проблемы, которая возникает, когда Windows сообщает о том, что «Не удается найти (файл). Проверьте, правильно ли указано имя, и повторите попытку». Надеюсь, что данная информация поможет всем, кто столкнулся с подобной ошибкой, и вы сможете эффективно её исправить.
Источник
Как удалить файл или папку, которые не удаляются, защищены от записи или к ним отсутствует доступ?
Вы не можете полностью удалить папку или несколько файлов с компьютера или ноутбука? Windows выдает сообщение об ошибке доступа? Это может происходить по самым разнообразным причинам во время удаления, редактирования или перезаписи файлов. Читайте, как удалить файл или папку, которые не удаляются по причине защиты от записи, отсутствия доступа, заражения вирусом или открытия файла в неизвестной программе.
Диск защищен от записи
Если при попытке удаления файла или папки с флешки, карты памяти или жесткого диска вы получаете сообщение: «Диск защищен от записи» (The disk is write-protected), то на него установлена защита от записи.
О том, как разблокировать защищенную от записи флешку, карту памяти или жесткий диск у нас есть отдельная статья. Тема довольно обширная. Поэтому, ознакомиться с ней вы можете перейдя к статье по данной ссылке: Как разблокировать защищенную от записи флешку, карту памяти или жесткий диск в Windows 10, 8, 7.
Или посмотрев отдельное видео.
Не удалось найти этот элемент
Если во время удаления файла или папки вы получаете сообщение: «Не удалось найти этот элемент. Проверьте расположение этого элемента и повторите попытку», то причин его возникновения может быть несколько:
Сбой в системе (глюк с правами на удаляемый файл или папку; проблема с именем папки или файла: оно может быть как слишком длинное, так и содержать в себе некоторые символы, с которыми система конфликтует при удалении, и т.д.)
Компьютер заражен вирусом.
В такой ситуации, для удаления файла или папки, которые выдают ошибку, попробуйте использовать такие утилиты как: Total Commander;
Если использование указанных выше программ не принесло желаемого результата, то загрузите систему в безопасном режиме и попробуйте удалить нужный файл или папку из-под него. Если причиной блокировки будет вирус, то в большинстве случаев вы сможете удалить файлы без каких-либо дополнительных действий.
Отсутствие прав на изменение файлов
Если Windows выдает сообщение об отсутствии прав на изменение файлов, то чтобы удалить или изменить данный файл, используемая учётная запись должна обладать правами администратора. Загрузитесь под учетной записью администратора компьютера. Иначе никак…
Файл или папка не может быть удалена так, как открыта в другой программе
Если Windows выдает сообщение о том, что файл или папка не может быть удалена так, как открыта в другой программе, то запомните название программы и выполните следующие действия:
Нажмите сочетание клавиш «Windows + r».
В окне выполнить введите resmon.exe и нажмите Enter.
На вкладке Обзор найдите программу, мешающую удалению. Выделите её правой кнопкой мыши и выберите «Завершить процесс». Повторите это действие если на вкладке Обзор несколько раз будет повторяться имя программы.
После этого, попробуйте снова удалить файлы.
Если у вас не получилось удалить файлы или папки используя описанные способы, то опишите вашу ситуацию и задавайте вопросы в комментариях.
Полную версию статьи со всеми дополнительными видео уроками смотрите в источнике.
Источник
Не удается найти (файл). Проверьте, правильно ли указано имя, и повторите попытку. Решение
Время от времени наши компьютеры выдают различные ошибки: перестают открываться какие-либо программы или файлы, сам по себе включается режим перезагрузки и возникают другие проблемы. В этой статье я расскажу о том, почему на экране компьютера иногда появляется сообщение “Не удается найти (файл). Проверьте, правильно ли указано имя, и повторите попытку”, и что сделать, чтобы решить данную проблему.
Почему не удается найти файл
Давайте разберемся, почему на экране нашего компьютера отображается сообщение о том, что не удается найти файл и нам нужно проверить имя. Система в скобках указывает путь к файлу, который не получается обнаружить, и советует нам проверить, правильно ли указано имя, и повторить попытку.
Пользователи сходятся во мнении, что данную проблему вызывает работа антивируса. Точнее, сам вирус, следы которого обнаружены, а зараженный им файл удален либо перемещен в карантин. Также ошибка появляется при неправильной установке либо деинсталляции программ. Конечно, всегда можно переустановить Windows, но это крайняя мера, никому ведь не хочется сносить рабочие программы. Поэтому сначала применим менее категоричные меры – рассмотрим различные типы файлов и определим пути исправления ошибки.
Решение проблемы при невозможности открытия exe-файлов
Существует несколько способов решения проблемы открытия exe-файлов. Рассмотрим их по порядку.
Переустановка софта
Если файл удален антивирусной программой, то нет никакой необходимости вытаскивать его из хранилища, не зря же он был туда перемещен. Даже если мы сможем достать его оттуда, он уже поврежден и не сможет функционировать так, как нужно.
В этом случае выход – полная деинсталляция и установка программы, которая не может запуститься. Удалять софт лучше всего не через стандартные средства Windows, а при помощи специального программного обеспечения – Revo Uninstaller либо AIDA64. Они не только деинсталлируют проблемную программу, но и “подчистят” все ненужные остаточные файлы.
Изменение настроек Steam
Бывает, что сообщение о невозможности открыть определенный exe-файл «Не удается найти … Проверьте, правильно ли указано имя, и повторите попытку» появляется при запуске игры. В этом случае применяем следующий алгоритм действий:
Читайте также: Модуль загружен … но точка входа DLLRegisterServer не найдена.
Редактор реестра и Диспетчер задач в помощь
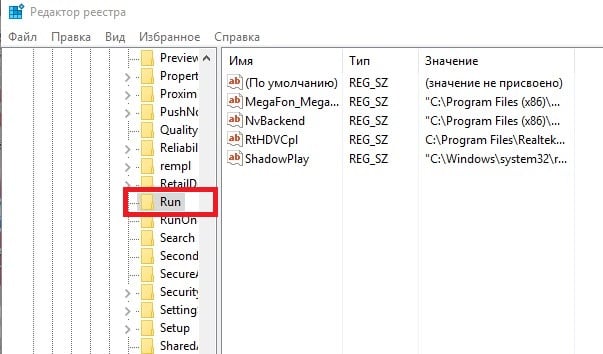
Также может помочь отключение автозагрузки приложения, в котором возникает ошибка «Не удается найти (файл)». Открываем Диспетчер задач (в кнопке Пуск), ЛКМ выбираем нужную программу, затем кликаем на нее ПКМ и выбираем “Отключить”.
Решение проблемы с открытием Excel
Если не получается открыть книгу Excel и выходит сообщение о том, что не удается найти (файл) — нужно проверить, правильно ли указано имя, и повторить попытку, то нужно проделать следующее. Так как причиной ошибки в данном случае может быть запрет принятия DDE-запросов от других приложений, то его необходимо снять. Для этого нужно убрать флажок в строке “Игнорировать DDE-запросы от других приложений”. В Excel 2007 данная строка находится в дополнительных параметрах в кнопке Microsoft Office. В Excel 2003 и более старых версиях – в общих параметрах в меню Сервис.
Ошибка в редакторе локальной групповой политики
В процессе деятельности мы можем столкнуться с тем, что при запуске редактора локальной групповой политики появится окно с сообщением о том, что не удается найти файл gpedit.msc. Не спешим искать данный файл на своем компьютере, а вспоминаем или смотрим, какая версия Windows установлена на ПК. Если базовая или домашняя – в них редактор ЛГП просто не предусмотрен.
В данном случае действуем двумя методами:
Мы с вами рассмотрели основные пути решения проблемы, которая возникает, когда Windows не удается найти нужный файл. Надеюсь, что данная информация поможет всем, кто столкнулся с подобной ошибкой.
Источник
Не удается найти gpedit.msc в Windows 10, 8 и 7 — решение
В предыдущей статье, мы, решая вопрос отключения обновлений Windows 10, использовали редактор локальной групповой политики, однако, вводя запрос в окне утилиты Выполнить (Win+R), выскакивала ошибка «Не удается найти gpedit.msc. Проверьте правильно ли указано имя и повторите попытку».
Ошибку gpedit.msc в Windows 10 Домашняя большинство пользователей решает, используя сторонний установщик, ОДНАКО, в операционной системе Виндовс 10 возможно установить редактор локальной групповой политики, а заодно, как понимаете, исправить ошибку «Не удается найти gpedit.msc…» исключительно встроенными средствами ОС…
Во всех подробностях о том, как установить gpedit.msc в Windows 10, 8 и Windows 7 и исправить ошибку «Не удается найти gpedit.msc»…
Несколько простых шагов:
ограничение использования редактора локальной групповой политики
При вводе в окно настроек конфигурации ОС «Выполнить» ( Win+R ) выскакивает ошибка: «Не удается найти gpedit.msc. Проверьте правильно ли указано имя и повторите попытку»…
Полезные команды для утилиты Выполнить 
Команды, которые будут расписаны в статье, а их порядка 150 — отработают в различных версиях операционных систем Windows: от Windows 7, до Windows 10.
Это ограничение ( gpedit.msc — Редактор локальной групповой политики) присутствует как правило в Домашней, либо начальной версиях ОС Виндовс, а посему он недоступен!
Отключим это ограничение!
вернуться к оглавлению ↑
как установить Редактор локальной групповой политики (запрос — gpedit.msc) в Windows 10
Итак, как и говорилось выше, исправляем ошибку
«Не удается найти gpedit.msc» встроенными 
Использование встроенных утилит операционной системы Windows, в большинстве случаев бесспорно оправдано! Первое немаловажное обстоятельство, это то, что не нужно скачивать сторонний аналогичный софт, не имея для этих целей достаточно веских оснований. К чему засорять системный диск Виндовс лишними кило-и-килобайтами системными средствами: без использования сторонних программ!!
Нынче действовать будем так:
б) Тюкаем по Ярлыку файла! Нам требуется запустить его непременно от имени администратора!
Прошу обратить внимание!! установка компонентов из собственного хранилища Windows 10.
г) как только установка будет закончена, в нашем арсенале отныне рабочий редактор локальной групповой политики для Windows 10, включая Домашнюю.
Вот так этот редактор выглядит — окно настроек:
Как видите, никаких сторонних средств для установки и настройки реестра локальной групповой политики не потребовалось! в нашей ОС Виндовс 10 оказалось всё необходимое для его активации.
Для Windows 8, 8.1 и Windows 7 также существует вариант активации Редактора…
вернуться к оглавлению ↑
как исправить ошибку «Не удается найти gpedit.msc» в Windows 7 и 8
Лучшие бесплатные программы 
В статье рассмотрим 14 полезнейших и абсолютно бесплатных программ, которые непременно потребуются каждому пользователю! Об этих и многих других (в статье даны полезные ссылки) программах просто необходимо знать, чтобы полноценно пользоваться личным программным обеспечением (компьютером) на каждый день — 14 штук!
7 сайтов где можно безопасно скачать бесплатные программы 
В этом коротеньком, но весьма и весьма полезном обзоре, поближе рассмотрим 7 полезных сайтов, на которых возможно запросто отыскать и скачать бесплатные программы и что очень важно — абсолютно безопасно!
описанный ниже вариант будет работать и для Windows 10
Если gpedit.msc не отыскивается в Windows 7 или 8, то, вероятнее всего, этому причины начальные версии ОС.
приложение стороннего разработчика!
а) на сайте //drudger.deviantart.com/art/Add-GPEDIT-msc-215792914 скачиваем ZIP-архив.
б) помещаем скачанный архив в папку компа… далее архив нужно распаковать, запустить файл setup.exe
После этого перезапустите setup.exe …
Недостаток с этого варианта в том, что интерфейс редактора, а точнее — некоторые пункты меню, отображаются на аглицком языке.
Более того, этот вариант активации Реестра локальной политики… у некоторых пользователей, возможно, вызовет ошибку «MMC не может создать оснастку» ( MMC could not create the snap-in — Microsoft Management Console (MMC) ).
Исправляем недочёт так:
а) как делали в самом начале раздела статьи, запусткаем скачанный установщик — важно!! — не закрываем в финале установки (т.е. не применяем кнопку Finish ).
б) переходим в папку по такому пути: C:WindowsTempgpedit
в) шаг-внимание! если у вас на компе установленна 32-битная Windows 7 (86), кликаем правой кнопкой мыши по файлу x86.bat и выбераем пункт «Изменить»… а для 64-разрядной открываем «Изменить» для файла x64.bat …
г) теперь нам нужно везде в этом файле(ах) изменить данные %username%:f на
Всё просто: добавляем кавычки и сохраняеме файл.
А вот теперь тюкаем Finish в финале установки gpedit.msc для Windows 7
Вот как бы и всё, что сегодня хотелось изложить!!
После наших редакций проблема «Не удается найти gpedit.msc» нас будет не касаться!
Если что-то не получается, отписывайтесь в комментариях…
Конфиденциальность — отключаем на компьютере микрофон, камеру — Виндовс
Источник
«Не удалось найти этот элемент. Его больше нет в «E:». Проверьте расположение элемента и повторите попытку» — ошибка при попытке удалить папку

Вообще, чаще всего это происходит из-за:
Собственно, не так давно и сам сталкивался с этой ошибкой. Чуть ниже приведу несколько шагов для устранения оной. Инструкция должна помочь в не зависимости от причины. 😉
Не удалось найти этот элемент. Его больше нет в «E:». Проверьте расположение элемента и повторите попытку (пример ошибки)
Что можно посоветовать для устранения ошибки
👉 ШАГ 1
Банально, но самая первая рекомендация — просто перезагрузить компьютер (ноутбук).
Нередко, когда ошибка связана с некорректной работой проводника и файловой системы («не удаляемый» элемент (файл/папка) — после перезагрузки начнет «вести» себя, как и все остальные, и вы без труда удалите ее. ).
Перезагрузка компьютера / Windows 10
👉 ШАГ 2
Далее скопировать путь до той папки, которая не удаляется классическим способом (в моем случае «C:111»).
Копируем путь до папки, которую удаляем
После, в командной строке потребуется написать следующее: RD /S «C:111» (и нажать Enter).
Это команда удалит и сам указанный каталог, и все файлы, что в нем есть. Будьте аккуратны, т.к. командная строка не всегда переспрашивает.
Пример удаления каталога
Более подробно о том, как избавиться от папки/файла с помощью командной строки
👉 ШАГ 3
Еще один весьма действенный способ решения вопроса — воспользоваться безопасным режимом загрузки Windows (при нем будут запущены только самые необходимые приложения и службы). И уже из-под него попробовать удалить нужные файл/папку.
Подробно не останавливаюсь — ссылка ниже поможет загрузить ОС в нужном режиме (работа же в нем не отличается от обычного режима).
Как зайти в безопасный режим в Windows 7÷10 — см. инструкцию.
👉 ШАГ 4
Есть один замечательный коммандер (👉 речь о FAR) для работы с большим количеством файлов. Сейчас для многих он смотрится как анахронизм, но поверьте — эта штука до сих пор делает некоторые вещи надежнее, чем проводник!
Так вот, если в нем выделить «проблемный» элемент (скажем, папку) и нажать сочетание ALT+DEL — то запустится функция Wipe (уничтожение файла). Она отлично справляется со своей задачей (даже с весьма проблемными файлами), рекомендую попробовать!
Примечание : будьте аккуратнее с этим способом, т.к. файлы будут удалены, минуя корзину.
Far Manager — пример удаления папки
👉 ШАГ 5
Программы для удаления не удаляемых файлов и папок — моя подборка
Как удалить папку в Unlocker
👉 ШАГ 6
Разумеется, после, вы сможете «прошерстить» все свои накопители на компьютере и удалить с них любые файлы. Только будьте аккуратнее, т.к. при работе с LiveCD вы сможете удалять и системные, и обычные, и скрытые файлы.
LiveCD для аварийного восстановления Windows — моя подборка (там же в заметке указано как подготовить такой накопитель)
Какие программы есть на диске «Стрельца. » // Пример рабочего стола при загрузке с LiveCD-флешки
Если из вышеперечисленного ничего не помогло — проверьте свой диск на ошибки (в ряде случаев при возникновении «потерянных элементов» могут быть найдены ошибки файловой системы. При проверке, кстати, они исправляются автоматически).
Если удалось вопрос решить иначе — дайте знать ⇓ (заранее спасибо!).
Источник






 ) отображается в списке пакетов рядом со скомпрометированным пакетом (A). Чтобы выяснить, в чем проблема, откройте представление сведений о скомпрометированном пакете и просмотрите подробное сообщение об ошибке (B):
) отображается в списке пакетов рядом со скомпрометированным пакетом (A). Чтобы выяснить, в чем проблема, откройте представление сведений о скомпрометированном пакете и просмотрите подробное сообщение об ошибке (B):
































