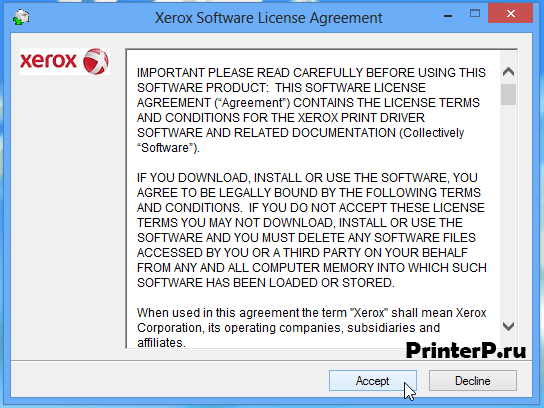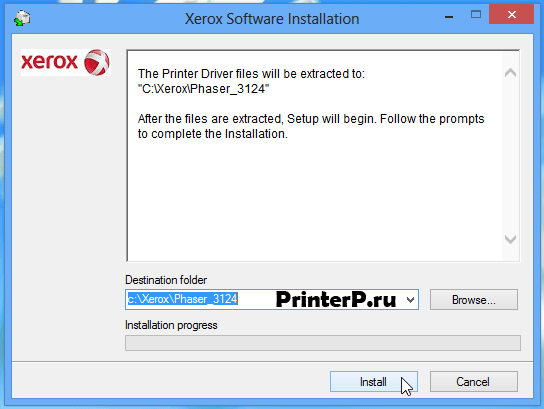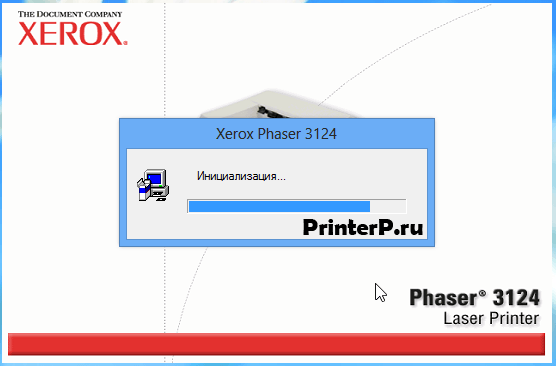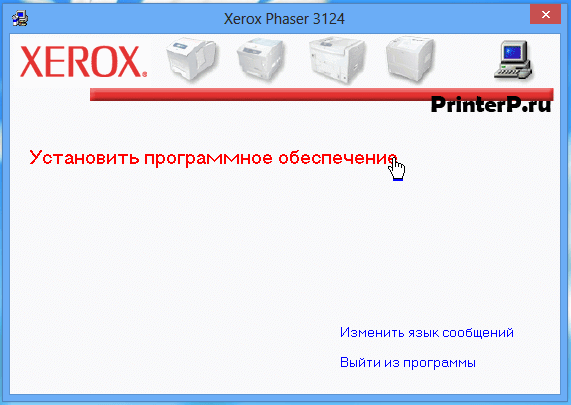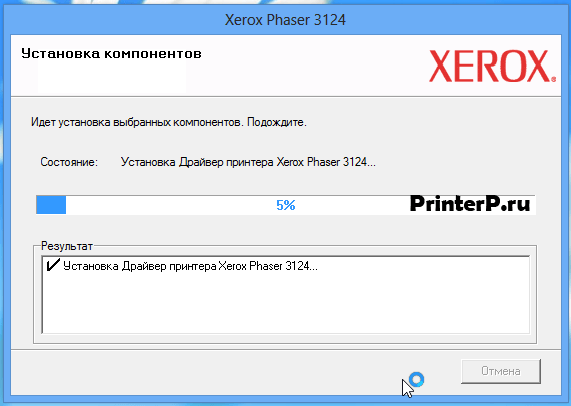Последовательность действий для установки драйвера такая же, как на ХР. Однако нужно помнить, что Vista по умолчанию понижает пользователя в правах. Установка и удаление должны производиться только под правами администратора. Для установки драйвера находясь в папке «Принтеры и факсы» кликните на пустом поле правой кнопкой мыши, выберите «Запуск от имени администратора» и «Установка принтера». Далее запустится стандартный мастер установки. 1. Выберите ЛОКАЛЬНЫЙ порт – Далее – выбарите порт USB/LPT или если печатаете по сети выберите Создать новый порт – Standard TCP/IP Port – Далее – Далее. В новом окне введите в первую строку IP-адрес, присвоенный Вашему аппарату. В следующем окне нажмите Далее и Готово. 2. В открывшемся окне установки драйвера необходимо нажать Установить с диска/Have Disk. 3. В маленьком окне нажать Обзор и указать путь на диск с драйвером к inf-файлу. 4. Выбрав нужный Inf-файл путь к нему будет указан в строке окна установки драйвера. Нажмите ОК, затем Далее. 5. В новом окне укажите, хотите ли Вы использовать этот принтер по умолчанию или нет. 6. В следующем окне выберите «Не использовать в общем доступе»/Do not share this printer. 7. Укажите, хотите ли Вы распечатать пробную страницу из драйвера. 8. После нажатия кнопки Готово начнется процесс установки драйвера. Через некоторое время Вы сможете увидеть новый драйвер в папке драйверов. Установка завершена.
Этот ответ относится к аппаратам: DocuPrint 255 , FaxCentre F110 , Phaser 3100MFP , Phaser 3125 , Phaser 3130 , Phaser 3140 , Phaser 3200MFP , Phaser 3210 , Phaser 3250 , Phaser 3300mfp , Phaser 3310 , Phaser 3400 , Phaser 3420 , Phaser 3425 , Phaser 3428 , Phaser 3435 , Phaser 3450 , Phaser 3500 , Phaser 3600 , Phaser 3635mfp , Phaser 4400 , Phaser 4500 , Phaser 4510 , Phaser 5335 , Phaser 5400 , Phaser 5500 , Phaser 5550 , Phaser 6100 , Phaser 6110 , Phaser 6110 MFP , Phaser 6110MFP/B , Phaser 6115MFP , Phaser 6120 , Phaser 6121MFP/S , Phaser 6125 , Phaser 6128MFP , Phaser 6130 , Phaser 6140 , Phaser 6180 , Phaser 6180MFP , Phaser 6200 , Phaser 6250 , Phaser 6280 , Phaser 6300 , Phaser 6350 , Phaser 6360 , Phaser 7400 , Phaser 7500 , Phaser 7700 , Phaser 7750 , Phaser 7760 , Phaser 8200 , Phaser 8400 , Phaser 8500 , Phaser 8550 , Phaser 8560 , Phaser 8860 , Phaser 8860MFP , WorkCentre 3119 , WorkCentre 3210 , WorkCentre 3220 , WorkCentre 4118p , WorkCentre 4118x , WorkCentre 5016B , WorkCentre 5020B , WorkCentre 5020DB , WorkCentre 5020DN , WorkCentre 5222 , WorkCentre M118 , WorkCentre M118I , WorkCentre M15 , WorkCentre M15I , WorkCentre M20 , WorkCentre M20I , WorkCentre PE114E , WorkCentre PE120 , WorkCentre PE120I , WorkCentre PE16 , WorkCentre PE16E , WorkCentre PE220 , WorkCentre Pro 415 , WorkCentre PRO 420
На сайте «XEROX» нет драйвера для принтера Windows 7 XEROX Phaser 3121, ответьте
Привет.
Установка драйвера, доступная на http://www.support.xerox.com/, не будет работать для 64-разрядной версии Windows Vista и Widnows 7, установите драйвер с аналогичного принтера Samsung ML1710.
В данном случае практически полной копией принтера Xerox Phaser 3121 является принтер Samsung ML 1710 (можно использовать драйвер Windows Vista x64). После установки драйвера принтер может не печатать, проверьте, подключен ли принтер через порт USB, затем в свойствах принтера на вкладке «Порты» измените порт принтера LPT на USB.
Также попробуйте использовать драйвер принтера Phaser 3117.
ОБНОВЛЕНИЕ (21.10.2010):
Скачать драйвер для Phaser 3117 с официального сайта, разархивировать. Есть две папки: для Windows 32 и 64. Выберите нужную и отредактируйте в ней файл xrxs1.inf:
«Xerox Phaser 3117» = УСТАНОВИТЬ DRV, LPTENUM XeroxPhaser_3117872C «Xerox Phaser 3117» = УСТАНОВИТЬ DRV, USBPRINT XeroxPhaser_3117872C
На:
«Xerox Phaser 3121» = DRVINSTALL, LPTENUM XeroxPhaser_312177AC «Xerox Phaser 3121» = DRVINSTALL, USBPRINT XeroxPhaser_312177AC
В файле xrxc1u.inf укажите:
Подпись = Xerox Phaser 3121
Затем вручную установите драйвер принтера, указав папку с распакованным драйвером.
С уважением, Ойген Энгельгардт
Поддержка сообщества MS
Источник: https://answers.microsoft.com/ru-ru/windows/forum/all/u-menya-windows-7/7712f17c-3096-44af-8905-067507f87102
Содержание
- Драйвер для принтера Xerox Phaser 3121
- Решение найдено! xerox 3122 драйвер windows 10
- Установка драйверов
- Настройка принтера xerox 3122
- Как установить драйвер принтера
- Центр обновления Windows
- Скачивание с официального сайта
- Ручная установка драйвера принтера
- Установка драйвера от другого принтера
- Как установить принтер xerox phaser 3121 на windows 10 x64
- Drivers
- V3 Xerox Global Print Driver PCL6
- V3 Xerox Global Print Driver PCL6
- V3 Xerox Global Print Driver PostScript
- V3 Xerox Global Print Driver PostScript
- Установка принтера Xerox Phaser 3100MFP на Windows 10
 Windows Windows |
 Bit Bit |
 |
 |
 |
 |
 |
| 10 / 8.1 / 8 / 7 | 32 / 64 | Нужно пробовать устанавливать драйвер вручную от Xerox Phaser 3124 или от Xerox Phaser 3117. Как это сделать смотрите в этой статье. | ||||
| Vista | 32 | 29.03.2007 |  |
5.32 | 0.7 [MB] | Скачать |
| XP / 2000 | 32 | 02.07.2004 |  |
— | 5.8 [MB] | Скачать |
Лицензионные условия Xerox — их нужно принять при скачивании драйверов.
Драйверы для принтера Xerox Phaser 3121 под Windows Vista / XP/ 2000 32-bit на русском. Для более современных система Microsoft нужно устанавливать драйверы от Xerox Phaser 3124 или от Xerox Phaser 3117.
Источник
Решение найдено! xerox 3122 драйвер windows 10
Пошаговое руководство с картинками по подключению принтера xerox 3122 к windows 10 x64 Решение найдено! xerox 3122 драйвер windows 10 x64
Перекопал кучу мусора в интернете, но большинство статей на данную тему имеют очень давний срок, и в настоящее время уже не актуальны. Еще год назад у меня данный принтер прекрасно работал на Win10 с драйверами от другого принтера, но после очередного обновления десятки эта фишка пропала, и принтер xerox 3122 windows 10 x64 перестал работать windows 10 x64.
Но выход все же нашёлся! И сейчас я расскажу Вам, дорогие читатели, как можно подключить принтер xerox 3122 к windows 10 x64.
Приступим к решению нашей задачи. Выполняйте все по пунктам, и Ваш любимый принтер xerox 3122 снова сможет прекрасно работать под управлением уже новой операционной системы windows 10 x64.
Установка драйверов
Настройка принтера xerox 3122
ПОЗДРАВЛЯЮ! ВЫ СПРАВИЛИСЬ! ТЕПЕРЬ ВАШ ПРИНТЕР НАСТРОЕН, И ГОТОВ К РАБОТЕ.
Если у Вас все же что то не получилось, или что то работает не так, пишите, постараюсь помочь. Пошаговое руководство с картинками по подключению принтера xerox 3122 к windows 10 x64 написано специально для тех, кто уже устал искать рабочий вариант в интернете.
Благодарю за внимание. Если статья была вам полезна, оставляйте Коментарии и делитесь ей со своими друзьями в соцсетях.
Источник
Как установить драйвер принтера
Центр обновления Windows
Если вам нужно просто печатать можно подключить принтер к компьютеру через USB и подождать. Windows определит печатающее устройство и если найдет у себя драйвер, то загрузит его и установит и вы сможете печатать практически сразу. Подробнее — здесь.
Скачивание с официального сайта
Возможно несколько вариантов:
По первому пункту — все просто. Выключили принтер, загрузили и установили (нужно запустить «Далее», «Далее», «Далее»). Про ручную расскажем подробнее.
Ручная установка драйвера принтера
Более подробно о том как установить драйвер на принтер рассказано в видео ниже. Вопросы задавайте в комментариях.
Установка драйвера от другого принтера
Придет на помощь если производитель не сделал драйвер для вашего принтера. Подобная проблема есть с Xerox Phaser 3110. Для него, возможно, подойдет драйвер к принтеру Samsung ML-4500. Скачать его можно ниже.
Подробная видео инструкция в ролике ниже.
Здравствуйте, Евгений.
Какой принтер вы хотите установить? Назовите, пожалуйста, марку, модель и мы попытаемся разобраться и помочь.
Башку сломал, пытаясь установить принтер (сканнер установлен без проблем) RICOH sp111su для работы с ноутбуком ASUS X5340s c заводской установкой WINDOWS 10. Если поможете — молиться на Вас буду. Хотя нет, я атеист — жену попрошу — ей это в радость.
Евгений, приветствую
Я бы устанавливал драйвер к принтеру RICOH sp111su так http://screencast-o-matic.com/watch/cbefYG6taj
Подскажите, пожалуйста для старого принтера офис центр 221,какой драйвер подойдёт
Доброго дня.
В сети есть информация, что для этой модели принтера подходят драйверы к Samsung SCX-4520.
На нашем сайте есть статья для серии SCX-4500 (ссылка).
Добрый день! Не нашла ответ на данный вопрос. Нет файла с расширением.inf. Принтер не печатет Samsung ML 1660
Источник
Как установить принтер xerox phaser 3121 на windows 10 x64
Drivers
V3 Xerox Global Print Driver PCL6
This version of the V3 Xerox Global Print Driver uses the Windows Add Printer wizard. For complete instructions, please refer to the installation guide.↵
V3 Xerox Global Print Driver PCL6
This version of the V3 Xerox Global Print Driver uses the Windows Add Printer wizard. For complete instructions, please refer to the installation guide.↵
V3 Xerox Global Print Driver PostScript
This version of the V3 Xerox Global Print Driver uses the Windows Add Printer wizard. For complete instructions, please refer to the installation guide.↵
V3 Xerox Global Print Driver PostScript
This version of the V3 Xerox Global Print Driver uses the Windows Add Printer wizard. For complete instructions, please refer to the installation guide.↵
The driver supports multiple languages. After the driver installation completes, the driver language is set to the language of the client operating system.
This PCL5 driver version of the Xerox Global Print Driver uses the Windows Add Printer wizard and should be used if your security policies prohibit downloading the «Install from Web» driver package. For complete instructions, please refer to the installation guide.
The driver supports multiple languages. After the driver installation completes, the driver language is set to the language of the client operating system.
This PCL5 driver version of the Xerox Global Print Driver uses the Windows Add Printer wizard and should be used if your security policies prohibit downloading the «Install from Web» driver package. For complete instructions, please refer to the installation guide.
The driver supports multiple languages. After the driver installation completes, the driver language is set to the language of the client operating system.
This PostScript Driver version of the Xerox Global Print Driver uses the Windows Add Printer wizard and should be used if your security policies prohibit downloading the «Install from Web» driver package. For complete instructions, please refer to the installation guide.
The driver supports multiple languages. After the driver installation completes, the driver language is set to the language of the client operating system.
This PCL6 driver version of the Xerox Global Print Driver uses the Windows Add Printer wizard and should be used if your security policies prohibit downloading the «Install from Web» driver package. For complete instructions, please refer to the installation guide.
The driver supports multiple languages. After the driver installation completes, the driver language is set to the language of the client operating system.
This PCL6 driver version of the Xerox Global Print Driver uses the Windows Add Printer wizard and should be used if your security policies prohibit downloading the «Install from Web» driver package. For complete instructions, please refer to the installation guide.
The driver supports multiple languages. After the driver installation completes, the driver language is set to the language of the client operating system.
This PostScript Driver version of the Xerox Global Print Driver uses the Windows Add Printer wizard and should be used if your security policies prohibit downloading the «Install from Web» driver package. For complete instructions, please refer to the installation guide.
Источник
Установка принтера Xerox Phaser 3100MFP на Windows 10
Установить принтер Xerox Phaser 3100MFP на Windows 10 не сложно, проблема в том, чтобы заставить работать сканер. Компания Xerox не хочет выпускать пакет ПО для поддержки Windows 10 этого принтера, и зря, потому что фиг я теперь куплю что-нибудь марки Xerox. И другим не посоветую.
В общем, официально сканер не работает на Windows 10. Заставим.
В первую очередь идём по этой ссылке и качаем Windows 7 Drivers and Utilities:
Нам нужен файл XeroxCompanionSuite_V1_2_5UL.exe.
Запускаем и устанавливаем.
Принимаем лицензионной соглашение, Далее.
Выбираем установку только драйверов. Устанавливать приложения нам не нужно. Далее.
Оставляю путь по умолчанию. Далее.
Перезагружаться не обязательно. Завершить.
Если сейчас попытаться что-нибудь отсканировать, то получим ошибку:
Теперь идём по этой ссылке и качаем Xerox Phaser 3100 Windows 8 x64 Print Driver:
Нам нужен файл PH3100_x64_v11.0.1.17.zip.
Распаковываем архив и находим внутри файл WIALFFV2SCN.dll.
Открываем список служб:
Находим сервис Служба загрузки изображений Windows (WIA), останавливаем.
Копируем с заменой файл WIALFFV2SCN.dll в папку C:WindowsSystem32.
Запускаем сервис Служба загрузки изображений Windows (WIA).
Пробуем что-нибудь отсканировать.
Есть вероятность того, что винда потом восстановит DLL на прежний. Можно как-то по-другому файл заменять. Но мне лень разбираться.
После обновления Windows столкнулся с ошибкой:
Заново остановил службу «Служба загрузки изображений Windows (WIA)», заменил dll файл, стартанул службу. Всё заработало.
Если поискать, то старый файл WIALFFV2SCN.dll можно также найти в папке:
Здесь хранится копия драйвера сканера, которым Windows периодически заменяет «исправленную» нами версию. Вот этот файл тоже нужно бы заменить.
Проблема в том, что прав для замены недостаточно. Правой кнопкой тыкаем на ненужный файл, Свойства > Безопасность > Дополнительно > Изменить владельца. И меняем «Система» на себя родимого. Теперь файл можно заменить. Если не поможет, то таким же образом меняем владельца папки:
Теперь точно должно помочь. После замены я снова вернул права владельца пользователю «Система».
Дополнения от читателей. Возможно, кому-то пригодится. Копирую как есть.
Источник
- Remove From My Forums
-
Вопрос
-
Здравствуйте! Пожалуйста, помогите в принтером, довольно не новым, и известным своей «чисто программной» несовместимостью = Xerox Phaser
3121. Система — Windows 10 x64 bit. Если раньше, в сборке Win 8, я мог установить драйвер, подсовывая его из папки через принудительную установку, в том числе сторонний драйвер для Phaser 3124, то после обновления до Win 10 (1909), этого
сделать не получается — пишет, что в папке не найдено совместимых с этим устройством драйверов, и к тому же, принтер определяется как программное устройство ??? — с чего это???. Из того, что пробовал — 1) через
команд.строку отключать проверку цифровой подписи; 2) править inf файл драйвера под «3121» 3) установил WIN 8 — принтер 3121 — обновился до Win 10 — драйвер слетел — в общем ничего не помогает. Новый принтер именно из-за 10-ки
версии Win покупать не собираюсь, так как это глупо, глюк именно программный. Думал на счет установки через сервер, но точно не знаю как это делается. Что можно сделать? Спасибо- Изменен тип
23 апреля 2020 г. 19:13
- Изменен тип
Petko KrushevMicrosoft contingent staff, Moderator
24 апреля 2020 г. 9:42
- Изменен тип
Ответы
-
Привет,
Драйвер Xerox Phaser 3121 для Windows 10 отсуствует, поэтому такое поведение нормально.
Попробуйте предложенное обходное решение внизу:
Windows 10 and Phaser 3121
Мнения, высказанные здесь, являются отражением моих личных взглядов, а не позиции корпорации Microsoft. Вся информация предоставляется «как есть» без каких-либо гарантий. Не забывайте помечать сообщения как ответы и полезные,
если они Вам помогли.- Предложено в качестве ответа
SQxModerator
24 апреля 2020 г. 16:26 - Помечено в качестве ответа
Dmitriy VereshchakMicrosoft contingent staff, Moderator
27 апреля 2020 г. 6:47
- Предложено в качестве ответа
Содержание
- Драйвер для принтера Xerox Phaser 3121
- Записки ИТ специалиста.
- Установка принтера Xerox Phaser 3121 на windows 10
- 30 Responses to Установка принтера Xerox Phaser 3121 на windows 10
- Установка драйвера для Xerox Prasher 3121
- Установка драйвера для МФУ Xerox Prasher 3121
- Способ 1: Официальный сайт
- Способ 2: Сторонние программы
- Способ 3: ID устройства
- Способ 4: Стандартные средства Windows
- Драйвер для Xerox Phaser 3124
- Установка драйвера в Windows 10
- Установка xerox phaser 3121 для windows 10
- Drivers
- Phaser_3117_Win8/10_32-bit_and_64-bit_Print Driver
- Windows Print Driver
- Windows Print Driver
- GDI Driver, Microsoft Certified
- GDI Driver, Microsoft Certified
- Linux Printer Package
Драйвер для принтера Xerox Phaser 3121
 Windows Windows |
 Bit Bit |
 |
 |
 |
 |
 |
| 10 / 8.1 / 8 / 7 | 32 / 64 | Нужно пробовать устанавливать драйвер вручную от Xerox Phaser 3124 или от Xerox Phaser 3117. Как это сделать смотрите в этой статье. | ||||
| Vista | 32 | 29.03.2007 |  |
5.32 | 0.7 [MB] | Скачать |
| XP / 2000 | 32 | 02.07.2004 |  |
— | 5.8 [MB] | Скачать |
Лицензионные условия Xerox — их нужно принять при скачивании драйверов.
Драйверы для принтера Xerox Phaser 3121 под Windows Vista / XP/ 2000 32-bit на русском. Для более современных система Microsoft нужно устанавливать драйверы от Xerox Phaser 3124 или от Xerox Phaser 3117.
Более замороченный вариант установки драйвера под Windows 7/Vista 64-bit рассказан здесь .
Записки ИТ специалиста.
Установка принтера Xerox Phaser 3121 на windows 10
Першел на домашнем ПК на MS Windows 10. Принтер у меня Xerox Phaser 3121. Драйверов под MS Windows 10 нет. Что делать?
Оказываются прекрасно подходит драйвер от принтера Xerox Phaser 3117. Далее по шагам, что нужно сделать:
- Скачать драйвер для принтера Phaser 3117.
- Запустить то что скачали: Phaser_3117_Win8_32-bit_and_64-bit_GDI.exe и установить драйвера.
- через диспетчер устройств выбрать Phaser3121, нажимаем кнопки:
-обновление драйверов
-поиск драйверов на этом компьютере
-выбрать драйвер из списка уже установленных, ищем Xerox Phaser_3117.
После этого все прекрасно заработало.
30 Responses to Установка принтера Xerox Phaser 3121 на windows 10
Спасибо! А то устанавливал Phaser 3124, да ещё и кнопку поиска уже установленных драйверов не заметил. Теперь всё работает.
Спасибо большое, все получилось )))
И Вам спасибо за комментарии. Ваши комментарии мотивируют писать дальше.
Спасибо, долго мучалась, но все получилось))) печатает отлично)))
Здравствуйте. Всё установил как сказано выше. Но при запуске на печать выходит окно
сохранение результатов печати а там пусто и снизу загрузка печати остановливается на половине. И принтер молчит. phaser 3121
Здравствуйте.
Значит проблема еще в чем-то.
может поставить галочку порт USB и убрать в файл в свойствах принтера
так точно, поставил галку USB и заработал, драва от 3117!
Установка драйвера для Xerox Prasher 3121
МФУ, как и любое другое устройство, подключенное к компьютеру, требует установки драйвера. Причем абсолютно не важно, современное это устройство или что-то уже очень старое, как, например, Xerox Prasher 3121.
Установка драйвера для МФУ Xerox Prasher 3121
Есть несколько способов установки специального ПО для этого МФУ. Лучше всего разобраться в каждом, ведь тогда у пользователя появляется выбор.
Способ 1: Официальный сайт
Несмотря на то, что официальный сайт – это далеко не единственный ресурс, где можно найти необходимые драйверы, начать все же нужно с него.
- В центре окна находим строку поиска. Писать полностью название принтера не нужно, достаточно лишь «Phaser 3121». Сразу появится предложение открыть персональную страницу оборудования. Пользуемся этим, нажимая на название модели.
Тут мы видим очень много информации об МФУ. Чтобы найти то, что нам требуется в данный момент, нажимаем на «Drivers & Downloads».
После этого перед нами появляется окно приветствия. Пропускаем его, нажимая «Далее».
Непосредственно установка начинается сразу же после этого. Процесс не требует нашего вмешательства, остается дождаться окончания.
На этом разбор первого способа завершен.
Способ 2: Сторонние программы
Более удобным способом установки драйвера могут послужить сторонние программы, которых в интернете не так уж и много, но достаточно, чтобы создавалась конкуренция. Чаще всего это автоматизированный процесс сканирования операционной системы с последующей установкой программного обеспечения. Иными словами, от пользователя требуется только скачать такое приложение, а оно все сделает самостоятельно. Чтобы получше ознакомиться с представителями такого софта, рекомендуется прочитать статью на нашем сайте.
Важно отметить, что лидером среди всех программ рассматриваемого сегмента является Driver Booster. Это тот софт, который найдет драйвер для устройства и сделает это, скорее всего, даже если у вас Windows 7, не говоря уже о более ранних версиях ОС. К тому же совершенно прозрачный интерфейс не позволит вам заблудиться в различных функциях. Но лучше познакомиться с инструкцией.
- Если программа уже скачана на компьютер, то остается ее запустить. Сразу после этого нажимаем «Принять и установить», минуя прочтение лицензионного соглашения.
Далее начинается то самое автоматическое сканирование. Нам не придется прилагать никаких усилий, программа все сделает самостоятельно.
Как итог, мы получаем полный список проблемных мест в компьютере, которые требуют реагирования.
Способ 3: ID устройства
Любое оборудование имеет свой номер. Это вполне оправдано, ведь операционной системе нужно как-то определять подключенное устройство. Для нас же это отличная возможность найти специальное ПО, не прибегая к установке программ или утилит. Нужно только знать актуальный ID для МФУ Xerox Prasher 3121:
Дальнейшая работа не составит большого труда. Однако лучше обратить внимание на статью с нашего сайта, где максимально подробно описано, как установить драйвер через уникальный номер устройства.
Способ 4: Стандартные средства Windows
Это кажется фантастикой, но можно обойтись без посещения сайтов, скачивания различных программ и утилит. Иногда достаточно лишь обратиться к стандартным средствам операционной системы Windows и найти там драйверы практически для любого принтера. Давайте разберемся с таким способом поближе.
- Для начала нужно открыть «Диспетчер устройств». Существует много различных способов, но удобнее сделать это через «Пуск».
Далее нужно найти раздел «Устройства и принтеры». Заходим туда.
В появившемся окне выбираем кнопку «Установка принтера».
После этого начинаем добавление МФУ путем нажатия на «Добавить локальный принтер».
Порт нужно оставить тот, который предлагался по умолчанию.
Далее из предложенного списка выбираем интересующий нас принтер.
Не каждый драйвер можно найти таким методом. Конкретно для Windows 7 этот способ не подходит.
К концу статьи мы подробно разобрали 4 способа установить драйвера для МФУ Xerox Prasher 3121.
Драйвер для Xerox Phaser 3124
Xerox Phaser 3124
Загружая файлы на свой компьютер, вы соглашаетесь с лицензией Xerox.
Windows 8/8.1/2012/10
Размер: 9 MB
Разрядность: 32/64
Ссылка: phaser-3124-10
Windows 7/2008
Размер: 22 MB
Разрядность: 32/64
Ссылка: phaser-3124-7
Windows Vista/XP
Размер: 104 MB
Разрядность: 32/64
Ссылка: phaser-3124-vista
Windows 2000/XP
Размер: 3.2 MB
Разрядность: 32/64
Ссылка: phaser-3124-vista
Установка драйвера в Windows 10
Прежде чем устанавливать драйвера, убедитесь в том, что принтер Xerox Phaser 3124 отключен от компьютера.
Теперь скачиваем инсталлятор и запускаем его. Перед вами появится окно установки, где вам нужно будет нажать кнопку «Accept», соглашаясь с условиями лицензионного соглашения.
Начнется установка драйвера. Через мгновение появится следующее окно, где вам потребуется указать папку, в которую будут разархивированы установочные файлы. Если вам по какой-либо причине нужно изменить путь установки, то нажмите кнопку «Browse» и укажите новый путь. Кликаем мышкой по кнопке «Install».
После чего у вас начнется подготовка к установке драйверов для вашего принтера.
Наводим курсором на строку «Установить программное обеспечение» и нажимаем на нее левой кнопкой мышки.
Выбираем обычный тип установки и нажимаем «Далее».
Теперь нам будет предложено подсоединить принтер к компьютеру, что мы и делаем с помощью USB-кабеля, нажимая затем по кнопке «Далее>».
Теперь установка драйверов для вашего принтера началась, поэтому просто дожидаемся, пока она закончится.
После успешной установки драйвера установщик сообщит нам об этом:
Нажимаем кнопку «Готово» и приступаем к работе.
Установка xerox phaser 3121 для windows 10
Windows XP Notification: Windows XP End of Support — What you need to know (PDF)
Drivers
Phaser_3117_Win8/10_32-bit_and_64-bit_Print Driver
Phaser 3117 Printer Driver for 32 and 64-bit Windows 8 and 10
- Released: 04/12/2013
- Version: 3.04.96.01
- Size: 9.06 MB
- Filename: Phaser_3117_Win8_32-bit_and_64-bit_GDI.exe
- Tags: V3 Driver, WHQL
Windows Print Driver
GDI Print Driver. Supports 32 and 64 bit versions of Windows Server 2008 R2 and Windows 7 Operating Systems.
- Released: 12/18/2009
- Version: 12-19-2009
- Size: 5.32 MB
- Filename: Phaser_3117_08.zip
- Tags: Other Drivers
Windows Print Driver
GDI Print Driver. Supports 32- and 64-bit versions of Windows Server 2008 R2 and Windows 7 Operating Systems.
- Released: 12/18/2009
- Version: 12-19-2009
- Size: 5.32 MB
- Filename: Phaser_3117_W7.zip
- Tags: Other Drivers
GDI Driver, Microsoft Certified
GDI Print Driver for Windows 2000, XP, Server 2003, Vista, 32 bit operating systems. Microsoft WHQL Certified.
- Released: 07/30/2007
- Version: 3.04.05.02
- Size: 2.36 MB
- Filename: Phaser3117_2K_Vista_GDI_WHQLv3.04.05.02.zip
- Tags: Other Drivers, WHQL
GDI Driver, Microsoft Certified
GDI Print Driver for Microsoft Windows 64 bit operating systems. Microsoft WHQL certified.
- Released: 07/30/2007
- Version: 3.04.05.02
- Size: 2.94 MB
- Filename: Phaser3117_x64_GDI_WHQLv3.04.05.02.zip
- Tags: Other Drivers
Linux Printer Package
Integrated suite of utilities for the Linux operating system, allowing you to configure and manage Linux laser printers in a user-friendly way.
Не секрет, что для старых устройств почти нереально найти драйвера для современных ОС. У меня дома стоит принтер Xerox 3121, для которого можно найти только драйвера для Windows XP, для Win7 — нет. Раньше я использовал хитрый трюк — нужно было найти «похожую» модель принтера, для которого свежие драйвера есть (это была какая-то модель samsung). Подключал принтер, устанавливал драйвера samsung, указывал usb-порт, и он соглашался распознать этот принтер как родной. Все печаталось без проблем. Но недавно я нашел лучший способ.
Заходим в контекстное меню «моего компьютера», выбираем «Управление», затем — «Диспетчер устройств». Далее меню «Действие» — «Установить старое устройство». Выбираем категорию принтеры, ищем нашу модель (именно такой не нашлось, подошла xerox 3117), и все — драйвера ставятся без перезагрузки! Если драйвера нет, жмите кнопку «поиск в центре обновлений» (выдает более 1000 моделей на вскидку). Это гораздо более гуманный способ и потенциально менее глючный.
top of page

Так уж сложилось, что мне в распоряжение задаром достался старенький, но качественный принтер Xerox Phaser 3121. Проблема в том, что на официальном сайте последние драйвера от производителя — для Windows XP. И на Windows 10 они заводиться никак не хотят.
Ноутбук слишком новый, на нем XP даже не запустится. Драйвера так и те только под 10ку.
Решение — поставить драйвера от «соседа» и правильно их настроить.
Скачиваем
, этот драйвер специально под 10ку (в архиве есть и под 8-ку). Распаковываем и запускаем exe-файл. Следуем указаниям установщика, в нужном месте нажимаем на кнопку «Нет», чтобы установить драйвер без подключения самого принтера (имеется в виду 3117). Подключен ли в этот момент наш 3121, абсолютно не важно.
После установки у нас отдельно есть наш подключенный 3121, который мы пытаемся настроить, и установленный 3117:

На 3117 нажимаем правой кнопкой, выбираем «Свойства принтера», заходим на вкладку «Порты» и переключаем с «FILE: Печать в файл», переключаем на наш USB, в который включен принтер:

После этого можно печать документы, при необходимости указав принтер 3117. Или выставить его по умолчанию
Я в соцсетях
Новые записи
bottom of page
Першел на домашнем ПК на MS Windows 10. Принтер у меня Xerox Phaser 3121. Драйверов под MS Windows 10 нет. Что делать?
Оказываются прекрасно подходит драйвер от принтера Xerox Phaser 3117. Далее по шагам, что нужно сделать:
- Скачать драйвер для принтера Phaser 3117.
- Запустить то что скачали: Phaser_3117_Win8_32-bit_and_64-bit_GDI.exe и установить драйвера.
- через диспетчер устройств выбрать Phaser3121, нажимаем кнопки:
-обновление драйверов
-поиск драйверов на этом компьютере
-выбрать драйвер из списка уже установленных, ищем Xerox Phaser_3117.
После этого все прекрасно заработало.
DeepApple.Com
Deep Форум => ЧаВо (вопросы и ответы) => Тема начата: mrPsycho от 27 Апреля 2006, 14:31
образовалась очередная проблема.
давненько был преобретен. но как таковой поддержки макоси нет.
есть идеи сделать так, чтобы он печатал?
Это вообще не проблема, а только её видимость.
Просто нужно подключить оный принтер (Phaser 3121) как Samsung ML-1740, ибо это одно и то же.
Эти драйвера можно забрать c моего ресурса:
Для Tiger — http://macuser.freshphones.ru/ML1740_SPL2.dmg
Для Panther — http://macuser.freshphones.ru/ML1740_SPL_V2.5.sit
Всё работает 100% — такой принтер стоит справа от меня, подключённый к PowerBookG4/OSX 10.4.6.
Спасибо пишем ниже. 🙂
P.S. Очень настоятельно рекомендую установить сначала вот это драйвер (usbtb) — http://prdownloads.sourceforge.net/gimp-print/usbtb-1.0.10.uni.dmg — во-первых, после отправки документа на печать отклик принтера будет происходить значительно быстрее, а во-вторых — системы 10.4.5 и 10.4.6 изначально могут не видеть этот принтер, подключённый по USB. Его просто может не быть в установочном списке. Если же поставить вышеозначеный драйвер, то обычно ранее прятавшийся принтер проявляется.
сделал все как сказано.
но, не работает.
правда подключаю по сети его. а не напрямую к усб.
пишет что не может соединиться. 🙁
на ПС все печатает
Не понял — что значит «по сети»? У тебя к чему принтер подключен — подробнее, пожалуйста — и что проиходит, когда ты на него пытаешься печатать?
как и говорилось в другой теме, у мну ПС и Мак.
принтер подключен к ПС.
мож конечно я делаю чтолто не так, но я создаю принтер, который он видит по сети. дрова пробовал все самсунговские. и обычный по умолчанию. ни чего не работает.
но, еси при дровах по умолчанию вообще ничего не происходит, то при самсунговских говорит, что не может подключиться к Samba чтото там.
Кстати, я тебе изначально давал драйвера в расчёте на подключение напрямую к Mac-у. Ничего, пойдём другим путём.
Вариант через CUPS пробовал?
Ладно, бог с ним, с CUPS. Ни к чему пока такие сложности. Я не пойму, что у тебя может вообще не получаться.
Смотрим варианты. Ведь специально пришлось подоткнуть принтер к Windows-кой машине. Заставил его таскать, негодяй 🙂
В общем, так. Будем досконально и поэтапно.
Mоя Windows-кая машина носит сетевое имя Techno. Рабочая группа именуется Workgroup. Обе машины — PC и PowerBook соединены в сеть через точку доступа DLink DWL-2100AP
PC (Windows XP SP2 English)
1) Подключаю принтер. Устанавливаю драйвер отсюда — http://download.support.xerox.com/pub/drivers/Phaser_3121/drivers/wins2003/zh/P3121GDI.zip
2) Идём START > CONTROL PANEL >
USER ACCOUNTS > Guest >
Смотрим, включён ли гостевой (Guest) доступ > Если нет, то включаем (Turn on the guest account)
3) Идём START > PRINTERS AND FAXES >
Xerox Phaser 3121 (Правой кнопкой мыши) > Properties >
Вкладка SHARING >
Отметил Share this printer, назвал принтер Phaser_3121 >
Переходим к вкладке Advanced > Отмечаем Start printing after last page is spooled
MAC (OSX «Tiger» 10.4.6)
1) Идём в SYSTEM PREFERENCES >
PRINT & FAX > Нажимаем значёк + >
В открывшемся окне выбираем кнопку More Printers. >
В открывшемся Printer Browser меняем Apple Talk на Windows Printing >
Ниже надпись Local AppleTalk Zone само изменяется на Network Neighborhood >
В списке появляется название рабочей группы >
В зависимости от производимых раньше в компьютере настроек может сразу появится список компьютеров рабочей группы >
В списке компьютеров выбираем Workgroup или Techno (смотря что будет)>
Нажимаем Choose > Пароль/Логин вводим Guest/Guest — и ставим галочку Remember this password. >
Автоматически добавляется принтер Phaser_3121 >
Выделяем его мышью, ставим как Samsung ML-1740, нажимаем Add. >
От греха подальше перезагружаемся и печатаем.
Где тут могут быть грабли, мне даже в голову не приходит.
1) У меня все системы англоязычные — поэтому русские аналоги настроет тебе придётся искать, увы, самому — но там ничего сложного нет.
2) Процедура настройки может немного отличаться от вышенаписаного из-за иных настроек твоей машины и иных подключаемых устройств — думаю, разберёшься.
3) Guest-аккаунт необязателен, можно другой — но обязательно нужен доступ к Win-машине с НЕ пустым паролем и логином. Иначе получим ошибку NT_STATUS_ACCESS_DENIED.
4) Если после нажатия кнопки Choose тебя не спросили о логине-пароле, то он уже есть в системе и вряд ли нужный. Тогда необходимо открыть Applications>Utilities>Keychain Access и удалить строку smb (выделить>backspace). Можно вносить пароль прямо в Keychain Access, но я не уверен, что там и остальные значения будут правильные.
5) Без перезагрузки Мака, скорее всего, работать не будет. Посему пропускать сей этап не рекомендую.
В общем, если грабли всё-таки будут — то напиши, какие — только конкретно, в каком месте и какая ошибка. Ибо есть ещё другие способы.
Источник
Установка драйвера для Xerox Prasher 3121
МФУ, как и любое другое устройство, подключенное к компьютеру, требует установки драйвера. Причем абсолютно не важно, современное это устройство или что-то уже очень старое, как, например, Xerox Prasher 3121.
Установка драйвера для МФУ Xerox Prasher 3121
Есть несколько способов установки специального ПО для этого МФУ. Лучше всего разобраться в каждом, ведь тогда у пользователя появляется выбор.
Способ 1: Официальный сайт
Несмотря на то, что официальный сайт – это далеко не единственный ресурс, где можно найти необходимые драйверы, начать все же нужно с него.
- В центре окна находим строку поиска. Писать полностью название принтера не нужно, достаточно лишь «Phaser 3121». Сразу появится предложение открыть персональную страницу оборудования. Пользуемся этим, нажимая на название модели.
Тут мы видим очень много информации об МФУ. Чтобы найти то, что нам требуется в данный момент, нажимаем на «Drivers & Downloads».
После этого перед нами появляется окно приветствия. Пропускаем его, нажимая «Далее».
Непосредственно установка начинается сразу же после этого. Процесс не требует нашего вмешательства, остается дождаться окончания.
На этом разбор первого способа завершен.
Способ 2: Сторонние программы
Более удобным способом установки драйвера могут послужить сторонние программы, которых в интернете не так уж и много, но достаточно, чтобы создавалась конкуренция. Чаще всего это автоматизированный процесс сканирования операционной системы с последующей установкой программного обеспечения. Иными словами, от пользователя требуется только скачать такое приложение, а оно все сделает самостоятельно. Чтобы получше ознакомиться с представителями такого софта, рекомендуется прочитать статью на нашем сайте.
Важно отметить, что лидером среди всех программ рассматриваемого сегмента является Driver Booster. Это тот софт, который найдет драйвер для устройства и сделает это, скорее всего, даже если у вас Windows 7, не говоря уже о более ранних версиях ОС. К тому же совершенно прозрачный интерфейс не позволит вам заблудиться в различных функциях. Но лучше познакомиться с инструкцией.
- Если программа уже скачана на компьютер, то остается ее запустить. Сразу после этого нажимаем «Принять и установить», минуя прочтение лицензионного соглашения.
Далее начинается то самое автоматическое сканирование. Нам не придется прилагать никаких усилий, программа все сделает самостоятельно.
Как итог, мы получаем полный список проблемных мест в компьютере, которые требуют реагирования.
Способ 3: ID устройства
Любое оборудование имеет свой номер. Это вполне оправдано, ведь операционной системе нужно как-то определять подключенное устройство. Для нас же это отличная возможность найти специальное ПО, не прибегая к установке программ или утилит. Нужно только знать актуальный ID для МФУ Xerox Prasher 3121:
Дальнейшая работа не составит большого труда. Однако лучше обратить внимание на статью с нашего сайта, где максимально подробно описано, как установить драйвер через уникальный номер устройства.
Способ 4: Стандартные средства Windows
Это кажется фантастикой, но можно обойтись без посещения сайтов, скачивания различных программ и утилит. Иногда достаточно лишь обратиться к стандартным средствам операционной системы Windows и найти там драйверы практически для любого принтера. Давайте разберемся с таким способом поближе.
- Для начала нужно открыть «Диспетчер устройств». Существует много различных способов, но удобнее сделать это через «Пуск».
Далее нужно найти раздел «Устройства и принтеры». Заходим туда.
В появившемся окне выбираем кнопку «Установка принтера».
После этого начинаем добавление МФУ путем нажатия на «Добавить локальный принтер».
Порт нужно оставить тот, который предлагался по умолчанию.
Далее из предложенного списка выбираем интересующий нас принтер.
Не каждый драйвер можно найти таким методом. Конкретно для Windows 7 этот способ не подходит.
К концу статьи мы подробно разобрали 4 способа установить драйвера для МФУ Xerox Prasher 3121.
Источник
Работа с сообщениями об ошибках, Работа с сообщениями, К “работа с сообщениями об ошибках
Обозначение состояния жки
Работа с сообщениями об ошибках
Когда принтер диагностирует ошибку, панель управления выдает
сообщение об ошибке лампочками индикаторов. Найдите ниже
комбинацию индикаторов, соответствующую комбинации на
принтере, и выполните процедуры для устранения ошибки.
Обозначение состояния ЖКИ
Возможные причины и решения
В системе возникли неполадки. При
возникновении этой неполадки обратитесь к
вашему представителю по обслуживанию.
• Произошло замятие бумаги. Об устранении
• Передняя крышка открыта. Закройте
• Тонер-картридж пуст. Удалите старый тонер
картридж и установите новый. См. “Установка
в тот момент, когда
Общие неполадки ос windows
Общие неполадки ОС Windows
Возможная причина и решение
Во время установки
Выйдите из всех приложений. Удалите все приложения из
группы Автозагрузка и перезапустите Windows.
Переустановите программное обеспечение принтера.
Закройте все прочие приложения, перезагрузите, и
“Общая ощибка защиты”,
попытайтесь выполнить печать еще раз.
: Подробнее о сообщениях об ошибках см. в руководстве пользователя Microsoft
Windows 98, Me, 2000 или XP, которое поставляется с компьютером.
Общие неполадки ос linux, Возможная причина и решение
Общие неполадки ОС Linux
параметры в утилите
Возможная причина и решение
Чтобы изменять глобальные параметры, вы должны
располагать полномочиями администратора.
Я использую рабочий стол
конфигурации и LLPR не
Возможно, не установлены библиотеки GTK. Эти библиотеки
обычно поставляются с дистрибутивами Linux, но их
необходимо установить их вручную. Подробнее об установке
дополнительных пакетов смотрите в руководстве по
установке вашего дистрибутива.
Я установил этот пакет, но
не могу найти пункты в
Некоторые версии среды рабочего стола KDE или GNOME
могут требовать перезапуска сеанса для того, чтобы
изменения вступили в силу.
параметров принтера я
получаю сообщение “Some
options are not selected”
(Некоторые параметры не
Некоторые принтеры имеют конфликтующие параметры:
значения двух параметров нельзя выбрать одновременно.
Когда после изменения значения пакет принтера определяет
подобный конфликт, конфликтующие параметры
сбрасываются на значение “No Choice” (Без параметров), и
чтобы применить изменения, необходимо выбрать не
Не могу установить
принтер в качестве
системного принтера по
При некоторых условиях невозможно изменить очередь по
умолчанию. Это относится к некоторым вариантам LPRng
(особенно в последних системах RedHat, использующих
базу данных очередей “printconf”).
При использовании printconf файл
автоматически обновляется из базы данных принтеров,
управляемых системой (обычно с помощью команды
printtool), и очереди в /etc/printcap.local добавляются в
создаваемый файл. Поскольку очередь по умолчанию в
LPRng определяется как первая очередь в
пакет Xerox Printer Package не может определить очередь
по умолчанию, если несколько очередей определены с
Системы LPD идентифицируют очередь по умолчанию, как
очередь с именем “Ip”. Таким образом, если уже есть
очередь с этим именем, и у нее нет псевдонимов, вы не
сможете изменить значение по умолчанию. Для обхода
этой проблемы можно либо удалить очередь, либо
переименовать ее вручную, отредактировав файл
Устранение неполадок
Возможная причина и решение
Параметр “N-up” работает
неправильно при печати
Функция “N-up” выполняется посредством пост-обработки
данных PostScript, которые отправляются в систему печати.
Однако эта пост-обработка может выполняться должным
образом, только если данные PostScript соответствуют
“Соглашениям по структуре документов Adobe”. Неполадки
могут возникать при использовании функции “N-up” и других
функций, зависимых от пост-обработки, если печатаемый
документ не соответствует соглашениям.
Я использую BSD Ipr
(Slackware, Debían, более
выбранные в LLPR, не
Системы Legacy BSD Ipr обладают жесткими ограничениями
на длину строки параметров, которая передается в систему
печати. Поэтому, если вы выбрали несколько различных
параметров, длина строки может превосходить допустимый
предел, и некоторые параметры не передаются в программу,
ответственную за их выполнение. Для того чтобы сократить
расход памяти, попробуйте выбрать меньше параметров,
отличных от параметров по умолчанию.
Я пытаюсь напечатать
документ в альбомной
печатается с поворотом и в
Большинство приложений Unix, допускающих печать в
альбомной ориентации, генерируют правильный код
PostScript, который должен печататься “как есть”. В этом
случае следует убедиться, что параметр LLPR установлен на
значение по умолчанию (книжная ориентация). Тем самым вы
сможете избежать нежелательных поворотов страницы,
приводящих к усечению распечатки.
выходят пустыми (на них
ничего не напечатано), и
при этом используется
При передаче данных в формате Encapsulated PostScript
(EPS) некоторые ранние версии CUPS (1.1.10 и более ранние)
обрабатывают их с ошибкой. Когда данные проходят на
печать через LLPR, пакет принтера обходит эту ошибку,
преобразуя данные в обычный PostScript. Однако если ваше
приложение обходит LLPR и передает данные EPS в CUPS,
документ может печататься неправильно
Не могу печатать на
принтере SMB (Windows).
Для конфигурации и печати на SMB-разделяемых принтерах
(например, принтерах, разделяемых на компьютере Windows)
должен быть правильно установлен пакета SAMBA, который
обеспечивает эту функцию. В системе должна быть доступна
и действовать команда “smbclient”.
Кажется, что приложение
зависло при выполнении
Большинство приложений Unix предполагает, что
стандартная команду “Ipr” не является интерактивной, и
поэтому выполняют возврат немедленно. Поскольку LLPR
ожидает ввода пользователя до передачи задания в буфер
печати, очень часто приложение ожидает возврата процесса,
и кажется, что оно зависло (его окно не обновляется). Это
ситуация нормальна, и приложение должно возобновить
правильную работу после того, как пользователь выйдет из
Источник