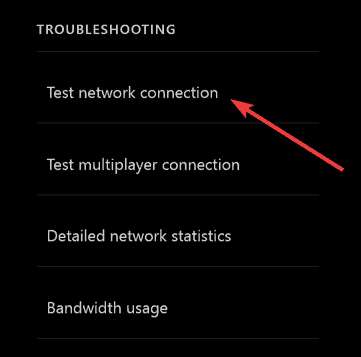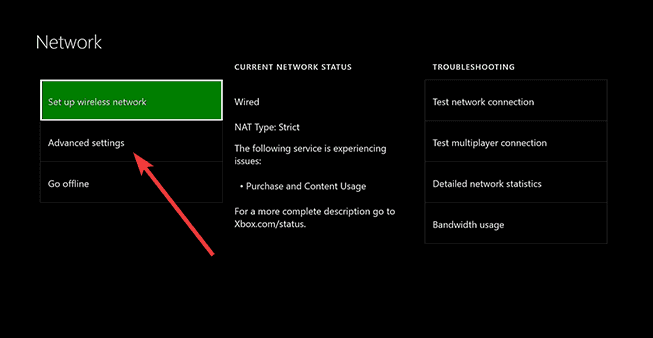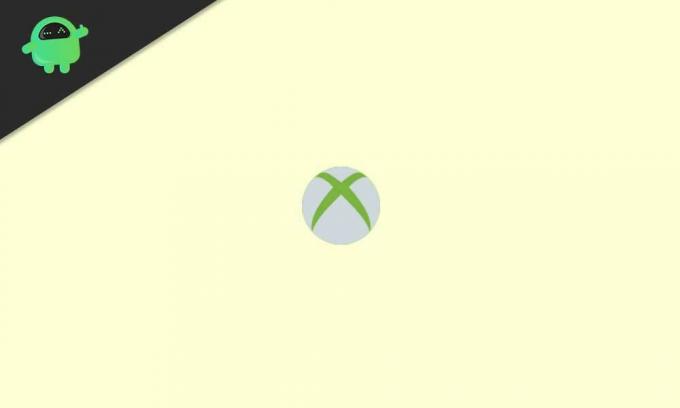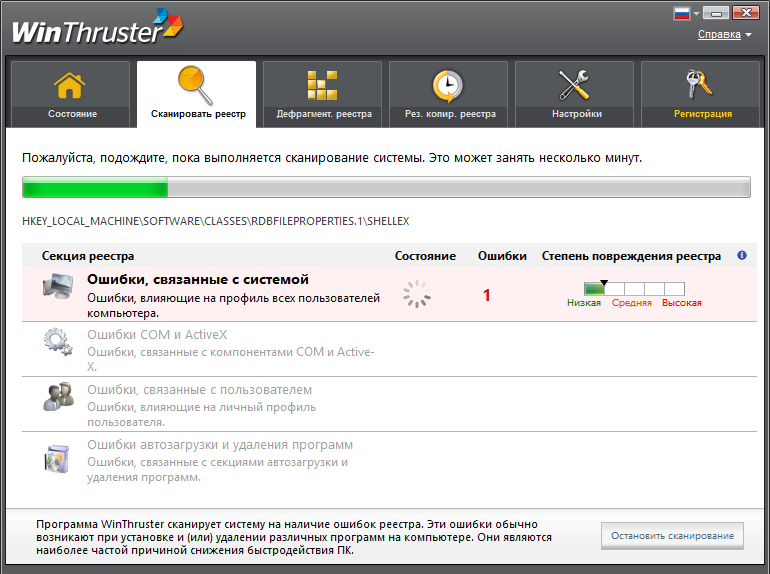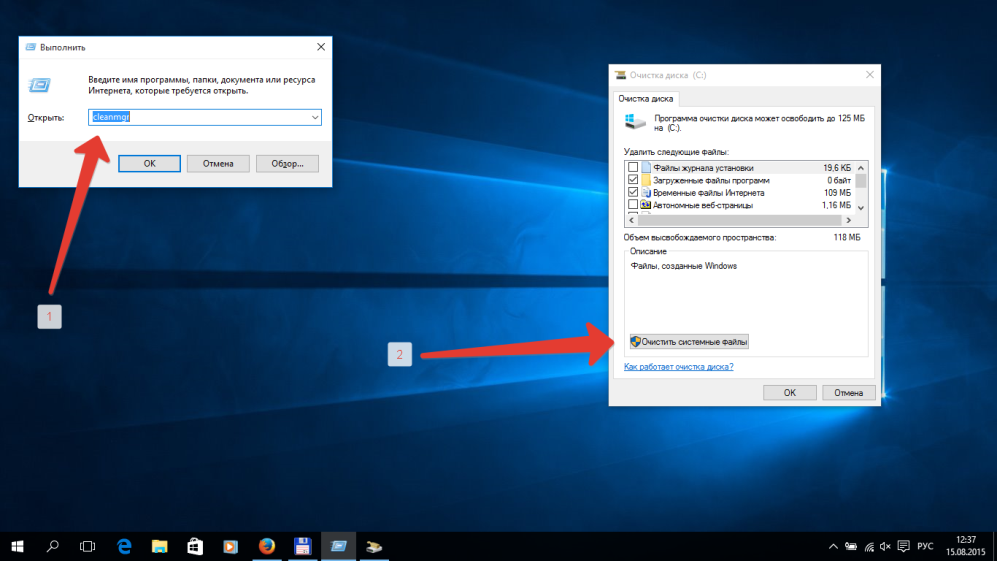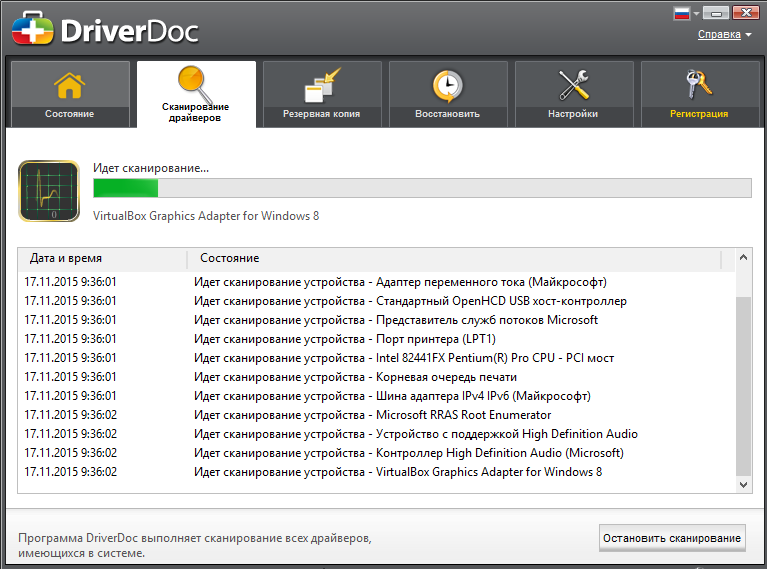На чтение 4 мин. Просмотров 3k. Опубликовано 03.09.2019
Ошибка входа в Xbox 0x80072ee7 возникает при попытке открыть контент на консоли Xbox One. При попытке открыть содержимое на консоли Xbox One появляется следующее сообщение об ошибке: Ошибка 80072EE7 .
Это может означать, что консоль не смогла загрузить ресурс, который вы пытались открыть. Обычно ошибка входа Xbox 0x80072ee7 возникает, когда ошибка сетевого подключения не позволяет разрешить имя ресурса в IP-адрес.
Если на вашей консоли появляется ошибка входа Xbox 0x80072ee7, вот несколько решений, которые можно использовать для решения этой проблемы.
Содержание
- ИСПРАВЛЕНИЕ: Ошибка входа в Xbox 0x80072ee7
- 1. Проверьте статус службы Xbox Live
- 2. Проверьте соединение с Xbox
- 3. Выключите и включите консоль и сетевое оборудование.
- 4. Проверьте фильтрацию MAC
- 5. Измените беспроводной канал и ширину
- 6.Проверьте низкий уровень беспроводного сигнала
ИСПРАВЛЕНИЕ: Ошибка входа в Xbox 0x80072ee7
- Проверьте статус службы Xbox Live
- Проверьте ваше соединение с Xbox
- Выключите и включите консоль и сетевое оборудование
- Проверьте фильтрацию MAC
- Изменить беспроводной канал и ширину
- Проверьте низкий уровень беспроводного сигнала
1. Проверьте статус службы Xbox Live
Если вы видите здесь какие-либо предупреждения, подождите, пока служба не запустится и повторите попытку позже.
2. Проверьте соединение с Xbox
Если вы видите ошибку входа Xbox 0x80072ee7 при запуске теста сетевого подключения на консоли Xbox One, повторно запустите тест сетевого подключения на консоли, чтобы проверить конкретное сообщение об ошибке, которое вы получаете, выполните следующие действия:
- Нажмите кнопку Xbox , чтобы открыть руководство.
- Выберите Настройки .
- Выберите Все настройки .
- Выберите Сеть .
- Выберите Настройки сети . Любые известные сбои появятся в середине экрана.
- В правой части экрана Настройки сети выберите Проверить сетевое подключение .

Если проверка соединения прошла успешно, ваша консоль подключится к Xbox Live. Если проверка соединения не удалась, средство устранения неполадок с сетевым подключением попытается определить проблему.
Если вы видите более чем 5-процентную потерю пакетов, попробуйте решения ниже.
– СВЯЗАННО: Как исправить проблемы Xbox One S 4K и HDR
3. Выключите и включите консоль и сетевое оборудование.
Отключите кабель питания от задней панели маршрутизатора, модема или шлюза, затем перезапустите консоль Xbox One, выполнив следующие действия:
- Откройте руководство
- Выберите Настройки .
- Выберите Перезагрузить консоль .
- Выберите Да для подтверждения. Если вы не можете получить доступ к руководству или консоль кажется замороженной, нажмите и удерживайте кнопку Xbox на консоли в течение 10 секунд, пока консоль не выключится. Снова нажмите кнопку Xbox на консоли, чтобы перезагрузить компьютер.
- Сначала подключите модем или шлюз и подождите, пока все индикаторы не вернутся в нормальное состояние.
- Подключите маршрутизатор и подождите, пока все индикаторы вернутся в нормальное состояние.
- Проверьте подключение к Xbox Live.
4. Проверьте фильтрацию MAC
Фильтрация MAC-адресов также может вызвать ошибку входа Xbox 0x80072ee7 и помешать вашей консоли подключиться к Xbox Live. Если он включен, добавьте MAC-адрес вашей консоли в список авторизованных маршрутизаторов или временно отключите фильтрацию MAC-адресов на маршрутизаторе, чтобы проверить, не вызывает ли проблема фильтрация MAC-адресов.
- Получите MAC-адрес своей консоли .
- На Xbox Home перемещайтесь влево, пока не дойдете до Пинов .
- Выберите Настройки .
- Выберите Сеть .
-
Выберите Расширенные настройки .
- Запишите свой беспроводной MAC-адрес.
- Добавьте MAC-адрес вашей консоли в список авторизованных MAC-адресов вашего маршрутизатора.
- Перезагрузите маршрутизатор, а затем подключитесь к Xbox Live.
– СВЯЗАННО: Исправлено: Netflix не работает на Xbox One
5. Измените беспроводной канал и ширину
Беспроводной маршрутизатор может транслировать по нескольким различным каналам. Если другая близлежащая беспроводная сеть вещает по тому же каналу, или если есть беспроводные помехи от устройств, вы можете испытывать слабый уровень сигнала от вашей беспроводной сети, вызывая ошибку входа Xbox 0x80072ee7. Чтобы решить эту проблему, попробуйте изменить канал, на котором вещает ваш маршрутизатор.
Примечание. Большинство беспроводных маршрутизаторов имеют ширину канала 20 или 40 МГц, доступную в качестве настраиваемой опции. Xbox One предпочитает настройку 20 МГц. Чтобы решить проблему с подключением, сначала убедитесь, что ваш беспроводной маршрутизатор настроен на вещание с настройкой 20 МГц.
После изменения беспроводного канала и ширины проверьте подключение к Xbox Live.
6.Проверьте низкий уровень беспроводного сигнала
Слабый беспроводной сигнал может вызвать ошибку входа в Xbox 0x80072ee7. Сделать это:
- Открытое руководство
- Выберите Настройки .
- Выберите Все настройки .
- Выберите Сеть .
- Выберите Настройки сети . Любые известные сбои появятся в середине экрана.
- Выберите Подробная статистика сети .
- Уровень вашего беспроводного сигнала указан в процентах в Подробном состоянии сети . Уровень сигнала ниже 20% считается низким и может вызвать ошибку входа в Xbox 0x80072ee7. Вы также можете попробовать использовать проводное соединение с маршрутизатором, прямое соединение с модемом или напрямую подключиться к модему, а затем протестировать соединение с Xbox Live.
Дайте нам знать, если какое-либо из этих решений помогло, оставив комментарий в разделе ниже.
by Milan Stanojevic
Milan has been enthusiastic about technology ever since his childhood days, and this led him to take interest in all PC-related technologies. He’s a PC enthusiast and he… read more
Updated on June 5, 2020
XINSTALL BY CLICKING THE DOWNLOAD FILE
This software will keep your drivers up and running, thus keeping you safe from common computer errors and hardware failure. Check all your drivers now in 3 easy steps:
- Download DriverFix (verified download file).
- Click Start Scan to find all problematic drivers.
- Click Update Drivers to get new versions and avoid system malfunctionings.
- DriverFix has been downloaded by 0 readers this month.
Xbox Sign in error 0x80072ee7 occurs when you try to open content on your Xbox One console. The following error message comes when you try to open content on your Xbox One console: Error 80072EE7.
What this may mean is that the console couldn’t load the resource you tried to open. Typically, Xbox Sign in error 0x80072ee7 occurs when a network connection error prevents the name of the resource from resolving to an IP address.
If you’re getting Xbox Sign in error 0x80072ee7 on your console, here are some solutions you can use to resolve the issue.
FIX: Xbox Sign in error 0x80072ee7
- Check Xbox Live service status
- Test your Xbox connection
- Power cycle your console and network hardware
- Check for MAC filtering
- Change the wireless channel and width
- Check for low wireless signal
1. Check the Xbox Live service status
If you see any alerts here, wait until the service is up and running and try again later.
2. Test your Xbox connection
If you’re seeing Xbox Sign in error 0x80072ee7 when you run the Network Connection Test on your Xbox One console, rerun the Network Connection Test on your console to verify the specific error message you’re getting, follow these steps:
- Press the Xbox button to open the guide.
- Select Settings.
- Select All Settings.
- Select Network.
- Select Network settings. Any known outages will appear in the middle of the screen.
- On the right side of the Network settings screen, select Test network connection.
If the connection test is successful, your console will connect to Xbox Live. If the connection test is not successful, the Network Connection Troubleshooter will try to identify the problem.
If you see more than 5-percent packet loss, try the solutions below.
— RELATED: How to fix Xbox One S 4K and HDR issues
3. Power cycle your console and network hardware
Some PC issues are hard to tackle, especially when it comes to corrupted repositories or missing Windows files. If you are having troubles fixing an error, your system may be partially broken.
We recommend installing Restoro, a tool that will scan your machine and identify what the fault is.
Click here to download and start repairing.
Unplug the power cable from the back of the router, modem, or gateway then restart your Xbox One console by doing this:
- Open the Guide
- Select Settings.
- Select Restart console.
- Select Yes to confirm. If you can’t access the guide, or if the console seems frozen, press and hold the Xbox button on the console for 10 seconds, until the console turns off. Touch the Xbox button on the console again to restart.
- Plug the modem or gateway in first and wait for all the lights to return to their normal state.
- Plug in the router and wait for all the lights to return to their normal state.
- Test your Xbox Live connection.
4. Check for MAC filtering
MAC filtering can also cause Xbox Sign in error 0x80072ee7 and prevent your console from connecting to Xbox Live. If it is turned on, add your console’s MAC address to your router’s authorized list, or, turn off MAC filtering temporarily on your router to see if MAC filtering is causing the problem.
- Get your console’s MAC address
- On Xbox Home, navigate to the left until you reach Pins.
- Select Settings.
- Select Network.
- Select Advanced Settings.
- Write down your Wireless MAC address.
- Add your console’s MAC address to your router’s list of authorized MAC addresses
- Restart your router before then connect to Xbox Live.
— RELATED: Fix: Netflix not working on Xbox One
5. Change the wireless channel and width
A wireless router can broadcast on several different channels. If another nearby wireless network is broadcasting on the same channel, or if there is wireless interference from devices, you may experience poor signal strength from your wireless network causing Xbox Sign in error 0x80072ee7. To resolve this issue, try changing the channel on which your router broadcasts.
Note: Most wireless routers have a channel width of either 20 MHz or 40 MHz available as a configurable option. The Xbox One prefers a 20 MHz setting. To resolve your connection issue, first make sure that your wireless router is configured to broadcast on a 20 MHz setting.
After you change your wireless channel and width, test your Xbox Live connection.
6. Check for low wireless signal
A weak wireless signal can cause Xbox Sign in error 0x80072ee7. To do this:
- Open Guide
- Select Settings.
- Select All Settings.
- Select Network.
- Select Network settings. Any known outages will appear in the middle of the screen.
- Select Detailed network statistics.
- Your wireless signal strength is indicated as a percentage on the Detailed network status A signal strength below 20% is considered low and may cause Xbox Sign in error 0x80072ee7. You can also try a wired connection to router, a direct-to-modem connection, or connect directly to your modem, then test your Xbox Live connection.
Let us know if any of these solutions helped by leaving a comment in the section below.
RELATED STORIES TO CHECK OUT:
- 3 best Xbox One USB external storage devices to use
- SOLVED: Xbox One won’t read games
- YouTube app won’t work on Xbox One [FIX]
Newsletter
by Milan Stanojevic
Milan has been enthusiastic about technology ever since his childhood days, and this led him to take interest in all PC-related technologies. He’s a PC enthusiast and he… read more
Updated on June 5, 2020
XINSTALL BY CLICKING THE DOWNLOAD FILE
This software will keep your drivers up and running, thus keeping you safe from common computer errors and hardware failure. Check all your drivers now in 3 easy steps:
- Download DriverFix (verified download file).
- Click Start Scan to find all problematic drivers.
- Click Update Drivers to get new versions and avoid system malfunctionings.
- DriverFix has been downloaded by 0 readers this month.
Xbox Sign in error 0x80072ee7 occurs when you try to open content on your Xbox One console. The following error message comes when you try to open content on your Xbox One console: Error 80072EE7.
What this may mean is that the console couldn’t load the resource you tried to open. Typically, Xbox Sign in error 0x80072ee7 occurs when a network connection error prevents the name of the resource from resolving to an IP address.
If you’re getting Xbox Sign in error 0x80072ee7 on your console, here are some solutions you can use to resolve the issue.
FIX: Xbox Sign in error 0x80072ee7
- Check Xbox Live service status
- Test your Xbox connection
- Power cycle your console and network hardware
- Check for MAC filtering
- Change the wireless channel and width
- Check for low wireless signal
1. Check the Xbox Live service status
If you see any alerts here, wait until the service is up and running and try again later.
2. Test your Xbox connection
If you’re seeing Xbox Sign in error 0x80072ee7 when you run the Network Connection Test on your Xbox One console, rerun the Network Connection Test on your console to verify the specific error message you’re getting, follow these steps:
- Press the Xbox button to open the guide.
- Select Settings.
- Select All Settings.
- Select Network.
- Select Network settings. Any known outages will appear in the middle of the screen.
- On the right side of the Network settings screen, select Test network connection.
If the connection test is successful, your console will connect to Xbox Live. If the connection test is not successful, the Network Connection Troubleshooter will try to identify the problem.
If you see more than 5-percent packet loss, try the solutions below.
— RELATED: How to fix Xbox One S 4K and HDR issues
3. Power cycle your console and network hardware
Some PC issues are hard to tackle, especially when it comes to corrupted repositories or missing Windows files. If you are having troubles fixing an error, your system may be partially broken.
We recommend installing Restoro, a tool that will scan your machine and identify what the fault is.
Click here to download and start repairing.
Unplug the power cable from the back of the router, modem, or gateway then restart your Xbox One console by doing this:
- Open the Guide
- Select Settings.
- Select Restart console.
- Select Yes to confirm. If you can’t access the guide, or if the console seems frozen, press and hold the Xbox button on the console for 10 seconds, until the console turns off. Touch the Xbox button on the console again to restart.
- Plug the modem or gateway in first and wait for all the lights to return to their normal state.
- Plug in the router and wait for all the lights to return to their normal state.
- Test your Xbox Live connection.
4. Check for MAC filtering
MAC filtering can also cause Xbox Sign in error 0x80072ee7 and prevent your console from connecting to Xbox Live. If it is turned on, add your console’s MAC address to your router’s authorized list, or, turn off MAC filtering temporarily on your router to see if MAC filtering is causing the problem.
- Get your console’s MAC address
- On Xbox Home, navigate to the left until you reach Pins.
- Select Settings.
- Select Network.
- Select Advanced Settings.
- Write down your Wireless MAC address.
- Add your console’s MAC address to your router’s list of authorized MAC addresses
- Restart your router before then connect to Xbox Live.
— RELATED: Fix: Netflix not working on Xbox One
5. Change the wireless channel and width
A wireless router can broadcast on several different channels. If another nearby wireless network is broadcasting on the same channel, or if there is wireless interference from devices, you may experience poor signal strength from your wireless network causing Xbox Sign in error 0x80072ee7. To resolve this issue, try changing the channel on which your router broadcasts.
Note: Most wireless routers have a channel width of either 20 MHz or 40 MHz available as a configurable option. The Xbox One prefers a 20 MHz setting. To resolve your connection issue, first make sure that your wireless router is configured to broadcast on a 20 MHz setting.
After you change your wireless channel and width, test your Xbox Live connection.
6. Check for low wireless signal
A weak wireless signal can cause Xbox Sign in error 0x80072ee7. To do this:
- Open Guide
- Select Settings.
- Select All Settings.
- Select Network.
- Select Network settings. Any known outages will appear in the middle of the screen.
- Select Detailed network statistics.
- Your wireless signal strength is indicated as a percentage on the Detailed network status A signal strength below 20% is considered low and may cause Xbox Sign in error 0x80072ee7. You can also try a wired connection to router, a direct-to-modem connection, or connect directly to your modem, then test your Xbox Live connection.
Let us know if any of these solutions helped by leaving a comment in the section below.
RELATED STORIES TO CHECK OUT:
- 3 best Xbox One USB external storage devices to use
- SOLVED: Xbox One won’t read games
- YouTube app won’t work on Xbox One [FIX]
Newsletter
Оглавление:
- ИСПРАВЛЕНИЕ: Ошибка входа в Xbox 0x80072ee7
- 1. Проверьте статус службы Xbox Live
- 2. Проверьте соединение с Xbox
Ошибка входа в Xbox 0x80072ee7 возникает при попытке открыть содержимое на консоли Xbox One. При попытке открыть содержимое на консоли Xbox One появляется следующее сообщение об ошибке: Ошибка 80072EE7.
Это может означать, что консоль не смогла загрузить ресурс, который вы пытались открыть. Обычно ошибка входа Xbox 0x80072ee7 возникает, когда ошибка сетевого подключения не позволяет разрешить имя ресурса в IP-адрес.
Если на вашей консоли появляется ошибка входа Xbox 0x80072ee7, вот несколько решений, которые можно использовать для решения этой проблемы.
- Проверьте статус службы Xbox Live
- Проверьте ваше соединение с Xbox
- Выключите и включите консоль и сетевое оборудование
- Проверьте фильтрацию MAC
- Изменить беспроводной канал и ширину
- Проверьте низкий уровень беспроводного сигнала
1. Проверьте статус службы Xbox Live
Если вы видите здесь какие-либо предупреждения, подождите, пока служба не запустится и повторите попытку позже.
2. Проверьте соединение с Xbox
Если вы видите ошибку входа Xbox 0x80072ee7 при запуске теста сетевого подключения на консоли Xbox One, повторно запустите тест сетевого подключения на консоли, чтобы проверить полученное сообщение об ошибке, выполните следующие действия:
- Нажмите кнопку Xbox, чтобы открыть руководство.
- Выберите Настройки.
- Выберите Все настройки.
- Выберите Сеть.
- Выберите Настройки сети. Любые известные сбои появятся в середине экрана.
- В правой части экрана « Параметры сети» выберите « Проверка сетевого подключения».
Если проверка соединения прошла успешно, ваша консоль подключится к Xbox Live. Если проверка соединения не удалась, средство устранения неполадок с сетевым подключением попытается определить проблему.
Если вы видите более чем 5-процентную потерю пакетов, попробуйте решения ниже.
—
Ошибка Xbox One 0x803f8001: почему это происходит и как это исправить
Получаете ошибку 0x803F8001 на вашем Xbox One? Перезагрузите консоль и проверьте, помогает ли это. Если нет, не стесняйтесь попробовать любое другое решение из этой статьи.
Как исправить ошибку входа в систему менеджера управления службами 7000 ошибка входа в Windows
Событие с идентификатором 7000 диспетчера управления службами не позволяет программным службам запускаться. Это могут быть как Windows, так и сторонние программные сервисы. Event Viewer регистрирует эти ошибки с идентификатором события 7000. Ошибки с идентификатором события 7000 могут замедлить работу ОС Windows. Вот как вы можете исправить ошибку входа с идентификатором события 7000, которая имеет…
Ошибка Xbox 8015d000: что это такое и как это исправить
Иногда геймеры сталкиваются с ошибками, такими как ошибка Xbox 8015D000. Хотя можно получить некоторые значения для большинства ошибок, с которыми вы сталкиваетесь при использовании консоли, не все из них обязательно описаны, но у нас есть все, что вам нужно, чтобы знать, почему вы получаете ошибку 8015D000 на вашем Xbox и как ее исправить Это.

На чтение 4 мин. Просмотров 2.5k. Опубликовано 03.09.2019
Ошибка входа в Xbox 0x80072ee7 возникает при попытке открыть контент на консоли Xbox One. При попытке открыть содержимое на консоли Xbox One появляется следующее сообщение об ошибке: Ошибка 80072EE7 .
Это может означать, что консоль не смогла загрузить ресурс, который вы пытались открыть. Обычно ошибка входа Xbox 0x80072ee7 возникает, когда ошибка сетевого подключения не позволяет разрешить имя ресурса в IP-адрес.
Если на вашей консоли появляется ошибка входа Xbox 0x80072ee7, вот несколько решений, которые можно использовать для решения этой проблемы.
Содержание
- ИСПРАВЛЕНИЕ: Ошибка входа в Xbox 0x80072ee7
- 1. Проверьте статус службы Xbox Live
- 2. Проверьте соединение с Xbox
- 3. Выключите и включите консоль и сетевое оборудование.
- 4. Проверьте фильтрацию MAC
- 5. Измените беспроводной канал и ширину
- 6.Проверьте низкий уровень беспроводного сигнала
ИСПРАВЛЕНИЕ: Ошибка входа в Xbox 0x80072ee7
- Проверьте статус службы Xbox Live
- Проверьте ваше соединение с Xbox
- Выключите и включите консоль и сетевое оборудование
- Проверьте фильтрацию MAC
- Изменить беспроводной канал и ширину
- Проверьте низкий уровень беспроводного сигнала
1. Проверьте статус службы Xbox Live
Если вы видите здесь какие-либо предупреждения, подождите, пока служба не запустится и повторите попытку позже.
2. Проверьте соединение с Xbox
Если вы видите ошибку входа Xbox 0x80072ee7 при запуске теста сетевого подключения на консоли Xbox One, повторно запустите тест сетевого подключения на консоли, чтобы проверить конкретное сообщение об ошибке, которое вы получаете, выполните следующие действия:
- Нажмите кнопку Xbox , чтобы открыть руководство.
- Выберите Настройки .
- Выберите Все настройки .
- Выберите Сеть .
- Выберите Настройки сети . Любые известные сбои появятся в середине экрана.
- В правой части экрана Настройки сети выберите Проверить сетевое подключение .

Если проверка соединения прошла успешно, ваша консоль подключится к Xbox Live. Если проверка соединения не удалась, средство устранения неполадок с сетевым подключением попытается определить проблему.
Если вы видите более чем 5-процентную потерю пакетов, попробуйте решения ниже.
– СВЯЗАННО: Как исправить проблемы Xbox One S 4K и HDR
3. Выключите и включите консоль и сетевое оборудование.
Отключите кабель питания от задней панели маршрутизатора, модема или шлюза, затем перезапустите консоль Xbox One, выполнив следующие действия:
- Откройте руководство
- Выберите Настройки .
- Выберите Перезагрузить консоль .
- Выберите Да для подтверждения. Если вы не можете получить доступ к руководству или консоль кажется замороженной, нажмите и удерживайте кнопку Xbox на консоли в течение 10 секунд, пока консоль не выключится. Снова нажмите кнопку Xbox на консоли, чтобы перезагрузить компьютер.
- Сначала подключите модем или шлюз и подождите, пока все индикаторы не вернутся в нормальное состояние.
- Подключите маршрутизатор и подождите, пока все индикаторы вернутся в нормальное состояние.
- Проверьте подключение к Xbox Live.
4. Проверьте фильтрацию MAC
Фильтрация MAC-адресов также может вызвать ошибку входа Xbox 0x80072ee7 и помешать вашей консоли подключиться к Xbox Live. Если он включен, добавьте MAC-адрес вашей консоли в список авторизованных маршрутизаторов или временно отключите фильтрацию MAC-адресов на маршрутизаторе, чтобы проверить, не вызывает ли проблема фильтрация MAC-адресов.
- Получите MAC-адрес своей консоли .
- На Xbox Home перемещайтесь влево, пока не дойдете до Пинов .
- Выберите Настройки .
- Выберите Сеть .
- Выберите Расширенные настройки .
- Запишите свой беспроводной MAC-адрес.
- Добавьте MAC-адрес вашей консоли в список авторизованных MAC-адресов вашего маршрутизатора.
- Перезагрузите маршрутизатор, а затем подключитесь к Xbox Live.
– СВЯЗАННО: Исправлено: Netflix не работает на Xbox One
5. Измените беспроводной канал и ширину
Беспроводной маршрутизатор может транслировать по нескольким различным каналам. Если другая близлежащая беспроводная сеть вещает по тому же каналу, или если есть беспроводные помехи от устройств, вы можете испытывать слабый уровень сигнала от вашей беспроводной сети, вызывая ошибку входа Xbox 0x80072ee7. Чтобы решить эту проблему, попробуйте изменить канал, на котором вещает ваш маршрутизатор.
Примечание. Большинство беспроводных маршрутизаторов имеют ширину канала 20 или 40 МГц, доступную в качестве настраиваемой опции. Xbox One предпочитает настройку 20 МГц. Чтобы решить проблему с подключением, сначала убедитесь, что ваш беспроводной маршрутизатор настроен на вещание с настройкой 20 МГц.
После изменения беспроводного канала и ширины проверьте подключение к Xbox Live.
6.Проверьте низкий уровень беспроводного сигнала
Слабый беспроводной сигнал может вызвать ошибку входа в Xbox 0x80072ee7. Сделать это:
- Открытое руководство
- Выберите Настройки .
- Выберите Все настройки .
- Выберите Сеть .
- Выберите Настройки сети . Любые известные сбои появятся в середине экрана.
- Выберите Подробная статистика сети .
- Уровень вашего беспроводного сигнала указан в процентах в Подробном состоянии сети . Уровень сигнала ниже 20% считается низким и может вызвать ошибку входа в Xbox 0x80072ee7. Вы также можете попробовать использовать проводное соединение с маршрутизатором, прямое соединение с модемом или напрямую подключиться к модему, а затем протестировать соединение с Xbox Live.
Дайте нам знать, если какое-либо из этих решений помогло, оставив комментарий в разделе ниже.
Microsoft запустила консоль Xbox One S в августе 2016 года как более тонкую версию Xbox One. Редмонд с гордостью называет Xbox One S « совершенной игрой и развлекательной системой 4K », и его технические характеристики подтверждают слова Microsoft, с поддержкой 4K и HDR, более тонким корпусом на 40% и объемом памяти до 2 ТБ.
Однако эта модель не защищена от ошибок, поскольку различные проблемы влияют на игровой процесс на Xbox One S. Возможно, одной из самых частых ошибок является код ошибки 0x80072ee7 .
Оглавление:
- Проверьте статус службы Xbox Live
- Проверьте подключение к Xbox Live
- Перезагрузите консоль
- Проверьте ваше интернет соединение
- Очистить кэшированные данные
- Удалить поврежденные файлы
- Использовать DNS
Как исправить ошибку Xbox One S 0x80072ee7
Ошибка 80072EE7 в основном возникает, когда пользователи пытаются открыть контент на консоли Xbox One S. В большинстве случаев этот код ошибки появляется, потому что Xbox One S не может загрузить ресурс, который пользователи пытались открыть. Скорее всего, ошибка сетевого подключения блокирует преобразование имени ресурса в IP-адрес.
Решение 1. Проверьте состояние службы Xbox Live
Если там есть какие-либо оповещения, вам следует подождать, пока служба не заработает. Затем попробуйте снова получить доступ к содержимому на вашей консоли.
Решение 2. Проверьте подключение к Xbox Live
- Перезагрузите ваше сетевое устройство.
- Проверьте ваше подключение к Xbox Live:
- Прокрутите влево на главном экране, чтобы открыть руководство> выберите Настройки
- Зайдите в Все настройки > выберите Сеть
- Выберите « Настройки сети» > « Тестировать сетевое соединение».
- Если потеря пакетов превышает 5%, используйте средство устранения неполадок с сетевым подключением, чтобы обнаружить и устранить основную причину проблемы.
Решение 3 — Перезагрузите консоль
Если все в порядке со службами Xbox Live, возможно, простой перезапуск поможет. Да, это наиболее популярное простое универсальное решение для практически любого человека, работающего на электричестве, но вы будете удивлены, насколько часто перезапуск действительно решает проблему.
Вот как можно перезагрузить консоль:
- Удерживайте кнопку Xbox на вашем контроллере несколько секунд.
- Появится меню питания. Выберите « Выключить консоль» .
- Подтвердите нажатием кнопки A.
- Снова включите консоль через несколько минут.
Решение 4 — Проверьте подключение к интернету
Мы уже упоминали об устранении неполадок с сетевым подключением выше, но есть и другой способ проверить ваше интернет-соединение. Таким образом, если специалист по устранению неполадок не смог найти и исправить какие-либо проблемы, вы можете попробовать использовать ручной подход.
Для того, чтобы сделать что-то самостоятельно, вам нужно сложить Xbox и включить компьютер. Проверьте эту статью для советов о том, как справиться с различными проблемами с подключением к Интернету.
Решение 5 — Очистить кэшированные данные
Следующая вещь, которую мы собираемся попробовать, это очистить кеш на вашей консоли. Слишком много кэшированных данных может вызвать различные проблемы, и код ошибки 0x80072ee7 может не быть исключением. Вот как очистить кэш на вашем Xbox One S:
- Нажмите кнопку Guide на вашем контроллере.
- Перейдите в Настройки > Системные настройки > Выбрать хранилище .
- Выберите все устройства хранения и нажмите Y на вашем контроллере.
- Выберите Очистить системный кэш .
- Когда появится запрос подтверждения, выберите Да .
- Затем выключите консоль и включите ее снова через 30 секунд.
Решение 6 — Удалить поврежденные файлы
Также есть большая вероятность, что некоторые из ваших файлов были повреждены и поэтому вызывают данную ошибку. Если это действительно так, все, что вам нужно сделать, это просто удалить этот поврежденный файл. И вот как:
- Нажмите кнопку Xbox на вашем контроллере.
- Перейдите на вкладку «Настройки» > « Системные настройки» .
- Выберите ваше устройство хранения.
- Выберите Игры и Приложения .
- Найдите поврежденные файлы и удалите их, если они есть.
Решение 7 — Использование DNS
И, наконец, если ни одно из предыдущих решений не сработало, вы всегда можете воспользоваться DNS. Изменение настроек DNS обычно характерно для решения проблем с интернет-соединением на ПК, но мы можем использовать его и для Xbox. Вот как можно изменить настройки DNS на Xbox One S:
- Нажмите кнопку Xbox на вашем контроллере.
- Выберите Все настройки > Сеть > Настройки сети > Расширенные настройки .
- Зайдите в настройки DNS и выберите Manual .
- Введите 8.8.8.8 для основного DNS.
- Введите 8.8.4.4 для вторичного DNS.
- Перезагрузите консоль.
Существуют различные сообщения об ошибках подключения, которые могут препятствовать доступу к содержимому на вашей консоли. Просто выберите сообщение об ошибке, которое вы видите на экране, и средство устранения неполадок поможет вам, перечислив действия и проверки, которые вам нужно выполнить.
Примечание редактора: этот пост был первоначально опубликован в январе 2017 года и с тех пор был полностью переработан и обновлен для обеспечения свежести, точности и полноты.
Кажется, что всякий раз, когда Xbox пользователи пытаются загрузить определенный контент, и службы Xbox испытывают перебои, код ошибки 0x80072ee7 появляется довольно часто. Это означает, что консоль не может загрузить запрошенный контент, на что указывает ошибка входа в Xbox 0x80072ee7. В некоторых случаях это также может произойти из-за проблем с сетевым подключением.
Если вы тоже столкнулись с той же проблемой, обязательно следуйте этому руководству по устранению неполадок. По словам службы поддержки Xbox, этот конкретный код ошибки появляется на Xbox Series X | S и даже на Xbox One S при попытке загрузить контент. Хотя это в основном вызвано проблемами на стороне сервера, мы также рекомендуем вам проверить подключение к Интернету.
Содержание страницы
-
1 Как исправить код ошибки Xbox 0x80072ee7
- 1.1 1. Проверить статус Xbox Live
- 1.2 2. Проверьте свою сеть
- 1.3 3. Перезагрузите консоль Xbox
- 1.4 4. Перезагрузите сетевое устройство
- 1.5 5. Выполните тест сети на консоли Xbox
- 1.6 6. Обратитесь в службу поддержки Xbox
Как исправить код ошибки Xbox 0x80072ee7
Теперь, не теряя больше времени, давайте рассмотрим возможные обходные пути, указанные ниже.
1. Проверить статус Xbox Live
Скорее всего, у вас возникнут проблемы с подключением из-за простоя или технического обслуживания сервера Xbox. Иногда сбой может вызвать такие ошибки при попытке подключения к серверам, и затронутые пользователи не могут понять это должным образом.
Вы должны проверить Статус Xbox Live и убедитесь, что все онлайн-сервисы работают нормально или нет. Если в этом случае некоторые из онлайн-сервисов ограничены или полностью отключены, вам следует просто подождать, пока серверы не заработают.
Однако, если онлайн-службы Xbox работают нормально, вы можете использовать следующий метод.
2. Проверьте свою сеть
Обязательно проверьте подключение к Интернету, потому что более медленная или нестабильная сеть может вызвать несколько проблем с подключением к онлайн-серверу. Попробуйте загрузить веб-сайт или запустить другую онлайн-игру, чтобы проверить, возникает ли проблема на вашей стороне или нет.
Между тем, если вы используете сеть Wi-Fi, попробуйте переключить ее на проводное (Ethernet) соединение или наоборот. Проводное соединение может предложить сильный и бесперебойный интернет-сигнал, а не Wi-Fi.
3. Перезагрузите консоль Xbox
Кроме того, вам также следует просто перезапустить консоль Xbox, чтобы очистить любые возможные сбои или временные данные кеша. Это один из самых простых и полезных обходных путей в большинстве сценариев.
4. Перезагрузите сетевое устройство
Точно так же перезапуск вашего сетевого устройства может легко исправить сбой, связанный с Интернетом, или проблемы с данными кеша вообще. Поскольку в наши дни большинство пользователей предпочитают маршрутизаторы Wi-Fi использовать соединение Wi-Fi, мы рекомендуем им просто выключить и включить его один раз, чтобы решить проблему.
5. Выполните тест сети на консоли Xbox
Что ж, если вы все еще не можете исправить код ошибки Xbox 0x80072ee7 на своей консоли, обязательно выполните тест сети, чтобы легко получить скорость сети и статистику. Для этого:
- Открой Гид меню, нажав кнопку Xbox на геймпаде.
- Теперь выберите Профиль и система > Выбрать Настройки.
- Перейти к Общий > Выбрать Настройки сети.
- Перейти к Проверить скорость сети и статистику.
- Готово.
Если есть проблема со скоростью или стабильностью сети, или с отсутствием запросов ping, обязательно обратитесь к своему интернет-провайдеру.
6. Обратитесь в службу поддержки Xbox
Если вы чувствуете, что есть какие-то проблемы со службами Xbox, вам следует обратиться в службу поддержки Xbox для получения дополнительной помощи. Кроме того, вы можете пройти некоторые из шаги по устранению неполадок в сети упоминается на веб-сайте поддержки Xbox.
Вот и все, ребята. Мы предполагаем, что это руководство было для вас полезным. Для дальнейших запросов вы можете оставить комментарий ниже.
Рекламные объявления Последнее обновление: 7 марта 2021 г., 02:46. Что ж, консоль PlayStation 5 доступна в…
Рекламные объявления Последнее обновление 18 октября 2020 г. в 12:48 Кажется, что все больше и больше людей…
Рекламные объявления Похоже, что многие пользователи Xbox Series X сталкиваются с проблемами при подключении к…
После выхода последней версии операционной системы Windows 10 многие пользователи уже успели её опробовать, большинству она понравилась. Об этом свидетельствует статистика использования версий. Но ошибки, к сожалению, свойственны и этой версии ОС. В этой статье будет описано, как исправить ошибку 0x80072ee7 в Windows 10.
При появлении ошибки 0x80072ee7 компьютер пользователя может зависать и медленно реагировать на команды. При попытке удалить какую-либо программу или игру из компьютера, система отказывается это делать. Код ошибки может появляться на синем экране BSOD. Ошибку могут вызывать:
- повреждения реестра Windows;
- не исключено, что система носит вредоносный код, который может вызывать не только эту ошибку;
- ошибка появляется еще и в тех случаях, когда компьютер пытается перейти на адрес в сети сервиса Microsoft Update или Windows Update, но не в состоянии определить нужный IP-адрес;
- также, если файл Hosts имеет статический адрес.
Вместе с кодом 0x80072ee7 могут появляться и другие коды, например, 0x800700002, 0x80070422. Полный список можно найти на сайте поддержки Microsoft. Все они также имеют одно решение.
Как устранить ошибку 0x80072ee7 в Windows 10
Если у вас появилась эта ошибка, попробуйте перезагрузить компьютер. Возможно некоторые сетевые ресурсы просто недоступны в этот момент, поэтому и появляется эта проблема. Если ошибка никуда не делась, нажмите на кнопку «Пуск» и начните вводить «Командная строка».
- В результатах выберите строку правой кнопкой мыши (ПКМ) и нажмите — «Запуск от администратора».
- Введите в строке такую команду: «sfc /scannow» и нажмите ENTER.
- Дождитесь, пока процесс завершится и проверьте, не исчезла ли ошибка.
Далее нужно убедиться, что эта проблема появляется не из-за вирусных программ. Для этого можно воспользоваться своим антивирусным ПО. Выберите полное сканирование и запустите процесс. Дополнительно можно воспользоваться утилитами Dr.Web CureIt! или другими подобными.
Если ошибку 0x80072ee7 в ОС Windows 10 не удалось исправить, попробуем удалить содержимое из системной папки SoftwareDistribution. Чтобы её найти:
- Нажмите WIN+E и сделайте двойной клик по системной папке в вашем компьютере (обычно это C:).
- Затем выберите папку Windows.
- Найдите в ней папку SoftwareDistribution и откройте.
- В ней будет находится несколько папок и файлы. Все это содержимое нужно удалить. Если это сделать не удается, попробуйте отключить «Центр обновлений Windows» в службах Майкрософт.
- Для этого нужно закрыть все окна и нажать WIN+R. В окне введите следующую команду «services.msc». В открывшемся окне опуститесь в самый низ списка и найдите нужную команду.
- Выберите её ПКМ и нажмите в контекстном меню «Свойства». В следующем окне нужно выбрать тип запуска «Отключена». Ниже выберите «Остановить». Еще ниже «Применить» и «Ок».
- Вернитесь и попытайтесь удалить файлы из указанной папки.
Когда вы удалите нужные файлы, закройте все окна и перезагрузите свой ПК. Вернитесь в систему и проверьте ошибку 0x80072ee7.
Рекомендуем: 0x80300024 при установке windows — как исправить.
Дополнительные методы устранения ошибки Windows 10
Если проблему устранить нам не удалось, продолжим это делать при помощи встроенных инструментов системы.
- Откройте «Параметры» системы. Для этого достаточно нажать на кнопку «Пуск» и выбрать значок шестерни.
- Здесь выберите «Обновление и безопасность».
- В следующем окне слева найдите пункт «Устранение неполадок».
- Выберите «Центр обновления Windows» и запустите это средство.
Теперь попробуем восстановить системный реестр. Все сохраненные копии реестра Windows сохраняются в системной папке.
- Чтобы её найти, откройте диск C:.
- Найдите папку Windows.
- В ней нужно найти System32 и открыть папку config.
- Здесь отыщите папку RegBack с копиями реестра.
Сам реестр находится в папке config. Чтобы выполнить восстановление вручную, достаточно скопировать файлы из RegBack и вставить в config. После этого закройте окна и выполните перезагрузку.
Снова откроем проводник Windows (WIN+E). Нажмите на одном из локальных дисков ПКМ выберите «Свойства». Здесь найдите кнопку «Очистка диска» и нажмите. В следующем окошке нужно выбрать файлы, которые нужно будет удалить из вашего компьютера. Если корзина не содержит важных файлов, которые вы хотели бы восстановить в будущем, можно выбрать здесь все галочки. Перед тем, как удалять все файлы, которые будут стерты с диска, их все можно просмотреть. Для этого нажмите на соответствующую кнопку в этом же окне. После этого подтвердите удаление выбранных файлов.
Эту процедуру необходимо сделать для всех локальных дисков, которые есть на вашем компьютере. Для некоторых хранилищ из списка отводится определенное количество памяти. Когда она заканчивается это может привести к различным последствиям, даже к ошибке 0x80072ee7 в Windows 10.
Summary
Article Name
Ошибка 0x80072ee7 windows 10 — как исправить
Description
После выхода последней версии операционной системы Windows 10 многие пользователи уже успели её опробовать, большинству она понравилась. Об этом свидетельствует статистика использования версий. Но ошибки, к сожалению, свойственны и этой версии ОС. В этой статье будет описано, как исправить ошибку 0x80072ee7 в Windows 10.
Author
Publisher Name
Игорь
Publisher Logo
Юзеры, использующие операционную систему Windows 10, обладают огромными возможностями и опциями, которые ускоряют и упрощают работу. Тем не менее при использовании программы Windows Store 10 часто появляются проблемы: баги при открывании программы, внезапное прекращение программы и так далее. Эти проблемы обозначаются ошибкой 0x80072ee7. Давайте разберёмся, что это за сбой, какие причины его возникновения и как их устранить.
Article Name
Ошибка 0x80072ee7 windows 10 — как исправить
Description
После выхода последней версии операционной системы Windows 10 многие пользователи уже успели её опробовать, большинству она понравилась. Об этом свидетельствует статистика использования версий. Но ошибки, к сожалению, свойственны и этой версии ОС. В этой статье будет описано, как исправить ошибку 0x80072ee7 в Windows 10.
Author
Publisher Name
Игорь
Publisher Logo
Юзеры, использующие операционную систему Windows 10, обладают огромными возможностями и опциями, которые ускоряют и упрощают работу. Тем не менее при использовании программы Windows Store 10 часто появляются проблемы: баги при открывании программы, внезапное прекращение программы и так далее. Эти проблемы обозначаются ошибкой 0x80072ee7. Давайте разберёмся, что это за сбой, какие причины его возникновения и как их устранить.

В каких случаях появляется Error 0x80072ee7
- Если вы уже запустили приложение, но в какой-то момент оно прерывается и выскакивает окошко с Error 0x80072ee7.
- Устройство выключается, когда вы пытаетесь запустить определённое приложение и выскакивает окошко с Error 0x80072ee7.
- Появляется сообщение «Windows Defender Error 0x80072ee7».
- Операционная система тормозит без запуска программ, ввод информации происходит с большими трудностями.
- Периодически Windows 10 виснет.
Окошко с ошибкой код 0x80072ee7 иногда выскакивает при запущенной инсталляции приложения или если включено приложение Microsoft, такое как Windows Defender. И также часто ошибка появляется во время старта Windows 10, окончания работы и во время инсталляции ОС. Чтобы понимать, как устранить сбой, нужно фиксировать сам момент появления всплывающего окна.
Почему появляется ошибка код 0x80072ee7
Выделим основные причины:
- Некорректно сохранённое приложение либо незаконченная инсталляция Windows Defender 10.
- Кэш Защитника Виндовс нарушен по причине внесения изменений в приложении за недавний период.
- Заражение вашего устройства вирусными программами, наносящими вред системным файлам или файлам самого Защитника Виндовс.
- Возможно, с вашего устройства была удалена важная информация, необходимая для нормальной работы Защитника Виндовс.
Нужно сказать, что Error 0x80072ee7 относится к виду ошибок, появляющихся именно в процессе выполнения задачи. Может быть несколько причин её появления, вот почему важно проверить каждый вариант и исключить возможность повторного появления 0x80072ee7.
Что делать, чтобы исправить Error 0x80072ee7
Рассмотрим конкретные методы для исправления кода 0x80072ee7. Мы приводим все способы в последовательности от самого непритязательного до наиболее замысловатого, поэтому рекомендуем вам выполнять все действия в порядке, предложенном нами — это позволит вам быстро найти причину сбоя и оперативно её устранить.
Пошаговая инструкция устранения ошибки код 0x80072ee7
- Обновляем кэш операционной системы. Настоятельно не рекомендуется исправление кэша операционной системы вручную. Любые изменения (даже лишняя точка) могут критически повредить информационную целостность, и ваш компьютер просто перестанет работать. Из этих соображений лучше прибегнуть к помощи специальных утилит для обработки файлов реестра, например WinThruster. Эта утилита довольно проста в обращении. Она проверяет реестр Windows на наличие ошибок и автоматически фиксит их. Кроме кода 0x80072ee7, устраняются любые другие найденные баги (пустые папки, неработающие ссылки и т. п.). Удобство использования WinThruster в том, что в процессе внесения изменений в реестр программа периодически сохраняет рабочие изменения, поэтому в случае повреждения файлов вы всегда можете откатить систему к рабочему варианту.
Окно программы WinThruster
- Проверяем устройство на заражение вредоносными программами. Для этого используем любую специальную антивирусную программу. Запускаем сканирование устройства и устраняем вирусы.
- Очистка вашего устройства от ненужных элементов. На протяжении всего периода использования ваше устройство сохраняет тысячи временных файлов и когда их количество превышает норму, это может негативно влиять на работоспособность системы. Есть стандартная встроенная программа для очистки реестра — Cleanmgr. Чтобы удалить временные файла с помощью cleanmgr, в командной строке прописываем command, зажимаем одновременно Ctrl, Shift и Ввод. В появившемся окне кликаем «Да». Прописываем cleanmgr, нажимаем Enter. Утилита проводит анализ вашего устройства и выдаёт список файлов, которые можно безвредно удалить. Выбираем файлы и очищаем реестр.
Запуск программы Cleanmgr
- Обновление драйверов устройств, установленных на вашем компьютере. Вы можете произвести обновление вручную из Панели устройств или воспользоваться специально разработанными программами, такими как DriverDoc.
Окно программы DriverDoc
- Откат Windows 10 до рабочей конфигурации. Если начала появляться ошибка с кодом 0x80072ee7 и это связано с изменением системных файлов, то легко избавиться от проблемы можно, восстановив последнюю рабочую конфигурацию системы с помощью Восстановления системы.
- Повторная инсталляция Защитника Виндовс 10. Сначала деинсталлируем программу через Панель управления, чтобы удалить все временные файлы и папки. Затем скачиваем последнюю выпущенную версию и устанавливаем её на компьютер.
- Проверяем работоспособность Виндовс 10. Для этого используем встроенную утилиту. В командной строке прописываем слово command, нажимаем одновременно Ctrl, Shift и Ввод. В появившемся окне кликаем «Да». Прописываем «sfc /scannow», нажимаем Enter. Программа анализирует работоспособность системы и выдаёт итоговый результат. Следуйте подсказкам, чтобы восстановить повреждённые системные файлы.
- Обновляем Windows и сопутствующие программы. В некоторых случаях, чтобы устранить ошибку код 0x80072ee7, достаточно обновления системы. Чтобы выяснить, есть ли новые версии установленных на вашем устройстве программ, открываем командную строку и вводим update, нажимаем Ввод. Программа ищет доступные обновления. Если они найдены, устанавливаем.
- Переустановка Windows 10. Если ни один из вышеперечисленных способов не помог исправить ситуацию, остаётся самый радикальный метод — переустановка операционки. Этот способ самый сложный, он требует много времени. Мы рекомендуем сделать резервную копию диска перед переустановкой операционки, чтобы сохранить все важные файлы.
Заключение
Сбой работы магазина Windows с кодом 0x80072ee7 — неприятный баг, который является свидетельством неправильно настроенной операционной системы. Следует обязательно устранять причину таких сбоев, чтобы не только возобновить работу магазина Виндовс, но и обеспечить нормальное использование вашего компьютера.