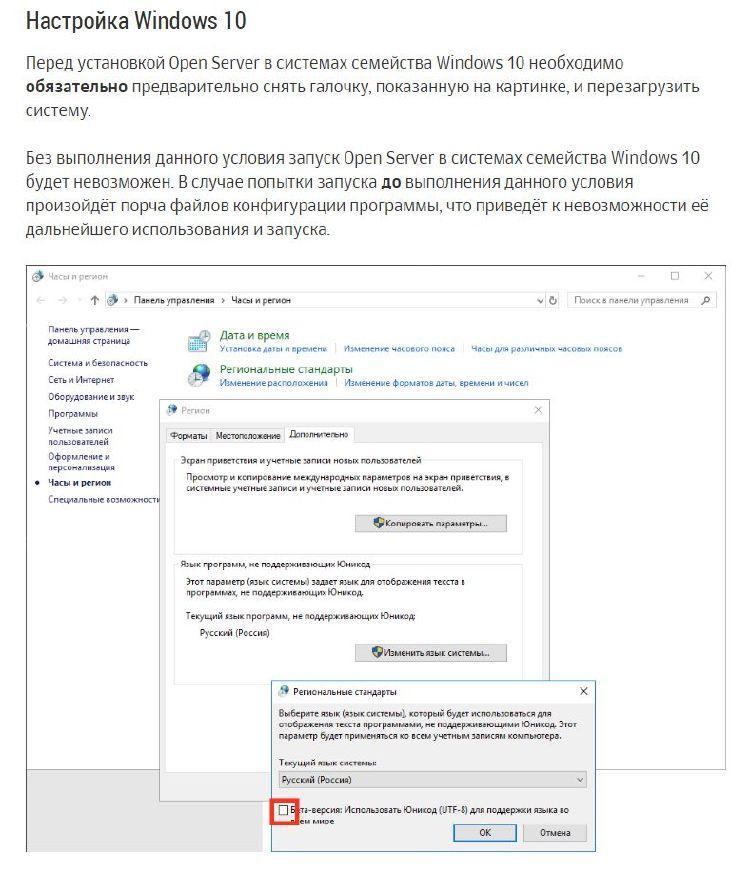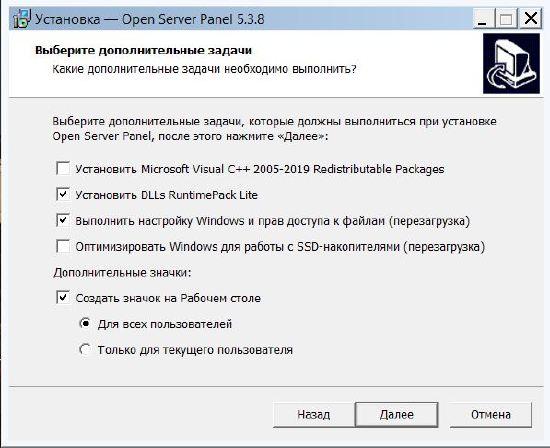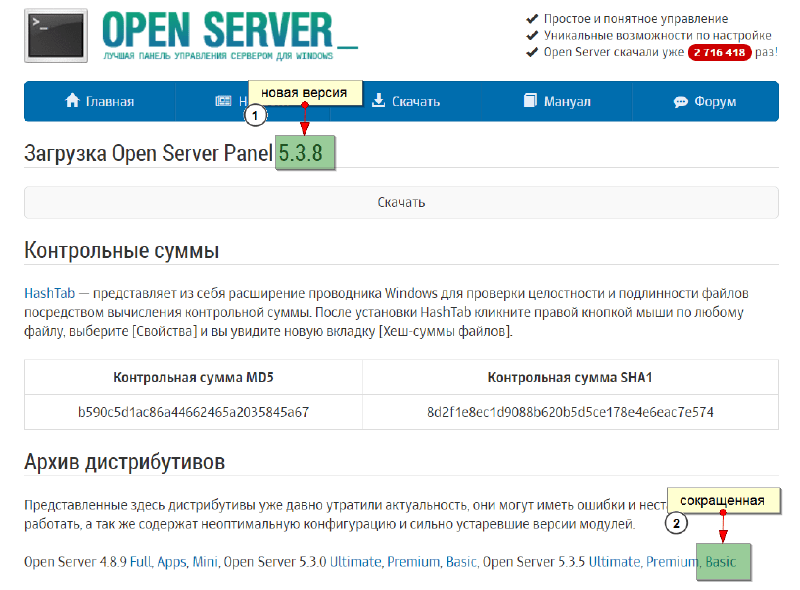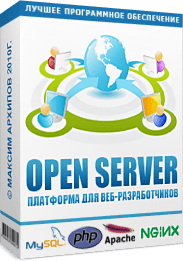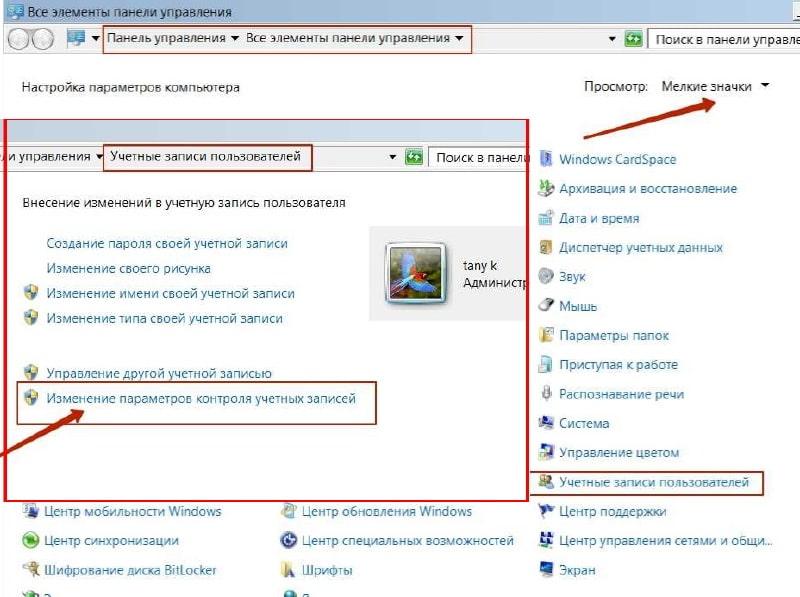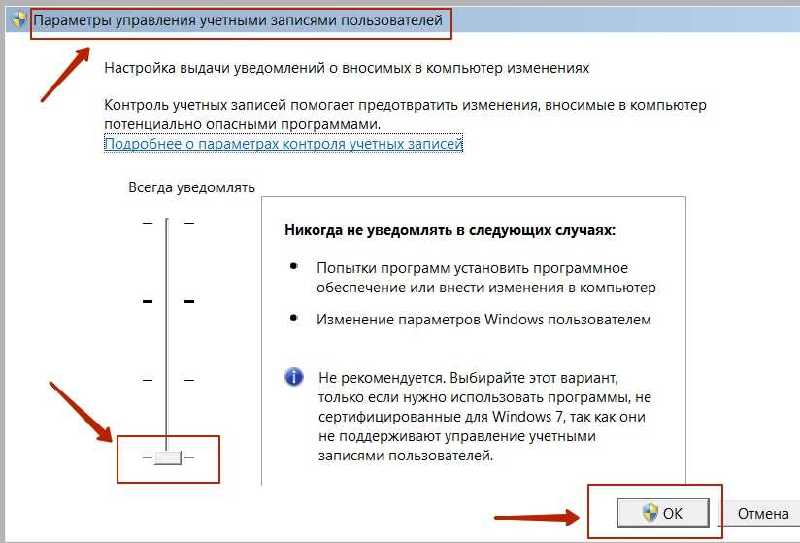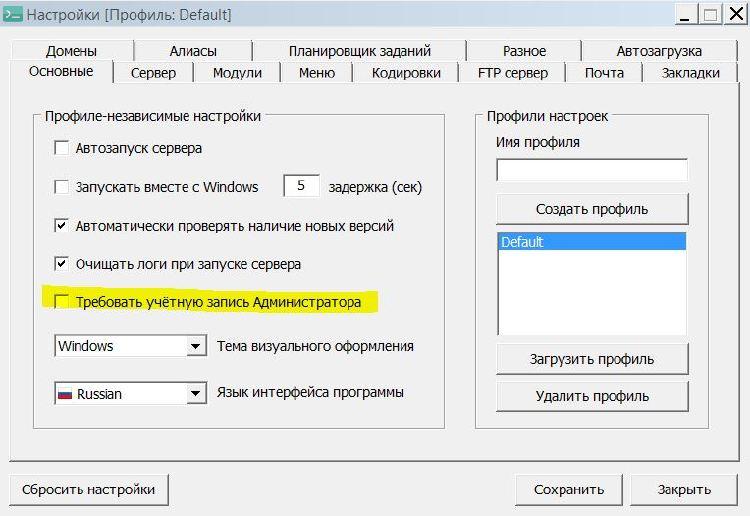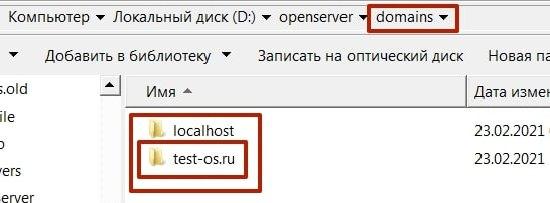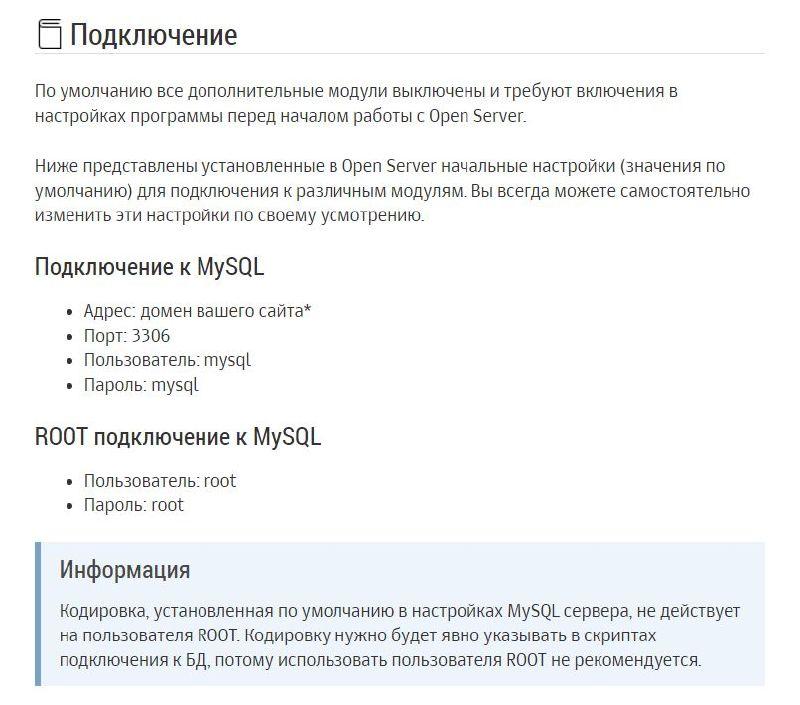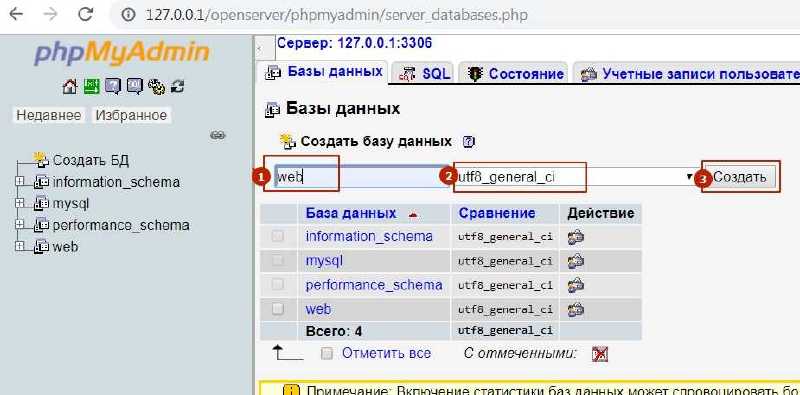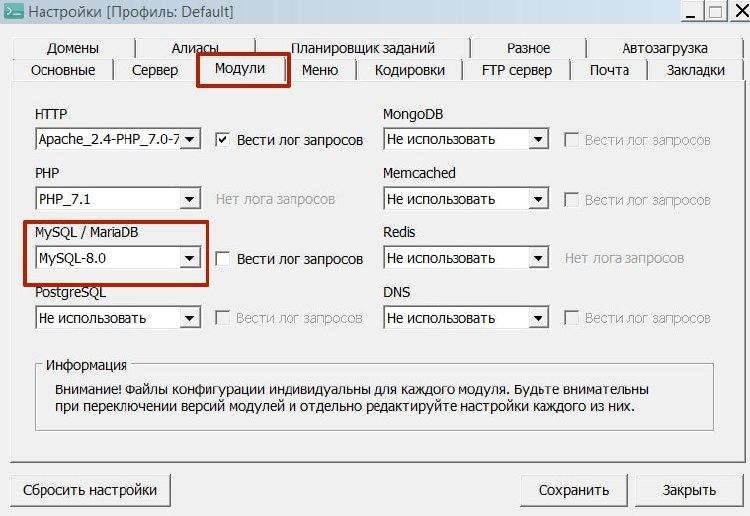-
Главная
Список форумов
Оффтоп и другие темы
-
Поиск
-
- Текущее время: 14 июн 2023, 06:12
- Часовой пояс: UTC+03:00
-
AlExSa
- Сообщения: 4
- Зарегистрирован: 07 июн 2022, 11:15
Ошибка при установке WordPress.
В общем застрелиться и не встать… Установил OpenServer. Создал папку с будущим доменом. Вложил туда корень WordPress. Зашёл в модуль MySQL и создал БД. Далее зашёл в браузер и уткнулся в установочную страницу WordPress. Было предложено ввести название БД и username. Ввёл. Название и root. Ответом была ошибка:
«Error establishing a database connection «. И потом я бился об стены и об монитор и никуя я не добился….
И как прсле этого жить дальше?
Такая ошибка, когда пытаюсь установить WP на локальный сервер. Когда создавал пользователя в PHPmyAdmin указывал там галочку что бы создавалась БД с таким же именем, как у юзера. В итоге получилось
// ** Параметры MySQL: Эту информацию можно получить у вашего хостинг-провайдера ** //
/** Имя базы данных для WordPress */
define('DB_NAME', 'mtext');
/** Имя пользователя MySQL */
define('DB_USER', 'mtext');
/** Пароль к базе данных MySQL */
define('DB_PASSWORD', 'dvhjCfWlhqTwVQF9');
/** Имя сервера MySQL */
define('DB_HOST', 'localhost');
/** Кодировка базы данных для создания таблиц. */
define('DB_CHARSET', 'utf8');
/** Схема сопоставления. Не меняйте, если не уверены. */
define('DB_COLLATE', '');
Но выдает ошибку, по какой причине такое может происходить?
Когда гуглил писали, что может быть MySQL не включено, тогда возникает вопрос как включить MySQL на OpenServer’e
Просмотров 2.8к. Обновлено 10 ноября 2021
Чтобы не использовать ресурсы интернета и не платить за хостинг, для создания своего проекта, лучше воспользоваться локальным сервером OpenServer.
Устанавливается на домашний компьютер (windows) и позволяет работать с любыми cms-системами.
В рамках данной статьи разберем на примере как установить wordpress на OpenServer буквально за 3 минуты и какие способы установки есть.
Подробнее: openserver-как пользоваться
Если для сайта или блога все готово, например:
- План блога
- Структура меню и рубрик
- Семантическое ядро
- Внешний вид
- Функционал
- Контент-план и пр.
Тогда можно сразу создавать блог на удаленном хостинге. Когда всего этого нет, локальный сервер как нельзя лучше подходит для таких целей.
Содержание
- Пошаговая установка wordpress на openserver
- Шаг 1 – Подготовка
- Шаг №2 – Создание корневой папки для сайта
- Шаг №3 – Распаковка архива wordpress
- Шаг №4 – Запуск Openserver
- Шаг №5 Начало установки wordpress– настройка базы данных
- Шаг №6 – Запуск установки wordpress на openserver
- Видео – Как установить wordpress на openserver
- Ошибка установки wordpress на openserver
- Заключение
Пошаговая установка wordpress на openserver
Шаг 1 – Подготовка
Для начала, как всегда, скачиваем к себе на компьютер дистрибутивы самого сервера и движка вордпресс.
Скачать openserver на сайте разработчиков можно двумя способами:
- Быстро – пожертвовав символическую сумму на развитие проекта.
- Долго (пару часов) – бесплатно.
Как это сделать я показывал на странице «Установка и настройка openserver», там же есть видео по установке и первичной настройке сервера для cms-систем.
Скачать wordpress
Шаг №2 – Создание корневой папки для сайта
После того, как все скачано, установлено и настроено, можно переходить к созданию каталога, или корневой папки, куда будет распакован архив с папками и файлами wordpress.
Для этого создаем обычным способом папку с названием проекта, допустим, wp-2. Назвать папку можете как угодно, главное на латинице.
Все папки создаются по следующему пути:
Нужно выбрать диск, на который был распакован openserver. В моем случае – это диск D:/OpenServer/domains/wp-2

Шаг №3 – Распаковка архива wordpress
Распаковка архива wordpress в созданную папку (wp-2)
Шаг №4 – Запуск Openserver
Запустить openserver (если не запущен), или перезапустить (если запущен).
Это важный момент, потому как многие начинающие забывают это сделать. В результате папка не появляется в меню «мои проекты»

Шаг №5 Начало установки wordpress– настройка базы данных
На панели в меню «мои проекты» открываем созданную папку wp-2.

Как видно из скриншота нам понадобятся некоторые данные для создания базы данных и пользователя. Без них ничего не получится не только на локальном сервере, но и на удаленном хостинге.

Подробнее: Как установить wordpress на хостинге
При нажатии на кнопку «вперед» переходим к следующему этапу установки – добавления имени базы данных, пользователя с паролем, сервера базы данных (в большинстве случаев – localhost) и можно изменить префикс таблиц (делается в целях безопасности).

Все эти данные доступны из пункта меню Дополнительно/PhpMyAdmin

Откроется панель для работы с базами данных, в которой необходимо создать свою базу и своего пользователя со всеми привилегиями (wp-2).

Для примера я создал название базы точно такое же, как и папка сайта.
Затем переходим к созданию пользователя для этой базы данных. Пункт меню «учетные записи пользователей».

Добавляем своего пользователя, выбираем хост – локальный и придумываем или генерируем пароль. Все эти данные необходимо запомнить для добавления на следующем шаге.
Отмечаем для нашего пользователя глобальные привилегии «отметить все» и внизу страницы нажимаем на кнопку «вперед».

На этом процесс работы с базами данных закончен. Осталось этими данными заполнить все поля для установки wordpress.
На моем примере это:
- Имя базы данных – wp-2
- Имя пользователя – eduard
- Пароль – придуманный вами
- Сервер базы данных – localhost
- Префикс таблиц – test
Жмем кнопку «Отправить»

Шаг №6 – Запуск установки wordpress на openserver
После успешного соединения с базой данных, запускается процесс установки самого движка wordpress.

Подставляем нужные нам данные. Название сайта подставляем любое – его можно в процессе изменить, а вот все остальные данные изменить будет труднее.

Поэтому придумываем раз и на всегда. Жмем кнопку «установить wordpress», вставляем на следующем шаге логин и пароль для входа и готово.
Это панель администратора wordpress.

Именно отсюда происходит все управление блогом, его настройки и наполнение контентом. Чтобы посмотреть, как выглядит фронтальная часть блога – сторона, которую видят пользователи, нужно перейти по ссылке с названием сайта «Мой первый сайт»
Видео – Как установить wordpress на openserver
Ошибка установки wordpress на openserver
В случае, когда в автоматическом режиме установить соединение с базой данных невозможно, установку можно сделать в ручном режиме.
Для этого нужно создать базу данных и пользователя, все как делалось на предыдущем шаге.
Открыть файл wp–config–sample.php и внести все необходимые данные в нужные поля. Переименовать данный файл в wp–config.php и перезапустить сервер.

Запустится сразу установка wordpress.
Заключение
Используйте openserver для тестирования своих проектов, как это делают большинство профессионалов. Это отличная альтернатива Denwer, Vertrigo, Xampp.
Знания как установить wordpress на openserver, помогут работать над своим блогом у себя на домашнем компьютере в любом месте и в любое время, без лишних затрат.
Успехов!
Пошаговая установка OPENSERVER на ПК
Создание сайта WORDPRESS
Пошаговая установка wordpress на OpenServer без ошибок предполагает подготовку системы к размещению локального сайта на компьютере (ПК). Запуск платформы зависит от устанавливаемой версии. Не зная ее особенности, после размещения OS или WP сталкиваются с проблемами. Следуя пошаговой инструкции, сделаете все с первого раза.
Внимание
Выбирайте подходящее руководство
- Если хотите узнать что-то по-быстрому — смотрите Ответы на часто задаваемые вопросы;
- Столкнулись с проблемой — ищите решение в Таблице ошибок;
- Вы новичок, создаете локальный сайт впервые — следуйте Пошаговому руководству (OSP 5.4.3+WP) или 5.3.7 (Сокращенный Basic);
- Создаете локальную сеть с несколькими пользователями — ищите решение проблемы на сайте разработчиков: https://ospanel.io
.
Статья описывает актуальную в 2021 году установку бесплатного локального сервера OSP 5.3.8 на ПК + WordPress для создания домашнего проекта. Материал обновлен в конце февраля, поэтому учитывает изменения, произошедшие к этому времени, отвечает на вопросы:
- Как установить OpenServer: Локализация хоста отличается от предыдущих версий — установка OS Apache стала проще.
- Порядок установки WordPress на OpenServer: Загрузка WP на локальный сервер изменен (логин и пароль для БД) .
- Как обновить OS: Новую версию OpenServerPanel 3.5.8 нельзя ставить поверх предыдущей. Сайты с Basic переносят вручную.
- Опен сервер — как пользоваться: Отсутствует разделение дистрибутива на минимальный и профессиональный пакет компонентов.
- Как запустить, исправить ошибки, подготовить Windows и пр.
Примечание
Локальный WordPress — это проект, аналогичный разрабатываемому в интернете. Полноценный ресурс, который отображается в браузере, но отсутствует во всемирной паутине. Чтобы сайт, созданный на ПК, стал доступен в Internet, его переносят на платный хостинг.
Почему локальный OpenServer
не запускается?
В новой версии 5.3.8 (2021 год) разработчики устранили недостатки предыдущих модулей. Исправили неудобства, возникающие при установке платформы. Автоматизировали процессы по подготовке операционной системы к внедрению wordpress на ПК.
Если раньше приходилось отключать утилиты безопасности, освобождать порты, то теперь, все должно работать без ручного вмешательства. Поэтому выполнять все от корки до корки, как расписано, необязательно. Но не факт, что это гарантия действует для всех.
Сначала попробуйте запустить сервер обычным способом. Если платформа не работает, используйте перечисленные ниже методы подготовки windows к инсталляции серверной платформы. Для запуска Server на win 10 требуется сделать чуть больше.
Запуск OpenServer в windows 10
В инструкции по установке локального сервера на ПК указывают причину, из-за которой тот не запускается. Если используется 10 версия Виндовс, нужно внести изменения в Региональные стандарты. Работа OS зависит от поддержки юникода. Поэтому необходимо изменить язык системы для программ, требующих кодировки в UTF-8. Смотрите скриншот, как это сделать.
OpenServer ошибка:
в чем причина, как исправить
Многие, пытаясь запустить OS, сталкиваются с ошибкой. Если понимаете, что из-за вашего вмешательства рабочие настройки сломаны, лучше платформу переустановить:
- Предварительно удалить с ПК папку дистрибутива.
- Очистить систему какой-либо программой, чтобы не было ошибок ни в реестре, ни в файлах.
- Потом установить локальную панель OSPanel заново, следуя, выложенной здесь пошаговой инструкции.
В чем может быть ошибка, когда делаете все правильно. Предлагаю список самых распространенных причин и способ их устранения.
Ошибка запуска OSP панели
|
Тип ошибки |
Причина |
Как исправить |
| OpenServer не запускается | Системные утилиты блокируют работу OS:
|
Как это сделать описано в статье |
| Запуск локального сервера невозможен |
|
|
| В панели задач нет флага для запуска Меню OpenServer | Атрибуты программ — иконки в п/з скрыты на ПК по-умолчанию в настройках панели Пуск | Перетяните иконку на п/з, нажав на черный треугольник в трее (в правом нижнем углу рабочего стола) |
| Не работает доступ к БД через PHP Adminer |
|
1. Укажите данные, которые прописывали при создании БД:
2. Подключить MySQL: Меню — Настройки — Модули |
| Панель localhost работает, но сайт не запускается |
|
|
| В Меню, опция Дополнительно, нет пункта: PhpMyAdmin | В настройках панели отключена функция MySQL | Включить параметр: Меню/Настройки/Модули |
| OpenServer не работает после обновления | Нарушено правило:
Нельзя устанавливать новую версию поверх старой. Попытайтесь сохранить имеющиеся проекты. |
|
Локальный OpenServer:
нюансы установки
Раньше разработчики OS предлагали три варианта пакетов для загрузки. Минимального Basic (468 МБ) хватало с головой. Теперь, это один общий комплект файлов и программ. Поэтому рекомендуют загружать дистрибутив на SSD-накопитель или сократить список устанавливаемых компонентов вручную.
1. Выборочная установка локального Open Server
Внешний носитель SSD используют ни все. Поэтому программу размещают на один из дисков ПК. Приходится самим решать устанавливать целый набор локального веб-хостинга или что-то исключить. Места домашний сервер займет очень много, если его не сократить.
- Сжатый Zip-архив — более ГБ.
- Распакованный — 1409 МБ.
- После установки на диск — 5,77 ГБ.
Для создания сайта WordPress полный арсенал дистрибутива не нужен. Поэтому при загрузке пакета используйте Выборочную установку. Например:
- Можно удалить весь раздел для web-разработки (2 пункт).
- Оставить по 2 последние версии неиспользуемых модулей: PostgreSQL, MongoDB, Memcached, Reds и самые старые версии прочих компонентов.
- Включить в загрузку блоки: 1 пункт — Основные компоненты и модули; MySQL/MariaDB; DNS; Bind; PhpMyAdmin; прочие дополнения Web Tools.
Примечание
Если что-то необходимое исключите — ничего страшного не случится. Атрибут можно доустановить потом, запустив файл installer Open_server_panel 5.3.8 повторно. При этом уберите галочки с тех пунктов, которые уже загружены. Если не разбираетесь и место на диске экономить не надо, оставьте все, кроме дополнительных программ для вебразработки.
2. Visual C++ & Runtime
В процессе установки предлагается перезаписать файлы от Microsoft Visual C++ Redistributable Packages. Причем обоих версий Windows: х86 & х64. Делается это для того, чтобы все программы, используемые на локальном хостинге, работали без проблем совместимости.
Если устанавливаете новую версию OS впервые, и обновления не перезаписывали, то сделайте это (займет минут 30). В случае, когда переустанавливаете OSPanel (v/5.3.8) повторно, дублировать процесс не нужно. Галочку с этого пункта можно снять.
Библиотеки DLL RuntimePack Lite включайте в загрузку всегда, при любом количестве локальных установок OS Время загрузки — менее минуты. Поэтому экономить на этом не стоит.
3. Загрузка WordPress и OpenServer
Для создания сайта на локальном компьютере требуется скачать два дистрибутива, желательно с официального сайта:
I. Инсталлятор Open_Server_Panel
На странице: https://ospanel.io/download/ доступны: новая (v/5.3.8) и старая — Open Basic (463 МБ). Обратите внимание, что данные при создании БД PhpMyAdmin прописывают в них по-разному. В каждой версии есть по два рабочих варианта (см. цветную таблицу ниже).
II. Zip-архив WordPress
Скачайте WP с офсайта на русском языке ru.wordpress.org Нажмите на «Получить WordPress». Ниже будет кнопка для скачивания. (Прим.: на этом ресурсе подбирают новую бесплатную Тему, плагины, изучают статистику, смотрят отзывы. Поэтому вам не раз придется пользоваться указанной ссылкой).
OpenServer пароль
Логин и Пароль, требуемые при создании Базы Данных (DB)
в PhpMyAdmin, зависят от версии OSPanel
|
Версия OpenServer |
Имя пользователя |
Пароль БД |
|
OS Basic |
root |
пустой или root |
|
OS 5.3.8 |
root или mysql |
root или mysql |
Об остальных нюансах установки и запуска server узнаете из пошаговой инструкции. Учитывая вышеизложенное, следуйте описанию ниже. Тогда все будет работать.
Если загрузили более новую версию, учитывайте, что значения пользователя и пароль, прописываемые при создании Баз Данных, вернули к прежним параметрам. Прописываете так же, как это было в версии Basic.
Установка OpenServer на ПК:
подготовка Windows
Несмотря на то, что разработчики автоматизировали процесс инсталляции, без включения агрессивного режима загрузки на ПК с высокой защитой системных файлов локальный сервер может не запуститься. Чтобы не заморачиваться по этому поводу, устраните блокаторы вручную.
Отключите Skype и антивирус
Непосредственно перед установкой сервера отключите Skype, чтобы освободить занятые им порты, и антивирус. Ничего страшного в этом нет, просто OpenServer прописывает свои директивы в системном файле hosts. Поэтому защита может блокировать установку OS. Таковы требования при инсталляции любого локального сервера, это нормально.
Отключите UAS
Еще препятствия может чинить UAS, ограничивая ваши действия на ПК. Чтобы избежать проблем, зайдите в Панель Управления (находится в правом списке меню «Пуск», или в перечне «Служебные программы»). Откройте окно Учетные записи пользователей.
Перейдите по ссылке: Изменение параметров контроля учетных записей. Установите ползунок в самый низ, как на скриншоте. Не забудьте подтвердить действие кнопкой OK.
Убедитесь, что готовы к установке
WordPress на OpenServer
Проверьте все ли необходимое сделали, чтобы ничто не мешало установке Локального хоста:
- скачали open_server_panel_5_3_8_setap.exe и wordpress-x.x.x-ru_RU.zip;
- отключили Skype и антивирус;
- изменили параметры контроля уч. записей;
- определили диск, на который установите сервер (лучше D:/, если достаточно места);
- для win10 и выше изменили региональные настройки (юникод UTF-8).
Предприняв все эти действия до установки OpenServer, избежите ошибок запуска. Если все же программа не устанавливается, возможно у вас нет прав администратора, попробуйте запустить ярлык от его имени (опция контекстного меню).
Кстати: Директива запуска сервера от имени админ-а включается/отключается в Настройках, доступных из Меню Open сервера — вкладка: Основные. Поэтому можно будет потом снять галочку с этого пункта.
Запуск локальной панели OpenServer
После клика на ярлык, в трее появится значок в виде красного флажка. По его цвету ориентируются о состоянии сервера. Если иконки нет, значит она скрыта. Чтобы появилась, нажмите там же на маленький треугольник. Увидите скрытые атрибуты. Перетяните нужный значок на панель задач.
Кликнув на флаг, выберите в меню опцию «Запустить». Сначала флажок станет желтым (идет загрузка), потом зеленым — сервер активирован. В период запуска, когда значок желтый, меню не активно. Поэтому просто дождитесь зеленого цвета.
Обратите внимание
Если до этого опции Перезапустить, Остановить и Мои сайты были неактивны, то теперь ими можно пользоваться. Для запуска OS необходимо производить двойное действие: Start и Restart (запуск и перезапуск).
Перезапустите OpenServer в Меню. Зеленый флажок говорит о том, что конфигурация обновлена. Платформа localhost успешно установлена. При нажатии на опцию Мои сайты, перейдите по ссылке, увидите заставку в браузере.
Если это так, значит, OS готов к загрузке движка WordPress и созданию локального сайта, т. е., на ПК.
Установка WordPress на OpenServer
Дважды кликните по архиву WordPress. Откройте п. wp и скопируйте файлы, которые находятся внутри. В меню OS выберите опцию: Папка с проектами. Она ведет в п. domeins. Создайте Новую п. Загрузите в нее скопированные файлы вордпресса. Важно: Переносите только файлы, а не саму п. wp.
Измените название нов. п., указав адрес ресурса. По-сути присвойте условный домен. Например, вида: balda.fun. Учтите, что доменные имена, имеющее нижнее подчеркивание (test_os.ru) или тройное наименование (best.balda.com) не работают.
Кстати: Чтобы создавать более одного сайта, проделайте такую же операцию (добавление новой папки), только для каждого нов. проекта придумывайте разные домены-адреса и БД (наименование). Все они будут потом доступны из меню: Мои сайты.
Проверьте файлы wordpress:
В domains должно быть две папки. Одна – localhost, другая — с названием-доменом созданного проекта, а в ней — только содержимое п. wp, начиная с wp-admin.
Если у вас все так, значит, сделали правильно.
Локальная установка WordPress на OpenServer
Создание Базы Данных
Для создания Базы Данных выберите в меню опцию Дополнительно → PhpMyAdmin. Если этого пункта нет, перейдите в Настройки — Модули — MySQL/MariaDB. Подключите функцию, как показано на скриншоте. Сохраните изменения, дождитесь обновления сервера (флаг снова станет зеленым). Потом закройте окно. Проверьте: опция PhpMyAdmin должна быть.
Перейдите по ссылке. Впишите одинаковые имя пользователя и пароль mysql или root. Нажмите на кнопку Вперед. Обратите внимание: первый вариант предпочтительнее, хотя работают оба. Вот, что об этом написано в руководстве:
В следующем окне перейдите в Базы Данных (опция вверху слева), введите:
- придуманное название для БД (любое), например, web;
- выберите кодировку utf8_general_ci;
- нажмите кнопку Создать.
Закройте браузер. Перезапустите openserver в меню. Когда флажок снова станет зеленым перейдите в Мои сайты, там будет localhost и созданный вами проект wopdpress, то есть, адрес, который придумали для новой папки. Запустив его, попадете на стартовую страницу WP. Нажмите внизу кнопку Вперед. Перед вами появится окно, где нужно вписать параметры созданной БД:
- Имя БД: web или то, которое прописали у себя.
- Имя пользователя: mysql или root.
- Пароль: mysql или root.
- Сервер БД: по умолчанию localhost.
- Префикс: оставьте как есть: wp_.
- Нажмите кнопку: Отправить, в другом окне – Запустить установку.
Установка wordpress на OpenServer
Данные входа в админку сайта
В следующем окне введите название сайта (можно на русском). Не путайте с адресом (доменом) – это разные вещи. Если еще не придумали, впишите любое, параметр можно всегда изменить, или оставьте поле пустым. Далее:
- Имя пользователя: лучше ни admin, а что-то знакомое только вам.
- Пароль: сгенерируйте его и скопируйте, сейчас он понадобится для ввода.
- E-mail: впишите какую-нибудь реальную почту (в локальной установке она все равно не работает)
- Галочку в чекбоксе об индексации поставьте, если хотите. (Это не имеет значения, пока не решите перенести сайт в интернет. Открыть ресурс для роботов ПС можно потом в админпанели wordpress).
- Нажмите Установить WordPress, потом Войти.
Обратите внимание
Указанные сведения в последствие можно изменить в настройках админки сайта, включая пароль входа и логин.
Установка wordpress на OpenServer завершена
Авторизация: вход в админку сайта
Откроется страница для ввода данных входа в панель управления WP. Это консоль вашего сайта (админка). Здесь вводите имя, которое только что придумали и скопированный пароль. Логин и пароль сохраняйте. Они будут использоваться при каждом входе в админпанель управления сайтом Wordpress. Нажмите кнопку Войти.
Если не получилось, закройте браузер. Перезапустите сервер. Когда флаг станет зеленым, перейдите по-новой: Мои сайты → ссылка на ваш проект wordpress. Все должно работать. Теперь можно приступать к настройке админки, устанавливать и редактировать скаченные Темы.
Установка wordpress на OpenServer
Как обновить версию php
В статье несколько раз упоминается, где производить настройку локальной панели, менять настройки (версии) компонентов. Чтобы обновить v/php языка WP:
- Запустите панель OS.
- В Меню выберите пункт Настройки.
- В окне профиля — опция Модули.
- Выставьте нужную версию PHP.
Параметры настроек Server можно узнать там же, если перейти в опции Сервер. Например: занимаемый порт http/https; localhost; Ftp и прочие данные.
Ошибки в настройках OpenServer:
опции Меню недоступны
- Ситуация: изменили настройки, после чего опции стали недоступны. Для исправления ошибок сервера, когда Меню (п/м) зависло, перезагрузите ПК. Включите OS, чтобы флажок появился в трее. Не кликайте на Запустить, иначе М-ю снова будет заблокировано. Сразу же перейдите в Настройки для возврата рабочих параметров.
- Как в БД попасть по URL. Например, в результате ошибок п. Меню не работают, конфигурация OS не перезапускается для исправления настроек или экспорта БД. Хотя нет гарантии, что таблицы будут доступны, попробуйте зайти в «PhpMyAdmin», введя в браузере адрес: http://127.0.0.1/openserver/phpmyadmin/
- Если намерены переносить проект с версии Basic на новую 5.3.8 не меняйте параметры настроек, выставляя новые версии MySQL и php. Чтобы не возникло проблем совместимости, сделаете это после переноса сайта.
- Прежде чем регистрироваться в PHP Adminer, убедитесь, что MySQL/MariaDB включен: п/м Настройки/Модули
- Если не нашли решение проблемы, возникшей с работой Опен сервер, задайте вопрос на форуме. Отвечают очень быстро. Попасть туда можно из п/м: Мои закладки/OpenServer/Форум OS. Или ищите готовые ответы на часто задаваемые вопросы: voprosy-i-otvety
Надеюсь установка WordPress на OpenServer
получилась с первого раза без ошибок
Удачи в создании сайта
Здравствуйте.
Ребят помогите разобраться. Хочу настроить WordPress в OpenServer локально.Вот что сделал :
1. Скачал WP + OpenServer.
2. Скинул файлы в папку domains расположенная в OS.
3. В настройках OS в разделе домен указал папку в которую скинул файлы из архива WP.
4. Далее в MySQL менеджере создал сеанс логин + пароль = root + root .
5. Зашёл под этим логином и паролем PhpMyAdmin. и создал базу данных с названием «firstproject».
6. Далее зашел в файл WP «wp-config-sample.php» предварительно изменив его на wp-config.php. В нём изменил :
/** Имя базы данных для WordPress */
define(‘DB_NAME’, ‘firstproject’);
/** Имя пользователя MySQL */
define(‘DB_USER’, ‘root’);
/** Пароль к базе данных MySQL */
define(‘DB_PASSWORD’, ‘root’);
/** Имя сервера MySQL */
define(‘DB_HOST’, ‘127.0.0.1:3306’);
/** Кодировка базы данных для создания таблиц. */
define(‘DB_CHARSET’, ‘utf8’);
/** Схема сопоставления. Не меняйте, если не уверены. */
define(‘DB_COLLATE’, »);
7. /** Имя сервера MySQL */
define(‘DB_HOST’, ‘127.0.0.1:3306’); Изначально стояло Localhost поменял на эти данные. 3306 взял из MySQL менеджера.
После всего этого запускаю «мои сайты => папка в которой лежат файлы WP » , мне выдает ошибку «Ошибка установки соединения с базой данных» . Добавлял в файл wp-config.php строку define (‘WP_ALLOW_REPAIR’, true); Но без толку.
В поиске ничего толкового не нашёл.
При установке OpenServera изменил :
1. Сервер поставил вместо 80 поставил 81
2. HTTP : Apache-php-7.
3. PHP : PHP7.
4. MySQL : MySQL 5.6