Содержание
- Как исправить код ошибки 0xC190010, 0x30018 в Windows 10
- Решения
- Причины ошибок
- Дополнительная информация и ручной ремонт
- Операция не завершилась успешно
- Диспетчер задач пуст и не отображает процессы
- Как исправить ошибку 0199, повторная попытка пароля безопасности
- Исправить ошибку BSOD wdf01000.sys в Windows
- Как исправить ошибку Windows 10 0xc0000005
- Как исправить ошибку Windows Update 0x800706be
- Недавние элементы не отображаются на панели задач
- First boot ошибка при установке виндовс 10
- Вопрос
- Ответы
- Все ответы
- Справка по ошибкам Windows обновления и установки
- Общие решения
- Ошибки 0xC1900101
- Другие распространенные ошибки
- Общие решения
- Ошибки 0xC1900101
- Другие распространенные ошибки
Как исправить код ошибки 0xC190010, 0x30018 в Windows 10
Пользователи при обновлении до Windows 10 с Windows 7 или Windows 8 / 8.1 или при обновлении до новой версии, сборки, пакета обновления или крупного обновления Windows 10 могут столкнуться с кодом ошибки 0xC1900101, 0x30018. Установка Windows 10 завершается сбоем, останавливается или зависает. В процессе установки он достигает определенного максимального предела (обычно 6% или 32%), затем возвращается к предыдущей версии операционной системы и отображает следующее сообщение:
Нам не удалось установить Windows 10. Мы вернули ваш компьютер в прежнее состояние, прежде чем вы начали установку Windows 10.
Решения
 Причины ошибок
Причины ошибок
При попытке исправить код ошибки 0xC1900101-0x30018 очень важно знать, что вызывает эту проблему. Наиболее вероятные причины этой ошибки:
Дополнительная информация и ручной ремонт
При устранении проблем, связанных с кодами ошибок, лучше всего использовать методы ручного ремонта. Использование этих методов помогает пользователям точно определить основные причины проблемы и постоянно применять решения для их устранения.
Хотя большинство методов ручного ремонта может выполнить любой пользователь Windows, даже не обладающий техническими возможностями, в определенных случаях требуется помощь профессионала Windows. Если вы не готовы столкнуться с рисками при реализации ручных методов самостоятельно, подумайте о том, чтобы получить помощь профессионального специалиста по Windows, или вы можете использовать мощный автоматизированный инструмент.
Исправляя код ошибки 0xC1900101-0x30018, вы можете повторить те же шаги, что и для 0xc000021a (метод первый), или вы можете попробовать сделать следующее:
ПРИМЕЧАНИЕ: Не забывайте нажимать Enter после каждой команды.
net stop wuauserv
net stop cryptSvc
чистые стоповые бит
net stop msiserver
ПРИМЕЧАНИЕ: Не забывайте нажимать Enter после каждой команды.
C: WindowsSoftwareDistribution SoftwareDistribution.old
C: WindowsSystem32catroot2 Catroot2.old
ПРИМЕЧАНИЕ: Не забывайте нажимать Enter после каждой команды.
net start wuauserv
net start cryptSvc
чистые стартовые биты
net start msiserver
Не можете смириться с долгим и техническим ручным процессом ремонта? Вы все еще можете исправить эту ошибку, загрузив и установив мощный автоматизированный инструмент это, безусловно, сделает работу в один миг!
Операция не завершилась успешно
Диспетчер задач пуст и не отображает процессы
Как исправить ошибку 0199, повторная попытка пароля безопасности
Исправить ошибку BSOD wdf01000.sys в Windows
Как исправить ошибку Windows 10 0xc0000005
Как исправить ошибку Windows Update 0x800706be
Недавние элементы не отображаются на панели задач
Источник
First boot ошибка при установке виндовс 10
Вопрос
Добрый день! Столкнулся с такой ошибкой при попытке обновить 14986:
«Ошибка 0xc1900101-0x30018 на этапе установки FIRST_BOOT во время операции SYSPREP».
Помогите решить проблему, пожалуйста.
Ответы
Сразу после удаления Антивируса Касперского без проблем обновился через ЦО.
Все ответы
Подскажите, пожалуйста, перед обновлением системы у вас возникали какие нибудь ошибки во время работы компьютера?
Каким образом у вас появляется данная ошибка (обычное обновление ОС, Sysprep операция, переустановка ОС?)
На данное время у вас система в рабочем состоянии?
Попробуйте сделать, пожалуйста, DISM online helt check перед обновлением.
Посмотрите, пожалуйста, похожую тему.
Если Вам помог чей-либо ответ, пожалуйста, не забывайте жать на кнопку «Предложить как ответ» или «Проголосовать за полезное сообщение» Мнения, высказанные здесь, являются отражение моих личных взглядов, а не позиции корпорации Microsoft. Вся информация предоставляется «как есть» без каких-либо гарантий.
Источник
Справка по ошибкам Windows обновления и установки
Существует множество причин, по которым при обновлении или установке Windows 11 может возникнуть сообщение об ошибке, но распространенные ошибки можно исправить с помощью нескольких действий, которые можно сделать самостоятельно. Примечание. При обновлении устройство будет обновлено с более старой версии Windows, например Windows 7, Windows 8.1 или Windows 10 до Windows 11.
Прежде чем искать определенный код ошибки, воспользуйтесь советами в разделе Общие решения. Если они не помогут решить проблему с обновлением или установкой, воспользуйтесь таблицей кодов ошибок в конце этой статьи.
Общие решения
Вот несколько советов, которые помогут вам исправить ошибки обновления и установки:
Отсоедините все ненужные устройства. Это могут быть наушники, принтеры, сканеры, динамики, USB-устройства флэш-памяти и внешние жесткие диски.
Если вы используете ноутбук, подключенный к стыковочному узлу, отстыкуйте его.
Прежде чем пытаться обновить Windows, убедитесь, что на устройстве установлены все важные обновления, в том числе обновления драйверов оборудования.
Чтобы убедиться, что на устройстве установлены все обновления, просмотрите статью Центр обновления Windows: вопросы и ответы.
Используйте Защитник Windows для защиты своего устройства во время обновления — антивирусное программное обеспечение не от Майкрософт может вызывать проблемы с обновлением. Если у вас есть установочный носитель и вся необходимая информация для активации, вы можете переустановить программное обеспечение после обновления.
Чтобы удалить антивирусное приложение, перейдите в раздел Панель управленияПрограммыПрограммы и компоненты. Выберите программу и нажмите Удалить. Нажмите Да для подтверждения.
Устаревшее программное обеспечение может мешать обновлению Windows, поэтому попробуйте удалить старые или ненужные приложения.
Если вы хотите переустановить приложение позже, перед удалением убедитесь, что у вас есть установочный носитель и вся необходимая информация для активации.
Чтобы удалить программное обеспечение, перейдите в раздел Панель управленияПрограммыПрограммы и компоненты. Выберите программу и нажмите Удалить. Нажмите Да для подтверждения.
Для обновления до Windows 11 необходимо достаточно места на жестком диске для установки.
Чтобы просмотреть, сколько места на жестком диске доступно на вашем компьютере, выберите проводник на панели задач (в Windows Explorer в Windows 7) или нажмите Windows клавишу с логотипом + E.
Затем выберите Компьютер или Этот компьютер и найдите раздел Жесткие диски или Устройства и диски. Системным считается диск, на значке которого есть логотип Microsoft Windows. Количество свободного места будет указано под диском.
Если свободное место на диске заканчивается, ознакомьтесь с советами по освобождению места на диске компьютера.
Ошибки 0xC1900101
Ошибка, начинающаяся с 0xC1900101 — это, как правило, ошибка драйвера. При отображении какого-либо из этих кодов ошибок, попробуйте сначала выполнить следующие действия, чтобы устранить проблему. Если эти действия не работают, дополнительные технические сведения см. в Windows обновлении.
Убедитесь, что на вашем устройстве достаточно свободного места. На вашем устройстве требуется не менее 16 ГБ свободного места для обновления 32-разрядной ОС или 20 ГБ для 64-разрядной ОС. Дополнительные сведения см. в этойWindows.
Запустите Центр обновления Windows несколько раз. Скачайте и установите все доступные обновления в Центре обновления Windows, в том числе обновления программного обеспечения, обновления для оборудования и некоторые сторонние драйверы. Для устранения Windows обновления используйте Windows обновления 11.
Проверьте сторонние драйверы и скачайте все обновления. Сторонние драйверы и инструкции по установке для любого оборудования, которое вы добавили к устройству, можно найти на веб-сайте изготовителя.
Отключите дополнительное оборудование. Удалите все внешние устройства хранения данных и диски, док-станции и другое оборудование, подключенное к устройству, которое не нужно для основных функций.
Проверьте диспетчер устройств на ошибки. В поле поиска на панели задач введите диспетчер устройств. Выберите в результатах Диспетчер устройств. В появившемся окне найдите все устройства с желтым восклицательным знаком рядом (может потребоваться выбрать каждую категорию, чтобы перейти в список устройств). Нажмите и удерживайте (или щелкните правой кнопкой мыши) имя устройства и выберите один из вариантов Обновить драйверы или Удалить, чтобы исправить ошибки.
Удалите программы безопасности сторонних разработчиков. Убедитесь, что вы знаете как переустановить программы, а все необходимые ключи под рукой. Защитник Windows защитит ваше устройство на это время.
Исправьте ошибки жесткого диска. В поле поиска на панели задач введите командная строка. Выберите из списка результатов Командная строка. В появившемся окне введите chkdsk/f C: и нажмите клавишу ВВОД. Исправление ошибок на жестком диске начнется автоматически, и вам будет предложено перезапустить устройство.
Примечание: Чтобы выполнить это действие, у вас должны быть разрешения администратора.
Выполните корректный перезапуск в Windows. См. раздел Выполнение «чистой» загрузки в Windows.
Восстановление системных файлов. В поле поиска на панели задач введите командная строка. Выберите из списка результатов Командная строка. В появившемся окне введите DISM.exe /Online /Cleanup-image /Restorehealth и нажмите клавишу ВВОД. (Узнайте, как восстановить изображение Windows )
Примечание: Чтобы выполнить это действие, у вас должны быть разрешения администратора.
Другие распространенные ошибки
В следующей таблице перечислены наиболее распространенные ошибки обновления и установки, а также некоторые из них можно попытаться устранить. Если у вас по-прежнему возникают проблемы при обновлении или установке Windows, обратитесь в службу поддержки Майкрософт.
Что она означает и как ее исправить
Это означает, что возникла проблема с загрузкой и установкой выбранного обновления. Центр обновления Windows повторит попытку позже, при этом вам не потребуется выполнять никаких действий.
Эта ошибка может означать, что на компьютере установлено несовместимое приложение, которое не позволяет завершить процесс обновления. Удалите все несовместимые приложения, а затем попробуйте выполнить обновление снова.
Операция очистки предыдущей попытки установки по-прежнему ожидает завершения, для продолжения обновления требуется перезагрузка системы. Перезагрузите устройство и снова запустите программу установки. Если перезапуск устройства не решил проблему, воспользуйтесь программой очистки диска для удаления временных и системных файлов. Дополнительные сведения см. в этойWindows.
Файл, необходимый Центру обновления Windows, поврежден или отсутствует. Попробуйте восстановить системные файлы. В поле поиска на панели задач введите командную подсказку. Выберите из списка результатов Командная строка. В появившемся окне введите DISM.exe /Online /Cleanup-image /Restorehealth и нажмите клавишу ВВОД.
Это может значит, что компьютер не соответствует минимальным требованиям для скачивания или установки обновления до версии Windows 11. Узнайте больше о минимальных требованиях для Windows 11.
Это может означать, что драйвер или другое программное обеспечение на компьютере несовместимы с обновлением до версии Windows 11. Сведения о том, как устранить эту проблему, можно найти в службе поддержки Майкрософт.
Эта ошибка может означать, что процесс обновления был прерван, поскольку вы случайно перезагрузили компьютер или вышли из системы. Попробуйте снова выполнить обновление и убедитесь, что компьютер подключен к электросети и остается включенным.
Эта ошибка может означать, что вашему компьютеру не удалось подключиться к серверам Центра обновления Windows. Если вы используете VPN для подключения к рабочей сети, отключитесь от сети и выключите программное обеспечение VPN (если применимо), а затем попробуйте снова выполнить обновление.
Эта ошибка также может означать, что в разделе, зарезервированном системой, недостаточно свободного места. Возможно, эту проблему удастся решить, используя стороннее программное обеспечение для увеличения размера раздела, зарезервированного системой.
Ошибка: нам не удалось завершить обновления. Отмена изменений. Не выключайте компьютер.
Ошибка: не удалось настроить обновления Windows. Отмена изменений.
Это общие ошибки, которые могут возникать в случае сбоя обновления Windows. Чтобы выбрать оптимальный способ решения проблемы, необходимо определить конкретный код ошибки.
Код ошибки, вызвавшей сбой обновления, можно найти в журнале обновлений. Наймете обновление, которое не было установлено, обратитесь к коду ошибки и обратитесь в службу поддержки Майкрософт.
Чтобы просмотреть историю обновлений в Windows 11:
Ошибка: обновление не применимо к этому компьютеру.
Эта ошибка может означать, что на компьютере не установлены обязательные обновления.
Убедитесь, что на вашем компьютере установлены все важные обновления, прежде чем пытаться выполнить обновление.
Эта ошибка может означать, что на компьютере недостаточно свободного места для установки обновления.
Освободите место на диске и повторите попытку. Советы по освобождению места на диске
Конечный диск, раздел или том не поддерживает указанную операцию с диском.
Убедитесь, что ваш компьютер соответствует минимальным требованиям для установки Windows.
Системе не удается найти указанный файл.
Если у вас есть диск, на котором не устанавливается Windows 11, удалите эти диски.
Драйвер вызвал проблему.
Отключите или удалите все сторонние антивирусные или антишпионские программы в системе. Отключите все периферийные устройства, подключенные к системе, за исключением мыши, клавиатуры и дисплея.
Обратитесь к поставщику оборудования за обновленными драйверами устройств.
Программа установки Windows непредвиденно завершена из-за другого процесса, запущенного в фоновом режиме.
Во время загрузки Windows в штатном режиме автоматически запускается несколько приложений и служб, которые потом работают в фоновом режиме. К ним относятся основные системные процессы, антивирусные программы, системные служебные программы и другое ранее установленное ПО. Эти приложения и службы могут вызывать помехи при попытке обновления до последней версии Windows 11.
Чтобы определить, может ли фоновая программа оказаться на связи с обновлением, может потребоваться «чистая загрузка». См. как выполнить чистую загрузку в Windows.
Программа установки Windows непредвиденно завершена из-за другого процесса, запущенного в фоновом режиме.
Удалите антивирусное или антишпионское программное обеспечение и повторите попытку обновления.
Существует множество причин, по которым вы можете получить сообщение об ошибке при обновлении или установке Windows 10, но распространенные ошибки можно устранить с помощью нескольких простых шагов, которые можно выполнить самостоятельно. Примечание. После обновления ваше устройство переходит с предыдущей версии Windows, такой как Windows 7 или Windows 8.1, на Windows 10.
Прежде чем искать определенный код ошибки, воспользуйтесь советами в разделе Общие решения. Если они не помогут решить проблему с обновлением или установкой, воспользуйтесь таблицей кодов ошибок в конце этой статьи.
Общие решения
Вот несколько советов, которые помогут вам исправить ошибки обновления и установки:
Отсоедините все ненужные устройства. Это могут быть наушники, принтеры, сканеры, динамики, USB-устройства флэш-памяти и внешние жесткие диски.
Если вы используете ноутбук, подключенный к стыковочному узлу, отстыкуйте его.
Прежде чем пытаться обновить Windows, убедитесь, что на устройстве установлены все важные обновления, в том числе обновления драйверов оборудования.
Чтобы убедиться, что на устройстве установлены все обновления, просмотрите статью Центр обновления Windows: вопросы и ответы.
Используйте Защитник Windows для защиты своего устройства во время обновления — антивирусное программное обеспечение не от Майкрософт может вызывать проблемы с обновлением. Если у вас есть установочный носитель и вся необходимая информация для активации, вы можете переустановить программное обеспечение после обновления.
Чтобы удалить антивирусное приложение, перейдите в раздел Панель управленияПрограммыПрограммы и компоненты. Выберите программу и нажмите Удалить. Нажмите Да для подтверждения.
Устаревшее программное обеспечение может мешать обновлению Windows, поэтому попробуйте удалить старые или ненужные приложения.
Если вы хотите переустановить приложение позже, перед удалением убедитесь, что у вас есть установочный носитель и вся необходимая информация для активации.
Чтобы удалить программное обеспечение, перейдите в раздел Панель управленияПрограммыПрограммы и компоненты. Выберите программу и нажмите Удалить. Нажмите Да для подтверждения.
Чтобы установить Windows 10, необходимо достаточно свободного места на жестком диске.
Затем выберите Компьютер или Этот компьютер и найдите раздел Жесткие диски или Устройства и диски. Системным считается диск, на значке которого есть логотип Microsoft Windows. Количество свободного места будет указано под диском.
Если свободное место на диске заканчивается, ознакомьтесь с советами по освобождению места на диске компьютера.
Ошибки 0xC1900101
Ошибка, начинающаяся с 0xC1900101 — это, как правило, ошибка драйвера. При отображении какого-либо из этих кодов ошибок, попробуйте сначала выполнить следующие действия, чтобы устранить проблему. Если эти действия не работают, дополнительные технические сведения см. в Windows обновлении.
Убедитесь, что на вашем устройстве достаточно свободного места. На вашем устройстве требуется не менее 16 ГБ свободного места для обновления 32-разрядной ОС или 20 ГБ для 64-разрядной ОС. Дополнительные сведения см. в этойWindows.
Запустите Центр обновления Windows несколько раз. Скачайте и установите все доступные обновления в Центре обновления Windows, в том числе обновления программного обеспечения, обновления для оборудования и некоторые сторонние драйверы. Чтобы устранить Windows обновления, воспользуйтесь Windows обновления.
Проверьте сторонние драйверы и скачайте все обновления. Сторонние драйверы и инструкции по установке для любого оборудования, которое вы добавили к устройству, можно найти на веб-сайте изготовителя.
Отключите дополнительное оборудование. Удалите все внешние устройства хранения данных и диски, док-станции и другое оборудование, подключенное к устройству, которое не нужно для основных функций.
Удалите программы безопасности сторонних разработчиков. Убедитесь, что вы знаете как переустановить программы, а все необходимые ключи под рукой. Защитник Windows защитит ваше устройство на это время.
Примечание: Чтобы выполнить это действие, у вас должны быть разрешения администратора.
Выполните корректный перезапуск в Windows. Узнайте, как это сделать.
Примечание: Чтобы выполнить это действие, у вас должны быть разрешения администратора.
Другие распространенные ошибки
В следующей таблице перечислены наиболее распространенные ошибки обновления и установки, а также некоторые из них можно попытаться устранить. Если у вас по-прежнему возникают проблемы при обновлении или установке Windows 10, обратитесь в службу поддержки Майкрософт.
Что она означает и как ее исправить
Это означает, что возникла проблема с загрузкой и установкой выбранного обновления. Центр обновления Windows повторит попытку позже, при этом вам не потребуется выполнять никаких действий.
Эта ошибка может означать, что на компьютере установлено несовместимое приложение, которое не позволяет завершить процесс обновления. Удалите все несовместимые приложения, а затем попробуйте выполнить обновление снова.
Операция очистки предыдущей попытки установки по-прежнему ожидает завершения, для продолжения обновления требуется перезагрузка системы. Перезагрузите устройство и снова запустите программу установки. Если перезапуск устройства не решил проблему, воспользуйтесь программой очистки диска для удаления временных и системных файлов. Дополнительные сведения см. в этойWindows.
Файл, необходимый Центру обновления Windows, поврежден или отсутствует. Попробуйте восстановить системные файлы: выберите кнопку Начните и введите командную команду в поле поиска на панели задач. Выберите из списка результатов Командная строка. В появившемся окне введите DISM.exe /Online /Cleanup-image /Restorehealth и нажмите клавишу ВВОД.
Эта ошибка может означать, что ваш компьютер не соответствует минимальным требованиям к скачиванию или установке обновления до Windows 10. Узнайте больше о минимальных требованиях для Windows
Это может означать, что драйвер или другое программное обеспечение на компьютере несовместимы с обновлением до версии Windows 10. Сведения о том, как устранить эту проблему, можно найти в службе поддержки Майкрософт.
Эта ошибка может означать, что процесс обновления был прерван, поскольку вы случайно перезагрузили компьютер или вышли из системы. Попробуйте снова выполнить обновление и убедитесь, что компьютер подключен к электросети и остается включенным.
Эта ошибка может означать, что вашему компьютеру не удалось подключиться к серверам Центра обновления Windows. Если вы используете VPN для подключения к рабочей сети, отключитесь от сети и выключите программное обеспечение VPN (если применимо), а затем попробуйте снова выполнить обновление.
Эта ошибка также может означать, что в разделе, зарезервированном системой, недостаточно свободного места. Возможно, эту проблему удастся решить, используя стороннее программное обеспечение для увеличения размера раздела, зарезервированного системой.
Ошибка: нам не удалось завершить обновления. Отмена изменений. Не выключайте компьютер.
Ошибка: не удалось настроить обновления Windows. Отмена изменений.
Это общие ошибки, которые могут возникать в случае сбоя обновления Windows. Чтобы выбрать оптимальный способ решения проблемы, необходимо определить конкретный код ошибки.
Код ошибки, вызвавшей сбой обновления, можно найти в журнале обновлений. Наймете обновление, которое не было установлено, обратитесь к коду ошибки и обратитесь в службу поддержки Майкрософт.
Просмотр журнала обновлений в Windows 8.1
Просмотр журнала обновлений в Windows 7
Выберите кнопку 
Ошибка: обновление не применимо к этому компьютеру.
Эта ошибка может означать, что на компьютере не установлены обязательные обновления.
Убедитесь, что на вашем компьютере установлены все важные обновления, прежде чем пытаться выполнить обновление.
Эта ошибка может означать, что на компьютере недостаточно свободного места для установки обновления.
Освободите место на диске и повторите попытку. Советы по освобождению места на диске
Конечный диск, раздел или том не поддерживает указанную операцию с диском.
Убедитесь, что ваш компьютер соответствует минимальным требованиям для установки Windows 10.
Системе не удается найти указанный файл.
Если у вас есть диск или диски, на которых вы не устанавливаете Windows 10, удалите эти диски.
Драйвер вызвал проблему.
Отключите или удалите все сторонние антивирусные или антишпионские программы в системе. Отключите все периферийные устройства, подключенные к системе, за исключением мыши, клавиатуры и дисплея.
Обратитесь к поставщику оборудования за обновленными драйверами устройств.
Программа установки Windows непредвиденно завершена из-за другого процесса, запущенного в фоновом режиме.
Во время загрузки Windows в штатном режиме автоматически запускается несколько приложений и служб, которые потом работают в фоновом режиме. К ним относятся основные системные процессы, антивирусные программы, системные служебные программы и другое ранее установленное ПО. Эти приложения и службы могут создавать помехи при попытке обновления до последней версии Windows 10.
Чтобы определить, мешает ли фоновая программа обновлению, может потребоваться «чистая загрузка». См. как выполнить чистую загрузку в Windows.
Программа установки Windows непредвиденно завершена из-за другого процесса, запущенного в фоновом режиме.
Удалите антивирусное или антишпионское программное обеспечение и повторите попытку обновления.
Источник
Содержание
- Ошибка first boot при установке windows 10
- Вопрос
- Ответы
- Все ответы
- 0x3000D, установка завершилась неудачно на этапе FIRST_BOOT
- Ошибка установки обновления Windows 10 0x800707E7 — 0x3000D
- 1]Проверьте требования к техническим характеристикам системы.
- 2]Удалить мошеннический профиль пользователя
- 3]Удалите стороннее конфликтующее программное обеспечение.
- 4]Непосредственно загрузите Windows 10 ISO
- 5]Чистая установка Windows 10
- Как исправить код ошибки 0xC190010, 0x30018 в Windows 10
- Решения
- Причины ошибок
- Дополнительная информация и ручной ремонт
- Как исправить ошибку Windows 10 с кодом 0x800705b4
- Исправьте ошибки SearchUI.exe в вашей Windows
- Как исправить ошибку Windows 10 8024402C
- Исправление ошибки синего экрана netio.sys в Windows
- Установка не удалась, преждевременно завершена
- Простое руководство по исправлению ошибки 115
- Исправить ложные уведомления в Центре действий
- Руководство по быстрому исправлению ошибки 0x0000007B, 0xF78524
- LiveInternetLiveInternet
- —Метки
- —Всегда под рукой
- —Рубрики
- —Музыка
- —Приложения
- —Поиск по дневнику
- —Подписка по e-mail
- —Сообщества
- —Статистика
- Что делать с ошибкой 0xC1900101 – 0x40017 при установке Windows 10?
- Что может вызывать 0xC1900101 – 0x40017?
- Решение №1 Повторный запуск установки
- Решение №2 Отключение Брандмауэра Windows
- Решение №3 Отключение внешних устройств
- Решение №4 Отключение антивируса
- Решение №5 Обновление драйверов
- Решение №6 Освобождение дополнительного места на диске
- Решение №7 Чистая загрузка системы
- Решение №8 Обновление BIOS
Ошибка first boot при установке windows 10
Вопрос
Добрый день! Столкнулся с такой ошибкой при попытке обновить 14986:
«Ошибка 0xc1900101-0x30018 на этапе установки FIRST_BOOT во время операции SYSPREP».
Помогите решить проблему, пожалуйста.
Ответы
Сразу после удаления Антивируса Касперского без проблем обновился через ЦО.
Все ответы
Подскажите, пожалуйста, перед обновлением системы у вас возникали какие нибудь ошибки во время работы компьютера?
Каким образом у вас появляется данная ошибка (обычное обновление ОС, Sysprep операция, переустановка ОС?)
На данное время у вас система в рабочем состоянии?
Попробуйте сделать, пожалуйста, DISM online helt check перед обновлением.
Посмотрите, пожалуйста, похожую тему.
Если Вам помог чей-либо ответ, пожалуйста, не забывайте жать на кнопку «Предложить как ответ» или «Проголосовать за полезное сообщение» Мнения, высказанные здесь, являются отражение моих личных взглядов, а не позиции корпорации Microsoft. Вся информация предоставляется «как есть» без каких-либо гарантий.
Источник
0x3000D, установка завершилась неудачно на этапе FIRST_BOOT
Если при попытке обновления до последней версии Windows 10 с Windows 7 / 8.1 / 10 вы столкнетесь с ошибка 0x800707E7 — 0x3000D, то этот пост призван помочь вам.
Когда вы столкнетесь с этой проблемой. вы получите следующее полное сообщение об ошибке —
Не удалось установить Windows 10
Мы вернули ваш компьютер к тому состоянию, в котором он был до того, как вы начали установку Windows 10.
0x800707E7 — 0x3000D
Ошибка установки на этапе FIRST_BOOT с ошибкой во время операции MIGRATE_DATA
Когда вы сталкиваетесь с этой ошибкой установки и обновления Windows 10, установка останавливается на определенном проценте и при каждой попытке повторяется с ошибкой. В основном эта проблема возникает из-за видеокарты стороннего производителя. Основным виновником является вмешательство драйвера дисплея NVIDIA в установку. Кроме того, нехватка места на диске, внешнее программное обеспечение и некоторые другие причины также мешают процессу установки обновления.
Ошибка установки обновления Windows 10 0x800707E7 — 0x3000D
Если вы столкнулись с этой проблемой, вы можете попробовать наши предложения ниже и посмотреть, поможет ли это решить проблему:
Давайте посмотрим на описание процесса, связанного с каждым из перечисленных решений.
1]Проверьте требования к техническим характеристикам системы.
| Процессор: | 1 гигагерц (ГГц) или более быстрый совместимый процессор или система на кристалле (SoC) |
| БАРАН: | 1 гигабайт (ГБ) для 32-разрядной версии или 2 ГБ для 64-разрядной версии |
| Размер жесткого диска: | Жесткий диск 32 ГБ или больше |
| Видеокарта: | Совместимость с DirectX 9 или новее с драйвером WDDM 1.0 |
| Отображать: | 800 × 600 |
| Интернет-соединение: | Подключение к Интернету необходимо для выполнения обновлений, а также для загрузки и использования некоторых функций. Windows 10 Pro в S-режиме, Windows 10 Pro Education в S-режиме, Windows 10 Education в S-режиме и Windows 10 Enterprise в S-режиме требуют подключения к Интернету во время начальной настройки устройства (Out of Box Experience или OOBE), а также учетная запись Microsoft (MSA) или учетная запись Azure Activity Directory (AAD). Для переключения устройства с Windows 10 в S-режиме также требуется подключение к Интернету. |
Если ваша система соответствует минимальным требованиям, но вы все еще сталкиваетесь с ошибкой, вы можете попробовать следующее решение.
2]Удалить мошеннический профиль пользователя
GeForce регулярно выпускает обновления для своей видеокарты, добавляя новые функции и исправляя предыдущие ошибки. Как уже отмечалось, NVIDIA является основной причиной этой проблемы, поскольку создается неправильный профиль пользователя для обработки задач, связанных с обновлением. Эта учетная запись, присутствующая в системе, предотвращает установку Windows 10, тем самым вызывая ошибку.
Это решение требует от вас удаления мошеннического профиля пользователя. Вот как:
Эта процедура также включает в себя операцию с реестром, поэтому убедитесь, что вы приняли меры предосторожности, такие как резервное копирование реестра или создание точки восстановления системы. После этого действуйте следующим образом:
После этого вы можете попробовать установить обновление еще раз. Процесс должен завершиться без ошибок.
3]Удалите стороннее конфликтующее программное обеспечение.
По какой-то причине стороннее программное обеспечение с низкоуровневым кодированием, как известно, вызывает различные проблемы в Windows 10, включая эту ошибку установки обновления. Более того, отсутствие совместимости в приложениях также приводит к конфликту со встроенными файлами и ресурсами. Программное обеспечение может вызывать различные ошибки во время обновления Windows, обновления, установки и запуска определенных программ. В этом случае вы можете удалить любое стороннее программное обеспечение в своей системе, а затем повторить процесс установки обновления.
4]Непосредственно загрузите Windows 10 ISO
Поскольку вы сталкиваетесь с этой ошибкой при установке обновления Windows 10 с помощью инструмента создания мультимедиа, также известного как Windows Update Assistant, это решение влечет за собой прямую загрузку файла образа ISO Windows 10 с веб-сайта Microsoft. После того, как вы загрузили ISO в место (предпочтительно на рабочий стол) на вашем устройстве, дважды щелкните образ ISO, чтобы смонтировать его как виртуальный диск, затем дважды щелкните значок setup.exe файл, чтобы начать процесс обновления на месте.
Примечание: Если вы пытаетесь выполнить обновление с Windows 7, вам понадобится стороннее программное обеспечение виртуального диска для монтирования образа ISO.
5]Чистая установка Windows 10
Если ничего не помогает, вы можете выполнить чистую установку Windows 10 на устройстве.
Источник
Как исправить код ошибки 0xC190010, 0x30018 в Windows 10
Пользователи при обновлении до Windows 10 с Windows 7 или Windows 8 / 8.1 или при обновлении до новой версии, сборки, пакета обновления или крупного обновления Windows 10 могут столкнуться с кодом ошибки 0xC1900101, 0x30018. Установка Windows 10 завершается сбоем, останавливается или зависает. В процессе установки он достигает определенного максимального предела (обычно 6% или 32%), затем возвращается к предыдущей версии операционной системы и отображает следующее сообщение:
Нам не удалось установить Windows 10. Мы вернули ваш компьютер в прежнее состояние, прежде чем вы начали установку Windows 10.
Решения
 Причины ошибок
Причины ошибок
При попытке исправить код ошибки 0xC1900101-0x30018 очень важно знать, что вызывает эту проблему. Наиболее вероятные причины этой ошибки:
Дополнительная информация и ручной ремонт
При устранении проблем, связанных с кодами ошибок, лучше всего использовать методы ручного ремонта. Использование этих методов помогает пользователям точно определить основные причины проблемы и постоянно применять решения для их устранения.
Хотя большинство методов ручного ремонта может выполнить любой пользователь Windows, даже не обладающий техническими возможностями, в определенных случаях требуется помощь профессионала Windows. Если вы не готовы столкнуться с рисками при реализации ручных методов самостоятельно, подумайте о том, чтобы получить помощь профессионального специалиста по Windows, или вы можете использовать мощный автоматизированный инструмент.
Исправляя код ошибки 0xC1900101-0x30018, вы можете повторить те же шаги, что и для 0xc000021a (метод первый), или вы можете попробовать сделать следующее:
ПРИМЕЧАНИЕ: Не забывайте нажимать Enter после каждой команды.
net stop wuauserv
net stop cryptSvc
чистые стоповые бит
net stop msiserver
ПРИМЕЧАНИЕ: Не забывайте нажимать Enter после каждой команды.
C: WindowsSoftwareDistribution SoftwareDistribution.old
C: WindowsSystem32catroot2 Catroot2.old
ПРИМЕЧАНИЕ: Не забывайте нажимать Enter после каждой команды.
net start wuauserv
net start cryptSvc
чистые стартовые биты
net start msiserver
Не можете смириться с долгим и техническим ручным процессом ремонта? Вы все еще можете исправить эту ошибку, загрузив и установив мощный автоматизированный инструмент это, безусловно, сделает работу в один миг!
Как исправить ошибку Windows 10 с кодом 0x800705b4
Исправьте ошибки SearchUI.exe в вашей Windows
Как исправить ошибку Windows 10 8024402C
Исправление ошибки синего экрана netio.sys в Windows
Установка не удалась, преждевременно завершена
Простое руководство по исправлению ошибки 115
Исправить ложные уведомления в Центре действий
Руководство по быстрому исправлению ошибки 0x0000007B, 0xF78524
Источник
LiveInternetLiveInternet
—Метки
—Всегда под рукой
—Рубрики
—Музыка
—Приложения
—Поиск по дневнику
—Подписка по e-mail
—Сообщества
—Статистика
Установка Windows 10
Нам не удалось установить Windows 10
Мы вернули ваш компьютер в состояние, в котором он был до того, как вы начали установку Windows 10.
Основным виновником является вмешательство драйвера дисплея NVIDIA в установку. Кроме того, нехватка места на диске, внешнее программное обеспечение и некоторые другие причины также мешают процессу установки обновления.
Если вы столкнулись с этой проблемой, вы можете попробовать наши предложения ниже и посмотреть, поможет ли это решить проблему:
1. Проверить требования к системным характеристикам
2. Удалить несанкционированные профили пользователей
3. Удалите любое стороннее конфликтующее программное обеспечение
4. Непосредственно загрузите Windows 10 ISO
Давайте посмотрим на описание процесса, связанного с каждым из перечисленных решений.
1] Проверьте требования к техническим характеристикам системы.
Это основные требования для установки Windows 10 на ПК. Если ваше устройство не соответствует этим требованиям, возможно, у вас нет тех возможностей, которые предполагались при работе с Windows 10, и вы можете подумать о покупке нового ПК. 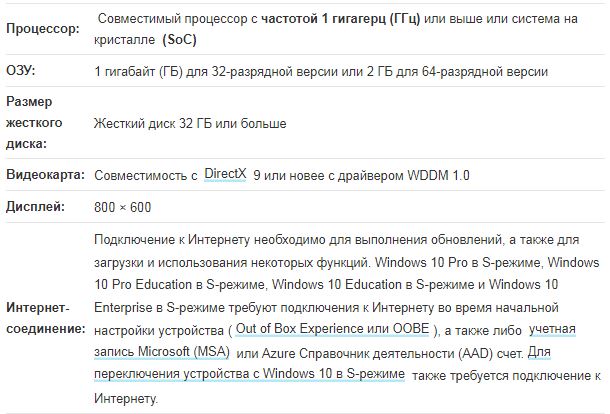
Если ваша система соответствует минимальным требованиям, но вы все еще сталкиваетесь с ошибкой, вы можете попробовать следующее решение.
2] Удалить мошеннический профиль пользователя
GeForce регулярно выпускает обновления для своей видеокарты, добавляя новые функции и исправляя предыдущие ошибки. Как уже отмечалось, NVIDIA является основной причиной этой проблемы, поскольку создается неправильный профиль пользователя для обработки задач, связанных с обновлением.
Эта учётная запись, присутствующая в системе, предотвращает установку Windows 10, тем самым вызывая ошибку. 
Это решение требует от вас удаления мошеннического профиля пользователя. Вот как:
. Нажмите клавишу Windows + R, чтобы вызвать диалоговое окно «Выполнить».
. Нажмите кнопку « Настройки» в разделе « Профиль пользователя ».
. Найдите и удалите здесь любые другие необычные имена пользователей.
. Затем перейдите в C: Users в проводнике и удалите те же профили пользователей.
. Перейдите по пути к ключу реестра ниже или перейдите к нему :
HKEY_LOCAL_MACHINESOFTWAREMicrosoft
Windows NTCurrentVersionProfileList
. В этом месте на правой панели щёлкните правой кнопкой мыши Updateuser и выберите Удалить.
. Перезагрузить компьютер. 
После этого вы можете попробовать установить обновление еще раз. Процесс должен завершиться без ошибок.
3] Удалите стороннее конфликтующее программное обеспечение.
По какой-то причине стороннее программное обеспечение с низкоуровневым кодированием, как известно, вызывает различные проблемы в Windows 10, включая эту ошибку установки обновления.
Более того, отсутствие совместимости в приложениях также приводит к конфликту со встроенными файлами и ресурсами.
Программное обеспечение может вызывать различные ошибки во время обновления Windows, обновления, установки и запуска определенных программ.
В этом случае вы можете удалить любое стороннее программное обеспечение в своей системе, а затем повторить процесс установки обновления.
4] Непосредственно загрузите Windows 10 ISO
Поскольку вы столкнулись с этой ошибкой установки обновления Windows 10 с помощью инструмента создания мультимедиа, также известного как Windows Update Assistant, это решение предполагает, что вы напрямую загружаете файл ISO- образа Windows 10 с веб-сайта Microsoft.
После того, как вы загрузили ISO в место (предпочтительно на рабочий стол) на вашем устройстве, дважды щелкните образ ISO, чтобы смонтировать его как виртуальный диск, а затем дважды щелкните файл setup.exe, чтобы начать процесс обновления на месте.
Источник
Что делать с ошибкой 0xC1900101 – 0x40017 при установке Windows 10?
Ошибка под номером 0xC1900101 – 0x40017 может возникнуть в процессе инсталляции (апдейта до) ОС Windows 10. В ошибке говорится вот что:
Компьютер возвращен к тому состоянию, в котором он находится перед началом установки Windows 10.
0xC1900101 – 0x40017
Ошибка на этапе установки SECOND_BOOT во время операции BOOT
Майкрософт выпустила фиск от подобных ошибок, тем не менее он работает не в каждом случае — иногда приходится задействовать особые методы.
Что может вызывать 0xC1900101 – 0x40017?
Решение №1 Повторный запуск установки
А вы пробовали запустить процесс установки Windows 10 еще раз? В некоторых случаях ошибку 0xC1900101 – 0x40017 удается обойти именно таким способом. Также вы можете попробовать перезагрузить свой ПК и запустить установку еще раз.
Решение №2 Отключение Брандмауэра Windows
Большинство пользователей утверждают, что у них ошибка 0xC1900101 – 0x40017 возникала из-за работающего Брандмауэра Windows. По какой-то причине тот может мешать процессу установки/обновлению до Windows 10, препятствуя загрузке необходимых файлов. Деактивировать Брандмауэр Windows можно вот так:
Запустите установку ОС Windows 10 еще раз и посмотрите, исчезла ли ошибка 0xC1900101 – 0x40017.
Решение №3 Отключение внешних устройств
Подобную проблему могут вызывать некоторые внешние устройства. USB-накопители, внешние HDD/SSD, игровые контроллеры, смартфоны и прочие гаджеты — отключите от своего ПК всё ненужное, а затем повторно запустите установку Windows 10.
Решение №4 Отключение антивируса
Используете на своем компьютере антивирусное ПО от сторонних разработчиков? Знайте, что как раз оно и может вызывать появление ошибки 0xC1900101 – 0x40017. Отключите активную защиту своего антивируса, после чего попытайтесь установить Windows 10 еще раз.
Решение №5 Обновление драйверов
Устаревшие драйвера могут послужить причиной за появлением 0xC1900101 – 0x40017. Вам нужно найти проблематичные драйвера в своей системе и заняться их обновлением. Апдейт драйверов можно произвести следующим образом:
Выполните вышеуказанные действия со всем оборудованием в своей системе, после чего перезагрузите компьютер и запустите установку Windows 10.
Решение №6 Освобождение дополнительного места на диске
Знайте, что установка Windows 10 требует наличия свободного места на диске. Возможно, вы пытаетесь перейти на «десятку» с забитым до самых краев диском. Почистите свой SSD/HDD от ненужных файлов, например, фильмов или видеоигр. Если никакой ошибки при установке Win10 не возникло, значит вам действительно просто не хватало свободного места.
Решение №7 Чистая загрузка системы
Некоторые службы и программы от сторонних разработчиков могут препятствовать установке Windows 10. Чтобы это проверить, вам нужно проделать так называемую «Чистую загрузку». Вот что вам нужно сделать:
Начните установку Windows 10 и проверьте, покажется ли 0xC1900101 – 0x40017. Если все пройдет гладко, то проблема действительно заключалась в одной из отключенных служб или программ. Вернитесь в конфигурацию системы (и диспетчер задач) и включите все ранее деактивированные элементы.
Решение №8 Обновление BIOS
Некоторые владельцы ноутбуков Dell утверждают, что им справиться с 0xC1900101 – 0x40017 помогло обновление BIOS. У вас такой же ноутбук? Воспользуйтесь вот этим материалом от компании Dell, чтобы обновить BIOS на своем ноутбуке.
Источник
Код ошибки 0xC1900101, 0x30018? — Что это такое?
Пользователи при обновлении до Windows 10 с Windows 7 или Windows 8 / 8.1 или при обновлении до новой версии, сборки, пакета обновления или крупного обновления Windows 10 могут столкнуться с кодом ошибки 0xC1900101, 0x30018. Установка Windows 10 завершается сбоем, останавливается или зависает. В процессе установки он достигает определенного максимального предела (обычно 6% или 32%), затем возвращается к предыдущей версии операционной системы и отображает следующее сообщение:
Нам не удалось установить Windows 10. Мы вернули ваш компьютер в прежнее состояние, прежде чем вы начали установку Windows 10.
0xC1900101 — 0x30018
Ошибка установки на этапе FIRST_BOOT с ошибкой во время операции SYSPREP.
Решения
 Причины ошибок
Причины ошибок
При попытке исправить код ошибки 0xC1900101-0x30018 очень важно знать, что вызывает эту проблему. Наиболее вероятные причины этой ошибки:
- Несовместимое оборудование или драйвер
- Несовместимые программы безопасности или антивирус или несовместимое программное обеспечение
- Возможно, драйвер устройства перестал отвечать на файл setup.exe во время процесса установки.
В некоторых случаях вы можете открыть другие сообщения об ошибках при попытке обновления до Windows 10, в том числе код ошибки 8007002c.
Дополнительная информация и ручной ремонт
При устранении проблем, связанных с кодами ошибок, лучше всего использовать методы ручного ремонта. Использование этих методов помогает пользователям точно определить основные причины проблемы и постоянно применять решения для их устранения.
Хотя большинство методов ручного ремонта может выполнить любой пользователь Windows, даже не обладающий техническими возможностями, в определенных случаях требуется помощь профессионала Windows. Если вы не готовы столкнуться с рисками при реализации ручных методов самостоятельно, подумайте о том, чтобы получить помощь профессионального специалиста по Windows, или вы можете использовать мощный автоматизированный инструмент.
Исправляя код ошибки 0xC1900101-0x30018, вы можете повторить те же шаги, что и для 0xc000021a (метод первый), или вы можете попробовать сделать следующее:
- Отключите или удалите антивирусную программу перед обновлением системы.
- Убедитесь, что имя машины простое (не менее 8 символов) без специальных символов, таких как дефисы или тире.
- Перезагрузите устройство несколько раз, затем повторите попытку.
- Отключите общие USB-устройства, такие как устройство чтения смарт-карт.
- Если вы используете жесткий диск SCSI, убедитесь, что у вас есть доступные драйверы, которые вы можете использовать для хранения, такие как флэш-накопитель, и убедитесь, что он подключен. Во время установки Windows 10 выберите Пользовательский расширенный вариант и использовать Загрузить драйвер команда, чтобы иметь возможность загрузить подходящий драйвер для диска SCSI. Если это не удается, попробуйте переключиться на жесткий диск на основе IDE.
- Теперь вы можете выполнить чистую загрузку. Перезагрузите устройство и повторите попытку.
- Если вы используете файл .ISO для обновления системы, вам необходимо сначала отключиться от Интернета, прежде чем приступить к настройке. Если вы подключены к Wi-Fi или Ethernet (LAN), обязательно отключите оба подключения, после чего вы можете продолжить настройку снова.
- Если вы выполняете обновление через Центр обновления Windows, когда загрузка достигнет 100%, отключитесь от Интернета и продолжите установку.
ПРИМЕЧАНИЕ: Если это не удается, если возможно, вы можете попробовать использовать файл .ISO при обновлении.
- Переключитесь на локальную учетную запись, если устройство подключено к домену.
- Отключите все внешние устройства, подключенные к компьютеру, такие как игровые контроллеры, принтеры или USB-ключи.
Если вы используете Windows Обновление при установке Windows 10, вы можете реализовать следующее:
- Откройте приложение Окно командной строки путем нажатия Windows Key + X. Выбирать Командная строка (Администратор) из меню.
- Остановить BITS, криптографический, установщик MSI, и Центр обновления Windows Services, Для этого введите или скопируйте и вставьте следующие команды по одной:
ПРИМЕЧАНИЕ: Не забывайте нажимать Enter после каждой команды.
net stop wuauserv
net stop cryptSvc
чистые стоповые бит
net stop msiserver
- Переименуйте Кошка2 и SoftwareDistribution Для этого введите или скопируйте и вставьте следующие команды по одной:
ПРИМЕЧАНИЕ: Не забывайте нажимать Enter после каждой команды.
Ren
C: WindowsSoftwareDistribution SoftwareDistribution.old
Ren
C: WindowsSystem32catroot2 Catroot2.old
- Перезапустите BITS, криптографический, установщик MSI, и Центр обновления Windows Services, Для этого введите или скопируйте и вставьте следующие команды по одной:
ПРИМЕЧАНИЕ: Не забывайте нажимать Enter после каждой команды.
net start wuauserv
net start cryptSvc
чистые стартовые биты
net start msiserver
- Тип Выход в командной строке, затем закройте окно командной строки и перезагрузите компьютер.
Не можете смириться с долгим и техническим ручным процессом ремонта? Вы все еще можете исправить эту ошибку, загрузив и установив мощный автоматизированный инструмент это, безусловно, сделает работу в один миг!
Расширенный ремонт системы Pro
Автоматизированное решение для ремонта ПК в один клик
С Advanced System Repair Pro вы можете легко
Замените поврежденные файлы
Восстановить производительность
Удалить вредоносные программы
СКАЧАТЬ
Advanced System Repair Pro совместим со всеми версиями Microsoft Windows, включая Windows 11.
Поделиться этой статьей:
Вас также может заинтересовать
GoodShopLanding — это расширение браузера для Google Chrome, Mozilla Firefox и Safari. Это расширение предлагает последние купоны из различных магазинов. Хотя это может показаться полезным, это расширение предлагает купоны только из спонсируемых магазинов, а не все купоны, поэтому вы получите только купоны из рекламной сети расширений. Вы можете увидеть дополнительные новые вкладки, которые открываются случайным образом во время просмотра веб-страниц. Эти вкладки открываются GoodShopLanding и обычно содержат информацию о последних сделках с магазинами.
Поскольку он часто распространяется через потенциально нежелательную рекламу и влияет на производительность браузера так, как этого не хотят многие пользователи, он классифицируется как угонщик браузера и, таким образом, помечается для дополнительного удаления.
От автора:
Онлайн магазин? Вот ваш бесплатный автоматический поиск купонов, Gumdrop. Никогда больше не пропускайте купон Gumdrop автоматически применяет для вас лучшие купоны при оформлении заказа. Получите лучшие предложения в любом месте Имея более 500,000 XNUMX купонов, Gumdrop находит предложения для тысяч магазинов, включая Amazon, Expedia и Papa John’s.
О браузере угонщиков
Угонщики браузера (иногда называемые программами-угонщиками) — это разновидность вредоносного программного обеспечения, которое изменяет конфигурации интернет-браузера без ведома или согласия владельца компьютера. Эти угоны, похоже, растут с поразительной скоростью по всему миру, и они могут быть действительно гнусными, а иногда и вредными. Существует множество причин, по которым у вас может быть взлом браузера; но коммерция, маркетинг и реклама, безусловно, являются основными целями их создания. Часто злоумышленники принудительно посещают сайты по своему выбору либо для увеличения трафика, генерирующего более высокий доход от рекламы, либо для получения комиссии за каждого посещающего их пользователя. Однако это не так уж и безобидно. Ваша безопасность в сети находится под угрозой, и это очень раздражает. Они не только портят ваши веб-браузеры, но злоумышленники также могут изменять системный реестр, делая ваш компьютер уязвимым для различных других атак.
Признаки взлома браузера
Существует множество симптомов, указывающих на взлом браузера: ваша домашняя страница сброшена на какой-то таинственный сайт; закладка и новая вкладка также изменены; Страница поиска по умолчанию в веб-браузере изменена; в ваш браузер добавляются новые нежелательные панели инструментов; вы можете видеть бесконечные всплывающие окна с рекламой на экране вашего компьютера; веб-страницы загружаются очень медленно и иногда не полностью; вам запрещен доступ к определенным веб-страницам, например к сайту разработчика программного обеспечения для защиты от вредоносных программ, такого как SafeBytes.
Как они попадают в компьютер
Угонщик браузера может быть установлен на ваш компьютер, если вы зайдете на зараженный веб-сайт, щелкнете вложение электронной почты или загрузите что-то с веб-сайта для обмена файлами. Их также можно развернуть, установив панель инструментов интернет-браузера, надстройку или расширение. Угонщики браузеров пробираются на ваш компьютер вместе с загрузкой бесплатных приложений, которые вы неосознанно устанавливаете вместе с оригиналом. Хорошим примером некоторых известных угонщиков браузера являются Babylon, Anyprotect, Conduit, DefaultTab, SweetPage, RocketTab и Delta Search, но названия часто меняются. Угонщики браузера могут записывать нажатия клавиш пользователя для сбора потенциально бесценной информации, которая приводит к проблемам с конфиденциальностью, вызывает нестабильность на компьютерах, значительно нарушает работу пользователя в Интернете и, наконец, замедляет работу компьютера до такой степени, что он становится непригодным для использования.
Как вы можете избавиться от угонщиков браузера
Определенный взлом браузера можно просто исправить, выявив и удалив соответствующую вредоносную программу из панели управления. К сожалению, большинство программ, используемых для взлома веб-браузера, специально разработаны таким образом, чтобы их было трудно удалить или обнаружить. Кроме того, ручное удаление требует от вас выполнения многих трудоемких и сложных шагов, которые сложно выполнить новым пользователям компьютеров. Установка и запуск программного обеспечения для защиты от вредоносных программ на пораженном компьютере может автоматически удалить угонщики браузера, а также другие вредоносные приложения. Если вы хотите быстро и эффективно удалить постоянные угонщики браузера, установите самую популярную антивирусную программу Safebytes Anti-Malware. Наряду с антивирусным программным обеспечением программа оптимизатора системы, например Restoro, может помочь вам исправить ошибки реестра, избавиться от нежелательных панелей инструментов, защитить конфиденциальность в Интернете и повысить общую производительность компьютера.
Что вы можете сделать, если вредоносное ПО мешает вам загрузить антивирус?
Вредоносные программы могут причинить всевозможные повреждения, вторгаясь в вашу систему, от кражи вашей личной информации до удаления файлов данных на вашем компьютере. Некоторые вредоносные программы находятся между компьютером и подключением к Интернету и блокируют некоторые или все сайты, которые вы действительно хотите посетить. Он также может заблокировать вам возможность добавления чего-либо на ваш компьютер, особенно антивирусных приложений. Если вы читаете это, возможно, вы заразились вредоносным ПО, которое мешает вам установить приложение для обеспечения компьютерной безопасности, такое как Safebytes Anti-Malware. Следуйте инструкциям ниже, чтобы избавиться от вредоносного ПО альтернативными способами.
Скачать приложение в безопасном режиме с поддержкой сети
Если вредоносная программа настроена на немедленную загрузку при запуске Microsoft Windows, переход в безопасный режим вполне может заблокировать попытку. Поскольку в безопасном режиме запускается только самый минимум приложений и служб, причины для возникновения проблем возникают редко. Вот шаги, которые вы должны выполнить, чтобы загрузиться в безопасном режиме на компьютерах с Windows XP, Vista или 7 (перейдите на сайт Microsoft для получения инструкций на компьютерах с Windows 8 и 10).
1) При включении / запуске нажимайте клавишу F8 с интервалом в 1 секунду. Это вызовет меню «Дополнительные параметры загрузки».
2) С помощью клавиш со стрелками выберите Безопасный режим с сетевым подключением и нажмите ENTER.
3) После загрузки этого режима у вас должен быть доступ в Интернет. Теперь используйте свой интернет-браузер в обычном режиме и перейдите по адресу https://safebytes.com/products/anti-malware/, чтобы загрузить Safebytes Anti-Malware.
4) Сразу после установки выполните полное сканирование и позвольте программе удалить обнаруженные угрозы.
Переключиться на альтернативный браузер
Код вредоносной программы может использовать уязвимости в определенном интернет-браузере и блокировать доступ ко всем сайтам антивирусного программного обеспечения. Если вам кажется, что к Internet Explorer прикреплен вирус, переключитесь на альтернативный веб-браузер со встроенными функциями безопасности, например Firefox или Chrome, чтобы загрузить свою любимую антивирусную программу — Safebytes.
Создать портативный антивирус для удаления вредоносных программ
Другое решение — сделать переносную антивирусную программу на USB-накопителе. Примите эти меры, чтобы использовать флэш-накопитель USB для исправления поврежденной компьютерной системы.
1) Загрузите Safebytes Anti-Malware или MS Windows Defender Offline на компьютерную систему без вирусов.
2) Подключите USB-накопитель к чистому ПК.
3) Дважды щелкните значок «Настройка» пакета антивирусного программного обеспечения, чтобы запустить мастер установки.
4) Выберите USB-накопитель в качестве места, когда мастер спросит вас, куда вы собираетесь установить программное обеспечение. Следуйте инструкциям, чтобы завершить процесс установки.
5) Извлеките USB-накопитель. Теперь вы можете использовать этот портативный антивирус в зараженной компьютерной системе.
6) Дважды щелкните значок Safebytes Anti-malware на флэш-накопителе, чтобы запустить программу.
7) Нажмите кнопку «Сканировать сейчас», чтобы начать поиск вирусов.
Давайте поговорим о SafeBytes Anti-Malware!
Если вы хотите загрузить антивирусное программное обеспечение для своего ПК, на рынке существует множество инструментов, которые следует учитывать, тем не менее, вы не можете слепо доверять никому, независимо от того, платная это программа или бесплатная. Некоторые из них хороши, но есть несколько мошеннических приложений, которые выдают себя за законные антивирусные программы, ожидающие, чтобы нанести ущерб вашему персональному компьютеру. При поиске программного обеспечения для защиты от вредоносных программ выберите то, которое обеспечивает надежную, эффективную и полную защиту от всех известных компьютерных вирусов и вредоносных программ. Если говорить о надежных программах, Safebytes AntiMalware, несомненно, является наиболее рекомендуемой. Антивредоносное ПО SafeBytes — это мощный и высокоэффективный инструмент защиты, призванный помочь пользователям любого уровня ИТ-грамотности выявлять и устранять вредоносные угрозы на своих персональных компьютерах. После того, как вы установили этот инструмент, превосходная система защиты SafeBytes гарантирует, что никакие вирусы или вредоносное программное обеспечение не смогут проникнуть через ваш компьютер. SafeBytes обладает множеством замечательных функций, которые могут помочь вам защитить ваш компьютер от вредоносных атак и повреждений. Ниже перечислены некоторые из хороших:
Реагирование на угрозы в реальном времени: SafeBytes обеспечивает полную безопасность вашего ПК в режиме реального времени. Он будет постоянно отслеживать ваш персональный компьютер на предмет подозрительной активности и защищать ваш компьютер от несанкционированного доступа.
Надежная защита от вредоносных программ: Благодаря признанному критиками ядру вредоносных программ SafeBytes обеспечивает многоуровневую защиту, которая предназначена для обнаружения и устранения вирусов и вредоносных программ, которые спрятаны глубоко внутри операционной системы вашего компьютера.
Быстрое сканирование: Safebytes Anti-Malware, используя свой усовершенствованный механизм сканирования, предлагает чрезвычайно быстрое сканирование, которое может быстро выявить любую активную онлайн-угрозу.
Безопасный просмотр: SafeBytes проверяет ссылки, представленные на веб-странице, на предмет возможных угроз и предупреждает вас, безопасен ли сайт для посещения или нет, с помощью своей уникальной системы оценки безопасности.
Легкий инструмент: Эта программа не требует больших ресурсов компьютера, поэтому вы не увидите проблем с производительностью, когда SafeBytes работает в фоновом режиме.
Круглосуточная техническая поддержка онлайн: По любым техническим вопросам или рекомендациям по продукту вы можете получить круглосуточную профессиональную помощь через чат и электронную почту. Подводя итог, SafeBytes Anti-Malware обеспечивает превосходную защиту в сочетании с очень низким использованием системных ресурсов, а также отличным обнаружением и предотвращением вредоносных программ. Вы можете быть уверены, что ваша компьютерная система будет защищена в режиме реального времени, как только вы начнете использовать эту программу. Так что, если вы ищете абсолютно лучшее приложение для удаления вредоносных программ, и если вы не против выложить за него немного денег, выберите SafeBytes Anti-Malware.
Технические детали и удаление вручную (для опытных пользователей)
Если вы хотите удалить GoodShop Landing вручную, а не с помощью автоматизированного инструмента, вы можете выполнить следующие действия: Перейдите к панели управления Windows, нажмите «Установка и удаление программ» и выберите программу-нарушитель для удаления. В случае подозрительных версий расширений браузера вы можете избавиться от них через менеджер расширений вашего браузера. Вероятно, вы также захотите сбросить настройки браузера. Чтобы быть уверенным в полном удалении, найдите следующие записи реестра на своем компьютере и удалите их или сбросьте значения соответствующим образом. Обратите внимание, что это предназначено только для профессиональных пользователей и может быть затруднено, так как неправильное удаление файла может привести к дополнительным системным ошибкам. Кроме того, некоторые вредоносные программы способны защитить от его удаления. Рекомендуется выполнять этот процесс удаления вредоносных программ в безопасном режиме.
Узнать больше
Если вы пытаетесь запустить службу Windows, такую как служба политики диагностики, и вместо этого сталкиваетесь с ошибкой, которая гласит: «Windows не удалось запустить службу политики диагностики», не беспокойтесь, этот пост поможет вам понять, что вы можете сделать с политикой диагностики. Служба не запущена на вашем компьютере с Windows 10. Как вы знаете, служба политики диагностики позволяет обнаруживать проблемы, устранять неполадки и устранять неполадки для компонентов Windows в вашей операционной системе Windows. Когда вы столкнетесь с проблемой такого рода, вы также увидите сообщение об ошибке «Отказано в доступе». Это происходит, когда у процесса «MpsSvc» нет разрешений, необходимых для ключей реестра. Такая проблема возникает, когда в учетной записи TrustedInstaller отсутствуют разрешения для ключа реестра, поэтому, чтобы решить эту проблему, вам необходимо получить полный контроль и право собственности на ключи реестра. Перед началом работы вам необходимо создать точку восстановления системы. Таким образом, вы всегда можете отменить изменения, которые собираетесь внести, если что-то пойдет не так. Когда вы закончите создание точки восстановления системы, обратитесь к следующим инструкциям, чтобы исправить ошибку «Windows не удалось запустить службу политики диагностики».
Шаг 1: Коснитесь комбинации клавиш Win + R, чтобы открыть служебную программу «Выполнить».
Шаг 2: Введите «Regedit» в поле и нажмите «Ввод», чтобы открыть редактор реестра.
Шаг 3: После открытия редактора реестра перейдите по этому пути реестра:
HKEY_LOCAL_MACHINESYSTEMCurrentControlSetServicesDPSParameters
Шаг 4: После этого найдите раздел реестра «Параметры» и выберите «Разрешения».
Шаг 5: Теперь выберите свою учетную запись в разделе «Группа или имена пользователей».
Шаг 6: Затем убедитесь, что установлены флажки «Полный доступ» и «Чтение», а затем нажмите кнопки «Применить» и «ОК», чтобы сохранить изменения.
Шаг 7: После этого перейдите к этому разделу реестра: HKEY_LOCAL_MACHINESYSTEMCurrentControlSetControlWDIConfig
Шаг 8: Оттуда найдите ключ Config, щелкните его правой кнопкой мыши и выберите «Разрешения», затем нажмите «Добавить», введите в поле «NT Service / DPS» и нажмите «ОК».
Шаг 9: Теперь выберите «DPS» и установите флажок «Полный контроль», нажмите «ОК» и выйдите из редактора реестра.
Шаг 10: Перезагрузите компьютер и проверьте, исправлена ли ошибка.
Узнать больше
Наконец, хорошие новости для Blizzard Entertainment после множества плохих вещей, связанных с судебными исками и увольнениями людей. После официального выпуска Diablo 2 стала самой просматриваемой игрой на Twitch, а количество проданных копий находится на удовлетворительном уровне.


Узнать больше

Операционная система и программное обеспечение Steam Deck
По умолчанию Steam Dock поставляется с последней версией SteamOS 3 от Valve. Просто для сравнения: Steam Box поставляется с SteamOS 2, поэтому эта новая ОС на базе Linux предназначена для обеспечения лучшей производительности и лучшей совместимости. Естественно, все игры для Linux в вашей библиотеке Steam будут работать прямо из коробки, но у Valve внутри ОС есть что-то под названием PROTON, это программное обеспечение для эмуляции, основанное на Wine, которое предположительно позволит вам играть во все игры из вашей библиотеки на данной ОС. Здесь следует упомянуть одну важную вещь: в конце концов, это ПК, а это означает, что если вам не нравится наличие на нем SteamOS, вы можете установить вместо него Windows, и, насколько нам известно, он будет поддерживать Windows 11. Теперь с Windows 11 вы сможете чтобы играть во все ваши игры Steam и запускать на нем любое программное обеспечение Windows, включая EPIC store, battle.net и другие.
Стоимость и дата выпуска
Первоначальная дата выпуска назначена на декабрь 2021 года, а сегодня — 16 июля.th Valve открывается, вы можете зарезервировать свою копию, если хотите сделать предварительную покупку. Перейдите по этой ссылке, если хотите зарезервировать свою копию. Зарезервируйте свое устройство Steam Deck
Цена устройства будет зависеть от объема памяти, который вы хотели бы иметь. Обратите внимание, что у каждого из 3 предложенных устройств будет одинаковое железо, разница будет только в доступной памяти, а самая дорогая версия будет иметь еще и антибликовый экран, все остальное идентично. Модель на 64 ГБ будет стоить 399 долларов, модель на 256 ГБ будет стоить 529 долларов, а самая большая модель с 512 ГБ будет стоить 649 долларов.
Заключение
Valve снова выходит на рынок цифрового оборудования, но не уверена, что на этот раз у них это получится. И машина Steam, и их контроллер долгое время были неисправными, а затем неподдерживаемыми продуктами, поэтому, возможно, клиентам рекомендуется проявлять некоторую осторожность. Хотя наличие портативного ПК заманчиво, я бы посоветовал посмотреть, как рынок в целом воспримет это изобретение, прежде чем вкладывать в него деньги.
Узнать больше
Код 0xC1900208 0x4000C, что это?
Код ошибки 0xC1900208 — 0x4000C — это ошибка, вызванная установленным на вашем компьютере приложением или программой, несовместимой с Microsoft Windows 10. Несовместимое приложение не позволяет вам завершить обновление до Microsoft Windows 10 и будет продолжать делайте это до тех пор, пока проблема не будет решена. Общие симптомы включают в себя:
- Появляется диалоговое окно с кодом ошибки 0xC1900208 — 0x4000C
- Вы не можете успешно завершить процесс обновления Microsoft Windows 10.
Решения
 Причины ошибок
Причины ошибок
Код ошибки 0xC1900208 — 0x4000C вызван несовместимым приложением или программой, которая в настоящее время установлена на вашем компьютере и не позволяет обновлению Microsoft Windows 10 завершить процесс установки и обновления.
- Обновление остановлено из-за несовместимого приложения или программы.
- Это может привести к устаревшей или более не поддерживаемой программе.
- Драйверы устройств, которые не обновлены или более не совместимы.
- Компьютер может обнаруживать вредоносные программы и препятствовать обновлению. Если код ошибки 0xC1900208 — 0x4000C не исправлен, вы не сможете продолжить обновление до Windows 10.
Дополнительная информация и ручной ремонт
Хорошая новость заключается в том, что код ошибки 0xC1900208 — 0x4000C является относительно распространенной проблемой, которая обычно легко решается пользователем дома, хотя это может занять немного времени. Чтобы избежать этого трудоемкого процесса, используйте мощный инструмент исправить проблему в кратчайшие сроки (TSC). Прежде чем предпринимать какие-либо попытки исправить эту ошибку, обязательно выполните тест на совместимость.
- Проверьте совместимость приложений и программ, установленных на вашем компьютере, чтобы найти и удалить или исправить несовместимую. (Не останавливайтесь на первом, который вы найдете, может быть несколько проблем несовместимости.)
- Убедитесь, что все программы и программное обеспечение не устарели или больше не поддерживаются, а также удалите или исправьте все устаревшие или неиспользуемые ненужные программы или программное обеспечение. (Это также отличный способ освободить место и немного очистить компьютер.)
- Убедитесь, что все драйверы устройств актуальны, обновлены и совместимы с Microsoft Windows 10, а также при необходимости замените или обновите.
Метод 1:
Используйте приложение Microsoft Windows 10 на своем компьютере, чтобы проверить его совместимость, выполните следующие действия, чтобы запустить проверку.
- Посмотрите на панель задач справа; вы увидите значок Microsoft Windows 10, щелкните значок правой кнопкой мыши. Найдите параметр в меню, чтобы проверить статус вашего обновления. Это откроет приложение для получения Microsoft Windows 10.
- Затем вы увидите 3 строки друг над другом в верхнем левом углу, это откроет раскрывающееся меню, как только вы откроете это меню, найдите параметр, чтобы проверить совместимость вашего компьютера.
- Microsoft Windows затем запустит проверку всего вашего компьютера на совместимость с Microsoft Windows 10. По завершении проверки появится всплывающее окно, будет ли ваш компьютер работать с Microsoft Windows 10, а также отобразится список любого оборудования и программного обеспечения, несовместимого с обновлением.
- Это может не уловить все, и все еще могут быть несовместимые программы, поэтому предыдущие шаги, хотя и занимающие много времени, все же могут потребоваться.
Метод 2:
После обнаружения несовместимых приложений используйте панель управления, чтобы удалить или удалить их. Шаги ниже:
- Найдите панель управления вашего компьютера.
- Выберите опцию «Программы»
- Из доступных вариантов выберите ссылку «Программы и компоненты».
- Найдите приложение в очереди или меню.
- Щелкните правой кнопкой мыши и выберите вариант удаления.
… другой вариант
Вы также можете найти приложение на «домашней странице приложения», щелкнуть правой кнопкой мыши и выбрать вариант «удалить». Если после выполнения этих действий проблема все еще не устранена, Загрузить и установить автоматизированный инструмент для быстрого исправления.
Узнать больше
Системы с двумя мониторами — не такая уж редкость, как всего пару лет назад. Все больше и больше людей узнают о преимуществах двух экранов вместо одного, независимо от того, играете ли вы в игры или делаете серьезную работу. Итак, как продвинулись технологии и появились новые нормы, и Windows, и теперь мы можем очень легко устанавливать разные обои на разные экраны, что было очень сложно в прошлом.
- Перейдите к параметру «Персонализация» в Панели управления.
- Щелкните правой кнопкой мыши на главном экране и выберите в меню параметр «Персонализировать».
- В новом окне вы можете найти изображения, которые хотите установить в качестве обоев на обоих мониторах. Таким образом, изображения будут предварительно загружены в опции «Выберите изображение».
- Щелкните изображение правой кнопкой мыши. Откроется новое меню, в котором вы сможете установить обои для каждого экрана. Существует также еще одна опция под названием «Выбрать размер», которая дает вам возможность выбрать размер обоев.
- Выберите один фоновый рисунок для «монитора 1» и другой фон для «монитора 2». Теперь вы увидите свою настройку с двумя экранами, настроенную с двумя разными обоями.
Узнать больше
Ошибка защитника Windows 0x800700AA, служба не может быть запущена, возникает, когда пользователь пытается запустить сканирование защитника Windows в своей системе. Такое поведение происходит в основном по двум причинам: конфликт сторонних приложений или поврежденные системные файлы. В этой статье мы рассмотрим оба сценария и предоставим вам решения в обоих случаях.
Используйте стороннее автоматическое решение
Если вы не разбираетесь в технологиях или не хотите вручную разбираться с системой Windows, вы можете использовать RESTORO (руководство и ссылка для скачивания ниже), чтобы автоматически исправить эту ошибку. RESTORO автоматически просканирует вашу систему и исправит все ошибки одним щелчком мыши. Если вы хотите исправить ошибку вручную, продолжайте читать.
Конфликт сторонних приложений
В этом редком сценарии, когда защитник Windows не может запустить сканирование из-за конфликта с установленной службой или приложением в системе, решение довольно просто. Перезагрузите компьютер в безопасном режиме и запустите сканирование оттуда. В среде безопасного режима загружается только минимум драйверов и служб, что исключает любые конфликты, которые могут возникнуть при загрузке всего. Если защитник Windows не может запустить сканирование в безопасном режиме, и вы получаете ту же ошибку 0x800700AA, вы можете устранить конфликт приложений как причину и перейти к следующему решению, которое будет устранять поврежденные системные файлы. Однако, если вам удалось запустить сканирование, то у вас есть редкий конфликт сторонних приложений, вы можете нормально загрузиться в Windows и попытаться устранить одно за другим, чтобы увидеть, какое из них вызывает проблему. Самый безопасный вариант — начать с программного обеспечения безопасности, потому что в большинстве случаев именно оно вызывает конфликты в запущенных службах и приложениях.
Поврежденные системные файлы
Если предыдущее решение не дало результатов, значит, у вас есть повреждение системного файла, которое необходимо исправить. Переходите от одного решения к другому, как показано ниже:
-
Запуск сканирования SFC
SFC-сканирование — это встроенный инструмент Windows для решения проблем с поврежденными системными файлами, он полностью автоматизирован и не требует от пользователя каких-либо знаний или информации. Чтобы запустить его и просканировать систему, сделайте следующее: Нажмите ⊞ ОКНА + X чтобы открыть секретное меню Щелкните левой кнопкой мыши на командной строке (admin) В командной строке введите SFC / SCANNOW и нажмите ENTER
Дождитесь завершения процесса, не прерывайте его, и как только он будет завершен, перезагрузите компьютер. -
Запустить сканирование DISM
Сканирование DISM похоже на сканирование SFC, но оно устраняет различные типы повреждения системных файлов, и его рекомендуется запускать также после завершения SFC. Обратите внимание, что для успешного сканирования DISM вам потребуется стабильное подключение к Интернету, поскольку DISM заменит поврежденные файлы новыми, загруженными из Microsoft. Чтобы запустить его, сделайте следующее: Нажмите ⊞ ОКНА + X чтобы открыть секретное меню Щелкните левой кнопкой мыши на командной строке (admin) внутри командной строки введите: exe / онлайн / очистка изображения / scanhealth последующей ENTER, затем введите: Dism.exe / online / cleanup-image / restorehealth также последовал ENTER. Оставьте сканирование для завершения и перезагрузите компьютер.
Узнать больше
Код ошибки 0x800ccc0f — Что это?
Код ошибки 0x800ccc0f — это ошибка, которая возникает, когда пользователи пытаются отправлять / получать электронные письма в Outlook или Outlook Express. Хотя информация об ошибке ограничена и иногда ее трудно расшифровать тем, кто не знаком с проблемами кода ошибки, следующие возможные симптомы могут ожидать пользователи при возникновении этой ошибки:
- Неожиданное прерывание соединения
- Невозможность доступа к сообщениям электронной почты, отправленным на свой счет
- Невозможность отправлять электронные письма
Решения
 Причины ошибок
Причины ошибок
Ошибки в Outlook или Outlook Express могут возникать по нескольким причинам. Это может быть связано с проблемой вашего сетевого подключения или сервера. Вы также можете столкнуться с этой проблемой после длительного периода бездействия.
Поскольку ошибка может быть вызвана одной из многих проблем, рекомендуется несколько решений. Однако обратите внимание, что эти предложения требуют внесения изменений, которые сопряжены с различными рисками. Обязательно соблюдайте эти инструкции правильно, чтобы избежать возникновения дополнительных проблем.
Если вы не уверены, что сможете успешно реализовать приведенные ниже решения, обратитесь за помощью к сертифицированному специалисту по Windows или ИТ-специалисту.
Дополнительная информация и ручной ремонт
Как и в случае других кодов ошибок, доступны ручные процедуры, которые пользователи могут предпринять для устранения проблемы. Для выполнения ручного ремонта, следуйте методам, предложенным ниже:
Способ первый: устранение неполадок с подключением к Интернету
Поскольку код ошибки 0x800ccc0f может проявиться из-за проблемы с вашей сетью, вы можете попытаться устранить проблему, сначала проверив ваше соединение. Для этого откройте интернет-браузер. Введите действительный веб-адрес в адресной строке и нажмите Enter.
Если вы не можете получить доступ к веб-сайту, вы можете попытаться устранить проблему с подключением к Интернету с помощью Microsoft Automated Устранение неполадок. Эти бесплатные инструменты доступны для загрузки на веб-сайте Microsoft.
Эти инструменты могут не только исправить ваш брандмауэр Windows — если это является причиной проблем с подключением. Эти автоматизированные средства устранения неполадок могут также решить другие проблемы, связанные с вашим интернет-браузером или сетью.
Однако, если после загрузки и запуска этих инструментов код ошибки 0x800ccc0f по-прежнему сохраняется в Outlook или Outlook Express, реализуйте решение ниже.
Способ второй: проверьте сетевое соединение
Проверка сетевого подключения — это еще один способ решения проблем Outlook, т. Е. Если проблема действительно связана с сетью.
Чтобы проверить подключение к сети, убедитесь, что сетевые устройства вашего компьютера включены и полностью функционируют. Также убедитесь, что кабели, соединяющие ваш компьютер с сетью, безопасны. Вы также можете связаться с вашим Интернет-провайдером (ISP) для проверки вашего соединения.
Если с вашей сетью нет проблем, а код ошибки 0x800ccc0f не устранен, вам нужно будет реализовать третий метод.
Способ третий: проверьте настройки брандмауэра или маршрутизатора
Проблемы с отправкой или получением сообщений электронной почты на основе кода ошибки 0x800ccc0f могут также быть связаны с проблемами конфигурации для пользователей, которые подключаются с помощью маршрутизатора. Если это проблема неправильной конфигурации, вы можете решить эту проблему, минуя маршрутизатор и подключаясь через модем.
Однако перед этим обязательно проверьте, включен ли ваш брандмауэр, поскольку прямое подключение может сделать вашу машину уязвимой. Предотвратите атаки, проверив настройки брандмауэра Windows. После внесения необходимых изменений, чтобы убедиться, что брандмауэр включен, проверьте подключение, чтобы убедиться, что у вас есть доступ к нему. Кроме того, проверьте Outlook, чтобы узнать, устранено ли сообщение об ошибке. Если ошибка не исчезнет, рассмотрите следующее решение.
Метод четвертый: отключение сторонних приложений безопасности
Сторонние приложения, такие как антивирусное программное обеспечение, могут иногда создавать помехи и приводить к ошибкам. По этой причине проверьте, не является ли антивирус на вашем устройстве источником проблемы. Начните с отключения антивирусного программного обеспечения. Вы также можете отключить функцию сканирования электронной почты программного обеспечения, чтобы проверить, является ли это причиной ошибки.
Обратите внимание, что отключение антивируса является временным решением, так как не рекомендуется использовать компьютер без такой защиты. Попробуйте заменить антивирус или удалить и переустановить для постоянного исправления, если действительно ваша проблема с кодом ошибки 0x800ccc0f была вызвана помехами от сторонних приложений.
Метод пятый: автоматизированный инструмент
Кроме того, рассмотрите возможность загрузки мощный автоматизированный инструмент защитить вашу машину от возможных ошибок в будущем.
Узнать больше
Код ошибки 0xc004fc03 — Что это?
Код ошибки 0xc004fc03 возникает, когда пользователи Windows не могут активировать свою операционную систему Windows из-за проблем с сетью. Типичные признаки кода ошибки:
- Невозможность активировать операционную систему Windows 10
- Окно сообщения с кодом ошибки 0xc004fc03
Решения
 Причины ошибок
Причины ошибок
Код ошибки 0xc004fc03 в Windows 10 обычно возникает из-за проблем, связанных с сетью пользователя Windows. У вашего компьютера могут быть проблемы с подключением к Интернету, или ваш брандмауэр может блокировать или мешать вашему устройству активировать Windows 10. В некоторых случаях пользователям может просто потребоваться подождать день или два, чтобы повторить попытку активировать свою систему с помощью действующего продукта. ключ, так как может быть проблема с серверами активации Windows. Если не исправить этот код ошибки в кратчайшие сроки, это может привести к появлению других сообщений об ошибках Windows 10, например код ошибки 0xc004f034.
Дополнительная информация и ручной ремонт
Чтобы исправить код ошибки, пользователям Windows 10 потребуется выполнить процедуры ручного ремонта, которые устранят основные проблемы, вызывающие код ошибки 0xc004fc03. Эти процедуры могут включать повторное подключение к сети, проверку настроек брандмауэра или активацию операционной системы Windows по телефону. Методы ручного ремонта просты и не требуют технических знаний операционной системы Windows. Однако, если ваши попытки вручную исправить этот код ошибки не увенчаются успехом, вам может потребоваться попробовать несколько других процедур.
Способ первый: проверка интернет-соединения
Чтобы проверить подключение к Интернету, вам необходимо получить доступ к вкладке «Сеть и Интернет» в Windows 10. Следуйте приведенным ниже инструкциям, чтобы открыть эту вкладку и исправить проблемы с подключением к Интернету, если они мешают вам активировать Windows на вашем компьютере.
- Шаг первый: нажмите кнопку «Пуск» и выберите «Настройки».
- Шаг второй: выберите Сеть и Интернет
- Шаг третий: щелкните раздел «Состояние» на вкладке «Сеть и Интернет».
Если ваш статус показывает, что вы не подключены к сети, вам нужно будет исправить ваше подключение. Просто используйте средство устранения неполадок сети для устранения неполадок в вашем соединении. Вы сможете активировать свою копию Windows, как только ваши проблемы с подключением будут решены.
Однако, если проблема не устраняется и код ошибки 0xc004fc03 возникает в процессе активации, это просто означает, что существование кода ошибки не связано с проблемами подключения или сети. В таком случае перейдите к следующему ручному способу ремонта, указанному ниже, и следуйте точным инструкциям.
Способ второй: проверьте настройки брандмауэра
Брандмауэр Windows защищает ваш компьютер от хакеров, червей и других вредоносных программ. Однако в некоторых случаях это может привести к появлению кодов ошибок, таких как код ошибки 0xc004fc03. Если ваш брандмауэр мешает активации Windows 10, вы сможете устранить проблему, просто изменив настройки. Следуйте приведенным ниже инструкциям, чтобы проверить и при необходимости скорректировать настройки брандмауэра Windows.
- Шаг первый: Нажмите на панель поиска и введите брандмауэр
- Шаг второй: выберите брандмауэр Windows
- Шаг XNUMX. Выберите «Включить или отключить брандмауэр Windows».
В некоторых случаях пользователи Windows могут не иметь возможности изменять параметры на вкладке «Брандмауэр Windows», поскольку настройки вашего брандмауэра могут контролироваться антивирусным программным обеспечением сторонних производителей. В этом случае откройте антивирусное программное обеспечение и выключите брандмауэр, если программное обеспечение не мешает вам вносить такие изменения в его настройки.
Однако обратите внимание, что вам нужно будет перенастроить настройки, как только вы активируете свою версию Windows 10. Это связано с тем фактом, что отключение настроек брандмауэра на постоянной основе может привести к заражению червями и другими вредоносными программами.
Способ третий: активировать Windows по телефону
Активация Windows по телефону — еще один вариант для людей, столкнувшихся с кодом ошибки 0xc004fc03. Параметр «Активировать по телефону» на вкладке «Обновление и безопасность» будет доступен, если вам не удастся активировать Windows 10. Чтобы выполнить этот метод восстановления вручную, выполните следующие действия.
- Шаг первый: Выберите Настройки
- Шаг XNUMX. Нажмите «Обновление и безопасность».
- Шаг третий: выберите Активировать по телефону
- Шаг четвертый: Следуйте инструкциям, приведенным ниже.
Это один из самых эффективных способов исправить код ошибки 0xc004fc03. Однако, если проблема не устранена, вы можете перейти к последнему средству.
Метод четвертый: скачать автоматический инструмент
Если вы хотите всегда иметь в своем распоряжении утилиту для исправления этих Windows 8 и других связанных с ними проблем, когда они возникают, Загрузить и установить мощный автоматизированный инструмент.
Узнать больше
Код 24 — Что это?
Вы можете столкнуться с кодом ошибки 24 при попытке использовать устройство на вашем компьютере, которое установлено неправильно или его драйвер поврежден. Код 24 является Ошибка диспетчера устройств и он появляется на экране вашего компьютера в следующем формате:
«Это устройство отсутствует, работает неправильно или не установлены все его драйверы. (Код 24) »
Решения
 Причины ошибок
Причины ошибок
Код ошибки 24 может быть вызван по нескольким причинам. Однако наиболее распространенные причины появления этого кода ошибки:
- Неправильная установка устройства
- Аппаратный сбой / конфликт
- Поврежденный или устаревший водитель
- Устройство подготовлено к удалению
Рекомендуется исправить код ошибки, чтобы ваш компьютер работал с оптимальной производительностью. Код ошибки 24 может значительно снизить функциональность устройства и производительность ПК.
Дополнительная информация и ручной ремонт
Поскольку этот код ошибки может означать несколько разных вещей, устранение неполадок может быть довольно сложным, но для упрощения его устранения мы перечислили несколько простых способов исправления кода ошибки 24.
Попробуйте эти методы, чтобы исправить ошибку 24 на вашем ПК и убедиться, что ваша система работает в оптимальном темпе. Давайте начнем….
Способ 1 — обновить BIOS на материнской плате
Проблемы с BIOS, управляющим программным обеспечением на материнской плате ПК, иногда могут вызывать конфликты оборудования, приводящие к появлению всплывающих окон с кодом ошибки диспетчера устройств.
В таком случае рекомендуется обновить BIOS. Для обновления перейдите на сайт производителя материнской платы вашего ПК. Здесь вы найдете инструкции по обновлению BIOS.
Внимательно следуйте инструкциям, чтобы устранить код ошибки 24 в вашей системе. Если код ошибки сохраняется, попробуйте другие методы, описанные ниже.
Способ 2 — удалить новые устройства
Если после установки новых устройств на вашем компьютере появился код 24, рекомендуется удалить их, чтобы устранить код ошибки.
Если устройство подключено к вашему компьютеру, просто отключите его и немедленно удалите. Как только вы отключите его, перезагрузите систему, чтобы активировать изменения.
Способ 3 — обновить драйверы
Если удаление устройства не решает проблему, подумайте об обновлении драйвера устройства. Код 24 также связан с проблемами водителя.
Это может произойти, если драйвер устройства поврежден или устарел. В таком случае рекомендуется обновить драйвер, установив на компьютер новую и последнюю версию драйвера устройства.
Для этого просто загрузите последнюю версию драйвера устройства с веб-сайта производителя и обновите ее.
Способ 4. Установите DriverFIX как для обновления драйверов устройств, так и для безопасного удаления устройств.
Однако поиск проблемных драйверов и последних версий драйверов устройств для их обновления может занять много времени, а иногда даже утомительно. Чтобы не попасть в подобную ситуацию, желательно скачать DriverFIX.
ДрайверFIX это передовая, удобная и инновационная программа, предназначенная исключительно для решения проблем, связанных с драйверами устройств, и проблем в компьютерных системах.
Он интегрирован с новейшей технологией и интеллектуальной системой программирования, которая позволяет и позволяет таким пользователям ПК, как вы, восстанавливать коды ошибок драйверов устройств за считанные секунды.
После того, как вы установите это программное обеспечение на свой компьютер, просто запустите его. Программа мгновенно обнаруживает все проблемные драйверы и обновляет их до последних версий, доступных в Интернете.
Все это делается за считанные секунды и совсем не занимает много времени. Более того, обновления драйверов устройств выполняются часто, чтобы гарантировать, что вы больше не столкнетесь с какими-либо проблемами с драйверами.
- С этим программным обеспечением на вашем компьютере вам не нужно регулярно обновлять драйверы.
- В дополнение к этому, как мы обсуждали выше, код драйвера 24 также может возникать из-за новых подключенных устройств. Если причина в этом, тогда DriverFIX может помочь вам решить и эту проблему.
- Он может помочь вам управлять USB-устройствами и безопасно отключать их от вашего ПК. После установки драйвераFIX, отсоединять USB-устройства легко, и вам не нужно беспокоиться о повреждении данных или повреждении диска.
- ДрайверFIX плавно управляет USB-устройствами, упрощая процесс извлечения и безопасно удаляя оборудование с вашего ПК, тем самым мгновенно устраняя код ошибки 24.
- ДрайверFIX прост в установке и использовании и совместим со всеми версиями Windows.
Открыть скачать драйверFIX и сразу же восстановите код ошибки диспетчера устройств 24.
Узнать больше
Авторское право © 2022, ErrorTools, Все права защищены
Товарные знаки: логотипы Microsoft Windows являются зарегистрированными товарными знаками Microsoft. Отказ от ответственности: ErrorTools.com не аффилирован с Microsoft и не претендует на прямую аффилированность.
Информация на этой странице предоставлена исключительно в информационных целях.
Ремонт вашего ПК одним щелчком мыши
Имейте в виду, что наше программное обеспечение необходимо установить на ПК с ОС Windows. Откройте этот веб-сайт на настольном ПК и загрузите программное обеспечение для простого и быстрого устранения ваших проблем.
Содержание
- Исправлено: сбой установки Windows на этапе DOWNLEVEL
- Как исправить ошибку 0x80004005-0x1000A: сбой установки на этапе DOWNLEVEL
- Удалить стороннее программное обеспечение безопасности
- Перезапустите службу обновления
- Перезапустите службы обновления и повторно зарегистрируйте файлы Центра обновления Windows.
- Восстановить BCD
- Установите обновления вручную
- Заключение
- 0x80004005 0x1000a ошибка на этапе установки downlevel во время операции prepare first boot
- Вопрос
- 0x80004005 0x1000a ошибка на этапе установки downlevel во время операции prepare first boot
- Вопрос
- Ответы
- Все ответы
- 0x80004005 0x1000a ошибка на этапе установки downlevel во время операции prepare first boot
- Вопрос
- Ответы
- Все ответы
- 0x80004005 0x1000a ошибка на этапе установки downlevel во время операции prepare first boot
- Answered by:
- Question
Исправлено: сбой установки Windows на этапе DOWNLEVEL
При попытке установить последние обновления Windows процесс может иногда завершаться ошибкой на этапе DOWNLEVEL. Установка идет примерно до 50 процентов; ваш компьютер сообщает, что он перезагрузится через мгновение, но затем ничего не происходит и установка не выполняется.
При возникновении этой проблемы на экране появляется следующее сообщение об ошибке: «0x80004005-0x1000A: установка завершилась неудачно на этапе DOWNLEVEL с ошибкой во время операции PREPARE_FIRST_BOOT“. Звучит довольно запутанно, не правда ли? Давайте посмотрим, что вы можете сделать, чтобы решить эту проблему.
Как исправить ошибку 0x80004005-0x1000A: сбой установки на этапе DOWNLEVEL
⇒ Быстрые проверки
- Отключите периферийные устройства.
- Проверьте настройки даты и времени; убедитесь, что они верны.
- Перед повторной проверкой обновлений перезагрузите маршрутизатор.
- Убедитесь, что на диске с ОС имеется не менее 20 ГБ свободного места.
Удалить стороннее программное обеспечение безопасности
Сторонний антивирус решения для защиты от вредоносных программ и брандмауэра могут иногда препятствовать установке на ваш компьютер последних обновлений. Самым быстрым решением этой проблемы является временное отключение стороннего программного обеспечения безопасности.
Если этот метод не работает, удалить все сторонние решения для защиты от вредоносных программ с вашего компьютера. Кстати, многие антивирусные программы поставляются со своими собственными средствами удаления. Перезагрузите компьютер и оставьте только Защитник Windows. Затем перейдите в Безопасность Windows, нажмите Virus и защита от угроз, и выполните полное сканирование. Затем снова проверьте наличие обновлений.
Перезапустите службу обновления
Попробуйте перезапустить службу обновлений Windows и проверьте, помогает ли это решение вам.
- Тип Сервисы в поле поиска на панели задач Windows.
- Дважды щелкните значок Приложение «Сервисы».
- Прокрутите вниз до Центр обновления Windows.
- Щелкните правой кнопкой мыши службу и выберите Рестарт.
- Если служба не запущена, щелкните ее правой кнопкой мыши и выберите Начинать.
- Перезапустите службу BITS и службу криптографии.
- Еще раз проверьте обновления.
Перезапустите службы обновления и повторно зарегистрируйте файлы Центра обновления Windows.
Кроме того, вы также можете перезапустить службу обновлений с помощью командной строки.
- нажмите Окна а также Икс ключи и выберите Командная строка (администратор).
- Затем выполните следующие команды, нажимая Enter после каждой:
- чистые стоповые биты
- чистая остановка wuauserv
- чистая остановка cryptsvc
- Del «% ALLUSERSPROFILE% Application Data Microsoft Network Downloader qmgr * .dat»
- cd / d% windir% system32
- regsvr32.exe atl.dll
- regsvr32.exe urlmon.dll
- regsvr32.exe mshtml.dll
- regsvr32.exe shdocvw.dll
- regsvr32.exe browseui.dll
- regsvr32.exe jscript.dll
- regsvr32.exe vbscript.dll
- regsvr32.exe scrrun.dll
- regsvr32.exe msxml.dll
- regsvr32.exe msxml3.dll
- regsvr32.exe msxml6.dll
- regsvr32.exe actxprxy.dll
- regsvr32.exe softpub.dll
- regsvr32.exe wintrust.dll
- regsvr32.exe dssenh.dll
- regsvr32.exe rsaenh.dll
- regsvr32.exe gpkcsp.dll
- regsvr32.exe sccbase.dll
- regsvr32.exe slbcsp.dll
- regsvr32.exe cryptdlg.dll
- regsvr32.exe oleaut32.dll
- regsvr32.exe ole32.dll
- regsvr32.exe shell32.dll
- regsvr32.exe initpki.dll
- regsvr32.exe wuapi.dll
- regsvr32.exe wuaueng.dll
- regsvr32.exe wuaueng1.dll
- regsvr32.exe wucltui.dll
- regsvr32.exe wups.dll
- regsvr32.exe wups2.dll
- regsvr32.exe wuweb.dll
- regsvr32.exe qmgr.dll
- regsvr32.exe qmgrprxy.dll
- regsvr32.exe wucltux.dll
- regsvr32.exe muweb.dll
- regsvr32.exe wuwebv.dll
- сброс WinSock Netsh
- чистые стартовые биты
- чистый старт wuauserv
- чистый старт cryptsvc
Восстановить BCD
Если данные конфигурации загрузки Windows повреждены, вы не сможете правильно загрузить компьютер или установить последние обновления. Загрузитесь с внешнего диска, а затем перейдите в командную строку. Запустить Bootrec / rebuildBCD команду и держите пальцы скрещенными.
Установите обновления вручную
При установке обновлений Windows у вас есть два варианта: использовать встроенную службу обновлений или установить обновления вручную. Если процесс обновления по-прежнему не удается на этапе DOWNLEVEL, скачать обновление с веб-сайта Microsoft с помощью помощника по обновлению. Используйте Ассистента, если вы устанавливаете обновление функции.
Если вы хотите установить обновление безопасности или накопительное обновление, перейдите в Обновить сайт каталога . Введите номер базы знаний в поле поиска, найдите обновление, которое хотите установить, и нажмите Скачать кнопка.
Заключение
Если процесс обновления Windows не удается на этапе DOWNLEVEL при установке файлов новой ОС, что-то явно мешает обновлению. Если вы используете сторонние программные решения для обеспечения безопасности, отключите или удалите эти программы. Затем перезапустите службу обновления Windows. Если у вас есть внешний загрузочный диск, подключите его к компьютеру и восстановите BCD. Если ничего не работает, вы можете установить обновления вручную.
Эти решения помогли вам решить проблему? Поделитесь своим мнением в комментариях ниже.
Источник
0x80004005 0x1000a ошибка на этапе установки downlevel во время операции prepare first boot
Вопрос
I’ve tried several times to remotely upgrade my office computer from Windows 10 Pro 64-bit r.1809 to the current 2004 release (and previously to r. 1903) without success.
I’ve tried it through Windows update and, after restart, the PC keeps on 1809 release.
I’ve tried it via Windows 10 update assistant (https://www.microsoft.com/software-download/windows10) with the same result.
I’ve tried to update from a recent Windows 10 ISO file downloaded on the PC, but the process is not able to upgrade Windows, just to re-install it loosing all my previous setup.
I’ve even tried to follow steps collected from Internet (repairing Windows inconsistencies, stopping Windows update related services, delete software distribution folder, re-launch update process as administrator) with no luck at all.
Due to the current pandemic situation, that forces me to work from home connected to my office computer, I’m not able to follow the last solution, i.e., reinstall Windows 10 from scratch through a recent ISO downloaded onto an USB stick, cause it would imply losing network connectivity.
Is there a way to solve this problem?
I’m attaching the Panther and Rollback log files from my last attempt (through Windows 10 update assistant).
Источник
0x80004005 0x1000a ошибка на этапе установки downlevel во время операции prepare first boot
Вопрос
Система Windows 10 Home не может обновиться до версии 1809 с помощью центра обновления. После попытки обновления с образа появилось окно с ошибкой: 0x80004005 — 0x1000A — ошибка на этапе установки DOWNLEVEL во время операции PREPARE_FIRST_BOOT. Помогите!
Ответы
Посмотрите подобное обуждение и попробуйте решение
Мнения, высказанные здесь, являются отражением моих личных взглядов, а не позиции корпорации Microsoft. Вся информация предоставляется «как есть» без каких-либо гарантий.
- Изменено Dmitriy Vereshchak Microsoft contingent staff, Moderator 9 мая 2019 г. 8:38
- Предложено в качестве ответа Dmitriy Vereshchak Microsoft contingent staff, Moderator 9 мая 2019 г. 8:38
- Помечено в качестве ответа Dmitriy Vereshchak Microsoft contingent staff, Moderator 10 мая 2019 г. 5:16
После входа в Windows RE и выполнения в командной строке команд
обновление установилось. То есть пришлось пересоздать базу данных BCD.
- Помечено в качестве ответа Dmitriy Vereshchak Microsoft contingent staff, Moderator 10 мая 2019 г. 5:16
Все ответы
Добрался вот до такой ерунды:
C:WINDOWSsystem32>bcdedit /export c:bcdbp.bcd
Ошибка экспорта хранилища.
Отказано в доступе.
Как исправить? Думаю, что невозможно установить обновление именно из-за этого. Вот листинг BCD. Система запускается и работает без проблем.
Источник
0x80004005 0x1000a ошибка на этапе установки downlevel во время операции prepare first boot
Вопрос
Система Windows 10 Home не может обновиться до версии 1809 с помощью центра обновления. После попытки обновления с образа появилось окно с ошибкой: 0x80004005 — 0x1000A — ошибка на этапе установки DOWNLEVEL во время операции PREPARE_FIRST_BOOT. Помогите!
Ответы
Посмотрите подобное обуждение и попробуйте решение
Мнения, высказанные здесь, являются отражением моих личных взглядов, а не позиции корпорации Microsoft. Вся информация предоставляется «как есть» без каких-либо гарантий.
- Изменено Dmitriy Vereshchak Microsoft contingent staff, Moderator 9 мая 2019 г. 8:38
- Предложено в качестве ответа Dmitriy Vereshchak Microsoft contingent staff, Moderator 9 мая 2019 г. 8:38
- Помечено в качестве ответа Dmitriy Vereshchak Microsoft contingent staff, Moderator 10 мая 2019 г. 5:16
После входа в Windows RE и выполнения в командной строке команд
обновление установилось. То есть пришлось пересоздать базу данных BCD.
- Помечено в качестве ответа Dmitriy Vereshchak Microsoft contingent staff, Moderator 10 мая 2019 г. 5:16
Все ответы
Добрался вот до такой ерунды:
C:WINDOWSsystem32>bcdedit /export c:bcdbp.bcd
Ошибка экспорта хранилища.
Отказано в доступе.
Как исправить? Думаю, что невозможно установить обновление именно из-за этого. Вот листинг BCD. Система запускается и работает без проблем.
Источник
0x80004005 0x1000a ошибка на этапе установки downlevel во время операции prepare first boot
This forum has migrated to Microsoft Q&A. Visit Microsoft Q&A to post new questions.
Answered by:
Question
I’ve tried several times to remotely upgrade my office computer from Windows 10 Pro 64-bit r.1809 to the current 2004 release (and previously to r. 1903) without success.
I’ve tried it through Windows update and, after restart, the PC keeps on 1809 release.
I’ve tried it via Windows 10 update assistant (https://www.microsoft.com/software-download/windows10) with the same result.
I’ve tried to update from a recent Windows 10 ISO file downloaded on the PC, but the process is not able to upgrade Windows, just to re-install it loosing all my previous setup.
I’ve even tried to follow steps collected from Internet (repairing Windows inconsistencies, stopping Windows update related services, delete software distribution folder, re-launch update process as administrator) with no luck at all.
Due to the current pandemic situation, that forces me to work from home connected to my office computer, I’m not able to follow the last solution, i.e., reinstall Windows 10 from scratch through a recent ISO downloaded onto an USB stick, cause it would imply losing network connectivity.
Is there a way to solve this problem?
I’m attaching the Panther and Rollback log files from my last attempt (through Windows 10 update assistant).
Источник
Это основные требования для установки Windows 10 на ПК. Если ваше устройство не соответствует этим требованиям, возможно, у вас нет тех возможностей, которые предполагались при использовании Windows 10, и вы можете рассмотреть возможность приобретения нового ПК.
| Процессор: | 1 гигагерц (ГГц) или более быстрый совместимый процессор или система на кристалле (SoC) |
| БАРАН: | 1 гигабайт (ГБ) для 32-разрядной версии или 2 ГБ для 64-разрядной версии |
| Размер жесткого диска: | Жесткий диск 32 ГБ или больше |
| Видеокарта: | Совместимость с DirectX 9 или новее с драйвером WDDM 1.0 |
| Отображать: | 800 × 600 |
| Интернет-соединение: | Подключение к Интернету необходимо для выполнения обновлений, а также для загрузки и использования некоторых функций. Windows 10 Pro в S-режиме, Windows 10 Pro Education в S-режиме, Windows 10 Education в S-режиме и Windows 10 Enterprise в S-режиме требуют подключения к Интернету во время начальной настройки устройства (Out of Box Experience или OOBE), а также учетная запись Microsoft (MSA) или учетная запись Azure Activity Directory (AAD). Для переключения устройства с Windows 10 в S-режиме также требуется подключение к Интернету. |
Если ваша система соответствует минимальным требованиям, но вы все еще сталкиваетесь с ошибкой, вы можете попробовать следующее решение.
2]Удалить мошеннический профиль пользователя
GeForce регулярно выпускает обновления для своей видеокарты, добавляя новые функции и исправляя предыдущие ошибки. Как уже отмечалось, NVIDIA является основной причиной этой проблемы, поскольку создается неправильный профиль пользователя для обработки задач, связанных с обновлением. Эта учетная запись, присутствующая в системе, предотвращает установку Windows 10, тем самым вызывая ошибку.
Это решение требует от вас удаления мошеннического профиля пользователя. Вот как:
Эта процедура также включает в себя операцию с реестром, поэтому убедитесь, что вы приняли меры предосторожности, такие как резервное копирование реестра или создание точки восстановления системы. После этого действуйте следующим образом:
- Нажмите Клавиша Windows + R для вызова диалогового окна «Выполнить».
- В диалоговом окне «Выполнить» введите
control systemи нажмите Enter, чтобы открыть панель управления системой. - выбирать Расширенные настройки системы.
- Щелкните значок Настройки кнопка под Профиль пользователя раздел.
- Проверьте имена пользователей в Профили, хранящиеся на этом компьютере.
- Нажмите на UpdatusUser (если есть), а затем щелкните Удалить кнопка.
- Найдите и удалите здесь любые другие необычные имена пользователей.
- Далее перейдите к C: Пользователи в проводнике и удалите те же профили пользователей.
- Теперь снова вызовите диалоговое окно «Выполнить» и введите
regeditи нажмите Enter, чтобы открыть редактор реестра. - Перейдите по пути к ключу реестра ниже или перейдите к нему:
HKEY_LOCAL_MACHINESOFTWAREMicrosoftWindows NTCurrentVersionProfileList
- В нужном месте на правой панели щелкните правой кнопкой мыши Updateuser, и выберите Удалить.
- Перезапустить компьютер.
После этого вы можете попробовать установить обновление еще раз. Процесс должен завершиться без ошибок.
3]Удалите стороннее конфликтующее программное обеспечение.
По какой-то причине стороннее программное обеспечение с низкоуровневым кодированием, как известно, вызывает различные проблемы в Windows 10, включая эту ошибку установки обновления. Более того, отсутствие совместимости в приложениях также приводит к конфликту со встроенными файлами и ресурсами. Программное обеспечение может вызывать различные ошибки во время обновления Windows, обновления, установки и запуска определенных программ. В этом случае вы можете удалить любое стороннее программное обеспечение в своей системе, а затем повторить процесс установки обновления.
4]Непосредственно загрузите Windows 10 ISO
Поскольку вы сталкиваетесь с этой ошибкой при установке обновления Windows 10 с помощью инструмента создания мультимедиа, также известного как Windows Update Assistant, это решение влечет за собой прямую загрузку файла образа ISO Windows 10 с веб-сайта Microsoft. После того, как вы загрузили ISO в место (предпочтительно на рабочий стол) на вашем устройстве, дважды щелкните образ ISO, чтобы смонтировать его как виртуальный диск, затем дважды щелкните значок setup.exe файл, чтобы начать процесс обновления на месте.
Примечание: Если вы пытаетесь выполнить обновление с Windows 7, вам понадобится стороннее программное обеспечение виртуального диска для монтирования образа ISO.
5]Чистая установка Windows 10
Если ничего не помогает, вы можете выполнить чистую установку Windows 10 на устройстве.
Надеюсь это поможет!
Подобные коды ошибок:
Ошибка под номером 0xC1900101 – 0x40017 может возникнуть в процессе инсталляции (апдейта до) ОС Windows 10. В ошибке говорится вот что:
Компьютер возвращен к тому состоянию, в котором он находится перед началом установки Windows 10.
0xC1900101 – 0x40017
Ошибка на этапе установки SECOND_BOOT во время операции BOOT
Майкрософт выпустила фиск от подобных ошибок, тем не менее он работает не в каждом случае — иногда приходится задействовать особые методы.
Содержание
- Что может вызывать 0xC1900101 – 0x40017?
- Решение №1 Повторный запуск установки
- Решение №2 Отключение Брандмауэра Windows
- Решение №3 Отключение внешних устройств
- Решение №4 Отключение антивируса
- Решение №5 Обновление драйверов
- Решение №6 Освобождение дополнительного места на диске
- Решение №7 Чистая загрузка системы
- Решение №8 Обновление BIOS
Что может вызывать 0xC1900101 – 0x40017?
- Антивирус от сторонних разработчиков.
- Устаревшие драйвера для различных устройств.
- Внешний жесткий диск/твердотельный накопитель.
- Брандмауэр Windows.
Решение №1 Повторный запуск установки
А вы пробовали запустить процесс установки Windows 10 еще раз? В некоторых случаях ошибку 0xC1900101 – 0x40017 удается обойти именно таким способом. Также вы можете попробовать перезагрузить свой ПК и запустить установку еще раз.
Решение №2 Отключение Брандмауэра Windows
Большинство пользователей утверждают, что у них ошибка 0xC1900101 – 0x40017 возникала из-за работающего Брандмауэра Windows. По какой-то причине тот может мешать процессу установки/обновлению до Windows 10, препятствуя загрузке необходимых файлов. Деактивировать Брандмауэр Windows можно вот так:
- нажмите Windows+I, чтобы открыть окошко с параметрами системы;
- пропишите в поисковую строку «Брандмауэр Защитника Windows» и выберите найденный результат;
- кликните на ссылку «Включение и отключение брандмауэра Защитника Windows»;
- отметьте опции «Отключить брандмауэра Защитника Windows (не рекомендуется)» для всех типов сетей;
- сохраните изменения.
Запустите установку ОС Windows 10 еще раз и посмотрите, исчезла ли ошибка 0xC1900101 – 0x40017.
Решение №3 Отключение внешних устройств
Подобную проблему могут вызывать некоторые внешние устройства. USB-накопители, внешние HDD/SSD, игровые контроллеры, смартфоны и прочие гаджеты — отключите от своего ПК всё ненужное, а затем повторно запустите установку Windows 10.
Решение №4 Отключение антивируса
Используете на своем компьютере антивирусное ПО от сторонних разработчиков? Знайте, что как раз оно и может вызывать появление ошибки 0xC1900101 – 0x40017. Отключите активную защиту своего антивируса, после чего попытайтесь установить Windows 10 еще раз.
Решение №5 Обновление драйверов
Устаревшие драйвера могут послужить причиной за появлением 0xC1900101 – 0x40017. Вам нужно найти проблематичные драйвера в своей системе и заняться их обновлением. Апдейт драйверов можно произвести следующим образом:
- нажмите Win+R и выполните значение devmgmt.msc;
- раскройте, например, раздел «Видеоадаптеры»;
- нажмите ПКМ на свою видеокарту и выберите «Обновить драйвер»;
- кликните на опцию «Автоматический поиск обновленных драйверов»;
- следуйте дальнейшим инструкциям на экране для обновления драйвера.
Выполните вышеуказанные действия со всем оборудованием в своей системе, после чего перезагрузите компьютер и запустите установку Windows 10.
Решение №6 Освобождение дополнительного места на диске
Знайте, что установка Windows 10 требует наличия свободного места на диске. Возможно, вы пытаетесь перейти на «десятку» с забитым до самых краев диском. Почистите свой SSD/HDD от ненужных файлов, например, фильмов или видеоигр. Если никакой ошибки при установке Win10 не возникло, значит вам действительно просто не хватало свободного места.
Решение №7 Чистая загрузка системы
Некоторые службы и программы от сторонних разработчиков могут препятствовать установке Windows 10. Чтобы это проверить, вам нужно проделать так называемую «Чистую загрузку». Вот что вам нужно сделать:
- нажмите Win+R и выполните msconfig;
- пройдите в «Службы»;
- поставьте галочку возле опции «Не отображать службы Майкрософт»;
- нажмите на кнопку «Отключить все»;
- пройдите в «Автозагрузка»;
- кликните на ссылку «Открыть диспетчер задач»;
- отключите все программы, которые будут находиться в списке автозагрузки;
- перезагрузите компьютер.
Начните установку Windows 10 и проверьте, покажется ли 0xC1900101 – 0x40017. Если все пройдет гладко, то проблема действительно заключалась в одной из отключенных служб или программ. Вернитесь в конфигурацию системы (и диспетчер задач) и включите все ранее деактивированные элементы.
Решение №8 Обновление BIOS
Некоторые владельцы ноутбуков Dell утверждают, что им справиться с 0xC1900101 – 0x40017 помогло обновление BIOS. У вас такой же ноутбук? Воспользуйтесь вот этим материалом от компании Dell, чтобы обновить BIOS на своем ноутбуке.
Появившаяся ошибка 0хС1900101 на этапе Second Boot при установке последних обновлений от Windows 10, свидетельствует о том, что при загрузке новой версии возникли проблемы, поэтому ПК возвращен к предустановочному состоянию. Если с первого раза не удалось обновить Виндовс, нужно повторить попытку еще раз. Желательно перед началом установки отключить от ПК внешнее оборудование, деактивировать брандмауэр и сторонний антивирус.
Что вызывает ошибку 0xC1900101 на Windows 10
На этапе установки Second Boot в момент операции Boot при попытке обновить Win 10 (через «Центр обновлений» или утилиту Media Creation Tool) на экране ПК может появиться сообщение об ошибке 0хС1900101. Подобного рода проблема возникает и при переходе от старой версии Виндовс к более новой.
Причины появления сообщения об ошибке:
- компьютерный сбой;
- активность вирусов;
- блокировка антивирусом или брандмауэром;
- повреждены установочные или системные файлы;
- не хватает свободного места на накопителе;
- устаревшие драйверы оборудования.
Важно! Гарантированно избежать сообщения об ошибке поможет только чистая установка Win 10 с флешки или диска. Правда, во время такой операции удалится предыдущая версия ОС.
Методы решения проблемы
Есть несколько простых способов, помогающих быстро снять блокировку и нормально установить обновление Win 10. Для устранения ошибки нужно использовать возможности Виндовса. Решить проблему удастся, не заходя в систему.
Дело в том, что в БИОС есть функция «Secure boot» («Безопасная загрузка»), блокирующая запуск ПО, а иногда и обновлений. Ее можно отключить, то есть зайти в момент запуска ПК в BIOS, отыскать раздел «BOOT» и выставить значение «Disabled».
Повторный запуск установки
При внезапной остановке приема обновлений можно перезагрузить ПК и повторно установить пакет нового ПО от «Майкрософт». Предварительно рекомендуется проверить остаток свободного места на накопителе С. Желательно убрать с главного диска созданные системой папки с неустановленным обновлением. Ведь ошибка может возникнуть из-за дефицита свободного места на накопителе С (должно остаться минимум 15 Гб).
Как повторно запустить установку обновлений Win 10, прерванную из-за ошибки:
- зайти в ОС;
- интернет-связь не включать;
- вызвать инструмент «Выполнить»;
- ввести слово: «cleanmgr»;
- появится окошко «Очистка диска С»;
- очистить накопитель от системного мусора;
- удалить временные файлы;
- перейти в «Локальный диск С» (через консоль «Этот компьютер»);
- включить показ скрытых папок в проводнике Виндовса;
- через поисковик найти и удалить две недавно созданные папки с не до конца установленными на ПК обновлениями: $WINDOWS.~BT и $Windows.~WS;
- перезагрузить ПК;
- подключить интернет;
- повторно запустить установку обновлений из Центра.
Как обойти блокировку, используя образ ISO с Win 10 для обновления:
- скачать с сайта «Майкрософт» приложение Media Creation Tool;
- запустить скачанную утилиту на своем ПК;
- откроется «Программа установки Виндовс 10»;
- активировать «Создать установочный носитель»;
- выбрать версию и указать нужные параметры;
- выбрать носитель (ISO-файл);
- указать место сохранения образа (диск С);
- дождаться загрузки ISO-образа на ПК;
- отключить интернет;
- запустить файл «setup.exe» с ISO-образа и обновить систему.
Отключение брандмауэра Windows
Способ деактивации брандмауэра для разблокирования установки обновлений:
- в поисковике написать: «брандмауэр Защитника Windows»;
- откроется «Панель управления»;
- выбрать: «Включение и отключение брандмауэра Защитника Windows»;
- активировать: «Отключить брандмауэр Защитника Windows (для всех типов сети)»;
- повторно обновить ОС.
Отключение внешних устройств
Как правильно установить на ПК обновления из Центра:
- подключить интернет;
- отключить от компьютера все внешние накопители и устройства (флешку, принтер);
- обновить ОС.
Важно! В момент запуска обновлений желательно отключить от ноутбука все внешние устройства. Иногда небольшой компьютерный сбой может привести к проблеме с установкой Win Updates.
Отключение антивируса
Как отключить стороннее антивирусное приложение, блокирующее обновление Win 10:
- вызвать «Диспетчер задач»;
- перейти во вкладку «Процессы»;
- найти сторонний антивирус;
- завершить (отключить) его процесс.
Как удалить сторонний антивирус, препятствующий установке Win 10:
- активировать «Панель управления»;
- перейти в «Программы»;
- найти «Удаление или изменение программы»;
- выбрать антивирус и удалить его.
Как на время (до следующей перезагрузки ПК) деактивировать встроенный Защитник Виндовс:
- активировать «Параметры»;
- выбрать «Обновление и безопасность»;
- перейти в «Безопасность Виндовс»;
- найти «Защита от вирусов и угроз»;
- выключить «Защиту в режиме реального времени».
Важно! Кроме антивируса, блокировать установку виндовских обновлений могут различные утилиты по очистке диска и реестра, работающие в автоматическом режиме. Такие приложения тоже рекомендуется на время деактивировать или удалить с ПК.
Обновление драйверов
Простой способ исправления ошибки (с помощью обновления устаревших драйверов):
- активировать инструмент «Выполнить»;
- ввести слово: «devmgmt.msc»;
- откроется «Диспетчер устройств»;
- найти «Видеоадаптеры»;
- развернуть ветку;
- выбрать видеокарту и обновить ее драйвер (через автоматический поиск).
Освобождение дополнительного места на диске
Если на главном диске не хватает свободного места, нужно:
- активировать «Панель управления»;
- выбрать «Программы»;
- перейти в «Удаление и изменение программ»;
- удалить лишние приложения.
Как очистить диск от мусора:
- в поисковике написать: «Очистка диска»;
- откроется окошко, позволяющее выполнить очистку диска С;
- выбрать временные файлы на удаление;
- очистить диск от мусора.
Важно! На главном диске С должно быть минимум 15 Гб свободного места. Хранящиеся на Рабочем столе фотографии и документы лучше переместить на другой накопитель. Ненужные файлы можно отправить в корзину.
Чистая загрузка ОС
Как обойти блокировку, избежав автозагрузки сторонних приложений, и установить проблемное обновление на ПК:
- зайти в систему с правами Администратора;
- активировать инструмент «Выполнить»;
- ввести слово: «msconfig»;
- появится окошко «Конфигурация системы»;
- открыть вкладку «Общие»;
- выбрать «Вариант запуска»: «Выборочный запуск»;
- отметить галочкой «Загружать системные службы»;
- снять галочку «Загружать элементы автозагрузки»;
- открыть вкладку «Службы»;
- отметить галочкой «Не отображать службы Майкрософт»;
- «Отключить все» сторонние службы;
- открыть вкладку «Автозагрузка»;
- перейти из этой вкладки в «Диспетчер задач»;
- открыть вкладку «Автозагрузка» в «Диспетчере задач»;
- отключить все активные процессы;
- выйти из «Диспетчера задач»;
- нажать на «ОК» в окошке «Конфигурация системы»;
- перезагрузить ПК (в процессе перезапуска выполнится чистая загрузка ОС);
- установить проблемное обновление Win
Важно! После установки проблемного обновления Win 10 в режиме чистой загрузки рекомендуется вернуть на ПК обычную загрузку ОС. Для этого нужно все ранее сделанные изменения возвратить в исходное состояние.

 Причины ошибок
Причины ошибок














































