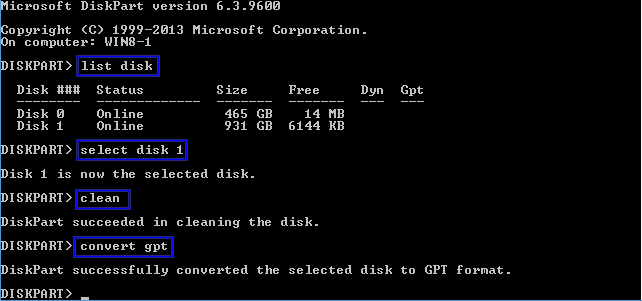В этой инструкции подробно о возможных способах исправить ошибку 0xc000021a в Windows 10 в зависимости от ситуации. С большой вероятностью один из способов поможет сравнительно легко решить проблему.
Восстановление системы при коде остановки 0xc000021a
Прежде чем приступить непосредственно к методам решения проблемы, обратите внимание, где именно мы будем её решать, при условии, что Windows 10 при загрузке показывает синий экран с ошибкой 0xc000021a.
После нескольких перезагрузок компьютера с этой ошибкой вы увидите сообщение «Подготовка автоматического восстановления», затем — «Диагностика компьютера».
По завершении диагностики появится экран с заголовком «Автоматическое восстановление» и сообщением о том, что компьютер запущен некорректно. Он нам и нужен: нажмите кнопку «Дополнительные параметры».
Будет запущена среда восстановления Windows 10 с инструментами, которые пригодятся нам для восстановления работоспособности компьютера или ноутбука. Другие способы запустить среду восстановления Windows 10 (например, можно использовать загрузочную флешку, если описанный выше метод в вашем случае не срабатывает).
Отключение проверки цифровой подписи драйверов
Первый из способов, который срабатывает в тех случаях, когда вы столкнулись с кодом остановки 0xc000021a — временно отключить проверку цифровой подписи драйверов. Этот метод подойдет в тех случаях, когда ошибка возникла после установки обновлений (в том числе драйверов), при восстановлении из точки восстановления, а также после установки некоторых программ.
Порядок действий будет следующим:
- На первом экране среды восстановления (как попасть в неё рассматривалось выше) выберите «Поиск и устранение неисправностей».
- Затем перейдите в раздел «Дополнительные параметры», нажмите «Параметры загрузки» а затем кнопку «Перезагрузить».
- Компьютер перезагрузится, а затем вы увидите экран с параметрами загрузки. Нажмите клавишу F7 (на некоторых ноутбуках — Fn+F7) для того, чтобы загрузить Windows 10 с отключенной проверкой подписи драйверов.
- Если загрузка в этот раз пройдет успешно, дождитесь окончательной загрузки Windows 10 и, если она будет завершать установку обновлений или какого-либо ПО, разрешите системе выполнить это.
- Перезагрузите компьютер в обычном режиме, если это наш случай — в этот раз компьютер загрузится без ошибок.
- Если с отключенной проверкой цифровой подписи драйверов компьютер загружается, а последующая обычная перезагрузка не работает — попробуйте откатить драйверы (если вы выполняли их обновление перед появлением проблемы) или удалить недавно установленные антивирусы и сторонние программы, особенно те из них, которые устанавливают драйверы виртуальных устройств на компьютере.
Инструкция с другими методами проделать то же самое: Как отключить проверку цифровой подписи драйверов в Windows 10.
Восстановление целостности системных файлов при ошибке 0xc000021a
Эта же ошибка бывает вызвана повреждением важных системных файлов Windows 10: в частности, если повредить или удалить файлы csrss.exe или winlogon.exe, вы получите именно этот код остановки.
Решение будет следующим:
- В среде восстановления перейдите к разделу «Поиск и устранение неисправностей» — «Дополнительные параметры» — «Командная строка».
- В запустившейся командной строке используйте команду
sfc /scannow /offbootdir=C: /offwindir=C:Windows
Простой ввод sfc /scannow в среде восстановления не сработает, подробнее об этом в материале Восстановление целостности системных файлов Windows 10.
- После ввода команды (не пропустите пробелы) нажмите Enter и дождитесь завершения процесса, который может занять продолжительное время.
- Если нам повезло, вы увидите сообщение «Программа защиты ресурсов Windows обнаружила поврежденные файлы и успешно их восстановила».
Если всё получилось, закройте командную строку и перезагрузите компьютер: в сценарии, когда причина была в измененных или поврежденных системных файлах, синий экран 0xc000021a появиться не должен.
Точки восстановления и удаление обновлений
Если два предыдущих метода не помогли в исправлении ошибки, обратите внимание на еще два пункта «Дополнительных параметров» среды восстановления:
- Восстановление системы — восстановление Windows с помощью точки восстановления. При наличии точек восстановления, попробуйте использовать этот пункт, даже в том случае, если сама ошибка начала появляться именно после использования точек восстановления, но из интерфейса Windows
- Удалить обновления — с помощью этого пункта вы можете удалить недавно установленные обновления Windows 10, которые могли послужить причиной появления ошибки.
Если же ничего из этого не помогло, могу предложить либо попробовать вручную восстановить реестр Windows 10 (к сожалению, в последних версиях системы затруднительно — они не хранят автоматическую резервную копию реестра) или восстановить систему к первоначальному состоянию (в том числе и с сохранением данных).
Необходимый пункт с названием «Вернуть компьютер в исходное состояние» для запуска восстановления вы найдете в разделе «Поиск и устранение неисправностей». Суть этого действия описана в статье Как сбросить Windows 10 или автоматическая переустановка ОС.
На чтение 8 мин. Просмотров 9k. Опубликовано 03.09.2019
Ошибка установки 0xc000021a может быть довольно проблематичной в Windows 10, и в сегодняшней статье мы покажем вам, как навсегда решить эту проблему.
Проблемы установки Windows 10 или, если быть точным, «ошибки, вызывающие BSoD» встречаются довольно редко. Однако, как только вы столкнетесь с ошибкой установки, такой как 0xc000021a , проблемы довольно быстро обострятся. Синий экран смерти может означать много вещей, но ничего хорошего, поэтому вы можете быть уверены, что это серьезная проблема.
Серьезность этой ошибки означает, что ее трудно устранить, особенно если вы уже отформатировали системный раздел до того, как произошла ошибка. Мы можем только подозревать, в чем причина этой критической ошибки, поэтому мы представили различные решения ниже, чтобы поставить галочки во всех клетках.
Если вы застряли с этой проблемой установки и не знаете, как ее решить и как ее устранить, обязательно выполните следующие действия.
Содержание
- У вас Windows 10 USB, ошибка установки 0xc000021a? Исправьте это с помощью этих решений
- Решение 1. Создайте загрузочный диск снова с подлинной Windows
- Решение 2. Отключите все периферийные устройства
- Решение 3 – Обновление через ОС
- Решение 4 – Запустите SFC
- Решение 5. Попробуйте запустить сканирование DISM
- Решение 6 – Восстановить BCD
- Решение 7 – Отключить принудительное использование подписи драйверов
- Решение 8 – Проверьте работоспособность жесткого диска
У вас Windows 10 USB, ошибка установки 0xc000021a? Исправьте это с помощью этих решений
- Создайте загрузочный диск снова с подлинной Windows
- Отключите все периферийные устройства
- Обновление через ОС
- Запустите SFC
- Попробуйте запустить сканирование DISM
- Восстановить BCD
- Отключить принудительное использование подписи драйверов
- Проверить состояние жесткого диска
Решение 1. Создайте загрузочный диск снова с подлинной Windows
Обо всем по порядку. Если вы можете попытаться переустановить Windows 10 на другом компьютере, обязательно попробуйте. Это лучший способ проверить, является ли ваш загрузочный диск загрузочным. Процедура одинакова для дисков DVD или флэш-накопителей USB. Это означает, что, если вы можете загрузить хотя бы один ПК, проблема заключается в другом ПК, и установочный диск, вероятно, правильно настроен и создан.
Напротив, если вы не можете загрузиться с какого-либо конкретного устройства, которое вы пытались сделать, обязательно создайте загрузочный диск с установкой Windows 10 с нуля и повторите попытку загрузки. Если вы не уверены, как это сделать правильно, выполните следующие действия:
USB
- Загрузите инструмент для создания медиа здесь.
- Подключите флэш-накопитель USB емкостью не менее 4 ГБ.
- Запустите Инструмент создания медиа и примите условия лицензии.
-
Выберите «Создать установочный носитель (USB-накопитель, DVD-диск или файл ISO) для другого ПК» .
- Выберите предпочитаемый язык, архитектуру и издание.
- Нажмите Далее .
-
Выберите USB-накопитель и нажмите Далее .
- Дождитесь, пока установщик загрузит файлы, и, наконец, у вас будет правильно создан и настроен загрузочный диск с установкой Windows 10.
DVD
- Загрузите инструмент для создания медиа здесь.
- Запустите Инструмент создания медиа и примите условия лицензии.
- Выберите «Создать установочный носитель (USB-накопитель, DVD-диск или файл ISO) для другого ПК» .
-
Выберите предпочитаемый язык, архитектуру и издание.
- Нажмите Далее .
- Выберите файл ISO .
-
Сохраните файл ISO в предпочтительном месте и дождитесь окончания загрузки.
- Вставьте DVD и используйте любой сторонний инструмент для записи, чтобы создать загрузочный DVD-диск Windows 10.
Решение 2. Отключите все периферийные устройства
Другой возможный виновник, который может вызвать критические системные ошибки, связан с периферийными устройствами. Периферийные устройства могут иногда вызывать остановку в процессе загрузки. Кроме того, эта остановка может привести к более чем нескольким ошибкам, в том числе к аварийному завершению «Синего экрана смерти» с появлением кода ошибки « 0xc000021a ».
Поэтому при загрузке с USB или DVD убедитесь, что подключены только мышь, клавиатура и монитор. Вы должны отключить все остальное на случай, если одно из дополнительных устройств не позволяет начать процесс установки Windows 10.
С другой стороны, если вы все еще не можете загрузиться, обязательно проверьте дополнительные шаги.
- ТАКЖЕ ПРОЧИТАЙТЕ . Исправлено: курсор мыши исчез в Windows 10
Решение 3 – Обновление через ОС
С появлением Windows 10 пользователям предлагается несколько вариантов обновления. С помощью инструмента Windows Media Creation вы можете выполнить обновление до Windows 10 без удаления текущей системы.Как это точно решает вашу проблему?
Ну, некоторым пользователям удалось решить проблему, установив более старую итерацию Windows, а затем выполнить обновление до Windows 10 с помощью Media Creation Tool. Без видимой причины это помогло им преодолеть ошибку загрузки, которая мучает многих пользователей Windows.
Если вы не уверены, как это сделать, следуйте инструкциям ниже, и мы будем в порядке:
- Загрузите Инструмент создания медиа , перейдя по этой ссылке.
-
Запустите Инструмент создания мультимедиа и примите Условия лицензии .
-
Выберите Обновить этот компьютер , и процесс загрузки должен начаться.
- Как только он загрузит файлы, Media Creation начнет обновление.
Решение 4 – Запустите SFC
Иногда повреждение системных файлов может привести к целому ряду проблем во многих отделах, включая переустановку Windows 10. Из-за вирусной инфекции или проблем с целостностью некоторые загрузочные файлы могут быть повреждены, что в конечном итоге приведет к критической системной ошибке. Так же, как ошибка установки с кодом 0xc000021a .
Существуют различные способы решения этой проблемы, но лучший способ преодолеть это и подобные проблемы – использовать средство проверки системных файлов и сканировать на наличие ошибок. Кроме того, настоятельно рекомендуется выполнить полную проверку сторонним антивирусом, чтобы избавиться от заражений вредоносным ПО. После того, как вы столкнулись с вредоносным программным обеспечением, выполните следующие действия, чтобы использовать инструмент SFC:
- Щелкните правой кнопкой мыши меню «Пуск» и запустите Командная строка (Admin) .
-
В командной строке введите следующую команду и нажмите Enter:
- ПФС/SCANNOW
- Дождитесь окончания процедуры сканирования и поищите улучшения.
Если этого было недостаточно, продолжайте работу с дополнительными решениями, которые мы представили ниже.
- ЧИТАЙТЕ ТАКЖЕ: Нет экрана загрузки в Windows 10? Вот как вы можете это исправить
Решение 5. Попробуйте запустить сканирование DISM
Подобно сканированию SFC, сканирование DISM может помочь вам исправить ошибку установки 0xc000021a. Если сканирование SFC не устранило эту ошибку, или вы вообще не можете запустить сканирование SFC, попробуйте использовать сканирование DISM. Для этого просто выполните следующие действия:
- Запустите Командную строку от имени администратора.
- Введите DISM/Online/Cleanup-Image/RestoreHealth и нажмите Enter , чтобы запустить его.
- Сканирование DISM начнется. Сканирование может занять около 20 минут или более, так что наберитесь терпения.
После того, как сканирование завершено, проверьте, не устранена ли проблема. Если вам не удалось запустить сканирование SFC раньше, попробуйте запустить его после завершения сканирования DISM.
Решение 6 – Восстановить BCD
Если ваш компьютер не может прочитать настройки установки в повторяющейся последовательности, есть вероятность, что загрузочный сектор удален или поврежден. Если вы хотите решить эту проблему, вам необходимо перестроить данные конфигурации загрузки и восстановить загрузочный сектор.
В предпочтительном сценарии после перестроения BCD установочные файлы должны загружаться без проблем, чтобы вы могли наконец перейти к процессу переустановки.
Если вы не уверены, как это сделать, следуйте инструкциям ниже:
- Вставьте Windows 10 загрузочный носитель (USB-накопитель или DVD) и перезагрузите компьютер.
- Установите USB/DVD в качестве основного загрузочного устройства . Либо войдя в меню загрузки (F10, F11 или F12), либо в настройках BIOS.
- Процесс загрузки установочного файла должен начаться.
- Выберите язык , время/формат и ввод с клавиатуры и нажмите кнопку «Далее».
- Выберите «Восстановить компьютер» в левом нижнем углу.
- Откройте параметр Устранение неполадок .
-
Выберите Дополнительные параметры .
- Откройте командную строку . Выберите свою учетную запись и введите пароль, если будет предложено.
-
В командной строке введите следующие команды и нажмите Enter после каждого:
- bootrec/FixMbr
- bootrec/FixBoot
- bootrec/ScanOs
- bootrec/RebuildBcd
- Это должно завершить процедуру восстановления, и вы сможете запустить установку Windows 10 точно так же, как и планировалось.
Решение 7 – Отключить принудительное использование подписи драйверов
Помимо загрузки в безопасном режиме в качестве опции восстановления или устранения неполадок, вы можете изменить другие элементы загрузки, чтобы устранить некоторые проблемы с Windows 10.Одним из них является отключение принудительного применения подписи драйверов, которое, проще говоря, является мерой безопасности, которая блокирует драйверы, не имеющие цифровой подписи, для запуска в Windows 10.
Тем не менее, иногда вам могут понадобиться неподписанные драйверы для того, чтобы все работало, и там упомянутое выше отключение Driver Signature Enforcement оказывается полезным. Если вы не уверены, как это сделать, выполните следующие действия:
- Откройте Пуск.
- Нажмите и удерживайте Shift , нажмите кнопку Мощность и выберите Перезагрузить .
- Ваш компьютер должен загрузиться в меню параметров восстановления.
- Выберите Устранение неполадок .
- Выберите Дополнительные параметры .
- Выберите Настройки запуска .
- Выберите Перезагрузить .
- После перезагрузки компьютера нажмите клавишу F7, чтобы выбрать Отключить принудительное использование подписи драйверов.
- Вставьте установочный носитель и ищите изменения.
Решение 8 – Проверьте работоспособность жесткого диска
Наконец, если ни один из вышеупомянутых шагов не помог вам, возможно, ваш жесткий диск в первую очередь вызывает ошибку. В этом сценарии вы можете запустить диагностику жесткого диска и проверить наличие дефектных секторов или дефектов. Вы можете использовать различные сторонние инструменты, но есть альтернатива Windows. Для этого вы можете использовать инструмент «Проверка на наличие ошибок» и узнать точное состояние вашего жесткого диска.
Если вы не уверены, как это сделать, выполните действия, указанные ниже:
- Откройте Этот компьютер или Проводник .
- Нажмите правой кнопкой мыши на системный раздел и откройте Свойства.
- Выберите вкладку Инструменты .
-
Нажмите на инструмент Проверка ошибок и дождитесь завершения процедуры сканирования.
Однако, если вы хотите больше узнать, возможно, вы сможете использовать один из 14 инструментов диагностики и мониторинга жестких дисков, которые мы перечислили в этой статье. Мы настоятельно рекомендуем проверить это.
Мы, безусловно, надеемся, что это было полезное чтение и что вы сможете преодолеть ошибку установки с помощью шестнадцатеричного кода ошибки «0xc000021a» в Windows 10.
Кроме того, не забудьте поделиться своими вопросами или предложениями, касающимися этой и подобных ошибок установки, в разделе комментариев ниже.
Примечание редактора . Это сообщение было первоначально опубликовано в октябре 2017 года и с тех пор было обновлено и обновлено для обеспечения свежести, точности и полноты.
|
-20 / 6 / 2 Регистрация: 24.12.2013 Сообщений: 578 |
|
|
1 |
|
|
14.04.2016, 18:55. Показов 54610. Ответов 31
Windows 10(x86). ASRock G31M-GS материнка у меня. Флешка старенькая на 8 гб, USB 2.0 . А записывал я это чудо оконное с помощью Миниатюры
0 |
|
4786 / 3369 / 197 Регистрация: 29.11.2011 Сообщений: 5,562 |
|
|
14.04.2016, 20:03 |
2 |
|
одна из первых причин ошибки 0xc000021a — установка несоответствующих системных файлов; откуда брали копию windows 10 чтобы сделать загрузочную флешку?
0 |
|
876 / 694 / 85 Регистрация: 23.12.2013 Сообщений: 3,282 |
|
|
14.04.2016, 21:28 |
3 |
|
Дружище , с Rufus записывай в формате NTFS , а не в FAT32 .
0 |
|
5 / 6 / 3 Регистрация: 13.02.2016 Сообщений: 91 |
|
|
14.04.2016, 22:25 |
4 |
|
Корявая ОС возможно )))
0 |
|
79 / 57 / 14 Регистрация: 28.03.2016 Сообщений: 417 |
|
|
15.04.2016, 10:10 |
5 |
|
Скачай ОС здесь
0 |
|
-20 / 6 / 2 Регистрация: 24.12.2013 Сообщений: 578 |
|
|
15.04.2016, 21:15 [ТС] |
6 |
|
откуда брали копию windows 10 чтобы сделать загрузочную флешку? Начинается… Может еще скажите в чем РАЗЛИЧИЕ между сборкой «овгорского» и оффициальной?! Добавлено через 2 минуты
NTFS , а не в FAT32 P.s. По умолчанию ставится при выборе ISO образа Windows в руфусе NTFS… Короче, я понял уровень квалификации специОлистов местных(FAT32 как я понял — не даст запустить систему установки, да?…)
0 |
|
876 / 694 / 85 Регистрация: 23.12.2013 Сообщений: 3,282 |
|
|
15.04.2016, 22:15 |
7 |
|
уровень квалификации специОлистов местных(FAT32 как я понял — не даст запустить систему установки, да?…) Ага. Инет большой. Удачи в поисках решения проблемы.
0 |
|
4786 / 3369 / 197 Регистрация: 29.11.2011 Сообщений: 5,562 |
|
|
15.04.2016, 23:04 |
8 |
|
Начинается… Может еще скажите в чем РАЗЛИЧИЕ между сборкой «овгорского» и оффициальной?! если такой умный, что вопросы задаёшь???
0 |
|
тыжПрограммист 329 / 143 / 44 Регистрация: 21.04.2014 Сообщений: 638 |
|
|
16.04.2016, 02:41 |
9 |
|
Без разницы какая файловая система. И так и так установка должна пройти успешно. BIOS поддерживает обе ФС. NTFS юзают в том случае если wim файл каким-то чудом больше 4 гигов весит.
в чем РАЗЛИЧИЕ между сборкой «овгорского» и оффициальной?! в официальной всё официально..в сборках как правило пару твикеров впихнут и каких-либо наворотов. По поводу ошибки:
Точной проблемы не знаю. Но для начала поменяйте флешку на другую.
0 |
|
876 / 694 / 85 Регистрация: 23.12.2013 Сообщений: 3,282 |
|
|
16.04.2016, 08:11 |
10 |
|
Без разницы какая файловая система Таки шо Ви говорите !
0 |
|
21297 / 12107 / 653 Регистрация: 11.04.2010 Сообщений: 53,466 |
|
|
16.04.2016, 09:13 |
11 |
|
Таки шо Ви говорите хм… если есть аргументы, то огласите?
1 |
|
294 / 216 / 85 Регистрация: 17.02.2016 Сообщений: 1,276 Записей в блоге: 1 |
|
|
16.04.2016, 11:32 |
12 |
|
1 Flash-ку форматировать в формат NTFS Примечание: установка каких либо «непонятных сборок», крайне не рекомендуется (а настроить винду можно и самому)
0 |
|
dzu |
|
16.04.2016, 11:44
|
|
Не по теме:
1 Flash-ку форматировать в формат NTFS и «Чё» ..будет?
0 |
|
294 / 216 / 85 Регистрация: 17.02.2016 Сообщений: 1,276 Записей в блоге: 1 |
|
|
16.04.2016, 12:12 |
14 |
|
dzu, представь себе: я каждый день этим занимаюсь
0 |
|
14340 / 6168 / 327 Регистрация: 03.07.2010 Сообщений: 20,691 |
|
|
16.04.2016, 12:17 |
15 |
|
Не по теме: Steroid, если «копипастишь» хз откуда ..дык,хоть проверяй на «работоспособность» — сие. Добавлено через 46 секунд Не по теме:
я каждый день этим занимаюсь смени; «род» деятельности.
0 |
|
тыжПрограммист 329 / 143 / 44 Регистрация: 21.04.2014 Сообщений: 638 |
|
|
16.04.2016, 12:45 |
16 |
|
Steroid, вам пользователь dzu всё верно сказал. Видимо вам пора завершать карьеру внештатного системотехника. Раз уж не можете bios от efi отличить. Ваш способ создания флешки описан именно для efi. Если пробить модель мамки на сайте то можно увидеть что она очень старая. И никого efi там быть не может.
1 |
|
dzu |
|
16.04.2016, 12:48
|
|
Не по теме: LonerZzz, флешка в ntfs :не может быть установочной uefi(к слову).
0 |
|
тыжПрограммист 329 / 143 / 44 Регистрация: 21.04.2014 Сообщений: 638 |
|
|
16.04.2016, 13:04 |
18 |
|
Ну это мне тоже известно. Я когда слово efi увидел в посте — сразу пост к бредятине отнёс. А так Ваша правда
1 |
|
79 / 57 / 14 Регистрация: 28.03.2016 Сообщений: 417 |
|
|
16.04.2016, 22:14 |
19 |
|
По идее, без разницы какая стоит файловая система в настройках. При выборе образа — Rufus сам выставит нужную (NTFS) Проблема, скорее всего, все таки в образе.
0 |
|
10571 / 5535 / 864 Регистрация: 07.04.2013 Сообщений: 15,660 |
|||||
|
17.04.2016, 02:32 |
20 |
||||
Тема почищена
0 |
Как самостоятельно можно исправить ошибку 0xc0000021a в операционных системах Windows 8, 8.1 и 10?
Когда операционные системы Windows 8, 8.1 и 10 только вышли, они имели очень много проблем. Через некоторое время Microsoft стала выпускать обновления для ОС, с помощью которых некоторые ошибки удалось исправить, а некоторые и по сей день доставляют пользователям большие затруднения. Одной из таких проблем является ошибка 0xc0000021a.
Что означает данная ошибка?
Она обозначает, что ваш компьютер столкнулся с серьезной угрозой и нуждается в перезагрузке. Эта ошибка отображается в виде «синего экрана смерти» (он же BSoD). Это влечет за собой большие проблемы, связанные повреждением внутренней структуры операционной системы.
Ошибка 0x000021a остается даже после перезагрузки ПК. Выполнить действия по возобновлению работы системы к предыдущей точке восстановления не удастся.
Возможные причины проблемы
Возникает она после обновления ОС. Впоследствии Windows категорически отказывается запускаться, и выскакивает синий экран смерти. Есть два файла, которые часто являются виновниками появления ошибки. Вот они:
- winlogon.exe: этот файл ответственен за вход/выход из ОС. Он вероятно поврежден из-за несоответствия системных файлов или при использовании сторонних программ. Когда этот файл поврежден, то при загрузке Windows появляется данный код ошибки.
- csrss.exe: этот файл принадлежит к серверу или клиенту Microsoft и он также скорее всего поврежден.

Как её исправить?
Ниже приведены наиболее результативные способы исправления данной ошибки.
Способ №1
Первым делом вы должны проверить систему на наличие поврежденных системных файлов.
Для этого скачайте программу по ссылке: goo.gl/BEFxrK. Она поможет вам найти проблемные файлы и восстановить их рабочие свойства.
Способ №2
Проведите отключение проверки подписи драйверов, если имеете диск/флешку с дистрибутивом вашей версии Windows. Для этого следуйте следующего алгоритма действий:
- Перезагрузите ваш компьютер, удерживая кнопку «шифт».
- Зайдите в BIOS и установите максимальный приоритет вашему свежеустановленному диску/флешке.
- Загрузитесь с требуемого носителя, где нажмите «восстановление системы».
- В следующем окне выбираем «Поиск и устранение неисправностей», затем «Дополнительные параметры и после» «Параметры загрузки», где нажмите на «перезагрузить».
- После перезагрузки появится меню, где будет возможность отключить проверку подписи драйверов клавишей f7.
- Установив данный параметр, произойдет еще одна перезагрузка, загружайте саму систему. При такой настройке ошибка 0xc0000021a должна пропасть.
Способ №3
Проверите проверку компьютера на наличие поврежденных файлов при помощи утилиты sfc.
Для этого первым делом зайдите в командную строку (сочетанием кнопок Win+X) и пропишите в ней следующий код: sfc /scannow. Начнется процесс проверки, и если будут найдены проблемные участки – утилита их восстановит.
Способ №4
Если sfc вам не помог, попробуйте альтернативную утилиту под названием «DISM».
Для этого откройте снова командную строку и наберите в ней такую команду: dism/online/cleanup-image/restorehealth. Затем нажмите «ENTER», следом произойдет проверка на целостность и работоспособность системы, поврежденные сектора будут восстановлены.
Способ №5
Одним из действенных способов решения данной ошибки является сброс настроек БИОС. Для совершения данной операции проделайте нижеперечисленные действия:
- Выключите компьютер.
- Выньте вилку компьютера из розетки.
- Откройте крышку компьютера, выкрутив перед этим удерживающие гайки.
- Получив доступ к комплектующим внутри компьютера, найдите в материнской плате гнездо CMOS с вставленной в него батарейкой.
- Аккуратно извлеките батарейку и подождите примерно минуту.
- Установите батарейку обратно, закрутите крышку корпуса и подключите питание к компьютеру.
- Можете включать, настройки биос сброшены и ошибка, вероятно, исправлена.
Полезное видео
Наглядный процесс решения данной неисправности вы можете посмотреть на этом видеоролике:
Источник
0xc0000021a при установке windows 10
Сообщения: 1423
Благодарности: 300
| Конфигурация компьютера | |
| Материнская плата: MSI MPG B550 GAMING EDGE WIFI | |
| HDD: 500Gb SSD Samsung 970 EVO Plus NVMe M.2 | |
| Блок питания: 500W be quiet! PURE POWER 11 (L11-CM-500W) | |
| Ноутбук/нетбук: ASUS M50Vn + Моноблок Acer Veriton Z4860G (DQ.VRZER.041) | |
| Прочее: Defender Berkeley Wireless combo C-925 / Logitech HD Webcam B910 |
SKSKSS, вот тут в решениях Ваш код имеется, говорят связано с разметкой диска. Раз у вас новая установка, то думаю выполнить и проверить предлагаемые шаги не составит труда
http://answers.microsoft.com/en-us/i. 2-b1201f735683
Подскажите, зачем пользоваться сторонними программами, когда достаточно установочный образ извлечь на флэш-носитель?
| Конфигурация компьютера | |
| Материнская плата: ASRock G31M-GS | |
| HDD: WDC WD5000AAKX-00ERMA0, 500 Гб, SATA III | |
| Звук: Realtek ALC662 | |
| CD/DVD: — | |
| ОС: Windows 7 Ultimate x86 |
NickM, «open a command prompt window.
Open the diskpart tool:
Type: diskpart
5. Identify the drive to reformat:
Type: list disk» 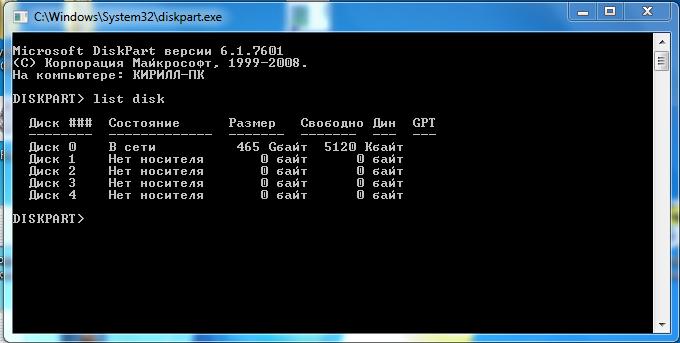
Весь диск теперь в GPT пере размечать?
Сообщения: 8628
Благодарности: 2124
Если хотите, чтобы на вашей материнке не грузилась принципиально — можно и так (поскольку грузить с GPT-носителя можно только 64-битные системы, и только если материнка поддерживает EFI (UEFI); ваша не поддерживает).
А диск для системы вообще не надо делать ни с каким стилем разделов: установщик сам выберет и создаст правильный для конкретной установки (у вас это будет MBR). Так последней у вас должна быть команда clean. Вся информация на диске после неё, грубо говоря, исчезнет.
Последний раз редактировалось mwz, 18-04-2016 в 20:41 .
| Конфигурация компьютера | |
| Материнская плата: ASRock G31M-GS | |
| HDD: WDC WD5000AAKX-00ERMA0, 500 Гб, SATA III | |
| Звук: Realtek ALC662 | |
| CD/DVD: — | |
| ОС: Windows 7 Ultimate x86 |
Ошибка 0xc000021a и Синий экран BSoD – все методы восстановления обновлений Windows
BSoD – «Синий экран смерти», Blue Screen of Death – проблема только для опытных пользователей Windows. Если программист говорит, что никогда не сталкивался с BSoD, вероятность того, что он/она лжёт, составляет 99%. Ошибки BSoD очень популярны и могут рассказать о «здоровье» и производительности вашего ПК. Одной из них является BSoD/STOP ошибка 0xc000021a, которая возникает при обновлении или переустановке Windows.
Устранение ошибки 0xc000021a в Windows.
Что означает данная ошибка
Ошибка говорит, что ваш компьютер столкнулся с проблемой и нуждается в перезагрузке. Она появляется не отдельно, а внутри «синего экрана смерти». При этом могут возникнуть серьёзные проблемы, повреждающие внутреннюю структуру ОС Windows. Часто ошибку невозможно устранить даже после перезагрузки ПК. Код ошибки 0xc000021a обычно возникает на ПК с Windows 10 после обновления с предыдущей версии ОС или после запуска восстановления системы. При этом BSoD содержит следующую информацию:
«STOP: c000021a {Неустранимая системная ошибка}
Непредвиденное завершение системного процесса Windows Logon Process с состоянием 0xc0000034 (0x00000000 0x0000000)
Выполнено завершение работы системы.»
Возможные причины проблемы
В большинстве случаев система (Windows 10 и более ранние версии) не загружается и вместе с ошибкой 0xc000021a отображается синий экран смерти именно после обновления. Есть два файла, которые являются основной причиной появления этой ошибки:
- winlogon.exe – как видно из имени файла, он отвечает за операции входа и выхода из Windows. может быть повреждён из-за несоответствия системных файлов, удалён или заменён сторонним ПО.
- csrss.exe – принадлежит серверу или клиенту Microsoft, обрабатывает графические инструкции Windows 10. может быть удалён, повреждён или заменён сторонним ПО.
Эти два обязательных файла недоступны, если:
- Системные файлы при установке Windows были повреждены.
- Произошла неудачная загрузка обновления.
- Выполнена неполная установка ПО.
Менее популярные причины:
- Неверно настроенный драйвер программных файлов.
- Несоответствие системных файлов.
- Ограничения со стороны стороннего софта при запуске ОС.
- Повреждение подсистемы клиент/сервер времени выполнения (CSRSS).
- Повреждение WinLogon.
- В устройство проникло вредоносное ПО.
- Установлены несоответствующие системные файлы или процесс обновления системы завершился неудачно/всё ещё не завершён.
- Преждевременная выгрузка Wbemprox.dll.
- Недавно установленное стороннее программное обеспечение не совместимо с операционной системой.
- Повреждены, устарели или неправильно настроены драйверы устройств.
- Недостаточно места в системном разделе.
- Реестр Windows повреждён из-за изменения программного обеспечения или системы. Это означает, что есть записи реестра, которые после удаления приложений не очищаются.
Как её исправить
Есть несколько проверенных способов исправления ошибки 0xc000021a в Windows. Пробуйте их поочерёдно, пока не добьётесь желаемого результата.
Удаление недавно установленного ПО
Это решение является одним из наиболее эффективных. В первую очередь выполните следующие действия:
- Нажмите клавишу Windows, и, удерживая Shift, нажмите Питание/Перезагрузка. Начнётся загрузка в режиме восстановления.
- В окне восстановления в меню «Параметры восстановления» выберите «Устранение неполадок».
- Нажмите «Дополнительные параметры», затем «Параметры запуска».
- Выберите Перезагрузка.
- После перезагрузки нажмите клавишу F7 и в появившемся меню выберите «Включить безопасный режим», затем «Перезагрузка».
Если повезёт, то ПК загрузится на рабочий стол Windows 10. Затем:
- Нажмите Пуск, введите «программы» и выберите «Программы и компоненты».
- Отсортируйте программы по дате установки, затем удалите как можно больше недавно установленных приложений.
- В левой части окна найдите «Просмотр установленных обновлений» – откроются установленные обновления ОС.
- Удалите все недавно установленные обновления.
После удаления недавно установленных приложений/обновлений перезагрузите систему.
Сброс BIOS
Многие пользователи сообщают, что решить проблему им помог сброс настроек BIOS. Сделать это просто – нужно вынуть на пару минут батарею CMOS из материнской платы. Метод не работает с ноутбуками, так как их материнские платы недоступны. Для сброса BIOS ПК сделайте следующее:
- Выключите компьютер.
- Отключите все кабели питания от ПК, убедившись, что доступ компьютера к электричеству полностью отключен.
- Откройте корпус.
- Найдите аккумулятор CMOS (где-то на материнской плате) и извлеките его.
- Подождите 1-2 минуты и снова вставьте батарейку на место.
Соберите корпус, запустите компьютер и проверьте, успешно ли он загружается в Windows.
Замена всех повреждённых файлов реестра резервными копиями
Чтобы использовать этот метод на Windows 8 и других версиях:
- Вставьте установочный диск Windows или USB в ПК и перезагрузите его.
- Как только начнётся загрузка, войдите в настройки BIOS и переставьте приоритет загрузки с HDD/SSD на CD/DVD или USB-flash. Инструкции по загрузке в BIOS могут отличаться, но почти всегда будут отображаться на первом экране, который появляется при загрузке (с названием материнской платы).
- Сохраните изменения и выйдите из BIOS.
- Выберите язык и часовой пояс, нажмите «Далее».
- В окне «Установить сейчас» кликните «Восстановить компьютер» / «Устранение неполадок»/«Дополнительные параметры»/«Командная строка», после чего она откроется.
- Введите c: и нажмите Enter.
- Далее поочерёдно вводите команды и после каждой жмите Enter
- cd windowssystem32config
- dir
- Один за другим для каждого документа в папке введите такую команду
- ren (ИМЯ ФАЙЛА) (ИМЯ ФАЙЛА).old
Например, ren SYSTEM SYSTEM.old – для файла SYSTEM. ren SECURITY SECURITY.old – для файла SECURITY.
- Далее поочерёдно вводите в командной строке строки, нажимая после каждой Enter:
- cd RegBack
- dir
- copy /Y SOFTWARE
- copy /Y SAM
- copy /Y SYSTEM
После этого закройте командную строку, нажмите EXIT, затем ENTER. Извлеките установочный диск или USB с Windows и перезагрузите ПК. проверьте, может он успешно загрузиться без BSoD и ошибки 0xC000021A.
Восстановление BCD
Если ваш компьютер не может выполнить установку обновления или восстановление системы, есть высокая вероятность удаления загрузочного сектора или его повреждения. Восстановление данных конфигурации загрузки, сокращённо BCD, может помочь устранить повреждение в загрузочном секторе. Восстановление повреждённых секторов может позволить начать процесс переустановки. Если вы не знаете, как это сделать, выполните следующие действия:
ВАЖНО. Убедитесь, что у вас есть установочный диск Windows 10 или USB.
- Вставьте установочный диск Windows 10 или USB.
- Перезагрузите компьютер.
- Зайдите в BIOS и переставьте приоритет загрузки с HDD/SSD на CD/DVD или USB.
- После загрузки файлов выберите язык, дату, время, раскладку и нажмите «Далее».
- В следующем меню выберите «Восстановить ПК»/«Устранение неполадок»/«Дополнительные параметры».
- Запустите командную строку от имени администратора.
- Далее поочерёдно вводите в командной строке строки, нажимая после каждой Enter:
-
- bootrec/FixMbr
- bootrec/FixBoot
- bootrec/ScanOs
- bootrec/RebuildBcd
Дождитесь окончания процесса и перезагрузите ПК.
Извлечение периферийных устройств
Периферийные устройства могут вызвать серьёзные проблемы с системными файлами. Наиболее логичная причина – их помехи в процессе загрузки или обновления. В результате это взаимодействие может привести не только к «Синему экрану смерти», но и к другим проблемам. Что касается ошибки 0xc000021a, необходимо обеспечить надлежащее извлечение всех USB или DVD и других периферийных устройств, кроме мыши и клавиатуры. Сначала отключите все устройства в диспетчере устройств (джойстик), затем проверьте панель задач возле часов – если есть значок «Безопасное извлечение устройства», нажмите на него правой кнопкой мыши и выберите «Отключить…». Перезагрузите ПК и проверьте его работоспособность.
Загрузка последней удачной конфигурации
Можно попытаться загрузить последнюю удачную конфигурацию, которая попытается использовать ранее безошибочную версию реестра вашей системы. Чтобы загрузить этот режим, выполните следующие действия:
- Перезагрузите или полностью выключите ПК, а затем нажмите кнопку питания, чтобы включить его.
- Прежде чем на экране появится логотип Windows, несколько раз нажмите F8 (именно нажимайте, а не держите нажатой).
- На некоторых моделях ноутбуков может понадобиться дополнительно удерживать нажатой клавишу Fn.
- Как только система загрузится в меню Advanced Boot Options, выберите Последняя удачная конфигурация (Last Known Good Configuration) из списка с помощью клавиш со стрелками.
- Нажмите Enter.
Проверка работоспособности жёсткого диска
Наконец, если ни один из вышеупомянутых шагов для вас не сработал, возможно, ошибку вызывает жёсткий диск. Тогда вы можете запустить диагностику жёсткого диска и проверить наличие дефектных или битых секторов. В интернете можно найти множество сторонних инструментов, но есть альтернатива Windows. Для этого подойдёт «Проверка на наличие ошибок», которая поможет определить точное состояние HDD. Если вы не уверены, как это сделать, выполните действия, указанные ниже:
- Откройте «Мой компьютер» или «Проводник».
- Щёлкните правой кнопкой мыши системный раздел и откройте «Свойства».
- Откройте вкладку «Сервис».
- Выберите «Проверка на наличие ошибок» и подождите, пока процедура завершит сканирование.
Преобразование диска или раздела из NTFS в GPT
Чтобы исправить код ошибки 0xc000021a в Windows 10, вам может потребоваться преобразовать раздел или диск из NTFS в GPT. Выполните следующие шаги:
- Выключите устройство и вставьте установочный USB или DVD-диск Windows.
- Загрузите ПК с USB или DVD в режиме UEFI.
- В программе установки Windows откройте окно командной строки, нажав Shift+F10.
- Введите diskpart в окне командной строки, чтобы открыть инструмент diskpart.
- Введите list disk, чтобы определить, какой диск нужно переформатировать.
- Выберите диск для переформатирования, набрав select disk в командной строке.
- После этого введите clean, затем нажмите Enter. Далее введите convert gpt, чтобы преобразовать диск из NTFS в GPT.
- Наберите exit и нажмите Enter. Теперь окно командной строки можно закрыть.
- После преобразования раздела или диска из NTFS в GPT можете продолжить установку Windows.
ВАЖНО. Выберите «Выборочная», чтобы выбрать тип установки. Диск будет отображаться как единая область незанятого пространства. Выберите это нераспределённое пространство, затем нажмите Далее. В этот момент Windows начнёт установку.
Если ни одно из решений вам не помогло или вы знаете ещё какие-либо способы, поделитесь об этом в комментариях под статьёй.