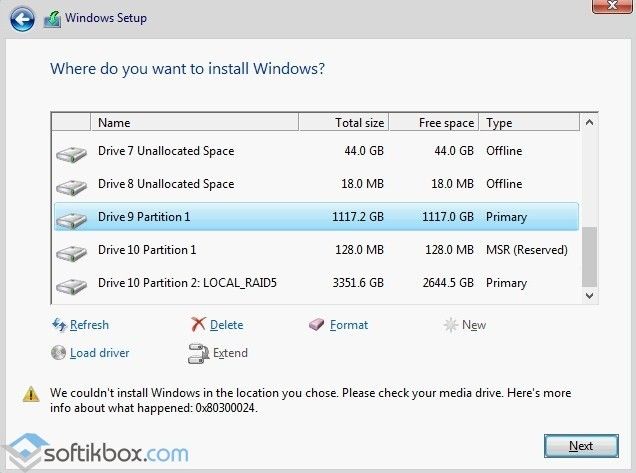Обновлено 11.12.2017
Добрый день уважаемые читатели и гости блога pyatilistnik.org, сегодня я хочу вам рассказать, как решается ошибка 0x80300024 при установке Windows 10 Fall Creators Update. Столкнулся я с ней первый раз, на ноутбуке VivoBook Asus N580V. Схема такая, есть ноут, в котором по умолчанию идет жесткий диск, естественно люди хотят, чтобы у них операционная система стояла на быстрых SSD, вроде дело плевое, но не тут то было. Ниже смотрим как все исправить и запустить вашу ОС на нужном носителе.
Как выглядит ошибка 0x80300024 при установке Windows 10
Сразу хочу отметить, что вы ее легко поймаете на Windows 7-8.1 и она не привязана конкретно к Windows 10. Появилась ошибка 0x80300024 на шаге выбора диска для установки ОС.
Нам не удалось установить Windows в выбранное расположение. Проверьте носитель. Дополнительные сведения о том, что произошло 0x80300024
Чтобы обеспечить корректную работу всех своих возможностей. Windows может создать дополнительные разделы для системных файлов.
Как исправить 0x80300024
Ниже я расскажу какие методы вы можете применить, чтобы устранить данную проблему и спокойно проинсталлировать нужную вам систему.
Обновление BIOS
Как бы банально это не звучало, но всегда старайтесь иметь свежую версию биоса, так как именно от него зависит правильное восприятие ноутбуком различного железа, напоминаю в моем случае это VivoBook Asus N580V
Самое интересное, что у меня даже иногда пропадал SSD в биосе, до прошивки. Прошивать вы можете двумя методами:
- Скачать на сайте производителя и через сам BIOS произвести обновление VivoBook Asus N580V
- Если для вас это сложно, то можете установить на жесткий диск ОС и с помощью утилиты asus update utility произвести обновление в удобном интерфейсе, либо же можете сделать то же самое и через Live CD и Portable версию данной утилиты.
Отключение HDD на время установки Windows 10 Fall Creators Update
Мне данный метод помог на 100% и я не получил 0x80300024 при установке windows 10, его смысл в том, что на момент установки, вы должны отключить ваш второй HDD и оставить SSD. Как разбирать ваш ноутбук, вам объяснит youtube с огромным количеством видео, там все просто. В моем случае это выглядит вот так. Вот мой отключенный HDD.
И оставленный SSD диск.
В итоге вы получите в BIOS вот такую картину.
В итоге я исправил свою ошибку 0x80300024 с установкой, в ряде случаев с очень редкими SSD вы можете увидеть картину, что ваша ссд не буде видится в мастере установки
Исправляем ошибку с помощью Diskpart
Данный метод подойдет для тех у кого на диске для установки до этого были разделы и данные
На экране выбора диска, нажмите сочетание клавиш Shift и F10. В результате этих действий вы откроете командную строку для последующей настройки. Суть данного метода в том, что при удалении разделов с помощью графического мастера, могут удалиться не все разделы с нужного вам диска, но мастер покажет что все отлично. Мы в ручную все зачистим. В командной строке пишем
- В консоли прописываем по очередности следующие команды. Первая – diskpart (для вызова утилиты).
- Прописываем list disk для вывода на экран всех подключенных к ПК дисков.
- После sel disk 0 (передача прав 0 диску, тому, у которого 88 Мб).
- Вводим clean или del disk.
Первая команда очистит диск, а вторая – удалит содержание. Поэтому будьте предельно внимательными при выборе команда, а то восстановление данных вам обеспечено.
Дополнительные способы
- Перейти в BIOS и поменять IDE на ACHI.
- Проверить работоспособность SSD на другом компьютере, видел случаи, что людям доставался просто брак.
- Вы скачали кривой образ Windows или не правильно сделали загрузочную флешку.
Надеюсь вы смогли решить ошибку 0x80300024 и установить систему, если у вас есть свои методы решения данной проблемы, то просьба о них написать в комментариях.

В этой инструкции подробно о способах исправить ошибку 0x80300024 при установке Windows на SSD или HDD и чем она может быть вызвана.
Отключение несистемных дисков для исправления ошибки 0x80300024
Чаще всего ошибка 0x80300024 при установке Windows возникает при наличии двух и более SSD или HDD на компьютере или ноутбуке. Дополнительный необязательный фактор — на этапе выбора раздела для установки выбирается не первый по порядку диск (например, раздел не на Диск 0, а на Диск 1).
Очень быстро и часто срабатывающее решение в данном случае состоит из следующих шагов:
- Выключите компьютер или ноутбук.
- Физически отключите все накопители, кроме того, на который требуется установить Windows: в случае ПК просто отключите от дисков кабели, для ноутбука — извлеките не системные диски.
- Снова запустите установку Windows с флешки.
Как правило, это помогает исправить ошибку 0x80300024. Возможно появление сообщений об иных ошибках, например, «Не удалось создать новый или найти существующий раздел», но, как правило, они сравнительно легко решаемы.
Если по какой-то причине вы не можете выполнить отключение дисков, можно попробовать один из следующих вариантов: но они могут оказаться менее результативными:
- Если целевой диск не системный или пустой, поставьте его первым в порядке загрузки в БИОС, а загрузочную установочную флешку — второй.
- Если диск для установки ОС отображается под номером, отличающимся от «Диск 0» на этапе выбора разделов, при этом все диски подключены по одному интерфейсу (например, SATA), попробуйте поменять кабели между ними, так, чтобы целевой диск был подключен тем кабелем (или находился в том разъеме), которым подключен накопитель, отображающийся как «Диск 0».
Ручная очистка разделов на диске
Если предыдущий вариант не сработал, попробуйте следующий подход, всё так же оставив подключенным лишь диск, на который планируется установить систему. Важно: при использовании этого способа данные на всех разделах диска будут удалены.
- На экране выбора разделов нажмите клавиши Shift+F10 (Shift+Fn+F10 на некоторых ноутбуках), это откроет командную строку.
- Введите команды
diskpart list disk
- Это отобразит номера подключенных дисков, нам требуется номер диска, на который устанавливается система, далее — N
- Введите команды, заменив N на номер диска
select disk N clean exit
- Закройте командную строку и нажмите «Обновить» в окне выбора разделов.
- Выберите «Незанятое пространство на диске» и нажмите «Далее» для начала установки.
Создавать разделы вручную на этапе выбора разделов перед 6-м шагом не нужно: при необходимости их можно будет создать уже после завершения установки.
Если предыдущие варианты не сработали и ошибка 0x80300024 продолжает появляться, учтите следующие нюансы и возможные варианты решения:
- Если диск подключен SATA-кабелем, ошибка может быть вызвана проблемой с самим кабелем, либо его подключением как со стороны самого накопителя, так и со стороны материнской платы. Можно попробовать использовать кабель от другого диска или привода.
- Если в БИОС/UEFI вашего компьютера можно переключать режим работы дисков между IDE/AHCI, убедитесь, что включен режим AHCI.
- В некоторых случаях проблему помогает решить обновление БИОС материнской платы — проверьте, доступна ли новая версия на официальном сайте и выполните обновление, четко следуя инструкциям конкретного производителя.
- Ту же ошибку 0x80300024 можно получить при неисправном или бракованном диске, а также в случаях «объемных» SSD за копейки из известных китайских магазинов (по факту такие SSD не имеют заявленного объема и не всегда правильно работают на этапе установки).
- На всякий случай попробуйте проверить, выполняется ли установка с другой флешки, дистрибутива (образа ISO из другого источника) и при использовании другого USB-разъема, например, 2-й версии вместо 3-й.
Надеюсь, один из вариантов поможет решить проблему. Будет отлично, если в комментариях к статье вы сможете поделиться, какой именно метод сработал в вашем случае.


В первый раз с толкнулся с новой для себя ошибкой 0x80300024 при чистой установке Windows 10 1809 на компьютер с SSD диском.
В окне установке Windows 10 при попытке выбрать раздел диска, на который нужно установить операционную систему появляется ошибка:
We couldn’t install Windows in the location you chose. Please check your media drive. Here’s more about that happened: 0x80300024.
В русской версии установщика Windows 10 ошибка выглядит так:
Нам не удалось установить Windows в выбранное расположение. Проверьте носитель. Дополнительные сведения о том, что произошло: 0x80300024.
Итак, что нужно попробовать сделать при появлении этой ошибки для нормальной установки Windows:
- Если в вашем компьютере установлено несколько жестких дисков, то попробуйте открыть корпус компьютера и физически отключить шлейфы всех дисков, кроме того, на который вы планиуете установить Windows. Если вы не хотите (или не можете) раскручивать корпус своего ноутбука, вы можете временно отключить все дополнительные диски в настройках своего BIOS/UEFI (обычно эта опция доступна в настройках SATA, зависит от модели оборудования и версии BIOS/EFI). В моем случае мне помогло отключение второго и третьего HDD, а установку Windows 10 я выполнил на оставшийся SSD диск;
Если вы не можете открыть корпус устройства или отключить диски в BIOS. Если у вас не получается отключить другие физические диски, попробуйте просто изменить приоритет загрузки в BIOS, выставив диск, но который будет установлена Windows первым – это вариант, который стоит попробовать, если вы не можете открыть корпус (гарантия) или это в принципе сложно сделать (ноутбук)
- Если этот способ не помог, откройте настройки BIOS/UEFI и проверьте, включен ли режим AHCI для контроллера, через который у вас подключен оставшийся диск;
- В некоторых случаях помогает ручная очистка разделов на диске, который используется для установки Windows. Дело в том, что, несмотря на то, что в мастере управления разделами на экране установки Windows можно удалить не все разделы. Чтобы полностью очистить диск (все данные на нем будут удалены), прямо на экране установки Windows 10 нажмите сочетание клавиш Shift+F10. Откроется окно командной строки, вы которой нужно выполнить следующие команды:
DiskpartList disk
– вывод всех подключенных к компьютеру дисков (HDD/SSD/USB).Запомните номер диска, который вы хотите очистить (проще всего идентифицировать ваши жесткие и SSD диски по их размеру).
Select Disk 0
– выберите диск, который вы хотите очистить (в моем примере номер диска 0).Выведите список разделов:
list part
(Если вы увидите, что у первого раздела есть большое смешение (Offset) более 1024 Кб, вы точно на верном пути!).Clean
— удаление структуры разделов и данных на выбранном диске.Exit
– завершите Diskpart.Переключитесь в окно установщика Windows 10, обновите список разделов и попробуйте установить операционную систему в неразмеченное пространство.
- Проверьте, работает ли ваш SSD/HDD диск, на который вы хотите установить Windows на другом компьютере
- Если ничего не помогает, и ошибка 0x80300024 продолжает появляться при установке Windows, попробуйте перепрошить (обновить) версию BIOS (смотрите утилиты и инструкции на сайте производителя вашего устройства или материнской карты).
Обновлено 11.12.2017
Добрый день уважаемые читатели и гости блога pyatilistnik.org, сегодня я хочу вам рассказать, как решается ошибка 0x80300024 при установке Windows 10 Fall Creators Update. Столкнулся я с ней первый раз, на ноутбуке VivoBook Asus N580V. Схема такая, есть ноут, в котором по умолчанию идет жесткий диск, естественно люди хотят, чтобы у них операционная система стояла на быстрых SSD, вроде дело плевое, но не тут то было. Ниже смотрим как все исправить и запустить вашу ОС на нужном носителе.
Как выглядит ошибка 0x80300024 при установке Windows 10
Сразу хочу отметить, что вы ее легко поймаете на Windows 7-8.1 и она не привязана конкретно к Windows 10. Появилась ошибка 0x80300024 на шаге выбора диска для установки ОС.
Нам не удалось установить Windows в выбранное расположение. Проверьте носитель. Дополнительные сведения о том, что произошло 0x80300024
Чтобы обеспечить корректную работу всех своих возможностей. Windows может создать дополнительные разделы для системных файлов.
Как исправить 0x80300024
Ниже я расскажу какие методы вы можете применить, чтобы устранить данную проблему и спокойно проинсталлировать нужную вам систему.
Обновление BIOS
Как бы банально это не звучало, но всегда старайтесь иметь свежую версию биоса, так как именно от него зависит правильное восприятие ноутбуком различного железа, напоминаю в моем случае это VivoBook Asus N580V
Самое интересное, что у меня даже иногда пропадал SSD в биосе, до прошивки. Прошивать вы можете двумя методами:
- Скачать на сайте производителя и через сам BIOS произвести обновление VivoBook Asus N580V
- Если для вас это сложно, то можете установить на жесткий диск ОС и с помощью утилиты asus update utility произвести обновление в удобном интерфейсе, либо же можете сделать то же самое и через Live CD и Portable версию данной утилиты.
Отключение HDD на время установки Windows 10 Fall Creators Update
Мне данный метод помог на 100% и я не получил 0x80300024 при установке windows 10, его смысл в том, что на момент установки, вы должны отключить ваш второй HDD и оставить SSD. Как разбирать ваш ноутбук, вам объяснит youtube с огромным количеством видео, там все просто. В моем случае это выглядит вот так. Вот мой отключенный HDD.
И оставленный SSD диск.
В итоге вы получите в BIOS вот такую картину.
В итоге я исправил свою ошибку 0x80300024 с установкой, в ряде случаев с очень редкими SSD вы можете увидеть картину, что ваша ссд не буде видится в мастере установки
Исправляем ошибку с помощью Diskpart
Данный метод подойдет для тех у кого на диске для установки до этого были разделы и данные
На экране выбора диска, нажмите сочетание клавиш Shift и F10. В результате этих действий вы откроете командную строку для последующей настройки. Суть данного метода в том, что при удалении разделов с помощью графического мастера, могут удалиться не все разделы с нужного вам диска, но мастер покажет что все отлично. Мы в ручную все зачистим. В командной строке пишем
- В консоли прописываем по очередности следующие команды. Первая – diskpart (для вызова утилиты).
- Прописываем list disk для вывода на экран всех подключенных к ПК дисков.
- После sel disk 0 (передача прав 0 диску, тому, у которого 88 Мб).
- Вводим clean или del disk.
Первая команда очистит диск, а вторая – удалит содержание. Поэтому будьте предельно внимательными при выборе команда, а то восстановление данных вам обеспечено.
Дополнительные способы
- Перейти в BIOS и поменять IDE на ACHI.
- Проверить работоспособность SSD на другом компьютере, видел случаи, что людям доставался просто брак.
- Вы скачали кривой образ Windows или не правильно сделали загрузочную флешку.
Надеюсь вы смогли решить ошибку 0x80300024 и установить систему, если у вас есть свои методы решения данной проблемы, то просьба о них написать в комментариях.


В первый раз с толкнулся с новой для себя ошибкой 0x80300024 при чистой установке Windows 10 1809 на компьютер с SSD диском.
В окне установке Windows 10 при попытке выбрать раздел диска, на который нужно установить операционную систему появляется ошибка:
We couldn’t install Windows in the location you chose. Please check your media drive. Here’s more about that happened: 0x80300024.
В русской версии установщика Windows 10 ошибка выглядит так:
Нам не удалось установить Windows в выбранное расположение. Проверьте носитель. Дополнительные сведения о том, что произошло: 0x80300024.
Итак, что нужно попробовать сделать при появлении этой ошибки для нормальной установки Windows:
- Если в вашем компьютере установлено несколько жестких дисков, то попробуйте открыть корпус компьютера и физически отключить шлейфы всех дисков, кроме того, на который вы планиуете установить Windows. Если вы не хотите (или не можете) раскручивать корпус своего ноутбука, вы можете временно отключить все дополнительные диски в настройках своего BIOS/UEFI (обычно эта опция доступна в настройках SATA, зависит от модели оборудования и версии BIOS/EFI). В моем случае мне помогло отключение второго и третьего HDD, а установку Windows 10 я выполнил на оставшийся SSD диск;
Если вы не можете открыть корпус устройства или отключить диски в BIOS. Если у вас не получается отключить другие физические диски, попробуйте просто изменить приоритет загрузки в BIOS, выставив диск, но который будет установлена Windows первым – это вариант, который стоит попробовать, если вы не можете открыть корпус (гарантия) или это в принципе сложно сделать (ноутбук)
- Если этот способ не помог, откройте настройки BIOS/UEFI и проверьте, включен ли режим AHCI для контроллера, через который у вас подключен оставшийся диск;
- В некоторых случаях помогает ручная очистка разделов на диске, который используется для установки Windows. Дело в том, что, несмотря на то, что в мастере управления разделами на экране установки Windows можно удалить не все разделы. Чтобы полностью очистить диск (все данные на нем будут удалены), прямо на экране установки Windows 10 нажмите сочетание клавиш Shift+F10. Откроется окно командной строки, вы которой нужно выполнить следующие команды:
DiskpartList disk
– вывод всех подключенных к компьютеру дисков (HDD/SSD/USB).Запомните номер диска, который вы хотите очистить (проще всего идентифицировать ваши жесткие и SSD диски по их размеру).
Select Disk 0
– выберите диск, который вы хотите очистить (в моем примере номер диска 0).Выведите список разделов:
list part
(Если вы увидите, что у первого раздела есть большое смешение (Offset) более 1024 Кб, вы точно на верном пути!).Clean
— удаление структуры разделов и данных на выбранном диске.Exit
– завершите Diskpart.Переключитесь в окно установщика Windows 10, обновите список разделов и попробуйте установить операционную систему в неразмеченное пространство.
- Проверьте, работает ли ваш SSD/HDD диск, на который вы хотите установить Windows на другом компьютере
- Если ничего не помогает, и ошибка 0x80300024 продолжает появляться при установке Windows, попробуйте перепрошить (обновить) версию BIOS (смотрите утилиты и инструкции на сайте производителя вашего устройства или материнской карты).
Содержание
- Ошибка 0x80300024 при установке Windows 10
- Способ 1: Смена USB-разъема
- Способ 2: Отключение жестких дисков
- Способ 3: Смена настроек BIOS
- Способ 4: Переразметка диска
- Способ 5: Использование другого дистрибутива
- Способ 6: Замена HDD
- Вопросы и ответы
Порой установка операционной системы не происходит гладко и ошибки разного рода препятствуют данному процессу. Так, при попытке установить Windows 10 пользователи иногда могут столкнуться с ошибкой, носящей код 0x80300024 и имеющей пояснение «Нам не удалось установить Windows в выбранное расположение». К счастью, в большинстве случае она легко устранима.
Рассматриваемая неполадка возникает при попытке выбрать диск, куда будет устанавливаться операционная система. Она препятствует дальнейшим действиям, но при этом не носит пояснений, которые бы помогли пользователю справиться с трудностью самостоятельно. Поэтому далее мы рассмотрим, как же избавиться от ошибки и продолжить инсталляцию Виндовс.
Способ 1: Смена USB-разъема
Самый простой вариант — переподключить загрузочную флешку в другой разъем, по возможности выбрав USB 2.0 вместо 3.0. Различить их легко — у третьего поколения ЮСБ чаще всего синий цвет порта.
Однако учтите, что в некоторых моделях ноутбуков USB 3.0 тоже могут иметь черный цвет. Если вы не знаете, где какой стандарт ЮСБ, поищите эту информацию в инструкции к своей модели лэптопа или в технических характеристиках в интернете. То же самое касается и определенных моделей системных блоков, где на переднюю панель вынесены USB 3.0, окрашенные в черный цвет.
Способ 2: Отключение жестких дисков
Сейчас не только в настольных компьютерах, но и в ноутбуках бывает установлено по 2 накопителя. Часто это SSD + HDD или HDD + HDD, что может вызывать ошибку при установке. По каким-то причинам Виндовс 10 иногда испытывает сложности при инсталляции на ПК с несколькими накопителями, из-за чего рекомендуется отключить все неиспользуемые диски.
Некоторые БИОС позволяют отключать порты собственными настройками — это самый удобный вариант. Однако единую инструкцию этого процесса составить не получится, поскольку вариаций BIOS/UEFI достаточного много. Однако вне зависимости от производителя материнской платы все действия зачастую сводятся к одному и тому же.
- Входим в BIOS, нажав при включении ПК указанную на экране клавишу.
Читайте также: Как попасть в BIOS на компьютере
- Ищем там раздел, отвечающий за работу SATA. Часто он находится на вкладке «Advanced».
- Если вы видите перечень SATA-портов с параметрами, значит без проблем сможете на время отключить ненужный накопитель. Смотрим на скриншот ниже. Из 4 имеющихся на материнской плате портов задействованы 1 и 2, 3 и 4 неактивны. Напротив «SATA Port 1» видим название накопителя и его объем в ГБ. Его тип также отображается в строчке «SATA Device Type». Аналогичная информация есть и в блоке «SATA Port 2».
- Это нам позволяет выяснить, какой из накопителей необходимо отключить, в нашем случае им будет «SATA Port 2» с HDD, пронумерованный на материнской плате как «Port 1».
- Доходим до строчки «Port 1» и меняем состояние на «Disabled». Если дисков несколько, повторяем эту процедуру с остальными портами, оставив работающим тот, куда будет производиться инсталляция. После этого жмем F10 на клавиатуре, подтверждаем сохранение настроек. BIOS/UEFI перезагрузится и можно пробовать установить Windows.
- Когда закончите инсталляцию, вернитесь в BIOS и включите все отключенные ранее порты, установив им прежнее значение «Enabled».
Однако такая возможность управления портами есть не в каждом BIOS. В такой ситуации придется отключать мешающие HDD физически. Если в обычных компьютерах это сделать несложно — достаточно открыть корпус системного блока и отсоединить SATA-кабель, идущий от HDD к материнской плате, то в ситуации с ноутбуками ситуация будет сложнее.
Большинство современных лэптопов сконструировано так, что их непросто разобрать, и чтобы добраться до жесткого диска, понадобится применить некоторые усилия. Поэтому при возникновении ошибки на ноутбуке инструкцию по разбору вашей модели ноутбука понадобится отыскать в интернете, например, в виде ролика на YouTube. Учтите, что после разбора HDD вы, скорее всего, лишитесь гарантии.
В целом это самый действенный метод для устранения 0x80300024, помогающий практически всегда.
Способ 3: Смена настроек BIOS
В БИОС можно произвести сразу до двух настроек касательно HDD для Windows, поэтому мы разберем их по очереди.
Настройка приоритета загрузки
Возможна ситуация, когда диск, на который вы хотите произвести установку, не соответствует порядку загрузки системы. Как известно, в БИОС есть опция, позволяющая выставить порядок дисков, где первый в списке всегда является носителем операционной системы. Все, что вам нужно сделать — назначить жесткий диск, на который собираетесь произвести инсталляцию Windows, основным. Как это сделать, написано в «Способе 1» инструкции по ссылке ниже.
Подробнее: Как сделать жесткий диск загрузочным
Смена режима подключения HDD
Уже нечасто, но можно встретить жесткий диск, имеющий программно тип подключения IDE, а физически — SATA. IDE — Это устаревший режим, от которого давно пора избавиться при использовании новых версий операционных систем. Поэтому проверьте, каким образом у вас подключен жесткий диск к материнской плате в БИОС, и если это «IDE», переключите его на «AHCI» и попытайтесь еще раз инсталлировать Виндовс 10.
Читайте также: Включаем AHCI режим в BIOS
Способ 4: Переразметка диска
Установка на накопители также может завершиться неудачей с кодом 0x80300024, если там неожиданно окажется мало свободного места. По разным причинам количество общего и доступного объема может различаться, и последнего может быть недостаточно для установки операционной системы.
Кроме того пользователь мог и сам неправильно разметить HDD, создав слишком маленький логический раздел для установки ОС. Напоминаем, что для установки Windows необходимо минимум 16 ГБ (x86) и 20 ГБ (x64), но лучше выделять гораздо больше места во избежание дальнейших проблем при использовании ОС.
Наиболее простым решением будет полная очистка с удалением всех разделов.
Обратите внимание! Все данные, хранящиеся на жестком диске, будут удалены!
- Нажмите Shift + F10, чтобы попасть в «Командную строку».
- Вписывайте там следующие команды последовательно, после каждой нажимая Enter:
diskpart— запуск утилиты с этим названием;list disk— отображение всех подключенных дисков. Найдите среди них тот, куда будете ставить Windows, ориентируясь на размер каждого накопителя. Это важный момент, поскольку выбрав не тот диск, вы по ошибке сотрете с него все данные.sel disk 0— вместо «0» подставьте цифру жесткого диска, которую определили при помощи предыдущей команды.clean— очистка жесткого диска.exit— выход из diskpart. - Закрываем «Командную строку» и снова видим установочное окно, где жмем «Обновить».
Теперь там не должно быть никаких разделов, а если вы хотите разбить накопитель на раздел для ОС и раздел для пользовательских файлов, сделайте это самостоятельно кнопкой «Создать».

Способ 5: Использование другого дистрибутива
Когда все предыдущие способы оказываются безрезультатными, возможно, дело в кривом образе ОС. Пересоздайте загрузочную флешку (лучше другой программой), задумавшись и о сборке Windows. Если вы скачали пиратскую, любительскую редакцию «десятки», возможно, некорректно работающей на определенном железе ее сделал автор сборки. Рекомендуется использовать чистый образ ОС или хотя бы максимально приближенный к нему.
Читайте также: Создание загрузочной флешки с Windows 10 через UltraISO / Rufus
Способ 6: Замена HDD
Возможно и такое, что жесткий диск поврежден, из-за чего установить на него Windows не получается. По возможности протестируйте его, используя другие версии установщиков операционных систем или через Live (bootable) утилиты для тестирования состояния накопителя, которые работают через загрузочную флешку.
Читайте также:
Лучшие программы для восстановления жесткого диска
Устранение ошибок и битых секторов на жестком диске
Восстанавливаем жесткий диск программой Victoria
При неудовлетворительных результатах лучшим выходом будет приобретение нового накопителя. Сейчас все доступнее и популярнее становятся SSD, работающие на порядок быстрее, чем HDD, поэтому самое время присмотреться к ним. Советуем ознакомиться со всей сопутствующей этой теме информацией по ссылкам ниже.
Читайте также:
Чем отличается SSD от HDD
SSD или HDD: выбор лучшего накопителя для ноутбука
Выбор SSD для компьютера / ноутбука
Лучшие производители жестких дисков
Замена жесткого диска на ПК и на ноутбуке
Мы рассмотрели все действенные варианты устранения ошибки 0x80300024.
Многие пользователи сталкиваются с ошибкой 0x80300024 при установке Windows 10, когда пытаются выбрать локальный диск для установки системы и сталкиваются с ошибкой 0x80300024 и следующим сообщением: «Нам не удалось установить Windows в выбранное расположение«. Известные причины, которые могут вызывать эту ошибку: использование нескольких жестких дисков, USB-флешка вставлена в неправильный порт, недостаточно места на диске, SSD или HDD поврежден. Давайте разберем, что делать и как исправить эту досадную ошибку.
Как исправить ошибку 0x80300024 при установке Windows
Скиньте пожалуйста в комментарии четкий скрин ошибки для размещения на сайте, буду благодарен.
1. Извлеките все ненужные жесткие диски
Ошибка 0X80300024 может появляться, если вы используете более одного жесткого диска, и один из них будет работать в качестве места установки. В этом случае есть вероятность, что дополнительный диск будет вмешиваться в процесс установки, что приведет к появлению ошибки 0X80300024. Поэтому отсоедините другой жесткий диск от компьютера и перезапустите процесс установки. Как только вы исправите ошибку, подключите отключенный жесткий диск к системе. К примеру, у меня эта ошибка появилась, когда на ПК были подключены HDD и SDD диски одновременно. Я отсоединил HDD и установил Windows на SSD, после чего подключил обратно HDD. В ноутбуках могут быть тоже два диска: HDD и NVMe SSD, где NVMe подключается через M.2 разъем и выглядит как планка ОЗУ.
2. Проверьте правильность порта USB
Если обнаружите ошибку 0X80300024 при установке операционной системы через USB-флешку, то измените порт с 2.0 на 3.0 и наоборот. Обычно порт 3.0 помечен синем цветом.
3. Сделать жесткий диск основным загрузочным диском
Существует вероятность того, что ошибка 0X80300024 заключается в том, что диск, на который планируется установить ОС, не соответствует порядку первичной загрузки системы. Порядок дисков распределяется через BIOS компьютера при запуске, где загружается Windows. Чтобы решить эту проблему, вам необходимо зайти в BIOS или UEFI и выставить первым основной загрузочный диск.
Для этого включите свой ПК и сразу нажимайте F1, F2 или Del, чтобы войти в параметры BIOS. Как только вы окажитесь в настройках BIOS, вам нужно перейти в параметр Boot и выставить там на первое место свой основной диск, на который вы хотите установить Windows 10.
4. Нехватка места на диске
Вы устанавливаете ОС на диск, который уже используется и на нем недостаточно места. В таком случае отформатируйте раздел диска на который вы хотите установить систему Windows 10, чтобы избавиться от ошибки 0X80300024.
В некоторых случая поможет полное форматирование жесткого диска и создание новых разделов. Помните, что при этом вы потеряете все данные.
5. Замените свой жесткий диск
Если ни один из вышеперечисленных способов не сработал, то есть вероятность того, что у вас неисправный жесткий диск. Попробуйте любой другой альтернативный диск, чтобы убедиться в том, что нужно заменить диск на новый или нет. Надеюсь помог вам исправить ошибку «Нам не удалось установить Windows в выбранное расположение» с кодом 0x80300024.
Смотрите еще:
- Обновление функции до Windows 10 Версия 1709 Ошибка 0x80d02002
- Ошибка 0x8000ffff при восстановлении системы Windows 10
- Не найден сетевой путь ошибка 0x80070035
- Ошибка 0x80070643: Не удалось установить обновления Windows 10
- 0x80070422 Проблемы с установкой обновлений Windows 10
[ Telegram | Поддержать ]
0x80300024 — ошибка, возникающая во время установки различных версий ОС Windows. В сообщении ошибки утверждается, что Windows не может быть установлена в выбранное расположение. Подобная ошибка может быть вызвана всем, начиная от нехватки свободного места на диске или поврежденного установочного носителя и заканчивая аппаратной поломкой HDD/SDD пользователя.
Столкнулись с такой же проблемой? Вам повезло: ниже вы сможете найти несколько методов, которые помогли избавиться от ошибки 0x80300024 многим пользователям по всему Интернету.
Содержание
- Решение ошибки 0x80300024 при установке Windows
- Метод №1 Отключение ненужных дисков
- Метод №2 Подключение установочного носителя в другой USB-порт
- Метод №3 Выбор приоритета для диска в BIOS
- Метод №4 Форматирование раздела
Решение ошибки 0x80300024 при установке Windows
Метод №1 Отключение ненужных дисков
Если к вашему компьютеру подключено несколько дисков и вы пытаетесь установить Windows на один из них, попробуйте отключить все ненужные диски. Дело в том, что они могут препятствовать нормальной установке ОС. Как только в вашем ПК остается один диск, запустите установку Windows еще раз и посмотрите, исчезла ли ошибка 0x80300024.
Метод №2 Подключение установочного носителя в другой USB-порт
Пытаетесь установить Windows с флешки? Попробуйте вставить созданный установочный носитель в другой USB-порт своего компьютера: порт, который вы используете сейчас, может работать некорректно. Все прошло без появления 0x80300024? К сожалению, с одним из ваших USB-портов явно что-то не так — вам нужно заняться его починкой.
Метод №3 Выбор приоритета для диска в BIOS
Некоторые пользователи отмечают, что им удалось побороть ошибку 0x80300024, как только они выставили нужный диск на первое место в приоритете загрузки в BIOS. У каждой материнской платы разный BIOS — вам придется поискать соответствующую информацию в Интернете. Заходим в BIOS, переходим в раздел с приоритетом загрузки, выставляем подходящий диск на первое место — вот что вам нужно сделать. Если у вас UEFI на русском языке — вообще никаких проблем.
Метод №4 Форматирование раздела
А вы не забыли почистить раздел диска, на который пытаетесь установить Windows? Если забыли, то ошибка 0x80300024 может возникать как раз по этой причине. Вам обязательно нужно сначала отформатировать нужный раздел и только потом устанавливать на него систему.
Начните установку Windows еще раз. Добравшись до вопроса «Где вы хотите установить Windows?», выделите желаемый раздел и нажмите на кнопку «Форматировать». Дождитесь окончания процедуры. Как только раздел будет отформатирован, продолжайте установку Windows. На этот раз ошибка 0x80300024 навряд ли появится.
При переустановке операционной системы Windows пользователи сталкиваются с различными ошибками. Они происходят на разных этапах и часто сопровождаются специальными кодовыми обозначениями, которые позволяют идентифицировать и исправить причину проблемы. Сегодня мы рассмотрим, как исправить ошибку 0x80300024 при установке Windows.
Содержание статьи:
- 1 Почему возникает ошибка 0x80300024
- 2 Как исправить данную ошибку при установке Windows
- 3 Другие способы решения ошибки 0x80300024
- 4 Носитель — причина ошибки 0x80300024
При установке ОС Windows эта ошибка возникает на момент создания логических дисков компьютера. Когда пользователь указывает том для установки системы, ниже возникает сообщение. В нем говорится, что установка не может производиться в это место. При делении и форматировании жесткого диска в окне установки есть блок, в котором указаны типы дисков. Разделы бывают расширенными, логическими, дополнительными и основными. Проблема возникает, когда пользователь указывает для установки ОС раздел, которые не является основным.
Есть еще и другие случаи, в которых можно встретить данную ошибку. Она возникает, когда пользователь неверно записал образ на диск или флешку. Для этих нужд категорически не рекомендуется использовать встроенный инструмент Windows. Флешку (или гибкий диск) нужно записывать специальными программами, вроде Rufus, Windows 7 USB/DVD Download Tool. Как известно, жесткие диски бывают разные по количеству свободного пространства. Поэтому ошибка еще может возникать при недостаточном количестве места для установки ОС.
Мы определили, что ошибка при установке операционной системы появляется в связи с неверно выбранным разделом жесткого диска. Попробуйте форматировать выбранный вами системный раздел и установить Windows в него. Если снова возникает ошибка:
- нажмите 2 клавиши вместе F10 и SHIFT, чтобы вызвать командную строку;
- кода появится окно, введите первую команду «diskpart»;
- далее введите «list disk», чтобы отобразились все имеющиеся на устройстве диски;
- затем выберем первый в списке диск командой «sel disk 0»;
- отобразим разделы выбранного нами диска «list part».
После этого введите последнюю команду, которая очистит все данные на жестком диске и его разделы — «clean». Вернитесь на окно с установкой системы и снова повторите стандартный процесс установки Windows. Эта инструкция в большинстве случаев должна исправить ошибку 0x80300024 при установке ОС Windows. Будьте внимательны при выборе диска перед тем, как вводить команду «clean». Она может уничтожить все данные не на том диске (если у вас подключено более 1), после чего их будет практически невозможно восстановить.
Рекомендуем: 0xc000000e windows 7 как исправить
Другие способы решения ошибки 0x80300024
Эту и множество других ошибок можно обойти, если во время установки операционной системы отключить все ненужные устройства, такие как другие жесткие диски, любые устройства USB, особенно Flash-диски (флешки) и прочие. Еще одним простым методом устранить эту ошибку является продолжение установки на неразмещенную область. Иногда так можно установить систему, но в том случае, если вас устраивает один логический диск. Такой вид установки не рекомендован для слабых ПК.
Если вы не знаете, как отключить дополнительный жесткий диск и где он находится:
- откройте смотровую крышку компьютера, откручивать винты нужно на левой части блока (если смотреть с лицевой стороны);
- снимите крышку и положите винты в одном месте, чтобы не потерять их;
- когда вы посмотрите на «внутренности» компьютера, то с правой стороны будут находится блок из небольших полочек, здесь вверху обычно расположен DVD-привод, а в самом низу на полочке установлены жесткие диски, здесь отключите дополнительный, даже если вы отключили не тот, можно вернуться и подключить нужный.
Убедитесь, что на логическом диске, на который вы устанавливаете систему, достаточно памяти. Для домашних версий Windows необходимо выделять минимум 15 гигабайтов. Для 64 битных систем — 20 Гб. Для профессиональных более 25.
Носитель — причина ошибки 0x80300024
Если методы, которые описаны выше вам не помогли, проверьте диск, с которого вы пытаетесь установить Windows. Возможно причина именно в нем. Если это флешка, то есть некоторые способы проверить её. Например, утилита Check Flash. При довольно небольших размерах она позволяет проверить ваш USB-диск не только на работоспособность, но и на скорость передачи данных, их запись, редактирование файлов, восстановление и другое. Утилиту можно скачать по адресу http://www.mikelab.kiev.ua/index.php?page=PROGRAMS/chkflsh/.
Если это DVD-диск, попробуйте перезаписать образ на другой. Используйте для этого утилиты Rufus, которую можно найти на сайте http://www.softportal.com/software-30994-rufus.html или Windows USB/DVD Download Tool, которую можно найти на официальном сайте https://www.microsoft.com/en-us/download/details.aspx?id=56485. После этого снова попытайтесь установить Windows и ошибка 0x80300024 при установке должна быть исправлена.
Summary
Article Name
Ошибка 0x80300024 при установке windows — как исправить
Description
При переустановке операционной системы Windows пользователи сталкиваются с различными ошибками. Они происходят на разных этапах и часто сопровождаются специальными кодовыми обозначениями, которые позволяют идентифицировать и исправить причину проблемы. Сегодня мы рассмотрим, как исправить ошибку 0x80300024 при установке Windows.
Author
Publisher Name
Игорь
Publisher Logo
В данной статье мы рассмотрим, как исправить ошибку 0x80300024 которая появляется при установке операционную системы Windows, я постараюсь описать все варианты которые должны помочь избавиться от этой ошибки.
Сообщение с ошибкой звучит следующим образом:
Article Name
Ошибка 0x80300024 при установке windows — как исправить
Description
При переустановке операционной системы Windows пользователи сталкиваются с различными ошибками. Они происходят на разных этапах и часто сопровождаются специальными кодовыми обозначениями, которые позволяют идентифицировать и исправить причину проблемы. Сегодня мы рассмотрим, как исправить ошибку 0x80300024 при установке Windows.
Author
Publisher Name
Игорь
Publisher Logo
В данной статье мы рассмотрим, как исправить ошибку 0x80300024 которая появляется при установке операционную системы Windows, я постараюсь описать все варианты которые должны помочь избавиться от этой ошибки.
Сообщение с ошибкой звучит следующим образом:
We couldn’t install Windows in the location you chose. Please Check youe media drive, Error 0x80300024
или
Нам не удалось установить Windows в выбранное вами место. Пожалуйста, проверьте ваш носитель, ошибка 0x80300024
Что вызывает ошибку 0x80300024 при установке Windows 11?
Windows 11 может не установить с кодом ошибки 0x80300024 по любой из следующих причин:
- Неисправные периферийные устройства, подключенные к вашему ПК
- Проблема порта USB
- Неправильная последовательность загрузки
- Недостаточно места на корневом диске
- Поврежденный жесткий диск
Теперь, когда вы знаете, что могло пойти не так во время установки Windows 11/10, давайте рассмотрим способы решения этой проблемы.
Варианты исправления ошибки 0x80300024
Это методы, с помощью которых вы можете попытаться исправить ошибку 0x80300024 при установке Windows, такие как
- Удалить периферийные устройства
- Используйте другой порт USB
- Проверьте последовательность загрузки
- Очистить места для хранения
- Запустить DiskPart
- Осмотрите жесткий диск
Отключить все периферийные устройства
Если вы используете на своем компьютере дополнительные устройства, такие как принтеры, аудиопанели и др устройства подключенные ко компьютеру лучше отключите их. Любая ошибка или конфликт может помешать вам установить новую операционную систему или даже иногда обновить ОС. Как правило, вы должны отключать все периферийные устройства, кроме клавиатуры и мыши. После удаления всех дополнительных устройств (включая любые дополнительные жесткие диски) проверьте, можете ли вы теперь установить новую ОС на свой компьютер.
Используйте другой порт USB
Неисправный порт USB на вашем ПК также может затруднить чтение с USB флешки c которой вы устанавливаете Windows. В качестве временного решения отключите USB-накопитель и подключите его к другому порту. Проверьте, можете ли вы теперь выполнить установку Windows 11 или 10.
Если установка не запускается даже после выполнения этих первоначальных проверок, переходите к следующему набору решений, описанному ниже.
Проверить текущую последовательность загрузки
Текущая последовательность загрузки на вашем компьютере имеет большое значение при установке новой операционной системы. Скажем, диск SATA выбран в качестве первого порядка загрузки на вашем ПК. В этом случае ваше устройство будет читать диск SATA, а не сначала USB-диск. Вот как вы можете изменить последовательность загрузки на вашем ПК:
- Прежде всего, перезагрузите компьютер.
- Во время загрузки нажмите функциональные клавиши (F1 / F2 / F6) или клавиши Del, чтобы загрузиться из BIOS вашей системы.
- После входа в BIOS перейдите на вкладку Boot. Здесь вы найдете возможность изменить текущий порядок / конфигурацию загрузки вашего устройства.
- Установите USB-накопитель / съемные устройства в качестве «Первого загрузочного устройства».
Примечание. Если вы планируете установить ОС Windows с какого-либо компакт-диска, сделайте «CD-ROM» в качестве «устройства первой загрузки».
- Жесткий диск (HDD или SSD) должен быть установлен как «Второе загрузочное устройство».
- Нажмите клавишу F10, чтобы сохранить текущую конфигурацию и выйти из BIOS.
Теперь, когда вы изменили текущий порядок загрузки на своем ПК, повторно подключите установочный носитель и перезагрузите компьютер. Во время загрузки Windows нажмите загрузочную клавишу (F10, F12 или Esc), чтобы перейти на страницу порядка загрузки. Выберите устройство, содержащее загрузочный носитель, и вскоре после этого начнется установка Windows.
Примечание. Обязательно отформатируйте диск, на который вы собираетесь установить новую операционную систему.
Очистить места для хранения
Недостаточно места на диске, на котором вы хотели бы установить новую ОС, также может привести к ошибкам типа 0x80300024. Довольно часто операционная система устанавливается на предыдущий корневой диск. Поскольку этот диск уже использовался, на нем должен быть излишне сохраненный кеш, старые установки Windows или другие несущественные файлы. В результате, когда вы пытаетесь установить новую операционную систему на этот диск без его форматирования, это может вызвать такие ошибки, как 0x80300024.
Чтобы решить эту проблему, вы можете либо выполнить чистую установку, либо стереть ненужные места, сохраненные файлами, которые не имеют значения. Очистка диска — идеальный инструмент, с помощью которого можно освободить достаточно места на диске для продолжения установки Windows.
Запустить DiskPart
Ошибка установки 0x80300024 также может возникнуть, если есть какие-либо проблемы с существующими разделами диска на вашем компьютере. Чтобы решить эту проблему, вы можете воспользоваться встроенной служебной программой — «DiskPart». С помощью этого инструмента можно легко решить проблемы, связанные с разделами диска. Вот как можно использовать DiskPart в Windows:
Осмотрите жесткий диск
Если ни одно из вышеперечисленных решений не помогло устранить ошибку установки 0x80300024, возможно, ваш жесткий диск был поврежден. Вы можете проверить свой жесткий диск с помощью команды CHKDSK.
nibbl
Я отец двух сыновей, ITишник, предприниматель и просто человек который любит делиться полезной информацией с другими людьми на такие темы как: Windows, Unix, Linux, Web, SEO и многое другое!
Иногда установка новой операционной системы может стать затяжной проблемой, особенно, если возникают различного рода ошибки, например, 0x80300024. В загрузочном окне она имеет небольшое пояснение «Нам не удалось установить Windows в выбранное расположение». Обычно за этой фразой скрываются неполадки со стороны загрузочной флешки или USB-порта, но также она может включать в себя и более серьезные причины. Далее мы обо всем этом поговорим и попробуем решить проблему всеми возможными способами.
Рассматриваемая ошибка возникает во время выбора диска, на который осуществляется загрузка и установка ОС Windows – она намертво препятствует дальнейшим действиям. Решением этого недуга принято считать смену USB-разъема. Таким образом, выключите компьютер, вытащите загрузочную флешку из одного разъема и подключите его в другой. Также рекомендуется использовать USB 2.0 вместо 3.0, если есть возможность. Различить их можно по цвету – у третьего поколения часто используется синий цвет порта.
nibbl
Я отец двух сыновей, ITишник, предприниматель и просто человек который любит делиться полезной информацией с другими людьми на такие темы как: Windows, Unix, Linux, Web, SEO и многое другое!
Иногда установка новой операционной системы может стать затяжной проблемой, особенно, если возникают различного рода ошибки, например, 0x80300024. В загрузочном окне она имеет небольшое пояснение «Нам не удалось установить Windows в выбранное расположение». Обычно за этой фразой скрываются неполадки со стороны загрузочной флешки или USB-порта, но также она может включать в себя и более серьезные причины. Далее мы обо всем этом поговорим и попробуем решить проблему всеми возможными способами.
Рассматриваемая ошибка возникает во время выбора диска, на который осуществляется загрузка и установка ОС Windows – она намертво препятствует дальнейшим действиям. Решением этого недуга принято считать смену USB-разъема. Таким образом, выключите компьютер, вытащите загрузочную флешку из одного разъема и подключите его в другой. Также рекомендуется использовать USB 2.0 вместо 3.0, если есть возможность. Различить их можно по цвету – у третьего поколения часто используется синий цвет порта.
Используем другой разъем для установки ОС
Перепроверив все порты, вы убедились, что проблема не в этом? Не стоит огорчаться, потому как это не основное решение данной проблемы. Просто обычно это помогает чаще всего. Далее мы перейдем к более серьезным способам решения ошибки 0x80300024. А начнем мы с отключения жесткого диска.
Способ 1: Отключение жесткого диска
Если у вас установлено несколько накопителей на компьютере, то это вполне может вызвать проблему при установке операционной системы. Дело в том, что Windows 10 по каким-то причинам иногда испытывает сложности при установке ОС с несколькими жесткими дисками. Поэтому, если возникает рассматриваемая ошибка, можно попробовать отключить все накопители кроме того, на который будет происходить установка.
Некоторые пользователи в Интернете рекомендуют отключать HDD или SSD диски через БИОС, но я не вижу в этом никакого смысла. Тем более, сделать это можно далеко не в каждой версии, и если вы используете ноутбук, то, скорее всего, у вас установлен только один накопитель. Поэтому лучше всего разобрать компьютерный корпус и отключить там жесткий диск. Для этого открутите все болты, скрепляющие корпус, и найдите разъем SATA, который обычно располагается в нижней части материнской платы. Далее аккуратно открепите от него все подключенные жесткие диски, которые не нужны для установки ОС.
Вид провода жесткого диска может отличаться
Таким образом, отключаем все ненужные накопители и включаем компьютер. Затем запускаем загрузочную флешку и проверяем наличие ошибки 0x80300024. Если она продолжает возникать, то выключаем компьютер и возвращаем все провода на свои места.
Способ 2: Настройка BIOS
Как вам должно быть известно, BIOS является основной «программой», функционирующей до появления операционной системы, так что некоторые ее настройки могут влиять на установку ОС. Разберем их по порядку.
Приоритет загрузки
Первое, на что стоит обратить внимание, это приоритет загрузки. Возможна ситуация, когда диск, на который вы хотите произвести установку, не соответствует порядку загрузки системы. Как известно, в BIOS есть опция, позволяющая выставить порядок дисков, где на первый в списке всегда должен быть установлен диск операционной системы.
Для этого запустите БИОС на компьютере (обычно используется нажатие клавиши «F2» или «Delete» во время запуска ПК). Далее перейдите в раздел «BOOT» и укажите первым номером тот жесткий диск, на который будет происходить загрузка ОС.
Устанавливаем на первое место основной накопитель
После этого воспользуйтесь клавишей «F10», чтобы выйти из БИОСа и сохранить настройки.
Если установка осуществляется с загрузочной флешки из-под системы, то ее следует поставить первой в списке. См. также: как установить Windows 10 с флешки.
Смена режима подключения накопителя
Иногда бывает, что жесткий диск имеет программный тип подключения IDE, а физический – SATA. Проблема здесь в том, что IDE – это давно устаревший режим, который практически нигде не используется. Поэтому, если установлен режим IDE, то его нужно переключить на AHCI. Сделать это можно следующим образом:
- Нам понадобится загрузочная флешка с возможностью перехода в режим восстановления системы. Для этого воспользуемся этим режимом и перейдем раздел «Диагностика».
Переходим в меню диагностики системы
- Далее открываем дополнительные параметры и запускаем командную строку.
Командную строку можно запустить и в системе, если она установлена на компьютере
- Вводим запрос bcdedit /set {current} safeboot minimal.
Переходим в безопасный режим
- После этого открываем BIOS и находим в нем пункт «Integrated Peripherals», расположенный в верхнем меню. Затем находим строку «SATA Config» или «SATA Type» (зависит от версии) и устанавливаем значение «ACHI».
Устанавливаем указанный режим
По окончании процесса выходим из БИОСа с помощью клавиши «F10» и пробуем снова установить операционную систему.
Способ 3: Очистка локального диска
Установка на HDD или SSD диски также может завершиться неудачей с кодом 0x80300024, если там окажется мало свободного места. По разным причинам количество общего и доступного объема может различаться, и последнего может быть недостаточно для установки операционной системы.
Кроме того, пользователь сам нередко указывает неправильный размер, создав слишком маленький логический раздел для установки ОС. Чтобы всего этого избежать, нужно для начала знать, что для установки Windows необходимо минимум 16 ГБ (x86) и 20 ГБ (x64) свободного места, хотя лучше, конечно же, сделать в разы больше.
Решить эту проблему довольно просто – достаточно во время установки операционной системы воспользоваться опцией «Форматирование», которая позволяет очистить место на диске. Стоит понимать, что все данные после этой процедуры будут удалены.
Форматируем локальный диск, на который будет устанавливаться система
Далее вы можете продолжить установку Windows. Если же данный способ никак не решил проблему, то следуйте дальше.
Способ 4: Использование другой загрузочной флешки
В том случае, если ни один из вышерассмотренных способов не помог, то проблема может быть в некорректно установленной на загрузочную флешку ОС. Таким образом, если вы загружали пиратскую или любительскую версию сборки, то возможно, что автор этой ОС допустил ошибку. Решить эту проблему можно несколькими путями:
- Установите на флешку чистый образ ОС (официальный), либо максимально приближенный к нему.
- Воспользуйтесь другой флешкой для установки ОС.
А вообще, я не рекомендую устанавливать любительские сборки, потому как в них часто бывает много ненужного мусора, который впоследствии может сильно влиять на работоспособность системы.
Способ 5: Замена накопителя
Надеюсь, что вы не дошли до этого пункта и у вас уже полным ходом идет установка операционной системы. Ну а для тех, у кого не получилось установить ОС, у меня плохие новости. Скорее всего, это произошло потому, что имеются повреждения на HDD или SSD диске. Для начала попробуйте его протеверить с помощью live утилиты для тестирования накопителей. Если эффект отрицательный, то я рекомендую обратиться к мастеру и узнать, действительно ли жесткий решил закончить свою работоспособность.
В заключение хочется немного уделить время тем пользователям, у которых проблема так и не решилась. Сегодня популярны SSD накопители – они в несколько раз быстрее обычных HDD и в самый раз подходят для установки операционной системы. Поэтому, если вам потребуется приобрести новый накопитель, то обратите внимание именно на SSD.
Загрузка …
Post Views: 1 952
14.09.2017
Просмотров: 25191
При чистой установке операционной системы Windows 10 и ниже пользователь может столкнуться с ошибкой 0x80300024, которая переводится как «Установка Windows не может быть выполнена в это местоположение». Появляется такая неисправность при инсталляции новой ОС как на HDD, так и на SSD. Чтобы исправить ошибку 0x80300024 при установке ОС Windows 10, стоит выполнить следующие действия.
Способы решение неполадки на Windows 10
При исследовании форумов, на которых пользователи жаловались, что у них возникает ошибка 0x80300024 при установке Windows 10, было установлено следующее:
- При возникновении ошибки форматирование разделов стандартными способами не помогает;
- Ошибка 0x80300024 сопровождается появлением расширенного раздела в 88 Мб.
Поэтому, учёл эти факты, предлагаем следующий вариант решения проблемы:
- Запускаем установку Виндоус 10. На первом этапе (выбор языка и локации) нажимаем «Shift+F10». Появится командная строка.
- В консоли прописываем по очередности следующие команды. Первая – diskpart (для вызова утилиты).
- Прописываем list disk для вывода на экран всех подключенных к ПК дисков.
- После sel disk 0 (передача прав 0 диску, тому, у которого 88 Мб).
- Вводим clean или del disk.
Первая команда очистит диск, а вторая – удалит содержание. Поэтому будьте предельно внимательными при выборе команда, а то восстановление данных вам обеспечено.
ВАЖНО! Если вам не помог этот способ, отключите все физические диски, кроме нужного для установки и повторите попытку. Некоторым пользователям помогло изменение SATA разъёмов.
На форумах также сообщают, что при инсталляции Windows 10 и возникновении ошибки стоит отключить второй диск с таблицей разделов GPT и проблема исчезнет. А если и это не сработает, нужно перейти в BIOS и поменять IDE на ACHI.