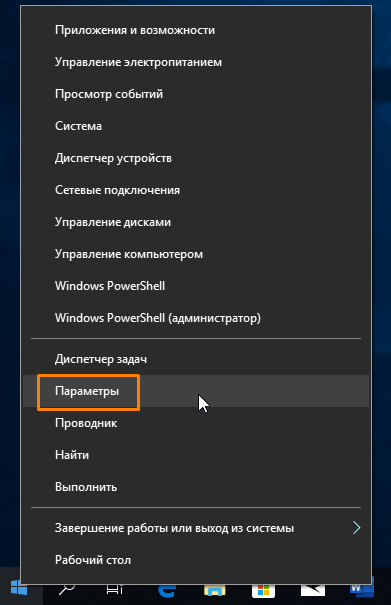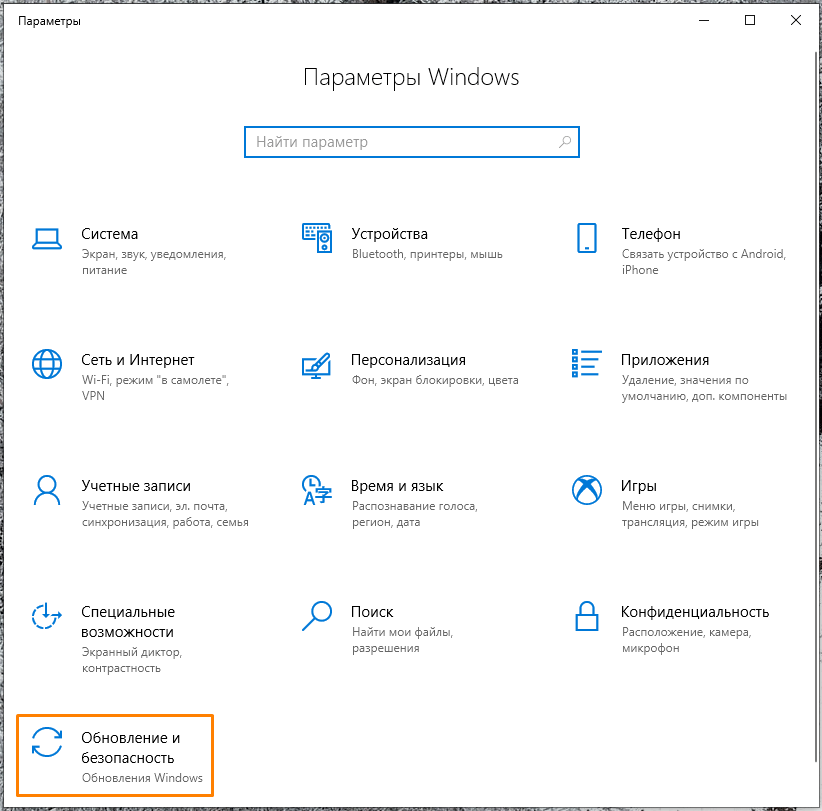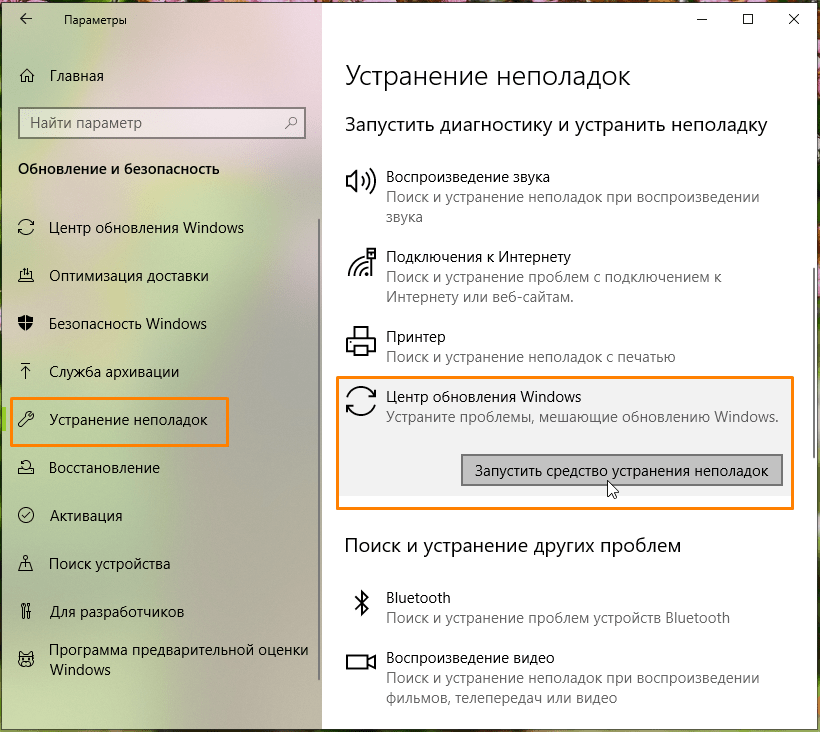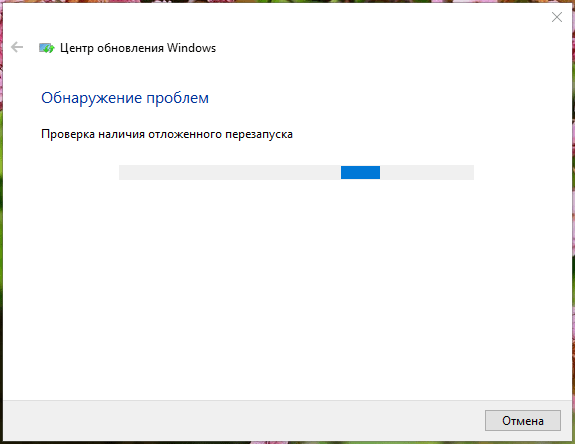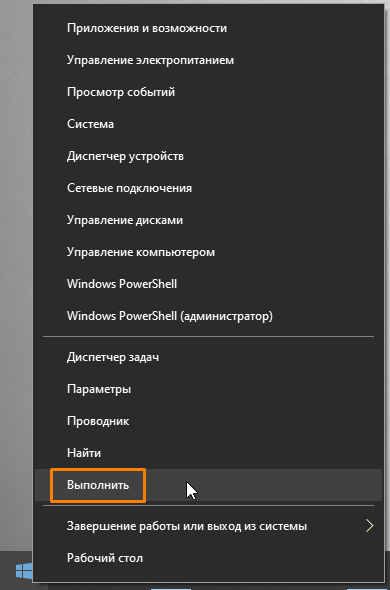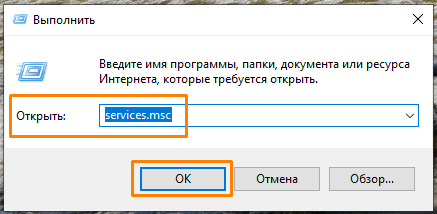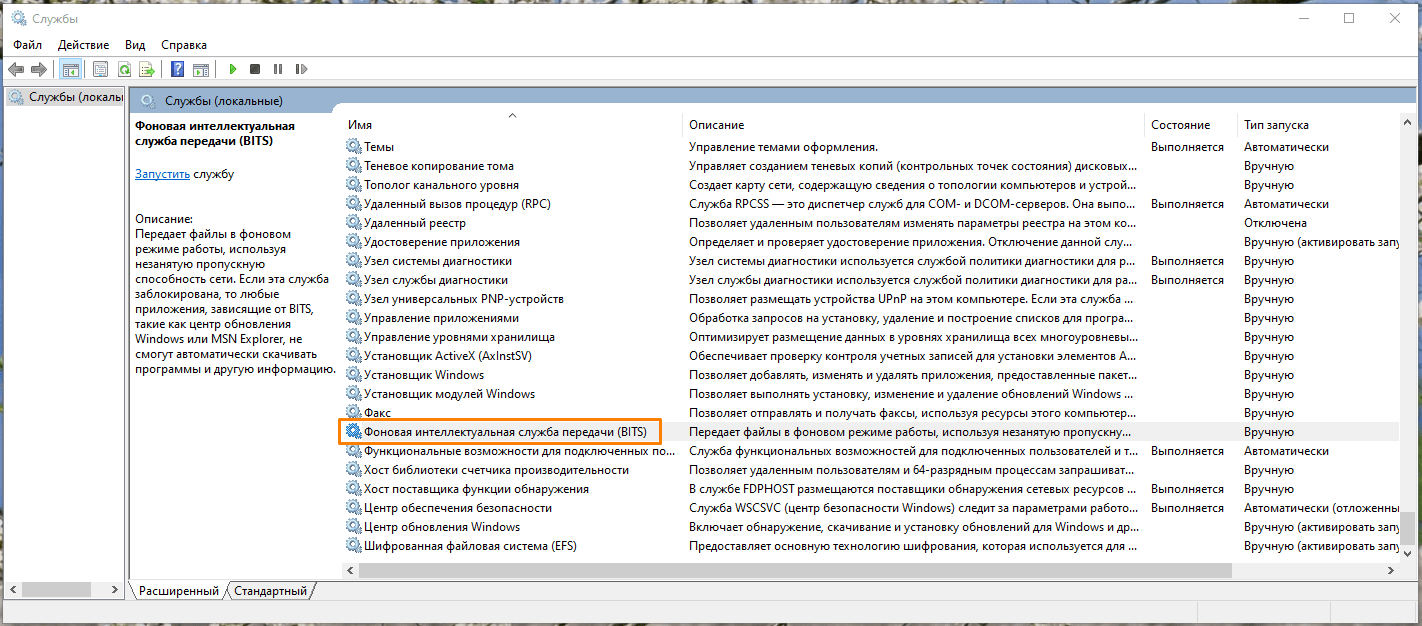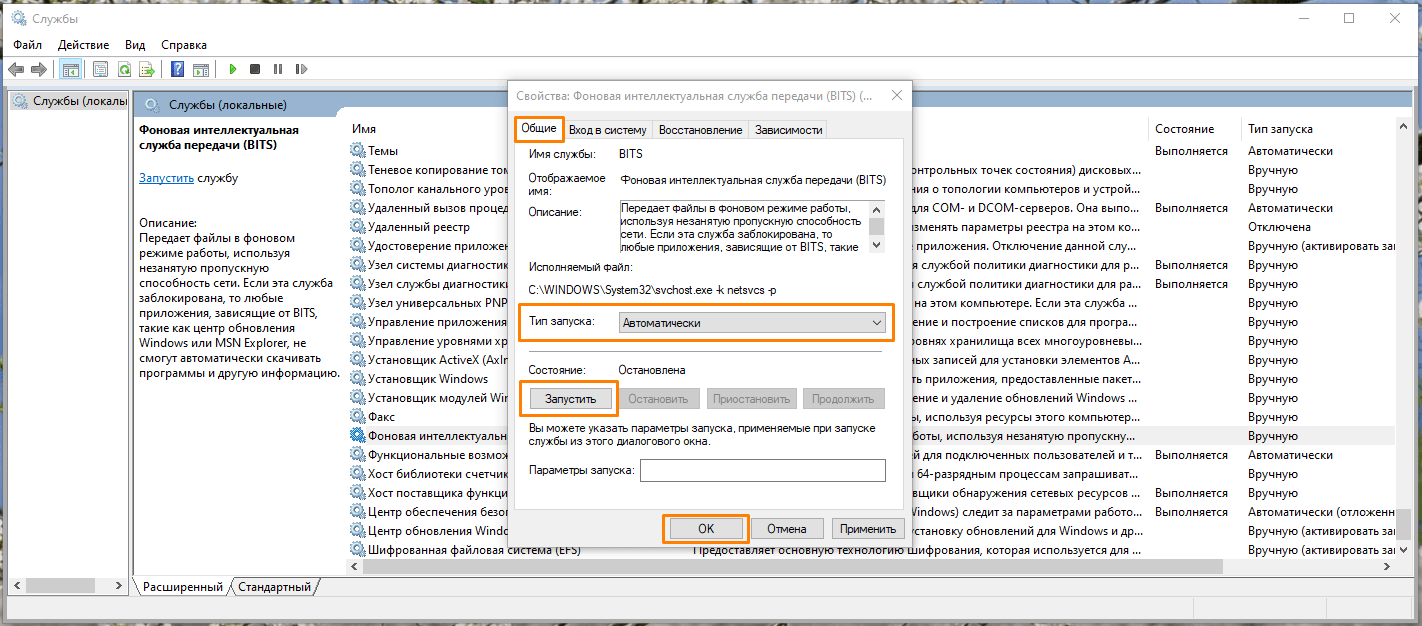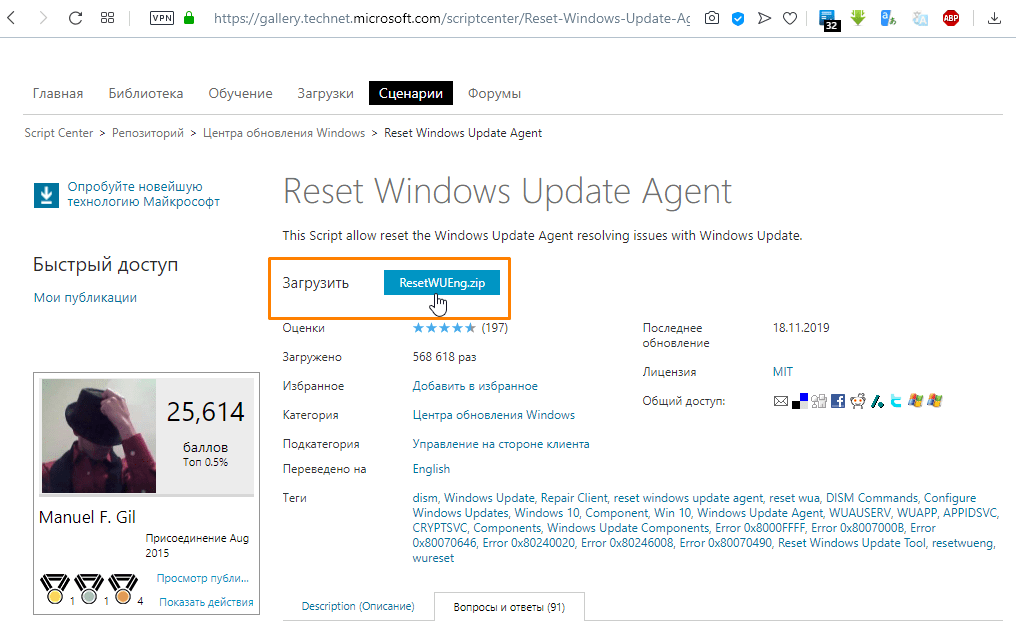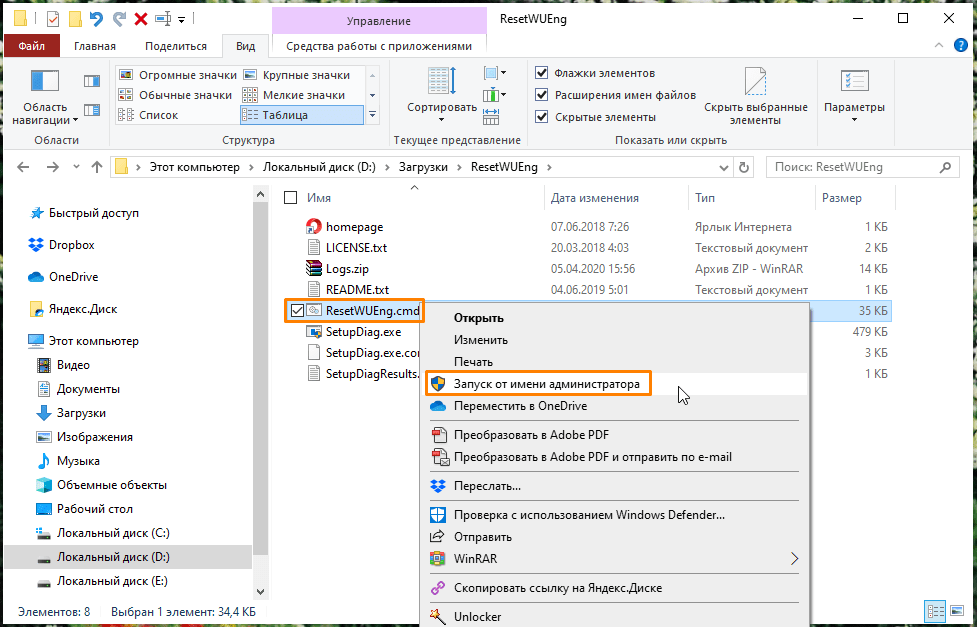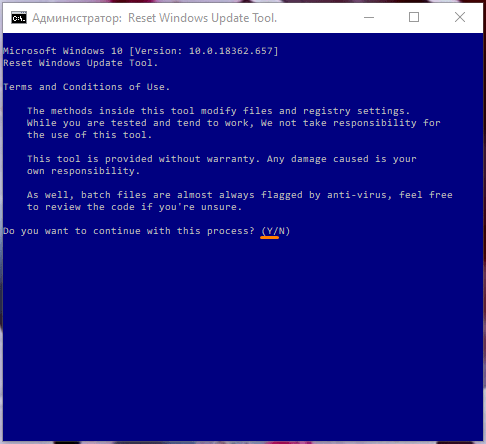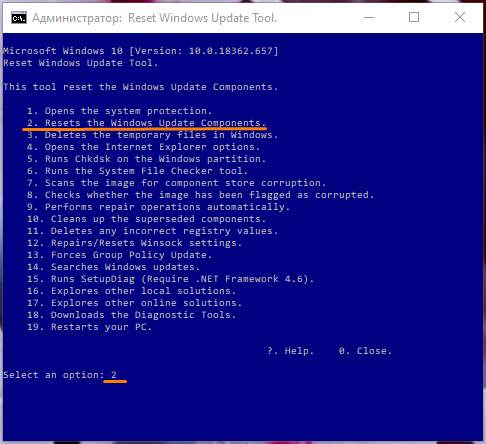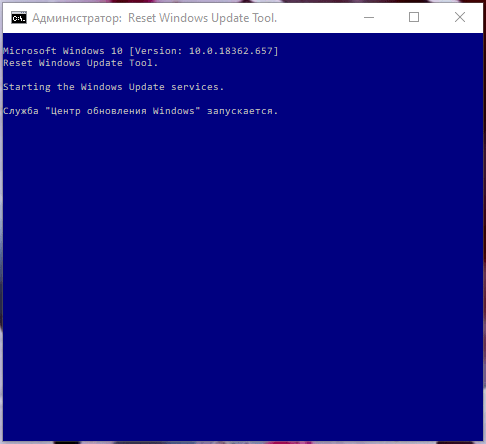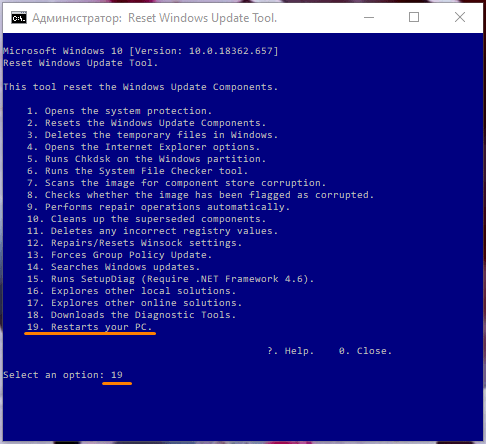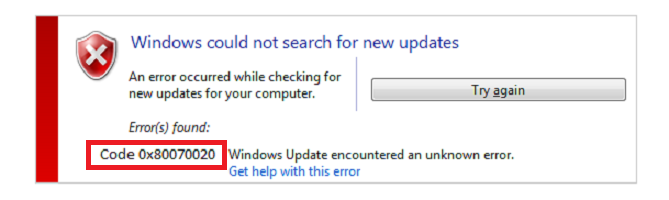Сегодня мы рассмотрим очередную ошибку при обновлении Windows 10 – 0x80070020. Если мы попытаемся вспомнить историю ОС Windows, то поймем, что практически со всеми ними у пользователей возникали проблемы с установкой обновлений.
Если кратко, то все установочные проблемы можно поделить на три группы: обновление не загружается; обновление загрузилось, но не может быть установлено; обновление было загружено и установлено, но оно отвергнуто системой и та вернулась на предыдущую версию. Ошибка 0x80070020 при обновлении Windows 10 как раз обитает в одной из этих трех групп. Замечена она была еще два года назад, т.е. в 2015 году, прямо после выхода теперешней системы Windows 10.
По заявлениям Майкрософт, они должны были исправить данную ошибку, но, как вы можете видеть, проблема снова всплыла, причем совершенно недавно. К сожалению, обновление Windows 10 Creators вернуло ошибку 0x80070020 к жизни. Самой большой проблемой является то, что пользователи так и не смогли определить триггер для ее появления.
Возможно, появления проблемы связано со сторонним антивирусом, службой Центра обновления Windows(особенно с BITS) или даже с вирусами. Сейчас мы рассмотрим возможные способы решения этой ошибки. К сожалению, ничего нового в этой ситуации предложить нельзя и проблема решается с помощью старых, но проверенных способов.
Содержание
- Способы решения ошибки 0x80070020 при обновлении Windows 10
- Способ №1 Отключение сторонних антивирусов
- Способ №2 Сброс службы BITS
- Способ №3 Сброс компонентов Центра обновления Windows
- Способ №4 Запуск Диагностики проблем Центра обновления Windows
- Способ №5 Проверка ПК на наличие вирусов
Способы решения ошибки 0x80070020 при обновлении Windows 10
Способ №1 Отключение сторонних антивирусов
Как уже было сказано выше, возможной причиной появления уже указанной ошибки при обновлении Windows 10 могло послужить стороннее антивирусное программное обеспечение. Все дело в том, что антивирус мог принять скачанные файлы обновления за угрозу вашей системе и успешно заблокировал их. Вследствие этого и появилась обсуждаемая проблема.
Если у вас в системе стоит какой-то сторонний антивирус, то попробуйте отключить его или даже удалить, а затем снова попытайтесь обновить Windows 10. Если все пройдет гладко и система обновится, то вы нашли виновника – антивирус. Мы рекомендуем использовать системный антивирус – Защитник Windows. Хоть он и является предустановленной утилитой, но выполняет свои функции на отлично.
Способ №2 Сброс службы BITS
Согласно экспертам по Windows, ошибка 0x80070020 обычно имеет отношение к службе фоновой интеллектуальной передачи или же просто BITS, которая как раз ответственна за доставку и подготовку обновлений для Windows. Если процесс данной службы был остановлен или поврежден из-за недавних изменений в системе, то вы можете попробовать сбросить BITS. Для этого вам потребуется сделать следующее:
- Нажмите на клавиатуре Win+R для вызова программы «Выполнить».
- Пропишите в пустую строку services.msc и нажмите Enter.
- Найдите в списках службу «Фоновая интеллектуальная служба передачи (BITS)».
- Кликните на эту службу дважды левой кнопкой мыши.
- Нажмите на ниспадающее меню «Тип запуска» и выберите опцию «Автоматически».
- Также вы должны убедиться в том, что данная служба не находится в деактивированном состоянии. Если это так, то нажмите на кнопку «Запустить» в этом же окне.
- Подтвердите изменения и закройте окошко со службами Windows.
Итак, вы перезапустили службу BITS. Попробуйте снова установить обновление для Windows 10. Если все получится, то дело определенно заключалось в выключенной службе.
Способ №3 Сброс компонентов Центра обновления Windows
Для большинства пользователей Windows 10 срабатывает именно способ со сбросом службы BITS. Однако, если это не смогло помочь в вашей ситуации с ошибкой 0x80070020, то вы должны попробовать выполнить сброс компонентов Центра обновления Windows. Сразу нужно сказать, что выполнение этого способа может занять у вас довольно продолжительный срок, но оно наверняка устранит проблему.
- Кликните правой кнопкой мыши на Пуск и выберите «Командная строка(администратор)».
- Как только перед вами появится строка, начинайте вводить в нее поочередно следующие команды, не забывая при этом нажимать Enter после каждой из них:
- Итак, что же мы с вами сделали, когда ввели данные команды:
- Приостановили работу служб BITS, Центра обновления Windows, Установщика Windows и Криптографии.
- Удалили из системы файл qmgr*.dat.
- Провели повторную регистрацию компонентов служб BITS и Центра обновления Windows.
- Перезапустили Winsock.
- Запустили работу служб BITS, Центра обновления Windows, Установщика Windows и Криптографии.
- После ввода всех вышеуказанных команд, перезагрузите свой компьютер.
Способ №4 Запуск Диагностики проблем Центра обновления Windows
Если все уже описанное вам не помогло, то вам можно посочувствовать и посоветовать попробовать воспользоваться услугами системной диагностики проблем Центра обновления Windows. Шанс исправления ошибки 0x80070020 мал, но почему бы и не попробовать.
- Кликните правой кнопкой мыши на Пуск и перейдите в «Панель управления».
- Перейдите в пункт «Устранение неполадок»(через мелкие значки).
- Нажмите на ссылку «Устранение неполадок с помощью Центра обновления Windows».
- Перед вами появится окошко «Диагностики и предотвращение неполадок на компьютере». Нажмите «Дополнительно» и поставьте галочку напротив опции «Автоматически применять исправления», если вы того пожелаете.
- Нажмите кнопку «Далее».
Вот и все. Если это системное диагностическое средство обнаружит проблемы с Центром обновления Windows, то оно исправит их в автоматическом режиме, если вы поставили соответствующую галочку.
Способ №5 Проверка ПК на наличие вирусов
Если к этому моменту вам ничего не помогло, то, возможно, причина заключается в каких-то вредителях, которые блокируют установку обновления или даже повредили скачанные файлы для установки обновления. Проверьте с помощью своего Антивируса систему на наличие вирусов. Если что-то обнаружится, то удалите зараженные элементы и снова попробуйте произвести обновление Windows 10 для проверки наличия ошибки 0x80070020.
Если появилась ошибка Центра обновления Windows 80070020, это может означать, что работе центра мешает другая программа. Перезапустите компьютер и заново откройте Центр обновления Windows.
Нужна дополнительная помощь?
Нужны дополнительные параметры?
Изучите преимущества подписки, просмотрите учебные курсы, узнайте, как защитить свое устройство и т. д.
В сообществах можно задавать вопросы и отвечать на них, отправлять отзывы и консультироваться с экспертами разных профилей.
Код ошибки 0x80070020 — Что это?
Одна из проблем, с которыми сталкиваются пользователи Windows, когда обновление до Windows 10 из Windows 7 или Windows 8 / 8.1 это код ошибки 0x80070020. Этот код ошибки обычно возникает, когда пользователи пытаются загрузить обновления с веб-сайта Центра обновления Windows или просто путем обновления до Windows 10. Код ошибки 0x80070020 также возникает, когда на устройстве уже установлена Windows 10.
Если эта ошибка обнаружена, это приведет к сбою установки обновлений и отобразит следующее сообщение:
Произошла ошибка (-5006: 0x80070020) во время выполнения установки.
Or
Процесс не может получить доступ к файлу, потому что он используется другим процессом »
Решения
 Причины ошибок
Причины ошибок
При попытке исправить код ошибки 0x80070020 важно точно определить причину. Наиболее вероятная причина этой ошибки — помехи. Этот код ошибки наиболее вероятно возникает, когда выполняется другое автоматическое обновление, например, антивирусное сканирование в режиме реального времени. Если у вас запланировано автоматическое обновление во время сканирования в режиме реального времени, обновление Windows 10 может работать неправильно.
Получите скидку до 25% при загрузке Total Care System и примените нашу эксклюзивную скидку. Доступно только в течение ограниченного времени.
Дополнительная информация и ручной ремонт
Пытаясь исправить код ошибки 0x80070020, вы можете выполнить ручные методы восстановления, чтобы решить проблему эффективно и результативно. Большинство пользователей Windows могут легко использовать эти методы ручного восстановления, даже те, у кого нет технических возможностей. Однако в некоторых случаях требуется помощь специалиста по Windows. Если вы не хотите сталкиваться с каким-либо риском при решении проблемы, лучше проконсультироваться с профессиональным специалистом по Windows или вы также можете воспользоваться мощным автоматизированным инструментом.
ПРИМЕЧАНИЕ. Лучше всего немедленно принять участие в обнаружении ошибок, поскольку нерешенные ошибки могут привести к замедление производительности вашего компьютера, Это также может привести к появлению других сообщений об ошибках, таких как Код ошибки 0x80070057.
Способ первый: перезагрузите устройство
Поскольку код ошибки 0x80070020, скорее всего, встречается из-за помех во время вашего обновления, самый простой способ, который вы можете сделать, это закрыть все открытые программы и перезагрузить ваше устройство. После перезапуска попробуйте запустить процесс обновления снова.
Способ второй: временно отключить антивирус
Другой быстрый и безопасный способ исправить ошибку Error Code 0x80070020 — отключить антивирус. Вы должны принять к сведению, что при этом ваш компьютер будет подвержен вирусным атакам, Если вы хотите продолжить этот метод, выполните следующие действия:
- Найдите все обрабатываемые программы в области уведомлений, которая находится в правой нижней части экрана. Если значок антивируса не отображается на панели задач, вам, возможно, придется щелкнуть стрелку, указывающую вверх, чтобы показать, какие программы запущены в данный момент.
- Щелкните правой кнопкой мыши значок антивируса и выберите параметр отключения.
Способ третий: запустить средство устранения неполадок обновления для Windows
Средство устранения неполадок Центра обновления Windows может устранить многие ошибки, с которыми сталкиваются пользователи Windows при установке обновлений из Центра обновления Windows. Чтобы выполнить устранение неполадок, выполните следующие действия:
- Доступ к меню, удерживая Windows key и X, Подождите, пока меню появится в левом нижнем углу экрана.
- Откройте приложение Панель Управления.
- Измените внешний вид файлов, выбрав широкий or маленькие иконки в Просмотр Опция расположена в правом верхнем углу экрана.
- Как только вы измените внешний вид файлов, выберите Поиск и устранение неисправностей
- Запустите Устранение неполадок Центра обновления Windows.
- Restart Затем проверьте, решит ли это проблему.
Метод четвертый: выполнить чистую загрузку
Выполнение чистой загрузки означает запуск Windows с использованием лишь нескольких ресурсов, включая программы автозагрузки и драйверы. Это гарантирует минимизацию конфликтов и предотвращение конфликтов программного обеспечения при получении обновления. Выполнив чистую загрузку, вы сможете точно определить, что вызвало проявление кода ошибки 0x80070020. Проверять Веб-сайт поддержки Microsoft знать, как выполнить чистую загрузку.
Метод пятый: сброс компонентов Windows Update
Выполнение этого метода немного рискованно и должно быть вашим последним вариантом, если все методы не увенчались успехом. Этот процесс изменит реестр вашего устройства, поэтому вы должны убедиться, что все шаги выполняются точно. Одна ошибка может привести к ошибочной модификации реестра, что может привести к появлению других сообщений об ошибках. Тщательно следуйте инструкциям на Веб-сайт поддержки Microsoft для успешного сброса компонентов Центра обновления Windows.
Сброс компонентов Центра обновления Windows также можно выполнить, выполнив следующие действия:
- Откройте приложение Командная строка путем нажатия Windows Key + X. Выбирать Командная строка (Администратор) из меню.
- Остановить БИТЫ, MSI Установщик, Криптография, Службы Windows Update.
- Переименовать оба SoftwareDistribution и Кошка2 папки в старый.
- Начните сейчас БИТЫ, MSI Установщик, Криптография, Службы Windows Update.
- Выйдите из Командная строка затем перезагрузите ваше устройство. После перезагрузки попробуйте установить обновления еще раз.
Метод шестой: отключить сторонний антивирус
Сторонний антивирус, такой как BitDefender может признать Центр обновления Windows угрозой, поскольку новое обновление Windows 10, вероятно, еще не зарегистрировано у этого стороннего поставщика антивирусных программ. Чтобы решить эту проблему, вы должны временно отключить антивирус перед выполнением обновления. После того, как сторонний антивирус отключен, вы можете продолжить процесс обновления. Обновите также свой сторонний антивирус.
Метод седьмой: Используйте DISM Tool для Windows 10
Обслуживание образов развертывания и управление ими (DISM) — это служебная программа командной строки, которая по умолчанию устанавливается в системе Windows 10. Эта программа используется для исправления изображений в Windows. В случае кода ошибки 0x80070020 DISM может восстановить образ восстановления в Windows 10, а также может работать как виртуальный жесткий диск.
- Сканирование и проверка файлов на наличие ошибок.
- Откройте приложение Командная строка путем нажатия Windows Key + X. Выбирать Командная строка (Администратор) из меню.
- Тип ПФС / SCANNOW
- Вы также можете использовать следующие команды для проверки поврежденных файлов:
/ Проверка здоровья — проверить наличие поврежденных файлов или компонентов
/ Здоровье сканирования Проверить наличие поврежденного образа Windows. Это может занять до 10 минут, чтобы закончить
/ RestoreHealth — проверить наличие поврежденного образа Windows и выполнить автоматическое восстановление. Это может занять до 20-30 минут, чтобы закончить
ПРИМЕЧАНИЕ: В случае, когда вы не можете найти нужные файлы на своем компьютере, файлы образа системы могут быть повреждены. Если это произойдет, вам понадобится копия install.wim с компьютера с хорошей ОС Windows 10 или файла ISO Windows 10. Убедитесь, что источник хороших файлов имеет тот же язык, версию и версию вашей ОС.
Очистка поврежденных файлов с помощью утилиты DISM:
Введите следующие команды одну за другой, чтобы выполнить / RestoreHealth переключитесь, используя исходный путь к скопированным файлам:
- DISM / Online / Cleanup-Image / RestoreHealth / Источник: repairSource install.wim
- DISM / Online / Cleanup-Image / RestoreHealth / Источник: repairSource install.wim / LimitAccess
- DISM / Online / Cleanup-Image / RestoreHealth / Источник: repairSource install.wim: 1 / LimitAccess
Например, «исправление источника» является источником хороших файлов.
Вам нужна помощь с вашим устройством?
Наша команда экспертов может помочь
Специалисты Troubleshoot.Tech всегда готовы помочь вам!
Замените поврежденные файлы
Восстановить производительность
Удалить вредоносные программы
ПОЛУЧИТЬ ПОМОЩЬ
Специалисты Troubleshoot.Tech работают со всеми версиями Microsoft Windows, включая Windows 11, с Android, Mac и другими.
Поделиться этой статьей:
Вас также может заинтересовать
myBrowser — потенциально нежелательная программа, которая позволяет пользователям выходить в Интернет. Этот браузер предлагает пользователям установить другие ПНП, такие как myfiles, myemail и другие. Это приложение претендует на звание хорошего надежного портативного интернет-браузера, однако во время нашего тестового использования программы произошел сбой нескольких скриптов веб-сайта, и они не смогли открыть все необходимые ресурсы веб-сайта, в результате чего пользователи получили посредственный опыт просмотра.
Просматривая Интернет с помощью этой программы, вы можете увидеть дополнительную рекламу и спонсорские ссылки, добавленные в результаты поиска и / или на веб-сайты.
О потенциально нежелательных приложениях
Что такое потенциально нежелательная программа (PUP)?
С этим сталкивался каждый: вы загружаете и устанавливаете бесплатное приложение, затем замечаете какие-то нежелательные программы в своей компьютерной системе, сталкиваетесь со странной панелью инструментов в своем веб-браузере или обнаруживаете, что поисковая система по умолчанию была изменена на что-то другое. Вы их не подставляли, так как же они появились? Потенциально нежелательные программы (PUP), также называемые потенциально нежелательными приложениями (PUA), — это программы, которые вам никогда не нужны, и которые часто поставляются в комплекте с бесплатным программным обеспечением. После установки большинство этих приложений может быть трудно удалить, и они станут скорее раздражающими, чем необходимыми. PUP не включает вредоносное ПО в традиционном понимании. Основное различие между ПНП и вредоносным ПО заключается в распространении. Вредоносное ПО обычно удаляется путем автоматической установки, такой как загрузка с диска, в то время как ПНП устанавливается с согласия пользователя, который сознательно или непреднамеренно разрешает установку ПНП на своем ПК. Разработчики ПНП могут утверждать, что их программы не являются вредоносными программами, но они все же могут быть опасными программами и подвергать компьютер риску почти так же, как компьютерный вирус.
Что делают щенки на вашем компьютере?
Нежелательные программы могут быть найдены в различных формах. Обычно их можно найти в сборщиках рекламного ПО, которые, как известно, используют агрессивную и вводящую в заблуждение рекламу. Большинство сборщиков устанавливают множество рекламных приложений от нескольких поставщиков, каждый из которых имеет собственную политику EULA. Safebytes Anti-malware полностью устраняет эту угрозу и защищает ваш компьютер от нежелательных программ или заражения вредоносным ПО. ПНП также появляются в виде нежелательных панелей инструментов или надстроек веб-браузера. Они могут изменять настройки вашего интернет-браузера, отслеживать ваши действия в Интернете и поиск в Интернете, занимать много места на вашем мониторе и ухудшать работу в Интернете. Потенциально нежелательные программы иногда действуют так же, как компьютерные вирусы или программы-шпионы. Они часто содержат кейлоггеры, дозвонщики и другие встроенные в них программы, которые могут отслеживать вас или отправлять ваши конфиденциальные данные третьим лицам. Даже если ПНП в основном не являются вредоносными, эти программы все равно не приносят абсолютно никакой пользы вашему компьютеру — они будут отнимать драгоценные ресурсы, замедлять работу вашего ПК, ослаблять безопасность вашего устройства, делая ваш компьютер более уязвимым для троянов.
Защитите себя от щенков
• Внимательно прочтите перед установкой чего-либо. Не нажимайте кнопку «Принять», пока не прочтете мелкий шрифт. Вероятно, будет пункт о ПНП.
• Всегда выбирайте «Выборочную» или «Расширенную» установку и никогда не нажимайте вслепую кнопку «Далее», которая позволит вам снять отметку с любых нежелательных программ.
• Используйте программу против щенков. Программное обеспечение безопасности, такое как Safebytes Anti-malware, обеспечивает лучшую защиту в реальном времени от ПНП, а также других вредоносных программ.
• Будьте внимательны, если вы устанавливаете бесплатное программное обеспечение, программное обеспечение с открытым исходным кодом или условно-бесплатное программное обеспечение. Не устанавливайте программы, которые кажутся подозрительными или вредоносными.
• Всегда загружайте программное обеспечение из надежных источников, таких как официальные веб-сайты, вместо ненадежного совместного использования пространства. По возможности держитесь подальше от файловых хостингов.
Соблюдайте эти рекомендации, и вы более или менее никогда не должны получать потенциально нежелательные программы на свой ПК
Что делать, если вы не можете установить Safebytes Anti-Malware?
Вредоносные программы могут нанести всевозможные повреждения после проникновения на ваш компьютер, от кражи ваших личных данных до удаления файлов на вашем компьютере. Некоторые вредоносные программы предназначены для ограничения или предотвращения того, что вы хотите сделать на своем компьютере. Это может не позволить вам скачать что-либо из интернета или помешать вам получить доступ к нескольким или всем интернет-сайтам, особенно сайтам, защищающим от вредоносных программ. Так что же делать, если вредоносная программа не позволяет загрузить или установить Safebytes Anti-Malware? Следуйте инструкциям ниже, чтобы устранить вредоносные программы альтернативными методами.
Используйте безопасный режим для решения проблемы
Если какой-либо вирус настроен на автоматический запуск при запуске Microsoft Windows, переход в безопасный режим вполне может заблокировать эту попытку. Поскольку в безопасном режиме запускаются только минимальные программы и службы, вряд ли возникнут какие-либо причины для возникновения проблем. Ниже приведены шаги, которые необходимо выполнить, чтобы перейти в безопасный режим на компьютерах с Windows XP, Vista или 7 (инструкции для компьютеров с Windows 8 и 10 см. На веб-сайте Microsoft).
1) Нажмите клавишу F8 несколько раз, как только ваш компьютер загрузится, но до появления большого логотипа Windows. Это вызовет меню Advanced Boot Options.
2) С помощью клавиш со стрелками выберите Безопасный режим с сетевым подключением и нажмите ENTER.
3) Когда этот режим загрузится, у вас должен быть интернет. Теперь используйте свой интернет-браузер, чтобы загрузить и установить приложение для защиты от вредоносных программ.
4) Сразу после установки программного обеспечения разрешите запуск сканирования для автоматического удаления вирусов и других угроз.
Получить антивирусное программное обеспечение, используя другой браузер
Некоторые вредоносные программы в основном нацелены на определенные веб-браузеры. Если это похоже на ваш случай, воспользуйтесь другим интернет-браузером, так как он может обойти вирус. Если вы не можете загрузить приложение безопасности с помощью Internet Explorer, это означает, что вирус нацелен на уязвимости IE. Здесь вам следует переключиться на другой интернет-браузер, такой как Chrome или Firefox, чтобы загрузить программу Safebytes.
Создайте загрузочный USB-антивирус
Вот еще одно решение, которое создает портативный антивирусный программный пакет USB, который может сканировать вашу систему на наличие вредоносных программ без необходимости установки. Примите эти меры, чтобы запустить антивирус на зараженном ПК.
1) Загрузите Safebytes Anti-Malware или Microsoft Windows Defender Offline на чистый компьютер.
2) Подключите флешку к незараженному компьютеру.
3) Дважды щелкните exe-файл, чтобы открыть мастер установки.
4) При появлении запроса выберите расположение USB-накопителя в качестве места, в котором вы хотите хранить файлы программного обеспечения. Следуйте инструкциям, чтобы завершить процесс установки.
5) Теперь перенесите флешку на зараженный компьютер.
6) Дважды щелкните файл EXE, чтобы открыть инструмент Safebytes прямо с флешки.
7) Нажмите кнопку «Сканировать», чтобы запустить полное сканирование компьютера и автоматически удалить вредоносное ПО.
SafeBytes Anti-Malware: легкая защита от вредоносных программ для компьютера с Windows
Если вы хотите загрузить программу защиты от вредоносных программ для своего компьютера, на рынке есть множество инструментов, которые следует учитывать, однако вы не должны слепо доверять никому, независимо от того, является ли это платной или бесплатной программой. Некоторые из них хорошо справляются с устранением угроз, а некоторые сами разрушат ваш компьютер. Вы должны выбрать тот, который надежен, практичен и имеет хорошую репутацию в отношении защиты от источников вредоносных программ. В список настоятельно рекомендуемых отраслевыми экспертами инструментов входит SafeBytes Anti-Malware, хорошо известное программное обеспечение для обеспечения безопасности Microsoft Windows. SafeBytes — это мощное приложение для защиты от вредоносных программ в режиме реального времени, предназначенное для помощи обычному пользователю компьютера в защите своего компьютера от вредоносных угроз. Благодаря выдающейся системе защиты этот инструмент быстро обнаружит и устранит большинство угроз безопасности, включая рекламное ПО, вирусы, угонщики браузера, программы-вымогатели, трояны, черви и ПНП.
Антивирус вредоносных программ SafeBytes выводит защиту компьютера на совершенно новый уровень благодаря своим расширенным функциям. Ниже приведены некоторые из замечательных функций, включенных в программное обеспечение.
Живая защита: SafeBytes предлагает активную проверку в реальном времени и защиту от всех известных вирусов и вредоносных программ. Он будет постоянно контролировать ваш компьютер на предмет активности хакеров, а также обеспечивает превосходную защиту конечных пользователей с помощью межсетевого экрана.
Лучшая защита от вредоносных программ: Это приложение для глубокой очистки от вредоносных программ гораздо глубже, чем большинство антивирусных инструментов, для очистки вашего компьютера. Признанный критиками антивирусный движок обнаруживает и отключает трудно поддающиеся удалению вредоносные программы, которые прячутся глубоко внутри вашего компьютера.
Фильтрация веб-сайтов: SafeBytes обеспечивает мгновенную оценку безопасности веб-страниц, которые вы собираетесь посетить, автоматически блокируя небезопасные сайты и чтобы вы были уверены в своей безопасности при просмотре Интернета.
Легкая утилита: SafeBytes — легкое приложение. Он потребляет очень мало вычислительной мощности, поскольку работает в фоновом режиме, поэтому вы можете свободно использовать свой компьютер под управлением Windows так, как хотите.
Премиум поддержка: Вы получите техническую поддержку 24/7, чтобы быстро решить любую проблему с вашим приложением безопасности. SafeBytes может автоматически защитить ваш компьютер от новейших угроз вредоносного ПО, тем самым обеспечивая безопасность и безопасность вашей работы в Интернете. Теперь вы можете понять, что этот инструмент делает больше, чем просто сканирует и удаляет угрозы на вашем компьютере. Если вы ищете самый лучший инструмент для удаления вредоносных программ и не возражаете потратить на него несколько долларов, выберите SafeBytes Anti-Malware.
Технические детали и удаление вручную (для опытных пользователей)
Если вы хотите удалить myBrowser вручную, а не с помощью автоматизированного программного инструмента, вы можете выполнить следующие простые шаги: Перейдите в панель управления Windows, нажмите «Установка и удаление программ» и выберите приложение-нарушитель для Удалить. В случае подозрительных версий расширений браузера вы можете легко удалить их с помощью диспетчера расширений вашего веб-браузера. Скорее всего, вы также захотите полностью сбросить настройки интернет-браузера до настроек по умолчанию. Наконец, проверьте свой жесткий диск на наличие всего следующего и очистите реестр Windows вручную, чтобы удалить оставшиеся записи приложений после удаления. Пожалуйста, помните, что только опытные пользователи компьютеров должны пытаться редактировать реестр вручную, потому что неправильное удаление файла приводит к серьезной проблеме или даже к сбою ПК. Более того, некоторые вредоносные программы имеют возможность защиты от его удаления. Рекомендуется выполнять это в безопасном режиме.
Узнать больше
Ошибка Plugin.dll — Что это?
Plugin.dll представляет собой файл библиотеки динамической компоновки, связанный с Adobe Photoshop CC на платформе Adobe Systems Incorporated для операционной системы Windows. DLL — это небольшие программы, похожие на исполняемые файлы, которые позволяют нескольким программам использовать одни и те же функции. Он используется для вызова команд, загрузки приложений и успешного выполнения приложений. Сообщения об ошибках plugin.dll могут появляться во время установки программы, когда запущена программа, связанная с plugin.dll (Adobe Photoshop CC), во время запуска и завершения работы.
Решения
 Причины ошибок
Причины ошибок
Ошибки Plugin.dll могут возникнуть по нескольким причинам, таким как:
- Отсутствуют или повреждены файлы Plugin.dll
- Вирусная инфекция
- Проблемы в реестре Windows
- Сломанные ключи реестра
Ошибки Plugin.dll могут появляться на компьютере под управлением Windows следующим образом:
- «Plugin.dll не найден».
- «Файл Plugin.dll отсутствует».
- «Не удается зарегистрировать Plugin.dll».
- «Не удается запустить Adobe Photoshop CC. Отсутствует необходимый компонент: Plugin.dll. Пожалуйста, установите Adobe Photoshop CC еще раз».
Все причины кода ошибки plugin.dll связаны с реестром. Рекомендуется исправить эту ошибку, прежде чем она нанесет серьезный ущерб вашей системе.
Дополнительная информация и ручной ремонт
Чтобы устранить ошибку plugin.dll в вашей системе, вам не нужно нанимать технического специалиста или быть специалистом в области компьютерного программирования. Лучший способ устранить этот код ошибки — загрузить Restoro. Это новая, инновационная, высокопроизводительная и многофункциональная программа для исправления ошибок ПК, интегрированная с несколькими мощными и ориентированными на производительность утилитами. Он включает в себя очиститель реестра и сканер стабильности системы. Итак, независимо от того, является ли причиной ошибки кода ошибки Plugin.dll в вашей системе отсутствие файлов DLL или даже поврежденные ключи реестра, Restoro может помочь вам устранить все эти проблемы в кратчайшие сроки. Он удобен в использовании и может использоваться пользователями всех уровней.
Dll файлы пропадают и реестр повреждается из-за перегрузки данных в ОЗУ/жестком диске. Происходит это из-за некачественного обслуживания ПК. Реестр имеет тенденцию сохранять все действия, выполняемые на ПК, включая даже ненужные файлы, недействительные записи реестра и файлы из удаленных программ. Если реестр не очищается регулярно, такие файлы занимают много места на диске, что приводит к сбоям в работе реестра. Он повреждает файлы .dll и в конечном итоге повреждает реестр. Сканируя свой компьютер с помощью мощного средства очистки реестра, вы можете легко стереть файлы, загромождающие ваш компьютер, и освободить место на диске. Кроме того, он также восстанавливает поврежденные файлы plugin.dll, фрагментированный диск и поврежденный реестр. Тем самым вы восстанавливаете нормальное состояние вашего ПК и устраняете код ошибки plugin.dll в вашей системе. Помимо этого, вы также можете запустить Restoro на своем ПК, чтобы решить проблемы со скоростью и ошибки Active X и класса. Это безопасно, эффективно и совместимо со всеми версиями Windows.
Открыть чтобы загрузить Restoro и устранить ошибку plugin.dll.
Узнать больше
Если вы знакомы с функцией динамической блокировки в Windows 10, то, вероятно, вам стало проще заблокировать компьютер, как только вы отойдете от него. Эта интересная функция не требует специального программного обеспечения, такого как ИК-камеры, для использования этой функции, если ваш компьютер с Windows 10 поддерживает Bluetooth, что, скорее всего, и есть. Однако бывают случаи, когда функция динамической блокировки отсутствует или не работает. Когда это произойдет, вот несколько предложений, которые могут вам помочь. Но прежде всего вам необходимо создать точку восстановления системы, поскольку вы будете изменять некоторые важные системные настройки, а также файлы реестра. После того, как вы создали точку восстановления системы, воспользуйтесь следующими ниже вариантами, чтобы исправить проблему с динамической блокировкой.
Вариант 1. Попробуйте использовать приложение «Настройки»
- Нажмите клавиши Win + I, чтобы открыть приложение «Настройки», а затем перейдите к «Учетные записи»> «Параметры входа».
- После этого прокрутите вниз, пока не увидите раздел «Динамическая блокировка».
- Далее убедитесь, что установлен флажок «Разрешить Windows автоматически блокировать ваше устройство, когда вас нет».
- Теперь, когда все готово, выйдите из приложения Настройки.
Примечание: Если по какой-то причине вышеуказанное решение не сработало, вы можете попробовать следующие варианты ниже.
Вариант 2. Попробуйте выполнить сопряжение с устройством Bluetooth.
Если вы получили сообщение «Разрешить Windows автоматически блокировать ваше устройство, когда вас нет в сети» в Центре уведомлений или в приложении «Настройки», вам необходимо выполнить сопряжение устройства Bluetooth. Для этого выполните следующие действия.
- Выберите «Настройки»> «Устройства»> «Bluetooth и другие устройства».
- Оттуда убедитесь, что Bluetooth включен, а затем выполните сопряжение вашего устройства Bluetooth.
- И если вы откроете Центр безопасности Защитника Windows, вы также увидите следующее сообщение.
- Просто нажмите кнопку «Добавить устройство Bluetooth», и откроются настройки Bluetooth, где вы также можете выполнить сопряжение устройства.
Вариант 3. Попробуйте переустановить или обновить драйвер Bluetooth.
Проблема может быть связана с драйверами Bluetooth. Возможно, он устарел и нуждается в обновлении, или вы недавно обновили его, и с тех пор у вас возникли проблемы с удалением устройства Bluetooth, поэтому для решения проблемы вы можете обновить, откатить или удалить драйверы Bluetooth. Как? Следуйте инструкциям ниже.
- Нажмите клавиши Win + X, чтобы открыть диспетчер устройств.
- Затем найдите устройство Bluetooth и щелкните его правой кнопкой мыши.
- Выберите опцию «Обновить драйвер».
- После этого появится новое всплывающее окно. Там выберите опцию «Автоматический поиск обновленного программного обеспечения драйвера».
Примечание: Проверка обновления может занять несколько минут, поэтому вам придется дождаться его завершения. Если он может найти обновление, вы должны его установить. А если вы хотите переустановить драйвер Bluetooth, просто выберите опцию «Удалить драйвер» и следуйте следующим инструкциям на экране.
Вариант 4. Попробуйте использовать редактор реестра.
- Нажмите клавиши Win + R, чтобы открыть диалоговое окно «Выполнить», затем введите «Regedit» в поле и нажмите Enter, чтобы открыть редактор реестра.
- Если появляется запрос контроля учетных записей или контроля учетных записей, просто нажмите «Да» для продолжения.
- После этого перейдите к следующему разделу реестра:
HKEY_CURRENT_USERSoftwareMicrosoftWindows NTCurrentVersionWinlogon
- Затем найдите DWORD с именем «EnableGoodbye», расположенный на правой панели, и убедитесь, что для него установлено значение 1, что означает, что он включен, а 0 означает отключено.
- Теперь закройте редактор реестра и перезагрузите компьютер, чтобы изменения вступили в силу.
Вариант 5. Попробуйте проверить параметр групповой политики.
Если в вашей версии Windows 10 есть редактор групповой политики, вы также можете использовать его для устранения проблемы с динамической блокировкой. Просто следуйте инструкциям ниже, чтобы использовать его.
- Нажмите клавиши Win + R, чтобы открыть диалоговое окно «Выполнить».
- Затем введите «gpedit.msc» в поле и нажмите Enter, чтобы открыть редактор групповой политики.
- Далее перейдите по следующему пути:
Конфигурация компьютераАминистративные шаблоныWindows ComponentsWindows Привет для бизнеса
- После этого найдите запись под названием «Настройка факторов динамической блокировки» и дважды щелкните по ней, чтобы открыть новое окно.
- Как только вы включите этот параметр групповой политики, правила сигналов будут оценены для обнаружения отсутствия пользователя и автоматически заблокируют устройство. С другой стороны, если вы отключите или не настроите этот параметр, вы можете продолжить блокировку компьютера с помощью существующих параметров блокировки. Обратите внимание, что это может быть Не настроено или Включено, но не должно быть установлено на Отключено.
- Теперь выберите переключатель для «Включено» и установите правила сигнала, затем нажмите «ОК».
- Затем выйдите из редактора групповой политики и перезагрузите компьютер.
Узнать больше
Код ошибки C1900107 — Что это?
Код ошибки C1900107 связан с проблемой обновления до Windows 10. Если вы пытаетесь обновить Windows 7, Windows 8 или Windows 8.1 до Windows 10, у вас могут возникнуть проблемы с этим, и вы можете столкнуться с этой ошибкой C1900107. Ошибка не позволяет вам выполнить обновление до Windows 10 независимо от того, что вы делаете. Общие симптомы этой ошибки:
- Процесс обновления продолжается долгое время и никогда не заканчивается.
- Процесс обновления неожиданно завершается, и появляется сообщение «Ошибка: 1 обновление. Найдены ошибки: код C1900107. В Центре обновления Windows обнаружена неизвестная ошибка. »
- Процесс обновления завершается неудачно после нескольких попыток.
Решения
 Причины ошибок
Причины ошибок
Следующие причины могут быть ответственны за эту ошибку:
- Недостаточно места для файлов Windows 10 на основном диске
- В System Reserved Partition недостаточно места
- Файлы Windows 10 неисправны или повреждены
Дополнительная информация и ручной ремонт
Метод 1:
Чистая загрузка Windows 8 и Windows 8.1: Всякий раз, когда вы сталкиваетесь с неожиданным поведением в Windows 8, первое, что вы должны сделать, это попытаться решить проблему, применив диагностический подход. Многие факторы могут быть причиной таких проблем, как замедление работы, BSOD, зависание компьютера, внезапные перезагрузки и т. д. Лучший способ обнаружить проблему — выполнить чистую загрузку. Используя чистую загрузку, вы можете узнать, повреждена ли операционная система каким-либо сторонним приложением или плохим драйвером. Вы можете исключить влияние этих факторов и предотвратить их загрузку. Вы должны сделать 2 вещи, прежде чем продолжить чистую загрузку. Сначала проверьте, не вызывает ли проблему какое-либо стороннее приложение. Если вы отключите все сторонние приложения из автозагрузки, это поможет устранить конфликты программного обеспечения.
- Нажмите Windows + R на клавиатуре. Откроется диалоговое окно «Выполнить».
- Тип MSConfig в диалоговом окне и нажмите «ОК».
- Утилита настройки системы появится на экране.
- На вкладке услуг Конфигурация системы диалоговое окно, нажмите или нажмите, чтобы выбрать Не отображать службы Microsoft установите флажок, а затем нажмите или нажмите Отключить все.
- На вкладке запуска Конфигурация системы диалоговое окно, нажмите или нажмите Откройте диспетчер задач.
- На вкладке запуска в диспетчере задач для каждого элемента запуска выберите элемент и затем щелкните Отключить.
- На вкладке запуска Конфигурация системы диалоговое окно, нажмите или нажмите OK, а затем перезагрузите компьютер.
Теперь закройте MSConfig.
Метод 2:
Второй шаг — безопасная загрузка. Для безопасной загрузки выполните следующие действия:
- Нажмите Win + R горячие клавиши на клавиатуре. На экране появится диалоговое окно «Выполнить». Тип MSConfig и нажмите Enter.
- На экране появится приложение «Конфигурация системы».
- Перейдите на вкладку «Загрузка», выберите запись Windows 8.1 и установите флажок «Безопасный режим».
- Перезагрузите компьютер, чтобы войти в безопасный режим Windows 8.1.
- После завершения устранения неполадок в безопасном режиме снова запустите MSConfig из безопасного режима и снимите флажок с шага 2.
Метод 3:
Для этого метода вам понадобится найти папку $ Windows. ~ BT на основном диске C :. Эта папка может содержать поврежденные файлы, которые мешают вам установить Windows 10. Папка скрыта, и нам нужно ее скрыть. Следуйте инструкциям ниже:
- Откройте проводник или дважды щелкните Этот компьютер or Мой компьютер.
- Теперь из верхней опции нажмите на Вид, Флажок, который говорит Скрытые элементы.
- Теперь вы сможете увидеть скрытые файлы и папки. Перейдите к C: $ Windows. ~ BT и переименуйте папку во что-то вроде $ Windows. ~ BT1.
- Теперь попробуйте загрузить Windows 10 снова. Процесс установки должен пройти через это время без каких-либо ошибок, таких как код C1900107.
Метод 4:
Если вышеуказанные методы не работают, попробуйте этот метод:
- Перейдите в C: Windows Software Distribution Download. Теперь удалите все файлы из этой папки загрузки. Помните, не удаляйте саму папку, а просто удалите файлы.
- Теперь удалите папку $ Windows. ~ BT. Может потребоваться разрешение администратора. Просто нажмите да.
- Теперь попробуйте установить или обновить до Windows 10. Этот метод должен работать нормально и не должно быть кода ошибки C1900107.
Если вы не обладаете техническими знаниями, необходимыми для выполнения этого самостоятельно, или не чувствуете себя комфортно, загрузите и установите мощный автоматизированный инструмент, чтобы получить работу.
Узнать больше
Новейшее оборудование для пользователей ПК или консолей — это не совсем то, чего можно было ожидать, и уж точно не от такой компании, как Cooler Master.



Узнать больше
Недавно ряд пользователей сообщили, что их браузеры Google Chrome продолжают открывать новые вкладки независимо от того, что они делают. Эта проблема может быть вызвана множеством причин, но основными из них являются поврежденная установка, фоновые приложения, рекламное ПО, сомнительные расширения браузера, вредоносное ПО и так далее. Хотя существует множество возможных причин этой конкретной проблемы в Chrome, ее потенциальные исправления просты, поэтому у вас не должно возникнуть проблем с приведенными ниже вариантами.
Вариант 1. Избавьтесь от конфликтующих расширений браузера.
Как уже упоминалось, теневые расширения браузера могут вызвать необычное поведение в браузере. Скорее всего, эти расширения или панели инструментов могут конфликтовать с загрузкой сайта. Таким образом, вы должны избавиться от этих нежелательных расширений и панелей инструментов, чтобы решить эту проблему.
- Откройте Chrome и нажмите клавиши Alt + F.
- Перейдите в раздел «Дополнительные инструменты» и нажмите «Расширения», чтобы найти любые подозрительные расширения браузера или панели инструментов.
- Нажмите на корзину и выберите «Удалить».
- Перезапустите Chrome и снова нажмите клавиши Alt + F.
- Перейдите к «При запуске» и отметьте «Открыть определенную страницу или набор страниц».
- Чтобы проверить, активен ли угонщик браузера, нажмите Установить страницы, если он активен, перезапишите URL.
Вариант 2 — Попробуйте отключить приложения, работающие в фоновом режиме
- Откройте Google Chrome и нажмите кнопку меню в правом верхнем углу.
- В раскрывающемся списке выберите «Настройки», а затем прокрутите вниз, пока не увидите кнопку «Дополнительно». Нажмите здесь.
- Затем отключите переключатель «Продолжать запуск фоновых приложений, когда Google Chrome закрыт» в разделе «Система».
- Теперь перезапустите Chrome и проверьте, работает ли он правильно.
Вариант 3. Попробуйте настроить параметры поиска в Chrome.
- Откройте Google Chrome, введите любой поисковый запрос в адресную строку и нажмите «Ввод».
- После этого откроется поисковая система Google. В правом верхнем углу нажмите кнопку «Настройки».
- Далее выберите «Настройки поиска» в раскрывающемся меню.
- Затем прокрутите вниз до новой появившейся страницы и убедитесь, что для параметра «Открывать новое окно для каждого результата» установлено значение «Снять отметку».
- По завершении сохраните внесенные изменения и перезапустите Google Chrome.
Вариант 4. Сбросить Chrome
Сброс Chrome также может помочь вам исправить ошибку. Это означает, что вы восстановите его настройки по умолчанию, отключив все расширения, надстройки и темы. Кроме того, будут сброшены настройки содержимого, а также удалены файлы cookie, кеш и данные сайта. Чтобы сбросить Chrome, вам нужно сделать следующее:
- Откройте Google Chrome, затем нажмите клавиши Alt + F.
- После этого нажмите на «Настройки».
- Далее, прокрутите вниз, пока не увидите опцию Advanced, как только вы ее увидите, нажмите на нее.
- После выбора опции «Дополнительно» перейдите к «Восстановить и очистить» и нажмите «Восстановить исходные настройки по умолчанию», чтобы сбросить Google Chrome.
- Теперь перезапустите Google Chrome.
Вариант 5. Попробуйте очистить заново Chrome.
Есть случаи, когда программы оставляют файлы после того, как вы их удалили, и то же самое может случиться с Chrome, поэтому перед переустановкой Chrome вы должны убедиться, что вы удалили папку User Data. Для этого обратитесь к следующим шагам:
- Нажмите клавиши Win + R, чтобы открыть диалоговое окно «Выполнить».
- Затем введите «% LOCALAPPDATA% GoogleChromeUser Data» в поле и нажмите Enter, чтобы открыть папку «Данные пользователя».
- Оттуда переименуйте папку по умолчанию и назовите ее как-нибудь еще, например «Default.old».
- После этого снова установите Google Chrome и проверьте, исправлена ли проблема.
Вариант 6. Попробуйте просканировать компьютер с помощью Защитника Windows.
Как уже упоминалось, ошибка при доступе к параметрам безопасности или свойствам папки или файла может быть связана с вирусом или вредоносной программой. Возможно, в него были внесены некоторые изменения, которые не позволяют вам получить доступ к параметрам безопасности или свойствам. Чтобы его устранить, вам необходимо просканировать свой компьютер с помощью программ безопасности, таких как Защитник Windows.
- Нажмите клавиши Win + I, чтобы открыть Обновление и безопасность.
- Затем нажмите «Безопасность Windows» и откройте Центр безопасности Защитника Windows.
- Затем нажмите Защита от вирусов и угроз> Запустить новое расширенное сканирование.
- Теперь убедитесь, что в меню выбрано «Полное сканирование», а затем нажмите кнопку «Сканировать сейчас», чтобы начать.
Узнать больше
Когда вы пытаетесь открыть Outlook 20016 и другие программы на своем ПК с Windows 10 и вместо этого получаете сообщение об ошибке: «Не удалось зарегистрировать DLL VB Script. Переустановите или запустите Regsvr32.exe Vbscript.dll для самостоятельной регистрации », — читайте дальше, поскольку этот пост поможет вам решить проблему и повторно зарегистрировать файл vbscript.dll. Внимательно следуйте каждому из следующих шагов, чтобы устранить проблему.
- Шаг 1: В поле «Начать поиск» введите «cmd» и в появившихся результатах поиска щелкните правой кнопкой мыши командную строку и выберите в контекстном меню пункт «Запуск от имени администратора».
- Шаг 2: После открытия командной строки от имени администратора введите regsvr32.exe vbscript.dll команду и нажмите Enter, чтобы выполнить его.
- Шаг 3: После ввода команды она перерегистрирует соответствующий DLL-файл с помощью regsvr32.exe, средства ОС Windows. Средство Regsvr32 — это утилита командной строки, которая позволяет пользователям регистрировать или отменять регистрацию элементов управления OLE, таких как элементы управления DLL и ActiveX (OCX) в операционной системе Windows. После успешного выполнения введенной вами команды вы увидите сообщение «DllRegisterServer в vbscript.dll выполнен успешно».
С другой стороны, если перерегистрация DLL-файла не сработала, вам, возможно, придется войти в свой компьютер с учетной записью администратора, а затем попытаться перерегистрировать DLL-файл еще раз. Но прежде чем вы это сделаете, вам нужно сначала создать точку восстановления системы, чтобы, если что-то пойдет не так, вы всегда могли отменить внесенные изменения. После создания точки восстановления системы дважды щелкните загруженный файл .reg, чтобы добавить его содержимое в реестр. После этого попробуйте открыть программу, которую вы пытались открыть, но не смогли из-за ошибки. Если это не работает, вы всегда можете переустановить затронутые программы, которые вызывают ошибку, и посмотреть, решит ли это проблему. Вы также можете обратиться за помощью к решению проблемы одним щелчком мыши. Эта программа представляет собой полезный инструмент, который не только восстанавливает поврежденные реестры и оптимизирует общую производительность вашего ПК, но также решает любые проблемы с DLL, такие как «Не удалось зарегистрировать DLL VB Script». Переустановите или запустите Regsvr32.exe Vbscript.dll для саморегистрации». Помимо этого, он также очищает ваш компьютер от любых ненужных или поврежденных файлов, которые помогают вам удалить любые нежелательные файлы из вашей системы. По сути, это решение, которое находится в пределах вашей досягаемости одним щелчком мыши. Он прост в использовании, так как он удобен для пользователя. Полный набор инструкций по его загрузке и использованию см. в приведенных ниже шагах.
Узнать больше
Сегодня у большинства пользователей есть SSD драйв, времена изменились и SSD стало вашим типичным компьютерным оборудованием. Прошло много времени с первого SSD жестких дисков до сегодняшнего дня, и технологии развивались и улучшались, но, тем не менее, есть несколько интересных приемов и советов, позволяющих ускорить и продлить срок службы вашего жесткого диска SSD. При этом позвольте нам погрузиться прямо в то, что я хотел бы назвать основами наличия Жесткий диск SSD.
-
Держите прошивку SSD в актуальном состоянии.
Это действительно несложно, постоянное обновление прошивки обеспечит более длительный срок службы и стабильность SSD. Хитрость здесь в том, что у каждого производителя SSD есть свои способы обновления прошивки, поэтому это не что-то универсальное, вам нужно будет перейти на официальный сайт производителя вашего SSD и получить обновления прошивки и инструкции напрямую от них.
-
Включите ACHI.
Расширенный интерфейс хоста контроллера или короткий ACHI — это функция, которая гарантирует, что ваша Windows будет поддерживать все функции, которые поставляются с твердотельным накопителем на вашем компьютере. Он контролирует функцию TRIM, которая имеет решающее значение для помощи самой Windows в ее сборке мусора на вашем жестком диске. Чтобы включить ACHI, вам нужно будет сделать это из своего BIOS, и было бы очень хорошо, если бы эта функция была включена до установки самой Windows, чтобы она могла в полной мере использовать ее.
-
Включите TRIM.
Функция TRIM жизненно важна для продления срока службы вашего твердотельного накопителя, и она должна быть включена по умолчанию в Windows, но вы никогда не можете быть слишком осторожными, дважды проверьте и включите при необходимости. Чтобы убедиться, что он включен, откройте командную строку и введите: набор правил fsutil disabledeletenotify 0
-
Убедитесь, что восстановление вашей системы включено.
В первые дни SSD восстановление системы действительно было функцией, которую вы хотели отключить, чтобы предотвратить и продлить срок службы вашего SSD-накопителя, но мы прошли долгий путь, и сегодня нет причин оставлять эту функцию выключен, так как он может помочь во многих отношениях как с вашей системой, так и с SSD.
-
Отключить индексирование в Windows.
Большая часть скорости вашего SSD-накопителя используется для индексации файлов в Windows. Конечно, функция индексирования хороша, если вы храните все на своем SSD-диске, но если у вас есть другой диск для резервного копирования, изображений, музыки и т. Д., Было бы очень полезно отключить ее на своем SSD. Чтобы отключить индексацию нажмите на на меню «Пуск» щелкните на компьютер. Щелкните правой кнопкой мыши на SSD , а затем нажмите на свойства. Отменить выбор который говорит: Разрешить файлам индексировать содержимое в дополнение к свойствам файла и нажмите OK. Как только вы это сделаете, операционная система применит это ко всем файлам и папкам на диске. Если вы видите диалоговое окно с сообщением, что не удалось удалить файл из индекса, щелкните Игнорировать все.
-
Оставьте дефрагментацию Windows включенной.
Это также было вариантом в первые дни SSD, который лучше было выключить, но, как было сказано ранее, поскольку технологии прогрессируют, и Windows была улучшена и стала осведомлена о SSD-дисках, дефрагментация также развивалась, и теперь инструмент оптимизации потом дефрагментатор, который когда-то был.
-
Отключить Prefetch и Superfetch.
Windows размещает информацию как в физической, так и в виртуальной памяти для приложений, которые вы в настоящее время не используете, но они используются часто, чтобы сократить время отклика. Если у вас мало места или у вас проблемы с виртуальной памятью, лучше всего отключить их оба. Перейдите в диспетчер реестра и найдите: HKEY_LOCAL_MACHINE SYSTEM CurrentControlSet Control Session Manager Memory Management PrefetchParameters, у вас есть 2 значения: EnablePrefetcher и ВключитьSuperfetch, установите оба значения на 0.
-
Отключите службы поиска и Superfetch.
Отключение Superfetch в реестре — это еще не все, нажмите ОКНА + Р чтобы открыть диалог запуска, введите его services.msc, Найдите оба Найти и SuperFetch и отключить их.
-
Настроить кэширование записи.
Кэширование записи можно включать и отключать в диспетчере устройств путем расширения дисков, щелкнув правой кнопкой мыши на SSD, затем свойства щелчка, выберите вкладка политик. На вкладке есть возможность Включить кэширование записи на устройстве. Уловка в том, что вам нужно будет попробовать и протестировать свой SSD с обоими включенными и выключенными опциями, поскольку разные производители имеют разные характеристики, когда эта опция включена или выключена.
-
Отключите CleanPageFileAtShutdown и LargeSystemCache.
Файл подкачки и большой кеш файлов подкачки — это не то, что нам больше нужно, поскольку SSD записывает с большой скоростью во флеш-память, обе эти опции могут быть отключены, и вы оба ускорите завершение процесса вашей системы и сэкономите Срок службы SSD, так как файлы подкачки записываться не будут. Найдите оба варианта в реестре под ключом: Компьютер HKEY_LOCAL_MACHINE SYSTEM CurrentControlSet Control Session Manager Управление памятью установить оба на 0
-
Установите высокую производительность в параметрах питания.
Эта опция управления питанием предотвратит постоянное отключение твердотельного накопителя и повышение его скорости без ущерба для срока службы.
Это советы и рекомендации, которые помогут продлить срок службы и скорость вашего SSD-накопителя. Мы надеемся, что вы нашли их полезными и что вы снова будете приходить, чтобы проверять новые статьи, публикуемые ежедневно, для облегчения ИТ-жизни.
Узнать больше
Установка или обновление Google Chrome не всегда проходит гладко, поскольку бывают случаи, когда он также сталкивается с некоторыми ошибками, такими как код ошибки 0x80072EE7. Такая ошибка в Chrome, скорее всего, вызвана брандмауэром Windows или сторонним брандмауэром (если вы его используете), который блокирует процесс установки или обновления. Помимо этого известного виновника, следует учитывать и другие факторы, такие как поврежденные или несовместимые установочные файлы, или это также может быть вызвано какой-либо проблемой с вашим интернет-соединением. Если вы столкнулись с такой проблемой при установке или обновлении Chrome, вы увидите на экране следующее сообщение об ошибке:
«Произошла ошибка при проверке обновлений: невозможно подключиться к Интернету. Если вы используете брандмауэр, внесите белый список в GoogleUpdate.exe. (код ошибки 7: 0x80072EE7 — системный уровень). »
Какова бы ни была причина этой ошибки, вам нужно использовать параметры, подготовленные ниже, чтобы исправить ее.
Вариант 1. Добавьте файл googleupdate.exe в белый список брандмауэра.
Если проблема действительно вызвана брандмауэром, вам нужно внести белый список в программу googleupdate.exe, чтобы исправить ошибку. Для этого выполните следующие действия:
- Нажмите клавиши Win + E, чтобы открыть проводник.
- Затем скопируйте и вставьте следующее местоположение в адресную строку и коснитесь Enter, чтобы перейти туда.
Панель управления / Все элементы панели управления / Брандмауэр Защитника Windows / Разрешенные приложения
- После этого нажмите кнопку «Изменить настройки» и в данном списке найдите Google Chrome.
- Теперь проверьте как частные, так и общедоступные подключения, а затем нажмите OK и посмотрите, исправляет ли он ошибку или нет.
Вариант 2 — отключить прокси-сервер для локальной сети
Если проблема связана с вашим интернет-соединением, вы можете попробовать отключить прокси-сервер для локальной сети и посмотреть, поможет ли это.
- Нажмите клавиши Win + R, чтобы открыть диалоговое окно «Выполнить».
- Затем введите «inetcpl.cpl» в поле и нажмите Enter, чтобы открыть Свойства Интернета.
- После этого перейдите на вкладку «Подключения» и выберите настройки локальной сети.
- Оттуда. Снимите флажок «Использовать прокси-сервер» для вашей локальной сети, а затем убедитесь, что установлен флажок «Автоматически определять настройки».
- Теперь нажмите кнопку ОК и кнопку Применить.
- Перезагрузите компьютер.
Примечание: Если вы используете стороннюю прокси-службу, вы должны отключить ее.
Вариант 3 — проверьте свой VPN
Если вы используете приложение VPN, то этот параметр должен применяться к вам, если нет, пропустите этот параметр и перейдите к следующему. Есть моменты, когда программное обеспечение VPN вызывает некоторые проблемы, такие как эта ошибка. Если это так, вы можете попытаться временно отключить VPN и посмотреть, устранена ли ошибка или нет, и если выяснится, что виновным является ваш VPN, вам необходимо удалить его и установить новую или ее последнюю версию. Чтобы удалить его, выполните следующие действия.
- Нажмите клавиши Win + R, чтобы открыть диалоговое окно «Выполнить»
- Затем введите «appwiz.cpl» в поле и нажмите Enter, чтобы открыть «Программы и компоненты» на панели управления.
- Оттуда найдите службу VPN, которую вы используете, выберите ее и нажмите «Удалить», чтобы удалить ее.
- После этого перезагрузите компьютер и попробуйте снова установить последнюю версию программы. Это должно работать сейчас. Если нет, перейдите к следующей доступной опции ниже.
Вариант 4. Попробуйте запустить инструмент очистки Chrome.
Возможно, вы захотите запустить встроенный в Google Chrome инструмент сканирования и очистки вредоносных программ, поскольку он также может помочь избавиться от нежелательной рекламы, всплывающих окон и даже вредоносных программ, а также от необычных страниц запуска, панелей инструментов и всего остального, что может захватывают сеть и могут повлиять на производительность браузера.
Вариант 5 — сбросить Google Chrome
Прежде чем продолжить, убедитесь, что браузер Chrome не работает в фоновом режиме через диспетчер задач. Убедившись, что он больше не работает, выполните следующие действия:
- Нажмите клавиши Win + R, чтобы открыть диалоговое окно «Выполнить».
- Затем введите «% USERPROFILE% AppDataLocalGoogleChromeUser Data» в поле и нажмите Enter, чтобы открыть это местоположение.
- Оттуда найдите папку «По умолчанию», а затем нажмите кнопку «Shift» + «Удалить» и, если появится запрос подтверждения, нажмите «Да».
- После удаления папки по умолчанию откройте Google Chrome и щелкните значок с тремя вертикальными точками, расположенный в правом верхнем углу, чтобы открыть меню.
- Затем нажмите «Настройки», прокрутите вниз, а затем нажмите «Дополнительно», чтобы открыть «Дополнительные настройки».
- Затем прокрутите вниз, пока не появится раздел «Сброс и очистка», и выберите параметр «Восстановить исходные настройки по умолчанию».
- После этого вы увидите окно подтверждения и оттуда нажмите кнопку Сброс настроек, чтобы перезагрузить браузер Google Chrome.
Узнать больше
Покупка продукта, а затем обнаружение того, что он не работает, — одна из самых раздражающих и разочаровывающих вещей, с которыми может столкнуться потребитель. Не секрет, что программное обеспечение и онлайн-сервисы Adobe могут работать со сбоями или обнаруживать несколько ложную информацию и вести себя соответствующим образом, ставя покупателей в неловкое положение. Adobe, независимо от того, насколько она велика и велика, также иногда имеет программное обеспечение, которое может вести себя неправильно, и иногда загрузка их пакета и покупка его после не могут быть зарегистрированы на 100%, и даже после того, как деньги переведены и покупка завершена, вы все еще можете иметь пробный статус для ваших облачных приложений Adobe. В этом руководстве мы рассмотрим эту проблему и посмотрим, как мы можем ее исправить, чтобы вы могли вернуться к своей творческой работе в кратчайшие сроки. Следуйте этому руководству, поскольку оно представлено шаг за шагом.
-
Подожди час
Нет, серьезно, подожди часок. Иногда транзакция и регистрация транзакции вместе с активацией могут занимать до одного часа времени. Если вы только что совершили покупку и все еще находитесь на пробной версии в программе запуска, дайте ей немного времени, чтобы обнаружить покупку и внести соответствующие изменения.
-
Проверьте, активна ли ваша подписка
Войдите в https://account.adobe.com/plans. Если у вас несколько учетных записей, убедитесь, что вы вошли в правильную учетную запись. Под Мои планы, наведите на План управления, в Информация о плане раздел, убедитесь, что ваша подписка активна. Если срок его действия истек, скорее всего, вы видите сообщения, указывающие на то, что вы находитесь в пробном режиме или срок действия пробной версии истек. Если ваша подписка отображается как активная, проблема может заключаться в устаревшем способе оплаты. Чтобы узнать, актуальна ли ваша платежная информация, в Информация о плане раздел, выберите Управлять оплатой. Если ваш способ оплаты устарел, обновите информацию о кредитной карте во всплывающем окне и выберите Save.. Ваш новый способ оплаты вступит в силу в следующем платежном цикле.
-
Пойте и войдите снова
Откройте приложение Creative Cloud для настольных ПК. (Выберите
на панели задач Windows или в строке меню macOS.) Выберите значок учетной записи в правом верхнем углу, а затем выберите Выйти. В диалоговом окне подтверждения выберите Выход из системы. Приложения и службы Creative Cloud, связанные с вашей учетной записью, деактивируются на компьютере. Войдите снова в свою учетную запись Adobe. Запустите любое приложение Creative Cloud, включенное в вашу подписку, например Photoshop или Illustrator. При появлении запроса войдите в систему на следующем экране.
-
Обновите приложения Creative Cloud
Откройте приложение Creative Cloud для настольных ПК. (Выберите
на панели задач Windows или в строке меню macOS.) В зависимости от вашей версии приложения Creative Cloud для настольных ПК выполните одно из следующих действий. Помощь Переход меню, выберите Проверить наличие обновлений. или
Выберите значок с тремя вертикальными точками в правом верхнем углу приложения. выберите Проверить наличие обновлений приложения из меню. Если вы не используете последнюю версию своего приложения Creative Cloud, рядом с ним в списке приложений появится запрос на обновление. Выбирать Обновление.
-
Удалить записи в файле HOSTS
Если предыдущие решения не работают, у вашего компьютера могут возникнуть проблемы с подключением к серверам активации Adobe. Это может быть связано с неправильно настроенным файлом хостов операционной системы (файлы хостов операционной системы сопоставляют имена хостов с IP-адресами). Чтобы решить эту проблему, попробуйте удалить записи, связанные с Adobe, из файла hosts. Вы можете удалить записи, связанные с Adobe, из файла hosts двумя способами:
Автоматически восстановить файл hosts с помощью инструмента восстановления с ограниченным доступом: Восстановите файл hosts с помощью Инструмент для ремонта с ограниченным доступом. При использовании этого метода вам не нужно вручную редактировать файл hosts — инструмент автоматически восстанавливает файл.
Сбросьте файл hosts вручную: Если проблема не устранена даже после запуска средства восстановления с ограниченным доступом, сбросьте файл hosts вручную:
Чтобы сбросить файл hosts в Windows, сделайте следующее:
Перейдите в C: WINDOWS System32 drivers и т. Д..
Откройте приложение хостов файл с помощью текстового редактора, например Блокнота. Проверить наличие Связанные с Adobe записи в хостов файл. Если в хостов файл, переместить файл на рабочий стол, например, перетаскивая.
Удалите записи, связанные с Adobe из хостов файл. Убедитесь, что вы не удалили никаких других записей.
Save. что собой представляет хостов файл, который вы редактировали на предыдущем шаге. Обновленный хостов файл не должен содержать записей, связанных с Adobe. Переместите файл с рабочего стола в исходное место: C: WINDOWS System32 drivers и т. Д.. При перемещении файла выберите Замените опцию.
Чтобы сбросить хостов файл в macOS, сделайте следующее:
Для того, чтобы найти хостов файл, откройте Finder и выберите Перейти> Перейти в папкур. В поле введите следующее местоположение и нажмите Вернуть: / частные / и т.д. / хосты
Если вы не можете найти файл, это означает, что хостов файл скрыт. Введите следующую команду в терминале, чтобы отобразить файл, а затем повторите шаг 1. chflags nohidden / etc / hosts
Откройте приложение хостов файл с помощью текстового редактора, такого как Text Edit. Проверить наличие Связанные с Adobe записи в хостов файл. Если в хостов файл, переместить файл на рабочий стол, например, перетаскивая.
Удалите записи, связанные с Adobe из хостов файл. Убедитесь, что вы не удалили никаких других записей.
Save. что собой представляет хостов файл, который вы редактировали на предыдущем шаге. Переместите файл с рабочего стола в исходное место: / частные / и т.д. / хосты. При перемещении файла выберите Замените опцию.
Узнать больше
Авторское право © 2023, ErrorTools, Все права защищены
Товарный знак: логотипы Microsoft Windows являются зарегистрированными товарными знаками Microsoft. Отказ от ответственности: ErrorTools.com не имеет отношения к Microsoft и не претендует на прямую связь.
Информация на этой странице предоставлена исключительно в информационных целях.
При установке крупных обновлений Windows 10 многими пользователями была замечена ошибка с кодом 0x80070020. Рассмотрим несколько способов решения этой проблемы.
Отключаем сторонний антивирус
Для начала рекомендуем отключить сторонний антивирус, если он у вас установлен. Некоторые антивирусы могу принять файлы обновлений за вредоносное ПО и заблокировать их. Отключите на время или полностью удалите антивирус и попробуйте запустить обновление. Не беспокойтесь, что ваш компьютер останется без защиты, в десятой Виндовс встроено приложение «Защитник Windows», которое достаточно хорошо справляется со своей задачей.
Запускаем средство устранения неполадок
В Windows 10 имеется стандартная утилита для исправления неполадок в работе «Центра обновления Windows», которую можно запустить из Параметров.
- Щелкните правой клавишей мыши на кнопку «Пуск» в панели задач и выберите пункт «Параметры» в контекстном меню.
Запускаем «Параметры»
- В открывшемся окне ищем раздел «Обновление и безопасность», он находится в конце списка.
Открываем раздел «Обновление и безопасность»
- Слева выбираем категорию «Устранение неполадок», а справа в разделе настроек «Запустить диагностику и устранить неполадку» находим и выбираем пункт «Центр обновления», а затем кликаем на кнопку «Запустить средство устранения неполадок».
Запускаем «Средство устранения неполадок Центра обновления»
- Запустится проверка. Если в процессе будут обнаружены проблемы в работе «Центра обновления», утилита предложит исправить их автоматически. Если программа устранения неполадок никаких ошибок не нашла, попробуйте выполнить другие наши инструкции.
Поиск проблем в работе «Центра обновления»
Запускаем службу «BITS»
В операционной системе Виндовс имеется служба «BITS» (эта английская аббревиатура расшифровывается как «Фоновая Интеллектуальная Служба Передачи»), которая является частью службы «Windows Update» и отвечает за сканирование новых обновлений и их скачивание на ваш компьютер. Если вы наблюдаете ошибку 0x80070020 во время обновления Windows 10, следует проверить работу службы «BITS» в «Диспетчере служб».
- Кликните на кнопку «Пуск» правой клавишей мыши и выберите команду «Выполнить».
Выбираем команду «Выполнить»
- В поле ввода в открывшемся окне напечатайте команду services.msc и нажмите кнопку «ОК».
Запускаем «Диспетчер служб»
- На экране появится окно «Службы», где нам необходимо прокрутить список служб до конца и найти службу «Фоновая интеллектуальная служба передачи (BITS)» и дважды кликнуть на ее название, чтобы попасть в окно свойств этой службы.
Открываем свойства службы «BITS»
- В окне «Свойства: Фоновая интеллектуальная служба передачи (BITS)» на вкладке «Общие» в раскрывающемся списке «Тип запуска» выбираем «Автоматически». Если служба не запущена в данный момент, кликаем кнопку «Запустить», а затем «ОК», чтобы подтвердить сделанные настройки и закрыть окно.
Выбираем тип запуска «Автоматически»
Если вы проделали предыдущие действия, но ошибка 0x80070020 при обновлении Виндовс 10 продолжает вас беспокоить, должен помочь сброс компонентов «Центра обновления». Это процедуру можно произвести вручную, введя ряд команд в командную строку, однако для экономии времени мы советуем вам загрузить готовый скрипт с сайта Microsoft TechNet по этой ссылке.
- Чтобы скачать содержащий скрипт архив, нажмите кнопку «Загрузить ResetWUEng.zip».
Загружаем файл «ResetWUEng.zip»
- После окончания загрузки распакуйте архив и запустите файл «ResetWUEng.cmd» на выполнение, щелкнув по нему правой кнопкой мыши и выбрав команду «Запуск от имени администратора». Если появится окно предупреждения, кликните кнопку «Все равно установить», а затем «Да».
Выбираем «Запуск от имени администратора» в контекстном меню файла ResetWUEng.cmd
- Откроется окно «Администратор: Reset Windows Update Tool». Нажмите клавишу с буквой «Y» на клавиатуре, чтобы продолжить. Обратите внимание на то, что должна быть включена английская раскладка клавиатуры.
Нажимаем «Y» для продолжения
- На следующем экране нас интересует действие под номером 2 — «Resets the Windows Update Components», поэтому нажмите цифру «2» на клавиатуре, а затем клавишу «Enter» для запуска процедуры сброса компонентов «Центра обновления».
Запускаем действие «Resets the Windows Update Components»
- Начнется процесс сброса и на экране будет отображаться информация о выполняемых в данный момент действиях.
Наблюдаем за процессом сброса компонентов Центра обновления
- После завершения этой процедуры нажмите любую клавишу для продолжения. На экране снова появится список действий. На сей раз нас интересует последнее из них — перезагрузка ПК. Наберите на клавиатуре число 19 и нажмите «Enter» для подтверждения. На экране появится сообщение, что через 60 секунд компьютер перезапустится.
Запускаем действие «Restarts your PC»
- После перезагрузки компьютера проверьте отсутствие ошибки 0x80070020, запустив обновление Виндовс.
Заключение
Возможно, вам удастся избавиться от ошибки с кодом 0x80070020 при обновлении Windows 10 простым отключением стороннего антивируса. Вероятно, что проблему решит перезапуск службы «BITS» или применение встроенного средства диагностики неполадок «Центра обновления». А если эти способы не помогут, вам следует прибегнуть к сбросу компонентов «Центра обновления». Последнее средство поможет вам победить эту проблему практически со 100%-ной вероятностью.
Загрузка …
Post Views: 2 598
Обновление Windows является один из самых важных процессов, которые поддерживают систему в пике ее эффективности, но ошибка 0x80070020 может встать на пути выполнения этого, казалось бы, элементарного процесса. Как уже можно было догадаться, ошибка 0x80070020 проявляет себя во время проверки наличия или установки доступных обновлений, найденных силами Центра обновления Windows.
Устанавливать все новейшие обновления для ОС необходимо, если вы хотите обеспечить нормальную работу систему и программного обеспечения, установленного в ней, так что от ошибки 0x80070020 попросту необходимо избавиться – и затягивать с этим абсолютно не стоит. К счастью, данная проблема не является чем-то новым. В настоящий момент, существует ряд решений, позволяющий вам удачно избавиться от ошибки 0x80070020.
Содержание
- Руководство по решению ошибки 0x80070020
- Средство устранения неполадок
- Приостановка работы Брандмауэра и Антивируса
- Запуск службы BITS
- Сброс компонентов Центра обновления Windows
Руководство по решению ошибки 0x80070020
Средство устранения неполадок
Для начала давайте попробуем самые простые решение, с помощью которых можно эффективно бороться с ошибкой 0x80070020. Итак, первым же делом мы рекомендуем вам воспользоваться системным средством по устранению неполадок с Центром обновления Windows. Его довольно просто использовать и мы сейчас покажем, как это делать.
- Нажмите правой кнопкой мыши на Пуск и откройте «Параметры» своей операционной системы.
- Далее кликните на раздел «Обновление и безопасность».
- Перейдите во вкладку «Устранение неполадок».
- Найдите раздел «Запустить и работать» и кликните на пункт «Центр обновления Windows».
- Далее кликните на кнопку «Запустить средство устранения неполадок», после чего начнется процесс сканирования системы на проблемы с Центром обновления Windows.
- Выполняйте все действия, которые вам будут предложены в открывшемся окне средства устранения неполадок.
После выполнения работы со средством устранения неполадок попробуйте проверить наличие доступных обновлений и установите их. К сожалению, данное решение исправляет ошибку 0x80070020 в довольно редких случаев, но мы все же рекомендуем вам попробовать.
Приостановка работы Брандмауэра и Антивируса
Следующее решение заключается в приостановлении работы антивирусного ПО и брандмауэра. Каким образом они могли сыграть роль в появлении ошибки 0x80070020? Да все очень просто: антивирус мог заблокировать устанавливаемые файлы обновления, а брандмауэр – заблокировать сетевое соединение, создаваемое для загрузки обновлений с серверов Майкрософт.
В общем, вам следует попробовать отключить и то и другое, а затем проверить наличие ошибки 0x80070020. Если вы не знаете, как отключить данные элементы операционной системы, то сейчас мы вам это продемонстрируем в небольшой инструкции. Давайте начнем с Защитника Windows – системного антивируса, предоставленного компанией Майкрософт. Затем мы рассмотрим, как отключить Брандмауэр Windows.
Как отключить Защитник Windows
Windows+X→Параметры→Обновление и безопасность→Защитник Windows→Открыть Центр безопасности Защитника Windows→Защита от вирусов и угроз→Параметры защиты от вирусов и других угроз→Защита в режиме реального времени→Откл.
Как отключить Брандмауэр Windows
Windows+X→Параметры→Поисковая строка→Брандмауэр Защитника Windows→Включение и отключение брандмауэра Защитника Windows→Отключить брандмауэра Защитника Windows (для всех типов сетей).
Итак, отключив эти элементы системы, попробуйте обновить свою операционную систему Windows. Множество пользователей отмечают, что им помогает именно отключение указанных защитных элементов системы. Однако, если же ошибка 0x80070020 все еще беспокоит вас, то можно попробовать кое-что другое.
Запуск службы BITS
Следующим решением станет проверка работоспособности службы фоновой интеллектуальной передачи или же BITS. Данная служба играет довольно важную роль при загрузке обновлений с серверов Майкрософт, так что если она по какой-то причине перестала работать, то ошибка 0x80070020 может быть сигналом об этом. Вам нужно убедиться, что данная служба находится в работе, и что для ее запуска выставлены корректные параметры.
Итак, вам потребуется выполнить следующие шаги в системе:
- нажмите комбинацию клавиш Windows+S, чтобы вызвать поисковую строку;
- пропишите в нее поисковый запрос «службы»;
- кликните на найденное классическое приложение «Службы», чтобы открыть его перед собой;
- найдите в списке службу под названием «Фоновая интеллектуальная служба передачи» и кликните на нее дважды левой кнопкой мыши;
- кликните на кнопку «Запустить», если служба работа службы была приостановлена;
- кликните на ниспадающее меню «Тип запуска» и выберите опцию «Автоматически»;
- сохраните изменения в параметрах службы BITS, и закройте окошко классического приложения «Службы»;
- перезагрузите свой компьютер.
Хорошо, выполнив все вышеописанное, попытайтесь выполнить обновление свое операционную систему. Время от времени, некоторые пользователи действительно утверждают, что работа их службы BITS действительно по какой-то причине была приостановлена. Например, это могло произойти из-за вмешательства какого-то программного обеспечения, ошибки пользователя и прочего.
Сброс компонентов Центра обновления Windows
Еще одним решением оговариваемой проблемы станет процесс сброса компонентов Центра обновления Windows. Если у вас возникли какие-то трудности при использовании функционала Центра обновления Windows, например, появление ошибки 0x80070020, то вам потребуется выполнить следующее:
- нажмите правой кнопкой мыши на Пуск и выберите из контекстного меню «Командная строка (администратор)».
- запустив Командную строку, вам потребуется поочередно вводить список определенных команд:
- net stop bits
- net stop wuauserv
- net stop appidsvc
- net stop cryptsvc
- Del “%ALLUSERSPROFILE%Application DataMicrosoftNetworkDownloaderqmgr*.dat”
- Ren %systemroot%SoftwareDistribution SoftwareDistribution.bak
- Ren %systemroot%system32catroot2 catroot2.bak
- sc.exe sdset bits D:(A;;CCLCSWRPWPDTLOCRRC;;;SY)(A;;CCDCLCSWRPWPDTLOCRSDRCWDWO;;;BA)(A;;CCLCSWLOCRRC;;;AU)(A;;CCLCSWRPWPDTLOCRRC;;;PU)
- sc.exe sdset wuauserv D:(A;;CCLCSWRPWPDTLOCRRC;;;SY)(A;;CCDCLCSWRPWPDTLOCRSDRCWDWO;;;BA)(A;;CCLCSWLOCRRC;;;AU)(A;;CCLCSWRPWPDTLOCRRC;;;PU)
- cd /d %windir%system32
- regsvr32.exe atl.dll
- regsvr32.exe urlmon.dll
- regsvr32.exe mshtml.dll
- regsvr32.exe shdocvw.dll
- regsvr32.exe browseui.dll
- regsvr32.exe jscript.dll
- regsvr32.exe vbscript.dll
- regsvr32.exe scrrun.dll
- regsvr32.exe msxml.dll
- regsvr32.exe msxml3.dll
- regsvr32.exe msxml6.dll
- regsvr32.exe actxprxy.dll
- regsvr32.exe softpub.dll
- regsvr32.exe wintrust.dll
- regsvr32.exe dssenh.dll
- regsvr32.exe rsaenh.dll
- regsvr32.exe gpkcsp.dll
- regsvr32.exe sccbase.dll
- regsvr32.exe slbcsp.dll
- regsvr32.exe cryptdlg.dll
- regsvr32.exe oleaut32.dll
- regsvr32.exe ole32.dll
- regsvr32.exe shell32.dll
- regsvr32.exe initpki.dll
- regsvr32.exe wuapi.dll
- regsvr32.exe wuaueng.dll
- regsvr32.exe wuaueng1.dll
- regsvr32.exe wucltui.dll
- regsvr32.exe wups.dll
- regsvr32.exe wups2.dll
- regsvr32.exe wuweb.dll
- regsvr32.exe qmgr.dll
- regsvr32.exe qmgrprxy.dll
- regsvr32.exe wucltux.dll
- regsvr32.exe muweb.dll
- regsvr32.exe wuwebv.dll
- netsh winsock reset
- netsh winhttp reset proxy
- net start bits
- net start wuauserv
- net start appidsvc
- net start cryptsvc
- Как только вы завершите вводить весь список команд, обязательно перезагрузите свой компьютер, после чего зайдите в систему и попробуйте ее повторно обновить через Центр обновления Windows.
Обычно, к данному моменту, большинство пользователей разбираются с ошибкой 0x80070020. Мы надеемся, что вам помог данный материал и вы смогли разрешить возникшую проблему с обновлением Windows.