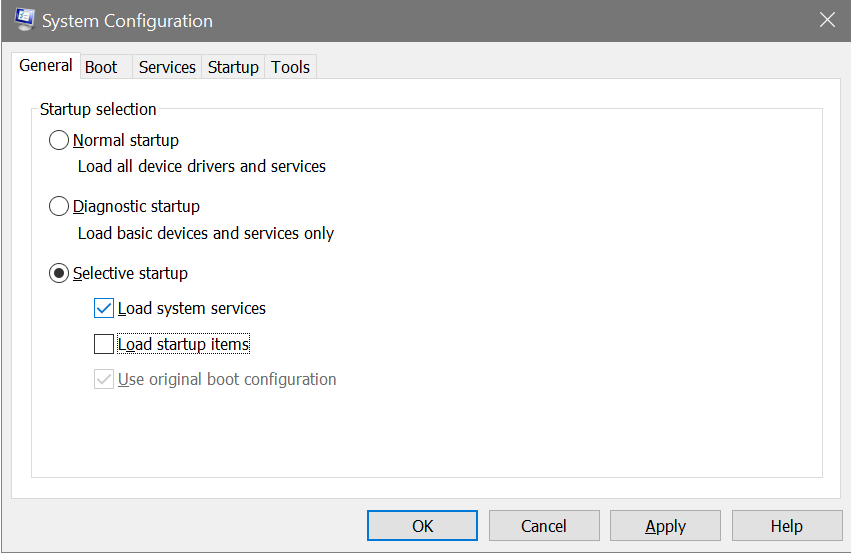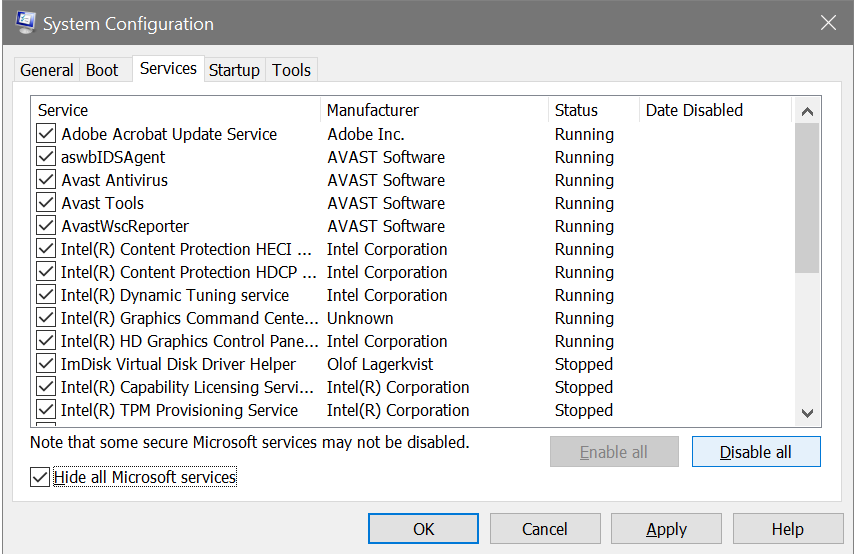Во время апдейта до Windows 10 через Media Creation Tool некоторые пользователи могут сталкиваться с ошибкой 0x8007001f – 0x20006. В сообщении ошибки может содержаться следующая информация:
Не удалось установить Windows 10
Компьютер возвращен к тому состоянию, в котором он находился перед началом установки Windows 10.0x8007001f – 0x20006
Ошибка на этапе установки SAFE_OS во время операции REPLICATE_OC
Во время этапа SAFE_OS запускается установка всех необходимых для операционной системы обновлений, тем не менее в какой-то момент что-то идет не так и Media Creation Tool показывает пользователю ошибку 0x8007001f – 0x20006. Этим «что-то» может являться прерванная загрузка файлов апдейта, проблемы с интернет-подключением и многое другое.
Содержание
- Как избавиться от ошибки 0x8007001f – 0x20006?
- Решение №1 Запуск средства устранения неполадок
- Решение №2 Сброс компонентов Центра обновления
- Решение №3 Отключение брандмауэра и антивируса
- Решение №4 Чистая загрузка системы
Как избавиться от ошибки 0x8007001f – 0x20006?
Решение №1 Запуск средства устранения неполадок
Первым делом вы должны попробовать запустить средство устранения неполадок с Центром обновления и посмотреть, получится ли у него устранить вашу проблему. Перейдите по следующей ссылке для загрузки файла WindowsUpdate.diagcab. Запустите скачанный файл, после чего перед вами должно появиться следующее окошко:
Нажмите на пункт «Дополнительно» в нижнем левом углу окна и поставьте галочку возле опции «Автоматически применять исправления». Далее нажмите на кнопку «Далее» и следуйте последующим инструкциям на экране.
Решение №2 Сброс компонентов Центра обновления
В некоторых случаях для решения ошибки 0x8007001f – 0x20006 может потребоваться сброс всех компонентов Центра обновления Windows. Благо, уже давно существуют способы автоматизации данного процесса — вам не придется с полчаса сидеть за Командной строкой, вручную прописывая каждую команду.
Предлагаем вам воспользоваться скриптом смышленного пользователя-энтузиаста, способного полностью сбросить все компоненты вашего Центра обновления. Нажмите Win+R, после чего выполните значение notepad.exe. Далее вставьте в окно Блокнота следующий скрипт:
:: Run the reset Windows Update components.
:: void components();
:: /*************************************************************************************/
:components
:: —— Stopping the Windows Update services ——
call :print Stopping the Windows Update services.
net stop bitscall :print Stopping the Windows Update services.
net stop wuauservcall :print Stopping the Windows Update services.
net stop appidsvccall :print Stopping the Windows Update services.
net stop cryptsvccall :print Canceling the Windows Update process.
taskkill /im wuauclt.exe /f
:: —— Checking the services status ——
call :print Checking the services status.sc query bits | findstr /I /C:»STOPPED»
if %errorlevel% NEQ 0 (
echo. Failed to stop the BITS service.
echo.
echo.Press any key to continue . . .
pause>nul
goto :eof
)call :print Checking the services status.sc query wuauserv | findstr /I /C:»STOPPED»
if %errorlevel% NEQ 0 (
echo. Failed to stop the Windows Update service.
echo.
echo.Press any key to continue . . .
pause>nul
goto :eof
)call :print Checking the services status.
sc query appidsvc | findstr /I /C:»STOPPED»
if %errorlevel% NEQ 0 (
sc query appidsvc | findstr /I /C:»OpenService FAILED 1060″
if %errorlevel% NEQ 0 (
echo. Failed to stop the Application Identity service.
echo.
echo.Press any key to continue . . .
pause>nul
if %family% NEQ 6 goto :eof
)
)call :print Checking the services status.
sc query cryptsvc | findstr /I /C:»STOPPED»
if %errorlevel% NEQ 0 (
echo. Failed to stop the Cryptographic Services service.
echo.
echo.Press any key to continue . . .
pause>nul
goto :eof
):: —— Delete the qmgr*.dat files ——
call :print Deleting the qmgr*.dat files.del /s /q /f «%ALLUSERSPROFILE%Application DataMicrosoftNetworkDownloaderqmgr*.dat»
del /s /q /f «%ALLUSERSPROFILE%MicrosoftNetworkDownloaderqmgr*.dat»:: —— Renaming the softare distribution folders backup copies ——
call :print Deleting the old software distribution backup copies.cd /d %SYSTEMROOT%
if exist «%SYSTEMROOT%winsxspending.xml.bak» (
del /s /q /f «%SYSTEMROOT%winsxspending.xml.bak»
)
if exist «%SYSTEMROOT%SoftwareDistribution.bak» (
rmdir /s /q «%SYSTEMROOT%SoftwareDistribution.bak»
)
if exist «%SYSTEMROOT%system32Catroot2.bak» (
rmdir /s /q «%SYSTEMROOT%system32Catroot2.bak»
)
if exist «%SYSTEMROOT%WindowsUpdate.log.bak» (
del /s /q /f «%SYSTEMROOT%WindowsUpdate.log.bak»
)call :print Renaming the software distribution folders.
if exist «%SYSTEMROOT%winsxspending.xml» (
takeown /f «%SYSTEMROOT%winsxspending.xml»
attrib -r -s -h /s /d «%SYSTEMROOT%winsxspending.xml»
ren «%SYSTEMROOT%winsxspending.xml» pending.xml.bak
)
if exist «%SYSTEMROOT%SoftwareDistribution» (
attrib -r -s -h /s /d «%SYSTEMROOT%SoftwareDistribution»
ren «%SYSTEMROOT%SoftwareDistribution» SoftwareDistribution.bak
if exist «%SYSTEMROOT%SoftwareDistribution» (
echo.
echo. Failed to rename the SoftwareDistribution folder.
echo.
echo.Press any key to continue . . .
pause>nul
goto :eof
)
)
if exist «%SYSTEMROOT%system32Catroot2» (
attrib -r -s -h /s /d «%SYSTEMROOT%system32Catroot2»
ren «%SYSTEMROOT%system32Catroot2» Catroot2.bak
)
if exist «%SYSTEMROOT%WindowsUpdate.log» (
attrib -r -s -h /s /d «%SYSTEMROOT%WindowsUpdate.log»
ren «%SYSTEMROOT%WindowsUpdate.log» WindowsUpdate.log.bak
):: —— Reset the BITS service and the Windows Update service to the default security descriptor ——
call :print Reset the BITS service and the Windows Update service to the default security descriptor.sc.exe sdset wuauserv D:(A;;CCLCSWLOCRRC;;;AU)(A;;CCDCLCSWRPWPDTLOCRSDRCWDWO;;;BA)(A;;CCDCLCSWRPWPDTLCRSDRCWDWO;;;SO)(A;;CCLCSWRPWPDTLOCRRC;;;SY)S:(AU;FA;CCDCLCSWRPWPDTLOCRSDRCWDWO;;WD)
sc.exe sdset bits D:(A;;CCLCSWLOCRRC;;;AU)(A;;CCDCLCSWRPWPDTLOCRSDRCWDWO;;;BA)(A;;CCDCLCSWRPWPDTLCRSDRCWDWO;;;SO)(A;;CCLCSWRPWPDTLOCRRC;;;SY)S:(AU;FA;CCDCLCSWRPWPDTLOCRSDRCWDWO;;WD)
sc.exe sdset cryptsvc D:(A;;CCLCSWLOCRRC;;;AU)(A;;CCDCLCSWRPWPDTLOCRSDRCWDWO;;;BA)(A;;CCDCLCSWRPWPDTLCRSDRCWDWO;;;SO)(A;;CCLCSWRPWPDTLOCRRC;;;SY)S:(AU;FA;CCDCLCSWRPWPDTLOCRSDRCWDWO;;WD)
sc.exe sdset trustedinstaller D:(A;;CCLCSWLOCRRC;;;AU)(A;;CCDCLCSWRPWPDTLOCRSDRCWDWO;;;BA)(A;;CCDCLCSWRPWPDTLCRSDRCWDWO;;;SO)(A;;CCLCSWRPWPDTLOCRRC;;;SY)S:(AU;FA;CCDCLCSWRPWPDTLOCRSDRCWDWO;;WD):: —— Reregister the BITS files and the Windows Update files ——
call :print Reregister the BITS files and the Windows Update files.cd /d %SYSTEMROOT%system32
regsvr32.exe /s atl.dll
regsvr32.exe /s urlmon.dll
regsvr32.exe /s mshtml.dll
regsvr32.exe /s shdocvw.dll
regsvr32.exe /s browseui.dll
regsvr32.exe /s jscript.dll
regsvr32.exe /s vbscript.dll
regsvr32.exe /s scrrun.dll
regsvr32.exe /s msxml.dll
regsvr32.exe /s msxml3.dll
regsvr32.exe /s msxml6.dll
regsvr32.exe /s actxprxy.dll
regsvr32.exe /s softpub.dll
regsvr32.exe /s wintrust.dll
regsvr32.exe /s dssenh.dll
regsvr32.exe /s rsaenh.dll
regsvr32.exe /s gpkcsp.dll
regsvr32.exe /s sccbase.dll
regsvr32.exe /s slbcsp.dll
regsvr32.exe /s cryptdlg.dll
regsvr32.exe /s oleaut32.dll
regsvr32.exe /s ole32.dll
regsvr32.exe /s shell32.dll
regsvr32.exe /s initpki.dll
regsvr32.exe /s wuapi.dll
regsvr32.exe /s wuaueng.dll
regsvr32.exe /s wuaueng1.dll
regsvr32.exe /s wucltui.dll
regsvr32.exe /s wups.dll
regsvr32.exe /s wups2.dll
regsvr32.exe /s wuweb.dll
regsvr32.exe /s qmgr.dll
regsvr32.exe /s qmgrprxy.dll
regsvr32.exe /s wucltux.dll
regsvr32.exe /s muweb.dll
regsvr32.exe /s wuwebv.dll:: —— Resetting Winsock ——
call :print Resetting Winsock.
netsh winsock reset:: —— Resetting WinHTTP Proxy ——
call :print Resetting WinHTTP Proxy.if %family% EQU 5 (
proxycfg.exe -d
) else (
netsh winhttp reset proxy
):: —— Set the startup type as automatic ——
call :print Resetting the services as automatics.
sc.exe config wuauserv start= auto
sc.exe config bits start= delayed-auto
sc.exe config cryptsvc start= auto
sc.exe config TrustedInstaller start= demand
sc.exe config DcomLaunch start= auto:: —— Starting the Windows Update services ——
call :print Starting the Windows Update services.
net start bitscall :print Starting the Windows Update services.
net start wuauservcall :print Starting the Windows Update services.
net start appidsvccall :print Starting the Windows Update services.
net start cryptsvccall :print Starting the Windows Update services.
net start DcomLaunch:: —— End process ——
call :print The operation completed successfully.echo.Press any key to continue . . .
pause>nul
goto :eof
:: /*************************************************************************************/
Нажмите на пункт «Файл» в строке меню окна и выберите «Сохранить как…». Задайте файлу имя WUReset.cmd (обязательно выставьте расширение cmd!) и сохраните его в удобное для вас место на ПК, например, на рабочем столе. Создав файл, дважды кликните на него ЛКМ и наблюдайте за сбросом Центра обновления. Как только все закончится, перезагрузите компьютер и проверьте наличие ошибки 0x8007001f – 0x20006.
Решение №3 Отключение брандмауэра и антивируса
Бывают случаи, когда процессу установки Windows 10 могут мешать активный фаервол или антивирус. Чтобы отключить брандмауэр Windows, вам нужно сделать следующее:
- нажмите Win+R;
- напишите control и нажмите Enter;
- перейдите в раздел «Брандмауэр Защитника Windows»;
- кликните на ссылку «Включение и отключение брандмауэра Защитника Windows»;
- поставьте галочки возле отключения брандмауэра для каждого типа сети;
- сохраните изменения.
Для деактивации Защитника Windows, необходимо сделать следующее:
- нажмите Win+S;
- напишите запрос «Параметры Защитника Windows» и выберите найденный результат;
- далее кликните на пункты «Защита от вирусов и угроз→Управление настройками»;
- выставьте переключатель «Защита в режиме реального времени» в положение «Откл.»;
- сохраните изменения и перезагрузите компьютер.
Запустите обновление до «десятки» еще раз и посмотрите, покажется ли ошибка 0x8007001f – 0x20006.
Решение №4 Чистая загрузка системы
Возможно, какое-то программное обеспечение на вашем компьютере мешает установке Windows 10. Это легко проверить, начисто загрузив свою ОС. Делается это следующим образом:
- нажмите Win+R;
- пропишите msconfig и нажмите Enter;
- перейдите во вкладку «Службы»;
- поставьте галочку возле опции «Не отображать службы Майкрософт» и нажмите кнопку «Отключить все»;
- перейдите во вкладку «Автозагрузка»;
- кликните на ссылку «Открыть диспетчер задач»;
- деактивируйте всё ПО, которое будет находиться перед вами в списке;
- перезагрузите компьютер и запустите обновление до Windows 10 еще раз.
Надеемся, что данный материал был полезен для вас в решении ошибки 0x8007001f – 0x20006.
When you use Windows Media Creation tool to update your computer, you might receive error code 0x8007001F — 0x20006. Focusing on this problem, MiniTool software provides 5 feasible solutions in this post.
The Windows Media Creation tool developed by Microsoft is a rather useful tool to help you download and install the latest Windows version. However, when you use this tool, you might get 0x8007001F — 0x20006 error during the setup process. Also, there is an error message:
The installation failed in the SAFE_OS phase with an error during REPLICATE_OC operation.
The safe OS phase, pointed in the error message, is an important phase to install all the required Windows updates. If your Windows 10 update keeps failing with this error message, perhaps the update download is interrupted or there’s something wrong with your internet connection. Of course, some other factors might also lead to this issue.
How to fix Windows 10 update error 0x8007001F — 0x20006? Several workarounds are listed here and you can try them one by one to fix this error.
Fix 1: Use Windows Update Troubleshooter
If you run into certain problems with Windows update, the easiest solution is to use Windows Update Troubleshooter which is a built-in tool in your Windows 10. You can follow the steps listed below:
Step 1: Press Windows + R to open Settings app.
Step 2: Go to Update & Security > Troubleshoot.
Step 3: In the right pane, select Windows Update and click Run the troubleshooter.
Then, this tool will start detecting problems that prevent you from updating Windows. Once it’s done, you can check if Windows update error 0x8007001F — 0x20006 is fixed.
Fix 2: Reset Windows Update Components
Alternatively, you can try resetting the Windows Update components to fix the issue. Just refer to the following steps.
Step 1: Press Windows + R to invoke Run window. Input cmd and press Ctrl + Shift + Enter to run Command Prompt with administrative privilege.
Step 2: Type the following command and hit Enter key after each to stop the Windows Update components, including Windows Update service, Cryptographic service, BITS and MSI Installer.
- net stop wuauserv
- net stop cryptsvc
- net stop bits
- net stop msiserver
Step 3: Now, you need to rename SoftwareDistribution and Catroot2 folders. Just type the following command line and press Enter after each.
- ren C:WindowsSoftwareDistribution SoftwareDistribution.old
- ren C:WindowsSystem32catroot2 Catroot2.old
Step 4: After rename the folders, you need to restart the involved components mentioned above. Just enter the following command. Again, do not forget to press Enter after each command.
- net start wuauserv
- net start cryptsvc
- net start bits
- net start msiserver
Once you have reset the Windows update components, exit Command Prompt and restart your computer. You can try updating your Windows again to check if 0x8007001F — 0x20006 error is resolved.
Fix 3: Clear Windows Update Cache
Sometimes, the cached Windows Update files might be corrupted or incomplete, which could prevent Windows update from installing and cause 0x8007001F — 0x20006 error. In this case, you need to clear your Windows update cache, and try downloading and installing updates again.
To do that, you just need to delete $Windows.~BT and $Windows.~WS folders in File Explorer. They are created by your system and hidden in the system drive. To see them, you can go to View tab and choose Show hidden files.
Fix 4: Disable Your Antivirus and Firewall Temporarily
Your installed antivirus and Windows Defender Firewall might interfere with your network connection required by Windows Update. So, it is also a good choice to disable your antivirus firewall temporarily if you receive Windows 10 update error 0x8007001F — 0x20006.
You can disable firewall in Control Panel. Go to System and Security > Windows Defender Firewall and choose Turn Windows Defender Firewall on or off in the left pane. When you get the following interface, check Turn off Windows Defender Firewall for both private and public network settings and click OK to save changes.
Fix 5: Run Windows Updates in Clean Boot State
It is also possible that a certain third-party application or service on your computer is interfering with Windows Update. Instead of spending much time figuring out the culprit, you can clean boot your computer and try updating your Windows again. Here is a simple guide for you.
Step 1: Make sure you log on to your PC with administrative account. Type msconfig in Run dialog and click OK to open System Configuration.
Step 2: Under General tab, choose Selective startup. Uncheck Load startup items, and make sure Load system services and Use original boot configuration are selected.
Step 3: Under Services tab, check Hide all Microsoft services, click Disable all, and click Apply/OK to save changes you have made.
After that, restart your computer to put it into a Clean Boot State. Now, you should be able to run Windows Update again without any problems.
Note: To configure a usual startup, just undo the changes you made before.
Как вы знаете, Microsoft Windows Media Creation Tool — полезный инструмент, который поможет вам загрузить и установить последнюю версию операционной системы Windows 10. Однако бывают случаи, когда в процессе обновления могут возникнуть проблемы. Одна из этих программ — это следующее сообщение об ошибке:
«0x8007001F-0x20006, установка не удалась в фазе SAFE_OS с ошибкой во время операции REPLICATE_OC».
Ошибка указала на «фазу безопасной ОС». Это этап, который инициируется для установки всех необходимых обновлений Windows. Таким образом, возможная причина этой ошибки может быть связана с прерванной загрузкой, подключением к Интернету и многим другим. Хотя эта ошибка может быть вызвана множеством факторов, исправить ее не должно быть так сложно. Вы можете попробовать сбросить компоненты Центра обновления Windows или удалить кеш Центра обновления Windows. Вы также можете временно отключить брандмауэр и антивирусную программу или запустить Центр обновления Windows в состоянии чистой загрузки, а также запустить средство устранения неполадок Центра обновления Windows. Чтобы приступить к устранению ошибки, следуйте каждому из предложений, приведенных ниже.
Вариант 1. Попробуйте сбросить компоненты Центра обновления Windows.
Сброс компонентов Центра обновления Windows может помочь устранить ошибку Центра обновления Windows 0x8007001f — 0x20006. Как? Обратитесь к следующим шагам:
- Откройте командную строку с правами администратора.
- После этого введите каждую из следующих команд и нажмите Enter после ввода одной за другой.
- net stop wuauserv
- net stop cryptsvc
- чистые стоповые бит
- net stop msiserver
Примечание: Введенные вами команды остановят компоненты Центра обновления Windows, такие как служба Центра обновления Windows, Криптографические службы, BITS и установщик MSI.
- После отключения компонентов WU необходимо переименовать папки SoftwareDistribution и Catroot2. Для этого введите каждую из следующих команд ниже и не забудьте нажать Enter после ввода одной команды за другой.
- ren C: WindowsSoftwareDistribution SoftwareDistribution.old
- ren C: WindowsSystem32catroot2 Catroot2.old
- Теперь перезапустите службы, которые вы остановили, введя другую серию команд. Не забудьте нажать Enter после ввода одной команды за другой.
- net start wuauserv
- net start cryptsvc
- чистые стартовые биты
- net start msiserver
- Выйдите из командной строки и перезагрузите компьютер.
Вариант 2. Попробуйте удалить кэш Центра обновления Windows.
Вы также можете удалить кеш Центра обновления Windows, поскольку в некоторых случаях существующие поврежденные или неполные файлы Центра обновления Windows могут вызвать проблемы при загрузке и установке обновлений Windows. Для этого просто удалите на своем компьютере папки «$ Windows. ~ BT» и «$ Windows. ~ WS». Как только вы закончите, попробуйте снова запустить Центр обновления Windows и посмотрите, исправлена ли ошибка.
Вариант 3. Попробуйте временно отключить антивирус и брандмауэр Защитника Windows.
Как уже упоминалось, ошибка может быть связана с антивирусной программой или брандмауэром Защитника Windows, установленным на вашем компьютере. Таким образом, отключение их или любого программного обеспечения безопасности, установленного на вашем компьютере, — это всегда хорошая идея, которую вы можете попробовать, когда у вас нет доступа к общему диску на вашем компьютере. Бывают случаи, когда вы сталкиваетесь с такими проблемами, как ошибка 0x8007001f — 0x20006 из-за вмешательства антивируса или программ безопасности. Таким образом, вы должны на время отключить антивирусную программу и брандмауэр Защитника Windows и проверить, исправляет ли он ошибку или нет.
Вариант 4. Запустите Центр обновления Windows в состоянии чистой загрузки.
Возможно, что какое-то стороннее приложение является причиной проблемы, поэтому лучше всего перевести свой компьютер в состояние чистой загрузки. В этом состоянии вы можете запустить систему с минимальным количеством драйверов и программ запуска, которые наверняка помогут вам определить основную причину проблемы.
- Войдите на свой компьютер как администратор.
- Введите MSConfig в Начальном поиске, чтобы открыть утилиту конфигурации системы.
- Оттуда перейдите на вкладку Общие и нажмите «Выборочный запуск».
- Снимите флажок «Загрузить элементы запуска» и убедитесь, что установлены флажки «Загрузить системные службы» и «Использовать исходную конфигурацию загрузки».
- Затем щелкните вкладку «Службы» и установите флажок «Скрыть все службы Microsoft».
- Нажмите Отключить все.
- Нажмите Apply / OK и перезагрузите компьютер. (Это переведет ваш компьютер в состояние чистой загрузки. И настройте Windows на обычный запуск, просто отмените изменения.)
- После этого попробуйте снова запустить Центр обновления Windows.
Примечание: Если вы можете установить приложение без каких-либо проблем, это означает, что ошибка вызвана каким-то сторонним приложением на вашем компьютере. Вам нужно найти виновника и удалить его, как только вы его нашли.
Вариант 5. Запустите средство устранения неполадок Центра обновления Windows.
Возможно, вы также захотите запустить средство устранения неполадок Центра обновления Windows, поскольку это также может помочь в исправлении ошибки 0x8007001f — 0x20006. Чтобы запустить его, перейдите в «Настройки», а затем выберите «Устранение неполадок» в настройках. Оттуда нажмите Центр обновления Windows, а затем нажмите кнопку «Запустить средство устранения неполадок». После этого следуйте следующим инструкциям на экране, и все будет хорошо.
Вам нужна помощь с вашим устройством?
Наша команда экспертов может помочь
Специалисты Troubleshoot.Tech всегда готовы помочь вам!
Замените поврежденные файлы
Восстановить производительность
Удалить вредоносные программы
ПОЛУЧИТЬ ПОМОЩЬ
Специалисты Troubleshoot.Tech работают со всеми версиями Microsoft Windows, включая Windows 11, с Android, Mac и другими.
Поделиться этой статьей:
Вас также может заинтересовать
В этом посте мы обсудим, что такое файл «bootres.dll» в операционной системе Windows 10 и где он также находится. Кроме того, вы также получите инструкции о том, как заменить или исправить поврежденный файл bootres.dll, который может помешать вам загрузиться на рабочий стол Windows и вместо этого отобразит сообщение об ошибке: «Загрузите критический файл resourcescustombootres.dll поврежден». . Бывают случаи, когда эта ошибка может также загрузить ваш компьютер на экран автоматического восстановления. Файлы DLL, также известные как библиотеки динамической компоновки, являются внешними частями приложений, которые работают в Windows, а также в других операционных системах. Почти все приложения не завершены сами по себе и хранят код в разных файлах, поэтому, если есть потребность в коде, соответствующий файл, вызываемый определенным приложением, загружается в память и используется. Если программное обеспечение или операционная система не могут найти соответствующий файл DLL или если файл DLL оказывается поврежденным, вы, скорее всего, получите сообщение об ошибке. Если вы не знаете, файл bootres.dll является важным системным файлом ОС размером 90 КБ и находится в папке Windows. Он является частью библиотеки ресурсов загрузки и играет важную роль в обеспечении правильной загрузки вашего ПК. Поэтому, если он в конечном итоге будет поврежден, ваш компьютер может не загружаться правильно, и вместо этого вы получите сообщение об ошибке. Чтобы решить эту проблему, вот несколько советов, которые могут помочь. Если ваш компьютер автоматически загружается на экран автоматического восстановления, вам нужно нажать на эту опцию, чтобы запустить автоматическое восстановление. Если это не работает, вам нужно загрузиться с параметрами расширенного запуска, чтобы вручную получить доступ и запустить автоматическое восстановление. Когда вы окажетесь в дополнительных параметрах, вы сможете:
- Запустить автоматическое восстановление
- Использовать восстановление системы
- Запустите Windows с внешнего устройства
- Командная строка доступа
- И используйте System Image Recovery для восстановления Windows из заводского образа.
Если автоматическое восстановление не помогает решить проблему, вам может потребоваться восстановление системы или командная строка для выполнения дальнейших действий по устранению неполадок. Обратитесь к руководству ниже, чтобы использовать эти инструменты.
Вариант 1. Попробуйте запустить средство проверки системных файлов в безопасном режиме.
Запуск средства проверки системных файлов — это самый безопасный способ исправить отсутствующие или поврежденные файлы DLL, которые возникают в операционной системе Windows, поскольку это может дать вам лучшие результаты. Средство проверки системных файлов или SFC — это встроенная командная утилита, которая помогает восстанавливать поврежденные файлы, а также отсутствующие файлы. Он заменяет плохие и поврежденные системные файлы хорошими системными файлами, которые могут вызывать ошибку BSOD Machine Check Exception. Чтобы запустить команду SFC, выполните шаги, указанные ниже.
- Загрузите ваш компьютер в безопасном режиме.
- Нажмите Win + R, чтобы запустить Run.
- Введите CMD в поле и нажмите Enter.
- После открытия командной строки введите ПФС / SCANNOW
Команда запустит сканирование системы, которое займет несколько секунд, прежде чем завершится. Как только это будет сделано, вы можете получить следующие результаты:
- Защита ресурсов Windows не обнаружила нарушений целостности.
- Защита ресурсов Windows обнаружила поврежденные файлы и успешно восстановила их.
- Windows Resource Protection обнаружила поврежденные файлы, но не смогла исправить некоторые из них.
Вариант 2. Попробуйте запустить средство DISM, чтобы восстановить образ системы.
Чтобы восстановить образ системы, вам необходимо использовать DISM или средство управления развертыванием образов и обслуживанием. Инструмент DISM — это еще один инструмент командной строки в операционной системе Windows, который может помочь пользователям исправить различные поврежденные системные файлы. Чтобы использовать его, выполните следующие действия:
- Откройте командную строку от имени администратора.
- Затем введите эту команду: Dism / Online / Очистка-изображение / RestoreHealth
- Не закрывайте окно, если процесс занимает некоторое время, поскольку, вероятно, он займет несколько минут.
Примечание. Выполненная команда проверит наличие повреждений в хранилище компонентов Windows и восстановит ее работоспособность. Сканирование может занять до 15 минут. Как только это будет сделано, вы должны перезагрузить компьютер.
Вариант 3. Попробуйте восстановить MBR и восстановить BCD.
Чтобы восстановить MBR и восстановить BCD, выполните следующие действия: Проблема может сводиться к основным загрузочным записям, поскольку предыдущий случай уже был изолирован. Бывают случаи, когда основная загрузочная запись может быть повреждена, и даже если это серьезная проблема, ее все же можно исправить, восстановив основную загрузочную запись.
- Нажмите клавишу F8 при загрузке системы, чтобы войти в меню восстановления Windows.
- Далее нажмите «Устранение неполадок».
- Затем нажмите «Дополнительные параметры», чтобы перейти в меню «Автоматический ремонт».
- После этого вы должны использовать инструмент bootrex.exe, поэтому щелкните командную строку и введите следующие команды одну за другой:
- bootrec / RebuildBcd
- bootrec / fixMbr
- bootrec / Fixboot
- Выйдите, а затем продолжите и перезагрузите компьютер.
Вариант 4. Попробуйте запустить утилиту ChkDsk.
Один из лучших вариантов, который вы должны попробовать, — запустить chkdsk, поскольку он проверит диск на наличие ошибок и исправит их автоматически. Чтобы использовать его, выполните следующие действия:
- Загрузите компьютер в меню «Дополнительные параметры» и нажмите «Командная строка».
- Открыв командную строку с повышенными правами, введите следующую команду и нажмите Enter, чтобы выполнить ее:
CHKDSK C: / F / X / R
Примечание. «C» — это корневой диск, поэтому его можно изменить, если вы используете другой.
Вариант 5. Попробуйте перезагрузить компьютер.
Перейдите в Дополнительные параметры> Устранение неполадок> и выберите в меню параметр «Сбросить этот компьютер», а затем выберите «Сохранить мои файлы».
Узнать больше
Если вы вдруг столкнулись с ошибкой: «Что-то случилось, и это приложение не может быть установлено. Код ошибки: 0x80244018» при попытке установить приложения на компьютер с Windows 10, то вы попали в нужное место, так как этот пост поможет вам решить проблему. Не только вы столкнулись с этой проблемой прямо сейчас, так как несколько пользователей также сообщили о получении этой ошибки, они пытаются применить обновление Windows или загрузить и установить приложение из Магазина Microsoft. Может быть несколько причин, по которым вы получаете эту ошибку. Это может быть вызвано сторонним приложением, или обновление может быть заблокировано вашим VPN или прокси-сервером, или служба BITS отключена. Кроме того, ошибка также может быть связана с некоторым сбоем в службах компонентов или повреждением системных файлов. Какой бы ни была причина, вы можете исправить ошибку, выполнив любой из приведенных ниже вариантов.
Вариант 1. Запустите средство устранения неполадок Центра обновления Windows.
Запуск средства устранения неполадок Центра обновления Windows может помочь в исправлении кода ошибки 0x80244018. Чтобы запустить его, перейдите в «Настройки», а затем выберите «Устранение неполадок» в настройках. Оттуда нажмите Центр обновления Windows, а затем нажмите кнопку «Запустить средство устранения неполадок». После этого следуйте следующим инструкциям на экране, и все будет хорошо.
Вариант 2 — переведите ваш компьютер в состояние чистой загрузки
Возможно, проблема связана с каким-то сторонним приложением, поэтому лучше всего перевести компьютер в состояние чистой загрузки. В этом состоянии вы можете запустить систему с минимальным количеством драйверов и программ запуска, которые наверняка помогут вам определить основную причину проблемы.
- Войдите на свой компьютер как администратор.
- Введите MSConfig в Начальном поиске, чтобы открыть утилиту конфигурации системы.
- Оттуда перейдите на вкладку Общие и нажмите «Выборочный запуск».
- Снимите флажок «Загрузить элементы запуска» и убедитесь, что установлены флажки «Загрузить системные службы» и «Использовать исходную конфигурацию загрузки».
- Затем щелкните вкладку «Службы» и установите флажок «Скрыть все службы Microsoft».
- Нажмите Отключить все.
- Нажмите Apply / OK и перезагрузите компьютер. (Это переведет ваш компьютер в состояние чистой загрузки. И настройте Windows на обычный запуск, просто отмените изменения.)
- После этого попробуйте установить приложение Windows снова.
Примечание. Если вы можете установить приложение без каких-либо проблем, это означает, что ошибка вызвана каким-то сторонним приложением на вашем компьютере. Вам нужно найти виновника и удалить его, как только вы его нашли.
Вариант 3 — перезапуск BITS
Фоновая интеллектуальная служба передачи или BITS является частью службы Центра обновления Windows и является той, которая управляет фоновой загрузкой Центра обновления Windows, а также проверяет наличие новых обновлений и т. Д. И если Центр обновления Windows испытывает некоторые проблемы, вы можете попробовать перезапустить BITS, но убедитесь, что у вас есть права администратора для этого.
- Нажмите клавиши Win + R, чтобы открыть диалоговое окно «Выполнить».
- Затем введите «services.msc» в поле и нажмите Enter, чтобы открыть службы Windows.
- В списке служб найдите фоновую интеллектуальную службу передачи и дважды щелкните ее, чтобы открыть свойства.
- После этого вам нужно установить тип запуска «Автоматический (отложенный запуск)» и нажать «Применить».
- Теперь нажмите кнопку Стоп, чтобы остановить BITS, а затем нажмите кнопку Пуск, чтобы перезапустить службу.
- Нажмите кнопку ОК, чтобы сохранить внесенные изменения, а затем перезагрузите компьютер.
Вариант 4 — отключить прокси-сервер
- Нажмите клавиши Win + R, чтобы открыть диалоговое окно «Выполнить».
- Затем введите «inetcpl.cpl» в поле и нажмите Enter, чтобы открыть Свойства Интернета.
- После этого перейдите на вкладку «Подключения» и выберите настройки локальной сети.
- Оттуда. Снимите флажок «Использовать прокси-сервер» для вашей локальной сети, а затем убедитесь, что установлен флажок «Автоматически определять настройки».
- Теперь нажмите кнопку ОК и кнопку Применить.
- Перезагрузите компьютер.
Примечание: Если вы используете стороннюю прокси-службу, вы должны отключить ее.
Вариант 5. Попробуйте отключить VPN.
Как уже упоминалось, если вы используете VPN, это может быть причиной того, что вы получаете код ошибки 0x80244018, поэтому самое очевидное, что вам нужно сделать, — это отключить VPN и попытаться запустить Центр обновления Windows еще раз. И если вы используете программное обеспечение VPN, которое работает с их программным обеспечением, вы можете просто полностью выйти или выйти из его учетной записи. С другой стороны, если вы используете встроенный в Windows 10 VPN, вы можете просто отключить его или удалить все созданные вами настройки. Хотя понятно, что вам, возможно, придется использовать VPN-соединение для подключения к рабочей сети, вам действительно нужно отключить его, по крайней мере, после того, как вы успешно установили приложение.
Вариант 6. Сброс компонентов Центра обновления Windows
- Откройте командную строку с правами администратора.
- После этого введите каждую из следующих команд и нажмите Enter после ввода одной за другой.
- net stop wuauserv
- net stop cryptsvc
- чистые стоповые бит
- net stop msiserver
Примечание: Введенные вами команды остановят компоненты Центра обновления Windows, такие как служба Центра обновления Windows, Криптографические службы, BITS и установщик MSI.
- После отключения компонентов WU необходимо переименовать папки SoftwareDistribution и Catroot2. Для этого введите каждую из следующих команд ниже и не забудьте нажать Enter после ввода одной команды за другой.
- ren C: WindowsSoftwareDistribution SoftwareDistribution.old
- ren C: WindowsSystem32catroot2 Catroot2.old
- Затем перезапустите службы, которые вы остановили, введя другую серию команд. Не забудьте нажать Enter после ввода одной команды за другой.
- net start wuauserv
- net start cryptsvc
- чистые стартовые биты
- net start msiserver
- Закройте командную строку и перезагрузите компьютер.
Вариант 7 — Запустить проверку системных файлов
Средство проверки системных файлов или SFC — это встроенная командная утилита, которая помогает восстанавливать как поврежденные, так и отсутствующие файлы. Он заменяет плохие и поврежденные системные файлы хорошими системными файлами, которые могут быть причиной того, что вы получаете код ошибки 0x80244018. Чтобы запустить команду SFC, выполните действия, указанные ниже.
- Нажмите Win + R, чтобы запустить Run.
- Введите CMD в поле и нажмите Enter.
- После открытия командной строки введите ПФС / SCANNOW
Команда запустит сканирование системы, которое займет несколько секунд, прежде чем завершится. Как только это будет сделано, вы можете получить следующие результаты:
- Защита ресурсов Windows не обнаружила нарушений целостности.
- Защита ресурсов Windows обнаружила поврежденные файлы и успешно восстановила их.
- Windows Resource Protection обнаружила поврежденные файлы, но не смогла исправить некоторые из них.
- Перезагрузите компьютер.
Вариант 8 — Запустите инструмент DISM
Вы также можете запустить DISM Tool, поскольку он помогает в восстановлении образа системы Windows, а также хранилища компонентов Windows в Windows 10. С помощью этого встроенного инструмента у вас есть различные параметры, такие как «/ ScanHealth», «/ CheckHealth». и «/ RestoreHealth», который может помочь в исправлении кода ошибки 0x80244018.
- Откройте командную строку с правами администратора.
- Затем введите следующие команды и обязательно нажмите Enter сразу после ввода каждой из них:
- Dism / Online / Очистка-изображение / CheckHealth
- Dism / Online / Очистка-изображение / ScanHealth
- exe / Online / Cleanup-image / Восстановление здоровья
- Не закрывайте окно, если процесс занимает некоторое время, поскольку, вероятно, он займет несколько минут.
Узнать больше
USB-порты, как и любые другие порты, также имеют номинальную мощность. По умолчанию выходная мощность стандартного порта USB составляет 0.5 ампера, и, если вы заметили, мобильные телефоны медленно заряжаются через порты USB, что объясняет почему. Бывают случаи, когда Windows может выдавать ошибку или предупреждение с надписью «Скачок напряжения на USB-порту». Этот вид ошибки возникает, когда подключенное устройство пытается потребить больше энергии, и ошибка возникает как часть этого уведомления, поэтому, когда вы ее выбираете, оно говорит:
«Устройство USB вышло из строя и превысило пределы мощности порта концентратора. Вы должны отключить устройство ».
Чтобы легко решить проблему, вы можете попробовать отключить устройство и нажать «Сброс», и если вы нажмете «Закрыть», порт не будет работать, пока вы не отключите его, а затем перезагрузите компьютер. С другой стороны, если отключение устройства не решило проблему, вы можете попробовать запустить средство устранения неполадок оборудования и USB или использовать USB-концентратор. Вы также можете попробовать переустановить, удалить или откатить драйверы USB или запустить OEM-диагностику. Для получения дополнительной информации обратитесь к каждому из возможных исправлений, представленных ниже.
Вариант 1. Попробуйте запустить средство устранения неполадок оборудования и USB.
- Первое, что вам нужно сделать, это нажать на Пуск, а затем на иконку в виде шестеренки, чтобы открыть окно настроек.
- После открытия настроек найдите параметр «Обновление и безопасность» и выберите его.
- Оттуда перейдите к варианту устранения неполадок, расположенному в левой части списка.
- Далее выберите «Оборудование и устройства» из списка, откройте средство устранения неполадок и запустите его. Когда он выполнит свою работу, подождите, пока он завершит процесс, а затем перезапустите систему.
- После перезагрузки системы проверьте, не устранена ли проблема. Если нет, обратитесь к следующей опции, приведенной ниже.
Примечание: Вы также можете попробовать запустить средство устранения неполадок USB, так как оно также может решить проблему.
Вариант 2. Попробуйте использовать концентратор USB.
Если вы столкнулись с ошибкой на определенном устройстве, возможно, устройство требует большего напряжения. Чтобы исправить эту ошибку, вы можете попробовать использовать то же устройство на другом компьютере, и если вы все еще получили ту же ошибку, вы можете использовать концентратор USB, который поставляется с его источником питания. Концентраторы USB поставляются с высокоскоростными портами для зарядки, которые должны обеспечивать питание, необходимое для устройства.
Вариант 3. Обновите, откатите или переустановите драйвер универсального контроллера последовательной шины.
Если обновление драйверов устройства не устранило ошибку «Устройство не готово», вы можете попробовать обновить, откатить или переустановить драйверы универсального контроллера последовательной шины вместо использования диспетчера устройств. Выполните следующие шаги:
- Сначала нажмите кнопку «Пуск» и введите «диспетчер устройств».
- Затем нажмите «Диспетчер устройств» в результатах поиска, чтобы открыть его.
- Оттуда найдите параметр «Контроллеры универсальной последовательной шины», затем щелкните правой кнопкой мыши каждый из драйверов USB и выберите в меню «Обновить драйвер».
Примечание: Если это обычный USB-накопитель, он будет указан как USB-накопитель большой емкости, но если у вас есть устройство USB 3.0, ищите расширяемый хост-контроллер USB 3.0.
- Перезагрузите компьютер и нажмите «Автоматически искать обновленное программное обеспечение драйвера».
Примечание: Если обновление драйверов USB-контроллера не помогло, вы можете попробовать переустановить их.
Вариант 4. Попробуйте запустить OEM-диагностику, если она у вас есть.
Если ноутбук или настольный компьютер, который вы используете, является фирменным, OEM-производители обычно включают программное обеспечение для диагностики проблем в компьютере, таких как ошибка порта USB. Поэтому, если у вас есть это программное обеспечение, попробуйте запустить его для диагностики и использовать любые предложенные варианты, чтобы исправить ошибку.
Узнать больше
nVIDIA — один из гигантов в мире графических процессоров, но это не значит, что они совершенны и не допускают ошибок, добавляют Windows, а иногда у вас возникают проблемы с драйверами дисплея nVIDIA по разным причинам, которые могут стать очень серьезными. неприятно. Но не волнуйтесь, мы вас поддержим, и в этой статье мы сосредоточимся и поможем вам решить распространенные проблемы с драйверами nVIDIA. Так что расслабьтесь и давайте начнем с ремонта.
-
Откат к предыдущему драйверу и остановка автоматических обновлений.
nVIDIA иногда публикует действительно грязные драйверы, которые действительно могут вызвать серьезные проблемы. Если по какой-то причине вам не повезло получить такой драйвер, не отчаивайтесь, откатитесь к предыдущей рабочей версии и дождитесь исправления.
Чтобы запретить Windows выполнять автоматическое обновление драйверов, перейдите к Панель управления> Система и безопасность> Система> Расширенные настройки системы> Оборудование> Параметры установки устройства. Тогда выбирай «Нет (ваше устройство может работать не так, как ожидалось)«. После отключения автоматического обновления драйверов удалите текущий драйвер и установите предыдущую версию с официального сайта nVIDIA.
Перезагружать Ваша система -
Переустановите драйвер NVIDIA
Переустановка драйвера может решить проблему, если, например, файлы драйвера случайно были повреждены во время загрузки. Во-первых, вам нужно будет удалить некоторые файлы, чтобы выполнить чистую установку. Войти как администратор если вы не один, и удалите следующие файлы и папки:
C: Windows System32 DriverStore FileRepository nvdsp.inf файлC: Windows System32 DriverStore FileRepository nv_lh файлC: Windows System32 DriverStore FileRepository nvoclock файлC: Program Files NVIDIA Corporation C: Program Files (x86) NVIDIA Corporation Перезагружать вашей системы Запустите установку драйвера еще раз, выберите изготовленный на заказ установка, затем чистая установка. -
Обновите драйвер в диспетчере устройств
Если обновления драйверов по какой-либо причине не работают через официальный установочный пакет от nVDIDA, попробуйте обновить драйвер в Диспетчер устройств
Перейдите в Диспетчер устройств, разверните графические адаптеры, щелкните правой кнопкой мыши на вашем устройстве nVIDIA и нажмите обновление Водитель.
Перезагружать Ваша система
Вот и все, 3 решения о том, как удалить, переустановить и обновить драйвер nVIDIA, спасибо за чтение, и я надеюсь увидеть вас снова.
Узнать больше
Обычные и игровые наушники имеют много различий между собой, и незнание того, что они из себя представляют, может привести к тому, что вы ошибетесь. В этой статье наша цель — проанализировать различия между ними, чтобы вы могли выбрать подходящий для вас.
Цена
Одна вещь, которая имеет место в обоих мирах, заключается в том, что самые дешевые модели с обеих сторон на самом деле не стоят покупки, поскольку и качество, и долговечность будут очень низкими. Если сравнивать high-end модели, то обычные наушники намного дороже игровых. Высококачественные игровые модели могут стоить до 400 долларов, возможно, немного больше, но обычные наушники с высококачественным звуком стоят даже более 2000 долларов.
Если мы сравним наушники по той же цене, как правило, обычные наушники предложат вам немного лучшее качество звука, но игровые наушники предложат некоторые функции, такие как позиционный звук, которых нет у обычных.
Объемный звук и позиционный звук
Одним из главных преимуществ игровых гарнитур является позиционный звук и настоящий объемный звук. эта технология встроена, поэтому вы можете более четко слышать, откуда идет ваш враг, что очень помогает в соревновательных играх. Это достигается размещением нескольких динамиков в разных положениях и под разными углами внутри них. Каждый динамик имеет отдельный звуковой канал, который микшируется с другим динамиком, чтобы обеспечить полное объемное звучание.
Обычные наушники обычно имеют один или два динамика с обеих сторон, направленных под одним и тем же углом, и не могут обеспечить точное объемное или позиционное звучание.
Подавление шума
И игровые, и Hi-Fi наушники предлагают какое-то шумоподавление, чтобы свести к минимуму внешний шум, но если вы действительно хотите сосредоточиться и иметь хорошее шумоподавление, вам придется искать наушники с активным шумоподавлением или ANC.
Качество микрофона
Скажем сразу, большинство обычных аудионаушников среднего и высокого качества вообще не имеют микрофона, а те, которые могут его упаковать, обычно имеют более низкое качество, чем игровые. Это, конечно, имеет смысл, поскольку обычные наушники будут сосредоточены на звуке, а игровые — на играх, где наличие хорошего микрофона необходимо для правильной игры.
Качество звука и звука
Качество динамиков будет напрямую отражаться на качестве и точности звука. В этом преимущество обычных наушников перед игровыми. Поскольку у них не так много маленьких динамиков, расположенных под разными углами, а вместо этого есть только несколько, обычно 2 или 1 большой, он имеет гораздо лучшее качество и диапазон для звука, чем набор маленьких. Если вы ищете четкость и качество самого звука, особенно если вы слушаете несжатую музыку FLAC, то обычные наушники HiFi — гораздо лучший выбор.
Долговечность и долговечность
Еще одна область, в которой у обычных есть преимущество, но это неудивительно, поскольку их цена намного выше по сравнению с игровыми. В большинстве случаев все в высококачественных аудионаушниках сделано из качественных материалов и рассчитано на долгий срок службы и, следовательно, преимущество. Большую часть времени игровые наушники выпускаются в пластиковых версиях, в то время как более качественные аудио содержат много прочного металла в оправах и вкладышах, что делает их намного более долговечными. Разумеется, речь здесь идет о правильном использовании наушников, а не о крайних случаях забрасывания и т. д.
Узнать больше
Если вы внезапно столкнулись с кодом ошибки Windows 0x80070017 во время обновления, установки или восстановления системы, возможно, это связано с отсутствием или повреждением некоторых системных файлов. Такой код ошибки может возникнуть во время обновления, установки или восстановления системы, и единственный выход из этого — загрузить файл еще раз и повторно запустить установку сверху. Прежде чем приступить к устранению проблемы, вам необходимо сначала создать точку восстановления системы. После создания точки восстановления системы вы можете воспользоваться описанными ниже вариантами устранения неполадок, чтобы исправить код ошибки Windows 0x80070017. Вам просто нужно следовать варианту устранения неполадок, который применим к вашей ситуации, а также к тому, возникла ли ошибка во время обновления, установки или во время восстановления системы. Независимо от того, получили ли вы ошибку 0x80070017 при обновлении Windows 10, ее установке или во время восстановления системы, первое, что вы должны сделать, это запустить средство проверки системных файлов. Как указывалось ранее, код ошибки Windows 0x80070017 может быть вызван поврежденными или отсутствующими системными файлами, поэтому первое, что вы можете попробовать, — это запустить сканирование System File Checker.
- Нажмите Win + R, чтобы запустить Run.
- Введите CMD в поле и нажмите Enter.
- После открытия командной строки введите ПФС / SCANNOW и нажмите Enter.
Команда запустит сканирование системы, которое займет несколько секунд, прежде чем завершится. Как только это будет сделано, вы можете получить следующие результаты:
- Защита ресурсов Windows не обнаружила нарушений целостности.
- Защита ресурсов Windows обнаружила поврежденные файлы и успешно восстановила их.
- Windows Resource Protection обнаружила поврежденные файлы, но не смогла исправить некоторые из них.
Если вы столкнулись с кодом ошибки Windows 0x80070017 во время Обновление, вот несколько вариантов, которые вам нужно попробовать:
Вариант 1. Удалите файлы / содержимое из папки SoftwareDistribution.
Папка «Распространение программного обеспечения» в операционной системе Windows — это папка, которая находится в каталоге Windows и используется для временного хранения файлов, которые могут потребоваться для установки Центра обновления Windows на вашем ПК. Таким образом, он требуется Центром обновления Windows и поддерживается агентом WUAgent. Многие пользователи пытались удалить файлы в этой папке, чтобы исправить проблему, и пока это работает. Как и они, вы можете попробовать очистить кеш Центра обновления Windows, просто удалив содержимое папки с именем «SoftwareDistribution», поскольку Windows, очевидно, не может очистить и повторно загрузить содержимое обновления после его повреждения. Таким образом, удаление содержимого этой папки заставит Windows снова загрузить содержимое, что решит проблему. Для этого выполните следующие действия.
- Откройте меню WinX.
- Оттуда откройте командную строку от имени администратора.
- Затем введите следующую команду — не забудьте нажать Enter сразу после ввода каждого из них.
net stop wuauserv
чистые стоповые бит
- После ввода этих команд он остановит службу обновления Windows и фоновую интеллектуальную службу передачи.
- Затем перейдите в папку C: / Windows / SoftwareDistribution и избавьтесь от всех папок и файлов, нажав клавиши Ctrl + A, чтобы выбрать их все, а затем нажмите «Удалить». Обратите внимание: если файлы уже используются, вы не сможете их удалить.
- После удаления всего содержимого папки «Распространение программного обеспечения» перезагрузите компьютер, а затем вернитесь в командную строку и снова введите следующие команды.
net start wuauserv
чистые стартовые биты
Поскольку папка уже была очищена, она будет заполнена заново, как только вы перезагрузите компьютер и откроете Центр обновления Windows.
Вариант 2. Запустите средство устранения неполадок Центра обновления Windows.
Запуск встроенного средства устранения неполадок Центра обновления Windows также может помочь вам устранить код ошибки Центра обновления Windows 0x80070017. Чтобы запустить его, перейдите в «Настройки», а затем выберите «Устранение неполадок» в параметрах. Оттуда щелкните Центр обновления Windows, а затем нажмите кнопку «Запустить средство устранения неполадок». После этого следуйте следующим инструкциям на экране, и все будет готово. С другой стороны, если вы получили код ошибки 0x80070017 во время Установка 10 для Windows, значит, это из-за плохого носителя или повреждения ISO. Вот несколько шагов по устранению неполадок в такой ситуации:
Вариант а — попробуйте снова создать Windows 10 ISO-носитель.
В этом варианте вам нужно будет создать загрузочный носитель Windows 10 и использовать его для установки последней версии Windows 10. Большинство пользователей сообщили, что эта опция работает, и причина, по которой она имеет какое-то отношение к клиенту Центра обновления Windows, поскольку обновления Windows, загруженные из обычного клиента Центра обновления Windows, похоже, создают такие проблемы, как ошибка 0x80070017. Однако подобные проблемы не возникают, когда одни и те же обновления Windows загружаются и устанавливаются через файл ISO. Обратите внимание, что при использовании ISO-файла Windows вам будет предложено выбрать, что вы хотите делать с предыдущими настройками и приложениями. Многие пользователи выбрали вариант «Не сохранять старые настройки Windows», который решил проблему. Поэтому, если вы хотите сохранить предыдущие настройки, вы должны сначала попытаться обновить Windows, сохранив старые настройки. Однако, если это не сработает, попробуйте установить последнюю версию Windows без сохранения предыдущих настроек.
- Нажмите ссылке а затем нажмите кнопку Загрузить инструмент сейчас.
- Затем нажмите «Использовать инструмент для создания установочного носителя (USB-накопитель, DVD или файл ISO)…» и следуйте приведенным ниже инструкциям на экране.
- Теперь выберите вариант файла ISO на шаге 5.
- После этого у вас должен появиться файл ISO.
- Затем перейдите в папку, в которую вы загрузили файл ISO.
- Затем щелкните правой кнопкой мыши ISO-файл Windows 10 и выберите «Открыть с помощью параметра», а затем выберите «Проводник».
- Теперь нажмите «setup.exe» и следуйте инструкциям, появляющимся на экране. При появлении запроса вы должны выбрать «Ничего» (чистая установка) или «Сохранить только личные файлы». Обратите внимание, что вы не должны выбирать «Сохранять личные файлы, приложения и настройки Windows, так как это на самом деле не работает.
Вариант б — Запустите онлайн-средство устранения неполадок Microsoft
Запуск онлайн-инструмента устранения неполадок Microsoft также может помочь вам исправить ошибку обновления Windows 0x80070017. Известно, что это онлайн-средство устранения неполадок помогает исправлять ошибки Центра обновления Windows, сканирует ваш компьютер на наличие проблем, которые могут быть причиной проблемы, а затем автоматически устраняет их. Если вы получили ошибку во время Восстановить тогда это означает, что файлы, которые копируются с диска, не попадают на жесткий диск. Чтобы решить эту проблему, вот что вы можете сделать:
Вариант 1 — запустить восстановление системы в безопасном режиме
Вы можете запустить Восстановление системы в безопасном режиме и посмотреть, работает ли он. Просто перезагрузите компьютер в безопасном режиме, а затем запустите восстановление системы.
Вариант 2 — сбросить репозиторий
- Загрузите ваш компьютер в безопасном режиме.
- Затем откройте командную строку от имени администратора.
- Затем введите «Чистая остановка WinMgmt”И нажмите Enter, чтобы остановить службу инструментария управления Windows.
- После этого перейдите в C: / Windows / System32 / wbem. Оттуда переименуйте папку репозитория в «старый репозиторий».
- Перезагрузите компьютер.
- После перезагрузки компьютера снова откройте командную строку от имени администратора и введите «Чистая остановка WinMgmt”И нажмите Enter.
- Затем введите «WinMgmt / resetRepositoryИ нажмите Enter, чтобы сбросить репозиторий.
- Перезагрузите компьютер и проверьте, работает ли восстановление системы.
Вариант 3. Попробуйте сбросить Windows 10.
Чтобы исправить ошибку 0x80070017, вы можете попробовать сбросить Windows 10. Это не избавит вас от каких-либо файлов в вашей системе — вместо того, чтобы стереть все ваши медиа-файлы и документы, он только сбрасывает все системные настройки и файлы. Просто зайдите в Настройки> Восстановление. Оттуда нажмите кнопку «Начать» в разделе «Сбросить этот компьютер».
Узнать больше
Что такое Вавилон?
Babylon — это самоиздаваемый компьютерный словарь и программа перевода. Babylon — это инструмент, используемый для перевода и преобразования валют, единиц измерения и времени, а также для получения другой контекстной информации. Программа также использует агент преобразования текста в речь, поэтому пользователи слышат правильное произношение слов и текста. Программное обеспечение для перевода Babylon добавляет панель инструментов Babylon, идентифицированную как угонщик браузера. Эта панель инструментов может изменить домашнюю страницу браузера. Он добавляет запланированную задачу, файл запуска и ключи реестра, которые позволяют запускать его в любое время. Для программного обеспечения также добавлено исключение брандмауэра Windows, позволяющее ему подключаться к Интернету без содержимого.
О браузере угонщиков
Взлом браузера на самом деле является разновидностью нежелательного программного обеспечения, обычно надстройки или расширения браузера, которое вызывает изменения в настройках браузера. Угонщики браузера будут делать на вашем компьютере ряд вещей. Часто злоумышленники принудительно заходят на сайты по своему выбору либо для увеличения целевого трафика, приносящего более высокий доход от рекламы, либо для получения комиссии за каждого посещающего их пользователя. Это может показаться безобидным, но большинство этих веб-сайтов не являются законными и могут представлять значительный риск для вашей безопасности в Интернете. Кроме того, угонщики могут сделать всю зараженную систему уязвимой — другие вредоносные программы и вирусы воспользуются этими возможностями, чтобы легко проникнуть на ваш компьютер.
Признаки вредоносного ПО для угонщиков браузера
Есть несколько симптомов взлома браузера. Вот некоторые из них: главная страница вашего браузера внезапно меняется; на ваши любимые страницы добавляются новые закладки, указывающие на порносайты; были изменены настройки браузера по умолчанию и / или ваша поисковая система по умолчанию изменена; нежелательные новые панели инструментов добавляются в ваш интернет-браузер; вы замечаете много всплывающих окон на экране компьютера; ваш веб-браузер становится вялым, глючит, часто дает сбои; вы не можете посещать определенные сайты, например, домашние страницы антивирусного программного обеспечения.
Как это заражает ваш компьютер
Угонщики браузера могут использовать загрузку с диска или сети обмена файлами или, возможно, вложение электронной почты, чтобы добраться до целевой компьютерной системы. Они также могут исходить от любого BHO, расширения браузера, панели инструментов, надстройки или подключаемого модуля со злым умыслом. Иногда вы могли случайно принять угонщик браузера как часть пакета программного обеспечения (обычно бесплатного или условно-бесплатного). Примеры известных угонщиков браузера включают Fireball, GoSave, Ask Toolbar, CoolWebSearch, Babylon Toolbar и RocketTab. Существование любого угонщика браузера в вашей системе значительно ухудшит работу в Интернете, отслеживает ваши действия в Интернете, что приводит к проблемам с конфиденциальностью, создает проблемы со стабильностью системы и, наконец, приводит к замедлению работы вашего ПК или его почти непригодному для использования состоянию.
Советы по удалению угонщика браузера
Некоторые угонщики можно легко удалить, удалив бесплатное программное обеспечение, с которым они были включены, или удалив любые надстройки, которые вы недавно добавили в свою компьютерную систему. К сожалению, большинство программных пакетов, используемых для взлома веб-браузера, специально разработаны таким образом, чтобы их было трудно удалить или обнаружить. И нельзя отрицать тот факт, что ручное исправление и удаление может быть довольно сложной задачей для неопытного пользователя ПК. Кроме того, существует множество рисков, связанных с манипуляциями с файлами реестра ПК. Приложение для защиты от вредоносных программ чрезвычайно эффективно, когда дело доходит до обнаружения и устранения угонщиков браузера, которые не замечает обычная антивирусная программа. Чтобы избавиться от любого угонщика браузера с вашего ПК, вы можете загрузить этот первоклассный инструмент для удаления вредоносных программ — Safebytes Anti-Malware.
Что делать, если вы не можете установить Safebytes Anti-Malware?
Практически все вредоносные программы по своей сути небезопасны, но некоторые типы вредоносных программ наносят гораздо больший ущерб вашему компьютеру, чем другие. Некоторые типы вредоносных программ изменяют настройки браузера, добавляя прокси-сервер или изменяя конфигурацию DNS компьютера. В таких случаях вы не сможете посещать некоторые или все веб-сайты и, следовательно, не сможете загрузить или установить необходимое программное обеспечение безопасности, чтобы избавиться от инфекции. Итак, что делать, если вредоносное ПО не позволяет загрузить или установить Anti-Malware? Несмотря на то, что решить эту проблему сложнее, вы можете предпринять некоторые действия.
Загрузите Windows в безопасном режиме
Если вредоносная программа настроена на запуск при запуске Windows, загрузка в безопасном режиме должна предотвратить ее. Когда вы запускаете свой ноутбук или компьютер в безопасном режиме, загружается минимум необходимых приложений и служб. Чтобы запустить компьютеры с Windows XP, Vista или 7 в безопасном режиме с загрузкой сетевых драйверов, следуйте приведенным ниже инструкциям.
1) После включения компьютера нажмите клавишу F8, прежде чем начнется загрузка заставки Windows. Это должно вызвать меню Advanced Boot Options.
2) С помощью клавиш со стрелками выберите Безопасный режим с сетевым подключением и нажмите ENTER.
3) После загрузки этого режима у вас должен появиться интернет. Теперь используйте обычный интернет-браузер и перейдите по адресу https://safebytes.com/products/anti-malware/, чтобы загрузить Safebytes Anti-Malware.
4) Сразу после установки выполните полное сканирование и дайте программе возможность удалить обнаруженные угрозы.
Получить антивирусное программное обеспечение, используя другой браузер
Определенные вредоносные программы могут быть нацелены на уязвимости определенного браузера, препятствующие процессу загрузки. Лучший способ решить эту проблему — выбрать веб-браузер, который хорошо известен своими мерами безопасности. Firefox включает в себя встроенную защиту от фишинга и вредоносного ПО, чтобы обеспечить вашу безопасность в сети.
Установите программное обеспечение безопасности на флешку
Другой вариант — сохранить и запустить антивирусную программу полностью с флэш-накопителя. Попробуйте эти простые действия, чтобы очистить зараженный компьютер с помощью портативного антивируса.
1) Используйте другой безвирусный компьютер для загрузки Safebytes Anti-Malware.
2) Установите USB-накопитель на тот же компьютер.
3) Дважды щелкните исполняемый файл, чтобы запустить мастер установки.
4) В ответ на вопрос выберите место для перьевого диска в качестве места, в котором вы хотите хранить файлы программного обеспечения. Выполните инструкции на экране, чтобы завершить процесс установки.
5) Извлеките флешку. Теперь вы можете использовать это портативное анти-вредоносное ПО на зараженном компьютере.
6) Дважды щелкните файл антивирусного программного обеспечения EXE на диске.
7) Нажмите кнопку «Сканировать сейчас», чтобы запустить проверку на вирусы.
Если все ранее упомянутые методы не могут помочь вам в загрузке и установке антивирусной программы, то у вас нет другого выбора, кроме как переустановить операционную систему компьютера, чтобы стереть все данные, включая вредоносные программы, которые препятствуют антивирусной защите. -установка вредоносного ПО. Если вам неясно, какой метод лучше всего подходит для вас, просто позвоните по телефону 1-844-377-4107, чтобы поговорить с нашими компьютерными специалистами, которые проведут вас через весь процесс, чтобы исправить вашу зараженную компьютерную систему.
SafeBytes AntiMalware Обзор
Сегодня антивирусная программа может защитить ваш компьютер от различных интернет-угроз. Но как выбрать лучшее из бесчисленного множества приложений для защиты от вредоносных программ, доступных на рынке? Возможно, вы знаете, что существует несколько компаний и продуктов, занимающихся защитой от вредоносных программ, на которые стоит обратить внимание. Некоторые из них хорошо справляются с устранением вредоносных программ, в то время как многие сами наносят вред вашему компьютеру. При поиске антивирусной программы выберите ту, которая обеспечивает надежную, эффективную и полную защиту от всех известных компьютерных вирусов и вредоносных программ. Что касается коммерческих вариантов приложений, многие выбирают популярные бренды, такие как SafeBytes, и их это вполне устраивает. Safebytes входит в число хорошо зарекомендовавших себя фирм, занимающихся компьютерными решениями, которые предлагают комплексную программу защиты от вредоносных программ. Когда вы установите это программное обеспечение, сложная система защиты SafeBytes позаботится о том, чтобы никакие вирусы или вредоносные программы не могли проникнуть через ваш компьютер. Антивредоносное ПО SafeBytes предоставляет множество улучшенных функций, которые отличают его от всех остальных. Ниже приведены некоторые из замечательных функций, включенных в инструмент. Оптимальная защита от вредоносных программ. Благодаря усовершенствованному и сложному алгоритму этот инструмент для удаления вредоносных программ может эффективно обнаруживать и удалять вредоносные программы, скрывающиеся в вашей компьютерной системе. Активная защита в режиме реального времени: SafeBytes предлагает полностью автоматическую защиту в режиме реального времени и настроена на мониторинг, блокировку и уничтожение всех компьютерных угроз при первой встрече. Они очень эффективны в выявлении и устранении многочисленных угроз, поскольку регулярно обновляются с новыми обновлениями и мерами безопасности. Веб-фильтрация: благодаря уникальному показателю безопасности SafeBytes уведомляет вас о том, является ли сайт безопасным или нет для его посещения. Это гарантирует, что вы всегда будете уверены в своей онлайн-безопасности при просмотре всемирной паутины. Легкий вес: Эта программа не «тяжелая» для ресурсов компьютера, поэтому вы не заметите каких-либо проблем с производительностью, когда SafeBytes работает в фоновом режиме. Круглосуточное руководство: вы можете получить бесплатную круглосуточную техническую помощь от своих ИТ-специалистов по любым вопросам, связанным с продуктом или проблемами безопасности ПК. SafeBytes разработала отличное решение для защиты от вредоносных программ, которое поможет вам справиться с новейшими компьютерными угрозами и вирусными атаками. Нет никаких сомнений в том, что ваша компьютерная система будет защищена в режиме реального времени, как только вы начнете использовать это программное обеспечение. Поэтому, если вы ищете комплексную антивирусную программу, которая по-прежнему проста в использовании, SafeBytes Anti-Malware — это именно то, что вам нужно!
Технические детали и удаление вручную (для опытных пользователей)
Если вы хотите удалить Babylon вручную без использования автоматизированного инструмента, это можно сделать, удалив программу из меню «Установка и удаление программ» Windows или, в случае расширений браузера, перейдя в диспетчер дополнений и расширений браузера. и удаление его. Вероятно, вы также захотите сбросить настройки браузера. Чтобы обеспечить полное удаление, вручную проверьте жесткий диск и реестр на наличие всего следующего и удалите или сбросьте значения соответственно. Обратите внимание, что это предназначено только для опытных пользователей и может быть затруднено из-за неправильного удаления файла, вызывающего дополнительные ошибки ПК. Кроме того, некоторые вредоносные программы способны воспроизводить или предотвращать удаление. Рекомендуется делать это в безопасном режиме. Следующие файлы, папки и записи реестра создаются или изменяются Babylon.
файлы:
$APPDATABabylonToolbarBabylonToolbar $APPDATABabylonToolbar $PROGRAMFILESBabylonToolbarBabylonToolbar $PROGRAMFILESBabylonToolbar
Реестр:
ключ HKEY_CLASSES_ROOT с именем Babylon.dskBnd.
ключ HKEY_CLASSES_ROOT с именем Babylon.dskBnd ключ HKEY_CLASSES_ROOT с именем bbylnApp.appCore.
ключ HKEY_CLASSES_ROOT с именем bbylnApp.appCore ключ HKEY_CLASSES_ROOT с именем bbylntlbr.bbylntlbrHlpr.
ключ HKEY_CLASSES_ROOT с именем bbylntlbr.bbylntlbrHlpr ключ HKEY_CLASSES_ROOT с именем bbylntlbr.xtrnl» ключ HKEY_CLASSES_ROOT с именем bbylntlbr.xtrnl ключ HKEY_CLASSES_ROOT с именем escort.escortIEPane.
ключ HKEY_CLASSES_ROOT с именем escort.escortIEPane ключ HKEY_CLASSES_ROOT с именем escort.escrtBtn.
ключ HKEY_CLASSES_ROOT с именем esrv.BabylonESrvc.
ключ HKEY_CLASSES_ROOT с именем esrv.BabylonESrvc ключ 09C554C3-109B-483C-A06B-F14172F1A947 в HKEY_CLASSES_ROOTTypeLib.
key 2EECD738-5844-4a99-B4B6-146BF802613B at HKEY_CLASSES_ROOTCLSID.
ключ 2EECD738-5844-4a99-B4B6-146BF802613B в HKEY_LOCAL_MACHINESOFTWAREMicrosoftWindowsCurrentVersionExplorerBrowser Вспомогательные объекты.
key 3718D0AF-A3B8-4F5E-86F3-FAD8D02043BE at HKEY_CLASSES_ROOTInterface.
key 4E1E9D45-8BF9-4139-915C-9F83CC3D5921 at HKEY_CLASSES_ROOTTypeLib.
key 6E8BF012-2C85-4834-B10A-1B31AF173D70 at HKEY_CLASSES_ROOTTypeLib.
key 706D4A4B-184A-4434-B331-296B07493D2D at HKEY_CLASSES_ROOTInterface.
key 78868069-5D96-4B47-BE52-3D625EE3D7CB at HKEY_CLASSES_ROOTInterface.
key 78888F8B-D5E4-43CE-89F5-C8C18223AF64 at HKEY_CLASSES_ROOTInterface.
key 8B8558F6-DC26-4F39-8417-34B8934AA459 at HKEY_CLASSES_ROOTInterface.
key 94C0B25D-3359-4B10-B227-F96A77DB773F at HKEY_CLASSES_ROOTInterface.
key 98889811-442D-49dd-99D7-DC866BE87DBC at HKEY_CLASSES_ROOTCLSID.
key 9E393F82-2644-4AB6-B994-1AD39D6C59EE at HKEY_CLASSES_ROOTInterface.
key A3A2A5C0-1306-4D1A-A093-9CECA4230002 at HKEY_CLASSES_ROOTInterface.
key AD25754E-D76C-42B3-A335-2F81478B722F at HKEY_CLASSES_ROOTAppID.
key AD25754E-D76C-42B3-A335-2F81478B722F at HKEY_CLASSES_ROOTTypeLib.
key B0B75FBA-7288-4FD3-A9EB-7EE27FA65599 at HKEY_CLASSES_ROOTInterface.
key B12E99ED-69BD-437C-86BE-C862B9E5444D at HKEY_CLASSES_ROOTTypeLib.
key B173667F-8395-4317-8DD6-45AD1FE00047 at HKEY_CLASSES_ROOTInterface.
key B8276A94-891D-453C-9FF3-715C042A2575 at HKEY_CLASSES_ROOTCLSID.
key BDB69379-802F-4eaf-B541-F8DE92DD98DB at HKEY_CLASSES_ROOTAppID.
key BFE569F7-646C-4512-969B-9BE3E580D393 at HKEY_CLASSES_ROOTInterface.
key C2434722-5C85-4CA0-BA69-1B67E7AB3D68 at HKEY_CLASSES_ROOTInterface.
key C2996524-2187-441F-A398-CD6CB6B3D020 at HKEY_CLASSES_ROOTInterface.
key C8D424EF-CB21-49A0-8659-476FBAB0F8E8 at HKEY_CLASSES_ROOTInterface.
key D7EE8177-D51E-4F89-92B6-83EA2EC40800 at HKEY_CLASSES_ROOTTypeLib.
key E047E227-5342-4D94-80F7-CFB154BF55BD at HKEY_CLASSES_ROOTInterface.
key E3F79BE9-24D4-4F4D-8C13-DF2C9899F82E at HKEY_CLASSES_ROOTInterface.
key E46C8196-B634-44a1-AF6E-957C64278AB1 at HKEY_CLASSES_ROOTCLSID.
key E77EEF95-3E83-4BB8-9C0D-4A5163774997 at HKEY_CLASSES_ROOTInterface.
key FFB9ADCB-8C79-4C29-81D3-74D46A93D370 at HKEY_CLASSES_ROOTCLSID.
ключ BabylonToolbar в программном обеспечении HKEY_CURRENT_USERS.
ключевой BabylonToolbar на HKEY_LOCAL_MACHINESOFTWARE.
ключ dhkplhfnhceodhffomolpfigojocbpcb в HKEY_LOCAL_MACHINESOFTWAREGooglechromeExtensions.
ключ escort.DLL в HKEY_CLASSES_ROOTAppID.
ключ esrv.EXE на HKEY_CLASSES_ROOTAppID.
Узнать больше
Что такое ошибка во время выполнения 339?
Ошибка выполнения 339 — это распространенный формат кода ошибки, который появляется, когда компьютер перегружается слишком большим объемом данных. Однако в некоторых случаях это может произойти из-за отсутствия ключей реестра, файлов DLL или во время установки. Это может привести к внезапному закрытию некоторых программ, а также к повреждению файлов в системе.
Решения
Загрузка доступна для полного восстановления Runtime Ошибка 339
 Причины ошибок
Причины ошибок
Этот код ошибки вызывает тревогу, так как является критическим признаком нестабильной системы, сопровождаемой неправильным обслуживанием компьютера. Потенциальные риски, связанные с ошибкой выполнения 339, включают в себя:
- Проблемы с запуском системы
- Низкая производительность ПК
- Отказ системы и сбой
- Повреждение системных файлов
Поэтому, чтобы избежать этих рисков и сбоя системы, рекомендуется немедленно исправить ошибку времени выполнения 339.
Дополнительная информация и ручной ремонт
Если у вас есть проблема Runtime Error 339 на вашем компьютере, вот отличный способ, как вы можете исправить это сразу:
Сканирование на вирусы
Неправильное обслуживание компьютера указывает на то, что ваша система может быть подвержена вирусам и вредоносным программам. Вирусы могут изменять Реестре и приведет к ошибке выполнения 339. Поэтому, во-первых, важно проверить компьютер на наличие вирусов.
Выявление программного обеспечения, вызывающего ошибки
Сканирование поможет вам определить программное обеспечение, которое вызывает эту ошибку на вашем ПК. Как только вы определите их, либо удалите их, либо обновите программу. Чтобы удалить программу, перейдите в Панель управления и нажмите «Добавить/удалить программу», если у вас Windows XP, если нет, то нажмите на пункт «Программы и компоненты». Теперь удалите программу из вашей системы.
Получите последнюю версию установщика и переустановите удаленную программу
Как только вы получите последнюю версию программы установки, запустите ее в своей системе, следуя инструкциям на экране. Установите программу. Существует также другой способ исправить ошибку выполнения 339, а именно загрузить инструмент Runtime Error.
Используйте профессиональный инструмент исправления ошибок во время выполнения
Чтобы исправить ошибку, вы также можете использовать профессиональный инструмент Runtime Error Fixer для сканирования на наличие вирусов на вашем компьютере. Это доступно для скачать бесплатно здесь. Загрузите инструмент и установите его на свой компьютер. Просто просканируйте свой компьютер после установки. Нажмите кнопку восстановления после завершения сканирования. Этот инструмент устраняет проблемы всего за несколько минут.
Узнать больше
Что такое ошибка 2032?
Ошибка 2032 по сути, это шестнадцатеричный формат вызванной ошибки. Этот код ошибки на самом деле является форматом кода, используемым операционной системой Windows. Производители используют этот код для определения причины проблемы. Эта ошибка обычно является результатом проблем, возникающих с различными приложениями. Когда возникает эта ошибка, люди не могут просматривать мультимедийный контент на своем ПК. Они также могут столкнуться с системными сбоями, и поэтому крайне важно решить эту проблему.
Решения
 Причины ошибок
Причины ошибок
Ошибка 2032 вызвана проблемами в системных файлах Windows. Неправильные записи в реестре также могут вызвать эту проблему. Некоторые из распространенных причин, вызывающих ошибку 2032, — это неправильное удаление оборудования или приложений. Точно так же неполная установка или удаление оборудования или приложений также может вызвать проблемы. Эти файловые ошибки на самом деле возникают, когда компьютер недавно был атакован вирусом, шпионским или вредоносным ПО или если система пытается восстановиться после непредвиденного завершения работы. Такие действия часто приводят к повреждению или удалению записей реестра в системных файлах Windows. Поврежденные файлы, очевидно, вызовут проблемы, и приложение не сможет работать правильно.
Дополнительная информация и ручной ремонт
Хотя существует несколько способов решения этой проблемы, некоторые из наиболее полезных и практических решений перечислены ниже следующим образом.
- Если вы опытный пользователь, этот обходной путь для вас. Прежде всего, перезагрузите компьютер и войдите в систему как администратор. Теперь нажмите кнопку «Пуск». Теперь пройдите по этому пути: Все программы -> Стандартные -> Системные инструменты -> Восстановление системы. Как только вы решите выполнить Восстановить, вы увидите варианты, в которых вы можете выбрать «Восстановить ваш компьютер раньше». Эта опция появится в новом окне. Нажмите на него, а затем нажмите Далее. Снова нажмите кнопку «Далее», которая появляется в окне подтверждения. Перезагрузите компьютер после завершения восстановления. Вы только что исправили ошибку.
- Еще одна более простая альтернатива исправлению ошибки 2032 — для начинающих пользователей. Загрузите утилиту исправления ошибки 2032. Установите эту программу, так как вы, скорее всего, столкнетесь с кнопкой «Сканировать». Если есть возможность исправить и исправить ошибку, выберите ее после завершения сканирования. Затем вы можете снова перезагрузить компьютер. Найдите ошибку, и вы поймете, что она исчезла и теперь ваша система готова к использованию.
Узнать больше
Инструмент управления дисками в Windows 10 — это встроенный инструмент, который содержит пользовательский интерфейс, используемый для управления разделами диска администраторами компьютера. Есть много случаев, когда вам нужно изменить размер раздела жесткого диска или уменьшить его и так далее. Здесь на помощь приходит инструмент управления дисками. Он полезен, так как интерфейс командной строки может быть довольно запутанным и рискованным для некоторых пользователей. Однако бывают случаи, когда этот инструмент перестает работать. Доказательство тому — отчеты, представленные недавно некоторыми пользователями Windows 10. Судя по отчетам, Управление дисками не загружается и не отвечает. Если у вас возникла та же проблема, читайте дальше, поскольку этот пост даст вам несколько советов о том, что вы можете сделать, чтобы решить эту проблему.
Вариант 1. Попробуйте перезапустить службу управления дисками.
- Нажмите комбинацию клавиш Win + R, чтобы открыть диалоговое окно «Выполнить».
- Затем введите «services.msc» в поле и нажмите «Ввод» или нажмите «ОК», чтобы открыть диспетчер служб Windows.
- Затем прокрутите список служб до тех пор, пока не увидите службу виртуального диска. Дважды щелкните по нему, чтобы открыть, а затем выберите Автоматически.
- Нажмите Apply и OK, чтобы сохранить сделанные изменения.
- Если он еще не начался, вы можете просто нажать кнопку «Пуск», чтобы запустить Службу. Служба Virtual Disk предоставляет услуги управления диском, томами, файловыми системами, а также массивами хранения.
- Теперь сохраните все внесенные изменения и перезагрузите компьютер. Затем проверьте, можете ли вы теперь использовать инструмент управления дисками без каких-либо проблем.
Вариант 2. Попробуйте использовать проверку системных файлов.
Средство проверки системных файлов или SFC — это встроенная командная утилита, которая помогает восстанавливать как поврежденные, так и отсутствующие файлы. Он заменяет плохие и поврежденные системные файлы хорошими системными файлами, которые могут вызывать некоторые проблемы с инструментом управления дисками. Чтобы запустить команду SFC, выполните действия, указанные ниже.
- Загрузите ваш компьютер в безопасном режиме.
- Нажмите Win + R, чтобы запустить Run.
- Введите CMD в поле и нажмите Enter.
- После открытия командной строки введите ПФС / SCANNOW
Команда запустит сканирование системы, которое займет несколько секунд, прежде чем завершится. Как только это будет сделано, вы можете получить следующие результаты:
- Защита ресурсов Windows не обнаружила нарушений целостности.
- Защита ресурсов Windows обнаружила поврежденные файлы и успешно восстановила их.
- Windows Resource Protection обнаружила поврежденные файлы, но не смогла исправить некоторые из них.
Вариант 3. Попробуйте использовать инструмент DISM.
Помимо средства проверки системных файлов средство DISM также может помочь решить проблему с помощью средства управления дисками. Это помогает в восстановлении здоровья вашего компьютера.
- Откройте командную строку от имени администратора.
- Затем введите эту команду: Dism / Online / Очистка-изображение / RestoreHealth
- Не закрывайте окно, если процесс занимает некоторое время, поскольку, вероятно, он займет несколько минут.
Вариант 4 — попробуйте использовать Diskpart и Fsutil
Если и средство проверки системных файлов, и средство DISM не работают, вы можете использовать инструменты командной строки, такие как diskpart и fsutil. Эти инструменты командной строки являются мощными, но вам нужно быть осторожным, особенно если вы не слишком знакомы с их использованием. Тем не менее, рекомендуется, чтобы у вас был кто-то, кто знает, действительно ли вы неопытны в таких вещах.
Узнать больше
Авторское право © 2023, ErrorTools, Все права защищены
Товарный знак: логотипы Microsoft Windows являются зарегистрированными товарными знаками Microsoft. Отказ от ответственности: ErrorTools.com не имеет отношения к Microsoft и не претендует на прямую связь.
Информация на этой странице предоставлена исключительно в информационных целях.
10.04.2021
Просмотров: 3509
Ошибка 0x8007001f-0x20006 на Windows 10 чаще всего возникает при попытке обновить систему через штатную утилиту Microsoft. Однако бывают случаи, когда обновление невозможно загрузить по причине сбоев в работе Центра обновления системы и службы, обеспечивающих работу данного компонента. Поэтому, если у вас возникла ошибка 0x8007001f, то решить её можно следующим образом.
Читайте также: Ошибка обновления 8024402c на компьютере с Windows 7
Как исправить ошибку 0x8007001f-0x20006 на Windows 10?
Если у вас возникла ошибка 0x20006 при обновлении Windows 10, тогда стоит в первую очередь остановить службы, отвечающие за работу Центра обновления. Для этого нужно открыть консоль Power Shell с правами Администратора и по очереди ввести такие команды:
net stop wuauserv
net stop cryptSvc
net stop bits
net stop msiserver
Ren C:WindowsSoftwareDistribution SoftwareDistribution.old
Ren C:WindowsSystem32catroot2 Catroot2.old
net start wuauserv
net start cryptSvc
net start bits
net start msiserver
Теперь, не перезагружая ПК, нужно открыть строку Выполнить, нажав комбинацию Win+R и прописать %systemroot%LogsCBS.
Появится новое окно с системной папкой Logs. В ней находим файл CBS.log. Нажимаем на нем правой кнопкой мыши и выбираем Переименовать. Можно задать файлу имя CBSold.log. После переименования файла нужно перезапустить ПК.
ВАЖНО! Если файл CBS.log не удается переименовать, то нужно нажать Win+R, ввести services.msc и найти службу Установщик модулей Windows. Задаем для этой службы тип запуска Вручную и перезапускаем ПК. Повторяем попытку переименования файла CBS.log.
Теперь, когда службы перезапущены, нужно перейти на официальный сайт Майкрософт и скачать утилиту Update Assistant. Нужно нажать на кнопку «Обновить сейчас» и установить необходимые обновления для Windows 10.
После выполнения данных действий ошибка 0x8007001f-0x20006 появляться не будет, а система получит последний апдейт.
В этой статье я перечислю шаги, которые могут помочь справиться с нежеланием Windows 7 обновляться до ОС старшей версии и раскажу, что помогло именно мне.
Операционная система Windows может выдать такое сообщение, например, после неудачной попытки установки обновлений в Windows 10. Когда я попробовал обновить ОС Windows 7 до Windows 10 система сообщила, что она откатывается назад… После перезагрузки компьютера и входа в учётную запись, выскочило окно, в котором отображался злосчастный код и дополнительная информация:
0x8007001F 0x20006 Failed in the Safe_OS Phase with an error during Replicate_OC operation
Причина может заключаться в нестабильной работе сетевого адаптера/сбоях при подключении к сети (часто), в тяжёлом и надоедливом антивирусе, некотором ПО (например КриптоПро)… К сожалению, в списке часто встречающихся ошибок при обновлении Windows на сайте Microsoft нет информации о 0x8007001F 0x20006. Так что же нужно делать?
Если вы точно не знаете в чём причина или просто лень разбираться, то можно выполнить следующее:
1. Установите последние обновления для Windows 7. Это можно сделать через Центр обновлений Windows или с помощью PowerShell, используя модуль PSWindowsUpdate. Выбирайте на свой вкус. Если имеются какие-либо иные ошибки в центре Центр обновлений, то рекомендуется с ними разобраться. Например, можно использовать встроенный в Windows Troubleshooter обновлений.
2. Убедитесь, что в системе нет неопознанных устройств или повреждённых драйверов. Откройте диспетчер устройств: WIN+R —> devmgmt.msc —> Enter. Если есть проблемы, то диспетчер сообщит вам об этом: на значке устройства будет отображаться жёлтый восклицательный знак. В таком случае удалите драйвер и установите новый, скачав его с сайта производителя. Также на момент обновления системы лучше отключить всю периферию.
2.1. Обновите драйверы для всех устройств.
3. Отключите антивирус и Firewall.
4. Старые системные файлы (обновления), которые во время не очищаются самой ОС могут быть причиной. Поэтому для начала можно очистить кэш Центра обновлений. Удалите скрытые папки $ Windows. ~ BT & $ Windows. ~ WS. Далее остановите службу Windows Update командой net stop wuauserv , а затем перейдите в C:WindowsSoftwareDistributionDownload и удалите все файлы в этой папке. Безболезненно этим можно заняться и в DataStoreLogs.
5. Проверьте целостность системных файлов. Запустите CMD от имени администратора и введите команду sfc /scannow. Если система обнаружила повреждённые файлы и не смогла их восстановить, то возможно инструкция от Microsoft сможет помочь вам.
6. Проверьте диск командой chkdsk C: /f /r. Параметр /f попытается исправить, если будут найдёны ошибки.
7. Выполните чистую загрузку ОС Windows 7. Для этого выполните следующее:
— запустите msconfig с правами администратора
- установите настройки во вкладе «Общие» как на картинке ниже:
— перейдите на вкладку «Службы» и выставите следующие настройки; нажмите кнопку «Отключить все».
— перейдите на вкладку «Службы» и выставите следующие настройки; нажмите кнопку «Отключить все».
Таким образом будут работать самые необходимые для системы службы, а не обязательные программы, процессы, службы не запустятся. Для усиления «эффекта» можно отключить ещё драйверы устройств, оставив нетронутыми только драйверы для сетевой карты. Перезагрузите компьютер, система запустится в чистом режиме. Выполняйте обновление.
8. Ремонтная установка Windows 7 (Repair Install). Она позволяет переустановить систему, оставив программы и директорию пользователя на своих местах. Если вы не пользуетесь OEM лицензией, то можете попробовать выполнить ремонтную установку. Скорее всего впоследствии вам удастся обновить систему до Windows 10.
9* Что помогло мне… Recovery Factory… В моём случае сложность заключалась ещё в том, что использовалась OEM лицензия. Выполнять ремонтную установку было очень опасно, всегда может что-то пойти не так, тем более нет чёткой информации как это правильно сделать. Сбросить систему до заводских настроек очень просто. Достаточно скачать средство (утилиту) с сайта изготовителя вашего ноутбука, и выполнить рекомендации мастера создания загрузочного носителя с образом операционной системы.










 Причины ошибок
Причины ошибок