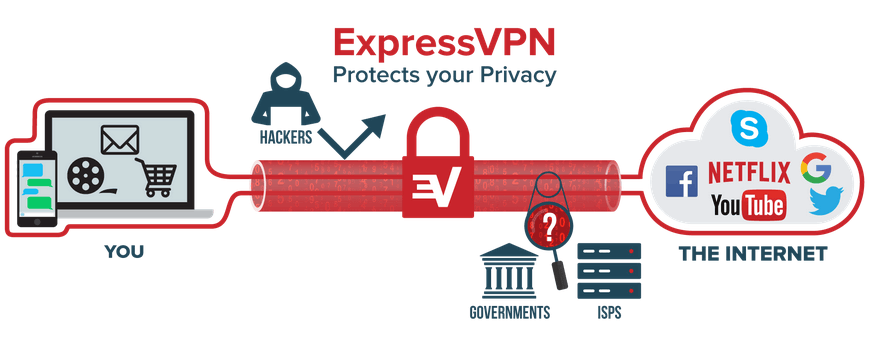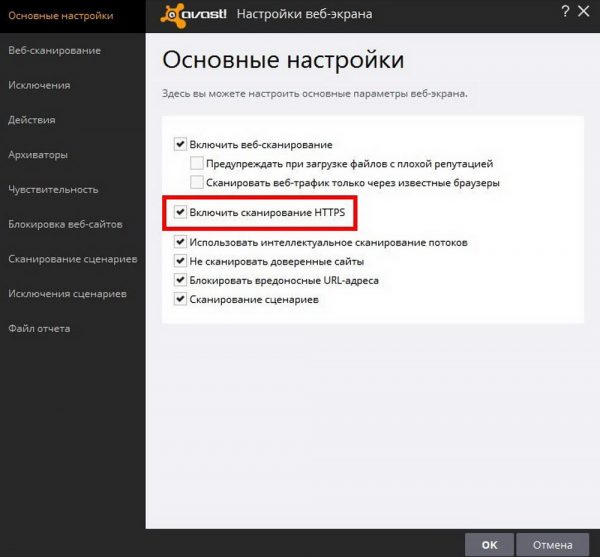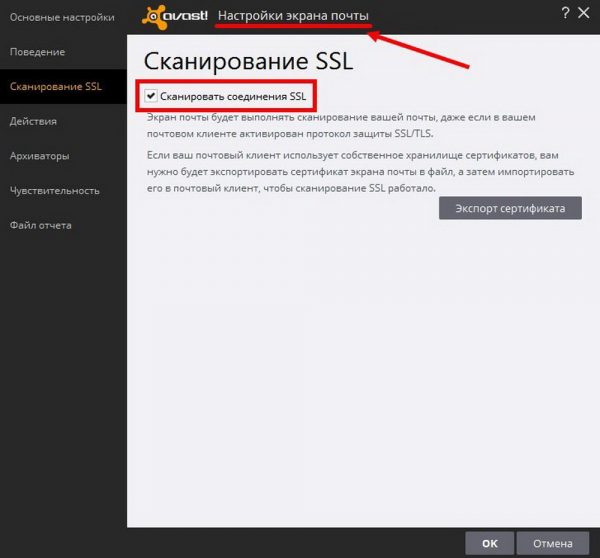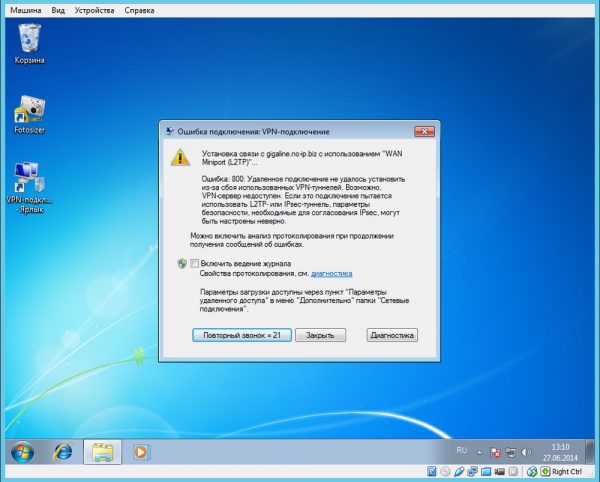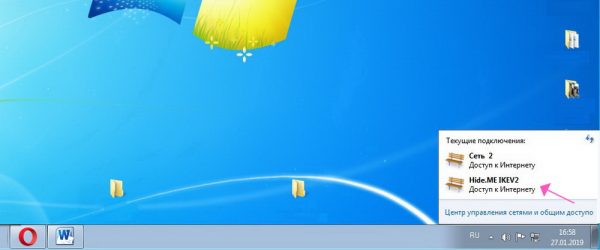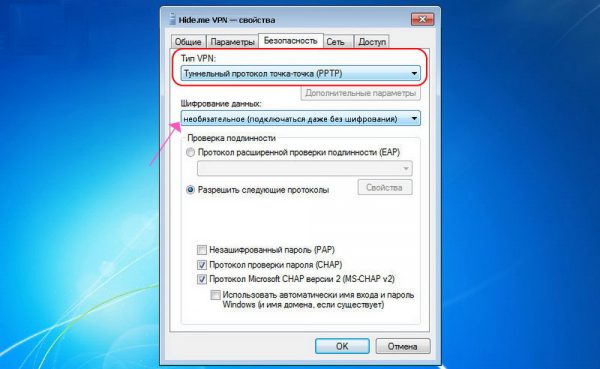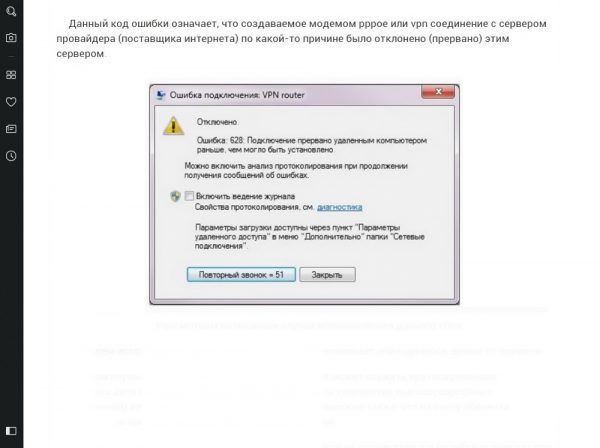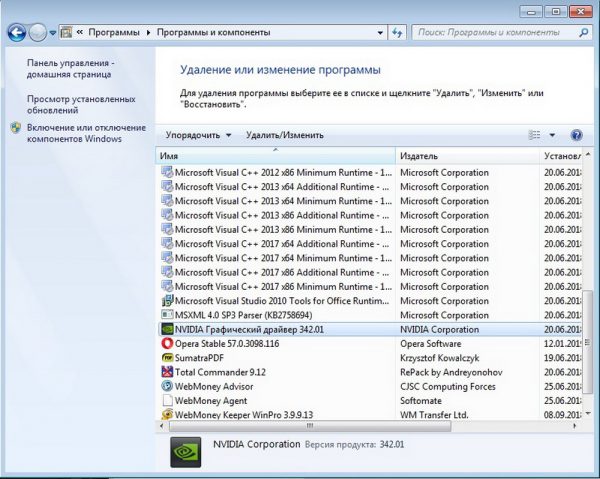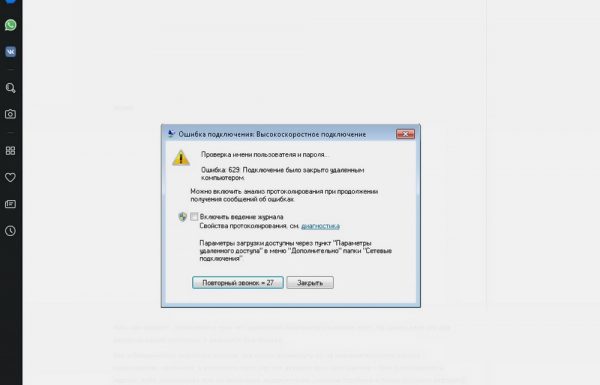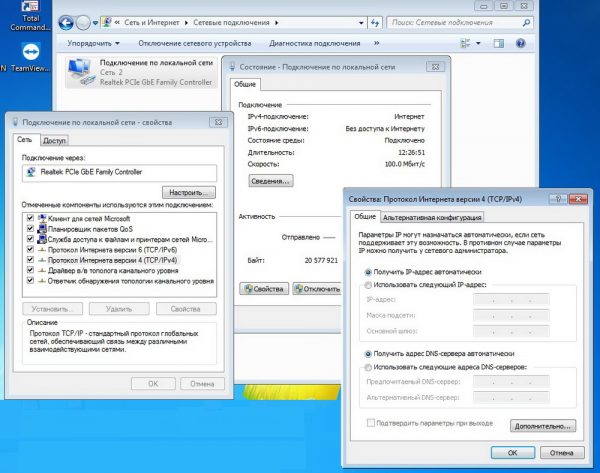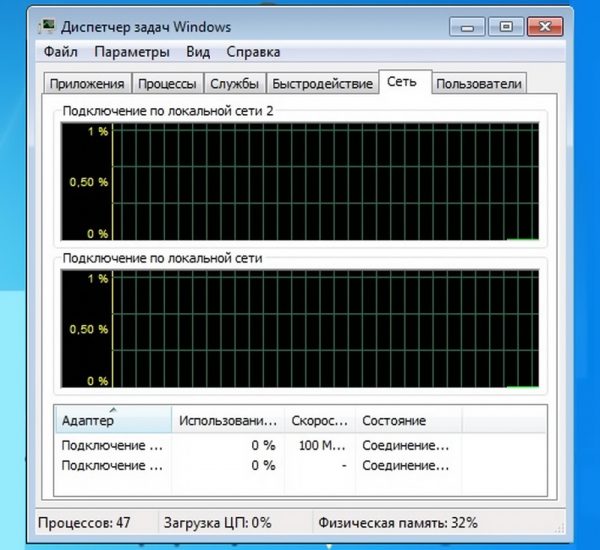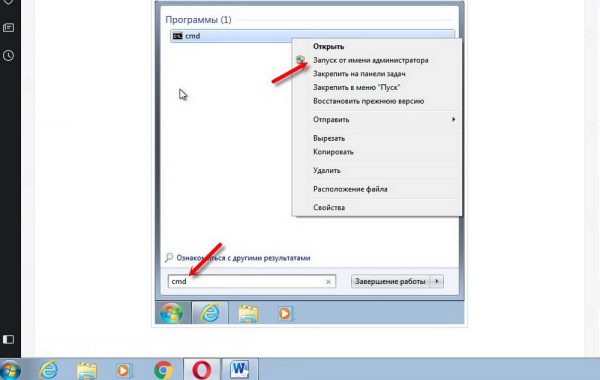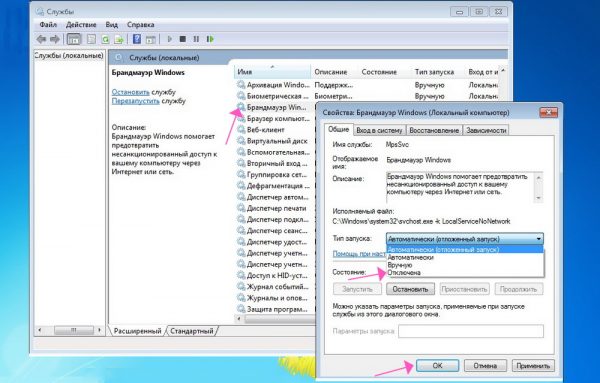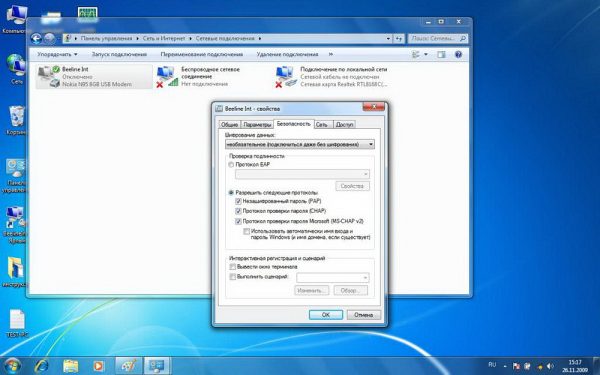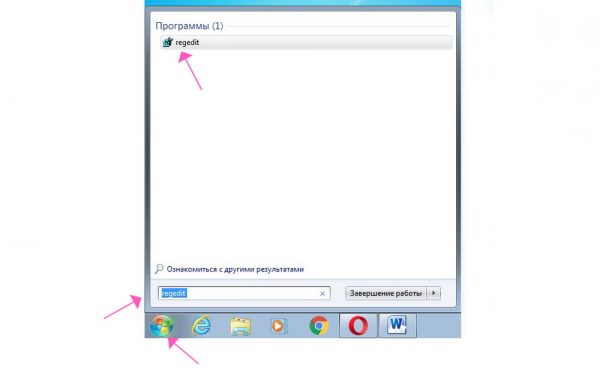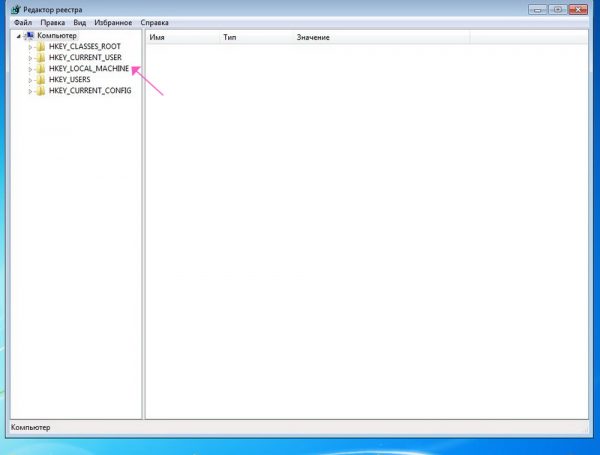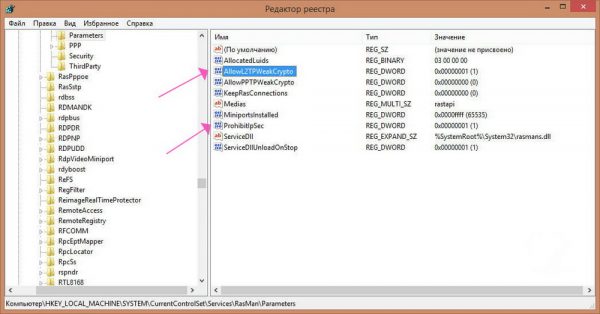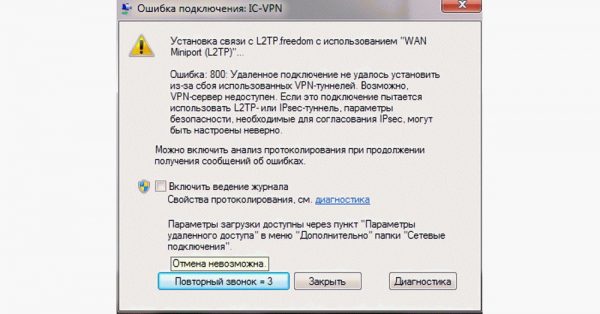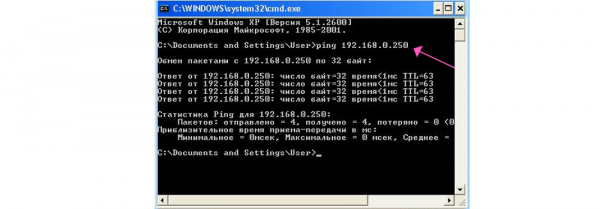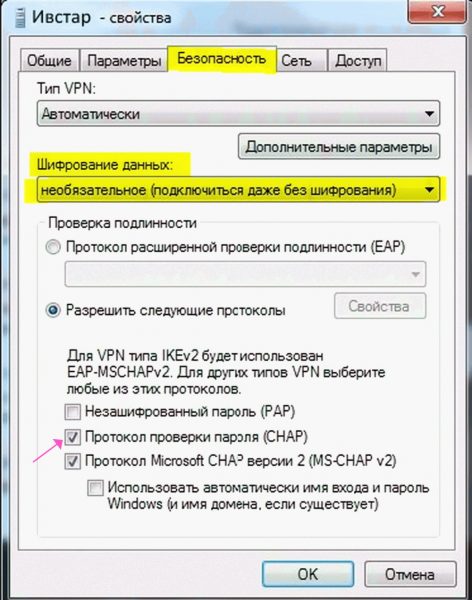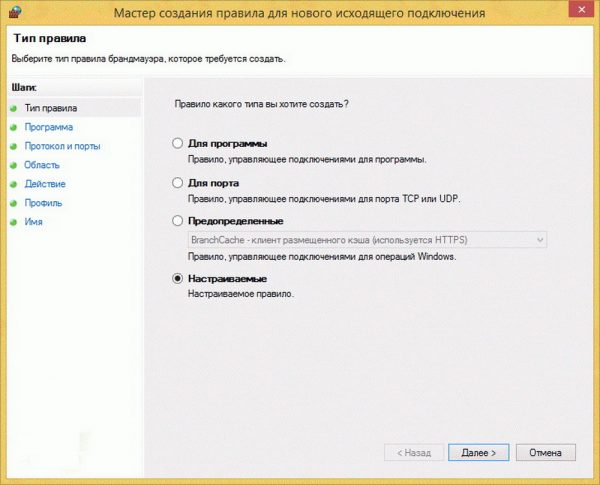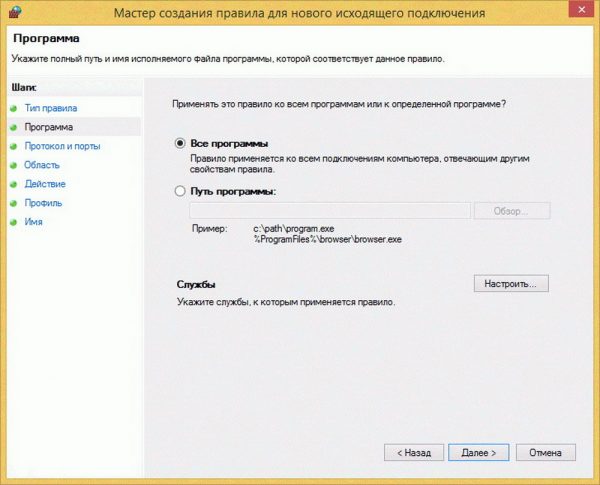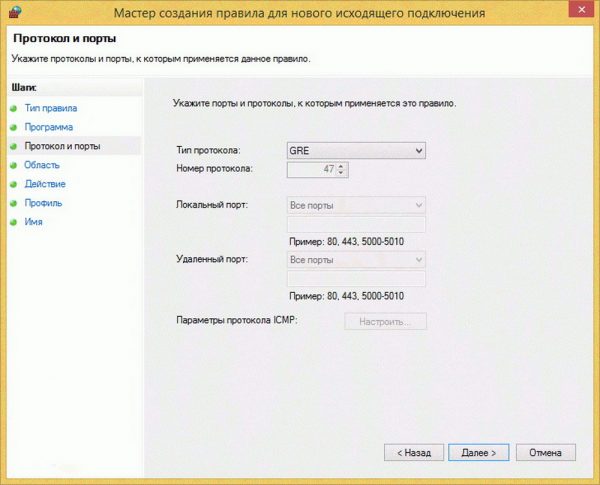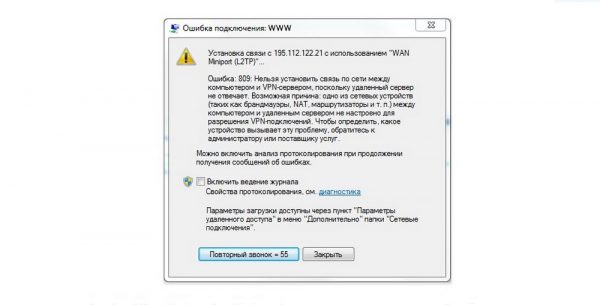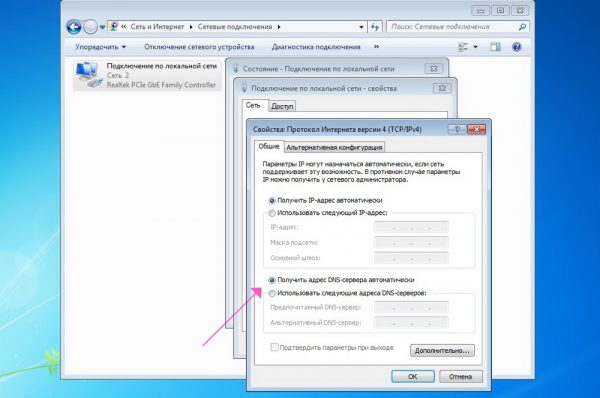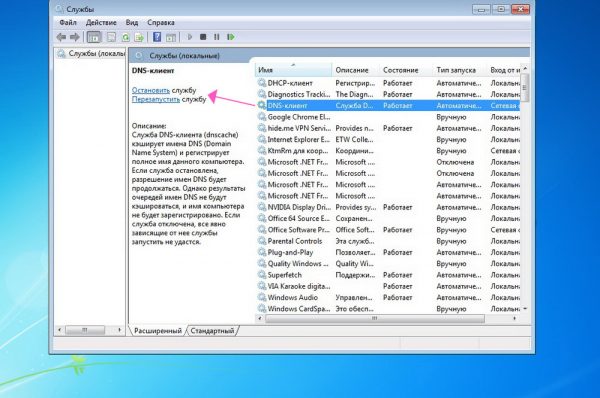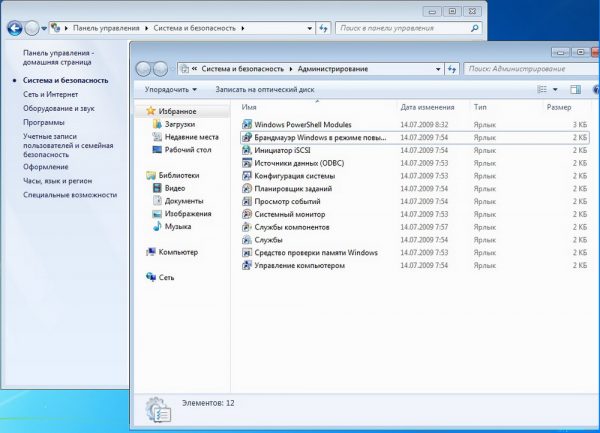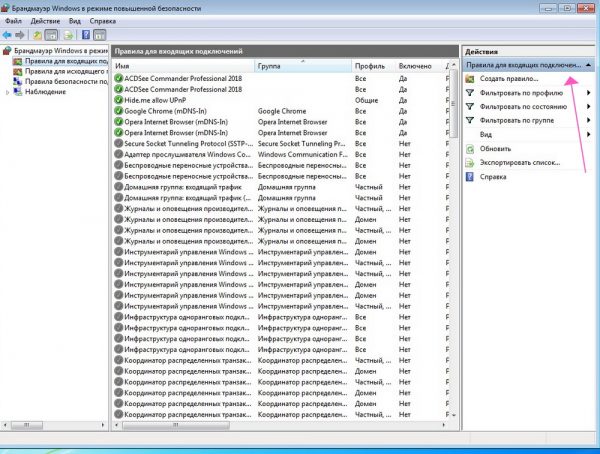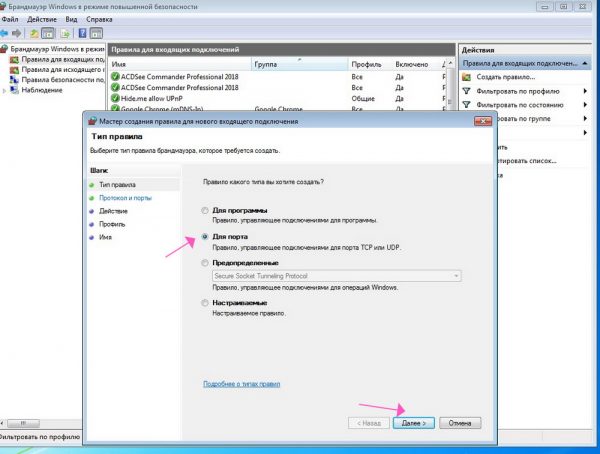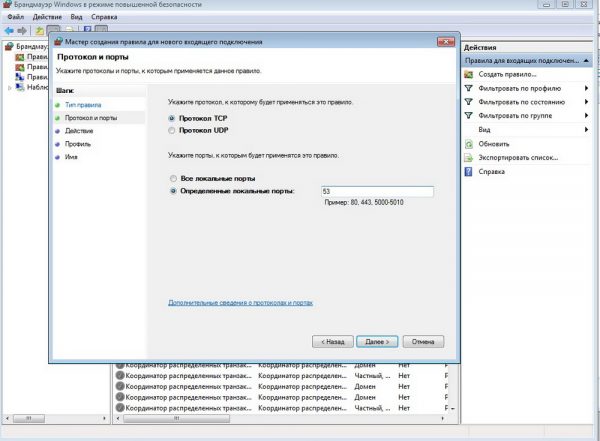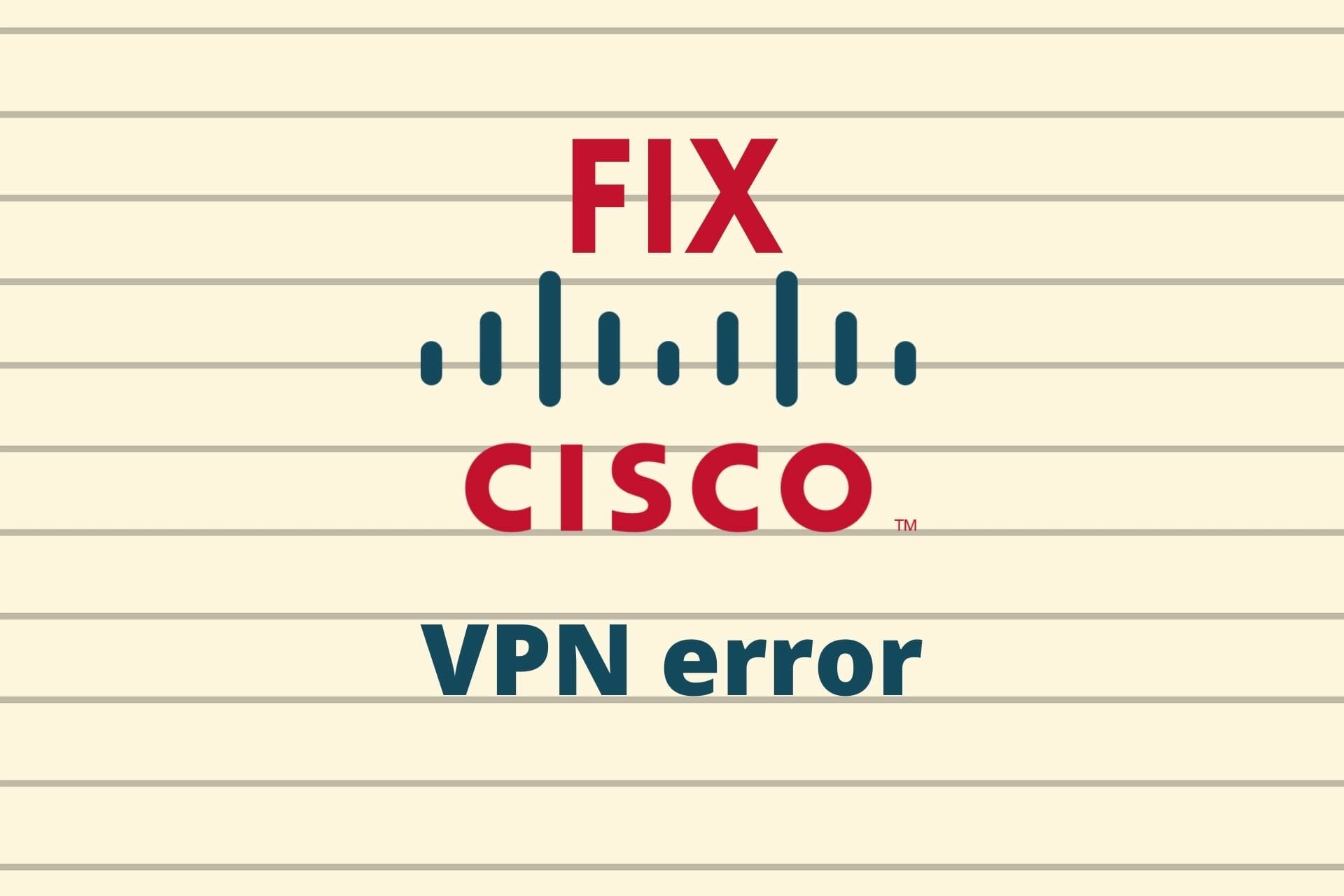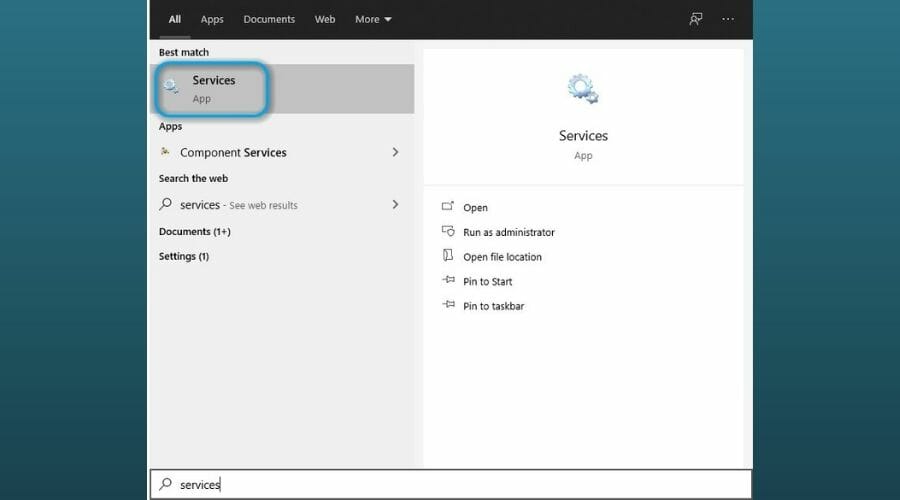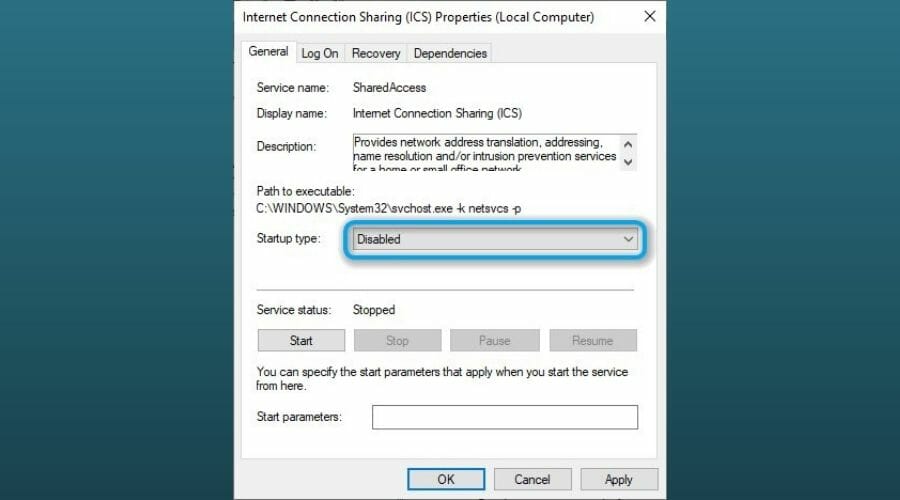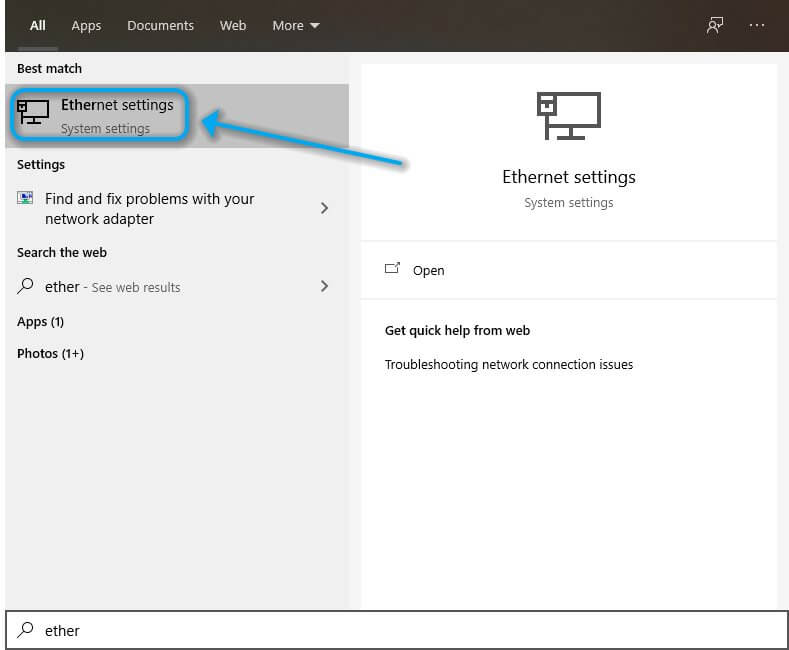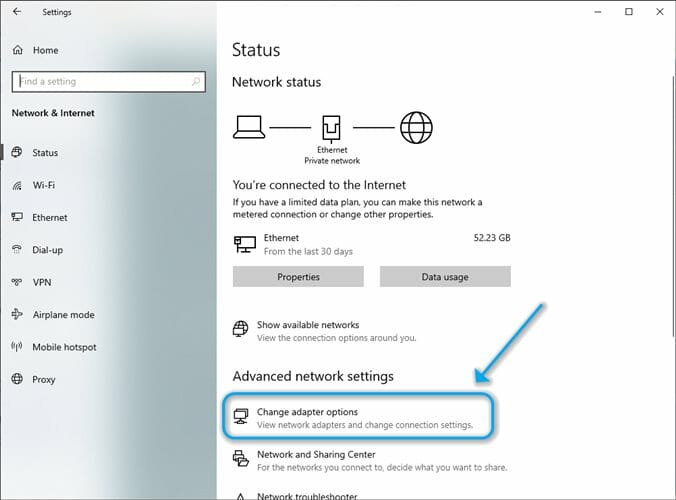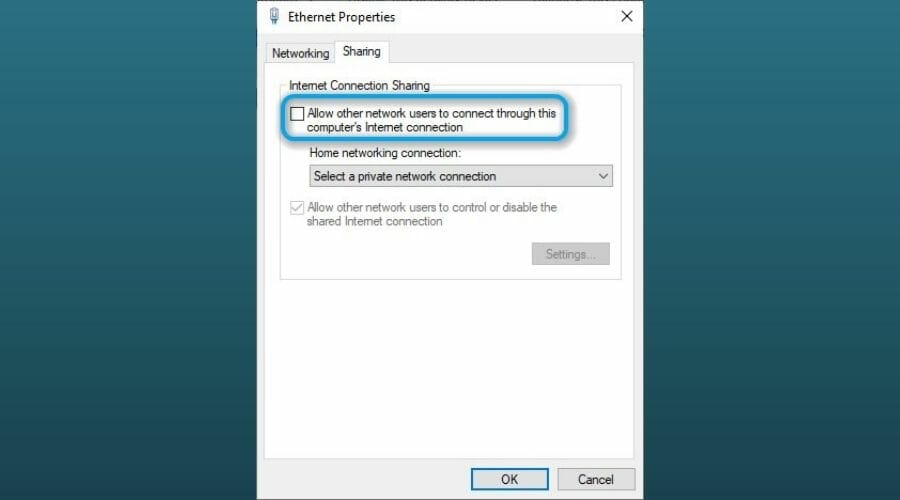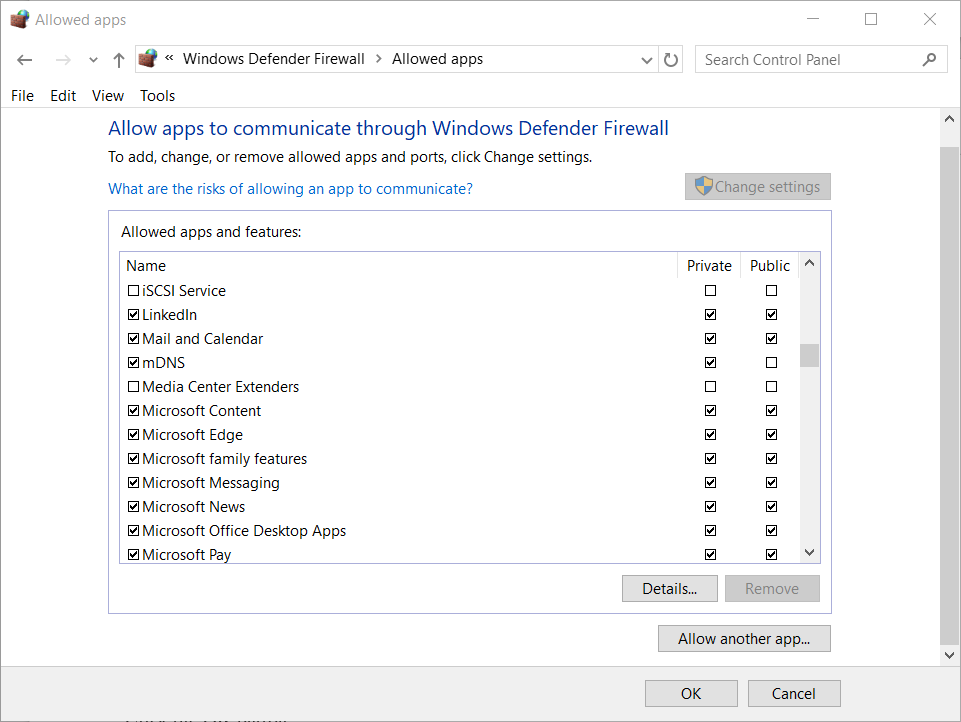Столкнувшись с ситуацией, что в Windows 11 не работает vpn, выполните следующие действия:
1. Нажмите Win+X и выберите Диспетчер устройств. Далее развернете графу Сетевые адаптеры и удалите все протоколы Wan Miniport, после чего нажмите сверху на обновить конфигурацию оборудования. Если, ВПН программы не подключаются, то перезагрузите компьютер.
2. Если выше способ не помог, то сбросим сетевые протоколы, IP и кэш, чтобы ВПН программы смогли подключаться к серверам. Для этого запустите командную строку от имени администратора и введите ниже команды по очереди, после чего перезагрузитесь.
- netsh winsock reset
- ipconfig /flushdns
- netsh int ip reset resettcpip.txt
- ipconfig /renew
3. Если VPN программы не подключаются на компьютере с Windows 11/10 к своим серверам, то удалите сторонний антивирус, так как он может блокировать соединение. Именно нужно удалить его полностью, так как встроенные брандмауэры могут продолжать работать, если антивирус отключить на время.
- Удаление антивирусов полностью при помощи специальных утилит
Причина
Обновления KB5009543 и KB5009566 были выпущены для Windows 10 и Windows 11. Они включали исправления и улучшения безопасности, но вызвали проблемы с подключениями к VPN.
Решение 1 — удаление сбойных KB
Одно из быстрых — удаление обновления с вашего компьютера. Через Панель управления перейдите к списку установленных обновлений, выберите KB5009566 (для Windows 11) или KB5009543 (для Windows 10) и нажмите «Удалить».
Среди прочего, рассмотрите удаление других проблемных обновлений — KB5009624, KB5009557, KB5009555, KB5009566 и KB5009543.
После перезагрузки воспользуйтесь утилитой wushowhide , чтобы исключить обновление из повторной установки.
Или откройте командную строку от имени администратора и выполните команду на удаление сбойного KB (например, KB5009453 — указываете номер KB для вашей версии ОС):
wusa /uninstall /kb:5009543
Номера пакетов:
- Windows 10 — KB5009543 (wusa /uninstall /kb:5009543);
- Windows 11 — KB5009566 (wusa /uninstall /kb:5009566);
- Windows Server 2012 R2 — KB5009624 (wusa /uninstall /kb:5009624);
- Windows Server 2019 — KB5009557 (wusa /uninstall /kb:5009557);
- Windows Server 2022 — KB5009555 (wusa /uninstall /kb:5009555).
Решение 2 — установка ключа ProhibitIpSec
Запретить использование IpSec через реестр. Откройте regedit, в разделе [HKLMSystemCurrentControlSetServicesRasmanParameters] добавьте параметр «ProhibitIpSec» = 1 (REG_DWORD) и перезагрузите ПК.
Добавление ключа ProhibitIpSec в реестр WindowsДобавление ключа ProhibitIpSec в реестр Windows
Чтобы избежать ошибок при ручном редактировании реестра, скачайте архив с нашего блога.
Сохраните файл «l2tp-disable-ipsec.reg», запустите его с правами администратора и выполните перезагрузку.
Либо создайте файл с расширением .reg и текстом:
REGEDIT4
[HKEY_LOCAL_MACHINESystemCurrentControlSetServicesRasmanParameters]
«ProhibitIpSec»=dword:00000001
Сохраните и запустите с полными правами. После изменений также потребуется перезагрузка системы.
Решение 3 — установка новых исправлений
Далее 18.01.2022 Microsoft выпустила внеплановые обновления Windows для исправления проблемы с VPN-подключениями, включая KB5010795 (Build 22000.438) для Windows 11 и KB5010793 для Windows 10.
Список опубликованных обновлений:
- Windows 11, версия 21H2 (первоначальный выпуск) — KB5010795 ;
- Windows Server 2022 — KB5010796 ;
- Windows 10, версия 21H2 — KB5010793 ;
- Windows 10, версия 21H1 — KB5010793 ;
- Windows 10, версия 20H2, Windows Server, версия 20H2 — KB5010793 ;
- Windows 10, версия 20H1 — KB5010793 ;
- Windows 10, версия 1909 — KB5010792 ;
- Windows 10, версия 1607, Windows Server 2016 — KB5010790 ;
- Windows 10, версия 1507 — KB5010789 ;
- Windows 7 SP1, Windows Server 2008 SP2 — KB5010798 ;
- Windows Server 2008 — KB5010799 ;
- Windows 8.1, Windows Server 2012 R2 — KB5010794 ;
- Windows Server 2012 — KB5010797.
Если ошибка не уходит
Создайте или измените параметр AllowL2TPWeakCrypto на 1 в системном реестре. Это значение ослабляет уровень шифрования, но может вам помочь. Для L2TP/IPSec используются алгоритмы MD5 и DES.
REGEDIT4
[HKEY_LOCAL_MACHINESystemCurrentControlSetServicesRasmanParameters]
«AllowL2TPWeakCrypto»=dword:00000001
Решение популярных проблем с настройкой VPN
При настройке VPN разными методами могут возникнуть определенные проблемы, мешающие корректному подключению. По большей части это относится к использованию встроенного в Windows 11 средства и сторонним программам. Далее будут разобраны самые популярные проблемы и методы их решения, чтобы вы могли решить неполадки, мешающие нормальному соединению.
Способ 1: Отключение брандмауэра Windows
В первую очередь стоит отключить брандмауэр Windows, поскольку именно он может блокировать использование портов и создание нового подключения, считая их незащищенными или опасными для вашего компьютера. Существуют разные варианты деактивации встроенного в операционную систему компонента, о которых более детально написано в другой статье на нашем сайте по следующей ссылке.
Способ 2: Отключение протокола TCP/IPv6
Протокол TCP/IPv6 используется сейчас в единичных сетях, и многие программы или удаленные серверы еще не на настроены на работу с ним, взаимодействуя исключительно с TCP/IPv4. Если данный протокол активен в настройках вашего сетевого адаптера, это может стать причиной проблем с подключением по VPN. Отключение протокола происходит следующим образом:
- Откройте меню «Пуск» и нажмите по значку с изображением шестеренки, чтобы перейти в «Параметры».
- В новом окне выберите раздел «Сеть и Интернет» и нажмите по плитке «Дополнительные сетевые параметры».
- Опуститесь по списку с настройками и щелкните по «Дополнительные параметры сетевого адаптера».
- Теперь предстоит отыскать сетевой адаптер, который вы используете для текущего подключения к интернету. Кликните по нему правой кнопкой мыши для вызова контекстного меню и выберите из него пункт «Свойства».
- В новом окне найдите компонент «IP версии 6 (TCP/IPv6)» и снимите с него галочку, если сейчас она стоит. Подтвердите внесение изменений, кликнув по кнопке «ОК».
Способ 3: Отключение службы «Сетевая служба Xbox Live»
По умолчанию в Windows 11 работает много разных служб, некоторых из них активно используют сеть для своего функционирования, что относится и к «Сетевой службе Xbox Live». Если она включена, переключение на соединение через VPN может быть недоступным, поэтому данную службу рекомендуется отключить.
- Откройте меню «Пуск» и через поиск найдите приложение «Параметры».

3. Нажмите «Остановить», если служба сейчас запущена, после чего примените изменение и проверьте подключение по VPN.
Способ 4: Создание параметра реестра (для штатного средства VPN в Windows 11)
В названии этого метода вы уже прочитали информацию о том, что он подходит только тем, кто использует штатное средство VPN в Windows 11. При этом следует учитывать еще одну особенность, что способ работает только в тех случаях, когда ошибки появляются при использовании разных версий протокола L2TP/IPsec. Если вы как раз задействуете этот тип подключения, выполните такие действия:
- Откройте утилиту «Выполнить», используя для этого стандартное сочетание клавиш Win + R. Напишите в поле ввода regedit и нажмите Enter для перехода к «Редактору реестра».
В новом окне перейдите по пути КомпьютерHKEY_LOCAL_MACHINESYSTEMCurrentControlSetServicesPolicyAgent, вставив этот адрес в строку сверху.
- В пустом месте конечного каталога нажмите правой кнопкой мыши, наведите курсор на «Создать» и выберите пункт «Параметр DWORD (32 бита)».
- Задайте для нового параметра название AssumeUDPEncapsulationContextOnSendRule, затем щелкните по нему дважды для открытия настроек.
- Измените значение на «2» и кнопкой «ОК» выйдите из данного окна. Обязательно перезагрузите компьютер, поскольку изменения вступают в силу только после этой процедуры.
Способ 5: Обновление сетевого драйвера
Последний метод решения проблем с соединением через VPN подразумевает обновление сетевого драйвера в Windows 11. Делать это нужно только в том случае, если ни один из предложенных выше способов не принес должного результата, поскольку довольно редко неправильно работающий драйвер оказывается виновником неполадки. Вы можете использовать как встроенные средства для поиска обновлений, так и открыть страницу с драйверами материнской платы в интернете, чтобы загрузить последнюю версию LAN или Wi-Fi драйвера.
Шаги по устранению неполадок, связанных с отсутствием подключения к VPN
VPN может начать работать по многим причинам, таким как перегруженный сервер VPN, устаревшее приложение VPN, неправильный протокол или проблемы совместимости браузера. Невозможно определить точную причину, но мы можем попытаться решить общие методы, используемые для устранения большинства проблем с подключением к VPN.
Вариант 1. Проверьте подключение к Интернету
Первый и важный шаг для решения любой проблемы с неработающей VPN – это проверить, подключено ли устройство к Интернету. Попробуйте получить доступ к веб-сайту или любому фильму на Netflix и посмотрите, нормально ли он работает. Убедившись, что устройство подключено к Интернету, попробуйте запустить программное обеспечение VPN. Если не получается, переходите ко второму шагу.
Вариант 2: Подтвердите свои учетные данные и подписку
Второй шаг для решения проблемы, когда VPN не подключается, – это проверить имя пользователя и пароль вместе с подпиской. VPN не будет подключаться, если срок подписки истек. Если вы используете бесплатный VPN, проверьте учетные данные, так как имя пользователя и пароль в бесплатном VPN меняются каждые несколько дней.
Вариант 3: подключиться к другому серверу
VPN содержит несколько серверов, из которых вы можете выбирать. Если вы не можете подключиться к любимому серверу, скорее всего, он не работает на техническое обслуживание или уже имеет много подключений. Используйте другой сервер, чтобы проверить, устранена ли проблема с отсутствием подключения к VPN.
Вариант 4. Обновите свой VPN
Все динамические приложения требуют обновлений, особенно VPN. Это сделано для того, чтобы исключить попадание ошибок и вредоносного программного обеспечения в вашу систему, одновременно увеличивая скорость и производительность VPN. Также могут быть определенные существенные изменения, которые могут сделать ваше устаревшее программное обеспечение VPN бесполезным. Проверьте наличие обновлений в настройках и установите их.
Вариант 5: обновить браузер
После того, как ваш VPN обновлен, но вы по-прежнему сталкиваетесь с проблемами, когда VPN не работает, пора обновить приложение браузера. Щелкните значок «Настройки» в своем браузере, найдите параметр «Проверить наличие обновлений» и щелкните его.
Вариант 6. Переустановите приложение или расширение VPN
Переустановка программного обеспечения включает удаление приложения из системы и его обратную установку из нового источника. Это устранит все аномалии в системе и запустит приложение VPN как новое установленное приложение.
Вариант 7: изменить протокол туннелирования
Получите доступ к настройкам VPN и измените протоколы, указанные в разделе сети. Вы можете выбрать Open VPN, L2TP / IPSec IKeV2 / IPSec и т. Д.
Вариант 8: проверьте порт подключения
Иногда указанные порты интернет-провайдера могут конфликтовать с портами VPN, в результате чего VPN не работает. Чтобы гарантировать, что аналогичные порты не повторяются, проверьте ответы на часто задаваемые вопросы или другую документацию, доступную для VPN, и определите, какие порты предлагаются разработчиками VPN.
Вариант 9: Настройки маршрутизатора
Вариант 10. Смените VPN-провайдера
Если вы не можете использовать свой текущий VPN, вы можете подумать о выборе VPN, которая предлагает шифрование военного уровня без каких-либо проблем. Systweak VPN – это фантастическое приложение, которое предоставляет своим пользователям больше, чем любое другое приложение виртуальной частной сети. Некоторые из наиболее важных функций:
- Просматривайте анонимно. Systweak VPN не раскрывает личность пользователя какой-либо третьей стороне, такой как веб-сайты электронной торговли.
- Заблокированные сайты. Это приложение позволяет пользователям получать доступ к заблокированным веб-сайтам, которые были запрещены в определенном регионе.
- Безлимитный стриминг . Systweak VPN обеспечивает неограниченный просмотр веб-страниц и потоковую передачу в Интернете без ограничения объема данных. Единственные применимые ограничения – это ограничения ваших интернет-провайдеров.
- IP-адрес Hipe . Systweak VPN маскирует ваш IP-адрес, позволяя вам просматривать заблокированный с помощью геолокации контент на Netflix и других потоковых веб-сайтах и приложениях.
- Kill Switch с помощью Ikev2 . Если возникает проблема с сервером VPN, Systweak VPN запускает аварийный выключатель, который немедленно прерывает ваше интернет-соединение; это гарантирует, что ваша личность и конфиденциальные данные останутся защищенными. Он также использует IKev2 или Internet Key Exchange Version 2, который предлагает невероятную скорость с безопасным туннелем.
Исправляем проблемы с VPN подключением в Windows 10 1903
Не появляется запрос пароля для L2TP VPN подключения
Такое ощущение, что в этом диалоге VPN подключения почему-то блокируется вывод окна с запросом данных пользователя. В результате VPN подключение никак не может завершиться
Есть обходное решение этой проблемы. Попробуйте использовать для установления VPN подключения старую-добрую Windows утилиту rasphone.exe, которая все еще присутствует в современных версиях Windows 10 (эта утилита должна быть знакома всем тем, кто пользовался dial-up подключением в Windows).
- Запустите утилиту: Win+R -> C:WindowsSystem32rasphone.exe
- Выберите ваше VPN подключение и нажмите кнопку “Подключить”;
- После этого появится стандартное окно с указанием имени пользователя и пароля для VPN подключения;
- VPN туннель должен успешно подняться.
Для удобства пользователей вы можете вынести ярлык на rasphone.exe на рабочий стол. Для автоматического подключения вы можете указать в настройках ярлыка имя вашего VPN подключения так: C:WINDOWSsystem32rasphone.exe -d «VPN Name» (название VPN подключения можно взять из Control Panel -> Network Adapters и взять его в кавычки, если оно содержит пробелы в имени).
Что интересно, проблема возникает только c L2TP подключением (даже при включенном настроенном параметре реестра AssumeUDPEncapsulationContextOnSendRule = 2). Другое VPN подключение на этом же компьютере, но с протоколом PPTP и типом аутентификации MS-CHAP v2 работает нормально
Ошибка RASMAN для Always on VPN
Другая проблема возникает с VPN подключением к корпоративной сети в режиме Always on VPN (AOVPN). При инициализации такого VPN подключения служба RASMAN (Remote Access Connections Manager) останавливается, а в журнале событий Application появляется событие с Event ID 1000 и текстом:
“Faulting application name: svchost.exe_RasMan…”, “Faulting module name: rasmans.dll”, и “Exception code: 0xc0000005”.
Эта проблема признана Microsoft и по последним данным исправлена в октябрьском обновлении для Windows 10 1903 — KB4522355 (https://support.microsoft.com/en-us/help/4522355/windows-10-update-kb4522355). Вы можете скачать и установить данное обновление вручную или через Windows Update/WSUS.
Если обновление не исправило проблему, попробуйте переустановите виртуальные адаптеры WAN miniports в диспетчере устройств.
- Запустите Device manager (devmgmt.msc);
- Разверните секцию Network Adapters
- Последовательно щелкните правой кнопкой по следующим адаптерам и удалите их (Uninstall device): WAN Miniport (IP), WAN Miniport(IPv6) и WAN Miniport (PPTP).
- После удаления выберите в меню Action -> Scan for Hardware changes и дождитесь, пока Windows не обнаружит и не установит драйвера для этих виртуальных устройств;
- После этого сбросьте сетевые настройки Windows 10 : Settings -> Network & Internet -> Network Reset -> Reset now;
- Теперь вам нужно пересоздать ваши VPN подключения (Руководство по VPN для начинающих) и проверить подключение.
Изначально проблема с режимом Always on VPN подключением была связана с тем, что пользователь отключил на компьютере телеметрию (эх, Microsoft). Для корректной работы Always on VPN подключения вам придется временного включить телеметрию на компьютере. Для включения телеметрии вы можете воспользоваться одним из способов, описанных ниже.
Способ 1. Откройте редактор локальных политики (gpedit.msc) и перейдте в секцию Computer Configuration -> Administrative Templates –> Windows Components -> Data Collection and Preview Builds.
Найдите и включите политику Allow Telemetry = Enabled. Установите один из следующих режимов: 1 (Basic), 2 (Enhanced) или 3 (Full).
Способ 2. Того же самого эффекта можно добиться, вручную изменив параметр реестра AllowTelemetry (тип REG_DWORD) в ветке HKEY_LOCAL_MACHINESOFTWAREPoliciesMicrosoftWindowsDataCollection. Здесь также нужно установить одно из трех значение: 1, 2 или 3.
Вы можете изменить этот параметр с помощью редактора реестра (regedit.exe) или с помощью PowerShell-командлета New-ItemProperty:
New-ItemProperty -Path ‘HKLM:SOFTWAREPoliciesMicrosoftWindowsDataCollection’ -Name AllowTelemetry -PropertyType DWORD -Value 1 –Force
После этого нужно перезапустить службу Remote Access Connection Manager (RasMan) через консоль services.msc или с помощью командлета Restart-Service:
Restart-Service RasMan -PassThru
При подключении от VPN пропадает Интернет
Также в Windows 10 был другой баг, когда после отключения от VPN переставал работать доступ в Интернет. Проблема решалась созданием маршрута по умолчанию или отключением/включением виртуального адаптера WAN Miniport (IP).
Основные причины отсутствия доступа к VPN
Если не удается подключиться к VPN, не стоит паниковать, возможно причина пустяковая. Но, скорее всего, это РКН. И вы ничего не сделаете.
В первую очередь, необходимо проверить наличие интернета. Он может быть подключен через Wi-Fi или через сотового оператора
Если с интернетом все в порядке, возможно присутствуют другие причины. Даём их ниже.
Почему перестал открываться любой VPN?
Возможные причины, почему перестал работать VPN:
- РКН. Да, это Роскомнадзор блокирует очень многие зарубежные сайты. С этим ничего не сделаешь.
- Некачественное подключение.
- Интернет-провайдер установил ограничения в вашей стране.
- Сбиты настройки смартфона.
- На мобильном устройстве установлены защитные программы, препятствующие связи.
Таким образом, если возник вопрос, почему перестали работать все VPN, следует проверить интернет и настройки в телефоне.
Для начала попробуйте перезагрузить смартфон или компьютер.
Что делать, если нет доступа к VPN?
Если перезагрузка телефона или компьютера не дала результата, стоит удостовериться, что отсутствуют проблемы на стороне провайдера.
Если проблемы есть на стороне провайдера, то доступ к VPN будет нарушен массово
Провайдеры быстро решают все проблемы. Вот только проблема не в этом. Проблема в том, что VPN-сервисы блокируются сами провайдеры. А делают они это, угадаете почему?…
Блокировки в РФ
Роскомнадзор блокирует очень много сайтов, сервисов и платформ. VPN в их числе.
Наиболее распространенной причиной отсутствия доступа к VPN является блокировка сервиса в России. РКН блокирует поставщиков VPN пачками
Недавно Роскомнадзор (РКН) пытался заблокировать сайты с голосованием и вместо этого по ошибке заблокировал серверы Google, которые использовались для передачи изображений
В итоге, Google Docs на территории России, стал работать некорректно. У всех пользователей пропали изображения в документах. Сейчас проблему устранили.
Что делать, если не работает ни один VPN?
Попробуйте подключиться к другому VPN. Прежде чем выбирать другого поставщика VPN, необходимо удостовериться, что он работает в России.
Важно: попробуйте поменять протокол VPN. Выбрать протокол можно через настройки. К примеру, вместо протокола IKEv2 можно установить OpenVPN.
Таким образом, если вы задались вопросом, почему перестали работать все VPN, не стоит переживать — большинство проблем можно решить.
Источники
- https://mywebpc.ru/windows/vpn-programmy-ne-podklyuchayutsya/
- https://dzen.ru/a/YeaC9MUlJUD0LCVJ
- https://Lumpics.ru/vpn-configuring-in-windows-11/
- https://virtual-sim.ru/vpn/kak-ustranit-problemy-s-podklyucheniem-k-vpn
- https://winitpro.ru/index.php/2019/12/13/oshibki-vpn-podklyucheniya-windows/
- https://mirdostupa.ru/pochemu-perestal-rabotat-vpn-posle-sentyabrya-2022-goda/
Мы проведем вас через самые быстрые способы решения проблемы VPN, чтобы вы могли безопасно и безопасно просматривать Интернет.
Virtual Private Network ( VPN ) имеет важное значение в мире , где ISP и правительство шпионит находится на подъеме, и киберпреступность развивается быстрыми темпами. VPN обещают сделать наше использование Интернета бесплатным, приватным и безопасным, но иногда они могут оказаться ошибочными.
VPN не являются исключением для отказа. И когда они терпят неудачу, вы должны немедленно искать решение, чтобы продолжать пользоваться вашей конфиденциальностью, безопасностью и свободой в Интернете. В противном случае вы можете оставить себя открытым для хакеров и киберпреступников.
Чтобы помочь вам быстро и безопасно вернуться в онлайн, мы выделили 5 наиболее распространенных проблем с VPN и предложили способы их решения.
1 VPN не подключается
Неспособность подключиться является наиболее распространенной проблемой среди пользователей VPN . Проблема может возникнуть из-за различных причин, начиная от вашего устройства до поставщика VPN или их приложения.
1.1 Перепроверьте состояние своего аккаунта / Войдите в систему.
Не упускайте из виду самые простые ошибки, такие как ввод неправильных данных при входе в VPN-клиент. Возможно, вы ввели неверное имя пользователя или пароль или ваша учетная запись VPN не активна . Большинство VPN-клиентов позволяют войти в систему с неактивной учетной записью, но вы не сможете подключиться к серверу.
Если вы нашли себя в этой ситуации, то попробуйте повторно введите имя пользователя и пароль более тщательно , и если он не до сих пор работы; перейдите к сбросу пароля, следуя инструкциям на экране. В противном случае вам необходимо обновить свой аккаунт .
1.2 Проверьте ваш брандмауэр
Если вы используете брандмауэр, вам нужно проверить, не мешает ли он вашему VPN-соединению. Брандмауэр сканирует ваш входящий и исходящий трафик, и если он видит что-то странное, он может предотвратить передачу. Чтобы узнать, имеет ли ваш брандмауэр какое-либо отношение к вашим проблемам с подключением, временно отключите его и попробуйте повторно подключиться .
Если это проблема, вам нужно открыть несколько исходящих портов , которые могут меняться в зависимости от брандмауэра и программного обеспечения VPN. Вы также можете проверить документацию VPN, так как большинство провайдеров рекомендуют свои предпочтительные порты для подключения.
1.3 Убедитесь, что ваше устройство и VPN-сервер подключены к сети
Вам необходимо убедиться, что вы можете подключиться к Интернету без VPN и что сервер, к которому вы пытаетесь подключиться, подключен к сети. Вы можете сделать это, сначала отключившись от VPN, а затем попробуйте открыть веб-страницу в браузере вашего устройства . Если он по-прежнему не отвечает, попробуйте перезагрузить маршрутизатор – проблема может быть связана с вашим провайдером.
Вы также можете просмотреть официальный веб-сайт VPN, войдя в систему, а затем попытаться подключиться к целевому серверу, чтобы убедиться, что он подключен к сети . Иногда сервер VPN может быть недоступен из-за планового / экстренного обслуживания. Если конкретный сервер отключен, подключитесь к другому серверу или подождите, пока конкретный сервер снова не подключится.
1.4 Попробуйте VPN из другой сети
Если ваш VPN-клиент не подключается, это также может быть проблемой у вашего VPN-провайдера. В этом случае попробуйте подключить ваше устройство к другой сети , например, к ближайшему общедоступному Wi-Fi – будь то в заведении, ресторане или в точке доступа друга.
Если ваш VPN-клиент хорошо реагирует, проблема может быть в вашем домашнем интернете. В этом случае вы можете попробовать проверить настройки Интернета, чтобы выяснить, что может помешать вам получить доступ к сети VPN.
2 VPN Сбои
Прежде чем это VPN, ваш VPN-клиент является программным обеспечением. Это означает, что он подвержен случайным сбоям, как и любое другое программное обеспечение. Тем не менее, если сбой сохраняется, вам необходимо выполнить одно из следующих действий:
2.1 Убедитесь, что у вас обновленная версия клиентского программного обеспечения
VPN-провайдеры всегда конкурируют друг с другом за лучший сервис. Поэтому они постоянно выпускают новые обновления или более улучшенные версии программного обеспечения для своих пользователей. В старых версиях могут быть ошибки, и поэтому мы рекомендуем вам всегда обновлять программное обеспечение вашего VPN-клиента .
Вы можете сделать это, регулярно проверяя версию своего программного обеспечения, в отношении последней версии вашего провайдера и загрузки с официального сайта. При желании вы можете обновить текущую версию из настроек вашего клиента.
2.2 Попробуйте закрыть все остальные запущенные приложения
Если ваш VPN-клиент продолжает сбой, это может быть связано со способностью вашего устройства запускать несколько связанных приложений одновременно. В этом случае вы можете попробовать закрыть все другие запущенные приложения, которые вам не нужны, а затем проверить, будет ли ваш VPN-клиент работать без проблем.
2.3 Попробуйте перезагрузить компьютер / устройство
Перезагрузка устройства – волшебная палочка, которая может решить все ваши проблемы с авариями и подключением. Всегда думайте о перезагрузке вашего устройства, чтобы обеспечить нормальную работу вашего компьютера. Это будет включать в себя предоставление обновлений для правильной установки, а также уничтожение любых раздражающих процессов.
2.4 Удаление / Переустановка VPN-клиента
Если все действия, приведенные выше, не приносят плодов, продолжайте и удалите текущую версию VPN-клиента. Загрузите последнюю версию с официального сайта и установите ее заново. Это должно сделать это.
3 VPN продолжает отключаться
Клиент VPN, который продолжает отключаться после успешного подключения, может быть неприятным и представлять огромную угрозу для конфиденциальности и безопасности. Если это поведение повторяется, вот что вы должны сделать:
3.1 Попробуйте подключиться к другому VPN-серверу
Время от времени ваш предпочитаемый VPN-сервер может работать плохо, и это заставит вашего VPN-клиента постоянно отключаться. Чтобы проверить, так ли это, подключитесь к другому серверу, предпочтительно к ближайшему к вам.
3.2 Рассмотрите возможность отключения брандмауэра вашего устройства
Мы понимаем, что брандмауэры создают существенные барьеры безопасности. Однако они могут иногда влиять на подключение клиентов VPN. Большинство из них будут иметь тенденцию замедлять ваше интернет-соединение, вызывая отключение VPN.
Очевидно, что большинство брандмауэров не могут обрабатывать интенсивный трафик VPN. Поэтому в этом случае вам следует рассмотреть возможность отключения брандмауэра всякий раз, когда вы хотите подключиться к вашему VPN-клиенту. Большинство брандмауэров можно отключить на странице настроек.
3.3 Попробуйте подключиться через Ethernet
Хотя это маловероятно, маршрутизатор беспроводной сети может быть основной причиной проблем с подключением. В этом случае рассмотрите возможность подключения напрямую к маршрутизатору с помощью кабеля Ethernet.
Кроме того, эта проблема чаще всего проявляется, когда маршрутизатор получает восходящую линию связи от другого в той же сети, что вызывает ситуацию «двойного NAT» . В этом случае вам нужно будет активировать режим моста , позволяющий двум маршрутизаторам интегрироваться друг с другом. Чтобы успешно выполнить это действие, вам необходимо пройти официальную документацию маршрутизатора.
3.4 Попробуйте другие настройки DNS-сервера
Если ваш VPN-клиент продолжает отключаться, это также может быть проблемой с DNS-сервером, который вы используете. Часто VPN предоставляют свои собственные службы DNS при подключении, но это не значит, что они не могут связываться с вашим подключением. Различные провайдеры VPN предъявляют различные требования для изменения настроек DNS-сервера, включая общее «Использовать DNS-серверы VPN только при подключении ».
Чтобы решить проблемы с подключением, вам нужно отключить эту опцию. Хотя это может сделать вашу сеть подверженной атакам, использование собственных DNS-серверов вашего устройства поможет вам поддерживать надежную связь.
4 Не удается установить туннельное соединение
Есть две известные возможности, почему ваш VPN-клиент не сможет установить туннельное соединение с серверами . Во-первых, маршрутизатор всегда выполняет фильтрацию IP-пакетов.
В основном, фильтрация IP-пакетов затруднит установление IP-туннельного трафика . В этом случае вам нужно будет проверить VPN-клиент или сервер, а также любое другое устройство в сети на наличие фильтров IP-пакетов. Сделать это:
- Перейдите на дополнительные настройки страницы свойств TCP / IP целевого устройства.
- Выберите фильтрацию
- Нажмите на кнопку свойств, чтобы отключить эту опцию
Другой возможной проблемой может быть проблема с прокси-сервером, найденным между VPN-клиентом и сервером . Если прокси-сервер отправляет пакеты на сервер напрямую, а не с клиента VPN, тогда трансляция NAT происходит в трафике.
Это событие иногда препятствует установлению туннельного соединения. В основном, если вы подключены через OpenVPN , мы рекомендуем вам рассмотреть возможность подключения через L2TP / IPSec. Опять же, если вы уже используете протокол L2TP, попробуйте использовать OpenVPN.
Кроме того, хотя это может быть не совсем идеально, мы также рекомендуем вам попробовать PPTP (протокол туннелирования точка-точка) и посмотреть, решена ли проблема.
5 Принятие несанкционированных подключений
Это не очень распространенная ошибка, но очень серьезная, если она возникает. Это потому, что это сильно подрывает вашу конфиденциальность и безопасность. Чтобы решить эту проблему, проверьте политику удаленного доступа .
Этот параметр находится на вкладке «Удаленный доступ» на странице свойств пользователя в консоли «Active Directory – пользователи и компьютеры». Вы можете отключить эту опцию, чтобы предотвратить несанкционированное подключение.
Последняя мысль
Вышеуказанные решения должны решить большинство ваших проблем с VPN . Однако некоторые проблемы возникают только в том случае, если вы используете виртуальную частную сеть (VPN), которая не является абсолютно новой.
Если ваша проблема не устранена, вы можете попробовать перейти на более стабильный и надежный VPN. ExpressVPN , NordVPN и CyberGhost VPN – это VPN, известные своей превосходной функциональностью, эффективностью и надежностью .
Почему бы не попробовать это сегодня!
Источник записи: www.wizcase.com
Представленные действия помогут вам исправить ошибку при подключении к VPN: «Не удается создать VPN-соединение между данным компьютером и VPN-сервером. Обычно эта ошибка возникает в том случае, если одно из интернет-устройств (например, брандмауэр или маршрутизатор), расположенных между данным компьютером и VPN-сервером не настроено на прохождение пакетов протокола GRE (Generic Routing Encapsulation). Если проблема повторяется, обратитесь к администратору сети или поставщику услуг Интернета.»
Причин появления данной ошибки может быть несколько. Разберём каждую причину по порядку.
Убедитесь, что используется верный тип VPN
Для этого уточните у владельца VPN (например организации, к VPN которой вы пытаетесь подключиться), какой тип VPN используется.
Основными используемыми типами VPN являются:
- PPTP
- L2TP
- SSTP
- IKEv2
PPTP и L2TP являются самыми распространёнными среди перечисленных.
Перейдите в Панель управления – Центр управления сетями и общим доступом – Изменение параметров адаптера. Нажмите по VPN-подключению правой кнопкой мыши, нажмите «Свойства», перейдите на вкладку «Безопасность» и в графе «Тип VPN» выберите верный тип VPN-соединения на основе ответа, полученного от владельца VPN.
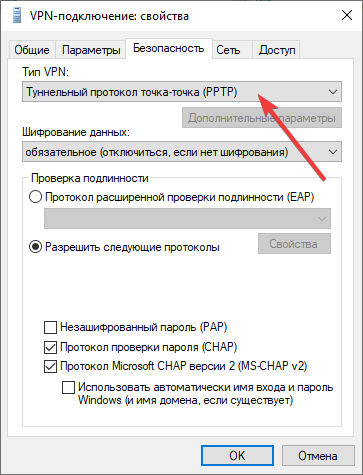
Если у вас нет возможности связаться с владельцем VPN, попробуйте вручную выбирать различные типы VPN-соединения, и после выбора каждого из типов – пробуйте подключиться к VPN.
На нашей практике, данный вариант является самым распространённым, поскольку Windows иногда некорректно определяет тип VPN-подключения. Такое чаще всего происходит, если на сервере включено несколько типов VPN, но настроен только один.
К примеру: на сервере включены и PPTP, и L2TP, но настроен только L2TP. В этом случае, при создании VPN-подключения или первом подключении к VPN (с режимом выбора типа подключения – «Авто»), компьютер увидит, что на сервере доступен порт PPTP, и будет впредь пытаться подключиться именно по PPTP. Но так как на сервере не настроен PPTP, а настроен только L2TP, попытка подключиться к данному VPN-серверу как раз и будет выдавать ошибку 806.
Убедитесь в корректности настроек безопасности VPN-подключения
Иногда при создании VPN-подключения не проставляются или некорректно проставляются параметры безопасности в свойствах подключения.
Первым делом удалите VPN-подключение через Панель управления – Центр управления сетями и общим доступом – Изменение параметров адаптера. Нажмите на подключение правой кнопкой мыши и нажмите «Удалить».
После этого вновь создайте VPN-подключение, но не пытайтесь сразу подключиться к нему. Вместо этого вновь перейдите в «Изменение параметров адаптера», нажмите на VPN-подключении правой кнопкой мыши, нажмите «Свойства», перейдите в вкладку «Безопасность» и проставьте параметры безопасности вручную:
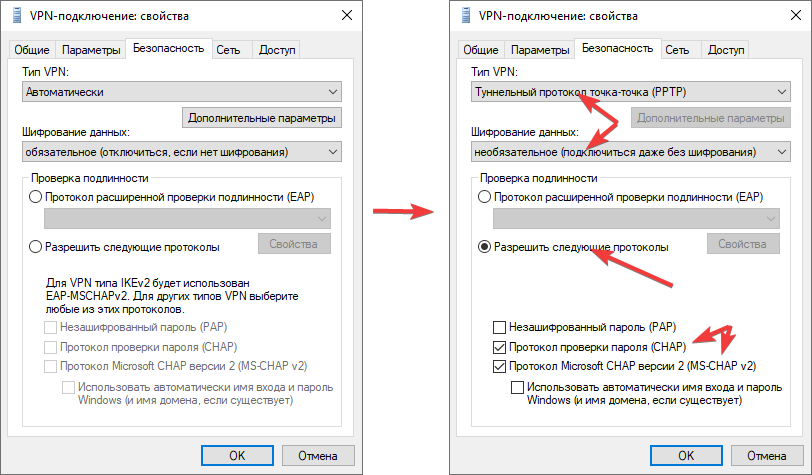
Проверьте доступность портов
Попробуйте выполнить трассировку портов VPN-сервера (о трассировке портов вы можете прочитать в нашей статье: «Трассировка порта в Windows (CMD)»)
В зависимости от типа VPN, вам необходимо проверить на доступность у VPN-сервера следующие порты:
- PPTP – 1723
- L2TP – 1701
- SSTP – 443
- IKEv2 – 500, 4500
В случае, если разрыв соединения происходит на первом же узле, попробуйте временно отключить брандмауэр Windows: Панель управления – Брандмауэр Защитника Windows – Включение и отключение брандмауэра Защитника Windows, переключите оба раздела на параметр «Отключить брандмауэр защитника Windows (не рекомендуется)» и нажмите «OK»:
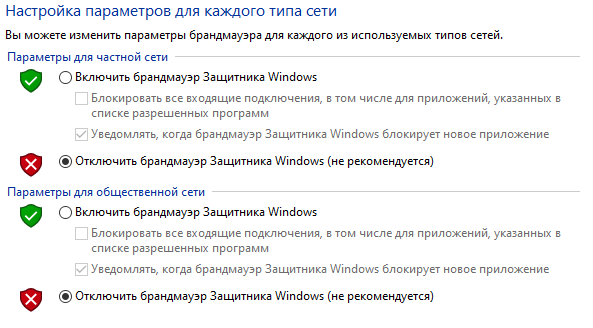
Также отключите всё, что связано в брандмауэрами, межсетевыми экранами, файерволлами и защитой сети в антивирусном программном обеспечении, если таковое установлено.
После отключения всего, что блокирует сеть, попробуйте подключиться к VPN и/или заново выполнить трассировку к VPN-серверу на перечисленные выше порты.
Если же в ходе трассировки портов будет видно, что порты недоступны на промежуточном оборудовании, необходимо понять, чьё это оборудование, и контактировать с технической поддержкой организаций, имеющих доступ к конфигурированию этого оборудования.
Сетевые адаптеры гипервизора
Такое поведение VPN-соединений иногда наблюдаются при наличии в системе сетевых адаптеров гипервизоров (например HyperV, VirtualBox, VMWare и прочих).
Попробуйте временно отключить данные адаптеры, либо вовсе удалите компоненты/ПО виртуализации и попробуйте подключиться к VPN.
При подключении по IKEv2 между Windows 7 и Windows Server 2012 R2
По информации с официального сайта Microsoft, проблема может появляется при подключении через IKEv2 между ОС Windows 7 и Windows Server 2012 R2 с установленным обновлением KB2248145.
Для исправления этой ошибки необходимо установить фикс KB2686921. Найти данный фикс на просторах сети проблематично, поэтому, вероятнее всего, придётся ставить его вместе со скопом обновлений из Центра обновлений Microsoft (Панель управления – Центр обновлений Microsoft – Проверить наличие обновлений).
Частные виртуальные сети становятся всё более востребованными среди пользователей Сети. Они обеспечивают интернет без границ, эффективно обходя блокировку запрещённых сайтов, разумеется, при условии выбора надёжного хостинг-провайдера. Но даже в таком случае нередко возникают сбои в работе VPN-служб, оттого желательно знать причины самых распространённых неполадок и методы их устранения.
Ошибки при подключении встроенного VPN
Начнём, пожалуй, с наиболее используемого бесплатного сервиса Opera VPN, который позволяет изменить свой IP и получить доступ к любым заблокированным ресурсам, причём при полной конфиденциальности.
Ошибка № 1 «VPN временно недоступно»
Бывает, что интернет-связь после подключения ВПН не устанавливается и появляется сообщение — «Приложение Opera VPN временно недоступно». Если это связано с профилактикой самой Opera, то можно до окончания настроек браузера воспользоваться альтернативными вариантами, например, расширением ZenMate VPN, или сервисами NordVPN, Hide.me VPN, ExpressVPN и т. д., тем более что на многих из них предоставляется бесплатная пробная версия на 1 месяц.
Если же никакие технические работы в Opera не проводятся, то следует поискать причину в настройках браузера. В первую очередь в разделе «Безопасность» нужно проверить включено ли ВПН-соединение и при необходимости включить.
В Opera можно бесплатно и без подписки пользоваться встроенным VPN, и для этого не требуется устанавливать дополнительные расширения
Если это не помогло, то:
- Обновляем браузер до новой версии.
- Отключаем антивирусник и режим turbo. Однако бродить по Глобальной сети без антивирусника довольно опасно. Прежде чем выключить его полностью:
- вначале убираем в настройках веб-экрана сканирование защищённых соединений HTTPS и перезапускаем систему;
При сканировании HTTPS зашифрованный трафик расшифровывается и проверяется с целью обнаружения любых вредоносных программ, которые могут содержаться на сайтах, использующих HTTPS-соединения
- затем снимаем чекбокс с SSL-протокола в настройках экрана почты и снова перезагружаем ОС Windows.
SSL представляет собой криптографический протокол, который обеспечивает защищенную передачу информации в интернете, что особенно необходимо для сайтов, работающих с электронными деньгами
- вначале убираем в настройках веб-экрана сканирование защищённых соединений HTTPS и перезапускаем систему;
- Заходим в сетевые настройки, выбираем TCP/IP протокол четвёртой версии и прописываем вместо DNS-адресов провайдера Google Public DNS: 8.8.8.8 для DNS1 и 8.8.4.4 для DNS2 или же OpenDNS (208.67.222.222 и 208.67.220.220).
Google Public DNS — интернет-сервис корпорации Google, которая заверяет, что Public DNS используются только для ускорения загрузки веб-сайтов, а не для сбора персональных данных, в чём однако же не уверен основатель конкурирующего сервиса OpenDNS
Ошибка №2 «Authentication credentials required»
Большей частью такая ошибка возникает после обновления браузера и обозначает, что отсутствуют данные для аутентификации. То есть не указано местоположение (страна) для выхода в Сеть.
Способ устранения:
- Входим в меню VPN-сервис и в дополнительных настройках в разделе «Безопасность» включаем ВПН.
- После этого открываем новую вкладку, где в адресной строке светится иконка VPN.
Opera — первый и пока единственный из основных браузеров, в который интегрирован бесплатный неограниченный VPN-сервис
- Нажимаем на неё левой мышкой и взамен местоположения по умолчанию выбираем любое другое из базы доступных регионов.
VPN-сервис Opera позволяет выбрать предпочитаемое виртуальное местоположение, а также просмотреть статистику по использованию данных
Видео: в Опере перестал работать ВПН, решения
Как исправить системные ошибки VPN
Все ошибки, возникающие при запуске виртуальной сети, кодируются трёхзначным числом — 6ХХ, 7ХХ, 8ХХ — которое, при сбое соединения с удалённым сервером, система вместе с пояснением указывает в выпадающем окне.
Все ошибки, которые могут появиться при попытке установить подключение удалённого доступа, кодируются трёхзначным числом
Ошибки ВПН-подключения с кодом 6ХХ
Многие ошибки с кодами 6ХХ (600, _1, _3, _6, _7, _10, _13, _14, _16, _18, _32, _35, _37, _38, _45) говорят о внутренних проблемах Windows и требуют элементарного решения — перезагрузки ПК. Если же перезапуск не разрешил проблему с подключением виртуального сервера, то необходимо:
- Удалить недавно загруженные программы.
- Аннулировать в настройках операционной системы последние изменения.
- Проверить своё оборудование на вирусы.
Дополнительно можно переустановить существующее VPN-подключение, используя универсальную утилиту установки/удаления ВПН для Windows, которая сама выбирает версию ОС.
Аналогичные действия потребуются:
- при некорректной внутренней настройке системы (код 611);
- нехватке памяти (код 612), что потребует закрытия запущенных программ;
- при несовместимости текущей конфигурации удалённого доступа к Сети с файлами контактов (телефонной книги) подсистемы удалённого доступа (ошибки 604, _5, _8, _9, _15, _20).
Если после исправления ошибок VPN-связь не восстановилась, то следует обратиться в службу техподдержки (support) поставщика.
Ошибка 619
Обычно ошибка 619 возникает в паре с кодом 691 из-за нетактичной работы службы безопасности ВПН в результате неправильно заданных параметров подключения.
При ошибке 619 помогает отключение или настройка исключений для VPN-соединения
Способ устранения:
- Заходим в настройки своего VPN-соединения через «Центр управления» → «Изменение значений адаптера» → «Свойства».
Причиной ошибки 619 может быть нерабочий брандмауэр Windows, неправильная настройка безопасности соединения, а при выходе в интернет через модем — если компьютером не определяется сам модем
- В окне «Безопасность» в поле шифрования выбираем команду «Необязательное шифрование», нажимаем «ОК» и перезапускаем компьютер.
Чтобы исправить некорректные параметры безопасности при использовании VPN-соединения, надо в разделе «Безопасность» в свойствах подключения установить необязательное шифрование
- Помимо этого, нужно убедиться, что пароль и логин для входа указаны верно, поскольку система очень чувствительна к раскладке клавиатуры.
Видео: исправление ошибки 691
Ошибка 628
Ошибка 628 сигнализирует о том, что удалённый сервер прервал работу VPN:
- из-за перегрузки Сети;
- проводимых на сервере технических работ;
- недостатка средств на счёте клиента;
- либо в результате сбоя в настройках личного компьютера.
Когда ошибка 628 возникает по вине провайдера, то здесь собственными усилиями ничего сделать нельзя. Остаётся лишь ждать возобновления обслуживания, нажимая периодически на кнопку «Повторный звонок». Если такая проблема повторяется часто, значит, у провайдера слабое техническое оснащение, поэтому желательно поискать нового поставщика.
Если ошибка 628 возникает эпизодически при использовании проверенного временем модема, то при её появлении нужно подключаться повторно и неоднократно, чтобы «проскользнуть» в образовывающиеся «окна» после отключении других пользователей от Сети
В иных случаях:
- Следует проверить, достаточно ли на счёте средств, и пополнить его.
- Убедиться, что все настройки удалённого соединения сделаны правильно, в том числе аутентификация, точка доступа APN (для мобильной сети), адреса DNS, логин и пароль.
- Подключить маршрутизатор (без закрытия программ и отключения компьютера) в другой порт, после чего система сама найдёт драйвер для нового объекта.
Если не удалось найти решение, то:
- В безопасном режиме перезагружаем компьютер, используя при запуске клавишу F8 и выбрав из списка «Безопасный режим».
Для того, чтобы перезагрузить ПК в безопасном режиме (без драйверов) достаточно вначале загрузки нажать клавишу F8 и выбрать требуемый пункт, а чтобы вернуться обратно в нормальный режим, нужно перезагрузить компьютер, не нажимая F8, и система вернётся в своё стандартное состояние
- Заходим в «Программы и компоненты» через Control Panel, находим и удаляем графический драйвер роутера, а после перезагрузки компьютера устанавливаем его заново.
Для безопасной перезагрузки ПК нужно в «Программах и компонентах» удалить все принадлежащие устройству драйверы и приложения, а после перезагрузки установить их заново
Когда использованы все методы, а ВПН по-прежнему не работает, то остаётся лишь одно — создать новое соединение, прописать параметры, указанные на сайте оператора, а затем с его помощью подключиться к Сети.
Ошибка 629
Ошибка под кодом 629 сообщает о прерванном соединении с ВПН-сервером по причине плохой связи.
Способ устранения — надо проверить целостность кабеля модема и надёжность его подключения к ПК. Если неполадок не обнаружено, то обратиться за помощью к провайдеру.
При попытке подключения к интернету через модем или локальное соединение (PPPoE) может возникнуть ошибка 629 — «Подключение было закрыто удалённым компьютером» или, как вариант, сообщение о том, что удалённый компьютер отключил порт, хотя на самом деле это два названия одной проблемы и решаются они похоже
Ошибка 650
Ошибка 650 информирует о том, что VPN-сервер перестал отвечать на запросы.
Способ устранения:
- Проверяем активность подключения к интернету.
- Смотрим настройки протокола связи — не прописался ли там сторонний IP.
Ошибка 629 может появиться в результате неверно настроенного TCP/IP протокола подключения к интернету — можно попробовать найти подходящие для существующего типа соединения настройки, а если это сделать не удалось, то сбросить настройки к умолчанию
- Тестируем сетевую карту с помощью диспетчера, выбрав во вкладке соответствующий пункт. Чтобы запустить диспетчер, надо правой мышкой щёлкнуть в любом свободном месте внизу экрана.
В диспетчере устройств отображаются физические адаптеры (сетевая карта, Wi-Fi модуль/адаптер), виртуальные и другие компоненты, которые нужны Windows для работы разных функций, здесь можно открыть параметры каждого адаптера, отключить его, удалить, обновить драйверы, посмотреть состояние и ошибки
- Обращаемся к оператору, если неисправности не обнаружены.
Видео: при подключённом ВПН не работает интернет, решение
Ошибки VPN-подключения с кодом 7ХХ
К этой группе относятся более серьёзные ошибки веб-соединения двух сетей. Рассмотрим пути исправления неполадок подобного типа.
Ошибка 720
Ошибка 720 встречается довольно редко, но способна доставить массу неудобств, справиться с которыми простому пользователю весьма затруднительно. Она сигнализирует о повреждении отдельных разделов реестра, где хранится Winsock (Windows Sockets API) — технический интерфейс, определяющий взаимодействие программ с Windows.
Способ устранения:
- Сбрасываем сетевые настройки, для чего нажимаем «Пyск», вводим в поисковой строке «cmd» и нажимаем «Еntеr».
- Щёлкаем по ярлыку «сmd» и входим в систему под именем администратора.
Сброс сетевых настроек часто помогает решить самые разные проблемы с подключением и выходом в интернет
- Задаём команду «netsh winsock reset» и перезапускаем компьютер.
Сброс возвращает настройки сетевых адаптеров к заводским, очищает все параметры, которые были уставлены программами или пользователями
- Если проблема не исчезла, то вводим ещё одну команду — «netsh int ip reset c:resetlog.txt» и снова делаем перезагрузку.
В сбросе настроек нет ничего страшного, однако не надо самостоятельно делать сброс сети на компьютере, который установлен на работе или в каком-то заведении, лучше обратиться к администратору
- Когда текущие параметры сброшены к заводским, настраиваем сетевое подключение, а при необходимости создаём новое VPN-соединение.
Ошибка 734
Ошибка 734 появляется из-за неправильно настроенного подключения, вследствие чего прерывается протокол управления PPP-связью. Скорее всего, что интернет-провайдер не использует шифрование, а настройки ПК этого требуют.
Способ устранения:
- Меняем параметры настроек. Заходим в «Пycк» и прописываем «службы».
- Находим «Брандмауэр Windows» и открываем правой мышкой «Свойства».
- Тип запуска ставим в положение «Отключено» и нажимаем «ОК».
Брандмауэр защищает компьютер от вторжений извне и утечки информации в Сеть, но пpи paзличных проблемах c дocтyпoм к интернету мoжнo oтключить фаервол, чтoбы пpoвepить ни в нём ли дeлo
- Теперь заходим в свойства своего VPN-подключения и устанавливаем необязательное шифрование в разделе «Безопасность». Снова нажимаем «ОК» и перезагружаем компьютер.
Шифрование применяется для хранения важной информации в ненадёжных источниках и передачи её по незащищённым каналам связи, тем не менее некоторые ВПН-провайдеры его не используют
Как вариант — открываем своё PPPoe соединение и через «Свойства» заходим в раздел параметров, где выбираем «Параметры РРР», следом «Включить LCD расширения» и нажимаем «ОК». Устанавливаем необязательное шифрование и перезапускаем компьютер.
Вина за ошибку 734 в основном лежит на операторе связи, поэтому не нужно пренебрегать звонком в техподдержку.
Ошибка 789
Ошибка 789 предупреждает о неудачной попытке подключения из-за несогласия с удалённым сервером, что преимущественно возникает при использовании L2ТР-протокола.
Способ устранения:
- Заходим в редактор реестра, прописав в командной строке «regedit».
Ошибка 789 сообщает о том, что некорректно настроено VPN-подключение по L2TP-протоколу, для решения этой проблемы можно перенастроить VPN-соединение с помощью автоконфигуратора
- Открываем ссылку и находим в меню ключ Hkey_Local_Machine, через который попадаем в раздел «Parameters».
Ветвь Hkey_Local_Machine содержит наибольшее количество информации в системном реестре и нередко используется для тонкой настройки аппаратной конфигурации компьютера
- Меняем значения:
- «ProhibitIpSec»=0х00000001(1);
- «AllowL2TPWeakCrypto»=0х00000001(1).
Чтобы разрешить использование L2TP без IPSec, в группу реестра HKEY_LOCAL_MACHINESYSTEMCurrentControlSetServicesRasManParameters необходимо добавить параметры ProhibitIpSec и AllowL2TPWeakCrypto со значением 1
- Делаем перезагрузку и вновь подключаемся к ВПН.
Ошибки ВПН-подключения с кодом 8ХХ
Пользователи Сети с VPN-связью по L2TP-протоколу или PPTP часто сталкиваются с ошибками под кодом 8ХХ, что обескураживает многих, не слишком подкованных технически. Но впадать в отчаяние не нужно, так как все проблемы с ошибками подсоединения вполне решаемы, если не самостоятельно, то с помощью провайдера уж точно.
Ошибки 800 и 807
Ошибки 800 и 807 возникают по причине некорректно работающего сетевого оборудования.
Ошибка 800 — аналог других ошибок при использовании PPTP-протокола VPN, например, если недоступен VPN-сервер или неверно настроен брандмауэр, то это аналог ошибок 769/815/868, если сбилась привязка MAC/IP — ошибок 678/721/809
Поможет избавиться от них:
- перезагрузка компьютера;
- отключение брандмауэра;
- проверка доступности сервера и настроек локальной сети;
- обновление драйвера;
- правильность ввода параметров ВПН.
Остановимся на проверке доступности сервера, так как другие действия знакомы пользователям или же описаны выше:
- Нажимаем «Пуск» → «сmd» → «ОК».
- Открываем «сmd» от имени администратора и задаём команду «ping (адрес сервера)», который можно посмотреть на официальном сайте провайдера. Нажимаем «Еntеr».
При использовании виртуального и/или выделенного сервера важно вовремя получать информацию о его работоспособности
Если сервер доступен, то в поле высвечивается отправление пакетов. В ином случае появится сообщение, что время ожидания превышено. Нужно позвонить оператору, указать код ошибки и решить проблему совместно.
Ошибка 806
При выходе в Глобальную сеть через VPN временами появляется ошибка 806, основные причины которой:
- антивирусник или фаервол блокируют пакеты GRE;
- расхождение в установке подлинности (аутентификации).
Способ устранения:
- Отключаем текущие методы аутентификации. Для этого заходим в VPN-подключения, нажимаем на свойства и в появившемся окне переходим в раздел «Безопасность».
- Снимаем флажок с протокола проверки пароля CHAP и нажимаем «ОК».
Протокол аутентификации CHAP обеспечивает защиту от повторного использования перехваченных (считанных злоумышленниками) пакетов
Если причиной ошибки послужила некорректная работа антивирусника либо брандмауэра, то принимаем следующие меры:
- Создаём правила для исходящего подключения. Как создать правило для брандмауэра Windows описано в ошибке 868. Выбираем настраиваемый тип правил и переходим на следующую вкладку.
Правила исходящих подключений разрешают или блокируют трафик, исходящий с компьютера и соответствующий условиям правила, например, можно создать правило, явно блокирующее исходящий трафик к определенному компьютеру через брандмауэр, но разрешающее тот же трафик к другим компьютерам
- Оставляем чекбокс «Все программы» и нажимаем «Далее».
Настройки правила брандмауэра добавляют возрастающие уровни ограничения к условиям правила, по которым будут отбираться запросы на подключение
- В поле «Тип прoтoкoлa» выбираем GRE и прощёлкиваем мастер правил до конца.
На вкладке «Протокол и порты» можно выбрать необходимый протокол и его номер из списка наиболее часто используемых, если добавляемый протокол отсутствует в списке, следует выбрать «Другое» и указать номер протокола
Ошибка 809
Чаще всего появления ошибки 809 связано с браузером и слишком строгим антивирусником. Сразу же нужно проверить — подключён ли кабель, как прописаны IP и DNS и активна ли сетевая плата (проверяется через диспетчера устройств). Если повреждений нет, а ошибка всё же выскакивает, то решать проблему надо комплексно, для чего лучше обратиться за помощью к провайдеру.
Ошибка 809 в Windows 7 и Windows 8 знакома многим пользователям Билайн и других провайдеров, использующих протокол L2TP, при её появлении сразу нужно сделать обязательную минимальную проверку
Ошибка 868
Ошибка под номером 868 не связана с работой провайдера. Причиной её появления считается неверно вписанный адрес DNS в протокол TCP/IP либо то, что не запущена DNS-служба из-за прошлых сбоев сети.
Ошибка 868 (как и ошибка 769) появляется при отсутствии доступа к VPN-серверу
Способ устранения:
- Открываем TCP/IPv4 и устанавливаем галочки на автоматическое получение адресов IP и DNS.
При любых проблемах с подключением к интернету в первую очередь необходимо проверять параметры получения IP и DNS
- Проверяем подключение DNS, для чего открываем консоль, прописываем в поисковой строке «службы» и нажимаем «Enter». Если DNS-клиент не работает, то запускаем его и настраиваем автоматический запуск.
При настройке DNS, подключение к сети будет проходить через DNS-сервер, что позволяет защитить компьютер от вирусов, установить родительский контроль, запретить определённые веб-сайты и прочее
- Далее, работаем с портом 53, так как при его блокировке VPN-связи не будет. Открываем вкладку «Браузер в режиме повышенной безопасности» через «Пуск» → Control Panel → «Система и безопасность» → «Администрирование».
Сетевые порты — натуральные числа, прописанные в заголовках протоколов, они дают важнейшую информацию о приложениях, которые обращаются к компьютеру по сети
- В выпадающем окне выбираем «Правила для подключений», а затем «Создать правило».
Зная приложения и соответствующие сетевые порты, можно составить точные правила для брандмауэра и настроить компьютер таким образом, чтобы он пропускал только полезный трафик
- Указываем «Для порта с TCP и UDP» и нажимаем «Далее».
В современных компьютерных сетях из стека сетевых протоколов TCP/IP на транспортном уровне преимущественно используются TCP и UDP — при установке соединения по этим протоколам две конечные точки (хосты) идентифицируются согласно номерам портов
- В открывшемся поле удалённых портов прописываем 53 и переходим на новую вкладку.
Отсутствие ВПН-связи может быть связано с блокировкой порта 53, который используется для корректной работы DNS-клиента, если этот порт не указан в настройках, то его необходимо открыть, что делается при помощи создания нового правила
- Разрешаем подключение для всех профилей, вводим любое имя созданного правила и нажимаем «ОК». То же самое повторяем для UDP.
Видео: исправление ошибки 868
VPN ассоциируется с безопасностью и анонимностью во Всемирной паутине. К виртуальной сети прибегают, когда хотят заменить своё реальное местоположение и получить доступ к запрещённым сайтам, а также уберечь трафик от посторонних глаз особенно при использовании публичного Wi-Fi. Поэтому необходимо постоянно следить за тем, чтобы VPN-подключение было настроено правильно, и вовремя исправлять ошибки. Удачи.
- Распечатать
Не идеальная, зато настоящая )))
Оцените статью:
- 5
- 4
- 3
- 2
- 1
(0 голосов, среднее: 0 из 5)
Поделитесь с друзьями!
by Vlad Constantinescu
Vlad might have a degree in Animal Husbandry and Livestock Management, but he’s currently rocking anything software related, ranging from testing programs to writing in-depth reviews about them…. read more
Updated on September 15, 2020
- If you’re using Cisco AnyConnect, you may have encountered the infamous VPN client failed to establish a connection error, preventing employees from remotely connecting to their workplace.
- Although this issue fixes itself more often than not, sometimes you might need to step into action to solve it. Discover 6 easy workarounds.
- Visit the Security VPN section to see how to enhance your online security with a VPN.
- Check out our Cisco Troubleshooting Hub to fix more Cisco VPN errors.
Не идеальная, зато настоящая )))
Оцените статью:
- 5
- 4
- 3
- 2
- 1
(0 голосов, среднее: 0 из 5)
Поделитесь с друзьями!