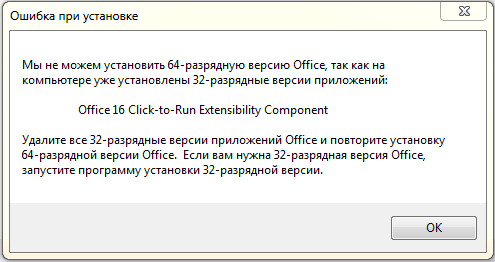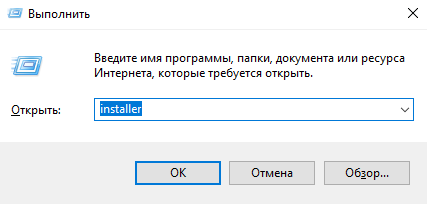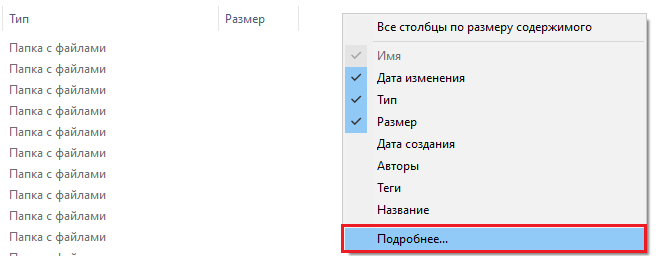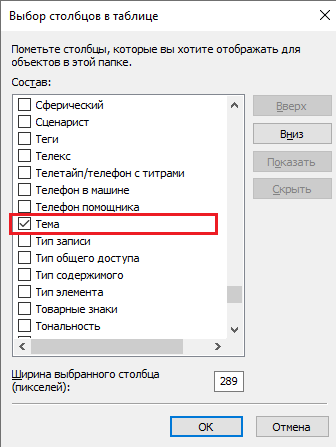Office 2021 Office 2019 Office 2016 Office 2013 Microsoft 365 для дома Office для бизнеса Office 365 для малого бизнеса Администратор Microsoft 365 Служба Office 365, предоставляемая 21Vianet служба Office 365 для малого бизнеса, предоставляемая 21Vianet — для администраторов Служба Office 365, предоставляемая 21Vianet, — для администраторов нажми и работай Office 365 Germany корпоративный Office 365 Germany корпоративный для администраторов Office.com Еще…Меньше
Если вы попытались установить 64-разрядную или 32-разрядную версию набора Office или автономное приложение, например Visio, на компьютере с 32-разрядной или 64-разрядной версией Office, может появиться сообщение об ошибке, аналогичное приведенному ниже. Это происходит из-за того, что нельзя смешивать 64- и 32-разрядные версии Office.

Решение проблемы
Чтобы устранить эту ошибку и перейти с 32- на 64-разрядную версию (или наоборот), вам необходимо выполнить приведенные ниже действия (в указанном порядке):
-
Удаление Office
Следуйте инструкциям в статье Удаление Office с компьютера, чтобы удалить версию пакета Office или автономного приложения Office, например Visio или Project, которая вам не нужна.
-
Установка 32- или 64-разрядной версии Office
Выберите ниже свою версию и следуйте инструкциям по установке.
-
Microsoft 365, Office 2019 или Office 2016 (следуйте инструкциям, чтобы выбрать конкретную битовую версию, например 64-битную, если это та версия, которая вам нужна.)
-
Office 2013
-
Office 2010
-
Office 2007
-
Общие рекомендации по выбору версии для установки см. в статье Выбор 64- или 32-разрядной версии Office. Если вы не знаете, какая версия у вас уже установлена, см. статью Какая у меня версия Office?
Нужна дополнительная помощь?
Нужны дополнительные параметры?
Изучите преимущества подписки, просмотрите учебные курсы, узнайте, как защитить свое устройство и т. д.
В сообществах можно задавать вопросы и отвечать на них, отправлять отзывы и консультироваться с экспертами разных профилей.
Найдите решения распространенных проблем или получите помощь от агента поддержки.
- Remove From My Forums
-
Question
-
I am trying to install Visio 2016 Pro and I get the «unable to install because XX-bit is not compatible with the XX-bit version». Problem is, I go to install the other version and I get the same error but in reverse.
I have Office 365 version of office suite. Is there something else I should be doing first? This was a new load when I installed Office so there is no previous version being used here.
The «Office 16 Click-to-Run Extensibility Component» both x32 and x64 are what is causing the issue. Not sure how I got both on there at the same time if you can’t run them both side by side.
- Remove From My Forums
-
Question
-
Hi
I have bought MS Visio 2016 online and got a product key. When I try to download and install the software I am getting problems. The 32-bit version will not download and the 64-bit version is not compatible with my existing MS Office package. Can anyone
please advise on why the 32-bit version (which I presume is the correct type) will not download or install?I have researched online and it seems most advise says to uninstall the MS Office package, install Visio and then reinstall MS Office. However I do not want to uninstall MS office as I do not know my original product key and I am afraid I will lose Word,
Excel etc.Any advice would be appreciated.
Thanks
Answers
-
Hi,
According to your description, I assume this scenario: You have a pc that has installed 32 bit Office 2010 suits and want to install Visio 2016 side by side.
There is some important before we do this:
If you have a version of 32-bit or 64-bit Office in your computer and you want to install Office 365, Office 2016, Office 2013, or an Office stand-alone application like Visio, you have to install the corresponding 32-bit or 64-bit version of the other
program. For example, if your computer has a 32-bit version of Office 2010 and you want to install Office 2013, you have to install the 32-bit version. You can’t mix 32-bit and 64-bit versions of Office.Reference:
https://support.office.com/en-za/article/Choose-the-32-bit-or-64-bit-version-of-Office-2dee7807-8f95-4d0c-b5fe-6c6f49b8d261?ui=en-US&rs=en-ZA&ad=ZA
Then, we need to know which error you got when downloading 32bit Visio 2016. You can share us some screenshots to help us understand more cleanly.
Next, we also can download the 32bit Visio 2016 installation copy with this site via Product key:
https://media.microsoftstore.com/office/registerkey.aspx?ref=win16media
Hope it’s helpful.
Regards,
George Zhao
TechNet Community Support
Please
mark the reply as an answer if you find it is helpful.If you have feedback for TechNet Support, contact
tnmff@microsoft.com.-
Edited by
Friday, October 16, 2015 2:07 AM
-
Proposed as answer by
George123345
Wednesday, October 28, 2015 7:32 AM -
Marked as answer by
George123345
Friday, October 30, 2015 5:40 AM
-
Edited by
Office 365 ProPlus переименован в Майкрософт 365 корпоративные приложения. Для получения дополнительной информации об этом изменении прочитайте этот блог.
Симптомы
При попытке установить 64-битную версию пакета Microsoft Office 2010 или 64-битную версию продукта Microsoft Office 2010 года вы получите следующее сообщение об ошибке в начале процесса установки:
Местообладатель <> представляет любую версию Microsoft Office, а также любой компонент, который вы скачали отдельно от Центра загрузки Майкрософт, который применяется к Microsoft Office. Список этих продуктов см. в разделе «Дополнительные сведения».
Причина
64-битная версия Office 2010 г. несовместима с 32-битной версией продуктов Office 2010 г. или 32-битной версией компонентов Office 2010 г., перечисленных в разделе «Дополнительные сведения».
Кроме того, нельзя установить 64-битные версии Office 2010 г. и 32-битные версии Office 2010 г. на одном компьютере. Например, если установить 32-битную версию Microsoft Office профессиональный 2010 а затем попытаться установить 64-битную версию Microsoft Project профессиональный 2010, вы получите сообщение об ошибке, упомянутое в разделе «Симптомы».
Решение
Чтобы установить 64-битную версию Office 2010 г., необходимо удалить продукты, указанные в сообщении об ошибке. Обратите внимание на продукты, указанные в сообщении об ошибке, а затем выполните следующие действия для версии Windows. (Имена продуктов, которые отображаются в сообщении об ошибке, — это те же имена продуктов, которые отображаются в панели управления программами, которые будут использовать для их удалить.)
Чтобы удалить Office, см. Office удалить Office компьютера.
Вы также можете использовать следующие инструкции для удаления одного компонента.
Windows Vista или Windows 7
После удаления всех предыдущих 32-битных версий можно попытаться установить 64-битную версию Office 2010.
Известные проблемы с этим решением
Перезапуск компьютера запрашивается во время uninstall
Вы можете получить сообщение о перезапуске компьютера в зависимости от продукта, который вы отсеяли. При отображении этого сообщения необходимо перезапустить компьютер, чтобы завершить процесс деинсталлации. Если вы не перезапустите компьютер, вы можете получать различные сообщения об ошибках при попытке Office позже.
Совместимость приложений и 64-битная версия Office
Мы настоятельно рекомендуем клиентам использовать 32-битную версию Office 2010 даже на 64-битных версиях Windows из-за совместимости приложений. Если на компьютере есть надстройки, особенно если вы синхронизируете мобильный телефон с Microsoft Outlook, обратитесь к производителю надстройки, чтобы узнать, доступна ли 64-битная версия надстройки перед установкой 64-битной версии Office 2010 г.
Дополнительные сведения о различиях между 32-битными и 64-битными версиями Office, посетите следующие веб-сайты:
Корпорация Майкрософт предоставляет 32-битные и 64-битные версии следующих компонентов для Office 2010 г. 64-битные версии этих компонентов можно установить для работы с 64-битной версией Office 2010 г.
Дополнительные сведения
В следующем списке представлены продукты, которые могут отображаться в сообщении об ошибке и которые должны быть удалены для установки 64-битной версии Office 2010 г.
Microsoft Office 2010 г. продукты и компоненты
32-битные версии Microsoft Office 2010
32-битные версии отдельных Microsoft Office 2010 г.
Примечание. Microsoft Office Groove 2010 г. может отображаться в сообщении об ошибке, но не включено в список программ панели управления. Необходимо удалить Microsoft SharePoint Workspace 2010 панели управления, чтобы удалить Microsoft Office Groove 2010 из сообщения об ошибке.
Источник
Как удалить 32-разрядную версию Microsoft Office и установить 64-разрядную версию
Много раз мы загружаем неправильную версию программного обеспечения, а затем оно не устанавливается. Хотя 32-разрядные версии отлично работают на 64-разрядных, но если вы установили их случайно, вот как вы можете полностью удалить 32-разрядный Office и установить 64-разрядный Microsoft Office.
Удалите 32-разрядную версию Microsoft Office и установите 64-разрядную версию
Если вы используете этот инструмент удаления Microsoft Office от Microsoft, удаление будет полным и чистым.
После удаления вам нужно будет скачать правильную версию и установить ее снова.
Вы можете получить это сообщение об ошибке при обнаружении проблемы
Выберите опцию « Да, удалить все офисные установки ». Опубликуйте это; вам придется подождать пару минут для полного удаления.
Следующим очевидным шагом является установка 64-разрядной версии Office. Перейдите на сайт www.office.com и войдите в систему, используя учетную запись, связанную с этой версией Office. Если вы являетесь пользователями Office Home, найдите «Установить Office» на домашней странице офиса.
Если вы используете Office 365, перейдите по этой ссылке. Если вы использовали Office 2013, переустановите копию и войдите в систему с той же учетной записью.
Почему стоит выбрать 64-битную версию Office
Почему вы должны выбрать 64-разрядную версию Microsoft Office, если ваш компьютер поддерживает ее? Если ваш рабочий сценарий включает в себя большие файлы и работу с большими наборами данных, то 64-разрядный – это правильный выбор для вас. Некоторыми примерами большого набора данных являются рабочие книги Excel масштаба предприятия со сложными вычислениями, множество сводных таблиц, подключения данных к внешним базам данных, Power Pivot, 3D-карта, Power View или Get & Transform. Помимо этого, 64-разрядная версия также поддерживает чрезвычайно большие изображения, видео или анимацию в PowerPoint, размер файла более 2 ГБ и тип данных большого числа в Access.
Источник
Изменение Приложения Microsoft 365 32-битной на 64-битную
До сих пор, если на устройстве была установлена 32-битная версия Приложения Microsoft 365 и вы хотите менить ее на 64-битную, необходимо удалить существующую 32-битную версию, а затем установить 64-битную версию. Кроме того, необходимо учитывать все другие параметры развертывания, настроенные для этого устройства, такие как путь обновления и установленные языки, чтобы эти параметры учитывались при установке 64-битной версии.
Но чтобы упростить переход с 32-битной на 64-битную установку Приложения Microsoft 365, средство развертывания Office и его файл configuration.xml поддерживают необязательный атрибут MigrateArch. Если для атрибута MigrateArch задано true, то установка Приложения Microsoft 365 будет изменена на архитектуру (толщину), которая задана в атрибуте OfficeClientEdition.
С помощью MigrateArch вам не придется учитывать все установленные продукты и языки или другие параметры развертывания. Они будут сохраняться в процессе миграции. Но если вы хотите внести изменения в установленные продукты и языки или другие параметры развертывания, это можно сделать в процессе миграции, явно указав эти параметры в configuration.xml файла. Дополнительные сведения см. в configuration.xml пример файла для использования со средством Office развертывания.
32-bit version will be uninstalled and then the 64-bit version will be installed.
Требования для использования атрибута MigrateArch
Чтобы использовать атрибут MigrateArch, необходимо следующее:
Прежде чем начать миграцию с другой толщины, на устройстве должна быть установлена версия 1902 или более поздней. Миграция разрешена в ту же или любую более поздние версии, но для начала миграции на устройстве должна быть установлена по крайней мере версия 1902.
Версия 1902 или более поздней доступна в Current Channel, Monthly Enterprise Channel, Semi-Annual Enterprise Channel (Preview) и Semi-Annual Enterprise Channel.
Предоставление источника для использования с атрибутом MigrateArch
При использовании атрибута MigrateArch требуется расположение, содержащего исходные файлы установки с толщиной, в которую вы перемещались.
Если в этом расположении нет проблем с пропускной способностью сети или подключением к Интернету, рекомендуем использовать Office сеть доставки содержимого (CDN), так как CDN всегда будет иметь самые последние программы и файлы установки на языке.
Если вы используете расположение в локальной сети, не забудьте заранее скачать все необходимые языковые и языковые файлы с помощью средства развертывания Office Office. Вы можете скачать 32- и 64-битные файлы установки в ту же папку для данного канала обновления. Например, вы можете скачать 32- и 64-битные файлы установки для Semi-Annual Enterprise Channel на сервер01 сек. Но вам нужно скачать файлы установки для Current Channel в другое расположение, например в текущую папку server01.
Если в локальной сетевой папке нет файлов с правильной битностью, миграция не пройдет, а толщина установки останется на месте. Если в этом расположении не содержатся все необходимые языковые исходные файлы ( например, отсутствуют языковые файлы на французском языке), миграция будет не работать. Чтобы избежать этой ситуации, настоятельно рекомендуем включить в файл configuration.xml AllowCdnFallback=»True». В этом случае сеть доставки содержимого (CDN) Office в Интернете будет использована в качестве резервного источника для установки языковых файлов.
Пример файла configuration.xml для использования со средством развертывания Office
Ниже приводится пример configuration.xml, из-за Приложения Microsoft 365 32-Приложения Microsoft 365 64-битной. Все существующие продукты, языки и другие параметры развертывания, например путь обновления, будут сохранены.
Затем запустите средство развертывания Office в режиме /configure и укажите этот configuration.xml, чтобы изменить 32-битную на 64-битную. 32-bit version will be uninstalled and then the 64-bit version will be installed.
Если вы хотите изменить установленные продукты или языки или другие параметры развертывания, необходимо указать их в configuration.xml файла. Например, если вы хотите изменить 64-битную установку Приложения Microsoft 365 для предприятий на английском языке на 32-битную, которая включает английский и немецкий языки, измените путь обновления и добавит Visio на английском языке, используйте файл configuration.xml, который выглядит примерно так же, как в следующем примере.
Дополнительные сведения об использовании атрибута MigrateArch
Перед переходом на другую архитектуру,особенно при переходе на 64-битную, убедитесь, что существующие надстройки, макросы и сложные файлы Office работают с новой архитектурой. Дополнительные сведения см. в статье Использование набора средств Readiness Toolkit для оценка совместимости приложений с приложениями Microsoft 365.
Атрибут MigrateArch также можно использовать для изменения архитектуры версий классических приложений Project и Visio подписки.
Атрибут MigrateArch не будет переносит толщину программ Office устройств, установленных с помощью установщика Windows (MSI). Эти программы можно удалить с помощью элемента RemoveMSI в configuration.xml файла.
Источник
Устранение неполадок при установке Office
Проблемы, возникающие при установке Office 365, 2019, 2016 или 2013, и способы их решения зависят от плана подписки ( Office для дома или Office для бизнеса), в который входит продукт.
Кроме того, при наличии подписки на Office для бизнеса некоторые задачи могут выполнять только администраторы, отвечающие за управление Office 365. Поэтому администраторам нужно просмотреть вопросы и решения, указанные как на вкладке «Office для бизнеса», так и на вкладке «Для администраторов Office 365».
Не знаете, какой у вас план?
Совет: Если вы приобрели Office в рамках программы, на которую подписана ваша организация, см. статью Получение Office с помощью программы использования ПО на домашних компьютерах.
Microsoft 365 для дома
Если вы используете один из следующих продуктов Office, он относится к плану Microsoft 365 для дома. Это может быть подписка Microsoft 365 или разовая покупка Office или отдельного приложения Office. Эти продукты обычно связаны с личной учетной записью Microsoft.
Microsoft 365 подписки: Следующие продукты включают полностью устанавливаемые приложения Office.
Microsoft 365 для семьи
Microsoft 365 персональный
Версии Office 2019, Office 2016 и Office 2013, доступные для единовременной покупки: Следующие продукты включают полностью устанавливаемые приложения Office.
Office для дома и учебы
Office для дома и бизнеса
Office профессиональный
Отдельные приложения Office 2019, Office 2016 и Office 2013, доступные для единовременной покупки:
Word
Excel
PowerPoint
OneNote*
Outlook
Access
Publisher
Project
Visio
Совет: *Классическая версия OneNote доступна только в версиях 2016 и 2013. Начиная с выпуска Office 2019, OneNote для Windows 10 это стандартная OneNote функциональность для Microsoft 365 и клиентов Office 2019. Ознакомьтесь с ответами на часто задаваемые вопросы.
Microsoft 365 для бизнеса
Если вы используете один из следующих продуктов Office, он относится к плану Microsoft 365 для бизнеса. Эти продукты обычно связываются с рабочей или учебной учетной записью, а лицензия на Office (если она предусмотрена подпиской) предоставляется организацией или учебным заведением.
Microsoft 365 Подписки: Следующие продукты включают полностью устанавливаемые приложения Office.
Приложения Microsoft 365 для бизнеса
Microsoft 365 бизнес стандартный
Приложения Microsoft 365 для предприятий
Office 365 корпоративный E3
Office 365 корпоративный E4
Office 365 корпоративный E5
Microsoft 365 бизнес стандартный (для некоммерческих организаций)
Office 365 для некоммерческих организаций E3
Office 365 для некоммерческих организаций E5
Office 365 U.S. Сообщества государственных организаций G3
Office 365 U.S. Сообщества государственных организаций G5
Project Online профессиональный
Project Online расширенный
Visio Online (план 2)
Microsoft 365 Подписки без полностью установленных приложений Office:
Совет: Эти подписки на Microsoft 365 не включают классические приложения, которые можно скачать и установить, но в большинстве случаев можно получить доступ к интернет-версиям приложений Office в веб-браузере. Дополнительные сведения см. на странице Бесплатные приложения Office Online.
Microsoft 365 бизнес базовый
Office 365 корпоративный E1
Office 365 A1
Microsoft 365 бизнес базовый (для некоммерческих организаций)
Office 365 для некоммерческих организаций E1
Office 365 U.S. Государственные учреждения G1
Project Online базовый
Visio Online (план 1)
Office 2019, Office 2016 или Office 2013 с корпоративной лицензией
Office профессиональный плюс
Откройте вкладку для своей подписки:
Общие вопросы
Распространенные проблемы
Сообщения об ошибках
Проблемы с обновлением
Проблемы с учетной записью или входом
Проблемы с активацией или лицензией
Проблемы с установкой и активацией на компьютере Mac
Office на мобильном устройстве
Проблемы после установки Office
Дополнительная справка или обращение в службу поддержки
Как мне скачать и установить Office?
Пошаговые инструкции по скачиванию и установке последней версии Office (Office 365, Office 2019 или Office 2016) см. в статье Установка Office на компьютере с Windows или Mac.
Сведения о скачивании и установке Office 2013 и Office для Mac 2011 см. в статье Установка Office 2013 для Windows или Установка Office для Mac 2011.
Как мне переустановить Office?
Если вы переустанавливаете пакет Office на другом компьютере, а не на том, где он был первоначально установлен, обратите внимание на следующие особенности.
Для подписок на Office 365: Вы можете установить Office на всех своих устройствах и войти в учетную запись на пяти устройствах одновременно.
Для обладателей единовременно приобретенного набора Office 2016, например Office для дома и бизнеса, Office для дома и учебы или Office профессиональный: вашу копию Office можно установить только на одном ПК или компьютере Mac. Однако вы можете перенести набор Office 2016 (или Office 2013) на другой компьютер в случае неисправности оборудования или приобретения нового компьютера. Дополнительные сведения см. в условиях лицензионного соглашения с корпорацией Майкрософт для вашего продукта или в записи блога Возможность переноса Office.
Когда вы будете готовы к переустановке Office, войдите в систему на странице https://www.office.com/signin, используя ту же учетную запись Майкрософт, которая была изначально связана с продуктом Office при его первой установке. Инструкции по установке также можно найти в указанных ниже статьях.
Инструкции для последней версии Office см. в статье Установка Office на компьютере Windows или Mac.
Проблемы при установке Office
Если у вас возникла проблема при установке Office на ПК, попробуйте перезагрузить компьютер и установить Office еще раз. Если проблема сохранится, полностью удалите Office с помощью средства простого исправления. После удаления установите Office повторно.
Удаление Office с помощью средства простого исправления
Нажмите расположенную ниже кнопку для скачивания и установки средства поддержки удаления.
Следуйте указанным ниже инструкциям, чтобы скачать средство поддержки удаления для соответствующего браузера.
Совет: Скачивание и установка средства может занять несколько минут. После завершения установки откроется окно удаления продуктов Office.
В левом нижнем углу щелкните правой кнопкой мыши SetupProd_OffScrub.exe и выберите пункт Открыть.
Microsoft Edge (старый) или Internet Explorer
В нижней части окна браузера нажмите кнопку Выполнить, чтобы запустить файл SetupProd_OffScrub.exe.
Во всплывающем окне выберите Сохранить файл, а затем в правом верхнем окне браузера выберите стрелку загрузки> SetupProd_OffScrub.exe.
Выберите версию, которую нужно удалить, и нажмите кнопку «Далее».
Следуйте остальным указаниям и при появлении запроса перезагрузите компьютер.
После перезагрузки компьютера средство удаления автоматически откроется для завершения последнего этапа процесса удаления. Следуйте остальным указаниям.
Выберите действия для версии Office, которую нужно установить или переустановить. Закройте средство удаления.
Если установить Office по-прежнему не удается, убедитесь, что ваш компьютер соответствует требованиям к системе. Например, вы не сможете установить Office на компьютере с системой Windows Vista или Windows XP.
Если вам по-прежнему не удается установить Office, следуя инструкциям в статье Скачивание и установка или повторная установка Office, попробуйте использовать автономный установщик.
Автономный установщик Office поможет обойти проблемы с прокси-сервером, брандмауэром, антивирусной программой и интернет-подключением, которые могут возникать при установке Office.
Инструкции по установке автономной версии Office см. в статье Использование автономного установщика Office (откройте соответствующую вкладку для своей версии Office).
Компьютеры на базе Windows Vista или Windows XP не соответствуют требованиям к системе для установки Office
Office 2016 и Office 2013 нельзя устанавливать на компьютерах с ОС Windows Vista или Windows XP, так как эти операционные системы не соответствуют требованиям к системе для Office. При попытке установить Office на компьютере с неподдерживаемой операционной системой возникает ошибка. (Если вы хотите подробнее узнать о последней версии Windows, см. статью Спецификации Windows 10.)
Если вам не удается установить полную классическую версию Office на компьютер, так как он не соответствует требованиям к системе, попробуйте использовать Office Online через браузер. См. раздел поддерживаемых браузеров на странице требований к системе.
Я хочу установить Office на хромбуке
На хромбуке нельзя установить классические версии Office для ПК и Mac, но некоторые хромбуки поддерживают установку мобильных приложений Office. См. статью Установка Microsoft Office на хромбуке.
Вы не хотите устанавливать все приложения Office
При установке Office 2016 или Office 2013 все приложения, которые входят в состав определенного продукта Office, устанавливаются одновременно. Вы не можете выбирать установку лишь отдельных приложений Office и удалять отдельные приложения после завершения установки. Однако вы можете удалить ярлыки для приложений, которые не планируете использовать.
Совет: Если окажется, что вам нужно приложение, не входящее в состав продукта Office, вы можете приобрести отдельное приложение. Например, вам может понадобиться приложение Access или Outlook, но оно не включено в ваш продукт. Чтобы приобрести отдельное приложение, найдите его на сайте https://products.office.com/.
Вы хотите установить Office на другом диске, отличном от C
Office можно установить только на системном диске, на котором установлена операционная система. Обычно это диск C.
Установка 64-разрядной версии Office вместо 32-разрядной
Если вы попытаетесь установить 64-разрядную версию Office на компьютере с установленной 32-разрядной (или наоборот), может появиться сообщение об ошибке.
Поэтому если у вас на компьютере установлена 32-разрядная версия Office, но вы хотите заменить ее 64-разрядной (или наоборот), нужно удалить ненужную версию, а затем установить вместо нее версию с необходимой разрядностью. Воспользуйтесь этим простым способом для удаления Office.
Выберите кнопку ниже для скачивания средства поддержки удаления Office.
Выполните действия, чтобы открыть загрузку в зависимости от браузера. Когда вам будет предложено в окне установки приложения, выберите Установить, а затем Я соглашаюсь для соглашения об использовании служб Майкрософт.
Совет: Скачивание и установка средства может занять несколько минут. После завершения установки откроется окно удаления продуктов Office.
В левом нижнем углу щелкните правой кнопкой мыши SetupProd_OffScrub.exe и выберите пункт Открыть.
Microsoft Edge (старый)
В нижней части окна браузера нажмите кнопку Выполнить, чтобы запустить файл SetupProd_OffScrub.exe.
Во всплывающем окне выберите Сохранить файл, а затем в правом верхнем окне браузера выберите стрелку загрузки> SetupProd_OffScrub.exe.
В окне «Удалить продукты Office» выберите версию Office, которую нужно удалить, а затем выберите Далее.
Следуйте указаниям и при появлении запроса перезагрузите компьютер.
После перезагрузки компьютера средство удаления автоматически откроется для завершения последнего этапа процесса удаления. Следуйте остальным указаниям.
Пошаговые инструкции по установке 64-разрядной версии Office, см. в разделе Шаг 1. Вход для скачивания Office.
Инструкции для Office 2013 см. в статье Установка Office 2013 для Windows.
Если вы не знаете, какую версию выбрать, 64- или 32-разрядную, см. статью Выбор 64- или 32-разрядной версии Office 2016.
Установка Office по программе использования ПО Майкрософт на домашних компьютерах
Если ваша организация подписана на программу использования ПО на домашних компьютерах (HUP), см. сведения о приобретении и установке Office в статье Установка или повторная установка Office с помощью программы Microsoft HUP.
Я учащийся. Как мне установить Office?
Если вы учащийся или преподаватель, но не можете установить Office по подписке своей организации, вам может быть доступен набор Office 365 для образования. Он включает в себя Word, Excel, PowerPoint и OneNote. Чтобы воспользоваться этой возможностью, вам понадобится только действующий электронный адрес в системе вашего учебного заведения. Дополнительные сведения см. на странице Получите Office 365 бесплатно.
Известные проблемы с Office и Windows 10
Ошибка «Неподдерживаемая операционная система»
После нажатия кнопки Установить на странице office.com/myaccount выводится следующее сообщение об ошибке:
Эта ошибка может возникнуть в следующих случаях:
Вы пытаетесь установить единовременно приобретенную версию Office (например, Office для дома и учебы) для Mac на ПК или наоборот.
Вы пытаетесь установить Office на мобильном устройстве, например iPad, iPhone или хромбуке.
При нажатии кнопки Установить, доступной после входа на office.com, скачивается версия Office, предназначенная для компьютера с WIndows или компьютера Mac. Для установки Office на мобильном устройстве см. статью Настройка приложений Office и электронной почты на мобильном устройстве.
Инструкции по установке Office на хромбуке см. в статье Установка Office на хромбуке.
Вы пытаетесь установить классическую версию Office в неподдерживаемой операционной системе, например Windows XP или Vista.
Узнайте, какие операционные системы поддерживаются, просмотрев требования к системе для Office.
Установка Office занимает много времени
Если установка Office длится очень долго, проблема может быть связана с медленным подключением. Возможные решения см. в статьях Установка Office занимает много времени или Установка Office останавливается на 90 %.
Ошибка KERNEL32.dll при установке Office и другие проблемы, связанные с требованиями к системе
При попытке установить Office на компьютере с операционной системой Windows XP или Windows Vista может возникнуть ошибка с сообщением о том, что не удается найти динамическую библиотеку KERNEL32.dll. Это происходит из-за того, что более новые версии Office не поддерживаются в этих версиях Windows. Дополнительные сведения см. в статье Почему наборы Office 365, 2019 и 2016 несовместимы с Windows XP и Windows Vista?
Убедитесь, что ваш компьютер отвечает минимальным требованиям к системе для установки Office. Дополнительные требования изложены в статье Требования к системе для Office.
Если на ваш компьютер нельзя установить полную классическую версию Office, так как он не соответствует требованиям к системе, попробуйте использовать Office Online через браузер.
Office не устанавливается после нажатия кнопки «Установить»
Если кнопка «Установить» неактивна, возможно, истек срок действия вашей подписки на Office 365. См. статью Продление подписки на Office 365 для дома.
Появляется сообщение об ошибке «Подождите установки Office 2016»
Если вы подключаетесь к почтовому ящику Exchange 2007, (жизненный цикл которого закончился 11 апреля 2017 г.), возможно, вы захотите оставить Office 2013, пока не перейдете с Exchange 2007. См. статьи ниже.
Сообщения об ошибках при установке Office
Ошибка может содержать номер и поясняющий текст. В таких сообщениях сложно разобраться, но часто существует решение проблемы. Если возникают такие ошибки, попробуйте воспользоваться рекомендациями по ссылкам ниже.
Здесь перечислены не все ошибки. Если в сообщении об ошибке есть ссылка на дополнительные сведения, щелкните ее. Если такой ссылки нет, сообщите нам о том, какое сообщение об ошибке вы получили и на каком этапе установки. Оставьте комментарий внизу этой страницы.
Проблемы с обновлением Office
Если у вас есть подписка на Office 365, значит у вас уже есть последняя версия Office или самый современный канал, установленный администратором Office 365. Для продуктов без подписки, например Office для дома и бизнеса, вы можете подписаться на Office 365 или приобрести последнюю версию. Дополнительные сведения представлены в следующих разделах:
Обновление или переключение планов Office 365
Переключение возможно между планами Office 365 для дома, Office 365 персональный и Office 365 для студентов, а также с плана Office 365 для дома на Office 365 бизнес. Дополнительные сведения о том, как это сделать, см. в следующих статьях:
Как установить обновления Office?
При своевременном обновлении Office вы всегда будете использовать самые последние обновления системы безопасности и исправления. Сведения об установке обновлений см. в статье Установка обновлений Office.
Откуда войти в Office 365 или учетную запись Office
Майкрософт предлагает несколько типов службы Office 365, и у каждого из них отдельная страница входа. Выбор страницы для входа через веб-браузер зависит от используемой службы. См. статью Вход в Office или в Office 365.
Вы забыли, какая учетная запись связана с Office
Как правило, при наличии продукта Office из списка Office для дома для входа и установки Office или управления подпиской на Office 365 требуется учетная запись Майкрософт. Если вы не помните, какая учетная запись Майкрософт связана с Office, см. статью Я не помню имя пользователя или пароль учетной записи для Office.
Общий доступ к подписке на Office 365 для дома
Отмена подписки
Устранение ошибок при активации
Чтобы ваш план Office 365 оставался активным, вам нужно выполнять вход как минимум каждые 30 дней. Если срок подписки не истек, Office повторно активирует ее, когда вы в следующий раз выполните вход.
См. дополнительные статьи:
Справка по ключам продуктов Office
Отключение установленного экземпляра
Office можно активировать на пяти компьютерах. Если вы сделали это и хотите установить Office еще на одном компьютере, нужно отключить один из установленных экземпляров. Этот экземпляр Office не будет удален с компьютера, но его будет невозможно использовать без активации. См. статью Отключение установленного экземпляра Office 365.
Установка Office на компьютере Mac
Пошаговые инструкции по установке Office на компьютере Mac см. в статье Установка Office на компьютере Windows или Mac.
Проблемы со скачиванием и установкой Office на компьютере Mac
Сведения о проблемах со скачиванием и установкой на компьютере Mac см. в статье Что делать, если не удается установить Office 2016 для Mac.
Я не могу найти приложения на компьютере Mac
При установке Office 2016 для Mac значки приложений не добавляются на панель Dock автоматически. Чтобы добавить значок на эту панель, перетащите его с панели запуска или из папки «Программы». См. статью Добавление значка приложения Office для Mac на панели Dock.
Удаление Office для Mac
Выберите версию Office, которую вы хотите удалить.
Активация Office на компьютере Mac
Сведения об активации Office на компьютере Mac см. в статье Активация Office для Mac.
Проблемы с активацией на компьютере Mac
Сведения об устранении проблем с активацией на компьютере Mac см. в разделе «Проблемы с активацией» статьи Что делать, если не удается установить или активировать Office для Mac.
Установка обновлений на компьютере Mac
Автоматическое обновление (Майкрософт) обеспечит соответствие вашей копии Office всем последним исправлениям и улучшениям. Сведения об установке и проверке наличия обновлений на компьютере Mac см. в статье Автоматическая проверка обновлений программного обеспечения.
Сведения о последнем обновлении см. в статье Журнал обновлений Office для Mac.
Установка приложений Office на мобильных устройствах (телефонах и планшетах с iOS, Android и Windows)
Приложения Office для мобильных устройств с Android, iOS (iPhone или iPad) и Windows можно скачать в магазине приложений для соответствующего устройства. Чтобы получить подробные сведения о том, как скачивать и настраивать приложения, выберите свое устройство ниже.
Не удается настроить почту на мобильном устройстве
Для получения справки об устранении неполадок, связанных с настройкой почты на телефоне или планшете, см. статью Устранение неполадок с настройкой электронной почты на мобильных устройствах.
Невозможно редактировать документы с помощью приложений Office на мобильном устройстве
Как правило, на большинстве устройств доступны основные функции редактирования, однако наличие соответствующей подписки на Office 365 позволяет получить доступ к дополнительным возможностям приложений. Если вы не можете изменять документы, см. статью Возможности приложений Office на мобильных устройствах с Android, iOS и Windows при наличии подписки на Office 365.
Не удается найти приложения Office после установки Office
Если вам не удается найти приложения Office после установки набора или вы не уверены в успешности установки, см. статью Поиск приложений Office в Windows 10, Windows 8 и Windows 7.
При запуске приложения появляется сообщение о прекращении работы Office
Сообщение об ошибке «Прекращена работа приложения>» может появиться при попытке запустить одно из приложений Office: Excel, Word, Outlook, PowerPoint, Publisher или Visio. Подобные проблемы могут быть вызваны использованием более ранних версий надстроек.
Чтобы устранить эту проблему, сначала убедитесь, что вы установили последнее обновление Office.
Если приложение по-прежнему не работает, воспользуйтесь вариантами решений, предложенными в статье Ошибка «Прекращена работа программы».
Какая у меня версия Office?
Установка предыдущих версий Office
Пошаговые инструкции по установке и переустановке Office 2010 см. в статье Установка Office 2010. Инструкции для Office 2007 см. в статье Установка Office 2007.
Обратитесь в службу поддержки
Если у вас по-прежнему не получается установить Office, см. статью Обращение в службу поддержки Office.
Оставьте комментарий
Мы ценим ваши отзывы. Чтобы сообщить нам, оказались ли эти решения полезными, оставьте комментарий внизу страницы. Если они не помогли, расскажите подробнее о своей проблеме, указав, какие сообщения об ошибках и на каком этапе процесса установки вы получили. Эти сведения помогут нам подробнее изучить вашу проблему.
Начните с этого действия!
Совет: Для устранения проблем, которые могут возникнуть при установке Office, скачайте и запустите помощник по поддержке и восстановлению Microsoft.
Средство восстановления не помогло? Выберите один из вариантов ниже.
Общие вопросы
Распространенные проблемы
Сообщения об ошибках
Проблемы с обновлением
Проблемы с учетной записью или входом
Проблемы с активацией или лицензией
Проблемы с установкой и активацией на компьютере Mac
Office на мобильном устройстве
Проблемы после установки
Дополнительная справка или обращение в службу поддержки
Как скачать и установить или повторно установить Office?
Пошаговые инструкции по скачиванию и установке последней версии Office см. в статье Установка Office на компьютере Windows или Mac.
После 28 февраля 2017 г. вы не сможете установить Office 2013 по подписке. Дополнительные сведения, в том числе о том, что администратор Office 365 может сделать при необходимости переустановить Office 2013, см. в статье Набор Office 2013 больше не доступен для установки по подписке на Office 365.
У меня есть подписка на Project или Visio. Как их скачать и установить?
Приложения Project и Visio в настоящее время не поддерживаются на Mac.
Инструкции по установке Project Online профессиональный или Project Online расширенный на компьютере см. в разделе Скачивание и установка Project Online.
Инструкции по установке Visio Pro для Office 365 на ПК см. в разделе Скачивание и установка Visio Pro для Office 365.
После 28 февраля 2017 г. вы не сможете установить Project 2013 или Visio 2013 в рамках подписки. Дополнительные сведения, в том числе о том, что администратор Office 365 может сделать при необходимости переустановить Project или Visio версии 2013, см. в статье Набор Office 2013 больше не доступен для установки по подписке на Office 365.
При нежелании устанавливать все приложения Office
При установке Office 365 одновременно устанавливаются и все приложения, которые входят в состав определенного продукта Office. Вы не можете выбирать установку лишь отдельных приложений Office и удалять отдельные приложения после завершения установки. Однако вы можете удалить ярлыки для приложений, которые не планируете использовать.
Совет: Если окажется, что вам нужно приложение, не входящее в состав продукта Office, вы можете приобрести отдельное приложение. Например, вам может понадобиться приложение Access или Outlook, но оно не включено в ваш продукт. Чтобы приобрести отдельное приложение, найдите его на сайте https://products.office.com/.
Вы хотите установить Office на другом диске, отличном от C
Office можно установить только на системном диске, на котором установлена операционная система. Обычно это диск C.
Установка 64-разрядной версии Office вместо 32-разрядной
Если у вас на ПК установлена 32-разрядная версия Office, но вы хотите заменить ее 64-разрядной, нужно будет удалить 32-разрядную версию, а затем установить 64-разрядную. Чтобы удалить 32-разрядную версию Office, воспользуйтесь средством простого исправления.
Выберите кнопку ниже для скачивания средства поддержки удаления Office.
Выполните действия, чтобы открыть загрузку в зависимости от браузера. Когда вам будет предложено в окне установки приложения, выберите Установить, а затем Я соглашаюсь для соглашения об использовании служб Майкрософт.
Совет: Скачивание и установка средства может занять несколько минут. После завершения установки откроется окно удаления продуктов Office.
В левом нижнем углу щелкните правой кнопкой мыши SetupProd_OffScrub.exe и выберите пункт Открыть.
Microsoft Edge (старый)
В нижней части окна браузера нажмите кнопку Выполнить, чтобы запустить файл SetupProd_OffScrub.exe.
Во всплывающем окне выберите Сохранить файл, а затем в правом верхнем окне браузера выберите стрелку загрузки> SetupProd_OffScrub.exe.
В окне «Удалить продукты Office» выберите версию Office, которую нужно удалить, а затем выберите Далее.
Следуйте указаниям и при появлении запроса перезагрузите компьютер.
После перезагрузки компьютера средство удаления автоматически откроется для завершения последнего этапа процесса удаления. Следуйте остальным указаниям.
Пошаговые инструкции по установке 64-разрядной версии Office, см. в разделе Шаг 1. Войдите в учетную запись для загрузки Office.
Если вы не знаете, какую версию выбрать, 64- или 32-разрядную, см. статью Выбор 64- или 32-разрядной версии Office 2016.
Я хочу установить Office на хромбуке
На хромбуке нельзя установить классические версии Office для ПК и Mac, но некоторые хромбуки поддерживают установку мобильных приложений Office. См. статью Установка Microsoft Office на хромбуке.
Проблемы при установке Office
Если у вас возникла проблема при установке Office на ПК, попробуйте перезагрузить компьютер и установить Office еще раз. Если проблема сохранится, полностью удалите Office с помощью средства простого исправления. После удаления установите Office повторно.
Удаление Office с помощью средства простого исправления
Нажмите расположенную ниже кнопку для скачивания и установки средства поддержки удаления.
Следуйте указанным ниже инструкциям, чтобы скачать средство поддержки удаления для соответствующего браузера.
Совет: Скачивание и установка средства может занять несколько минут. После завершения установки откроется окно удаления продуктов Office.
В левом нижнем углу щелкните правой кнопкой мыши SetupProd_OffScrub.exe и выберите пункт Открыть.
Microsoft Edge (старый) или Internet Explorer
В нижней части окна браузера нажмите кнопку Выполнить, чтобы запустить файл SetupProd_OffScrub.exe.
Во всплывающем окне выберите Сохранить файл, а затем в правом верхнем окне браузера выберите стрелку загрузки> SetupProd_OffScrub.exe.
Выберите версию, которую нужно удалить, и нажмите кнопку «Далее».
Следуйте остальным указаниям и при появлении запроса перезагрузите компьютер.
После перезагрузки компьютера средство удаления автоматически откроется для завершения последнего этапа процесса удаления. Следуйте остальным указаниям.
Выберите действия для версии Office, которую нужно установить или переустановить. Закройте средство удаления.
Если установить Office по-прежнему не удается, убедитесь, что ваш компьютер соответствует требованиям к системе. Например, вы не сможете установить Office на компьютере с системой Windows Vista или Windows XP.
Если вам по-прежнему не удается установить Office, следуя инструкциям в статье Скачивание и установка или повторная установка Office, попробуйте использовать автономный установщик.
Автономный установщик Office поможет обойти проблемы с прокси-сервером, брандмауэром, антивирусной программой и интернет-подключением, которые могут возникать при установке Office.
Инструкции по установке автономной версии Office см. в статье Использование автономного установщика Office (откройте соответствующую вкладку для своей версии Office).
Не удается установить Access
Если не удается найти Access на компьютере, хотя он входит в подписку на Office 365, попробуйте выполнить указанные ниже действия в приведенном порядке.
Примечание: Access можно установить только на компьютеры с Windows 7 или более поздней версии. Установка Access на Mac не поддерживается.
Откройте приложение Office, например Word или Excel, и создайте документ.
На ленте выберите Файл > Учетная запись.
В разделе «Сведения о продукте» выберите Параметры обновления > Обновить.
После завершения обновления нажмите кнопку Пуск и найдите Access в списке приложений.
Следуйте инструкциям из статьи Установка Office на компьютере Windows или Mac. Если вам нужно установить 64-разрядную версию, откройте вкладку Пошаговые инструкции для ПК и разверните вкладку Установка или переустановка Office для бизнеса.
Если у вас возникают проблемы при установке Office, вероятно, необходимо сначала удалить, а затем повторно установить его. См. раздел Проблемы при установке Office выше.
Вы не видите ссылку для установки Office, проверьте наличие лицензии
Если вы еще не сделали это, перейдите на страницу http://admin.microsoft.com и войдите с помощью рабочей или учебной учетной записи.
Примечание: Если вы не можете войти в службу с помощью рабочей или учебной учетной записи, возможно, вы пытаетесь войти не в ту службу Office 365. См. статью Вход в Office 365.
В заголовке окна браузера выберите Настройки 
На странице своей учетной записи щелкните Подписки.
Вы увидите перечень служб, которыми можете пользоваться согласно полученным лицензиям. Например, это может быть последняя классическая версия Office, SharePoint Online или OneDrive для бизнеса, а также Exchange Online. Если в списке нет последней классической версии Office (либо Project или Visio при наличии у вашей организации плана с этими приложениями), ваш администратор, вероятно, не назначил вам лицензию на Office. Если вы являетесь администратором, ознакомьтесь со статьей Назначение лицензий для пользователей в Office 365 для бизнеса. Дополнительные сведения см. в статье Какой продукт или лицензию Office 365 для бизнеса я использую?
Не все планы подписки на Office 365 включают возможность установки полных версий приложений Office. Список планов, которые не включают классический клиент Office, см. внизу столбца Office для бизнеса. Если ваша организация использует один из этих планов подписки на Microsoft 365, администратор Office 365 может перейти на другой план или подписку на Office 365 или приобрести другую подписку на Office 365 для бизнеса для тех пользователей в организации, которым требуется полная версия Office.
Если вы администратор и не знаете, какой у вас план, следуйте инструкциям в статье Какую подписку на Office 365 для бизнеса я использую? Сравните планы для малого бизнеса или корпоративные планы.
Вы — учащийся или преподаватель и не видите ссылку для установки Office
Если вы — учащийся или преподаватель, но не можете установить Office, вам может быть доступен набор Office 365 для образования. Он включает в себя Word, Excel, PowerPoint и OneNote. Чтобы воспользоваться этой возможностью, вам понадобится только действующий электронный адрес в системе вашего учебного заведения. Дополнительные сведения см. на странице Получите Office 365 бесплатно.
Не забудьте проверить требования к системе для Office. Например, вы не сможете установить Office на компьютере под управлением Windows Vista или Windows XP, а также на устройствах, на которых не используется поддерживаемая операционная система Windows или Mac OS, однако сможете использовать Office Online в браузере компьютера.
Компьютеры на базе Windows Vista или Windows XP не соответствуют требованиям к системе для установки Office
Office 2016 и Office 2013 нельзя устанавливать на компьютерах с ОС Windows Vista или Windows XP, так как эти операционные системы не соответствуют требованиям к системе для Office. При попытке установить Office на компьютере с неподдерживаемой операционной системой возникает ошибка. (Если вы хотите подробнее узнать о последней версии Windows, см. статью Спецификации Windows 10.)
Если вам не удается установить полную классическую версию Office на компьютер, так как он не соответствует требованиям к системе, попробуйте использовать Office Online через браузер. См. раздел поддерживаемых браузеров на странице требований к системе.
Установка Office приостанавливается на 90 %
Если установка Office длится очень долго, проблема может быть связана с медленным подключением либо другим процессом установки или обновления, который выполняется в фоновом режиме. Возможные решения см. в статье Установка Office занимает много времени или Установка Office останавливается на 90 %.
Известные проблемы с Office и Windows 10
Office не устанавливается после нажатия кнопки «Установить»
Если кнопка «Установить» неактивна, возможно, истек срок действия вашей подписки на Office 365. Чтобы узнать, как продлить ее, выберите свою подписку в списке ниже. См. статью Повторная активация Microsoft Office 365 для бизнеса.
Ошибка KERNEL32.dll при установке Office и другие проблемы, связанные с требованиями к системе
Убедитесь, что ваш компьютер отвечает минимальным требованиям к системе для установки Office. Дополнительные требования изложены в статье Требования к системе для Office.
При попытке установить Office на компьютере с операционной системой Windows XP или Windows Vista может возникнуть ошибка с сообщением о том, что не удается найти динамическую библиотеку KERNEL32.dll. Это происходит из-за того, что более новые версии Office не поддерживаются в этих версиях Windows. Дополнительные сведения см. в статье Почему наборы Office 2013 или 2016 несовместимы с Windows XP и Windows Vista?
Если на ваш компьютер нельзя установить полную классическую версию Office, так как он не соответствует требованиям к системе, попробуйте использовать Office Online через браузер.
Появляется сообщение об ошибке «Подождите установки Office 2016»
Если вы подключаетесь к почтовому ящику Exchange 2007, (жизненный цикл которого закончился 11 апреля 2017 г.), возможно, вы захотите оставить Office 2013, пока не перейдете с Exchange 2007. См. статьи ниже.
Сообщения об ошибках при установке Office
Ошибка может содержать номер и поясняющий текст. В таких сообщениях сложно разобраться, но часто существует решение проблемы. Если возникают такие ошибки, попробуйте воспользоваться рекомендациями по ссылкам ниже.
Здесь перечислены не все ошибки. Если в сообщении об ошибке есть ссылка на дополнительные сведения, щелкните ее. Если такой ссылки нет, сообщите нам о том, какое сообщение об ошибке вы получили и на каком этапе установки. Оставьте комментарий внизу этой страницы.
Источник
- 09.04.2020
В данной статье рассмотрим ошибку Office 16 Click-to-run Extensibility Component, из-за чего она может возникать и как ее исправить?
Какая причина данной ошибки?
Если при установке дистрибутива Microsoft Office у Вас выходит следующая ошибка: «Мы не можем установить 64-разрядкую версию Office, так как на комьютере уже установлены 32-разрядные версии приложений: Office 16 Click-to-run Extensibility Component … « — то это может значить, что у Вас параллельно установлен еще какой-либо Microsoft Office, либо остались его остатки в системе, если Вы его уже удалили.
А так же ошибка может называться следующим образом — Office 15 Click-to-run Extensibility Component.
Как исправить ошибку?
Есть несколько вариантов исправления —
1. Как правило, в большинстве случаев помогает официальная утилита от Microsoft для удаления остатков Microsoft Office — Microsoft Support and Recovery Assistant. Скачать утилиту и ознакомиться с инструкцией по ее использованию можете на следующей странице.
После удаления остатков Office перезагрузите ПК и попробуйте снова установить Ваш дистрибутив MS Office.
2. Удаляем остатки старого приложения Microsoft Office вручную из папки Installer.
— Вызываем окно «Выполнить». Можно это сделать путем зажатия горячих клавиш Win + R и вводим в поле ввода installer
— Теперь нам в окне нужно добавить новый столбец для сортировки. Нажимаем правой кнопкой мыши на название любого столбца => Подробнее => и отмечаем в списке пункт «Тема».
Теперь нажимаем правой кнопкой мыши на название колонки «Тема», чтобы произошла сортировка «По алфавиту» и находим все, что относится к Office 16, либо Office 15. После удаляем все файлы с данным типом.
После того, как удалите все файлы связанные с «Office» попробуйте снова установить Microsoft Office, в этот раз установка должна пройти без каких-либо ошибок.
А так же, мы рекомендуем использовать только оригинальные дистрибутивы Microsoft Office, скачать их можете в нашем каталоге. Помимо всего мы предлагаем лицензионные ключи активации Microsoft Office по самым низким ценам — от 499₽. Моментальная доставка в автоматическом режиме на Вашу электронную почту. Гарантия и круглосуточная техподдержка. С полным списком ключей активаций Microsoft Office так же можете ознакомиться в нашем каталоге.