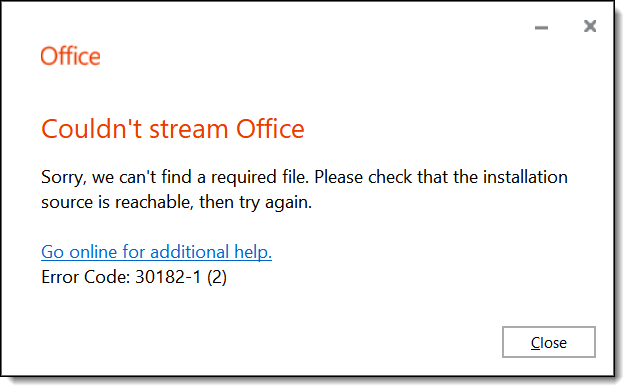Hi there,
I’m tryng to install Visio 2010 Premium (32bit) on my Windows 7 Home Premium (64bit) laptop (all MS Office components are 32 bit). I DL’d the install file from DigitalRiver. When I start the install I get the following message shortly after I provide
the activation key & click «Install Now»:
«Setup cannot find Visio.en-usVisioLR.cab. Browse to a valid installation source, and then click OK.»
The dialogue box takes me to a view of my User temp folder and sets focus on a particular folder that contains the cab file it claims it can’t find. If I choose any other folder, or even the Visio.en-us folder itself I get an «Invalid Location» error.
Another link (regarding an Office install, but a similar message) implies it might be an issue with the local cache??
http://www.experts-exchange.com/Software/Office_Productivity/Office_Suites/MS_Office/Q_22150841.html
Here is a link to a similar problem with Visio 2007:
http://us.generation-nt.com/answer/visio-2007-install-error-help-97153862.html
Finally, I took a look at the Setup.xml file in the phantom Visio.en-us folder and found this at the end (the paths described seem to be correct):
<LocalCache DownloadCode=»{90140000-0054-0409-0000-0000000FF1CE}» SkuComponentDirectory=»Visio.en-us»>
<File Id=»VisioMUI.xml» MD5=»3ABD97FD9719AB5883548BD0674DCD17″ Size=»9502″ RelativeCachePath=»VisioMUI.xml» RelativeSourcePath=»VisioMUI.xml»/>
<File Id=»VisioMUI.msi» MD5=»A33BDFEBC93C64B507D1E70C0AD1F946″ Size=»2087424″ RelativeCachePath=»VisioMUI.msi» RelativeSourcePath=»VisioMUI.msi»/>
<File Id=»VisioLR.cab» MD5=»23819FCA31B730E23ECFD5CE4061BAD9″ Size=»50798159″ RelativeCachePath=»VisioLR.cab» RelativeSourcePath=»VisioLR.cab»/>
<File Id=»Setup.xml» MD5=»» Size=»» RelativeCachePath=»Setup.xml» RelativeSourcePath=»Setup.xml»/>
</LocalCache>
Any help is greatly appreciated. Thanks in advance!
Rob
Пакет программ Microsoft Office – это универсальное решение, с которым знакомы большинство офисных работников, а также людей, которые так или иначе связанны с бизнесом и финансовыми расчётами на компьютере. Для пользователей представлен целый комплекс разнообразного программного обеспечения для работы с таблицами, создания презентаций, редактирования документов и разработки проектов. Это далеко не весь функционал, которые предлагают разработчики, но есть одна проблема. Все перечисленное программное обеспечение очень дорогостоящие, даже с учетом региональных цен для стран СНГ региона. В этом материале расскажем, как установить офис на виндовс 10 бесплатно с пошаговой фото инструкцией.
Ошибка 1935 обычно возникает при инсталляции пакета Майкрософт Офис преимущественно на операционной системе Виндовс 7. Появление ошибки приводит к невозможности установки пакета «МС Офис» на пользовательском ПК.
Причины обычно сводятся к следующему:
- Пользователь пытаетесь установить версию MS Office несовместимую с операционной системой его ПК;
- Ряд системных файлов ОС Виндовс повреждены;
- В системе отсутствует или повреждена платформа «Microsoft .NET Framework»;
- Системный файервол или антивирус блокирует установки файлов пакета МС Офис;
- Ряд веток системного реестра повреждены.
Давайте рассмотрим, каким образом исправить ошибку 1935 при установке программы Microsoft Office 2007 и 2010.
Это пригодится: как работать бесплатно на Ворд онлайн.
Функциональные возможности и компоненты
Программа Microsoft Office 2010 может состоять из следующих пакетов:
- Word — это мощный текстовый редактор, с помощью которого создают и редактируют документы. Обновленный пакет отличается удобным поиском и продуманной навигацией;
- Excel. Данный инструмент позволяет удобно работать с таблицами (создавать и редактировать их). В этой версии усовершенствовали и расширили функционал. Этот инструмент стал более мощным в плане расчетов, читабельности и восприятия данных;
- PowerPoint. Этот презентационный пакет стал проще, поэтому пользователь ПК с его помощью может реализовать свой потенциал в плане творчества и презентаций. При этом в нем предусмотрен красивый переход кадров, а также улучшена поддержка анимации и звука. Кроме того, с его помощью можно вставлять в презентационный материал широкоформатное видео и многое другое;
- Outlook 2010 with Business Contact Manager — это уникальный почтовый пакет, рассчитанный на корпоративных клиентов. Поэтому в нем расширили функционал и настройки, с помощью которых можно быстро и очень комфортно работать с почтой. Он стал более защищенным, при этом может работать со многими социальными сетями. Кроме того, в нем реализован Web-доступ;
- Publisher — это новый инструмент, который позволит подготавливать и представлять аудитории профессиональные маркетинговые релизы и публикации. Причем полученный материал можно выводить на экране, пересылать по электронной почте или распечатать на бумаге. В нем реализованы интуитивно понятный интерфейс, поиск по документу, подготовка фотоизображений и т. д.;
- Communicator. Данный пакет получил обновленный интерфейс. В нем реализованы доступ к электронной почте, интернет-пейджер, голосовая связь и телеконференция. При этом пользователь проинформирован о доступности клиента или коллеги. Предусмотрена функция планирования будущих конференций;
- Access позволяет работать с базами данных. В нем используются улучшенные алгоритмы программирования и методы работы с базами данных. В обновленный пакет заложили 25 шаблонов, поэтому он подходит для профессионалов;
- SharePoint Workspace. Этот пакет предназначен для синхронизации контента сайтов с ПК. Им заменили прежний Office Groove 2007;
- OneNote — это электронный секретарь с модернизированным интерфейсом, упростивший организационные работы. Программа учитывает все замыслы и заметки пользователя, поэтому они будут всегда на виду у коллектива и других пользователей, если им представлен совместный доступ;
- InfoPath — корпоративный пакет, позволяющий распространять информацию и управлять ею в локальных сетях предприятий;
- Visio Standard — мощная программа для работы с диаграммами и изображениями. С его помощью можно реализовать практически любые идеи в плане визуализации;
- Visio Professional — профессиональный софт для работы с диаграммами, поэтому требует больше знаний в плане программирования. Предусмотрены Web-поддержка, работа с высококачественными картинками и данными real-time, которые можно экспортировать из Excel, SharePoint, Microsoft SQL Server;
- Visio Premium — модернизированный и наиболее функциональный инструмент менеджмента, рассчитанный на профессионалов. В нем использовано большое количество шаблонов для подключения The Microsoft Accelerator for Six Sigma и SharePoint, Workflow, BPMN. В нем также предусмотрены управление суб-процессами, проверка логических построений и многое другое.
Обратите внимание! Набор пакетов зависит от версии офиса 2010 («Профессиональный», «Стартовый» и т. д.). Например, максимальным комплектом оснащен Microsoft Office 2010 «Профессиональный».
Запускаем средство готовности обновления системы Windows 7, 10 для исправления 1935
Первым делом рекомендует запустить на вашем ПК инструмент для проверки готовности системы к обновлению. Данное средство предназначено только для операционных систем Виндовс Виста и 7. Установите соответствующую версию инструмента для вашей операционной системы и запустите её.
| Версии: | Ссылки для скачивания |
| Для 32-битной версии Виндовс 7 | Скачать |
| Для 64-битной версии Виндовс 7 | Скачать |
| Для 32-битной версии Виндовс Виста | Скачать |
| Для 64-битной версии Windows Vista | Скачать |
Используйте инструмент для проверки готовности системы к обновлению
Если указанный инструмент не помог убрать ошибку 1935, тогда идём дальше.
Восстановление работы Microsoft Net Framework при ошибке 1935
Если ваша платформа «Microsoft .NET Framework» повреждена или не работает должным образом, вам нужно будет восстановить её с помощью апплета «Программы и компоненты», который располагается в Панели управления.
Процедура восстановления «Майкрософт .NET Framework» тождественна для Виндовс Виста и Виндовс 7 и состоит в следующем:
- Нажмите на клавиши Win+R;
- В появившемся окне «Выполнить» наберите appwiz.cpl
после чего нажмите на Энтер; - В открывшемся окне найдите Microsoft .NET Framework и выберите его; Выберите указанный компонент
- Нажмите на «Удалить / Изменить»; Выберите опцию удаления или изменения
- Нажмите на «Продолжить» для запуска восстановления с правами администратора;
- Далее выберите «Восстановить» и нажмите внизу на «Далее». Это запустит мастер установки. Если у вас установлено более одной версии Microsoft .NET Framework, мы рекомендуем также пофиксить их все; Восстановите компонент Net Framework
- После завершения процедуры нажмите на «Выход»;
- Останется установить Microsoft Office 2007/2010.
Настройка офиса
После установки офисного пакета его требуется настроить. В этой операции нет ничего сложного. По сути, она заключается в авторизации через свою учетную запись Microsoft. Новичкам рекомендуется изучить подробную инструкцию:
- Откройте любое приложение, которое входит в состав пакета (например, вы можете открыть Ворд). Программа Word, Excel или PowerPoint будет находиться в меню «Пуск».
- Если найти ярлык запуска не удается, то щелкните ПКМ по свободной области Рабочего стола и перейдите в раздел «Создать», выбрав далее тип документа.
- При первом запуске программа предложит установить настройки обновлений. Нажмите на кнопку «Принять».
- В верхней части экрана вы увидите надпись «Войдите, чтобы воспользоваться всеми преимуществами Office». Щелкните по ней и пройдите авторизацию.
Важно. Если в процессе использования вы обнаружите, что вам не хватает одного или нескольких приложений Microsoft, пакет придется переустановить, указав в инсталляторе список необходимых продуктов.
После выполнения всех шагов офисный пакет будет готов к использованию. Вы можете сразу приступить к созданию документа через запуск программы или диалоговое меню «Создать».
Установка нового пакета Майкрософт Нет Фреймворк
Если из-за каких-либо факторов вы не можете восстановить ваш Microsoft .NET Framework, вам понадобится загрузить данный инструмент с сайта Майкрософт. После этого вы сможете легко установить пакет «Офис» на ваш ПК. И избежать ошибки 1935.
Процедура установки заключается в следующем:
- Перейдите на microsoft.com и нажмите на «Скачать»; Скачайте и установите указанный компонент
- Загрузите соответствующий файл на ПК и запустите его;
- Согласитесь с предложенными условиями и установите его на компьютер;
- После завершения инсталляции установите пакет МС Офис.
Проблемы с открытием файлов
Иногда бывает, что самая программа работает нормально, но сами текстовые файлы не открываются. Причин может быть несколько.
- Поврежденные файлы.
Нередко видим ошибку, которая сообщает, что открываемый word-файл поврежден. Программа обычно предлагает восстановить файл. Но редко это удается без потерь в тексте.
- Неправильное расширение или программа.
Часто вордовский файл имеет неправильное расширение. Также случается, что файл открывается не той программой, например, блокнотом. Обычно пользователь видит вот такую абракадабру.
Исправить расширение очень просто. Для начала установите отображение расширений в Проводнике. Об этом мы писали подробную статью.
Далее находим файл, кликаем на него один раз левой кнопкой мышки и нажимаем F2. В строке переименования после названия файла ставим точку и пишем doc или docx в зависимости от версии вашего Word.
После этого подтверждаем переименование и пробуем снова запустить файл.
В случае, если вордовские файлы открываются не той программой, воспользуйтесь этой статьей. В ней подробно расписано, как изменить программу по умолчанию для открытия конкретного типа файлов.
Устраняем 1935 загрузкой на ПК Software Development Kit
В ряде случае устранить ошибку 1935 при инсталляции МС Офис поможет установка SDK x64.
Процедура состоит в следующем:
- Если у вас 32-битная система, загрузите Нет Фреймворк 2.0 SDK (x86) на сайте microsoft.com;
- Если у вас 64-разрядная система, загрузите Нет Фреймворк 2.0 SDK (x64) на сайте microsoft.com;
- Запустите установочный файл и подтвердите установку, согласившись с условиями. Дождитесь завершения процесса;
- Установите пакет МС Офис.
Другой способ установить Word как редактор тестовых файлов по умолчанию в Windows 10
Шаг 1. Перейдите на страницу «Приложения» → «Приложения по умолчанию», а затем нажмите «Выбор стандартных приложений для типов файлов».
Шаг 2. Как вы можете видеть, на странице отображаются типы файлов и связанные с ними программы. Чтобы установить Word по умолчанию для определенного типа, кликните значок + или значок программы рядом с типом файла, а затем выберите из списка Word.
Способ 3 из 4
Использование инструмента SFC при ошибке 1935 в Microsoft Office 2007, 2010
Код ошибки 1935 также возникает в случае проблем или повреждения системных файлов. Если ошибка возникла из-за повреждений системных файлов, такое повреждение может быть исправлено с помощью инструментария утилиты SFC
. Последний позволяет заменить или восстановить повреждённый системный файл на Windows 7, 10.
Выполните следующее:
- Откройте командную строку с правами админа;
- Введите там «SFC / SCANNOW
» и нажмите на клавишу Enter; - Не закрывайте командную строку, пока сканирование не будет завершено;
- Попробуйте установить или обновить Майкрософт Офис 2007, 2010 и проверьте, исправлен ли код ошибки 1935. Используйте функционал инструмента SFC
Восстановление системного реестра на Windows
Код ошибки 1935 также возникает из-за повреждения реестра или ошибок значений ключей реестра. Повреждение или изменение значения одного ключа может привести к сбоям в работе всей программы Microsoft Office.
Прежде чем выполнить перечисленные ниже шаги, рекомендуем сделать копию системного реестра, чтобы при необходимости вы смогли восстановить его работу если что-то пойдёт не так.
Осуществите следующее:
- Нажмите на Win+R;
- Введите нам regedit
и нажмите ввод; - Перейдите по перечисленным ниже путям и удалите их:
Удалите ветки системного реестра
Также измените значения DWORD в перечисленных ниже ключах с 0 на 1 в общей папке реестра Office:
Лицензия
Любой офисный пакет от Microsoft – платный. Пробная бесплатная версия доступна в течение 30 дней. Лицензия покупается на официальном сайте. Активируется программа с помощью ключа. Установка нелицензионных сборок пакета Office, в частности редактора Word, чревата тем, что программа не будет запускаться.
Если же не запускается лицензионная версия, следует проверить ее активацию. Вполне возможно, что по каким-то причинам офисная программа не активировалась с помощью ключа. Для этого используем командную строку, которую запустим от имени администратора (здесь вы можете прочитать, как это сделать разными способами).
В строке нужно прописать команду cd и далее в кавычках путь к папке, в которую установлен офисный пакет. На нашем компьютере установлен Word 2016 в 32-разрядной версии. Обратите внимание, что 64-разрядная версия приложения будет находиться в папке Program Files.
После этого вводим команду cscript ospp.vbs /dstatus. Полностью операция проверки лицензии выглядят следующим образом.
Обратите внимание на пункт License Status. При активированном офисном пакете в этой графе будет значиться «LICENSED». В нашем случае видим значение «NOTIFICATIONS», что можно перевести как предупреждение. Ниже – коде ошибки и описание. Нам сообщению (предупреждают) о том, что Microsoft Office не может быть активирован с помощью KMS.
KMS – известный активатор операционной системы Windows 10 в целом и офисных программ в частности. Не рекомендуем использовать его для активации продуктов Microsoft, а советуем покупать лицензию.
Таким образом, если в статусе активации стоит значение «LICENSED», то ваш Word активирован и его можно запускать. Обо всех проблемах с лицензией можно написать в службу поддержки. Контактные данные находятся на официальном сайте Microsoft.
Описание проблемы, это проблема, с которой я столкнулся при установке Visio.
решение
1 Загрузите средство развертывания с официального сайта Microsoft [адрес ссылки]. Загруженный снимок экрана выглядит следующим образом: (https://www.microsoft.com/en-us/download/details.aspx?id=49117)
2 Откройте файл конфигурации ***. Xml, который соответствует цифрам вашего компьютера. Поскольку вам нужно только установить Visio, вам нужно только изменить конфигурацию внутри (здесь открывается 32-разрядный xml, а 64-разрядный — тот же ):
<Configuration>
<Add OfficeClientEdition="32" Channel="Monthly">
<!-- <Product ID="O365ProPlusRetail">
<Language ID="en-us" />
</Product> -->
<Product ID="VisioProRetail">
<Language ID="zh-cn" />
</Product>
</Add>
<!-- <Updates Enabled="TRUE" Channel="Monthly" /> -->
<!-- <Display Level="None" AcceptEULA="TRUE" /> -->
<!-- <Property Name="AUTOACTIVATE" Value="1" /> -->
</Configuration>
3 (Win + R) Откройте свой собственный интерфейс командной строки, перейдите в папку, в которой находится инструмент развертывания, и выполните следующую команду [здесь все еще 32-разрядная, 64-разрядная версия, обратите внимание, чтобы изменить имя файла конфигурации позади]:
setup.exe /configure configuration-Office365-x86.xml
4 Не отключайте сеть и подождите несколько минут.
Замечено, что ошибка 1713 может возникнуть у пользователей операционных систем Windows 7 и новее, в процессе установки как всего пакета «Майкрософт Офис» сразу, так и отдельно взятых программ (Word, Excel, Outlook или Power Point).
Причины появления ошибки
Данная неполадка при установке Office является системной ошибкой Windows. Как правило, она появляется при неправильном запуске программы-установщика офисного пакета. Пользователь запускает файл с расширением MSI (Setup.msi или подобный), что и приводит к сбою установки.
Проблема проявляется для редакций MS Office разных годов, включая Office 2007 и 2010. Описанный метод решения проблемы универсален для всех версий офисного пакета и операционных систем Windows.
Способы устранения ошибки
Необходимые действия по устранению ошибки 1713 будут несколько отличаться в зависимости от того, каким образом были получены файлы для установки.
Если установщик офисного пакета был скачан с официального сайта Microsoft, то достаточно открыть корневую папку с загруженными файлами и найти среди других Setup.exe — главный исполняемый файл. Следует его запустить и далее следовать инструкциям программы.
Если же был приобретен установочный диск в магазине, то нужно открыть окно «Этот компьютер» или «Мой компьютер» через иконку в меню «Пуск» или ярлык на рабочем столе, а затем дважды кликнуть левой кнопкой мыши по значку CD/DVD-привода. В появившемся окне автозапуска нужно выбрать Setup.exe. В случае отсутствия исполняемого файла стоит выбрать в самом конце вариант «Открыть папку для просмотра файлов». В открывшемся окне все так же нужно найти исполняемый файл Setup.exe, который необходимо запустить.
Указанные выше действия должны помочь в устранении ошибки 1713 при установке Office. При отсутствии в корневой папке файла Setup.exe с установщиком MS Office рекомендуется обратиться в службу поддержки пользователей на официальном сайте Microsoft или заново скачать выбранную версию пакета MS Office, так как файлы могли быть не до конца скачаны или повреждены во время скачивания и записи на жесткий диск.
- Remove From My Forums
-
Question
-
Trying to install the 2010 beta (previously had the prerelease version installed). Have uninstalled all prerelease offfice components that I can find and all other 2010 beta setup (office and project) have installed successfully. When trying to install visio beta I recevie the following error:
Setup is unable to proceed due to the following error(s):
Microsoft Office 2010 does not support upgrading from a prerelease version of Microsoft Office 2010. You must first uninstall any prerelease versions of Microsoft Office 2010 products and associated technologies. Correct the issues above and rerun setup.Have rebooted. Checked the registry to see if there was any visio listed in HKLM/Software/Microsoft/Office/14.0 and none is listed.
Deleted
HKEY_LOCAL_MACHINESOFTWAREMicrosoftOffice14.0Registration{16A8A270-793D-4FF3-BAC4-DDC5003E9272}
HKEY_LOCAL_MACHINESOFTWAREMicrosoftOffice14.0Registration{174AE2E3-3D49-4EB1-B34B-B25AD1AD94BC}
HKEY_LOCAL_MACHINESOFTWAREMicrosoftOffice14.0Registration{2AAB5275-F117-4934-AB3F-00F6B350D938}
HKEY_LOCAL_MACHINESOFTWAREMicrosoftOffice14.0Registration{C2F9DDEC-BCF2-4479-AC09-A8CFD0504B92}
HKEY_LOCAL_MACHINESOFTWAREMicrosoftOffice14.0Registration{EE4B58BA-229B-46FF-A185-0FAFD42DDF5B}Any ideas on what else to check?
Answers
-
Hi Chris,
More than likely there is an orphaned MSI from Technical Preview still installed on your machine. Check your installer keys for GUID’s that start with 0000 and end with 00F01FEC. CLick on each one and verify ProductName references Office 2010 and not Office 14. ANy ProductNames that reference Office 14 and Technical Preview bits and delete them.
Installer keys: HKCUInstallerProducts
Also, look for GUIDs in your uninstall keys that end with 00FF1CE and verify DisplayName says Office 2010 (Beta) and not Office 14. Remove any found.
Uninstall keys: HKLMSoftwareMicrosoftWindowsCurrentVersionUninstall
Sean Francis [MSFT]
Office 2010 Beta Engineer — Setup and Deployment-
Marked as answer by
Tuesday, March 23, 2010 6:31 PM
-
Marked as answer by
- Remove From My Forums
-
Вопрос
-
Установлен Office 2010 Beta, но теперь не устанавливается Visio 2010. Сообщает что не может обновить предыдущие версии. Может есть какая возможность установить их?
Ответы
-
Такая возможность есть. Нужно удалить «Office 2010 Beta» и установить «Office 2010 RTM».
-
Помечено в качестве ответа
Vinokurov YuriyModerator
28 июня 2010 г. 6:55
-
Помечено в качестве ответа
-
-
Помечено в качестве ответа
Vinokurov YuriyModerator
28 июня 2010 г. 6:55
-
Помечено в качестве ответа
Все ответы
-
Такая возможность есть. Нужно удалить «Office 2010 Beta» и установить «Office 2010 RTM».
-
Помечено в качестве ответа
Vinokurov YuriyModerator
28 июня 2010 г. 6:55
-
Помечено в качестве ответа
-
Подскажите где её скачать. Пожалуйста.
-
-
Помечено в качестве ответа
Vinokurov YuriyModerator
28 июня 2010 г. 6:55
-
Помечено в качестве ответа
На XP Office 2010 активирован, есть лицензия. Установлен дистрибутивом с сайта eopen.microsoft.com. Устанавливаю бета-версию Visio 2010 — выдает ошибку установки:
Установка не может быть продолжена по следующим причинам:
«MO 2010 не поддерживает обновление с предварительной версии MO 2010. Предварительную версию продукта необходимо сначала удалить….»
Предварительных версий у меня нет. Нет
Что делать?
Отвечать
Привет.
Попробуйте выполнить полную переустановку Office, сначала полностью удалив все компоненты Office. Советую удалить с помощью инструментов из статьи http://support.microsoft.com/kb/290301/ru
Все вышесказанное является моим личным мнением и не обязательно гарантирует решение. Если предложенные рекомендации помогли, отметьте их как «ответ». Это поможет другим пользователям быстрее находить полезную информацию.
Источник: https://answers.microsoft.com/ru-ru/msoffice/forum/all/bug/b73bdce4-cf91-40bb-b5b8-eb5edf6faa11
В данной статье рассмотрим ошибку при установке 30182-39 (2). Как исправить ошибку и установить приложения?
Данная ошибка может возникать как при простой установке Microsoft Office 365, 2016, 2019, 2021, так и при установке приложений Visio и Project, в том случае, если у вас уже установлен Microsoft Office 365, 2016, 2019 2021.
Как решить данную проблему при установке?
Самым быстрым вариантом, зачастую самым действующим, является переустановка приложения, если у вас выходит ошибка просто при установке Microsoft Office. Если вы устанавливаете Visio, или Project к вашему основному пакету Microsoft Office, то вам нужно сначала удалить Microsoft Office, после установить Visio или Project, и только после установки Visio/Project заново установить Microsoft Office. (Обратите внимание! Microsoft Office 2016, 2019, 2021 существуют в версии без привязки к аккаунту Microsoft. В этом случае, при переустановке приложения вам потребуется новый ключ для Office!)
Удалять приложения Microsoft Office любых версий, а также Visio и Project рекомендуем с помощью официальной утилиты от Microsoft для удаления остатков Office — Microsoft Support and Recovery Assistant. Скачать и ознакомиться с инструкцией по использованию можете на следующей странице.
Наш магазин рекомендует использовать только оригинальные дистрибутивы Microsoft Office и приложений Visio / Project. Скачать их можете в нашем каталоге.
Мы напоминаем вам, что стоит использовать только оригинальные ключи активации для Windows 10 и Windows 11.
Если у вас нет оригинального ключа активации, приобрести его можете в нашем интернет-магазине. Моментальная доставка ключа на вашу электронную почту после покупки.
Не делали ранее покупок в нашем магазине — для вас доступна приветственная скидка!
Если у вас возникнут вопросы по товарам — напишите нам в чат на сайте (нижний правый угол), в телеграмм, на почту sale@digi-keys.ru или можете позвонить на наш номер технической поддержки 8 800 301 93 09.