Skip to content
На чтение 2 мин. Просмотров 4.9k. Опубликовано 03.09.2019
VirtualBox позволяет пользователям запускать Windows 10 в качестве хоста. Хотя установка VirtualBox является простой процедурой, иногда вы можете столкнуться с трудностями при установке VirtualBox в Windows 10. Пользователи сообщают, что при установке VirtualBox произошел сбой при установке не удалось! Ошибка: фатальная ошибка при установке .
Мы нашли несколько сообщений об ошибке онлайн.
При установке Vbox 5.1.22 на Windows 10 появляется сообщение «Неустранимая ошибка». Пожалуйста, помогите. Я все перепробовал.
Windows 10 версия 1703
Intel Core i3
4 Гб оперативной памяти
Следуйте приведенным ниже решениям, чтобы исправить ошибку.
Содержание
- Как исправить ошибку установки Virtualbox в Windows 10?
- 1. Запустите установщик VirtualBox от имени администратора
- 2. Запустите Microsoft Устранение неполадок установки программы
- 3. Используйте сторонние деинсталляторы
- 4. Отключить антивирус
Как исправить ошибку установки Virtualbox в Windows 10?
1. Запустите установщик VirtualBox от имени администратора
- Найдите каталог, в котором сохранен установщик VirtualBox.
-
Нажмите правой кнопкой мыши на установщике и выберите « Запуск от имени администратора ».
- Когда появятся приглашения UAC, нажмите Да , чтобы продолжить.
- Выполните инструкции на экране и проверьте, устранена ли ошибка.
2. Запустите Microsoft Устранение неполадок установки программы
- Перейдите на страницу устранения неполадок при установке программ Microsoft и нажмите кнопку «Загрузить».
- Запустите средство устранения неполадок установки программы Microsoft и нажмите «Далее».
-
На экране У вас возникли проблемы с установкой или удалением программы выберите «Установка».
- Инструмент проверит систему на наличие проблем и порекомендует соответствующие действия.
- После применения исправления перезагрузите систему и проверьте, нет ли улучшений.
3. Используйте сторонние деинсталляторы
- Запустить CCleaner.
- Нажмите на вкладку Easy Clean и выберите Анализ.
-
CCleaner просканирует систему на наличие трекера и файлов нежелательных .
- Нажмите кнопку Очистить все , чтобы удалить остатки после удаления VirtualBox.
- Перезагрузите систему и запустите установщик VirtualBox с правами администратора.
4. Отключить антивирус
-
Попробуйте временно отключить антивирусную защиту. Malwarebytes и другие программы безопасности позволяют временно отключить защиту в режиме реального времени.
- Установите VirtualBox после отключения антивируса.
- Повторно включите антивирус после успешной установки VirtualBox. При необходимости также отключите Windows Real-Time Network Protection из настроек.
Проблемы, связанные с VirtualBox, в основном вызваны старыми записями VirtualBox или проблемой установщика MSI. Убедитесь, что вы также запустите MSI Repair Tool, чтобы исправить эту проблему.
Third-party installers may be the best fix
by Tashreef Shareef
Tashreef Shareef is a software developer turned tech writer. He discovered his interest in technology after reading a tech magazine accidentally. Now he writes about everything tech from… read more
Updated on February 23, 2023
Reviewed by
Alex Serban
After moving away from the corporate work-style, Alex has found rewards in a lifestyle of constant analysis, team coordination and pestering his colleagues. Holding an MCSA Windows Server… read more
- Running an operating system inside another can be done with virtualization software such as VirtualBox, which is free to download and use.
- If you are having trouble installing it, there are three easy steps to make it run safely.
- When this happens, one of the most typical problems is that the antivirus prevents the software from operating correctly.
VirtualBox fatal error during installation is often menacing for people hoping to use the virtualization application. This error will suddenly terminate the installation, and you will not be able to run Windows 10 as a host.
While installing VirtualBox is straightforward, you may sometimes face this difficulty. So we will navigate through triggers and solutions to the installation error.
Why is VirtualBox not installing?
From user feedback, we gather that various elements may be responsible for VirtualBox not installing on your computer. A few of these include the following.
- Insufficient system requirements – VirtualBox requires a 64-bit CPU and operating system and enough free disk space and memory to function correctly. If your computer does not meet these requirements, VirtualBox may not install.
- Antivirus software interference – Antivirus software can sometimes interfere with the installation process of VirtualBox.
- Conflicting software – Other virtualization software, such as VMware or Hyper-V, can conflict with VirtualBox and prevent it from installing.
- Lack of administrative privileges – If you don’t have the necessary administrative privileges to install software on your computer, VirtualBox may not install correctly.
- Error messages – If you receive an error message during installation, take note of the error code and search for a solution online. The error message can help identify the specific problem preventing VirtualBox from installing.
- Outdated drivers or software – VirtualBox may not install or function properly if your drivers or software are outdated.
- Corrupted installer – If the VirtualBox installer file is corrupted or incomplete, it may not install correctly.
With these triggers out of the way, let us discuss some fixes.
How can I fix the VirtualBox fatal error during installation?
Before trying any solutions, try an alternative program that allows you to create multiple virtual environments on a single device or server.
VMware is an advanced tool with robust capabilities that enable you to deploy Kubernetes environments on the Desktop and run/build/push/pull OCI Containers with vctl. It has a customizable interface and supports the latest Windows 10 updates.
⇒ Get VMware
1. Run VirtualBox Installer as Admin
- Locate the directory where the VirtualBox installer is saved.
- Right-click on the Installer and select Run as administrator.
- When the UAC prompts appear, click on Yes to proceed.
- Proceed with the on-screen instructions and check if the error is resolved.
2. Disable Antivirus
- Click on the hidden access arrow in the Taskbar.
- Click on your antivirus icon, hover over Avast shields Control and select Disable for 10 minutes (This step varies for different antivirus software).
If necessary, also disable Windows Real-Time Network Protection from the settings. To do this:
- Type Windows Security in the Search bar, and click on the relevant search result.
- Select Virus & threat protection.
- Click on Manage settings.
- Turn off the Real-time protection toggle switch.
- Fix: Page Fault in Nonpaged Area on Windows 10
- Bindflt.sys Blue Screen: How to Fix It in 5 Steps
- Fix: A Service Installation Section in this INF is Invalid
- 8018000a Enrollment Error: Best Ways to Fix it
3. Run Microsoft Program Install troubleshooter
- Go to the Microsoft Program install troubleshooter page and click the Download troubleshooter button.
- Run the Microsoft Program Install Troubleshooter tool and click on Next.
- From the options, select Installing.
- The tool will scan the system for problems and recommend appropriate action.
- Lastly, reboot the system and check for improvements.
That is as far as we shall discuss in this guide. However, following the troubleshooting steps outlined in this article can increase your chances of successfully installing VirtualBox and enjoying its benefits.
Finally, in the comments section, let us know which solutions were most effective.
Still having issues? Fix them with this tool:
SPONSORED
If the advices above haven’t solved your issue, your PC may experience deeper Windows problems. We recommend downloading this PC Repair tool (rated Great on TrustPilot.com) to easily address them. After installation, simply click the Start Scan button and then press on Repair All.
В последнее время многие пользователи Windows 10 жаловались на то, что они получили ошибку установки при попытке установить установку VirtualBox на свои компьютеры. VirtualBox — это инструмент, который помогает пользователям использовать несколько операционных систем на своих компьютерах. Этот инструмент позволяет пользователям запускать операционные системы Linux, Oracle Solaris, Mac OS X и Microsoft Windows. Ошибка установки может помешать пользователям использовать установку VirtualBox и даже вызвать проблемы при попытке переустановить установку VirtualBox на своем компьютере. Легко исправить проблему с ошибкой установки VirtualBox. Как правило, проблему можно решить, запустив сканирование системы. В этом руководстве мы обсудим способы узнать, как исправить ошибку установки VirtualBox в Windows 10.
Причин проблем с установкой VirtualBox может быть несколько. Некоторые из возможных причин перечислены ниже.
- Проблемы с конфигурацией и разрешениями при настройке VirtualBox
- Недостаточно места на диске компьютера
- Поврежденные или устаревшие системные файлы на вашем компьютере
- Проблемы, вызванные сторонним антивирусом
- Поврежденные или устаревшие обновления Windows
- Баги и ошибки в обновлениях Windows
- Проблемы, вызванные избыточными временными файлами
В следующем руководстве мы обсудим методы решения проблем с ошибкой установки VirtualBox.
Способ 1: запустите программу установки VirtualBox от имени администратора
Один из первых методов, который вы можете попробовать устранить при установке VirtualBox, — запустить установку от имени администратора. Разрешение административных привилегий для настройки VirtualBox предотвращает ошибки, вызванные другими фоновыми приложениями.
1. Найдите установочный файл VirtualBox и щелкните его правой кнопкой мыши.
2. Теперь нажмите «Запуск от имени администратора».
3. В приглашении UAC нажмите Да, чтобы перейти к настройке Oracle VM VirtualBox.
Многие пользователи заметили, что предоставление разрешений администратора установки VirtualBox устранило ошибку установки.
Способ 2: убедитесь, что на диске достаточно места
Перед установкой или переустановкой VirtualBox на вашем компьютере убедитесь, что у вас достаточно места на диске для установки программы. Одной из наиболее распространенных причин сбоя установки на компьютерах является недостаточное дисковое пространство на компьютере, которое вы можете попытаться освободить на диске, чтобы устранить проблему с ошибкой установки VirtualBox.
1. Одновременно нажмите клавиши Windows + E, чтобы открыть проводник.
2. Нажмите «Этот компьютер» и найдите диск, на который вы хотите установить установку VirtualBox.
3. Щелкните диск правой кнопкой мыши и выберите «Свойства».
4. На вкладке «Общие» вы можете увидеть информацию о дисковом пространстве.
5. Если у вас недостаточно места на диске, попробуйте удалить ненужные файлы с диска. Чтобы освободить место, вы можете прочитать наше руководство о том, как использовать очистку диска в Windows 10.
Способ 3: очистить временные файлы
Временные файлы — это временные файлы на вашем компьютере. Вы должны регулярно очищать эти файлы, иначе они могут привести к замедлению работы вашего компьютера и вызвать различные ошибки, такие как ошибки установки и переустановки VirtualBox. Многие пользователи обнаружили, что удаление временного каталога решило проблему с установкой.
1. Нажмите одновременно клавиши Windows + R, чтобы открыть диалоговое окно «Выполнить».
2. Введите %temp% и нажмите клавишу Enter.
3. Нажмите одновременно клавиши Ctrl + A, чтобы выбрать все файлы, и удалите их все, нажав клавишу Delete.
Способ 4: временно отключить сторонний антивирус (если применимо)
Многие пользователи также выяснили, что ошибка установки с настройкой VirtualBox была вызвана сторонним антивирусом. Когда антивирус ошибочно считывает программный файл как вирус или вредоносное ПО, он может прервать процесс установки и вызвать ошибку переустановки VirtualBox. Чтобы решить проблемы, вызванные антивирусом, вы можете попробовать отключить антивирус на вашем компьютере. Вы можете ознакомиться с руководством «Как временно отключить антивирус в Windows 10», чтобы безопасно отключить сторонний антивирус на вашем компьютере и устранить проблему с ошибкой установки VirtualBox.
Способ 5: обновить Windows
Иногда ошибка установки с настройкой VirtualBox может быть вызвана проблемами Windows. Если на вашем компьютере установлена поврежденная или устаревшая версия Windows, вы можете столкнуться с проблемами при попытке установить программы. Чтобы решить эту проблему, вы можете вручную проверить наличие обновлений Windows 10 на вашем компьютере. Ознакомьтесь с руководством Как загрузить и установить последнее обновление Windows 10, чтобы безопасно выполнить шаги по установке последней версии Windows 10 на свой компьютер.
Способ 6. Запустите средство устранения неполадок установки программы Microsoft.
Многие пользователи, столкнувшиеся с этой ошибкой, смогли решить проблему, запустив средство устранения неполадок установки программы Microsoft. Этот инструмент разработан Microsoft для устранения ошибок установки при попытке установить программу на ваш компьютер. Вы можете выполнить следующие шаги, чтобы запустить средство устранения неполадок установки программы Microsoft, чтобы устранить проблему с ошибкой установки VirtualBox.
Примечание. В качестве примера мы показали браузер Google Chrome. Вы можете выполнить эти шаги в соответствующих веб-браузерах.
1. Нажмите клавишу Windows, введите Chrome и нажмите «Открыть».
2. Из строки поиска перейдите на Средство устранения неполадок при установке программы Microsoft страница.
3. На этой странице нажмите «Загрузить средство устранения неполадок».
4. Дождитесь загрузки инструмента. После завершения установки откройте инструмент.
5. Затем нажмите кнопку Далее.
6. Найдите раздел «У вас возникли проблемы с установкой или удалением программы» и нажмите «Установка».
7. Подождите, пока инструмент просканирует ваш компьютер на наличие возможных причин ошибки установки.
8. После завершения сканирования перезагрузите компьютер и попробуйте запустить установочный файл VirtualBox.
Часто задаваемые вопросы (FAQ)
Q1. Почему я не могу установить VirtualBox?
Ответ Может быть несколько причин ошибок установки с VirtualBox, таких как нехватка места на диске, поврежденные системные файлы, проблемы с антивирусом, проблемы с Windows и т. д.
Q2. Что такое виртуальный бокс?
Ответ VirtualBox — это инструмент, который позволяет пользователям запускать различные операционные системы на своих компьютерах.
Q3. Какие операционные системы я могу запустить с VirtualBox?
Ответ Пользователь может запускать различные операционные системы, такие как Linux, Oracle Solaris, Mac OS X и операционные системы Microsoft Windows.
***
Мы надеемся, что это руководство было полезным для вас, и вы смогли выяснить, как исправить проблемы с установкой VirtualBox на вашем компьютере. Сообщите нам, какой метод сработал для вас. Если у вас есть какие-либо предложения для нас, сообщите нам об этом в разделе комментариев.
Skip to content
На чтение 2 мин. Просмотров 4.1k. Опубликовано 03.09.2019
VirtualBox позволяет пользователям запускать Windows 10 в качестве хоста. Хотя установка VirtualBox является простой процедурой, иногда вы можете столкнуться с трудностями при установке VirtualBox в Windows 10. Пользователи сообщают, что при установке VirtualBox произошел сбой при установке не удалось! Ошибка: фатальная ошибка при установке .
Мы нашли несколько сообщений об ошибке онлайн.
При установке Vbox 5.1.22 на Windows 10 появляется сообщение «Неустранимая ошибка». Пожалуйста, помогите. Я все перепробовал.
Windows 10 версия 1703
Intel Core i3
4 Гб оперативной памяти
Следуйте приведенным ниже решениям, чтобы исправить ошибку.
Содержание
- Как исправить ошибку установки Virtualbox в Windows 10?
- 1. Запустите установщик VirtualBox от имени администратора
- 2. Запустите Microsoft Устранение неполадок установки программы
- 3. Используйте сторонние деинсталляторы
- 4. Отключить антивирус
Как исправить ошибку установки Virtualbox в Windows 10?
1. Запустите установщик VirtualBox от имени администратора
- Найдите каталог, в котором сохранен установщик VirtualBox.
- Нажмите правой кнопкой мыши на установщике и выберите « Запуск от имени администратора ».
- Когда появятся приглашения UAC, нажмите Да , чтобы продолжить.
- Выполните инструкции на экране и проверьте, устранена ли ошибка.
2. Запустите Microsoft Устранение неполадок установки программы
- Перейдите на страницу устранения неполадок при установке программ Microsoft и нажмите кнопку «Загрузить».
- Запустите средство устранения неполадок установки программы Microsoft и нажмите «Далее».
- На экране У вас возникли проблемы с установкой или удалением программы выберите «Установка».
- Инструмент проверит систему на наличие проблем и порекомендует соответствующие действия.
- После применения исправления перезагрузите систему и проверьте, нет ли улучшений.
3. Используйте сторонние деинсталляторы
- Запустить CCleaner.
- Нажмите на вкладку Easy Clean и выберите Анализ.
- CCleaner просканирует систему на наличие трекера и файлов нежелательных .
- Нажмите кнопку Очистить все , чтобы удалить остатки после удаления VirtualBox.
- Перезагрузите систему и запустите установщик VirtualBox с правами администратора.
4. Отключить антивирус
- Попробуйте временно отключить антивирусную защиту. Malwarebytes и другие программы безопасности позволяют временно отключить защиту в режиме реального времени.
- Установите VirtualBox после отключения антивируса.
- Повторно включите антивирус после успешной установки VirtualBox. При необходимости также отключите Windows Real-Time Network Protection из настроек.
Проблемы, связанные с VirtualBox, в основном вызваны старыми записями VirtualBox или проблемой установщика MSI. Убедитесь, что вы также запустите MSI Repair Tool, чтобы исправить эту проблему.
Содержание
- FIX: VirtualBox Installation Failed error in Windows 10/11
- How to fix the Virtualbox Installation failed fatal error in Windows 10?
- 1. Run VirtualBox Installer as Admin
- 2. Disable Antivirus
- 3. Run Microsoft Program Install troubleshooter
- 4. Use alternative software
- Installation failed error при установке virtualbox
- При установке Virtualbox произошла неустранимая ошибка в Windows 10 [экспертное исправление]
- Оглавление:
- Видео: 💻 VirtualBox — Windows 10 in virtueller Maschine installieren! 🔥 2023
- Как исправить ошибку установки Virtualbox в Windows 10?
- 1. Запустите установщик VirtualBox от имени администратора
- 2. Запустите Microsoft Устранение неполадок установки программы
- 3. Используйте сторонние деинсталляторы
- 4. Отключить антивирус
- В приемнике Citrix произошла неустранимая ошибка в Windows 10 [исправлено]
- Произошла ошибка при обработке вашего запроса [исправление Windows 10]
- Исправлено: при установке Windows произошла непредвиденная ошибка
- How to fix VirtualBox installation failed fatal error on Windows 10
- Fixes for VirtualBox installation failed fatal error on Windows 10
- FIX 1: Run VirtualBox Installer as Admin:
- FIX 2: Run Microsoft Program Install troubleshooter:
- FIX 3: Disable Antivirus:
- FIX 4: Use alternative software:
- Фатальная ошибка установки VirtualBox в Windows 10 [EXPERT FIX]
- Как исправить ошибку установки Virtualbox в Windows 10?
- 1. Запустите установщик VirtualBox от имени администратора
- 2. Запустите Microsoft Устранение неполадок установки программы
- 3. Используйте сторонние деинсталляторы
- 4. Отключить антивирус
FIX: VirtualBox Installation Failed error in Windows 10/11
- Running an operating system inside another one can be done with virtualization software such as VirtualBox, which is free to download and use.
- If you are having trouble installing it there are three easy steps to make it run safely.
- When this happens, one of the most typical problems is that the antivirus prevents the software from operating correctly.
- If VirtualBox does not respond adequately, another excellent solution is to use an alternative program to create several virtual environments.
- Clear your cache and cookies for a flawless browsing
- Clean registry errors and broken settings
- Work and play faster with a quicker PC startup
- Check your PC’s health
- Update drivers and software to avoid common errors
Keep your system fully functional
VirtualBox allows the users to run Windows 10 as a host. While the installation of VirtualBox is a straightforward affair at times you may face difficulty while installing the VirtualBox on Windows 10. Users have reported that while installing VirtualBox, the installation fails with the Installation failed! Error: Fatal error during installation message.
We found a few reports about the error online.
I get a “Fatal Error” when installing Vbox 5.1.22 on windows 10 please help I have tried everything.
Windows 10 version 1703
Intel Core i3
4gb ram
Follow the solutions below to fix the error.
How to fix the Virtualbox Installation failed fatal error in Windows 10?
1. Run VirtualBox Installer as Admin
- Locate the directory where the VirtualBox installer is saved.
- Right-click on the Installer and select Run as administrator.
- When the UAC prompts appear, click on Yes to proceed.
- Proceed with the on-screen instructions and check if the error is resolved.
2. Disable Antivirus
- Try to disable your third-party Antivirus security temporarily
- Install VirtualBox after disabling the antivirus
- Re-enable the Antivirus after the VirtualBox is successfully installed
If necessary, also disable Windows Real-Time Network Protection from the settings. To do this:
- Open Start and search for Windows Security
- Select Virus & threat protection
- Click on Manage settings
- Turn off the Real-time protection toggle switch
3. Run Microsoft Program Install troubleshooter
- Go to Microsoft Program install troubleshooter page and click on the Download button.
- Run the Microsoft Program Install Troubleshooter tool and click on next.
- In the Are you having a problem installing or uninstalling a program screen, select Installing.
- The tool will scan the system for the problems and recommend appropriate action.
- After the fix is applied, reboot the system and check for any improvements.
4. Use alternative software
Another solution would be to try an alternative program that allows you to create multiple virtual environments on a single device or server.
VMware is an advanced tool with robust capabilities that enable you to deploy Kubernetes environments on the Desktop and run/build/push/pull OCI Containers with vctl among other things. It has a customizable interface and supports the latest Windows 10 updates.
⇒ Get VMware
VirtualBox-related issues mostly are caused by the old VirtualBox entries or MSI installer problems. Make sure you also Run the MSI repair tool to fix the issue.
For other guides related to this software, check out the Virtualbox section on our site.
Visit Windows 10 Troubleshooting Hub for articles with complete step-by-step instructions on dealing with various errors.
Still having issues? Fix them with this tool:
Источник
Installation failed error при установке virtualbox
- Дом
- Исправлять
- При установке Virtualbox произошла неустранимая ошибка в Windows 10 [экспертное исправление]
При установке Virtualbox произошла неустранимая ошибка в Windows 10 [экспертное исправление]
Оглавление:
Видео: 💻 VirtualBox — Windows 10 in virtueller Maschine installieren! 🔥 2023
VirtualBox позволяет пользователям запускать Windows 10 в качестве хоста. Хотя установка VirtualBox является простой процедурой, иногда вы можете столкнуться с трудностями при установке VirtualBox в Windows 10. Пользователи сообщают, что при установке VirtualBox установка завершается неудачно с ошибкой установки! Ошибка: фатальная ошибка во время установки сообщения.
Мы нашли несколько сообщений об ошибке онлайн.
При установке Vbox 5.1.22 на Windows 10 появляется сообщение «Неустранимая ошибка». Пожалуйста, помогите. Я все перепробовал.
Windows 10 версия 1703
4 ГБ оперативной памяти
Следуйте приведенным ниже решениям, чтобы исправить ошибку.
Как исправить ошибку установки Virtualbox в Windows 10?
- Найдите каталог, в котором сохранен установщик VirtualBox.
- Щелкните правой кнопкой мыши по установщику и выберите « Запуск от имени администратора ».
2. Запустите Microsoft Устранение неполадок установки программы
- Перейдите на страницу устранения неполадок при установке программ Microsoft и нажмите кнопку «Загрузить».
- Запустите средство устранения неполадок установки программы Microsoft и нажмите «Далее».
- На экране « У вас проблемы с установкой или удалением программы » выберите «Установка».
3. Используйте сторонние деинсталляторы
- Запустить CCleaner.
- Нажмите на вкладку Easy Clean и выберите Анализ.
- CCleaner будет сканировать систему на наличие трекеров и ненужных файлов.
4. Отключить антивирус
- Попробуйте временно отключить антивирусную защиту. Malwarebytes и другие программы безопасности позволяют временно отключить защиту в режиме реального времени.
- Установите VirtualBox после отключения антивируса.
- Повторно включите антивирус после успешной установки VirtualBox. При необходимости также отключите Windows Real-Time Network Protection из настроек.
Проблемы, связанные с VirtualBox, в основном вызваны старыми записями VirtualBox или проблемой установщика MSI. Убедитесь, что вы также запустите MSI Repair Tool, чтобы исправить эту проблему.
В приемнике Citrix произошла неустранимая ошибка в Windows 10 [исправлено]
Чтобы исправить Citrix Receiver В Windows 10 произошла неустранимая ошибка, вам необходимо убедиться, что на вашем компьютере установлен .NET 3.5 Service Pack 1.
Произошла ошибка при обработке вашего запроса [исправление Windows 10]
Интернет — это повседневная часть нашей жизни, и большинство из нас использует его ежедневно. К сожалению, пользователи Windows 10 сообщали об определенных проблемах при работе в Интернете, и одной из самых больших проблем была ошибка при обработке вашего запроса. Действия по исправлению ошибок при обработке запроса Содержание: Исправить -…
Исправлено: при установке Windows произошла непредвиденная ошибка
Не можете установить Windows 10 на свой компьютер? Сообщение об ошибке установки Windows обнаружил непредвиденную ошибку появляется на экране? Вот как это исправить.
Источник
How to fix VirtualBox installation failed fatal error on Windows 10
VirtualBox is an open-source hosted hypervisor. It helps users in extending their existing computer and running multiple operating systems. Users can run Linux, Oracle Solaris, Mac OS X, and Microsoft Windows altogether with VirtualBox. However, lately, Windows 10 users are complaining that they are experiencing an error while installing VirtualBox. The error states, ‘Installation failed! Error: Fatal error during installation.
Today, in this article, we have compiled four sure-shot fixes that will help you in resolving the VirtualBox installation failed fatal error. Make sure you stick till the end to get the most out of this article. Now let’s have a look;
Fixes for VirtualBox installation failed fatal error on Windows 10
FIX 1: Run VirtualBox Installer as Admin:
As a first attempt to resolve the VirtualBox installation failed fatal error on Windows 10 is to run the VirtualBox Installer as Admin. To run the VirtualBox as Admin, you can follow these steps,
- Firstly, go to the directory where VirtualBox is saved.
- Now right-click over the installer and then select the option Run as administrator. If you see the UAC prompt, click on Yes.
- Now follow the on-screen instructions and at last check whether the said error got resolved or not.
FIX 2: Run Microsoft Program Install troubleshooter:
As per a few suffered users, running the Microsoft Program Install troubleshooter helped them in resolving the VirtualBox installation failed fatal error. To run the Microsoft Program Install troubleshooter, you can follow these steps’
- Firstly, go to the Microsoft Program Install troubleshooter page and then click on the Download button.
- Further, run the Microsoft Program Install Troubleshooter tool.
- Now click on Next.
- Further, under Are you having a problem installing or uninstalling a program prompt, click on Installing.
- The tool will now begin scanning the system for the problems and will recommend you some suitable solutions.
- Once it is all done, restart your computer and check whether the said issue got resolved or not.
FIX 3: Disable Antivirus:
Disabling the Antivirus has also proved helpful in the VirtualBox installation failed fatal error on Windows 10 scenario. You can follow these below steps to do so,
- Firstly, temporarily disable your third-party Antivirus security.
- Now Install VirtualBox.
- After it is successfully installed, re-enable the Antivirus.
Further, disable Windows Real-Time Network Protection from the settings (If necessary). For doing so,
- Navigate to the Start menu and in the search box, type Windows Security and open the relevant search result.
- Now click upon Virus & threat protection -> Manage settings.
- Further toggle off the switch for the option Real-time protection.
FIX 4: Use alternative software:
If none of those mentioned above fixes works for you, then, at last, we will recommend you to use alternative software. There are several alternatives for VirtualBox; you can use any of them.
These were the top 4 fixes for the VirtualBox installation failed fatal error on Windows 10. All of them are explained simply for the ease of our readers. None of the fixes requires extreme technical understanding, but basic computer knowledge will also do.
We hope that all the information mentioned here will prove helpful and relevant to you at the end of this article. If you have any queries or doubts after reading this article, leave a comment in the below comment box.
Источник
Фатальная ошибка установки VirtualBox в Windows 10 [EXPERT FIX]
VirtualBox позволяет пользователям запускать Windows 10 в качестве хоста. Хотя установка VirtualBox является простой процедурой, иногда вы можете столкнуться с трудностями при установке VirtualBox в Windows 10. Пользователи сообщают, что при установке VirtualBox произошел сбой при установке не удалось! Ошибка: фатальная ошибка при установке .
Мы нашли несколько сообщений об ошибке онлайн.
При установке Vbox 5.1.22 на Windows 10 появляется сообщение «Неустранимая ошибка». Пожалуйста, помогите. Я все перепробовал.
Windows 10 версия 1703
Intel Core i3
4 Гб оперативной памяти
Следуйте приведенным ниже решениям, чтобы исправить ошибку.
Как исправить ошибку установки Virtualbox в Windows 10?
1. Запустите установщик VirtualBox от имени администратора
- Найдите каталог, в котором сохранен установщик VirtualBox.
- Нажмите правой кнопкой мыши на установщике и выберите « Запуск от имени администратора ».
- Когда появятся приглашения UAC, нажмите Да , чтобы продолжить.
- Выполните инструкции на экране и проверьте, устранена ли ошибка.
2. Запустите Microsoft Устранение неполадок установки программы
- Перейдите на страницу устранения неполадок при установке программ Microsoft и нажмите кнопку «Загрузить».
- Запустите средство устранения неполадок установки программы Microsoft и нажмите «Далее».
- На экране У вас возникли проблемы с установкой или удалением программы выберите «Установка».
- Инструмент проверит систему на наличие проблем и порекомендует соответствующие действия.
- После применения исправления перезагрузите систему и проверьте, нет ли улучшений.
3. Используйте сторонние деинсталляторы
- Запустить CCleaner.
- Нажмите на вкладку Easy Clean и выберите Анализ.
- CCleaner просканирует систему на наличие трекера и файлов нежелательных .
- Нажмите кнопку Очистить все , чтобы удалить остатки после удаления VirtualBox.
- Перезагрузите систему и запустите установщик VirtualBox с правами администратора.
4. Отключить антивирус
- Попробуйте временно отключить антивирусную защиту. Malwarebytes и другие программы безопасности позволяют временно отключить защиту в режиме реального времени.
- Установите VirtualBox после отключения антивируса.
- Повторно включите антивирус после успешной установки VirtualBox. При необходимости также отключите Windows Real-Time Network Protection из настроек.
Проблемы, связанные с VirtualBox, в основном вызваны старыми записями VirtualBox или проблемой установщика MSI. Убедитесь, что вы также запустите MSI Repair Tool, чтобы исправить эту проблему.
Источник
Оглавление:
- Как исправить ошибку установки Virtualbox в Windows 10?
- 1. Запустите установщик VirtualBox от имени администратора
- 2. Запустите Microsoft Устранение неполадок установки программы
- 3. Используйте сторонние деинсталляторы
- 4. Отключить антивирус
Видео: 💻 VirtualBox — Windows 10 in virtueller Maschine installieren! 🔥 2023
VirtualBox позволяет пользователям запускать Windows 10 в качестве хоста. Хотя установка VirtualBox является простой процедурой, иногда вы можете столкнуться с трудностями при установке VirtualBox в Windows 10. Пользователи сообщают, что при установке VirtualBox установка завершается неудачно с ошибкой установки! Ошибка: фатальная ошибка во время установки сообщения.
Мы нашли несколько сообщений об ошибке онлайн.
При установке Vbox 5.1.22 на Windows 10 появляется сообщение «Неустранимая ошибка». Пожалуйста, помогите. Я все перепробовал.
Windows 10 версия 1703
Intel Core i3
4 ГБ оперативной памяти
Следуйте приведенным ниже решениям, чтобы исправить ошибку.
1. Запустите установщик VirtualBox от имени администратора
- Найдите каталог, в котором сохранен установщик VirtualBox.
- Щелкните правой кнопкой мыши по установщику и выберите « Запуск от имени администратора ».
- Когда появятся запросы UAC, нажмите « Да», чтобы продолжить.
- Выполните инструкции на экране и проверьте, устранена ли ошибка.
2. Запустите Microsoft Устранение неполадок установки программы
- Перейдите на страницу устранения неполадок при установке программ Microsoft и нажмите кнопку «Загрузить».
- Запустите средство устранения неполадок установки программы Microsoft и нажмите «Далее».
- На экране « У вас проблемы с установкой или удалением программы » выберите «Установка».
- Инструмент проверит систему на наличие проблем и порекомендует соответствующие действия.
- После применения исправления перезагрузите систему и проверьте, нет ли улучшений.
3. Используйте сторонние деинсталляторы
- Запустить CCleaner.
- Нажмите на вкладку Easy Clean и выберите Анализ.
- CCleaner будет сканировать систему на наличие трекеров и ненужных файлов.
- Нажмите кнопку « Очистить все», чтобы удалить остатки после удаления VirtualBox.
- Перезагрузите систему и запустите установщик VirtualBox с правами администратора.
4. Отключить антивирус
- Попробуйте временно отключить антивирусную защиту. Malwarebytes и другие программы безопасности позволяют временно отключить защиту в режиме реального времени.
- Установите VirtualBox после отключения антивируса.
- Повторно включите антивирус после успешной установки VirtualBox. При необходимости также отключите Windows Real-Time Network Protection из настроек.
Проблемы, связанные с VirtualBox, в основном вызваны старыми записями VirtualBox или проблемой установщика MSI. Убедитесь, что вы также запустите MSI Repair Tool, чтобы исправить эту проблему.
![При установке Virtualbox произошла неустранимая ошибка в Windows 10 [экспертное исправление] При установке Virtualbox произошла неустранимая ошибка в Windows 10 [экспертное исправление]](https://img.compisher.com/img/fix/549/virtualbox-installation-failed-fatal-error-windows-10.png)
by Tashreef Shareef
Tashreef Shareef is a software developer turned tech writer. He discovered his interest in technology after reading a tech magazine accidentally. Now he writes about everything tech from… read more
Updated on April 13, 2022
- Running an operating system inside another one can be done with virtualization software such as VirtualBox, which is free to download and use.
- If you are having trouble installing it there are three easy steps to make it run safely.
- When this happens, one of the most typical problems is that the antivirus prevents the software from operating correctly.
- If VirtualBox does not respond adequately, another excellent solution is to use an alternative program to create several virtual environments.
VirtualBox allows the users to run Windows 10 as a host. While the installation of VirtualBox is a straightforward affair at times you may face difficulty while installing the VirtualBox on Windows 10. Users have reported that while installing VirtualBox, the installation fails with the Installation failed! Error: Fatal error during installation message.
We found a few reports about the error online.
I get a “Fatal Error” when installing Vbox 5.1.22 on windows 10 please help I have tried everything.
Windows 10 version 1703
Intel Core i3
4gb ram
Follow the solutions below to fix the error.
How to fix the Virtualbox Installation failed fatal error in Windows 10?
1. Run VirtualBox Installer as Admin
- Locate the directory where the VirtualBox installer is saved.
- Right-click on the Installer and select Run as administrator.
- When the UAC prompts appear, click on Yes to proceed.
- Proceed with the on-screen instructions and check if the error is resolved.
2. Disable Antivirus
- Try to disable your third-party Antivirus security temporarily
- Install VirtualBox after disabling the antivirus
- Re-enable the Antivirus after the VirtualBox is successfully installed
If necessary, also disable Windows Real-Time Network Protection from the settings. To do this:
- Open Start and search for Windows Security
- Select Virus & threat protection
- Click on Manage settings
- Turn off the Real-time protection toggle switch
3. Run Microsoft Program Install troubleshooter
- Go to Microsoft Program install troubleshooter page and click on the Download button.
- Run the Microsoft Program Install Troubleshooter tool and click on next.
- In the Are you having a problem installing or uninstalling a program screen, select Installing.
- The tool will scan the system for the problems and recommend appropriate action.
- After the fix is applied, reboot the system and check for any improvements.
4. Use alternative software
Another solution would be to try an alternative program that allows you to create multiple virtual environments on a single device or server.
VMware is an advanced tool with robust capabilities that enable you to deploy Kubernetes environments on the Desktop and run/build/push/pull OCI Containers with vctl among other things. It has a customizable interface and supports the latest Windows 10 updates.
⇒ Get VMware
VirtualBox-related issues mostly are caused by the old VirtualBox entries or MSI installer problems. Make sure you also Run the MSI repair tool to fix the issue.
C:Program FilesOracleVirtualBoxFor other guides related to this software, check out the Virtualbox section on our site.
Visit Windows 10 Troubleshooting Hub for articles with complete step-by-step instructions on dealing with various errors.
Still having issues? Fix them with this tool:
SPONSORED
If the advices above haven’t solved your issue, your PC may experience deeper Windows problems. We recommend downloading this PC Repair tool (rated Great on TrustPilot.com) to easily address them. After installation, simply click the Start Scan button and then press on Repair All.
Newsletter
by Tashreef Shareef
Tashreef Shareef is a software developer turned tech writer. He discovered his interest in technology after reading a tech magazine accidentally. Now he writes about everything tech from… read more
Updated on April 13, 2022
- Running an operating system inside another one can be done with virtualization software such as VirtualBox, which is free to download and use.
- If you are having trouble installing it there are three easy steps to make it run safely.
- When this happens, one of the most typical problems is that the antivirus prevents the software from operating correctly.
- If VirtualBox does not respond adequately, another excellent solution is to use an alternative program to create several virtual environments.
VirtualBox allows the users to run Windows 10 as a host. While the installation of VirtualBox is a straightforward affair at times you may face difficulty while installing the VirtualBox on Windows 10. Users have reported that while installing VirtualBox, the installation fails with the Installation failed! Error: Fatal error during installation message.
We found a few reports about the error online.
I get a “Fatal Error” when installing Vbox 5.1.22 on windows 10 please help I have tried everything.
Windows 10 version 1703
Intel Core i3
4gb ram
Follow the solutions below to fix the error.
How to fix the Virtualbox Installation failed fatal error in Windows 10?
1. Run VirtualBox Installer as Admin
- Locate the directory where the VirtualBox installer is saved.
- Right-click on the Installer and select Run as administrator.
- When the UAC prompts appear, click on Yes to proceed.
- Proceed with the on-screen instructions and check if the error is resolved.
2. Disable Antivirus
- Try to disable your third-party Antivirus security temporarily
- Install VirtualBox after disabling the antivirus
- Re-enable the Antivirus after the VirtualBox is successfully installed
If necessary, also disable Windows Real-Time Network Protection from the settings. To do this:
- Open Start and search for Windows Security
- Select Virus & threat protection
- Click on Manage settings
- Turn off the Real-time protection toggle switch
3. Run Microsoft Program Install troubleshooter
- Go to Microsoft Program install troubleshooter page and click on the Download button.
- Run the Microsoft Program Install Troubleshooter tool and click on next.
- In the Are you having a problem installing or uninstalling a program screen, select Installing.
- The tool will scan the system for the problems and recommend appropriate action.
- After the fix is applied, reboot the system and check for any improvements.
4. Use alternative software
Another solution would be to try an alternative program that allows you to create multiple virtual environments on a single device or server.
VMware is an advanced tool with robust capabilities that enable you to deploy Kubernetes environments on the Desktop and run/build/push/pull OCI Containers with vctl among other things. It has a customizable interface and supports the latest Windows 10 updates.
⇒ Get VMware
VirtualBox-related issues mostly are caused by the old VirtualBox entries or MSI installer problems. Make sure you also Run the MSI repair tool to fix the issue.
C:Program FilesOracleVirtualBoxFor other guides related to this software, check out the Virtualbox section on our site.
Visit Windows 10 Troubleshooting Hub for articles with complete step-by-step instructions on dealing with various errors.
Still having issues? Fix them with this tool:
SPONSORED
If the advices above haven’t solved your issue, your PC may experience deeper Windows problems. We recommend downloading this PC Repair tool (rated Great on TrustPilot.com) to easily address them. After installation, simply click the Start Scan button and then press on Repair All.
Newsletter
Содержание
- Фатальная ошибка установки VirtualBox в Windows 10 [EXPERT FIX]
- Как исправить ошибку установки Virtualbox в Windows 10?
- 1. Запустите установщик VirtualBox от имени администратора
- 2. Запустите Microsoft Устранение неполадок установки программы
- 3. Используйте сторонние деинсталляторы
- 4. Отключить антивирус
- Устраняем ошибку 0x80004005 в VirtualBox
- Причины возникновения ошибки 0x80004005 в VirtualBox
- Способ 1: Переименование внутренних файлов
- Способ 2: Включение поддержки виртуализации в BIOS
- Способ 3: Обновление VirtualBox
- Способ 4: Отключение Hyper-V
- Способ 5: Изменение типа запуска гостевой ОС
- Способ 6: Удаление/исправление обновления Windows 7
Фатальная ошибка установки VirtualBox в Windows 10 [EXPERT FIX]
VirtualBox позволяет пользователям запускать Windows 10 в качестве хоста. Хотя установка VirtualBox является простой процедурой, иногда вы можете столкнуться с трудностями при установке VirtualBox в Windows 10. Пользователи сообщают, что при установке VirtualBox произошел сбой при установке не удалось! Ошибка: фатальная ошибка при установке .
Мы нашли несколько сообщений об ошибке онлайн.
При установке Vbox 5.1.22 на Windows 10 появляется сообщение «Неустранимая ошибка». Пожалуйста, помогите. Я все перепробовал.
Windows 10 версия 1703
Intel Core i3
4 Гб оперативной памяти
Следуйте приведенным ниже решениям, чтобы исправить ошибку.
Как исправить ошибку установки Virtualbox в Windows 10?
1. Запустите установщик VirtualBox от имени администратора
- Найдите каталог, в котором сохранен установщик VirtualBox.
- Нажмите правой кнопкой мыши на установщике и выберите « Запуск от имени администратора ».
- Когда появятся приглашения UAC, нажмите Да , чтобы продолжить.
- Выполните инструкции на экране и проверьте, устранена ли ошибка.
2. Запустите Microsoft Устранение неполадок установки программы
- Перейдите на страницу устранения неполадок при установке программ Microsoft и нажмите кнопку «Загрузить».
- Запустите средство устранения неполадок установки программы Microsoft и нажмите «Далее».
- На экране У вас возникли проблемы с установкой или удалением программы выберите «Установка».
- Инструмент проверит систему на наличие проблем и порекомендует соответствующие действия.
- После применения исправления перезагрузите систему и проверьте, нет ли улучшений.
3. Используйте сторонние деинсталляторы
- Запустить CCleaner.
- Нажмите на вкладку Easy Clean и выберите Анализ.
- CCleaner просканирует систему на наличие трекера и файлов нежелательных .
- Нажмите кнопку Очистить все , чтобы удалить остатки после удаления VirtualBox.
- Перезагрузите систему и запустите установщик VirtualBox с правами администратора.
4. Отключить антивирус
- Попробуйте временно отключить антивирусную защиту. Malwarebytes и другие программы безопасности позволяют временно отключить защиту в режиме реального времени.
- Установите VirtualBox после отключения антивируса.
- Повторно включите антивирус после успешной установки VirtualBox. При необходимости также отключите Windows Real-Time Network Protection из настроек.
Проблемы, связанные с VirtualBox, в основном вызваны старыми записями VirtualBox или проблемой установщика MSI. Убедитесь, что вы также запустите MSI Repair Tool, чтобы исправить эту проблему.
Устраняем ошибку 0x80004005 в VirtualBox
При попытке запуска операционной системы Windows или Linux в виртуальной машине VirtualBox пользователь может столкнуться с ошибкой 0x80004005. Она возникает до старта ОС и препятствует любой попытке ее загрузки. Есть сразу несколько способов, помогающих устранить существующую проблему и продолжить пользоваться гостевой системой в обычном режиме.
Причины возникновения ошибки 0x80004005 в VirtualBox
Ситуаций, из-за которых не получается открыть сессию для виртуальной машины, может быть несколько. Зачастую данная ошибка возникает спонтанно: еще вчера вы спокойно работали в операционной системе на VirtualBox, а сегодня выполнить то же самое не удается из-за сбоя при запуске сессии. Но в некоторых случаях не удается выполнить первичный (установочный) запуск ОС.
Это может произойти вследствие одной из следующих причин:
- Ошибка при сохранении последней сессии.
- Отключенная поддержка виртуализации в BIOS.
- Некорректно работающая версия VirtualBox.
- Конфликт гипервизора (Hyper-V) с VirtualBox на 64-разрядных системах.
- Проблемное обновление хостовой Windows.
Далее мы рассмотрим, как устранить каждую из этих проблем и начать/продолжить пользоваться виртуальной машиной.
Способ 1: Переименование внутренних файлов
Сохранение сессии может завершиться ошибочно, в результате чего последующий ее запуск будет невозможен. В этом случае достаточно выполнить переименование файлов, связанных с запуском гостевой ОС.
Для выполнения дальнейших действий вам необходимо включить отображение расширений файлов. Это можно сделать через «Параметры папок» (в Windows 7) или «Параметры Проводника» (в Windows 10).
- Откройте папку, где хранится файл, отвечающий за запуск операционной системы, т.е. сам образ. Он располагается в папке VirtualBox VMs, место сохранения которой вы выбирали при установке самой VirtualBox. Обычно она находится в корне диска (диска С или диска D, если HDD разбит на 2 раздела). Также она может располагаться в персональной папке пользователя по пути:
С:UsersИМЯ_ПОЛЬЗОВАТЕЛЯVirtualBox VMsИМЯ_ГОСТЕВОЙ_ОС
В папке с операционной системой, которую вы хотите запустить, должны быть следующие файлы: Name.vbox и Name.vbox-prev. Вместо Name будет имя вашей гостевой операционной системы.
Скопируйте файл Name.vbox в другое место, например, на рабочий стол.
Файл Name.vbox-prev необходимо переименовать вместо перемещенного файла Name.vbox, то есть удалить «-prev».
Эти же действия необходимо проделать и внутри другой папки, находящейся по следующему адресу:
Здесь вы будете менять файл VirtualBox.xml — скопируйте его в любое другое место.
У файла VirtualBox.xml-prev удалите приписку «–prev», чтобы получилось имя VirtualBox.xml.

Способ 2: Включение поддержки виртуализации в BIOS
Если вы решили воспользоваться ВиртуалБокс впервые, и сразу же столкнулись с вышеупомянутой ошибкой, то, возможно, загвоздка кроется в не настроенном BIOS для работы с технологией виртуализации.
Чтобы осуществить запуск виртуальной машины, в БИОС достаточно включить всего лишь одну настройку, которая называется Intel Virtualization Technology.
- В Award BIOS путь к этой настройке следующий: Advanced BIOS Features >Virtualization Technology (или просто Virtualization) >Enabled.
В AMI BIOS: Advanced >Intel(R) VT for Directed I/O >Enabled.
В ASUS UEFI: Advanced >Intel Virtualization Technology >Enabled.

Настройка может иметь и другой путь (например, в BIOS на ноутбуках HP или в БИОС Insyde H20 Setup Utility):
- System Configuration >Virtualization Technology >Enabled;
- Configuration >Intel Virtual Technology >Enabled;
- Advanced >Virtualization >Enabled.
Если вы не нашли данной настройки в своей версии BIOS, то ищите ее вручную во всех пунктах меню по ключевым словам virtualization, virtual, VT. Для включения выбирайте состояние Enabled.
Способ 3: Обновление VirtualBox
Возможно, состоялось очередное обновление программы до последней версии, после чего и появилась ошибка запуска «E_FAIL 0x80004005». Есть два выхода из сложившейся ситуации:
- Дождитесь выхода стабильной версии VirtualBox.
Те, кто не хочет заморачиваться с выбором рабочей версии программы, может просто дождаться обновления. Узнать о выходе новой версии можно на официальном сайте VirtualBox или через интерфейс программы:
- Запустите Менеджер виртуальных машин.
- Нажмите «Файл» >«Проверить обновления…».

- Если у вас есть установочный файл VirtualBox, то используйте его для переустановки. Для повторного скачивания актуальной или предыдущей версии перейдите по этой ссылке.
- Нажмите на ссылку, ведущую к странице со списком всех предыдущих релизов для текущей версии VirtualBox.
Выберите подходящую для хостовой ОС сборку и скачайте ее.
Для переустановки установленной версии VirtualBox: запустите инсталлятор и в окне с типом установки выберите «Repair». Установите программу в обычном режиме.
Если вы делаете откат до предыдущей версии, то лучше сперва удалить VirtualBox через «Установку и удаление программ» в Windows.Или через установщик VirtualBox.
Не забудьте сделать резервные копии своих папок с образами ОС.
Способ 4: Отключение Hyper-V
Hyper-V — система виртуализации для 64-разрядных систем. Иногда у нее может возникнуть конфликт с VirtualBox, что и провоцирует появление ошибки при старте сессии для виртуальной машины.
Для отключения гипервизора выполните следующее:
- Запустите «Панель управления».
Включите просмотр по значкам. Выберите пункт «Программы и компоненты».
В левой части окна нажмите на ссылку «Включение или отключение компонентов Windows».
В открывшемся окне необходимо снять галочку с компонента Hyper-V, а затем нажать «ОК».
Способ 5: Изменение типа запуска гостевой ОС
В качестве временного решения (например, до выпуска новой версии VirtualBox) можно попробовать изменить тип запуска ОС. Этот способ помогает не во всех случаях, но, возможно, сработает у вас.
- Запустите Менеджер VirtualBox.
- Нажмите по проблемной операционной системе правой кнопкой мыши, наведите курсор на пункт «Запустить» и выберите вариант «Запуск в фоновом режиме с интерфейсом».

Данная функция доступна только в VirtualBox, начиная с версии 5.0.
Способ 6: Удаление/исправление обновления Windows 7
Этот способ считается устаревшим, поскольку после неудачного патча KB3004394, приводящего к прекращению работы виртуальных машин в ВиртуалБокс, была выпущена заплатка KB3024777, устраняющая данную проблему.
Тем не менее, если у вас на компьютере по каким-то причинам отсутствует фикс-патч, а проблемный присутствует, то есть смысл либо удалить KB3004394, либо установить KB3024777.
- Откройте «Командную строку» с правами администратора. Для этого откройте окно «Пуск», напишите cmd, правым кликом мыши выберите пункт «Запустить от имени администратора».
Пропишите команду
wusa /uninstall /kb:3004394
и нажмите Enter.

- Перейдите по этой ссылке на сайт Microsoft.
- Скачайте версию файла с учетом разрядности своей ОС.

В подавляющем большинстве случаев точное выполнение данных рекомендаций приводит к устранению ошибки 0x80004005, и пользователь может без труда начать или продолжить работать с виртуальной машиной.
|
10 / 10 / 1 Регистрация: 18.03.2010 Сообщений: 142 |
|
|
1 |
|
|
23.11.2011, 15:26. Показов 16927. Ответов 34
Устанавливается до определенного момента потом пишет: oracle VM VirtualBox 4.1.6 Setup Wizard ended prematurely because of an error. Your system has not been modified. To install this program at a later time, run Setup Wizard again.Click thr Finish button to exit the Setup Wizard. Нажимаю финиш вылетает ошибка:
__________________ 0 |
|
Programming Эксперт 94731 / 64177 / 26122 Регистрация: 12.04.2006 Сообщений: 116,782 |
23.11.2011, 15:26 |
|
Ответы с готовыми решениями: VirtualBox VM VirtualBox VirtualBox VirtualBox 34 |
|
1664 / 1133 / 80 Регистрация: 21.08.2008 Сообщений: 4,726 Записей в блоге: 1 |
|
|
23.11.2011, 15:43 |
2 |
|
что за дистриб, что за дистриб бокса, под кем установка запускается? 0 |
|
12380 / 7220 / 757 Регистрация: 09.09.2009 Сообщений: 28,177 |
|
|
23.11.2011, 15:50 |
3 |
|
ищите лог установки 0 |
|
10 / 10 / 1 Регистрация: 18.03.2010 Сообщений: 142 |
|
|
23.11.2011, 16:50 [ТС] |
4 |
|
VirtualBox-4.1.6-74713-Win, запускаю из учетки администратора Добавлено через 41 секунду Добавлено через 39 минут 0 |
|
12380 / 7220 / 757 Регистрация: 09.09.2009 Сообщений: 28,177 |
|
|
23.11.2011, 16:58 |
5 |
|
логи установки д.б. в курсе 0 |
|
10 / 10 / 1 Регистрация: 18.03.2010 Сообщений: 142 |
|
|
23.11.2011, 17:15 [ТС] |
6 |
|
скажите пожалйста как это сделать 0 |
|
680 / 330 / 5 Регистрация: 01.03.2010 Сообщений: 1,387 |
|
|
23.11.2011, 18:28 |
7 |
|
VirtualBox-4.1.6-74713-Win, запускаю из учетки администратора Какое отношение Виста хом бейсик имеет к Linux разделу форума… 0 |
|
10 / 10 / 1 Регистрация: 18.03.2010 Сообщений: 142 |
|
|
23.11.2011, 18:38 [ТС] |
8 |
|
отношение то что я хочу на box линукс поставить 0 |
|
680 / 330 / 5 Регистрация: 01.03.2010 Сообщений: 1,387 |
|
|
23.11.2011, 18:54 |
9 |
|
место на диске заканчивается во время установки 0 |
|
10 / 10 / 1 Регистрация: 18.03.2010 Сообщений: 142 |
|
|
23.11.2011, 18:55 [ТС] |
10 |
|
к сожалению нет 0 |
|
680 / 330 / 5 Регистрация: 01.03.2010 Сообщений: 1,387 |
|
|
23.11.2011, 19:00 |
11 |
|
оперативки сколько виртуалке выделяется и сколько стоит у вас? 0 |
|
10 / 10 / 1 Регистрация: 18.03.2010 Сообщений: 142 |
|
|
23.11.2011, 19:02 [ТС] |
12 |
|
я ничего не выделяю, я просто хочу установить саму программу VirtualBox 0 |
|
1664 / 1133 / 80 Регистрация: 21.08.2008 Сообщений: 4,726 Записей в блоге: 1 |
|
|
24.11.2011, 11:51 |
13 |
|
Какое отношение Виста хом бейсик имеет к Linux разделу форума…
отношение то что я хочу на box линукс поставить ппц… а ведь потом из за того что под виндой не установился виртуалбокс напишет «ну и гомно же этот ваш линукс» 0 |
|
10 / 10 / 1 Регистрация: 18.03.2010 Сообщений: 142 |
|
|
24.11.2011, 16:54 [ТС] |
14 |
|
нет конечно. У меня кстати не и вмвар не встает, ошибку 2869 помоему пишет. пробовал и от админа запускать и все варианты пробовал которые написаны по этой ошибки. Может какая то доп утилита должна стоять на висте??? Добавлено через 39 секунд 0 |
|
10 / 10 / 1 Регистрация: 18.03.2010 Сообщений: 142 |
|
|
25.11.2011, 21:16 [ТС] |
15 |
|
ну кто нибудь посоветует конкретно что делать? 0 |
|
10 / 10 / 1 Регистрация: 18.03.2010 Сообщений: 142 |
|
|
27.11.2011, 15:18 [ТС] |
16 |
|
плиззззззззззззз 0 |
|
12380 / 7220 / 757 Регистрация: 09.09.2009 Сообщений: 28,177 |
|
|
27.11.2011, 15:22 |
17 |
|
не имея никакой информации, сложно что-то подсказывать 0 |
|
10 / 10 / 1 Регистрация: 18.03.2010 Сообщений: 142 |
|
|
27.11.2011, 15:39 [ТС] |
18 |
|
какая информация для этого необходима? 0 |
|
12380 / 7220 / 757 Регистрация: 09.09.2009 Сообщений: 28,177 |
|
|
27.11.2011, 15:47 |
19 |
|
я вам писал уже — инсьталятор должен создавать лог-файл (протокол) своей работы. в этот файл инсталятор пишет подробно все, что происходит во время установки. в том числе и обо всех ошибках. 0 |
|
10 / 10 / 1 Регистрация: 18.03.2010 Сообщений: 142 |
|
|
27.11.2011, 16:07 [ТС] |
20 |
|
а где искать этот лог файл? Добавлено через 1 минуту 0 |
|
IT_Exp Эксперт 87844 / 49110 / 22898 Регистрация: 17.06.2006 Сообщений: 92,604 |
27.11.2011, 16:07 |
|
Помогаю со студенческими работами здесь VirtualBox Wi-Fi в VirtualBox! VirtualBOX и Wi-Fi VirtualBox VirtualBox
Искать еще темы с ответами Или воспользуйтесь поиском по форуму: 20 |
Оглавление:
- Как исправить ошибку установки Virtualbox в Windows 10?
- 1. Запустите установщик VirtualBox от имени администратора
- 2. Запустите Microsoft Устранение неполадок установки программы
- 3. Используйте сторонние деинсталляторы
- 4. Отключить антивирус
Видео: 💻 VirtualBox — Windows 10 in virtueller Maschine installieren! 🔥 2023
VirtualBox позволяет пользователям запускать Windows 10 в качестве хоста. Хотя установка VirtualBox является простой процедурой, иногда вы можете столкнуться с трудностями при установке VirtualBox в Windows 10. Пользователи сообщают, что при установке VirtualBox установка завершается неудачно с ошибкой установки! Ошибка: фатальная ошибка во время установки сообщения.
Мы нашли несколько сообщений об ошибке онлайн.
При установке Vbox 5.1.22 на Windows 10 появляется сообщение «Неустранимая ошибка». Пожалуйста, помогите. Я все перепробовал.
Windows 10 версия 1703
Intel Core i3
4 ГБ оперативной памяти
Следуйте приведенным ниже решениям, чтобы исправить ошибку.
1. Запустите установщик VirtualBox от имени администратора
- Найдите каталог, в котором сохранен установщик VirtualBox.
- Щелкните правой кнопкой мыши по установщику и выберите « Запуск от имени администратора ».
- Когда появятся запросы UAC, нажмите « Да», чтобы продолжить.
- Выполните инструкции на экране и проверьте, устранена ли ошибка.
2. Запустите Microsoft Устранение неполадок установки программы
- Перейдите на страницу устранения неполадок при установке программ Microsoft и нажмите кнопку «Загрузить».
- Запустите средство устранения неполадок установки программы Microsoft и нажмите «Далее».
- На экране « У вас проблемы с установкой или удалением программы » выберите «Установка».
- Инструмент проверит систему на наличие проблем и порекомендует соответствующие действия.
- После применения исправления перезагрузите систему и проверьте, нет ли улучшений.
3. Используйте сторонние деинсталляторы
- Запустить CCleaner.
- Нажмите на вкладку Easy Clean и выберите Анализ.
- CCleaner будет сканировать систему на наличие трекеров и ненужных файлов.
- Нажмите кнопку « Очистить все», чтобы удалить остатки после удаления VirtualBox.
- Перезагрузите систему и запустите установщик VirtualBox с правами администратора.
4. Отключить антивирус
- Попробуйте временно отключить антивирусную защиту. Malwarebytes и другие программы безопасности позволяют временно отключить защиту в режиме реального времени.
- Установите VirtualBox после отключения антивируса.
- Повторно включите антивирус после успешной установки VirtualBox. При необходимости также отключите Windows Real-Time Network Protection из настроек.
Проблемы, связанные с VirtualBox, в основном вызваны старыми записями VirtualBox или проблемой установщика MSI. Убедитесь, что вы также запустите MSI Repair Tool, чтобы исправить эту проблему.
![При установке Virtualbox произошла неустранимая ошибка в Windows 10 [экспертное исправление] При установке Virtualbox произошла неустранимая ошибка в Windows 10 [экспертное исправление]](https://img.compisher.com/img/fix/549/virtualbox-installation-failed-fatal-error-windows-10.png)






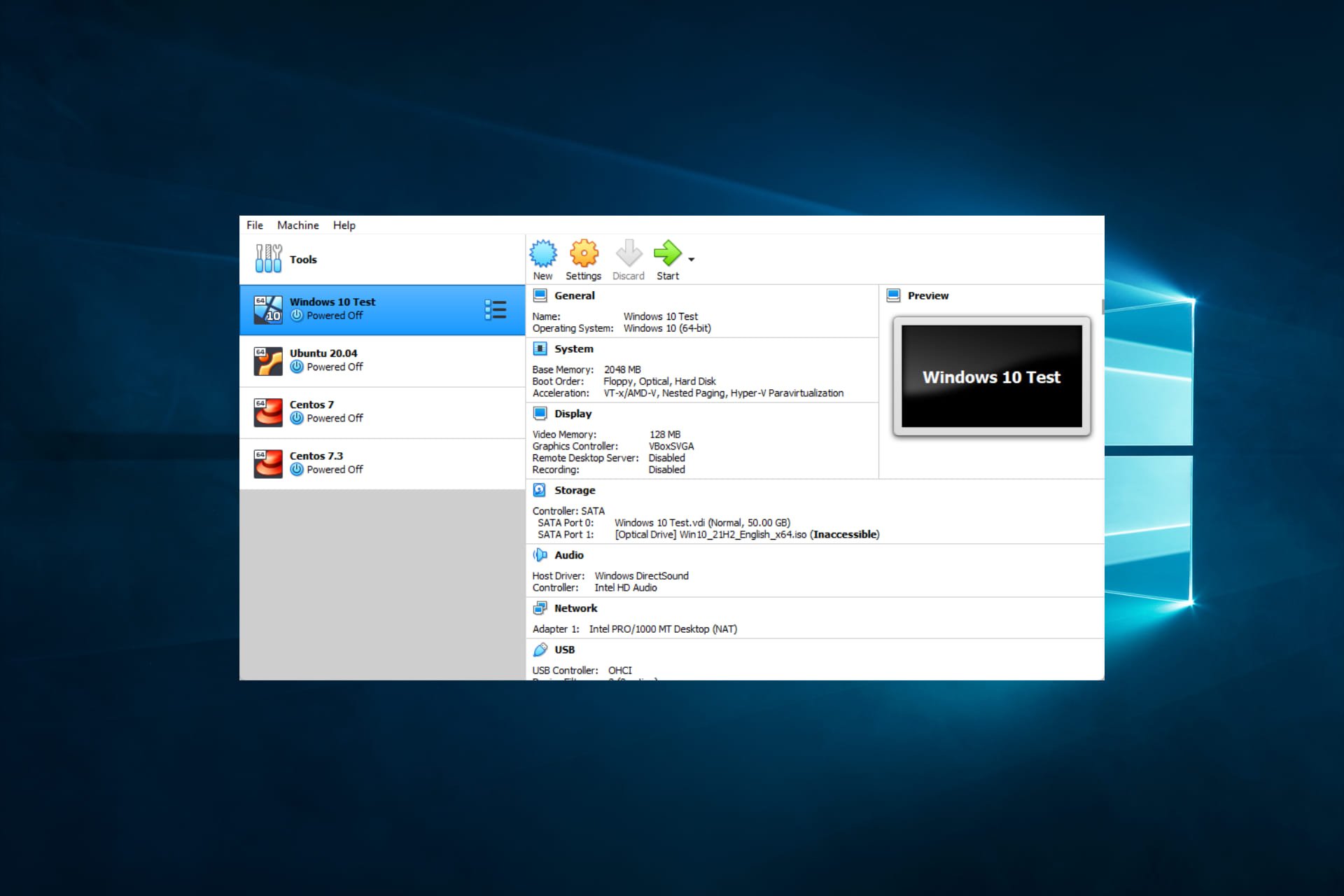
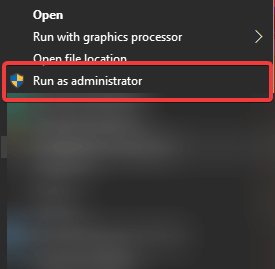
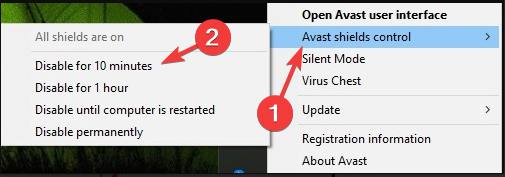
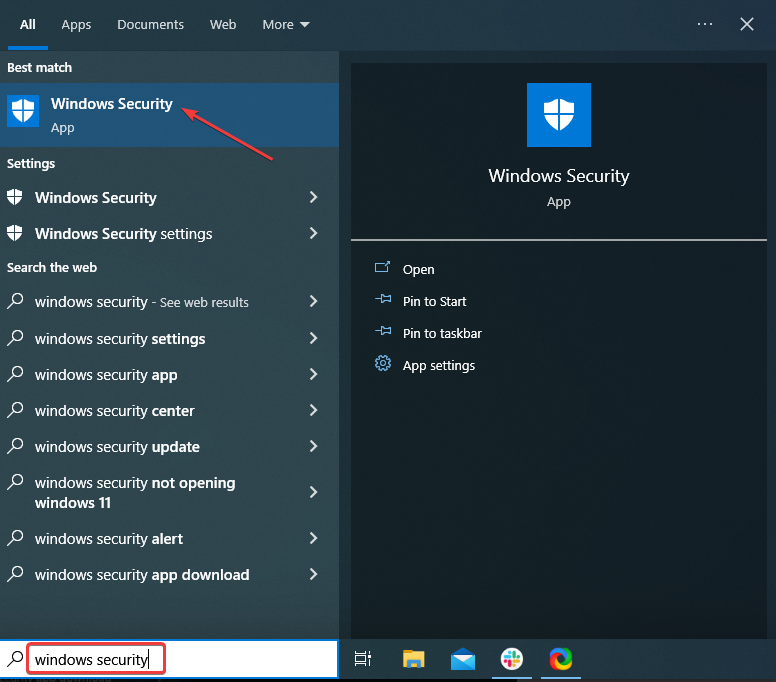

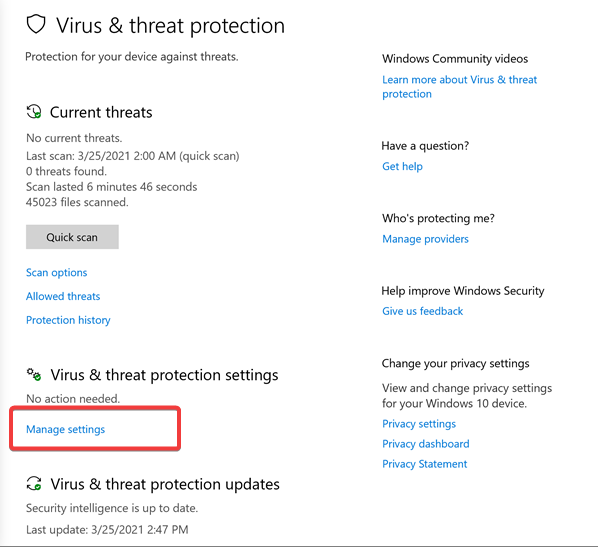
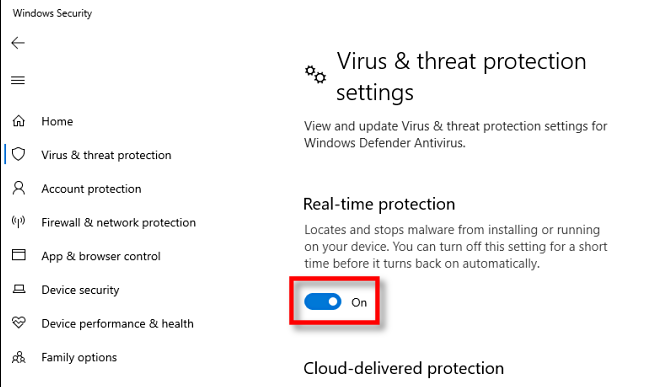
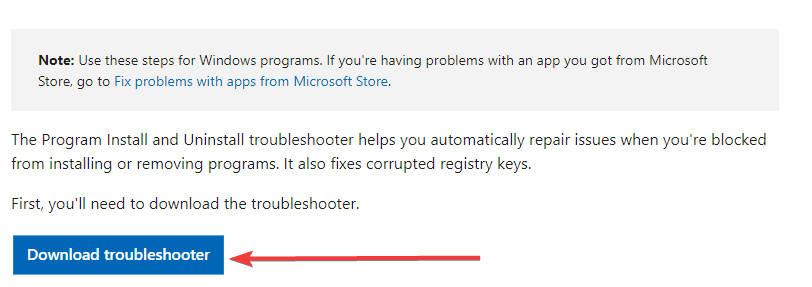
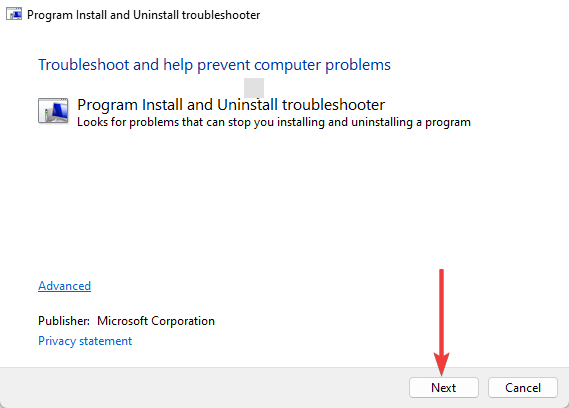
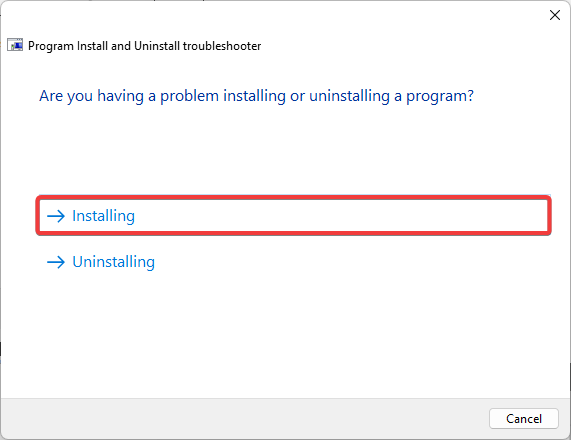
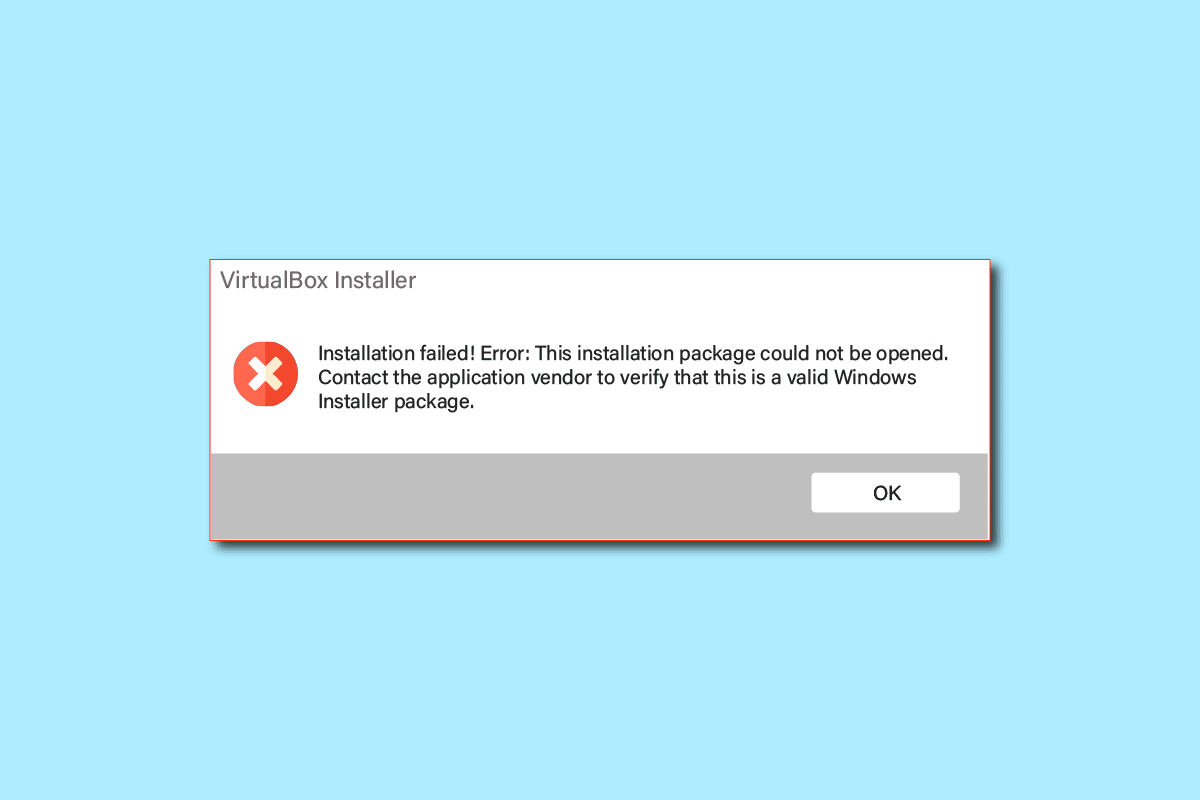
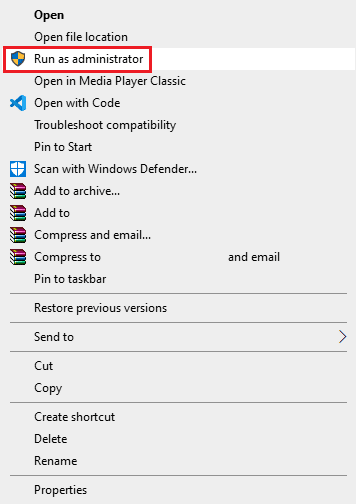
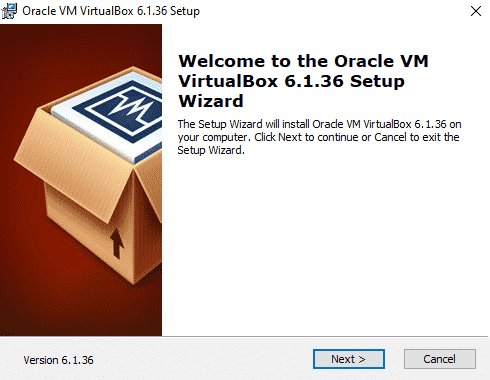
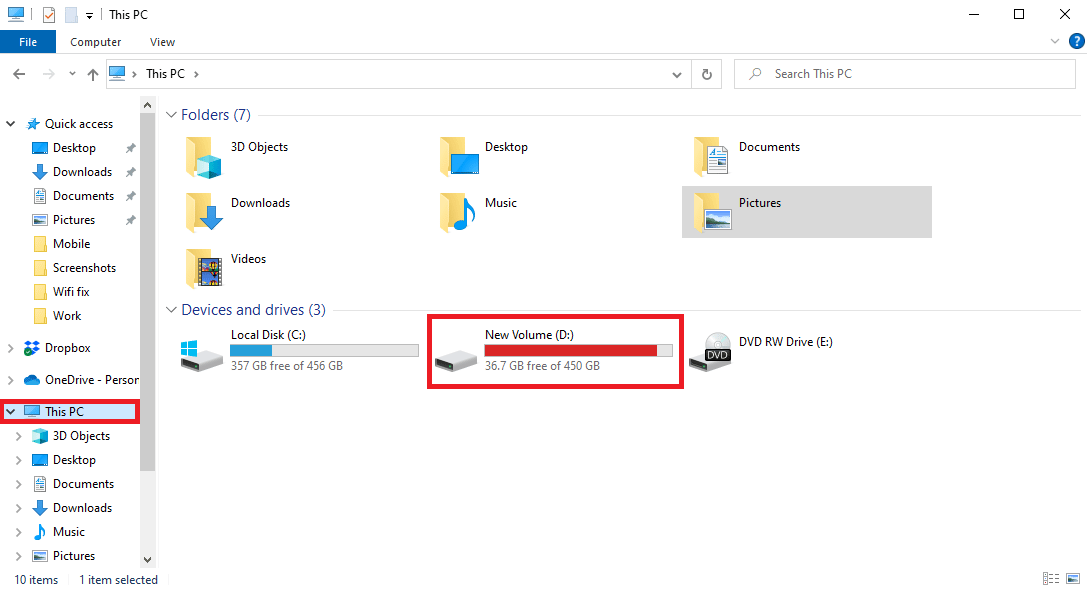
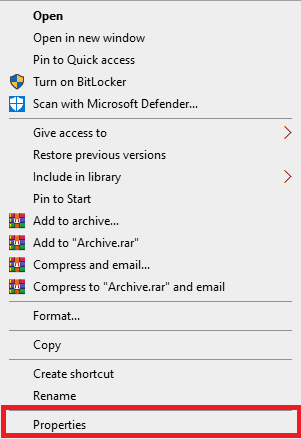
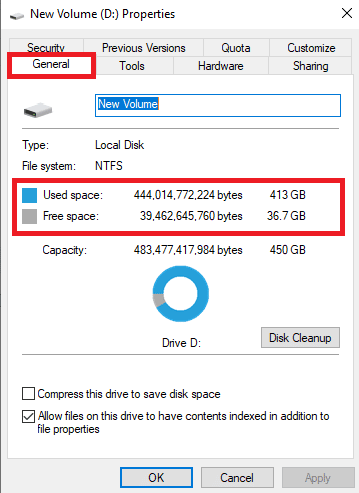
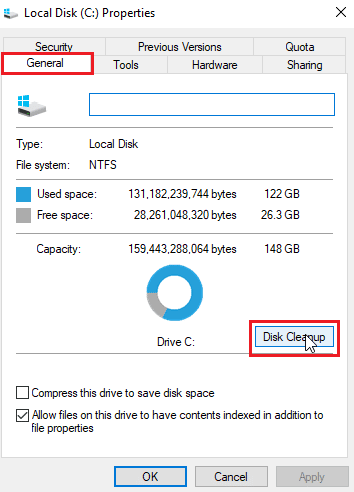
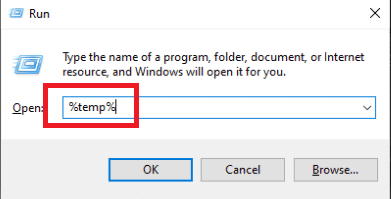
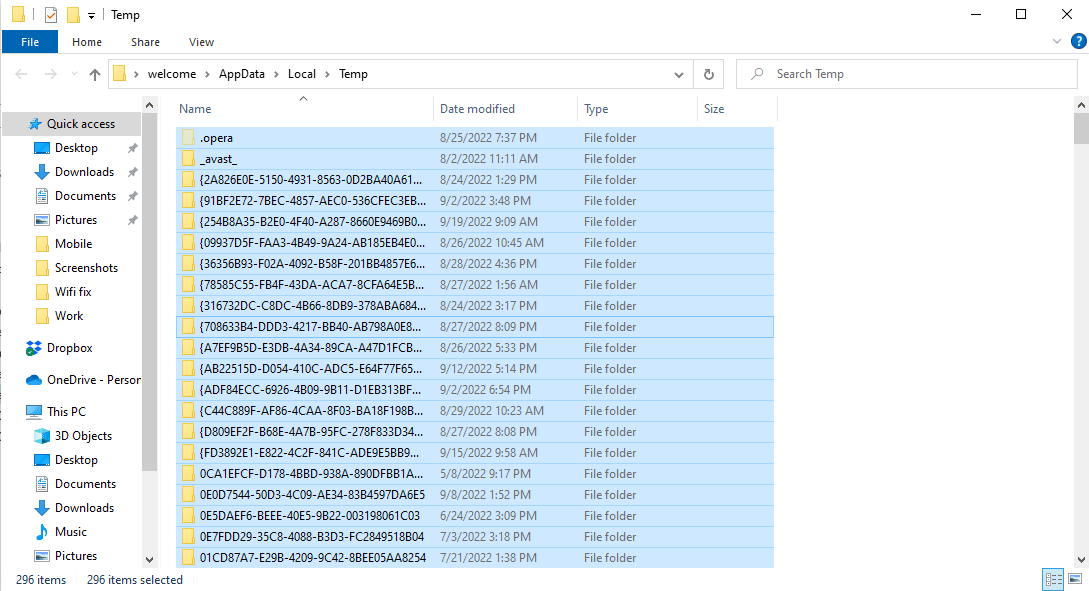

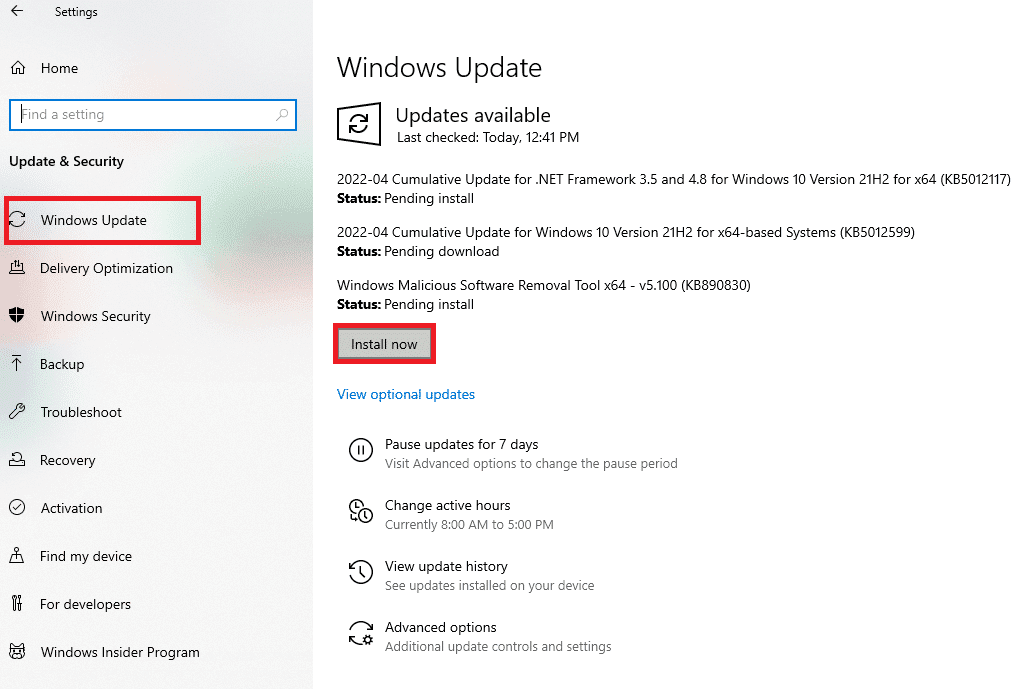
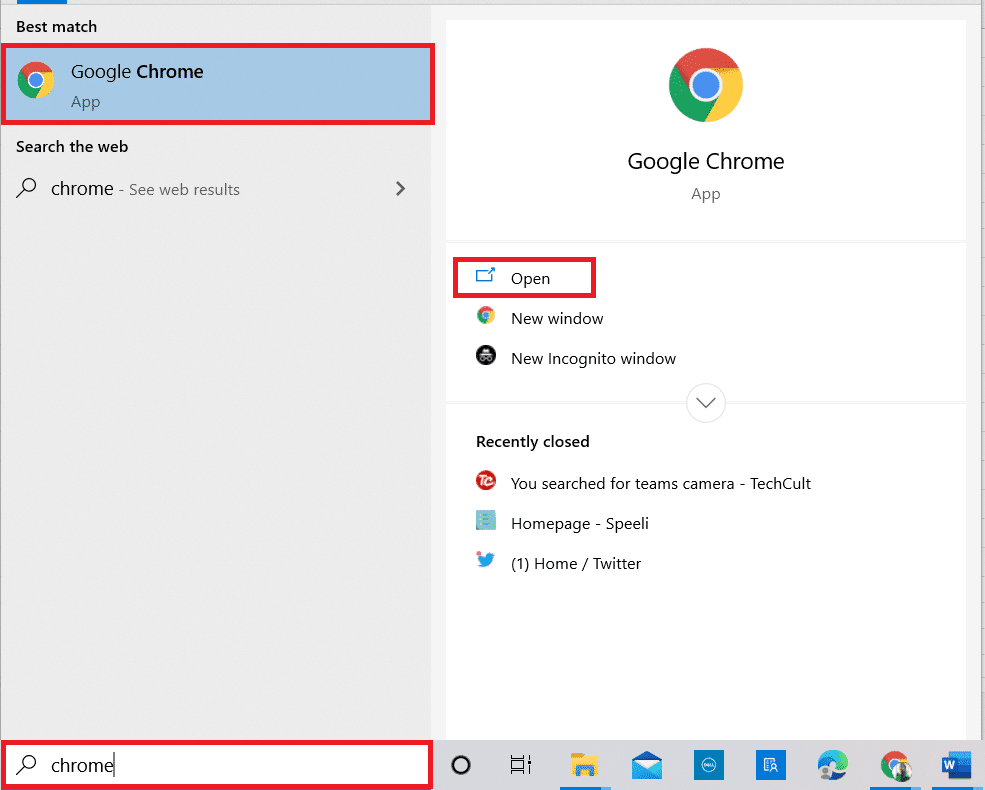
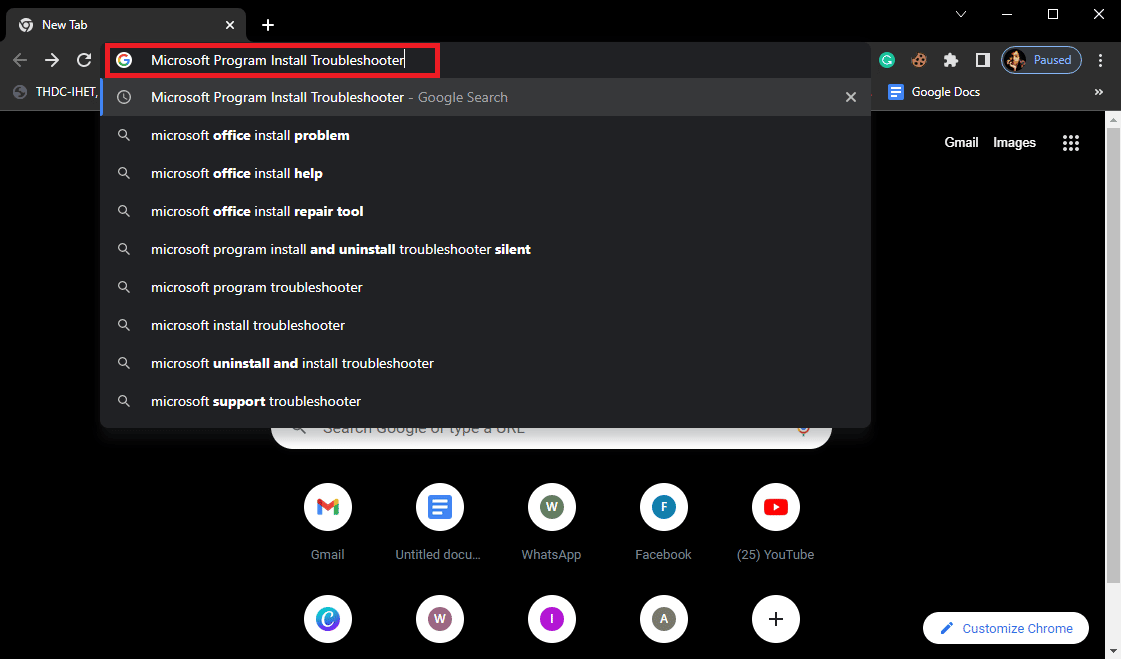
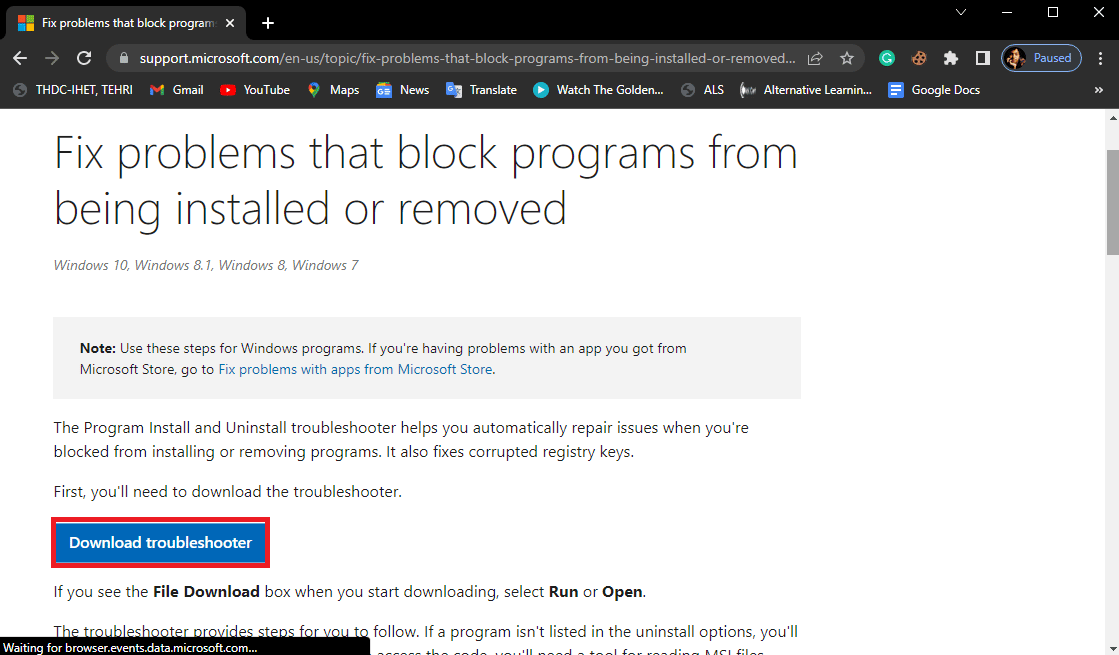
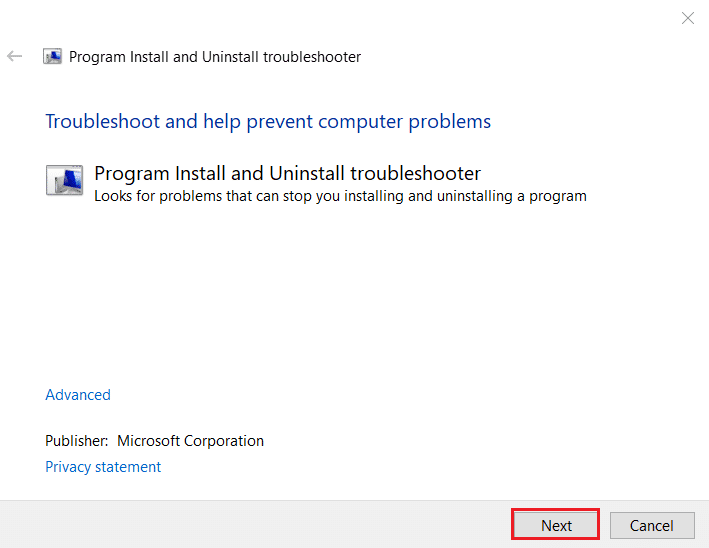
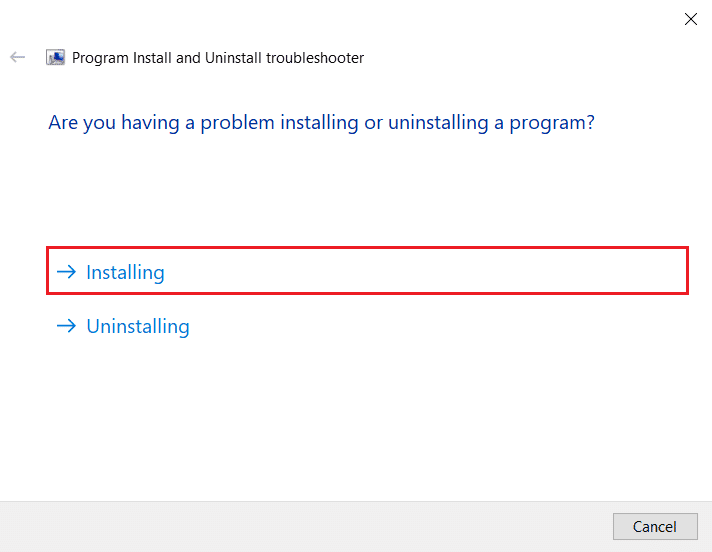


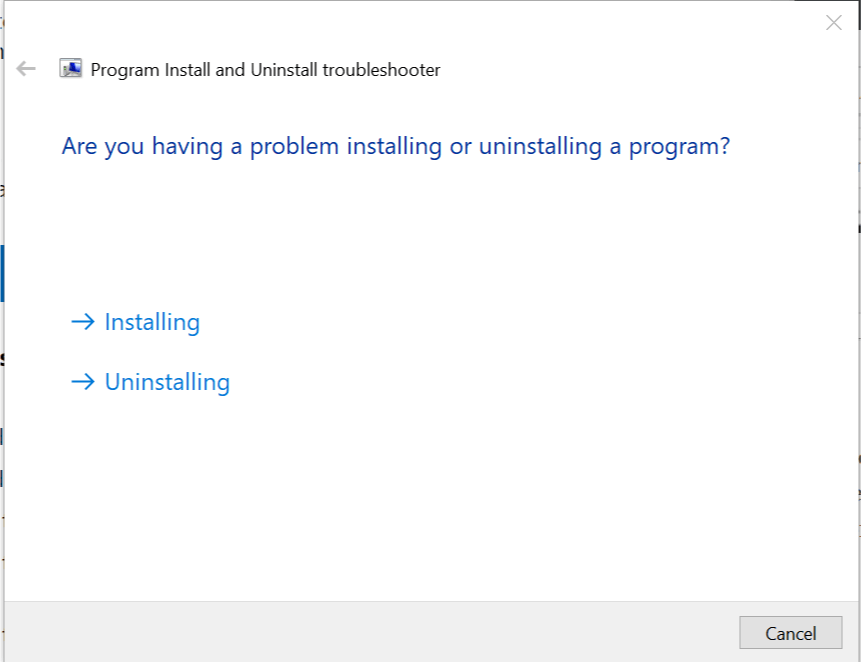


























 VirtualBox
VirtualBox