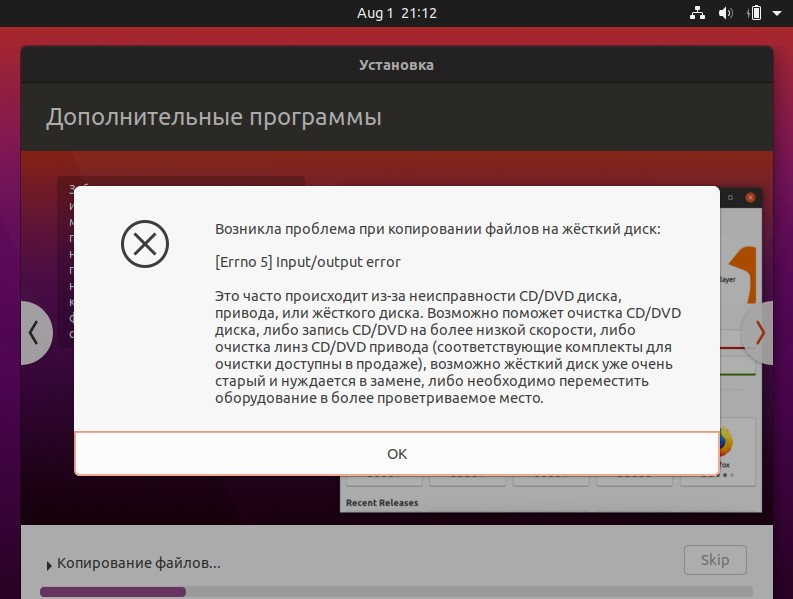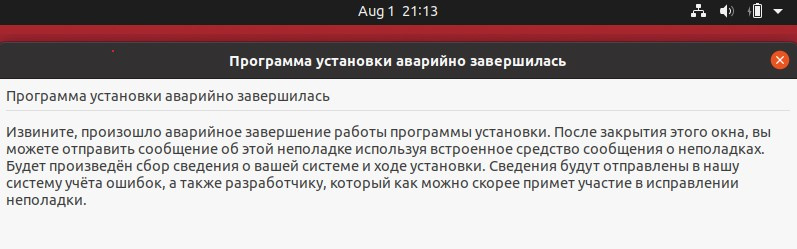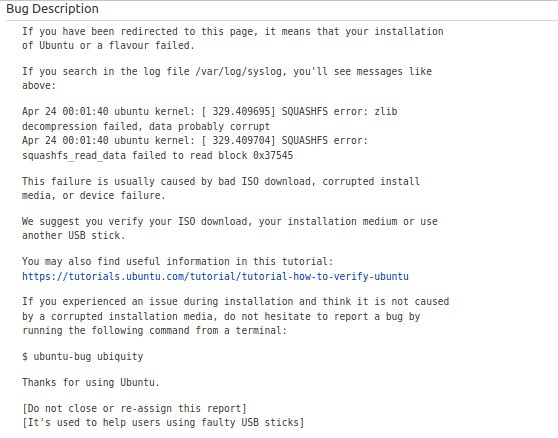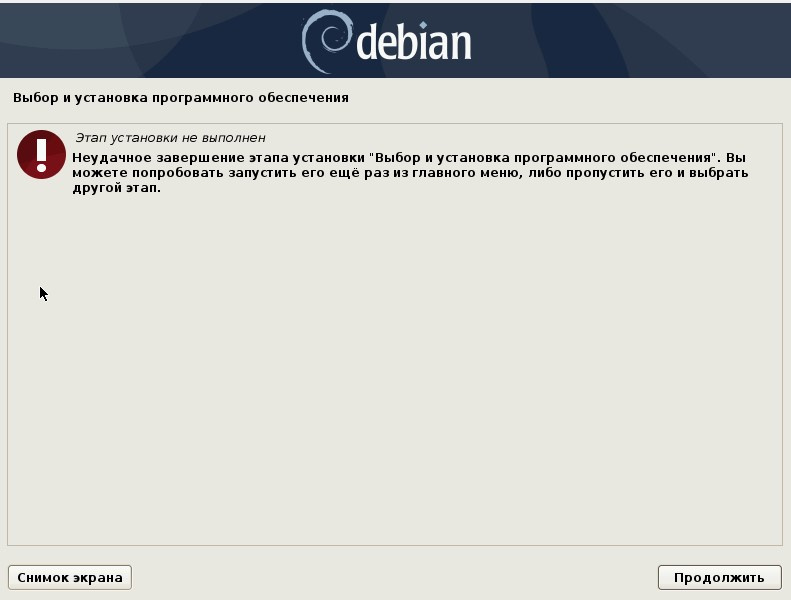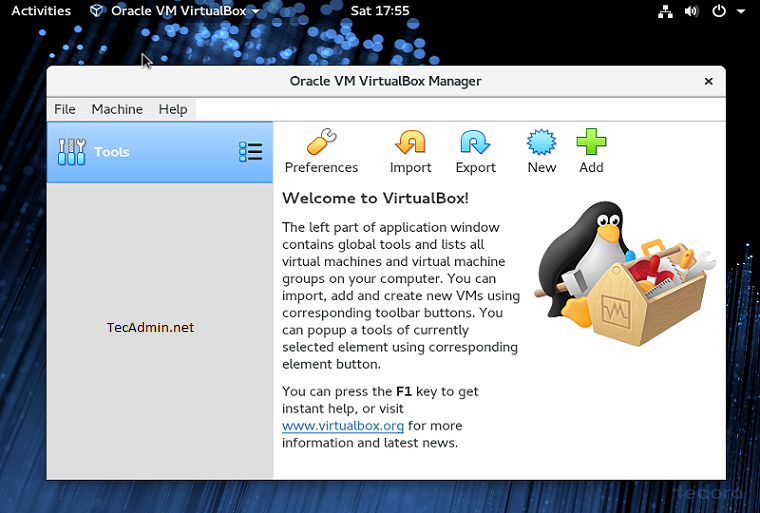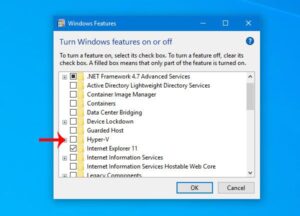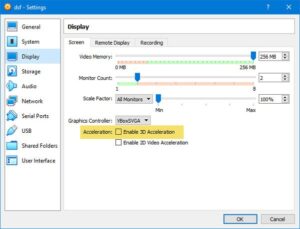При установке стандартными командами:
sudo apt install virtualbox virtualbox-ext-pack
в терминале появляется ошибка в конце:
sudo apt install virtualbox virtualbox-ext-pack
[sudo] пароль для name:
Чтение списков пакетов… Готово
Построение дерева зависимостей
Чтение информации о состоянии… Готово
Следующие пакеты устанавливались автоматически и больше не требуются:
kbuild libpython2-stdlib libpython2.7-minimal libpython2.7-stdlib
module-assistant python-is-python2 python2 python2-minimal python2.7
python2.7-minimal
Для их удаления используйте «sudo apt autoremove».
Будут установлены следующие дополнительные пакеты:
virtualbox-dkms virtualbox-qt
Предлагаемые пакеты:
virtualbox-guest-additions-iso
Следующие НОВЫЕ пакеты будут установлены:
virtualbox virtualbox-dkms virtualbox-ext-pack virtualbox-qt
Обновлено 0 пакетов, установлено 4 новых пакетов, для удаления отмечено 0 пакетов, и 0 пакетов не обновлено.
Необходимо скачать 0 B/43,9 MB архивов.
После данной операции объём занятого дискового пространства возрастёт на 177 MB.
Хотите продолжить? [Д/н] д
Предварительная настройка пакетов …
Выбор ранее не выбранного пакета virtualbox-dkms.
(Чтение базы данных … на данный момент установлено 278572 файла и каталога.)
Подготовка к распаковке …/virtualbox-dkms_6.1.16-dfsg-6~ubuntu1.20.04.1_amd64.de
b …
Распаковывается virtualbox-dkms (6.1.16-dfsg-6~ubuntu1.20.04.1) …
Выбор ранее не выбранного пакета virtualbox.
Подготовка к распаковке …/virtualbox_6.1.16-dfsg-6~ubuntu1.20.04.1_amd64.deb …
Распаковывается virtualbox (6.1.16-dfsg-6~ubuntu1.20.04.1) …
Выбор ранее не выбранного пакета virtualbox-ext-pack.
Подготовка к распаковке …/virtualbox-ext-pack_6.1.16-1~ubuntu1.20.04.1_all.deb …
License has already been accepted.
Распаковывается virtualbox-ext-pack (6.1.16-1~ubuntu1.20.04.1) …
Выбор ранее не выбранного пакета virtualbox-qt.
Подготовка к распаковке …/virtualbox-qt_6.1.16-dfsg-6~ubuntu1.20.04.1_amd64.deb
…
Распаковывается virtualbox-qt (6.1.16-dfsg-6~ubuntu1.20.04.1) …
Настраивается пакет virtualbox-dkms (6.1.16-dfsg-6~ubuntu1.20.04.1) …
Loading new virtualbox-6.1.16 DKMS files...
Building for 5.11.0-11.1-liquorix-amd64
Building initial module for 5.11.0-11.1-liquorix-amd64
ERROR (dkms apport): kernel package linux-headers-5.11.0-11.1-liquorix-amd64 is not supported
Error! Bad return status for module build on kernel: 5.11.0-11.1-liquorix-amd64 (x86_64).....]
Consult /var/lib/dkms/virtualbox/6.1.16/build/make.log for more information...................]
dpkg: ошибка при обработке пакета virtualbox-dkms (--configure):
installed virtualbox-dkms package post-installation script subprocess returned error exit status 10
dpkg: зависимости пакетов не позволяют настроить пакет virtualbox:
virtualbox зависит от virtualbox-dkms (>= 6.1.16-dfsg-6~ubuntu1.20.04.1) | virtualbox-source (>= 6.1.16-dfsg-6~ubuntu1.20.04.1) | virtualbox-modules, однако:
Пакет virtualbox-dkms пока не настроен.
Пакет virtualbox-source не установлен.
Пакет virtualbox-modules не установлен.
Пакет virtualbox-dkms, предоставляющий virtualbox-modules, пока не настроен.
dpkg: ошибка при обработке пакета virtualbox (--configure):
проблемы зависимостей — оставляем не настроенным
dpkg: зависимости пакетов не позволяют настроить пакет virtualbox-ext-pack:
virtualbox-ext-pack зависит от virtualbox (>= 6.1.16-dfsg-0~) | virtualbox-6.1, однако:
ПакетОтчёт apport не записан, так как сообщение об ошибке указывает на повторную ошибку от предыдущего отказа.
Отчёт apport не записан, так как сообщение об ошибке указывает на повторную ошибку от предыдущего отказа.
Отчёт apport не записан, так как достигнуто значение MaxReports
virtualbox пока не настроен.
Пакет virtualbox-6.1 не установлен.
virtualbox-ext-pack зависит от virtualbox (<< 6.1.16-dfsg-z) | virtualbox-6.1, однако:
Пакет virtualbox пока не настроен.
Пакет virtualbox-6.1 не установлен.
dpkg: ошибка при обработке пакета virtualbox-ext-pack (--configure):
проблемы зависимостей — оставляем не настроенным
dpkg: зависимости пакетов не позволяют настроить пакет virtualbox-qt:
virtualbox-qt зависит от virtualbox (= 6.1.16-dfsg-6~ubuntu1.20.04.1), однако:
Пакет virtualbox пока не настроен.
dpkg: ошибка при обработке пакета virtualbox-qt (--configure):
проблемы зависимостей — оставляем не настроенным
Обрабатываются триггеры для desktop-file-utils (0.24-1ubuntu3) …
Обрабатываются триггеры для mime-support (3.64ubuntu1) …
Обрабатываются триггеры для hicolor-icon-theme (0.17-2) …
Обрабатываются триггеры для gnome-menus (3.36.0-1ubuntu1) …###..................................]
Обрабатываются триггеры для systemd (245.4-4ubuntu3.5) …
Обрабатываются триггеры для man-db (2.9.1-1) …
Обрабатываются триггеры для shared-mime-info (1.15-1) …
При обработке следующих пакетов произошли ошибки:
virtualbox-dkms
virtualbox
virtualbox-ext-pack
virtualbox-qt
E: Sub-process /usr/bin/dpkg returned an error code (1)
пробую починить сломанные пакеты через apt install -f и результат абсолютно такой же:
sudo apt install -f
[sudo] пароль для name:
Чтение списков пакетов… Готово
Построение дерева зависимостей
Чтение информации о состоянии… Готово
Следующие пакеты устанавливались автоматически и больше не требуются:
kbuild libpython2-stdlib libpython2.7-minimal libpython2.7-stdlib
module-assistant python-is-python2 python2 python2-minimal python2.7
python2.7-minimal
Для их удаления используйте «sudo apt autoremove».
Обновлено 0 пакетов, установлено 0 новых пакетов, для удаления отмечено 0 пакетов, и 0 пакетов не обновлено.
Установлено или удалено не до конца 4 пакетов.
После данной операции объём занятого дискового пространства возрастёт на 0 B.
Настраивается пакет virtualbox-dkms (6.1.16-dfsg-6~ubuntu1.20.04.1) …
Removing old virtualbox-6.1.16 DKMS files...
------------------------------
Deleting module version: 6.1.16
completely from the DKMS tree.
------------------------------
Done.
Loading new virtualbox-6.1.16 DKMS files...
Building for 5.11.0-11.1-liquorix-amd64
Building initial module for 5.11.0-11.1-liquorix-amd64
ERROR (dkms apport): kernel package linux-headers-5.11.0-11.1-liquorix-amd64 is
not supported
Error! Bad return status for module build on kernel: 5.11.0-11.1-liquorix-amd64
(x86_64)
Consult /var/lib/dkms/virtualbox/6.1.16/build/make.log for more information.
dpkg: ошибка при обработке пакета virtualbox-dkms (--configure):
installed virtualbox-dkms package post-installation script subprocess returned
error exit status 10
dpkg: зависимости пакетов не позволяют настроить пакет virtualbox:
virtualbox зависит от virtualbox-dkms (>= 6.1.16-dfsg-6~ubuntu1.20.04.1) | virt
ualbox-source (>= 6.1.16-dfsg-6~ubuntu1.20.04.1) | virtualbox-modules, однако:
Пакет virtualbox-dkms пока не настроен.
Пакет virtualbox-source не установлен.
Пакет virtualbox-modules не установлен.
Пакет virtualbox-dkms, предоставляющий virtualbox-modules, пока не настроен.
dpkg: ошибка при обработке пакета virtualbox (--configure):
проблемы зависимостей — оставляем не настроенным
dpkg: зависимости пакетов не позволяют настроить пакет virtualbox-ext-pack:
virtualbox-ext-pack зависит от virtualbox (>= 6.1.16-dfsg-0~) | virtualbox-6.1,
однако:
ПакетОтчёт apport не записан, так как сообщение об ошибке указывает на повторн
ую ошибку от предыдущего отказа.
Отчёт apport не записан, так как сообщение об ош
ибке указывает на повторную ошибку от предыдущего отказа.
Отчёт apport не записан
, так как достигнуто значение MaxReports
virtualbox пока не настроен.
Пакет virtualbox-6.1 не установлен.
virtualbox-ext-pack зависит от virtualbox (<< 6.1.16-dfsg-z) | virtualbox-6.1,
однако:
Пакет virtualbox пока не настроен.
Пакет virtualbox-6.1 не установлен.
dpkg: ошибка при обработке пакета virtualbox-ext-pack (--configure):
проблемы зависимостей — оставляем не настроенным
dpkg: зависимости пакетов не позволяют настроить пакет virtualbox-qt:
virtualbox-qt зависит от virtualbox (= 6.1.16-dfsg-6~ubuntu1.20.04.1), однако:
Пакет virtualbox пока не настроен.
dpkg: ошибка при обработке пакета virtualbox-qt (--configure):
проблемы зависимостей — оставляем не настроенным
При обработке следующих пакетов произошли ошибки:
virtualbox-dkms
virtualbox
virtualbox-ext-pack
virtualbox-qt
E: Sub-process /usr/bin/dpkg returned an error code (1)
этой командой пытается установиться virtual box версии 6.1.16-dfsg-6~ubuntu1.20.04.1
я пробовал установить версии старше через deb файлы с сайта виртуалбокс,но результат тот же
подскажите пожалуйста как быть?
*в биосе виртуализация включена,5.11.0-11.1-liquorix-amd64 #1 ZEN SMP PREEMPT liquorix 5.11-25ubuntu1~focal (2021-03-30) x86_64 x86_64 x86_64 GNU/Linux
При установке Убунты на Виртуалбокс уже не один раз выдает ошибки. Несколько раз перезакачивала установочный файл Убунты. Ничего не трогала, все лишние вкладки и проги закрыла(на всякий случай). Все равно ошибка.
Жесткий новый, комп не горячий.
Где-то пол года назад Убунта установилась и хоть и писала, что ошибки у snap daemon, но работала. Потом я ее удалила, хотела установить свежий релиз и вот те здрасте.
Вчера попробовала Debian. Вот что выдало в середине установки:
Kubuntu скачала — без инсталляции запускается, а как только нажимаю установить полностью ругается точно так же, как собрат (Ubuntu)
Сегодня установила Убунту на не свой комп с Вин10(как у меня) и со стандартными настройками VBox — работает, но перед запуском вот что говорит:
* Как договориться с моим Виндовсом, чтоб он не мешал установке Линуксов через VB?
* Может, лучше установить Линукс на второй жесткий? А если Линукс чем-то заболеет, то он не заразит Виндовсные файлы?
Содержание
- Причины возникновения ошибки 0x80004005 в VirtualBox
- Способ 1: Переименование внутренних файлов
- Способ 2: Включение поддержки виртуализации в BIOS
- Способ 3: Обновление VirtualBox
- Способ 4: Отключение Hyper-V
- Способ 5: Изменение типа запуска гостевой ОС
- Способ 6: Удаление/исправление обновления Windows 7
- Вопросы и ответы
При попытке запуска операционной системы Windows или Linux в виртуальной машине VirtualBox пользователь может столкнуться с ошибкой 0x80004005. Она возникает до старта ОС и препятствует любой попытке ее загрузки. Есть сразу несколько способов, помогающих устранить существующую проблему и продолжить пользоваться гостевой системой в обычном режиме.
Ситуаций, из-за которых не получается открыть сессию для виртуальной машины, может быть несколько. Зачастую данная ошибка возникает спонтанно: еще вчера вы спокойно работали в операционной системе на VirtualBox, а сегодня выполнить то же самое не удается из-за сбоя при запуске сессии. Но в некоторых случаях не удается выполнить первичный (установочный) запуск ОС.
Это может произойти вследствие одной из следующих причин:
- Ошибка при сохранении последней сессии.
- Отключенная поддержка виртуализации в BIOS.
- Некорректно работающая версия VirtualBox.
- Конфликт гипервизора (Hyper-V) с VirtualBox на 64-разрядных системах.
- Проблемное обновление хостовой Windows.
Далее мы рассмотрим, как устранить каждую из этих проблем и начать/продолжить пользоваться виртуальной машиной.
Способ 1: Переименование внутренних файлов
Сохранение сессии может завершиться ошибочно, в результате чего последующий ее запуск будет невозможен. В этом случае достаточно выполнить переименование файлов, связанных с запуском гостевой ОС.
Для выполнения дальнейших действий вам необходимо включить отображение расширений файлов. Это можно сделать через «Параметры папок» (в Windows 7) или «Параметры Проводника» (в Windows 10).
- Откройте папку, где хранится файл, отвечающий за запуск операционной системы, т.е. сам образ. Он располагается в папке VirtualBox VMs, место сохранения которой вы выбирали при установке самой VirtualBox. Обычно она находится в корне диска (диска С или диска D, если HDD разбит на 2 раздела). Также она может располагаться в персональной папке пользователя по пути:
С:UsersИМЯ_ПОЛЬЗОВАТЕЛЯVirtualBox VMsИМЯ_ГОСТЕВОЙ_ОС - В папке с операционной системой, которую вы хотите запустить, должны быть следующие файлы: Name.vbox и Name.vbox-prev. Вместо Name будет имя вашей гостевой операционной системы.
Скопируйте файл Name.vbox в другое место, например, на рабочий стол.
- Файл Name.vbox-prev необходимо переименовать вместо перемещенного файла Name.vbox, то есть удалить «-prev».
- Эти же действия необходимо проделать и внутри другой папки, находящейся по следующему адресу:
C:UsersИМЯ_ПОЛЬЗОВАТЕЛЯ.VirtualBox
Здесь вы будете менять файл VirtualBox.xml — скопируйте его в любое другое место.
- У файла VirtualBox.xml-prev удалите приписку «–prev», чтобы получилось имя VirtualBox.xml.
- Попробуйте запустить операционную систему. Если не сработало, восстановите все назад.
Способ 2: Включение поддержки виртуализации в BIOS
Если вы решили воспользоваться ВиртуалБокс впервые, и сразу же столкнулись с вышеупомянутой ошибкой, то, возможно, загвоздка кроется в не настроенном BIOS для работы с технологией виртуализации.
Чтобы осуществить запуск виртуальной машины, в БИОС достаточно включить всего лишь одну настройку, которая называется Intel Virtualization Technology.
- В Award BIOS путь к этой настройке следующий: Advanced BIOS Features > Virtualization Technology (или просто Virtualization) > Enabled.
- В AMI BIOS: Advanced > Intel(R) VT for Directed I/O > Enabled.
- В ASUS UEFI: Advanced > Intel Virtualization Technology > Enabled.
Настройка может иметь и другой путь (например, в BIOS на ноутбуках HP или в БИОС Insyde H20 Setup Utility):
- System Configuration > Virtualization Technology > Enabled;
- Configuration > Intel Virtual Technology > Enabled;
- Advanced > Virtualization > Enabled.
Если вы не нашли данной настройки в своей версии BIOS, то ищите ее вручную во всех пунктах меню по ключевым словам virtualization, virtual, VT. Для включения выбирайте состояние Enabled.
Способ 3: Обновление VirtualBox
Возможно, состоялось очередное обновление программы до последней версии, после чего и появилась ошибка запуска «E_FAIL 0x80004005». Есть два выхода из сложившейся ситуации:
- Дождитесь выхода стабильной версии VirtualBox.
Те, кто не хочет заморачиваться с выбором рабочей версии программы, может просто дождаться обновления. Узнать о выходе новой версии можно на официальном сайте VirtualBox или через интерфейс программы:
- Запустите Менеджер виртуальных машин.
- Нажмите «Файл» > «Проверить обновления…».
- Дождитесь проверки и при необходимости установите обновление.
- Переустановите VirtualBox на текущую или предыдущую версию.
- Если у вас есть установочный файл VirtualBox, то используйте его для переустановки. Для повторного скачивания актуальной или предыдущей версии перейдите по этой ссылке.
- Нажмите на ссылку, ведущую к странице со списком всех предыдущих релизов для текущей версии VirtualBox.
- Выберите подходящую для хостовой ОС сборку и скачайте ее.
- Для переустановки установленной версии VirtualBox: запустите инсталлятор и в окне с типом установки выберите «Repair». Установите программу в обычном режиме.
- Если вы делаете откат до предыдущей версии, то лучше сперва удалить VirtualBox через «Установку и удаление программ» в Windows.
Или через установщик VirtualBox.
Не забудьте сделать резервные копии своих папок с образами ОС.
Способ 4: Отключение Hyper-V
Hyper-V — система виртуализации для 64-разрядных систем. Иногда у нее может возникнуть конфликт с VirtualBox, что и провоцирует появление ошибки при старте сессии для виртуальной машины.
Для отключения гипервизора выполните следующее:
- Запустите «Панель управления».
- Включите просмотр по значкам. Выберите пункт «Программы и компоненты».
- В левой части окна нажмите на ссылку «Включение или отключение компонентов Windows».
- В открывшемся окне необходимо снять галочку с компонента Hyper-V, а затем нажать «ОК».
- Перезагрузите компьютер (необязательно) и попробуйте запустить ОС в VirtualBox.
Способ 5: Изменение типа запуска гостевой ОС
В качестве временного решения (например, до выпуска новой версии VirtualBox) можно попробовать изменить тип запуска ОС. Этот способ помогает не во всех случаях, но, возможно, сработает у вас.
- Запустите Менеджер VirtualBox.
- Нажмите по проблемной операционной системе правой кнопкой мыши, наведите курсор на пункт «Запустить» и выберите вариант «Запуск в фоновом режиме с интерфейсом».
Данная функция доступна только в VirtualBox, начиная с версии 5.0.
Способ 6: Удаление/исправление обновления Windows 7
Этот способ считается устаревшим, поскольку после неудачного патча KB3004394, приводящего к прекращению работы виртуальных машин в ВиртуалБокс, была выпущена заплатка KB3024777, устраняющая данную проблему.
Тем не менее, если у вас на компьютере по каким-то причинам отсутствует фикс-патч, а проблемный присутствует, то есть смысл либо удалить KB3004394, либо установить KB3024777.
Удаление KB3004394:
- Откройте «Командную строку» с правами администратора. Для этого откройте окно «Пуск», напишите cmd, правым кликом мыши выберите пункт «Запустить от имени администратора».
- Пропишите команду
wusa /uninstall /kb:3004394и нажмите Enter.
- После выполнения этого действия может потребоваться перезагрузка компьютера.
- Попробуйте еще раз запустить гостевую ОС в ВиртуалБоксе.
Установка KB3024777:
- Перейдите по этой ссылке на сайт Microsoft.
- Скачайте версию файла с учетом разрядности своей ОС.
- Установите файл вручную, если необходимо, перезагрузите ПК.
- Проверьте запуск виртуальной машины в VirtualBox.
В подавляющем большинстве случаев точное выполнение данных рекомендаций приводит к устранению ошибки 0x80004005, и пользователь может без труда начать или продолжить работать с виртуальной машиной.
Пробовал два варианта KaliLinux x64 и 32. В графическом режиме и обычном. Когда идет шаг копирования файлов вроде нормально потом сразу ошибка.
Install the system
Installation step failed An installation step failed. You can try to run the failing item again from the menu, or skip it and choose something else. The failing step is: Install the system
Раньше я ставил на другом компе без ошибок. Разница только в том что версия VirtualBox и Kali новее и теперь у меня две VM уже созданы с виндовс. Это могло как-то помешать?
ответ
Вот по этой инструкции все получилось. С форума Кали: How much space do you asigned to the HDD? at least it must be 15GB
In my Kali Vbox config is like, in the Kali config -> System:
Tab: Motherboard RAM 1024MB Chipset: ICH9 Enable IO APIC Enable UTC clock hardware Enable pointer device
Tab: Procesor CPUs: 2 enable PAE/NX
Tab: Accelaration The two options here are enabled
всё хорошо, но надо показывать как ставил и конфиг проги в след. раз.
Если ставишь KALI LINUX на Virtual BOX и выбираешь создать динамический виртуальный жесткий диск — то в процессе установки выбьет ошибку (примерно на 80-85%) «не удалось выполнить установку, попробуйте установить заново» ну и дальше предложит вернутся в какой то из этапов установки. Создаешь фиксированный виртуальный диск (не динамический) и все работает.
Источник
Установка Kali Linux в VirtualBox. Подробная пошаговая инструкция
Kali Linux — дистрибутив, предназначенный для проведения тестов на безопасность. Он может использоваться и как настольная ОС.
Установите его в VirtualBox и используйте в качестве дополнительной операционной системы. Инструмент виртуализации VirtualBox совместим с ОС:
Формат установочных файлов
В Kali Linux (как в Debian, Linux Mint и Ubuntu) используются пакеты приложений DEB.
Ранее я подробно рассмотрел установку в VirtualBox:
Как скачать Kali Linux
Откройте в веб-браузере главную страницу проекта. Перейдите в раздел «Downloads».
Для старых ПК выберите 32-битную версию ОС. 64-битная версия системы совместима с большинством современных компьютеров. Щелкните по ссылке «Torrent» возле версии Kali Linux, разрядность которой совместима с вашим настольным ПК или ноутбуком.
Доступен также еженедельно выпускаемый неофициальный релиз. Перейдите на страницу его загрузки по ссылке.
Выберите поддерживаемую вашим компьютером версию. Для того, чтобы загрузка началась, щелкните по ссылке.
Дождитесь завершения загрузки ISO-образа операционной системы.
Подготовка к установке
Откройте VirtualBox. Нажмите кнопку «Создать» на панели, которая находится в главном окне программы под строкой меню.
Тип и версия системы
Определите основные параметры:
- Имя виртуальной машины: произвольное
- Тип: Linux
- Версия: Linux 2.6 / 3.x / 4.x
Разрядность (64-bit или 32-bit) зависит от скачанного образа ОС. Щелкните по экранной кнопке «Далее». Используйте ее для перехода на следующий экран мастера создания виртуальной машины в VirtualBox.
Выделение ОЗУ и места на жестком диске
Выделите предназначенной для установки Kali Linux не менее 2 гигабайт оперативной памяти.
Подтвердите создание нового виртуального жесткого диска для Kali Linux. Щелкните по экранной кнопке «Создать» в нижней правой части текущего окна.
Если создаваемый виртуальный жесткий диск будет использоваться только в VirtualBox, оставьте «VDI: VirtualBox Disk Image». Этот вариант будет предложен программой по умолчанию.
Предлагаемые варианты заполнения пространства физического накопителя:
В первом случае размер виртуального накопителя станет подстраиваться под фактический объем содержимого. Я рассматриваю создание виртуальной машины с динамическим жестким диском.
Преимущество: этот подход более экономичен.
Второй вариант — виртуальной машине сразу будет выделен определенный объем пространства на HDD или SSD компьютера. Рекомендую выбирать его только обладателям больших жестких дисков.
Преимущество: работает быстрее.
При помощи ползунка или ввода числа с клавиатуры укажите предельно допустимый размер виртуального жесткого диска. При определении этого параметра учитывайте:
- Физический объем вашего жесткого диска или SSD
- Планы по установке программного обеспечения для Kali Linux
- Объем файлов, которые вы собираетесь хранить на виртуальном жестком диске
Чем больше объем, тем ниже вероятность, что места для программ и обновлений не хватит.
Виртуальная машина для установки Kali Linux располагается в перечне в правой части главного окна VirtualBox.
Выберите ее мышью и нажмите кнопку «Создать», вторую слева на расположенной под строкой меню панели.
В разделе «Система» на вкладке «Процессор»:
- Выделите виртуальной машине не менее двух ядер центрального процессора.
- Щелкните мышью в белом квадрате после надписи «Дополнительные возможности:» перед «Включить PAE/NX» для включения этой опции.
Сообщение «Обнаружены неправильные настройки» игнорируйте.
- Оставьте предлагаемые по умолчанию настройки.
- Меняйте их лишь в том случае, когда полностью уверены в том, что это необходимо.
- Убедитесь, что сетевой адаптер включен.
На вкладке «Дополнительно» раздела «Общие» укажите следующие параметры, необходимые для обмена данными между вашей основной операционной системой и Kali Linux:
- Общий буфер обмена: Двунаправленный
- Функция Drag’n’Drop: Двунаправленный
Сделанные изменения подтвердите нажатием экранной кнопки «ОК».
Установка Kali Linux в виртуальную машину
Мастер установки Kali Linux выводит на экран подробные рекомендации и подсказки для каждого шага. Внимательно читайте их.
Двойным щелчком откройте виртуальную машину.
Нажмите на стилизированную под значок папки кнопку.
Укажите путь к ISO-образу Kali Linux и откройте его двойным щелчком мыши.
Щелкните по кнопке «Продолжить».
Стрелкой «Вниз» на аппаратной клавиатуре переместите выделение на строку «Install». Нажмите «Enter». Используйте эту кнопку и в дальнейшем для перехода на следующий экран мастера установки Kali Linux.
Язык мастера установки, местоположение и раскладка клавиатуры
Выберите язык, который будет использоваться в процессе установки операционной системы.
Укажите местоположение, которое будет учитываться при настройке часового пояса.
Определите раскладку клавиатуры. Стандартная латинская раскладка уже предусмотрена, ее добавлять не нужно.
Назначьте клавишу или сочетание клавиш для переключения между раскладками: выбранной вами и стандартной латинской.
Установщик ОС загрузить дополнительные компоненты. Это займет некоторое время.
Имена компьютера и домена
Введите имя компьютера, которое идентифицирует систему в сети. Используйте только одно слово. В домашней сети оно может быть любым, в офисе — определяется системным администратором.
Имя домена: часть интернет-адреса, которая располагается справа от имени компьютера. При настройке домашней сети оно может быть произвольным, но одинаковым для всех ваших машин.
Учетная запись администратора
Введите пароль суперпользователя (администратора).
Для подтверждения выбора пароля, введите его повторно.
Создание учетной записи пользователя ПК
Введите имя пользователя, которое будет применяться для выполнения действий, не связанных с администрированием операционной системы. Оно станет отображаться в поле «От кого» в отправляемых вами письмах. Будет использоваться всеми программами, которым необходимо имя пользователя.
Введите имя учетной записи. Оно должно начинаться с маленькой латинской буквы и состоять из произвольного числа латинских букв и цифр.
Установите пароль пользователя.
Для подтверждения введите пароль пользователя повторно.
Точное время
Из списка выберите часовой пояс.
Разметка диска
Определите способ разметки диска, выбрав один из пунктов списка:
- Авто — использовать весь диск.
- Авто — использовать весь диск и настроить LVM.
- Авто — использовать весь диск с шифрованным LVM.
- Вручную (предполагается создание пользователем разделов).
Рассматриваю установку системы на примере использования всего диска в качестве одного раздела (первый пункт списка).
Все данные на диске, выбранном вами для установки Kali Linux будут стерты. В данном случае это не имеет большого значения, поскольку накопитель создавался специально для установки дистрибутива. При чистой установке перед тем, как нажать на «Enter», нужно вспомнить, созданы ли резервные копии важных данных. Если нет — прервать процесс установки ОС.
Определите схему разметки диска:
- Все файлы в одном разделе (рекомендуется новичкам).
- Отдельный раздел для /home.
- Отдельные разделы для /home, /var и /tmp.
Выберите первый пункт, если вы устанавливаете Kali Linux впервые. Отдавайте предпочтение другим вариантам в тех случаях, когда вы знаете, зачем это вам необходимо.
Для продолжения установки ОС выберите пункт «Закончить разметку и записать изменения на диск». Если допущена ошибка — «Отменить изменения разделов».
Мастер установки спросит: «Записать изменения на диск?» По умолчанию предлагается вариант ответа: «Нет». Для продолжения установки и при уверенности в правильности сделанного ранее, выберите «Да».
Автоматическая стадия установки
После форматирования диска стартует автоматическая установка Kali Linux. Установщик будет отображать информацию о том, на сколько процентов она выполнена.
В настройке менеджера пакетов подтвердите использование зеркала из сети. Оно может содержать более свежие версии программ.
Если вам необходимо использовать HTTP-прокси, укажите его. Если прокси нет, поле заполнять не нужно.
Установка загрузчика и первый запуск ОС
Подтвердите установку загрузчика GRUB.
Определите жесткий диск для установки системного загрузчика. В данном случае — предлагаемый во второй строке.
Подготовка ОС к первому запуску займет некоторое время.
На экране появится сообщение о завершении установки. Нажмите «Enter» для перезагрузки.
Откроется рабочий стол Kali Linux.
Почему вы остановили свое внимание именно на этом, предназначенном для профессионалов, дистрибутиве?
Авторизуясь, вы даете согласие на обработку персональных данных.
Отменить ответ
статья половинчатая, отсутствуют важнейшие настройки просто перепечатал чужую мысль бездумно
Миша, покажи откуда я это «перепечатал», да еще и со скринами. Боюсь не найдешь, так как эта статья – самый подробный гайд во всем интернете.
Источник
Содержание
- 🧝♀️ VirtualBox отображает черный экран и не загружает гостевую ОС
- Черный экран VirtualBox на Windows 10
- 1] Отключить Hyper-V
- 2] Отключить 3D-ускорение
- Ubuntu 18.04 LTS на Virtualbox загружается, но черный экран входа
- 1 ответ
- Как устранить неполадки при загрузке на черный экран в virtualbox
- Как устранить неполадки при загрузке на черный экран в virtualbox
- 15 ответов
- Как устранить проблему загрузки на черный экран на виртуальном боксе
- 11 ответов
🧝♀️ VirtualBox отображает черный экран и не загружает гостевую ОС
Если вы пытаетесь загрузить гостевую операционную систему, но VirtualBox отображает черный экран без текста или курсора мыши, вот несколько решений, которые вы можете попробовать.
Существует особая настройка, которая требуется для VirtualBox.
Если ваша система Windows не может этого предоставить, VirtualBox может показать этот черный экран.
В результате вы не cможете установить или использовать гостевую ОС в VirtualBox, даже если ваш компьютер поддерживает виртуализацию.
Черный экран VirtualBox на Windows 10
Чтобы исправить эту очень распространенную проблему в VirtualBox, вы должны последовать этим советам:
Как только вы это сделаете, VirtualBox начнет нормально работать.
1] Отключить Hyper-V
Hyper-V – это встроенный инструмент виртуализации, доступный в Windows, который помогает пользователям создавать виртуальные машины и устанавливать гостевую операционную систему без каких-либо сторонних инструментов, таких как VMware, VirtualBox и т. д.
Проблема заключается в том, что некоторые системы не могут запускать Hyper-V и VirtualBox одновременно.
Поэтому, если ваш Hyper-V включен, его необходимо отключить, если вы хотите использовать VirtualBox.
Чтобы отключить или отключить Hyper-V, выполните следующие действия.
Найдите “Включение или отключение функций Windows”.
После открытия окна «Функции Windows» снимите флажок в поле Hyper-V и нажмите кнопку «ОК».
После завершения процесса перезагрузите компьютер и попробуйте использовать VirtualBox. Он должен работать без проблем.
2] Отключить 3D-ускорение
Если вы включите 3D-ускорение для виртуальной машины, гостевая ОС будет использовать графический процессор главного компьютера для рендеринга 3D-графики.
Проще говоря, это улучшит графику виртуальной машины и позволит вам использовать 3D-графику.
Тем не менее, то же самое может вызвать проблемы.
Многие системы не могут использовать 3D-ускорение для гостевой ОС.
Так что вы можете попробовать отключить эту опцию.
Для этого откройте VirtualBox на своем компьютере> выберите виртуальную машину> нажмите кнопку «Настройки» и перейдите в раздел «Дисплей».
Справа вы найдете флажок «Включить 3D ускорение».
Снимите отметку с флажка и сохраните изменения.
Перезагрузите компьютер и проверьте, сможете ли вы правильно запустить виртуальную машину.
Источник
Ubuntu 18.04 LTS на Virtualbox загружается, но черный экран входа
Я использую Ubuntu Desktop 18.04 LTS в качестве гостя в Virtualbox на хосте Windows 10 с несколькими физическими экранами, подключенными к хосту. Каждый раз, когда я загружаю виртуальную машину Ubuntu, появляется черный экран, то есть нет обратной связи. Однако, если я введу пароль и нажму Enter, он войдет в систему и покажет рабочий стол как обычно.
Я выжил с этим черным экраном входа в систему и «обходным путем» в течение нескольких месяцев. Я подозревал, что это может быть проблема с графикой, но не знаю, что делать.
Есть идеи, что делать?
NB: у меня была эта проблема в течение нескольких месяцев, и я только что нашел решение, поэтому я подумал, что опубликую ее здесь, с моим решением для всех, кто может бороться с этой же проблемой.
1 ответ
Я сделал то, что они сказали там: черный экран в Ubuntu в Virtual Box»Я изменил графический контроллер на VBoxVGA»
Я столкнулся с той же ошибкой с версией VirtualBox из официальных репозиториев Ubuntu. Как сообщалось, увеличение объема видеопамяти устранило проблему.
Однако установка VirtualBox 6.1 в соответствии с инструкциями на веб-сайте Oracle позволила мне запустить Ubuntu без увеличения видеопамяти.
Так как я подозревал, что это проблема с графикой, я вошел в настройки, сначала подумав, что это проблема с драйверами, поскольку многие другие авторы слегка отличающихся вопросов имели решения по изменению драйверов / контроллеров (или даже по архитектуре процессора и т. Д.). Другая мысль, которая у меня возникла, может заключаться в том, что я запускаю несколько экранов на хосте. Возможно, гостевая ВМ изо всех сил пытается соединиться с ними.
Источник
Как устранить неполадки при загрузке на черный экран в virtualbox
Кто-нибудь может помочь? Я довольно новичок в Ubuntu. Мне кажется, что это неправильно с графическими драйверами. Я могу получить доступ к tty и все файлы (/ home) там.
Вот как я устраняю неполадки не запускающейся Ubuntu в Virtual Box (при условии, что оптимальные настройки для виртуальной машины уже были сделаны):
Попробуйте перезагрузиться, введя терминал TTY ( Host + F1 )
Обновите гостевую ОС из TTY ( Host + F1 ):
Запустите lightdm вручную из TTY ( Host + F1 ) с помощью
Попробуйте несколько перезагрузок виртуальной машины. Из-за проблем со временем это может помочь в итоге.
У меня была эта проблема, и мое решение было простым.
Каким-то образом моя конфигурация VirtualBox для виртуальной машины (Ubuntu) была изменена после обновления Virtual Box. Моя гостевая виртуальная машина была 64-битной Ubuntu, и она была настроена как 32-битная версия. Изменить:
Для меня ни один из вышеперечисленных ответов не сработал. Я решил эту проблему, отключив 3d-ускорение на странице настроек vm. Это довольно странно, поскольку я уже несколько месяцев безупречно использую 3D-ускорение на этой виртуальной машине.
Это может быть ответ:
Заклинание обратной магии alt + f7 (все восстановлено в былой славе).
Я должен был открыть это сам. Хотя попасть в беду было достаточно легко.
Это происходит со мной сегодня после обновления VBox до 5.1.30. Экран входа выглядит нормально. Однако после входа в систему экран становится черным и остается черным, а в VBox manager Preview отображается рабочий стол.
Обновление гостевого дополнения не имеет никакого эффекта.
У меня была похожая проблема, что я сделал:
Работал хорошо для меня после
Когда я добрался до экрана входа в систему, я выключил полноэкранный режим, вошел в систему, а затем снова включил его. Это сработало. Возможно, мне просто повезло.
У меня была такая же проблема при установке Kali в VirtualBox, мигающие курсоры в левом верхнем углу. Простым решением для меня было войти в BIOS, нажав F10 во время загрузки, и включить виртуализацию.
Я сделал следующее, как это сработало для меня.
Открыть TTYL ( Ctrl + Alt + F1 )
Вход в обычную учетную запись пользователя (не гость).
Вот как я решил проблему. Я установил Hadoop на мою гостевую ОС openSuse. Есть несколько сервисов, которые нужно запустить, чтобы начать работать над Hadoop, как,
Я прокомментировал свои команды запуска службы, как показано ниже.
Следующее работает для моего Ubuntu 16.04 внутри VirtualBox:
Ничего не помогло, поэтому я загрузился в режиме восстановления и выбрал опцию DPKG (восстановление поврежденных пакетов) и после этого сделал это.
У меня была такая же проблема с Linux Mint на VirtualBox 5.2.22.
Я мог видеть экран загрузки, но после загрузки он переходил на черный экран и оставался черным.
Моя базовая память была установлена на 512 МБ. Я увеличил его до 1024 МБ, и он прошел загрузку и на рабочий стол.
При попытке загрузить Ubuntu в виртуальной коробке у меня был черный экран, пока я не зашел в настройки> система и не снял флажок «включить EFI». Ubuntu успешно загрузился после того, как я это сделал.
Источник
Как устранить неполадки при загрузке на черный экран в virtualbox
Кто-нибудь может помочь? Я довольно новичок в Ubuntu. Мне кажется, что это неправильно с графическими драйверами. Я могу получить доступ к tty и все файлы (/home) там.
15 ответов
Вот как я устраняю неполадки не запускающейся Ubuntu в Virtual Box (при условии, что оптимальные настройки для виртуальной машины уже были сделаны):
Попробуйте перезагрузиться, введя терминал TTY ( Host + F1 )
Обновите гостевую ОС из TTY ( Host + F1 ):
Запустите lightdm вручную из TTY ( Host + F1 ) с
Попробуйте несколько перезагрузок виртуальной машины. Из-за проблем со временем это может помочь в конечном итоге.
У меня была эта проблема, и мое решение было простым.
Каким-то образом моя конфигурация VirtualBox для виртуальной машины (Ubuntu) была изменена после обновления Virtual Box. Моя гостевая виртуальная машина была 64-битной Ubuntu и была настроена как 32-битная версия. Изменить:
Для меня ни один из вышеперечисленных ответов не сработал. Я решил эту проблему, отключив 3d-ускорение на странице настроек vm. Это довольно странно, поскольку я уже несколько месяцев безупречно использую 3D-ускорение на этой виртуальной машине.
Это может быть ответ:
Заклинание обратной магии alt + f7 (все восстановлено в прежней славе).
Я должен был открыть это сам. Хотя попасть в беду было достаточно легко.
Это происходит со мной сегодня после обновления VBox до 5.1.30. Экран входа выглядит нормально. Однако после входа в систему экран становится черным и остается черным, а в VBox manager Preview отображается рабочий стол.
Обновление гостевого дополнения не имеет никакого эффекта.
Я сделал следующее, как это работает для меня.
Открыть TTYL ( Ctrl + Alt + F1 )
Вход в обычную учетную запись пользователя (не гость).
Когда я добрался до экрана входа в систему, я выключил полноэкранный режим, вошел в систему, а затем снова включил его. Это сработало. Возможно, мне просто повезло.
У меня была такая же проблема при установке Kali в VirtualBox, мигающие курсоры в левом верхнем углу. Простым решением для меня было войти в BIOS, нажав F10 во время загрузки, и включить виртуализацию.
Вот как я решил проблему. Я установил Hadoop на мою гостевую ОС openSuse. Есть несколько сервисов, которые нужно запустить, чтобы начать работать над Hadoop, как,
Я добавил обе вышеуказанные команды запуска в мой файл.bashrc, чтобы мне не приходилось запускать их явно при каждом входе в систему..bashrc выполняется каждый раз при входе в систему.
Я прокомментировал свои команды запуска службы, как показано ниже.
У меня была похожая проблема, что я сделал:
Работал хорошо для меня после
Ничего не помогло, поэтому я загрузился в режиме восстановления и выбрал опцию DPKG (восстановление поврежденных пакетов) и после этого сделал это.
С Lubuntu 18.04 у меня работало следующее:
При попытке загрузить Ubuntu в виртуальной коробке у меня был черный экран, пока я не зашел в настройки> система и не снял флажок «включить EFI». Ubuntu успешно загрузился после того, как я это сделал.
У меня была такая же проблема с Linux Mint на VirtualBox 5.2.22.
Я мог видеть экран загрузки, но после загрузки он переходил на черный экран и оставался черным.
Моя базовая память была установлена на 512 МБ. Я увеличил его до 1024 МБ, и он прошел загрузку и на рабочий стол.
Следующее работает для моего Ubuntu 16.04 внутри VirtualBox:
Источник
Как устранить проблему загрузки на черный экран на виртуальном боксе
Итак, я закончил переустановку lightdm & amp; ubuntu-desktop в соответствии с Невозможно установить проприетарные драйверы ATI в 12.10
И затем перезагрузиться
Из того, что я могу сказать, драйвер AMD теперь установлен.
11 ответов
У меня была эта проблема, и мое решение было простым.
Как-то моя конфигурация VirtualBox для виртуальной машины (Ubuntu) была изменена после обновления Virtual Box. Мой гостевой VM был 64-битным Ubuntu, и он был настроен как 32-битная версия. Чтобы изменить:
Открыть виртуальную коробку Выберите свою виртуальную машину и нажмите «Конфигурации» Перейти к «Общее» Измените версию на «Ubuntu (64-bit)»
Для меня ни один из вышеперечисленных ответов не работал. Я решил эту проблему, отключив 3D-ускорение на странице настроек vm. Это довольно странно, поскольку я использую 3D-ускорение безупречно в течение нескольких месяцев на этой виртуальной машине.
Это может быть ответ:
Я должен был открыть это сам. Хотя попасть в неприятности было достаточно легко.
У вас была такая же проблема после переноса моей виртуальной машины на другой 64-разрядный компьютер под управлением Windows.
Открыть виртуальную коробку Выберите свою виртуальную машину и щелкните ее правой кнопкой мыши, затем выберите «Настройки». «Перейти к« Общее ». Измените версию на« Ubuntu (64-разрядная версия) ». Запустите виртуальную машины, и он должен работать.
Источник
Kernel driver not installed (rc=-1908)
The VirtualBox Linux kernel driver (vboxdrv) is either not loaded or there is a permission problem with /dev/vboxdrv. Please reinstall virtualbox-dkms package and load the kernel module by executing
‘modprobe vboxdrv’
as root.
where: suplibOsInit what: 3 VERR_VM_DRIVER_NOT_INSTALLED (-1908) — The support driver is not installed. On linux, open returned ENOENT.
Что не так? VBox вместе с системой установлен. Как починить?
Победить ошибку так и не смог. Установил последнюю версию VBOX с сайта производителя. Теперь такая ошибка
Kernel driver not installed (rc=-1908)
The VirtualBox Linux kernel driver (vboxdrv) is either not loaded or there is a permission problem with /dev/vboxdrv. Please reinstall the kernel module by executing
‘/sbin/vboxconfig’
as root.
where: suplibOsInit what: 3 VERR_VM_DRIVER_NOT_INSTALLED (-1908) — The support driver is not installed. On linux, open returned ENOENT.
Команда от рута /sbin/vboxconfig не помогла
Теперь такая ошибка
Kernel driver not installed
Нужно установить пакет linux-headers-… для вашего ядра. Это пакет с заголовками ядра. Он есть на диске разработчика.
Да, каждый раз так после обновления ядра. Переустанавливаю virtualbox-dkms и перезагружаю. Естественно, для компиляции, linux-headers так-же должны быть установлены
Да, каждый раз так после обновления ядра. Переустанавливаю virtualbox-dkms и перезагружаю.
Если заголовочные файлы ядра установлены (обновились), то с VirtualBox (из их родного репозитория установленного!) ничего вручную делать не надо при обновлениях ядра. На то оно и DKMS:
Код:
olej@astra:~$ uname -a
Linux astra 4.19.0-1-generic #astra1 SMP Wed Mar 20 12:59:21 UTC 2019 x86_64 GNU/LinuxКод:
olej@astra:~$ VirtualBox --help | head -n3
Oracle VM VirtualBox Manager 5.2.12_AstraCE
(C) 2005-2018 Oracle Corporation
All rights reserved.Код:
olej@astra:~$ lsmod | grep vb
vboxvideo 36864 0
vboxpci 24576 0
vboxnetadp 28672 0
vboxnetflt 28672 0
vboxdrv 475136 3 vboxpci,vboxnetadp,vboxnetflt
vboxguest 339968 5
ttm 106496 2 vmwgfx,vboxvideo
drm_kms_helper 180224 2 vmwgfx,vboxvideo
drm 471040 7 vmwgfx,drm_kms_helper,vboxvideo,ttmПоследнее редактирование: 12.06.2019
Победить ошибку так и не смог. Установил последнюю версию VBOX с сайта производителя. Теперь такая ошибка
Kernel driver not installed (rc=-1908)
У VirtualBox (на сайте Oracle) существуют несколько линий версий, развиваемых параллельно и одновременно. На сегодня это версии 5.1.Х, 5.2.Х, 6.0.Х — они отличаются используемым способом загрузки модулей ядра. Как только вы начинаете играться с инсталляциями из разных линий версий (одну снесёте — другую устанавливаете) — у вас будет возникать вот такая тяжёлая ошибка с невозможностью загрузить модули ядра — не выгружены модули предыдущей снесённой версии.
Как делу помочь?
1. не играться со «смесью» инсталляций: из своего репозитория и из Oracle — либо одно, либо другое!
2 если вы удаляете VirtualBox, то а). обязательно перезагрузить Linux после удаления, б). убедиться (lsmod) что в системе нет модулей вида vb*, в). только после этого устанавливать новую версию.
P.S. В рамках одной линии версий (5.1.Х, 5.2.Х, 6.0.Х) версии VirtualBox обновляются без таких проблем.
аналогичная проблема, поэтому не стал создавать новую тему:
astra 1.6 smolensk, свежеустановленная по дефолту
делал по вики именно эту версию virtualbox
мои действия
————-
sudo apt install linux-headers-generic
sudo dpkg -i /home/user/Desktop/virtualbox-5.2_5.2.12-122591~Debian~stretch_amd64.deb
Для установки пакета расширений в сети, не имеющей подключения к Интернет, следует скачать файл пакета, VirtualBox 5.2.12: Oracle_VM_VirtualBox_Extension_Pack-5.2.12.vbox-extpack
Запустить VirtualBox.
Выбрать в меню VirtualBox «Файл» — «Настройки» — «Плагины».
Для добавления нового плагина нажать на кнопку с зелёным плюсом.
Найти и выбрать ранее скачанный файл, и нажать кнопку «Открыть».
Подтвердить согласие с установкой, прокрутить лицензионное соглашение до конца, подтвердить свой согласие с ним.
Ввести пароль администратора.
После этого пакет должен установиться.
———————
всё прошло без ошибок
но при запуске гостевой ОС ошибка:
——
The VirtualBox Linux kernel driver (vboxdrv) is either not loaded or there is a permission problem with /dev/vboxdrv. Please reinstall the kernel module by executing
‘/sbin/vboxconfig’
as root.
where: suplibOsInit what: 3 VERR_VM_DRIVER_NOT_INSTALLED (-1908) — The support driver is not installed. On linux, open returned ENOENT.
——
я не ахти спец в линуксе, можно на пальцах, пожалуйста, что делать дальше?
пожалуйста, что делать дальше?
1. Показать сюда:
Код:
olej@ACER:~$ lsmod | grep vb
vboxpci 28672 0
vboxnetadp 28672 0
vboxnetflt 32768 0
vboxdrv 487424 3 vboxpci,vboxnetadp,vboxnetfltКод:
olej@ACER:~$ sudo ls -l /dev/vb*
[sudo] пароль для olej:
crw-rw---- 1 root vboxusers 10, 58 июл 5 16:01 /dev/vboxdrv
crw-rw-rw- 1 root root 10, 57 июл 5 16:01 /dev/vboxdrvu
crw-rw---- 1 root vboxusers 10, 56 июл 5 16:01 /dev/vboxnetctl
/dev/vboxusb:
итого 0
drwxr-x--- 2 root vboxusers 60 июл 5 16:00 0022.
Для установки пакета расширений в сети,
Правильный порядк действий был бы:
— установить VirtualBox …
— запустить VirtualBox, убедиться (для работы VirtualBox пакет расширений не есть необходимым)…
— доустановить пакета расширений
3.
Please reinstall the kernel module by executing ‘/sbin/vboxconfig’
Попробуйте как и сказано:
VirtualBox капризен в том смысле, что при установке версий последующей группы (5.2.Х например) он не может снести модули ядра предыдущей группы версий (например 5.0.Х). Это тяжёлая ошибка и на неё многие нарывались … с недоумением…
К чему это я? Если у вас в системе были установлены какие-то «хвосты» от предыдущих версий, то вы не установите следующую.
Я бы на вашем месте:
1. Снёс дотла все установленные пакеты, имеющие в своём имени virtualbox, найдёте их так:
Код:
olej@astra:~$ aptitude search virtualbox | grep ^i
i virtualbox - x86 virtualization solution - base binaries
i A virtualbox-dkms - x86 virtualization solution - kernel module sources for dkms
i virtualbox-qt - x86 virtualization solution - Qt based user interface2. Перезагрузиться (чтобы выгрузились vb* модули ядра).
3. Проделать по-новой чистую установку как вы пишете … из wiki
P.S. если вы упоминаете wiki, то тут же давайте точную ссылку на страницу.
VirtualBox капризен в том смысле, что при установке версий последующей группы (5.2.Х например) он не может снести модули ядра предыдущей группы версий (например 5.0.Х). Это тяжёлая ошибка и на неё многие нарывались … с недоумением…
К чему это я? Если у вас в системе были установлены какие-то «хвосты» от предыдущих версий, то вы не установите следующую.
Я бы на вашем месте:
1. Снёс дотла все установленные пакеты, имеющие в своём имени virtualbox, найдёте их так:
Код:
olej@astra:~$ aptitude search virtualbox | grep ^i
i virtualbox - x86 virtualization solution - base binaries
i A virtualbox-dkms - x86 virtualization solution - kernel module sources for dkms
i virtualbox-qt - x86 virtualization solution - Qt based user interface2. Перезагрузиться (чтобы выгрузились vb* модули ядра).
3. Проделать по-новой чистую установку как вы пишете … из wiki
P.S. если вы упоминаете wiki, то тут же давайте точную ссылку на страницу.
у меня и так чистая установка, я переустанавливал систему на тестовом компе именно для, того что бы понять как работает VirtualBox под астрой, вернее её установка, первая попытка была неудачная, вот решил в чистую под «протокол», поэтому хвостов там нет.
wiki
https://wiki.astralinux.ru/pages/viewpage.action?pageId=3277139
1. Показать сюда:
Код:
olej@ACER:~$ lsmod | grep vb
vboxpci 28672 0
vboxnetadp 28672 0
vboxnetflt 32768 0
vboxdrv 487424 3 vboxpci,vboxnetadp,vboxnetfltКод:
olej@ACER:~$ sudo ls -l /dev/vb*
[sudo] пароль для olej:
crw-rw---- 1 root vboxusers 10, 58 июл 5 16:01 /dev/vboxdrv
crw-rw-rw- 1 root root 10, 57 июл 5 16:01 /dev/vboxdrvu
crw-rw---- 1 root vboxusers 10, 56 июл 5 16:01 /dev/vboxnetctl
/dev/vboxusb:
итого 0
drwxr-x--- 2 root vboxusers 60 июл 5 16:00 0022.
Правильный порядк действий был бы:
— установить VirtualBox …
— запустить VirtualBox, убедиться (для работы VirtualBox пакет расширений не есть необходимым)…
— доустановить пакета расширений
3.
Попробуйте как и сказано:
user@astra-t:~$ lsmod | grep vb
user@astra-t:~$ sudo ls -l /dev/vb*
ls: невозможно получить доступ к ‘/dev/vb*’: Нет такого файла или каталога
user@astra-t:~$ sudo /sbin/vboxconfig
Created symlink /etc/systemd/system/multi-user.target.wants/vboxdrv.service → /lib/systemd/system/vboxdrv.service.
Created symlink /etc/systemd/system/multi-user.target.wants/vboxballoonctrl-service.service → /lib/systemd/system/vboxballoonctrl-service.service.
Created symlink /etc/systemd/system/multi-user.target.wants/vboxautostart-service.service → /lib/systemd/system/vboxautostart-service.service.
Created symlink /etc/systemd/system/multi-user.target.wants/vboxweb-service.service → /lib/systemd/system/vboxweb-service.service.
vboxdrv.sh: Stopping VirtualBox services.
vboxdrv.sh: Building VirtualBox kernel modules.
This system is currently not set up to build kernel modules.
Please install the gcc make perl packages from your distribution.
This system is currently not set up to build kernel modules.
Please install the gcc make perl packages from your distribution.
There were problems setting up VirtualBox. To re-start the set-up process, run
/sbin/vboxconfig
as root.
user@astra-t:~$
первый этап победил.
Нужен был devel диск. которого официально у нас нет.
нужно примонтировать devel диск
затем
sudo apt install build-essential linux-headers-generic linux-headers-`uname -r`
затем
Примонтировать диск ‘Дополнений гостевой ОС’
затем
Запустить скрипт дополнения:
bash /mnt/vb/VBoxLinuxAdditions.run
Перезапустить сессию пользователя виртуальной машины.
и
sudo /sbin/vboxconfig
гостевая ОС стала запускаться без ошибок
Последнее редактирование: 08.07.2019
первый этап победил.
…
гостевая ОС стала запускаться без ошибок
Так в чём проблема? Какой вам ещё 2-й этап нужен?
Так в чём проблема? Какой вам ещё 2-й этап нужен?
Всё, спасибо, проблема решена.
(2 этап — установка гостевой ОС, настройка гостевой ОС, проброс рутокена в гостевую ОС — так же всё получилось. Еще раз спасибо.)
Решило проблему {Kernel driver not installed (rc=-1908)} автоматически :
sudo dpkg-reconfigure virtualbox-dkms
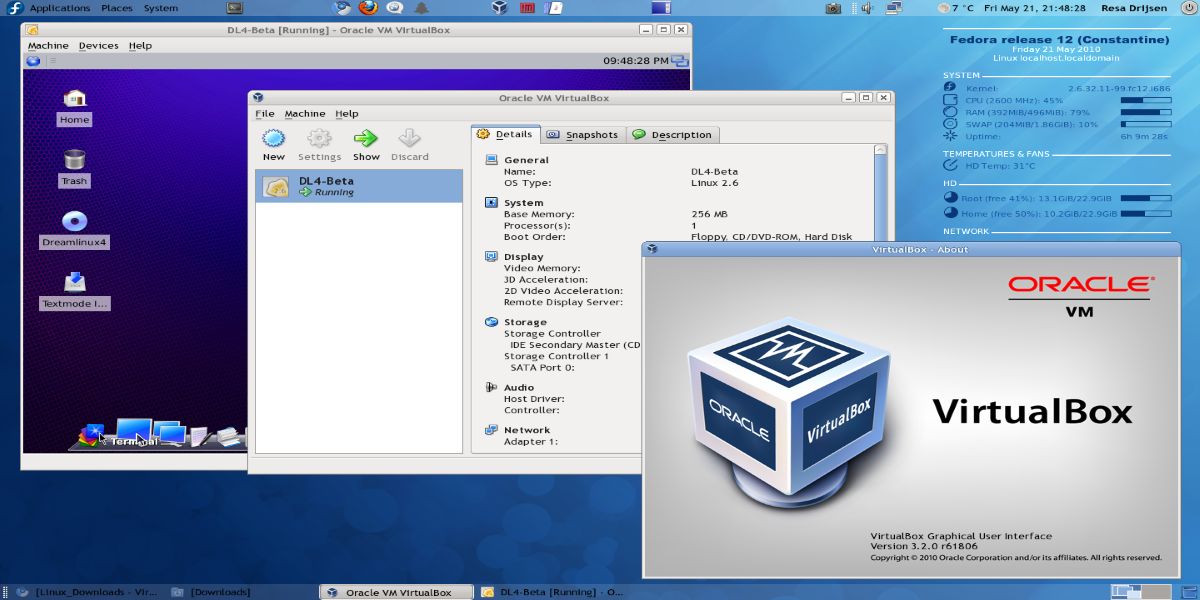
Ошибка kernel driver not installed rc -1908
Чаще всего ошибка запуска виртуальной машины (ошибка: kernel driver not installed rc -1908) в VirtualBox Linux, заключается в том, что в системе не установлен драйвер ядра VirtualBox.
Т.к. заголовки ядра Linux позволяют создавать собственные модули (драйвер ядра VirtualBox один из таких модулей), нам нужно проверить их наличие в системе и при необходимости доустановить их.
Если они установлены, то система проигнорирует эту команду установки.
Ubuntu
sudo apt install linux-headers-$(uname -r)
Debian
sudo apt-get install linux-headers-$(uname -r)
Arch Linux
sudo pacman -S linux-headers
Fedora
sudo dnf install "kernel-devel-uname-r == $(uname -r)"
OpenSUSE
sudo zypper install kernel-devel
Следующая команда переустановит модуль драйвера ядра VirtualBox.
Мы полностью переустановим этот пакет модуля VirtualBox.
Ubuntu
sudo apt install virtualbox-dkms --reinstall
Debian
sudo apt install virtualbox-dkms --reinstall
Arch Linux
sudo pacman -R virtualbox-host-modules-arch sudo pacman -S virtualbox-host-modules-arch
Fedora
sudo dnf remove VirtualBox akmod-VirtualBox sudo dnf install VirtualBox akmod-VirtualBox
OpenSUSE
sudo zypper remove virtualbox-kmp-default sudo zypper install virtualbox-kmp-default
Следующая команда настроит и загрузит модуль ядра VirtualBox.
sudo modprobe vboxdrv
Так же можно перезагрузить компьютер, чтобы загрузить драйвер ядра.
15 июля 2022, 18:30
Александр
Linux
0
2639
0
Из этой категории
-
Double Commander не распаковывает RAR-архивы
Кодировка в текстовом редакторе Xed
Opera не русифицируется в Linux
Не могу записать ничего на ext4
Как установить или удалить ядро Liquorix Linux Mint
13 горячих клавиш в bash Linux
Советы и приемы настройки командной строки в Bash Linux
Как определить папки занимающие большое пространство на диске, в Linux
Как скопировать файлы с помощью команды ср в Linux
Автоматическая перезагрузка при kernel panic
Комментарии ()
Вы должны авторизоваться, чтобы оставлять комментарии.