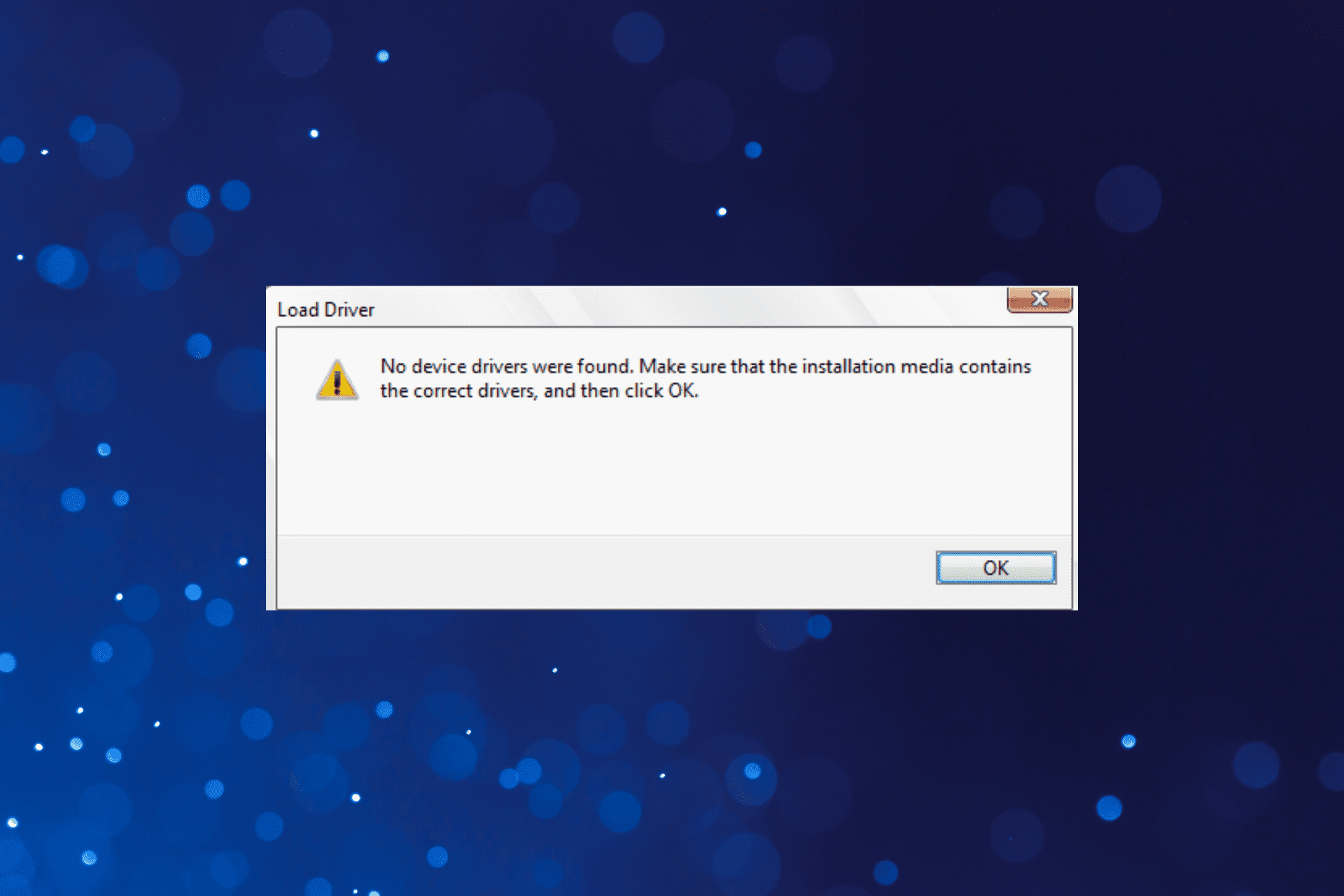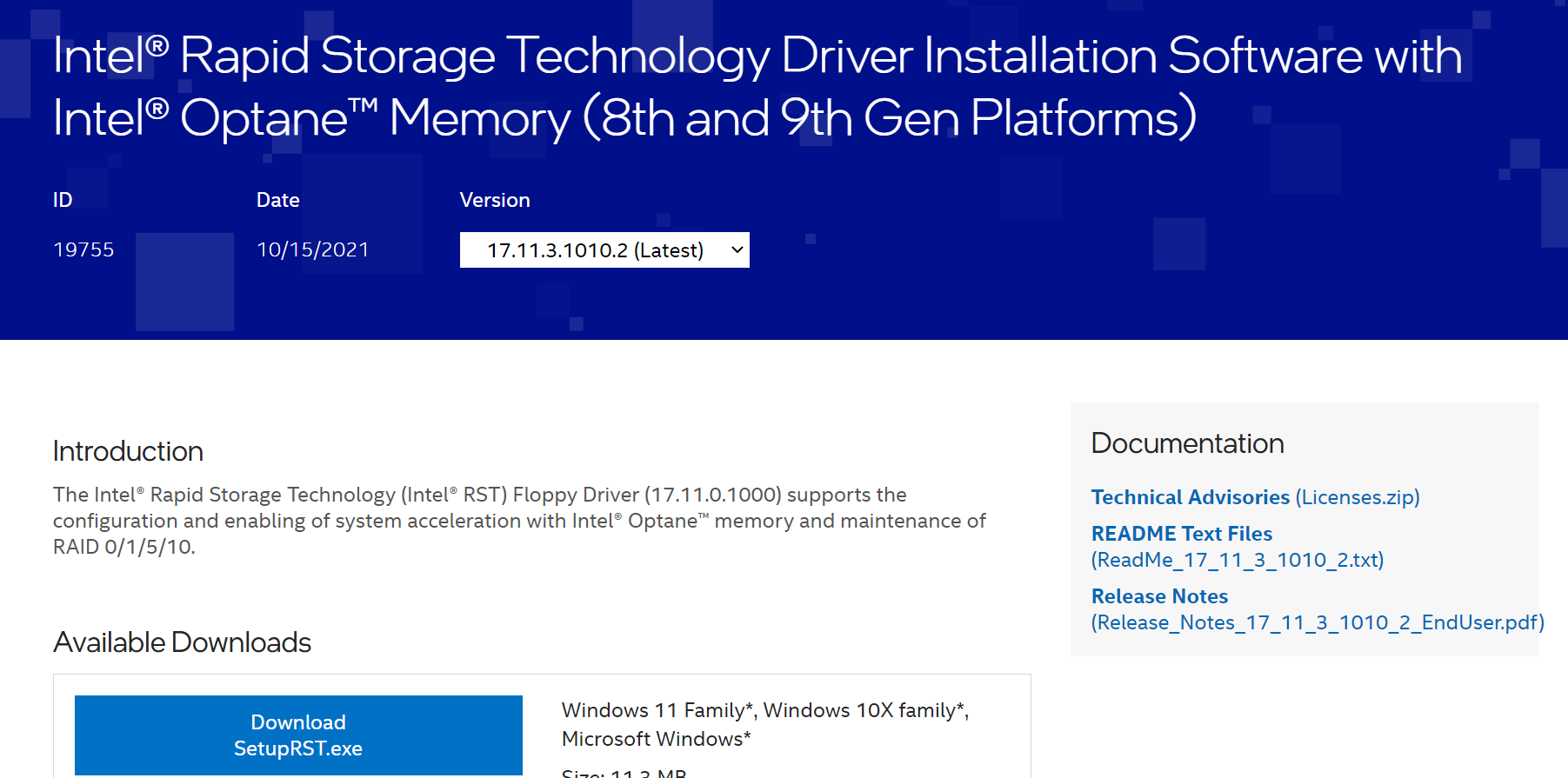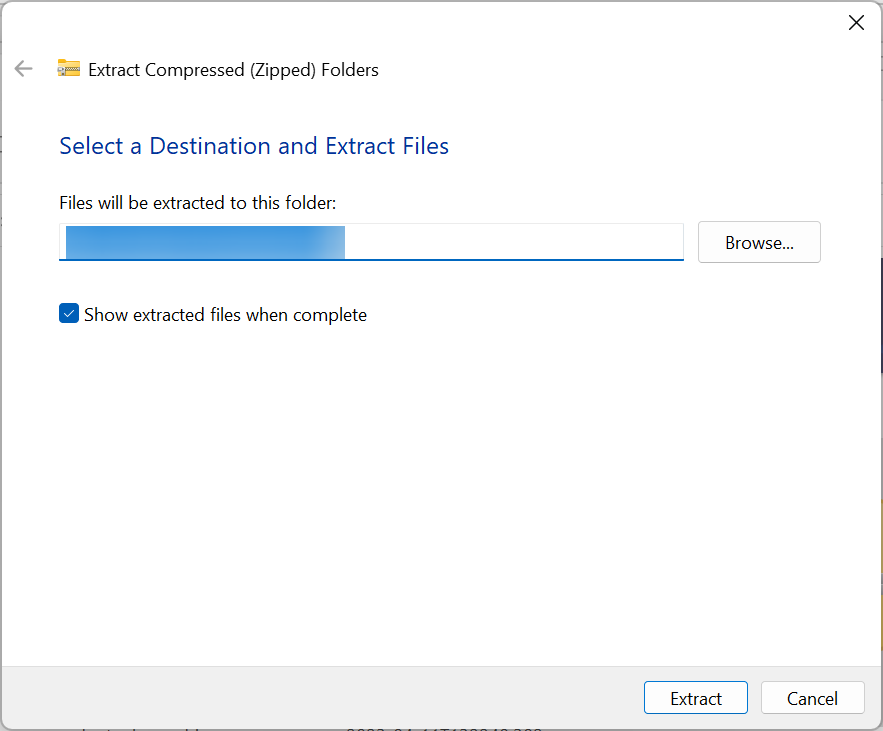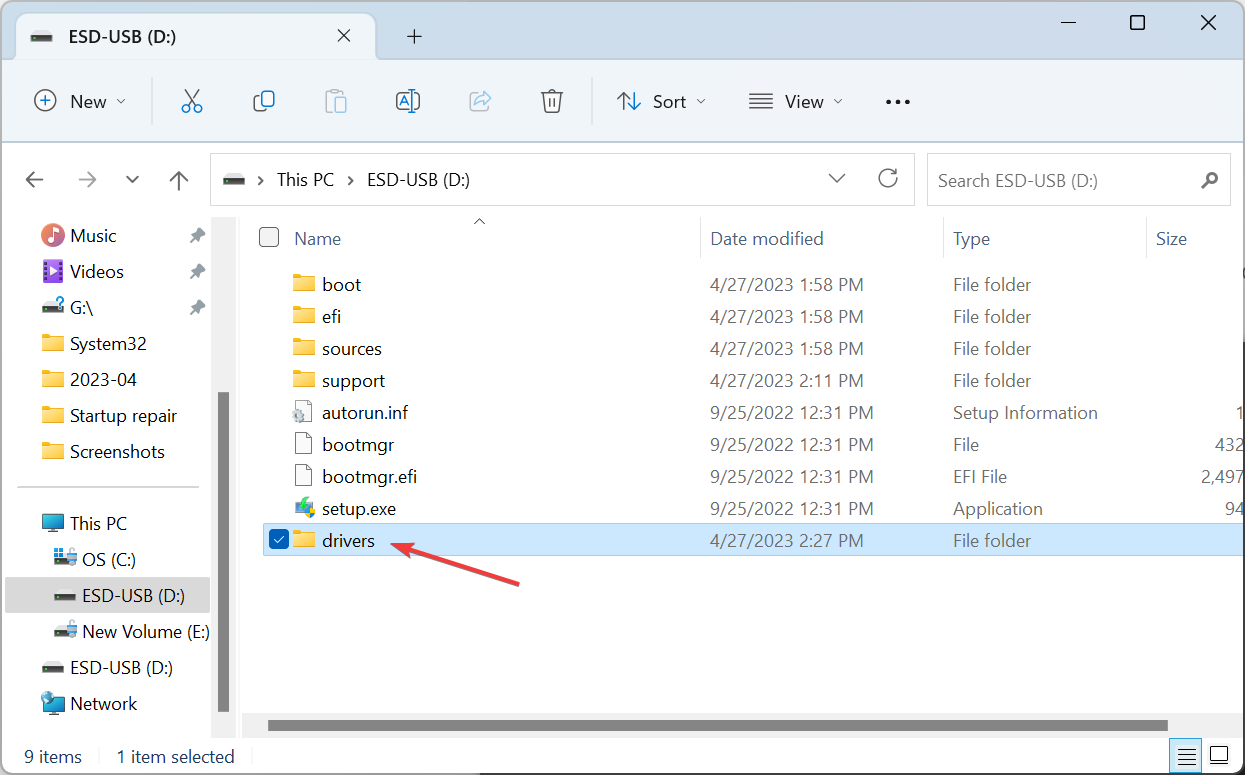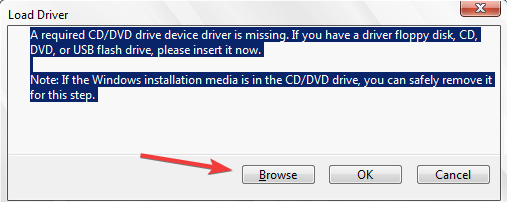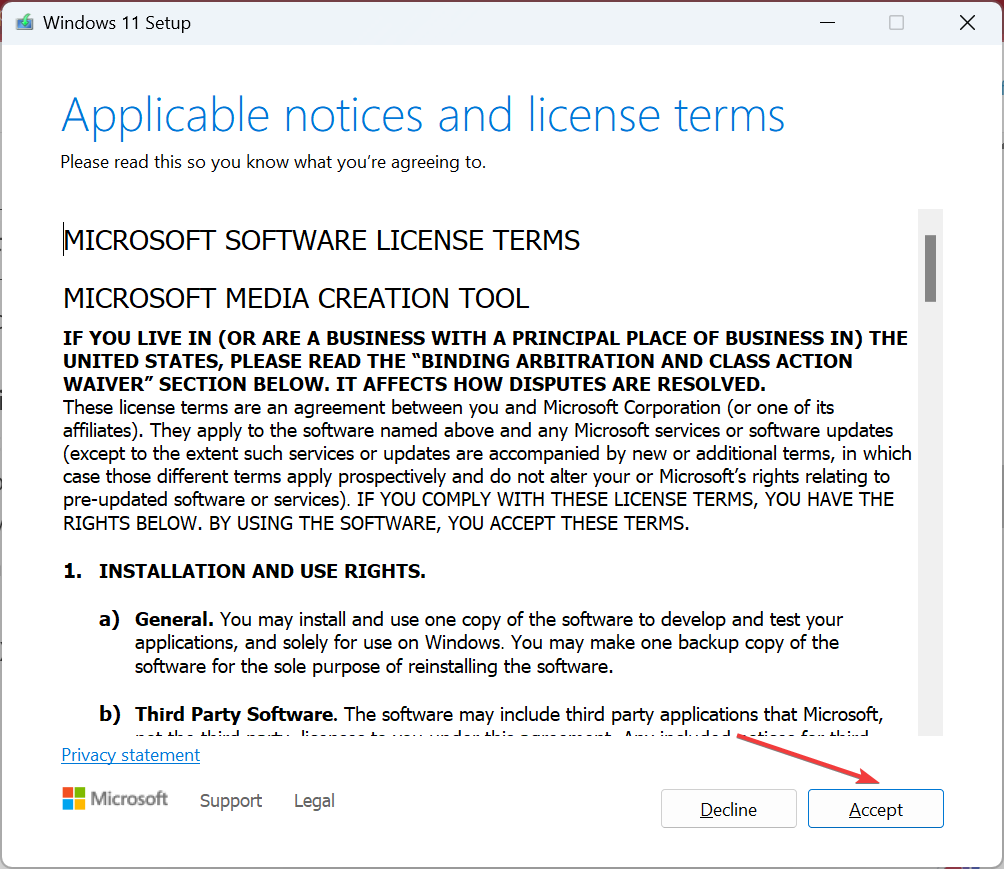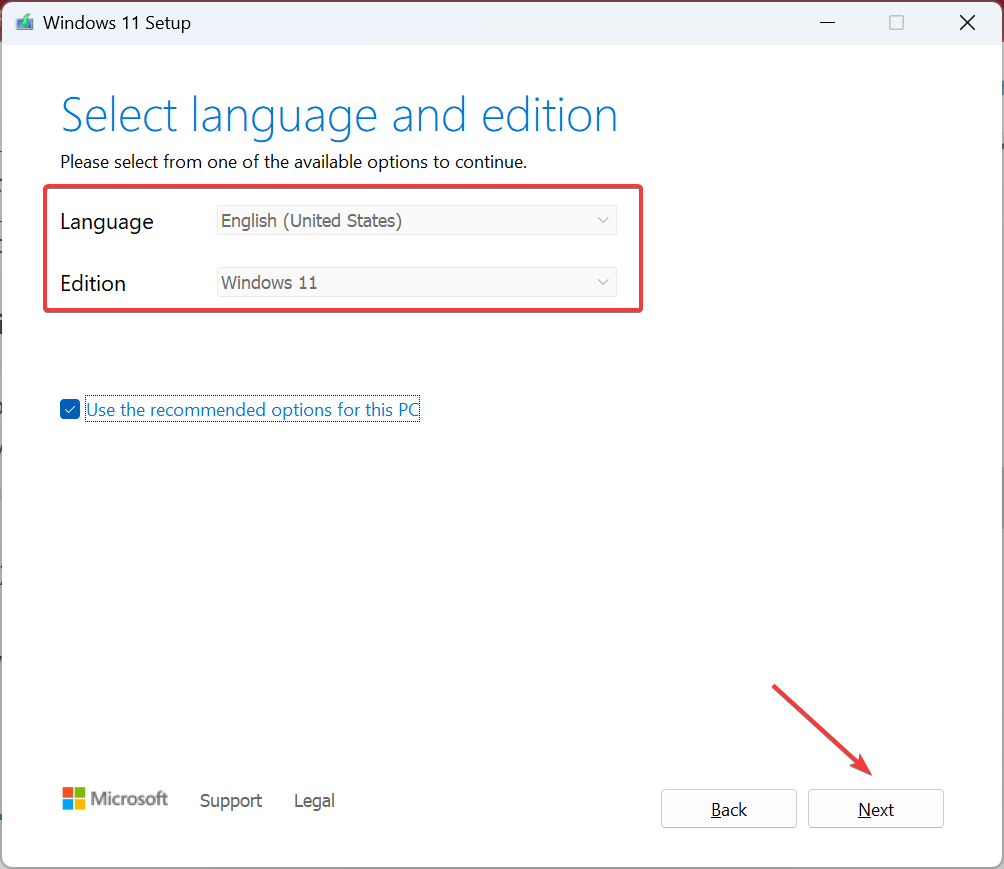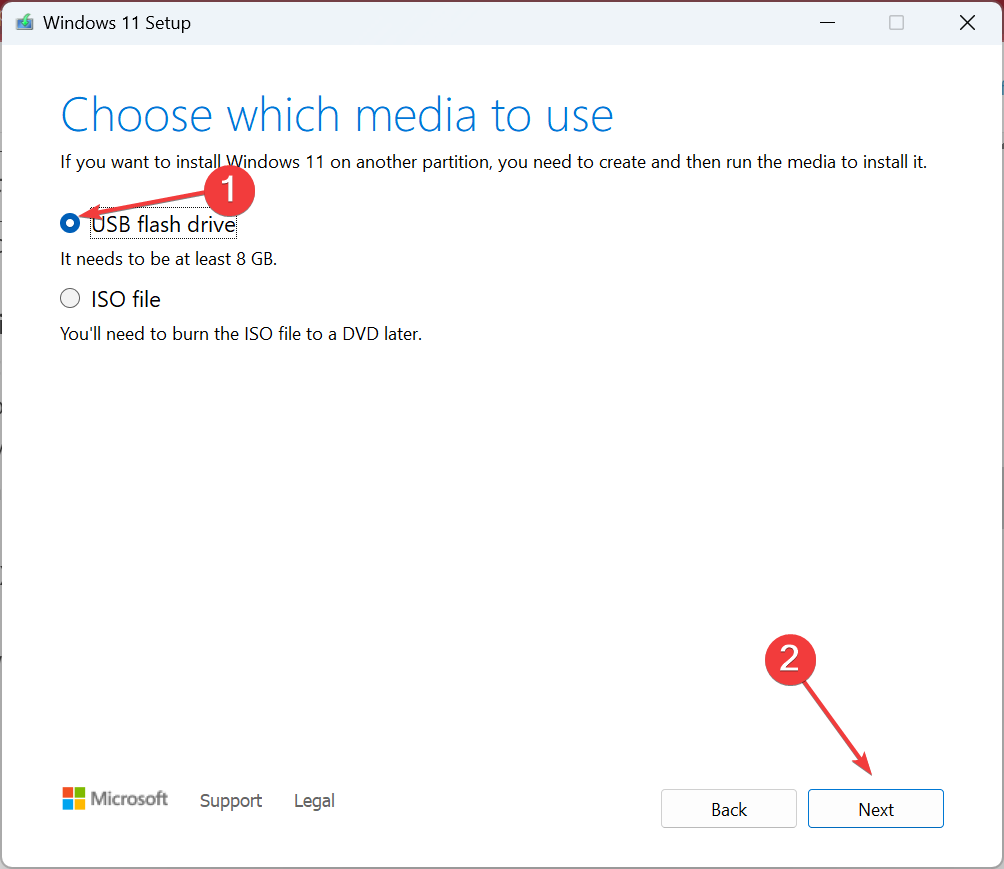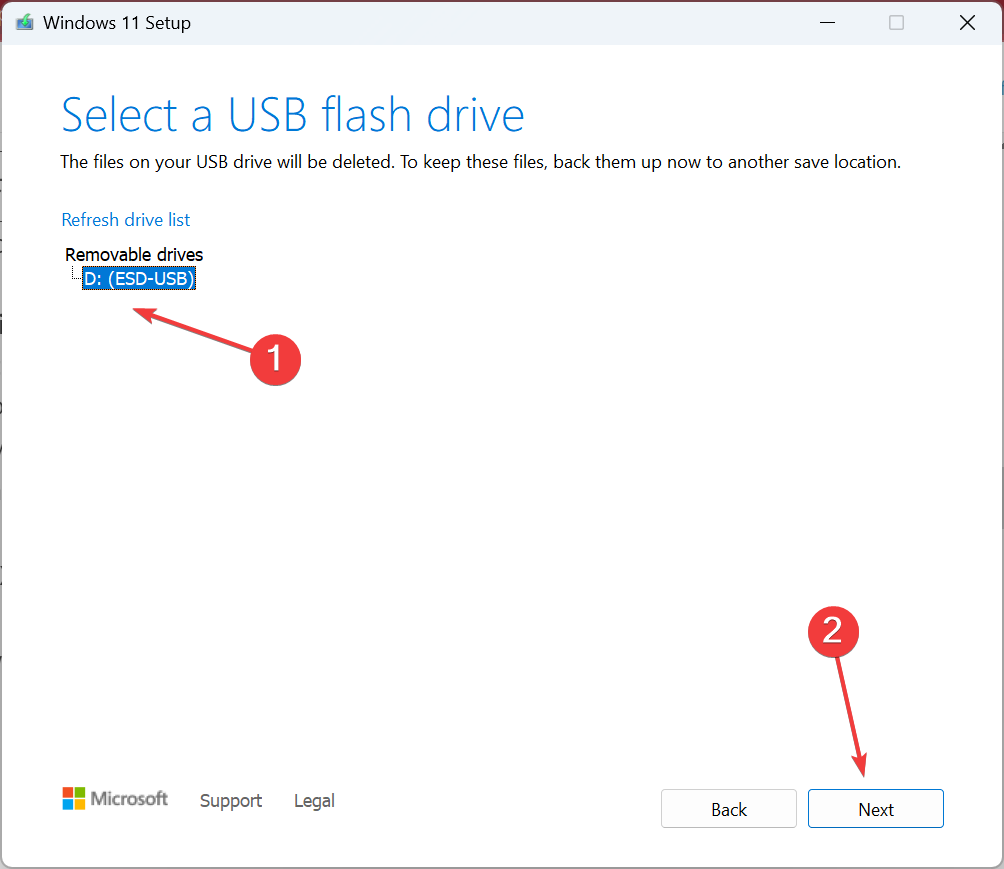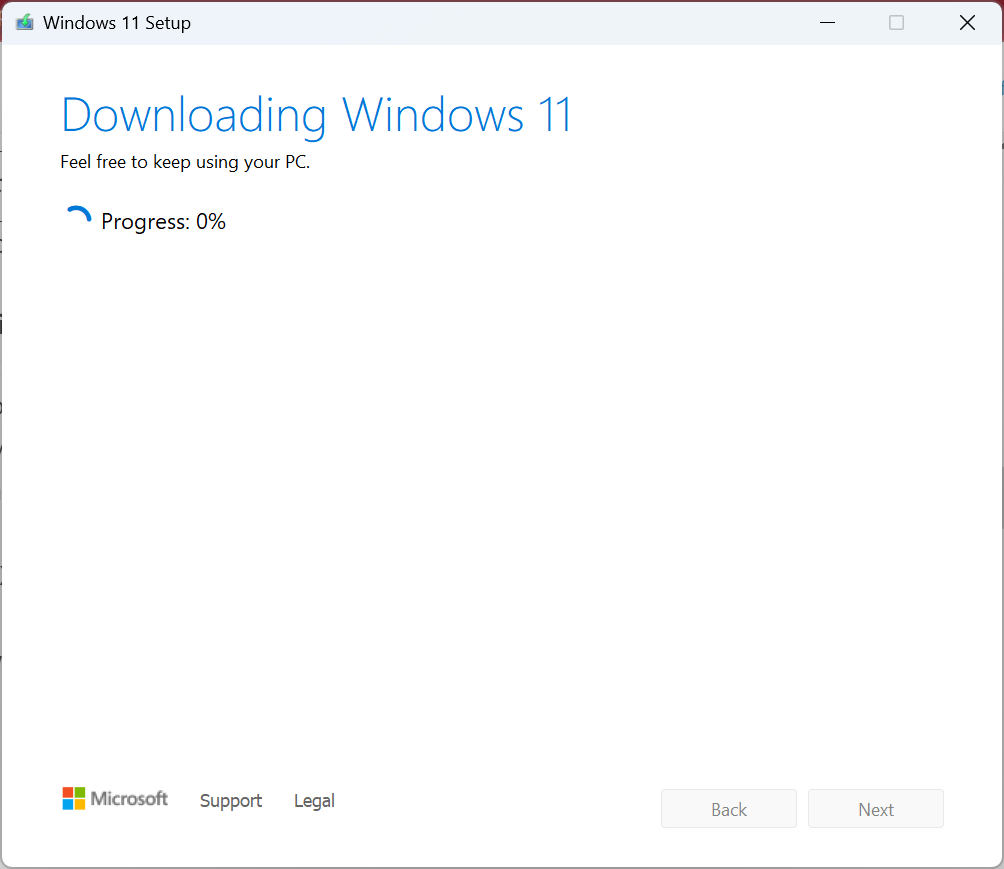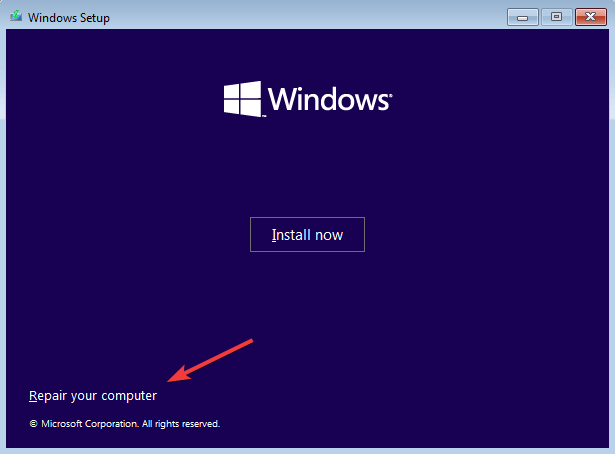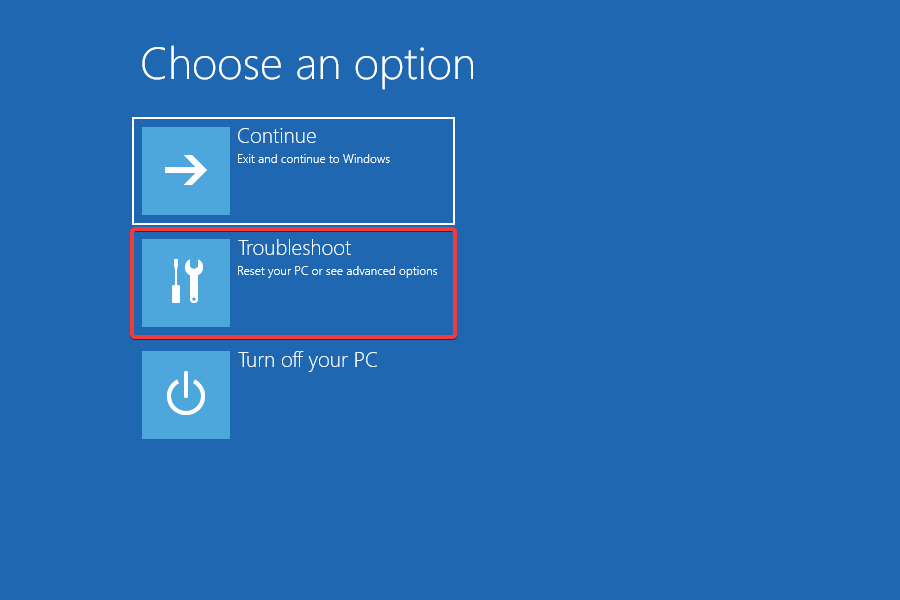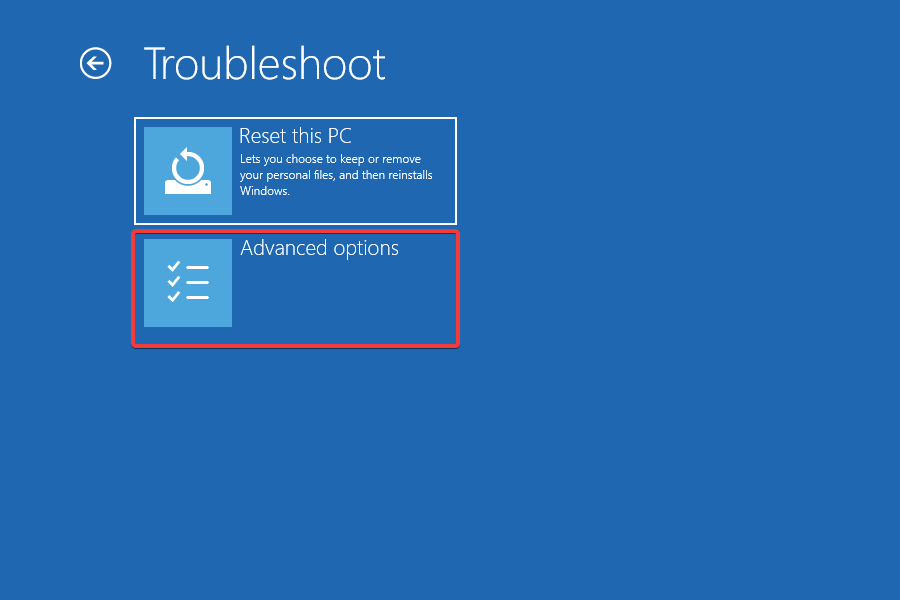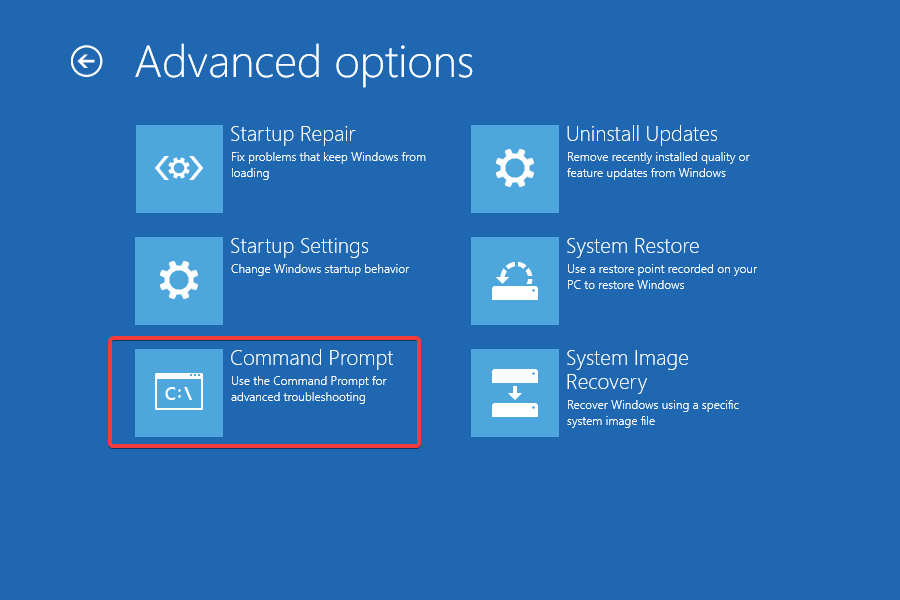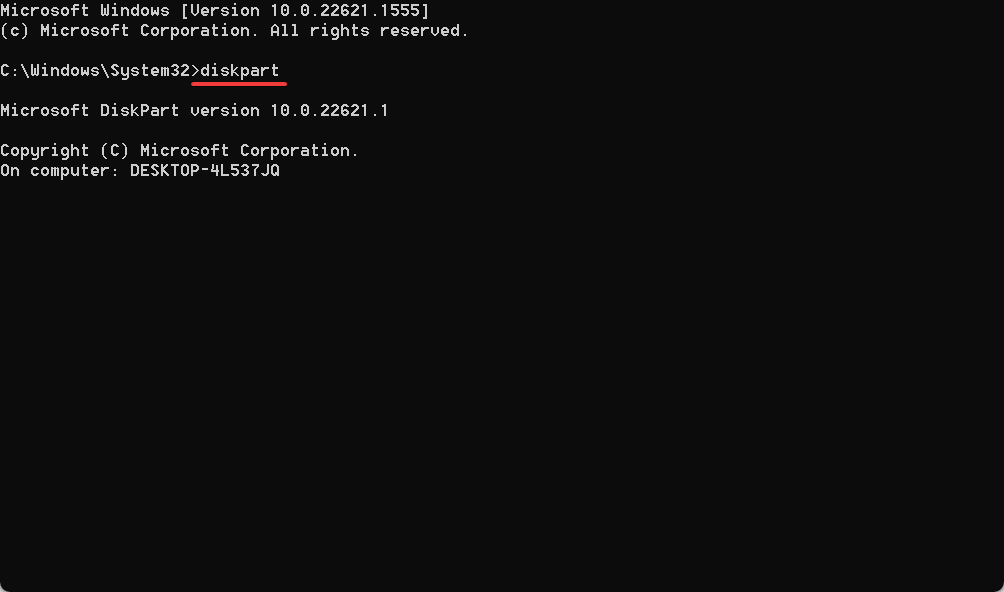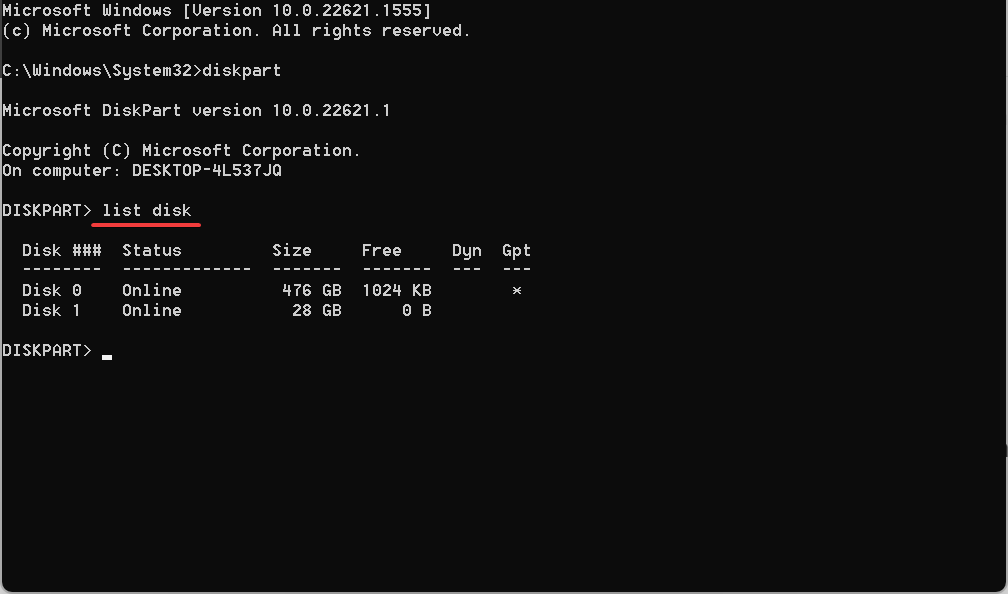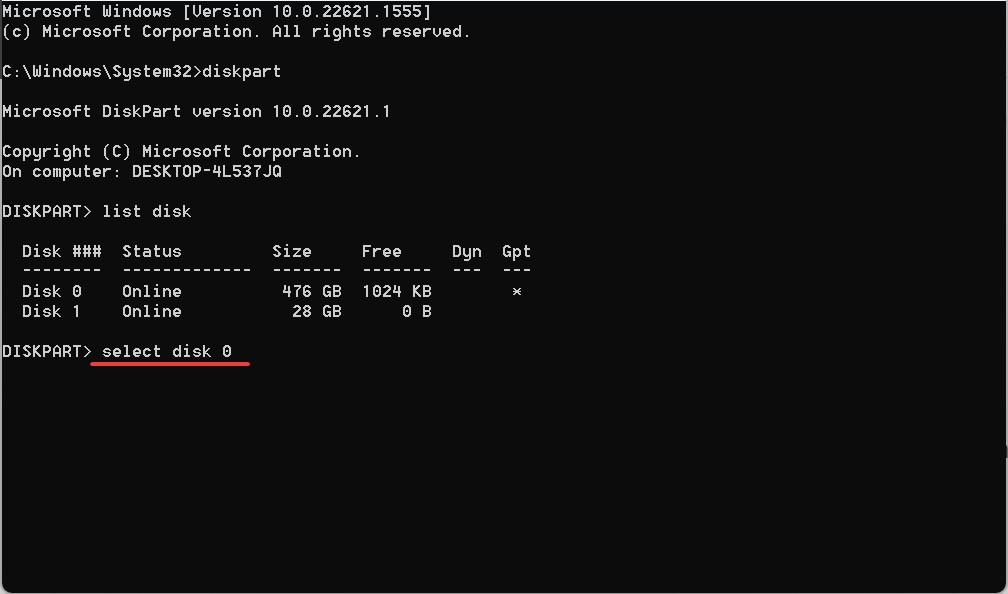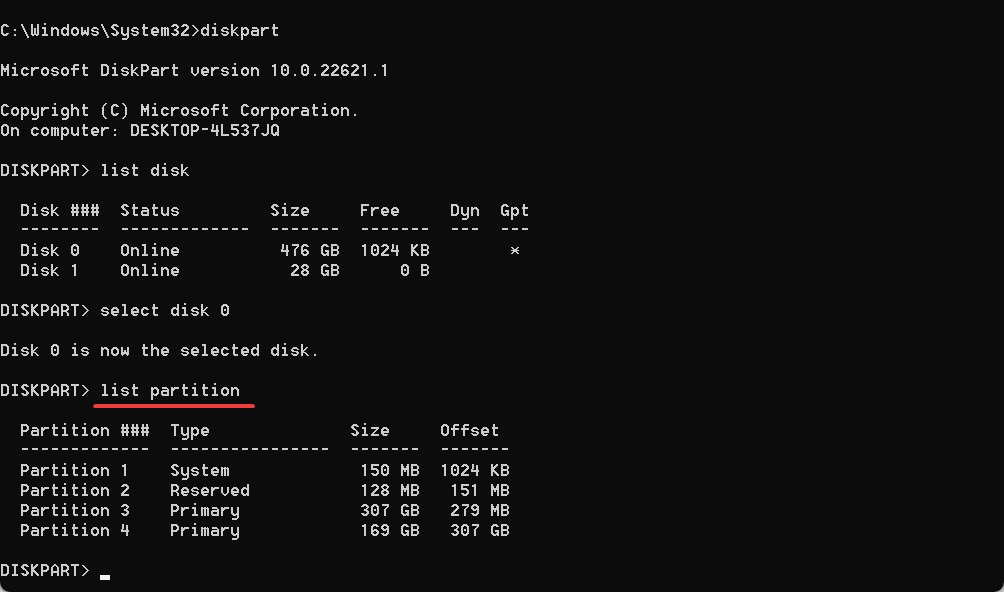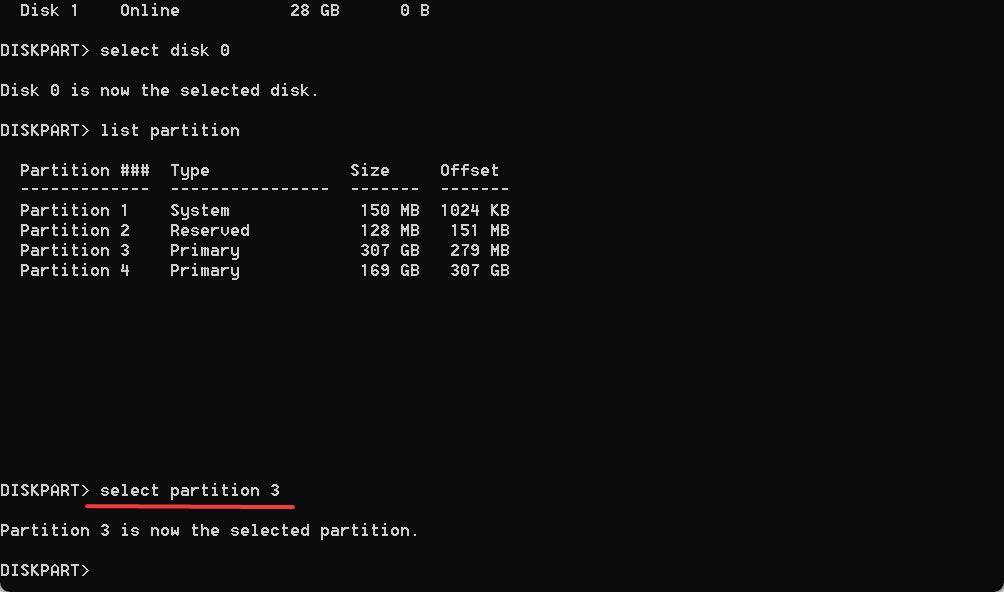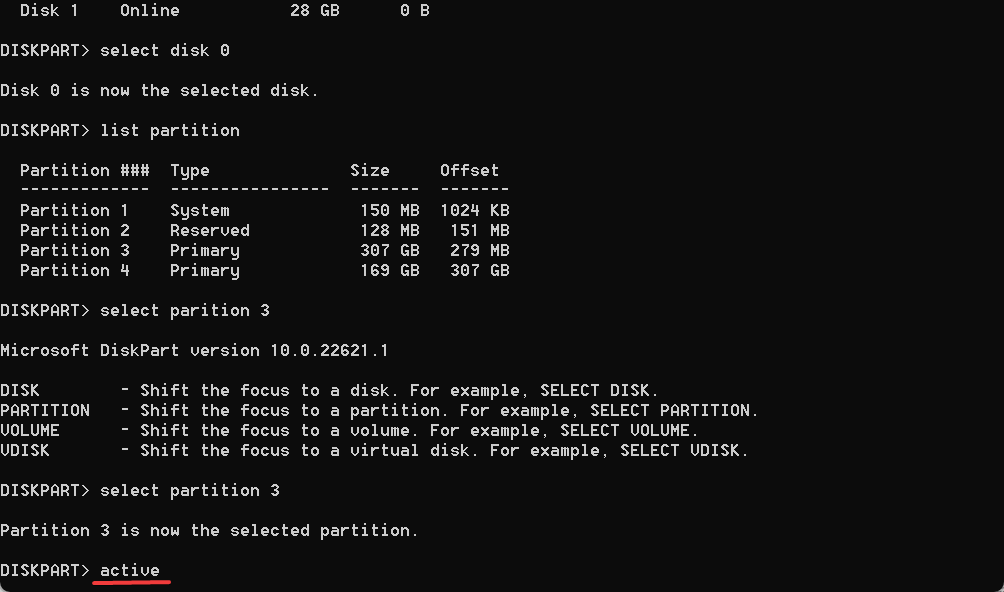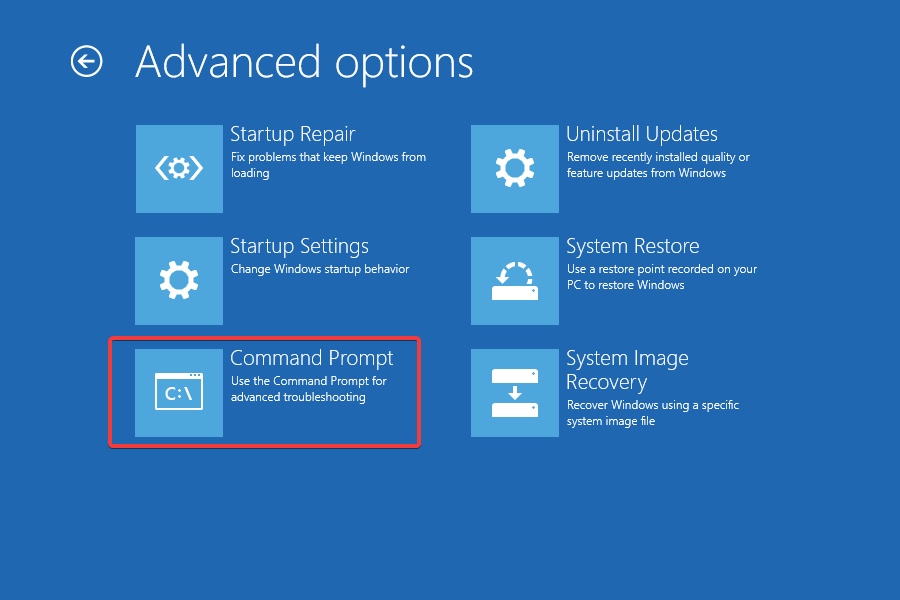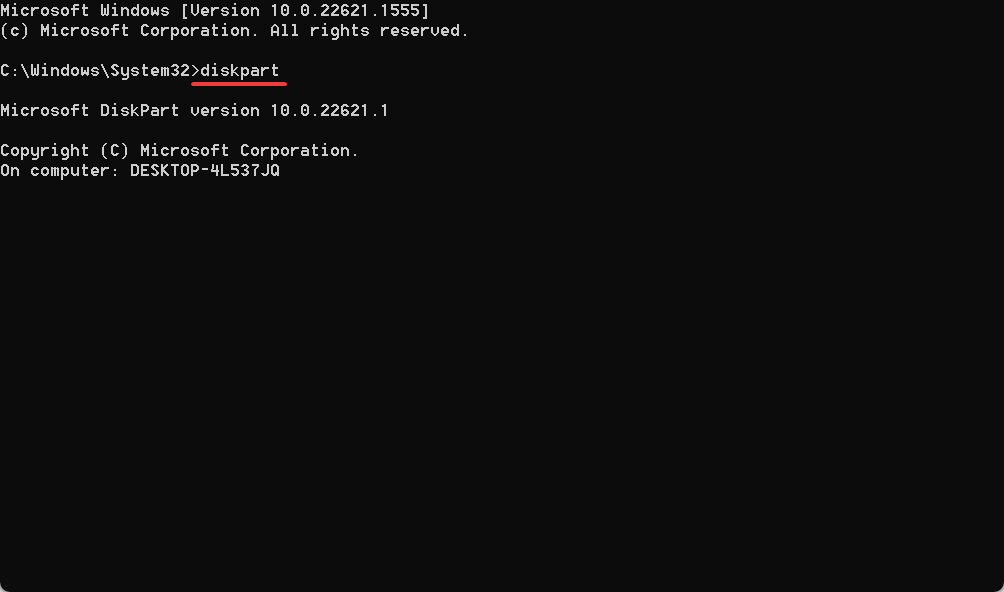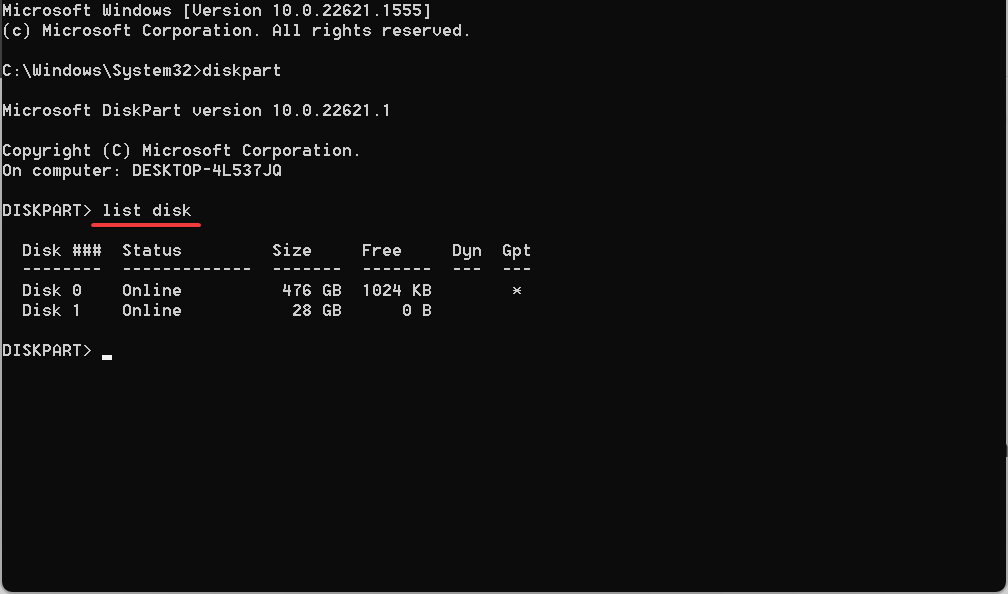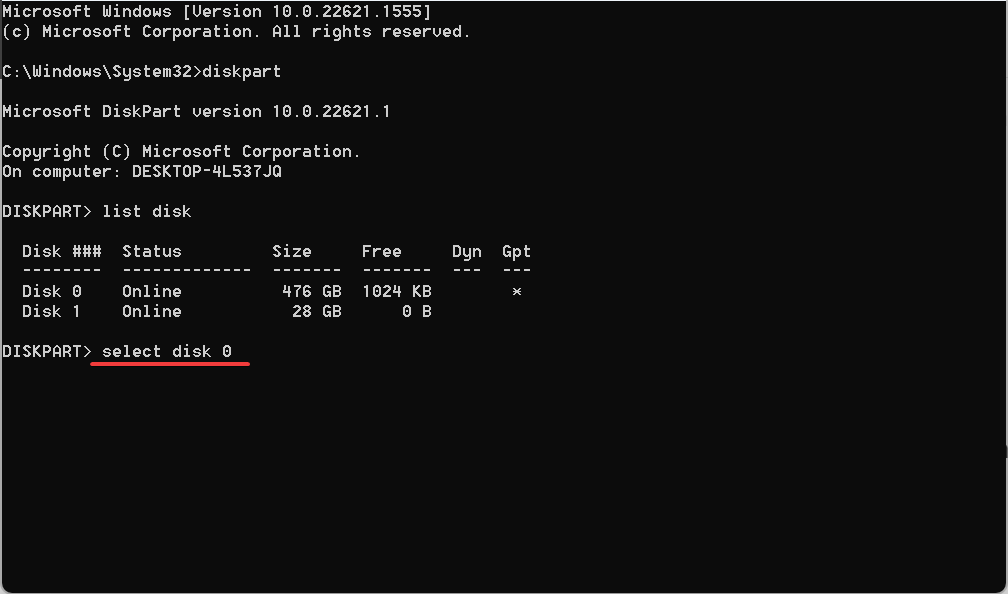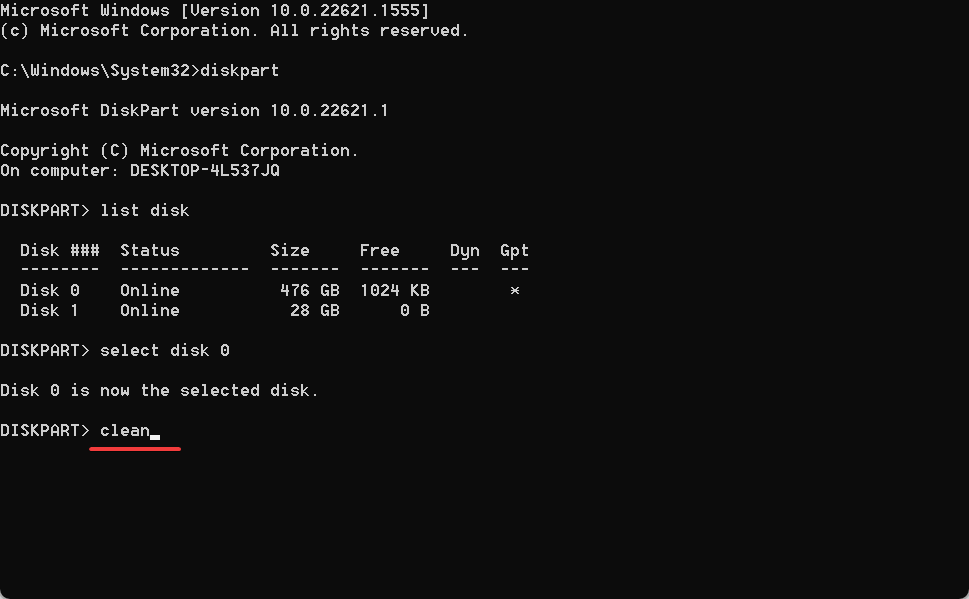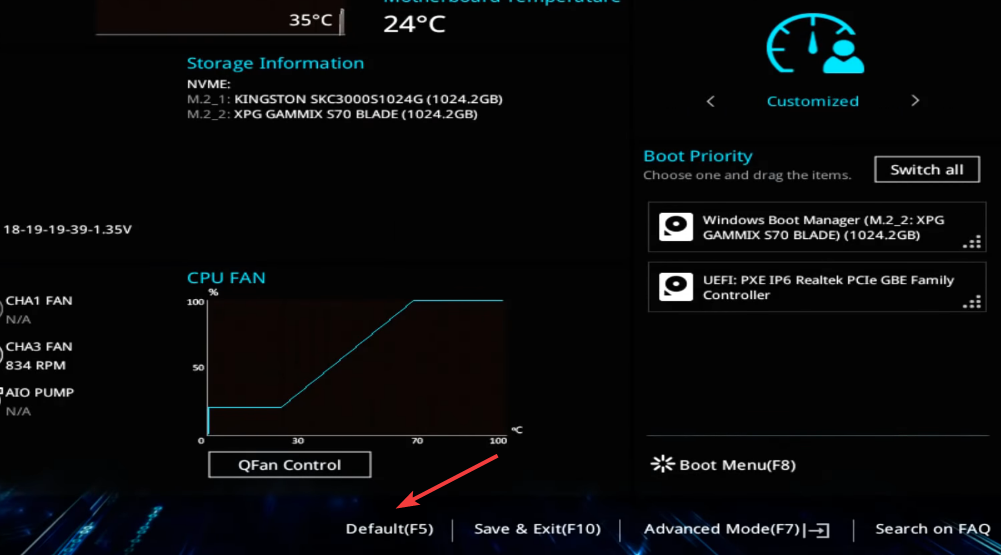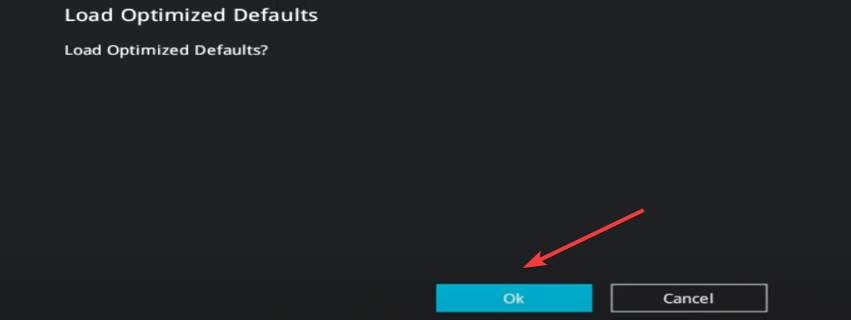Сегодня будет «узкая» заметка, посвященная ошибке: «Драйверы устройств не найдены…», см. скрин ниже 👇(примечание: она всплывает при попытке установить Windows, чаще на ноутбуках. Причем, на новой 11-й версии ОС тоже…).
Заранее предупрежу, что универсального решения нет, т.к. причинами такого «поведения» устройства может быть далеко не одна причина… (например, неправильно записанная установочная флешка, повреждение USB-порта, отсутствие драйверов на USB 3.0 и пр.).
Ниже кратко о том, что нужно проверить, и в какой последовательности. Рекомендую «разбираться» от «верха к низу» (в таком же порядке, как указано в заметке).
Итак…
*
Появилось окно «Загрузить драйвер». Не могу установить Windows…
*
Несколько рекомендаций при появлении этой ошибки
📌 Совет #1
Опционально, при возможности…
Если на дисках компьютера вам не нужны никакие данные — можно попробовать удалить все разделы (если они отображаются), выбрать неразмеченную область и нажать «Далее» (кнопки «Загрузить» и «создать раздел» оставить без внимания…).
В идеале, должна начаться установка ОС (но заранее предупреждаю, что этот метод работает не всегда!).
*
*
📌 Совет #2
Далее обратите внимание, что у вас на компьютере (ноутбуке) может быть несколько типов USB-портов (2.0 и 3.0). Не все дистрибутивы Windows можно установить, подключив установочную флешку к порту USB 3.0 (они помечаются, обычно, синим цветом). Именно по этой причине Asus на многих своих ноутбуках даже в текущем году не «ликвидирует» 2.0 порты (кстати, при их использовании не возникает «помех»… но это совсем другая тема).
Вывод: попробуйте воспользоваться другим USB-портом, желательно 2.0. Кстати, не стоит подключать установочную флешку через различные переходники или удлинители!
Порт USB 2.0 и 3.0
*
📌 Примечание!
Если у вас на компьютере есть DVD-привод — можете попробовать установить Windows с компакт-диска (этот способ часто менее «замороченный», чем иметь дело с USB-накопителями…).
*
📌 Совет #3
Эту рекомендацию начну с вопроса: «Какую версию Windows вы пытаетесь установить?»…
Дело в том, что (например) в дистрибутиве Windows 7 отсутствуют драйвера для USB 3.0 (и у вас не получится ее установить, если вы не загрузите иной ISO образ со встроенными драйверами // либо не добавите их «туда» самостоятельно).
Для ноутбуков: также порекомендовал бы посмотреть на офиц. сайте, какие версии Windows поддерживает устройство (для каких версий есть драйвера).
В общем, попробуйте установить другую версию Windows (по возможности). Например, вместо Windows 10 —> 11-ю… (либо Windows 7 с инсталлятором от 10-ки).
📌 В помощь!
Как и где искать «редкие» файлы: программы, ISO-образы, игры и пр. — https://ocomp.info/kak-i-gde-skachat-faylyi-i-igryi.html
*
👉 Небольшой лайфхак для тех, кому нужно установить Windows 7!
Если у вас есть установочная флешка с Windows 8 — попробуйте из образа ISO с Windows 7 извлечь на нее один файл intall.esd (весит около 3-4 ГБ), с заменой! (он в папке «/sources»).
Далее, подключив эту флешку к USB и начав установку ОС, вы заметите, что вместо «восьмёрки» устанавливается Windows 7! 👌
*
📌 Совет #4
Довольно часто ошибки на первом этапе инсталляции ОС происходят из-за некорректно-записанной установочной флешки (либо при использовании «битого» ISO образа). В этом плане я бы посоветовал следующее:
- загрузить 👉 офиц. образ ISO (лучше сразу несколько);
- попробовать подготовить пару флешек, записанных 👉 разными утилитами (ссылка на подборку лучших программ и инструкций по работе с ними);
- вызвать 👉Boot-меню и проверить их работу (📌еще лучше, использовать флешку, которая уже многократно проверена на др. ПК).
*
Кстати, как вариант — можно даже не подготавливать загрузочные флешки, а запустить установку Windows прямо из образа ISO, не распаковывая его (например, воспользовавшись LiveCD).
Запуск установки Windows из образа
*
📌 Совет #5
Проверьте настройки BIOS (как войти в него):
- в разделе: «System Configuration → USB3.0 Configuration in Pre-OS» → установите «Disabled» (название может несколько отличаться: «USB 3.0 Support», например);
- в разделе: «System Configuration → Boot Options → Secure Boot» → установите «Disabled»;
- в разделе: «System Configuration → Boot Options → Legacy Support» → установите «Enabled».
(актуально для ОС не поддерживающих защищенную загрузку // при проблемах с работой с USB 3.0).
USB 3.0 Support (Поддержка USB 3.0, Disabled — значит отключено)
*
Дополнения по теме — приветствуются!
Успехов!
👋


Полезный софт:
-
- Видео-Монтаж
Отличное ПО для создания своих первых видеороликов (все действия идут по шагам!).
Видео сделает даже новичок!
-
- Ускоритель компьютера
Программа для очистки Windows от «мусора» (удаляет временные файлы, ускоряет систему, оптимизирует реестр).
Check tried and tested solutions to get rid of the error
by Kazim Ali Alvi
Kazim has always been fond of technology, be it scrolling through the settings on his iPhone, Android device, or Windows. And at times, unscrewing the device to take… read more
Updated on April 28, 2023
Reviewed by
Alex Serban
After moving away from the corporate work-style, Alex has found rewards in a lifestyle of constant analysis, team coordination and pestering his colleagues. Holding an MCSA Windows Server… read more
- The No signed device drivers were found error appears when installing Windows and indicates missing drivers.
- The problem arises due to corrupt installation media, or a malfunctioning USB drive or port.
- To fix things, use another port for the flash drive, manually transfer the driver, or clear the disk, amongst other solutions.
XINSTALL BY CLICKING THE DOWNLOAD FILE
This software will keep your drivers up and running, thus keeping you safe from common computer errors and hardware failure. Check all your drivers now in 3 easy steps:
- Download DriverFix (verified download file).
- Click Start Scan to find all problematic drivers.
- Click Update Drivers to get new versions and avoid system malfunctionings.
- DriverFix has been downloaded by 0 readers this month.
While Microsoft has, over time, made installing Windows a lot easier, especially with Windows 11 upgrade available in the update section, users still come across errors. The most complex of these is the No signed device drivers were found message.
The error message reads, No signed device drivers were found. Make sure that the installation media contains the correct drivers, and then click OK. And clicking OK does not resolve things. So why does the error appear, and how can you fix it? Let’s find out!
Why does it say No signed device drivers were found?
The error No signed device drivers were found on USB during Windows installation indicates that the disk or storage drivers are missing from the bootable USB, and as a result, you can’t proceed with the installation. It can appear on all iterations of the OS, from Windows 7 to Windows 11.
Here are the primary reasons you are getting the error:
- Improper media creation: In most cases, the media creation tool or the application used to create the bootable USB didn’t do its job efficiently, and certain critical files are missing, which triggers the error.
- Issues with the USB drive: Often, a defective or malfunctioning USB drive used to install Windows is the reason you get No signed device drivers were found while installing Windows 10.
- Problems with the port: Many users found the port to be the underlying cause here, and using another one did the trick.
- Misconfigured UEFI/BIOS settings: The BIOS settings are just as critical, and any misconfiguration there can lead to errors installing Windows.
How do I fix No signed device drivers were found?
Before we start with the complex ones, here are a few quick tricks to try:
- Plug in the USB to another port. If it’s USB 3.0, go with a USB 2.0 port.
- In case the partitions are not listed, and you get No signed device drivers were found in Windows 11, make sure the disk is plugged in properly. Remove and connect it again.
If none work, move to the solutions listed next.
1. Manually add the driver to the bootable USB
- Go to the manufacturer’s official website, and locate the Drivers section.
- Now, download the relevant drivers, both disk and motherboard, from the website. Make sure to get the .zip version.
- Next, extract the folder you downloaded earlier. You could use a reliable software for the job.
- Plug in the bootable USB, then open its content, and create a folder titled drivers.
- Move the files you extracted earlier to the drivers folder.
- Next, boot the computer from the flash drive.
- Click Browse when the error message appears.
- Head to the drivers folder, select the relevant one, and then follow the on-screen instructions to complete the installation.
A quick fix when you get the No signed device drivers were found error is to copy the missing driver to the flash drive and then add it directly during the Windows installation.
2. Create another bootable USB drive
- Go to Microsoft’s official website and download the Media Creation Tool (Installation Media) for Windows. Here are the links for each iteration:
- Windows 11
- Windows 10
- Windows 8.1
- Now, run the setup you got earlier, and click Yes in the UAC prompt.
- Click Accept to agree to Microsoft’s license terms.
- Go with the recommended settings and click Next.
- Select USB flash drive and click Next to proceed.
- Now, pick the connected USB drive and click Next.
- Wait for the setup to download Windows and create the bootable USB.
- Click Finish when done.
- Now use this flash drive to install Windows on the affected computer.
3. Make sure the partition is active
- Plug in the USB drive, boot the PC from it, run the setup, and click on Repair the computer.
- Click on Troubleshoot.
- Then, click Advanced options.
- Select Command Prompt from the options listed.
- Now, run the following command:
diskpart - Execute the following to view the available disks:
list disk - Then, select a disk with the following command by replacing X with the disk number:
select disk X - Use the following command to list the partitions:
list partition - Choose one by replacing X in the command with the number allotted to the partition:
select parition X - Finally, execute the following command:
active - After doing this, restart the computer and try installing Windows again.
If the partition you are accessing is not active, that could be the reason you are seeing No signed device drivers were found on Asus. After using the diskpart utility and setting the partition to active, you will have things up and running in no time.
- What is Wininit.exe & Should You Remove it?
- What is Dashost.exe & How to Disable it
- Windows 11 Recovery USB: Download, Install & Create
- What is $Windows.~BT Folder & Should you Delete it?
4. Clear and format the disk
NOTE
This method will clear all files and folders on the disk. So we recommend you either use an effective backup tool or copy the data to an external storage device.
- Access Recovery Mode in Windows and choose Command Prompt in the Advanced options.
- Run the following command:
diskpart - Execute this to list the available disks:
list disk - Use the following command while replacing X with the disk number you want to install Windows on:
select disk X - Run this command to delete the contents of the disk:
clean - Now, use this command to create a primary partition:
create partition primary - Finally, the following command will set format it into NTFS:
format fs=ntfs quick
When the previous solutions failed to fix No signed device drivers were found in Windows 7, it could be a problem with the disk to blame. Formatting the disk should help in this case. Remember to copy any critical files on the disk before you proceed.
5. Reset the BIOS
Tip
When accessing the BIOS, do not make any changes other than what’s listed here to ensure optimal system functionality.
- Turn on the PC, and press F1, F10, F12, Esc or Del, depending on the system manufacturer, to open the BIOS.
- Select the Defaults option or one that looks similar. It could be on the main screen or under a sub-menu.
- Choose the appropriate response to confirm.
That’s it! If none of the fixes listed earlier worked, resetting the BIOS should get rid of the No signed device drivers were found on Lenovo devices.
And after you have installed the new iteration, do not forget to check some quick tips to boost Windows performance.
For any queries or to share what worked for you, drop a comment below.
Still having issues? Fix them with this tool:
SPONSORED
Some driver-related issues can be solved faster by using a dedicated tool. If you’re still having problems with your drivers, just download DriverFix and get it up and running in a few clicks. After that, let it take over and fix all of your errors in no time!
При установке Windows 11 или Windows 10 пользователь может столкнуться с ошибкой Драйверы устройств не найдены. Проверьте, что на установочном носителе имеются правильные драйверы и нажмите OK.
Ошибка, когда не удается найти драйверы устройств возникает из-за поврежденного ISO образа, неактивного раздела или формата самого диска. Разберем, что делать и как исправить данную проблему.
Исправить ошибку не найденных драйверов для устройств
1. Установка Windows 11/10 c USB 2.0
Попробуйте установить Windows 11/10 с USB 2.0 на компьютере или ноутбуке. Обратите внимания на картинку ниже, синий порт это USB 3.0, а черный USB 2.0.
2. Установочная USB флешка
Попробуйте создать установочную флешку с разметкой MBR, так как в большинстве случаев MediaCreationTool создает со схемой GPT. Воспользуйтесь программой Rufus и выберите схему MBR.
3. Скачать драйверы SATA или AHCI
Загрузите последнюю версию драйвера SATA или AHCI с сайта производителя и закиньте их на другую USB флешку. Воспользуйтесь поиском Google, чтобы найти нужные драйеры. Для Intel, драйвер называется Intel Rapid Storage Technology (IRST). Если ноутбук, то в поиске наберите его модель или, если это ПК, то процессор + материнская плата.
Далее начните установку Windows 11/10 и, когда появится ошибка, что драйверы устройств не найдены, вставьте другую флешку с драйверами SATA и AHCI и нажмите Загрузить или Обзор, и укажите путь к флешке с драйверами.
4. Сделать раздел активным
1. Начините установку системы Windows 11/10 и на шаге «Установить» нажмите снизу на Восстановление системы, чтобы попасть в дополнительные параметры.
2. Далее Поиск и устранение неисправностей > Дополнительные параметры и Командная строка.
3. В окно командной строке задайте следующие команды:
diskpartlist diskselect disk(Номер Диска)list partitionselect partition(Номер раздела)active
Описание команд: Запускаем инструмент Diskpart, выводим список дисков, выбираем нужный нам диск, на котором windows и ошибка, далее выводим список разделов на выбранном диске, выбираем нужный раздел, где нужно установить windows 11/10 или старый, где уже было система, после чего делаем его активным.
Важно: Хочу заметить, что это только для MBR разметки, если у вас GPT, то данная схема не нуждается в активном разделе. Пропустите данный пункт, если у вас ошибка после последней команды Active.
5. Отформатировать диск
Это удалит все ваши данные на всем диске. Запустите обратно командную строку из дополнительных параметров и введите следующие команды, после чего выключите ПК и начните заново установку Windows 11/10.
diskpartlist diskselect disk(номер диска)cleancreate partition primaryformat fs=ntfs quick
Обратите внимание, что я пример показываю на форматировании USB-накопителя и через запуск Терминала на рабочем столе. Вы должны указать тот диск, на который хотите установить систему или выдается ошибка, что драйверы устройств не найдены при установке Windows 11/10.
Смотрите еще:
- Исправить No boot disk has been detected or the disk has failed
- No Bootable Device при включении Windows 10 — Что делать?
- No suitable graphics card found — Как исправить?
- Ошибка: A disk read error occurred Press Ctrl+Alt+Del to restart
- Reboot and select proper Boot Device
[ Telegram | Поддержать ]

Текст сообщения об ошибке не особо понятен, особенно для начинающего пользователя, потому как не ясно, о каком именно носителе идет речь и можно предположить (неверно), что дело в SSD или новом жестком диске, на который происходит установка (об этом здесь: Не виден жесткий диск при установке Windows 7, 8 и Windows 10), однако обычно это не так и дело в другом.
Основные шаги, чтобы исправить ошибку «Не найден необходимый драйвер носителя», которые будут подробно описаны в инструкции далее:
- Если вы устанавливаете Windows 7 и делаете это с флешки (см. Установка Windows 7 с флешки), подключите USB накопитель к разъему USB 2.0.
- Если диск с дистрибутивом записан на DVD-RW, либо долго не использовался, попробуйте заново записать загрузочный диск с Windows (а лучше, возможно, попробовать установку с флешки, особенно если есть сомнения в полной работоспособности привода для чтения дисков).
- Попробуйте записать установочную флешку с помощью другой программы, см. Лучшие программы для создания загрузочной флешки. Например, сравнительно часто (по неясным причинам) ошибку «Не найден необходимый драйвер для дисковода оптических дисков» видят пользователи, записавшие USB накопитель в UltraISO.
- Используйте другой USB накопитель, удалите разделы на текущей флешке, если она содержит несколько разделов.
- Заново скачайте ISO Windows и создайте установочный накопитель (дело может быть в поврежденном образе). Как скачать оригинальные ISO образы Windows 10, 8 и Windows 7 с сайта Майкрософт.
Ошибка «Не найден необходимый драйвер носителя» во время установки Windows 7 наиболее часто бывает вызвана (особенно в последнее время, по мере обновления компьютеров и ноутбуков у пользователей) тем, что загрузочная флешка для установки подключается к разъему USB 3.0, а официальная программа установки ОС не имеет встроенной поддержки драйверов USB 3.0.
Простое и быстрое решение проблемы — подключить флешку к порту USB 2.0. Их отличие от разъемов 3.0 — в том, что они не синего цвета. Как правило, после этого установка происходит без ошибок.
Более сложные способы решения проблемы:
- Записать на ту же флешку драйверы для USB 3.0 с официального сайта производителя ноутбука или материнской платы. При условии, что там есть эти драйверы (могут находиться в составе Chipset Drivers), а записывать их обязательно нужно в распакованном виде (т.е. не как exe, а как папку с файлами inf, sys и, возможно, другими). При установке нажать «Обзор» и указать путь к этим драйверам (если драйверов нет на официальных сайтах, можно использовать сайты Intel и AMD для поиска драйверов USB 3.0 для вашего чипсета).
- Интегрировать драйверы USB 3.0 в образ Windows 7 (здесь требуется отдельное руководство, которого у меня на данный момент нет).
Ошибка «Не найден необходимый драйвер для дисковода оптических дисков» при установке с DVD
Основная причина ошибки «Не найден необходимый драйвер для оптических дисков» при установке Windows с диска — поврежденный диск или плохо читающий диски привод DVD.
При этом, повреждений вы можете и не видеть, а на другом компьютере установка с этого же диска происходить без проблем.
В любом случае, первое, что следует попробовать в данной ситуации — либо записать новый загрузочный диск Windows, либо использовать загрузочную флешку для установки ОС. Оригинальные образы для установки доступны на официальном сайте Майкрософт (выше приводил инструкцию о том, как их скачать).
Использование другого ПО для записи загрузочного USB накопителя
Иногда случается, что сообщение об отсутствующем драйвере носителя появляется при установке Windows 10, 8 и Windows 7 с флешки, записанной какой-то определенной программой и не появляется при использовании другой.
Попробуйте:
- Если у вас мультизагрузочная флешка, записать накопитель с одним образом, например, с помощью Rufus или WinSetupFromUSB.
- Просто использовать другую программу для создания загрузочной флешки.
Проблемы с загрузочной флешкой
Если указанные в предыдущем разделе пункты не помогли, дело может быть и в самой флешке: если есть возможность, попробуйте использовать другую.
А заодно проверьте, не содержит ли ваша загрузочная флешка несколько разделов — это тоже может приводить к появлению таких ошибок при установке. Если содержит, удалите эти разделы, см. Как удалить разделы на флешке.
Дополнительная информация
В некоторых случаях, ошибка может быть вызвана и поврежденным образом ISO (попробовать загрузить заново или из другого источника) и более серьезными проблемами (например, неправильно работающая оперативная память может приводить к повреждению данных при копировании), хотя это и случается редко. Тем не менее, если есть возможность, стоит попробовать произвести загрузку ISO и создание накопителя для установки Windows на другом компьютере.
На официальном сайте Майкрософт также присутствует собственная инструкция по исправлению проблемы: https://support.microsoft.com/ru-ru/kb/2755139.

Сегодня будет «узкая» заметка, посвященная ошибке: «Драйверы устройств не найдены…», см. скрин ниже 👇(примечание: она всплывает при попытке установить Windows, чаще на ноутбуках. Причем, на новой 11-й версии ОС тоже…).
Заранее предупрежу, что универсального решения нет, т.к. причинами такого «поведения» устройства может быть далеко не одна причина… (например, неправильно записанная установочная флешка, повреждение USB-порта, отсутствие драйверов на USB 3.0 и пр.).
Ниже кратко о том, что нужно проверить, и в какой последовательности. Рекомендую «разбираться» от «верха к низу» (в таком же порядке, как указано в заметке).
Итак…
*
Появилось окно «Загрузить драйвер». Не могу установить Windows…
*
Несколько рекомендаций при появлении этой ошибки
📌 Совет #1
Опционально, при возможности…
Если на дисках компьютера вам не нужны никакие данные — можно попробовать удалить все разделы (если они отображаются), выбрать неразмеченную область и нажать «Далее» (кнопки «Загрузить» и «создать раздел» оставить без внимания…).
В идеале, должна начаться установка ОС (но заранее предупреждаю, что этот метод работает не всегда!).
*
*
📌 Совет #2
Далее обратите внимание, что у вас на компьютере (ноутбуке) может быть несколько типов USB-портов (2.0 и 3.0). Не все дистрибутивы Windows можно установить, подключив установочную флешку к порту USB 3.0 (они помечаются, обычно, синим цветом). Именно по этой причине Asus на многих своих ноутбуках даже в текущем году не «ликвидирует» 2.0 порты (кстати, при их использовании не возникает «помех»… но это совсем другая тема).
Вывод: попробуйте воспользоваться другим USB-портом, желательно 2.0. Кстати, не стоит подключать установочную флешку через различные переходники или удлинители!
Порт USB 2.0 и 3.0
*
📌 Примечание!
Если у вас на компьютере есть DVD-привод — можете попробовать установить Windows с компакт-диска (этот способ часто менее «замороченный», чем иметь дело с USB-накопителями…).
*
📌 Совет #3
Эту рекомендацию начну с вопроса: «Какую версию Windows вы пытаетесь установить?»…
Дело в том, что (например) в дистрибутиве Windows 7 отсутствуют драйвера для USB 3.0 (и у вас не получится ее установить, если вы не загрузите иной ISO образ со встроенными драйверами // либо не добавите их «туда» самостоятельно).
Для ноутбуков: также порекомендовал бы посмотреть на офиц. сайте, какие версии Windows поддерживает устройство (для каких версий есть драйвера).
В общем, попробуйте установить другую версию Windows (по возможности). Например, вместо Windows 10 —> 11-ю… (либо Windows 7 с инсталлятором от 10-ки).
📌 В помощь!
Как и где искать «редкие» файлы: программы, ISO-образы, игры и пр. — https://ocomp.info/kak-i-gde-skachat-faylyi-i-igryi.html
*
👉 Небольшой лайфхак для тех, кому нужно установить Windows 7!
Если у вас есть установочная флешка с Windows 8 — попробуйте из образа ISO с Windows 7 извлечь на нее один файл intall.esd (весит около 3-4 ГБ), с заменой! (он в папке «/sources»).
Далее, подключив эту флешку к USB и начав установку ОС, вы заметите, что вместо «восьмёрки» устанавливается Windows 7! 👌
*
📌 Совет #4
Довольно часто ошибки на первом этапе инсталляции ОС происходят из-за некорректно-записанной установочной флешки (либо при использовании «битого» ISO образа). В этом плане я бы посоветовал следующее:
- загрузить 👉 офиц. образ ISO (лучше сразу несколько);
- попробовать подготовить пару флешек, записанных 👉 разными утилитами (ссылка на подборку лучших программ и инструкций по работе с ними);
- вызвать 👉Boot-меню и проверить их работу (📌еще лучше, использовать флешку, которая уже многократно проверена на др. ПК).
*
Кстати, как вариант — можно даже не подготавливать загрузочные флешки, а запустить установку Windows прямо из образа ISO, не распаковывая его (например, воспользовавшись LiveCD).
Запуск установки Windows из образа
*
📌 Совет #5
Проверьте настройки BIOS (как войти в него):
- в разделе: «System Configuration → USB3.0 Configuration in Pre-OS» → установите «Disabled» (название может несколько отличаться: «USB 3.0 Support», например);
- в разделе: «System Configuration → Boot Options → Secure Boot» → установите «Disabled»;
- в разделе: «System Configuration → Boot Options → Legacy Support» → установите «Enabled».
(актуально для ОС не поддерживающих защищенную загрузку // при проблемах с работой с USB 3.0).
USB 3.0 Support (Поддержка USB 3.0, Disabled — значит отключено)
*
Дополнения по теме — приветствуются!
Успехов!
👋


Полезный софт:
-
- Видео-Монтаж
Отличное ПО для создания своих первых видеороликов (все действия идут по шагам!).
Видео сделает даже новичок!
-
- Ускоритель компьютера
Программа для очистки Windows от «мусора» (удаляет временные файлы, ускоряет систему, оптимизирует реестр).
Windows 10, version 1809, all editions Windows Server 2019, all editions Windows 8 Windows 7 Windows 10 Windows Server 2012 Standard Windows Server 2008 R2 Standard Еще…Меньше
Симптомы
При попытке установить Windows на компьютер с установочного DVD-диска или из ISO-файла появляется одно из следующих сообщений об ошибке.
Примечание. Эта проблема может возникать при установке систем Windows 7, Windows Server 2008 R2, Windows 8 или Windows Server 2012.
Загрузка драйвера
Не найден необходимый драйвер носителя. Это может быть драйвер DVD-дисковода, USB-накопителя или жесткого диска. Если у вас есть компакт-диск, DVD-диск или USB-устройство флэш-памяти с этим драйвером, вставьте его.
Примечание. Если вставлен установочный носитель Windows (DVD-диск или USB-накопитель), его можно безопасно извлечь, чтобы выполнить этот этап.
Загрузка драйвера
Не найден необходимый драйвер для дисковода оптических дисков. Если у вас есть дискета, компакт-диск, DVD или USB-устройство флэш-памяти с драйвером, вставьте этот носитель.
Примечание. Если в дисковод оптических дисков вставлен установочный носитель Windows, его можно безопасно извлечь, чтобы выполнить этот этап.
Решение
Чтобы устранить данную проблему, воспользуйтесь одним из описанных ниже способов в зависимости от ситуации.
-
Запишите установочный DVD-диск на более низкой скорости.
-
Создайте установочный DVD-диск на более качественном DVD-носителе.
-
Обновите встроенное ПО BIOS для вашего DVD-дисковода.
-
С помощью инструмента Windows 7 USB/DVD Download Tool создайте загрузочное USB-устройство флэш-памяти, а затем с его помощью установите Windows.
Дополнительная информация
Эта проблема возникает по одной из следующих причин:
-
Установочный DVD-диск был извлечен в процессе установки.
-
Для создания установочного DVD-диска использовался низкокачественный DVD-носитель.
-
Была выбрана слишком высокая скорость записи установочного DVD-диска.
-
DVD-дисководу не удается прочитать данные с носителя.
-
ISO-файл поврежден.
Способы устранения неполадок
Чтобы устранить данную проблему, воспользуйтесь одним из описанных ниже способов в зависимости от ситуации.
-
Запустите DVD-диск на другом компьютере, чтобы проверить исправность носителя.
-
Протестируйте свой DVD-дисковод с помощью официального установочного DVD-диска Windows.
-
Подключите ISO-файл к виртуальной машине, чтобы проверить, не поврежден ли он.
При устранении данной неполадки сначала проверьте, не поврежден ли ISO-файл. Каждый ISO-файл, скачанный с веб-сайта загрузки для подписчиков MSDN, имеет значение SHA1, которое можно сравнить со значением SHA1 на данном веб-сайте MSDN. Однако на веб-сайте Microsoft Volume Licensing Service Center (VLSC) в настоящее время контрольные суммы и значения SHA1 не представлены.
Чтобы сравнить значения SHA1 для скачанного вами ISO-файла, выполните следующие действия.
-
Установите Контроллер проверки целостности/контрольной суммы файла Майкрософт. Его можно скачать на следующем веб-сайте Центра загрузки Майкрософт:
Скачать Контроллер проверки целостности/контрольной суммы файла Майкрософт
-
Введите в командной строке приведенную ниже команду и нажмите клавишу ВВОД:
Fciv.exe <имя файла>.iso -sha1
-
Убедитесь, что значение SHA1 совпадает со значением SHA1, указанным на веб-сайте загрузки для подписчиков MSDN.
К примеру, для ISO-файла Windows 7 Корпоративная с пакетом обновления 1 (SP1), 64-разрядная версия, на данном веб-сайте отображается следующая информация:
Имя файла: en_windows_7_enterprise_with_sp1_x64_dvd_u_677651.iso
Языки: Английский
SHA1: A491F985DCCFB5863F31B728DDDBEDB2FF4DF8D1
При выполнении команды для ISO-файла Windows 7 Корпоративная с пакетом обновления 1 (SP1), 64-разрядная версия, отображается следующая информация:
Команда: fciv.exe en_windows_7_enterprise_with_sp1_x64_dvd_u_677651.iso -sha1
Вывод:
A491F985DCCFB5863F31B728DDDBEDB2FF4DF8D1
en_windows_7_enterprise_with_sp1_x64_dvd_u_677651.iso
ISO-файл не поврежден, если значение SHA1 на веб-сайте загрузки для подписчиков MSDN совпадает со значением, созданным при выполнении команды.
Нужна дополнительная помощь?
Привет всем, вот уж 2 день пошел как вышла Windows 10… Но у Майкрософта гладко ничего не проходит… Вначале не приходили обновления для windows 10, я их заставил приходить…
И пока скачивал все обновления в нетбуке закончилась память, соответственно я её и не смог туда поставить. Но я никогда не сдаюсь! Скачал образ oem, начал устанавливать… И при установке встретил ошибку «Драйверы устройства не найдены«, тут моё терпение лопнуло, я эту ошибку видел уже несколько раз, решил раз и навсегда с ней разобраться!
6 Способов решить ошибку «Драйверы устройства не найдены»
1. Способ:
Всегда вставляйте флешку в usb 2.0. Внешнее отличие usb 2.0 от usb 3.0, это цвет. Usb 2.0 черный, а usb 3.0 синий. Вставьте в usb 2.0 и попробуйте заново поставить на установку.
2. Способ:
Так же бывает глюк. Если вы вставили в 2.0, просто вставьте в другое usb 2.0 (если у вас их несколько)
3. Способ:
Попробуйте записать образ Windows на другую флешку, мне этот способ очень помог, я даже записал на usb 3.0 (но вставил в 2.0), я предполагаю, что флешка на которую я записал, была более современная.
4. Способ:
Попробуйте записать Windows на диск и загрузить с DVD-Rom’a.
5. Способ:
Этот способ завершающий, установка из под Винды.
Сначала качаем официальные драйвера на чипсет вашей материнки или вашего ноутбука с официального сайта. Далее записываем на флешку и когда появляется ошибка нажимаем обзор.
Выбираем флешку, на которую вы записали скачанные драйвера. И ищем следующий путь: driversWIN7 (у меня он выглядит так Chipset_Intel_9.4.4.1006_W81x64driversWIN7)
После поиска (он может идти и 10 минут)
Появится список драйверов:
Пробуем по очереди каждый. Должны подойти. У меня получается через раз. Так что может и не получится. Но одно скажу точно у меня этим способом получалось.
6. Способ:
Так же можно не записывать на флешку, а просто запустить дистрибутив из Windows.
Заходи в мой компьютер
Далее на флешку или диск, куда у вас записана ОС
Далее выбираем установку.
Ну и ставим)
Помогло? Отблагодари автора
Ошибка «Не найден необходимый драйвер носителя» – почему возникает и как исправить
Установку Windows на ПК удобнее всего производить с флеш-накопителя. Но в этом случае в самом начале процесса инсталляции новой системы нередко возникает ошибка вида «Не найден необходимый драйвер носителя», после чего установка прерывается. Возникает она чаще всего из-за отсутствия тех самых драйверов на установочном носителе, которые необходимы для первичной инициализации оборудования компьютера.
Основная причина ошибки
Ошибка вида «Не найден или поврежден необходимый драйвер носителя» возникает на начальном этапе установки Windows на ПК или ноутбук. Чтобы понять, из-за чего она появляется, необходимо разобраться в том, как именно происходит инсталляция новой системы. Алгоритм следующий:
- После нажатия кнопки включения компьютер инициализирует поиск загрузочного носителя и запускает записанную на него установочную программу.
- Программа копирует файлы на жёсткий диск, после чего добавляет запись в область MFT, с помощью которой после перезагрузки ПК запускается процесс распаковки системных файлов новой системы.
Но чтобы программа смогла «распознать» жёсткий диск и загрузочный накопитель, ей нужны драйверы следующих устройств:
- чипсета (северный и южные мосты);
- USB или дисковода;
- HDD-контроллера.
Базовый перечень драйверов от Microsoft имеется на самом установочном носителе. Если же используемые комплектующие требуют специфических drivers, то программа инсталляции попросту не сможет «понять» куда необходимо копировать файлы и где находится MFT-запись (потому что оборудование полноценно не работает). Соответственно, инсталляция Windows даже не начинается.
Практика показывает, что с данной ошибкой пользователи чаще всего сталкиваются при попытке инсталлировать Виндовс с накопителя, подключённого в порт USB 3.0, так как пакет драйверов для его поддержки в установочных образах Windows XP, 7 и 8 попросту отсутствует. Решение простое – подключить флешку к USB 2.0. Если же такого порта нет (в ноутбуках так бывает), то потребуется в BIOS или UEFI включить на момент установки для USB режим «Legacy». Эта настройка принудительно переключает порты в совместимый режим работы с 2.0.
Ошибка «Не найден необходимый драйвер для дисковода оптических дисков при установке с DVD»
Аналогичная ошибка при инсталляции Windows с DVD-диска (CD, Blu-Ray) возникает на порядок реже. Основные причины её появления:
- В ПК или ноутбуке устаревший чипсет, и в пакете интегрированных драйверов нет подходящего для него. Часто именно эта причина возникает на компьютерах с устаревшими сокетами типа s754, s939 на базе nForce nVidia
- Установочный диск записан с ошибками, часть данных (где как раз и хранятся drivers) считать невозможно.
- Используется DVD-привод, подключенный через USB.
- Неисправно оборудование. Программа установки не может считать PID-код оборудования и идентифицировать его точную модель (и, соответственно, подобрать sys-файл).
При установке Windows 10 проблема чаще возникает при использовании редакции образа LTSB (LTSC), в котором пакет драйверов существенно урезан.
Чтобы обойти ошибку, рекомендуется:
- выполнять установку с DVD-привода, подключённого через SATA2 или IDE-интерфейс (прямо к материнской плате);
- записать установочный диск другой программой (Ashampoo Burning Studio, UltraISO), используя минимально доступную скорость прожига для имеющегося привода.
Если же причина – это именно отсутствие драйверов, то их необходимо интегрировать в установочный образ. Для этого необходимо узнать точную модель материнской платы, скачать драйверы (с сайта производителя), распаковать их (с помощью Universal Extractor) и добавить файлы (с расширением .sys и .inf) в установочный образ. Удобней всё это делать через приложение NTLite.
А ещё некоторые производители материнских плат выпускают специальные утилиты для создания загрузочных носителей, полностью совместимых с их оборудованием. Для ASRock – это Win 7 USB Patcher, для MSI – MSI Smart Tool.
Использование другого ПО для записи загрузочного USB накопителя
Ошибка вида «Не найден или повреждён необходимый драйвер носителя» при установке Виндовс может также возникать из-за неправильной записи образа на USB-накопитель. Нередко с этим сталкиваются пользователи, которые готовили флешку для переноса на неё установочных файлов с помощью приложения UNetbootin. Вместо него рекомендуется использовать:
- Rufus (подходит и для перепакованных образов);
- UltraISO (запись в режиме USB-HDD).
При использовании Rufus необходимо правильно выбрать тип создаваемого загрузочного накопителя: UEFI (GPT, поддерживается только на Windows 7 и выше) или BIOS (MFT, рекомендуется для устаревшего оборудования из-за лучшей совместимости).
Проблемы с загрузочной флешкой
Ошибки при установке Windows могут возникать и из-за неисправности самой флешки. И подключать её рекомендуется в порт именно USB 2.0 (с чёрным сердечником, в USB 3.0 – он голубой). Перед созданием установочной USB-флешки её рекомендуется отформатировать штатными средствами Windows (отключив пункт «Быстрое форматирование»).
И на старых материнских платах может вовсе отсутствовать возможность установки системы через USB (отсутствие поддержки на уровне BIOS). В этом случае решение может быть следующим:
- использовать DVD-привод;
- выполнить установку «по сети» (если компьютер подключён к локальной сети).
Итак, ошибка в 95% случаев возникает из-за отсутствия драйверов или при подключении установочной флешки в порт USB 3.0. Остальные 5% – это использование устаревших и неактуальных материнских плат или повреждение данных на загрузочном накопителе.
Содержание
- Не удалось найти драйвер диска при установке Windows 10
- Что делать?
- Драйверы не найдены при установке Windows 7, 8, 8.1, 10
- 6 Способов решить ошибку «Драйверы устройства не найдены»
- При установке ОС требует драйвер запоминающего устройства
- Решение
- Драйвера запоминающего устройства для установки
- Подключен ли жесткий диск?
- Конфликт с оборудованием
- Материнская плата
- Неофициальные сборки Windows
- Заключение
- Не найден необходимый драйвер носителя при установке Windows
- Основная причина ошибки Не найден необходимый драйвер носителя при установке Windows 8
- Не найден необходимый драйвер для дисковода оптических дисков при установке с DVD
- Использование другого ПО для записи загрузочного USB-накопителя
- Проблемы с загрузочной флешкой
- Дополнительная информация
Не удалось найти драйвер диска при установке Windows 10
С этой проблемой могут столкнуться пользователи новых ноутбуков HP и других производителей, которые построены на процессорах 2020-2022 годов выпуска. В данных ноутбуках дисковая подсистема хранения данных сделана с применением технологии Intel® Rapid Storage Technology, благодаря которой появляется возможность установки высокоскоростных SSD дисков.
В большинстве установочных образов Windows 10, которые вы скачиваете и записываете на флешку, драйвер Intel® Rapid Storage отсутствует. Именно по этому установщик не может определить SSD в вашем ноутбуке, не отображает локальные разделы и просит загрузить драйвер запоминающего устройства.
Что делать?
Решение проблемы на самом деле очень простое. Нужно всего лишь скачать драйвер Intel RST и скопировать его на установочную флешку. Далее в окне, где вас просят загрузить драйверы, просто выбрать его.
Далее мы рассмотрим этот процесс подробнее.
Для начала скачиваем драйвер Intel RST (Intel® Rapid Storage Technology) по ссылке ниже:
Скачанный архив распаковываем и копируем на флешку, с которой планируете устанавливать Windows на ноутбук.
Теперь запускаем установку и доходим до окна, где требуется загрузить драйверы запоминающего устройства.
Указываем папку с драйвером Intel RST на флешке
Появится выбор драйвера. Выбираем первый – Intel RST VMD Controller 9A0B и нажимаем “Далее”.
Разделы SSD диска при установке Windows 10
Начнется загрузка драйвера и буквально через несколько секунд отобразятся разделы установленного в ноутбук SSD диска.
Источник
Драйверы не найдены при установке Windows 7, 8, 8.1, 10
Привет всем, вот уж 2 день пошел как вышла Windows 10… Но у Майкрософта гладко ничего не проходит… Вначале не приходили обновления для windows 10, я их заставил приходить…
И пока скачивал все обновления в нетбуке закончилась память, соответственно я её и не смог туда поставить. Но я никогда не сдаюсь! Скачал образ oem, начал устанавливать… И при установке встретил ошибку «Драйверы устройства не найдены«, тут моё терпение лопнуло, я эту ошибку видел уже несколько раз, решил раз и навсегда с ней разобраться!
6 Способов решить ошибку «Драйверы устройства не найдены»
1. Способ:
Всегда вставляйте флешку в usb 2.0. Внешнее отличие usb 2.0 от usb 3.0, это цвет. Usb 2.0 черный, а usb 3.0 синий. Вставьте в usb 2.0 и попробуйте заново поставить на установку.
2. Способ:
Так же бывает глюк. Если вы вставили в 2.0, просто вставьте в другое usb 2.0 (если у вас их несколько)
3. Способ:
Попробуйте записать образ Windows на другую флешку, мне этот способ очень помог, я даже записал на usb 3.0 (но вставил в 2.0), я предполагаю, что флешка на которую я записал, была более современная.
4. Способ:
Попробуйте записать Windows на диск и загрузить с DVD-Rom’a.
5. Способ:
Этот способ завершающий, установка из под Винды.
Сначала качаем официальные драйвера на чипсет вашей материнки или вашего ноутбука с официального сайта. Далее записываем на флешку и когда появляется ошибка нажимаем обзор.
Выбираем флешку, на которую вы записали скачанные драйвера. И ищем следующий путь: driversWIN7 (у меня он выглядит так Chipset_Intel_9.4.4.1006_W81x64driversWIN7)
После поиска (он может идти и 10 минут)
Появится список драйверов:
Пробуем по очереди каждый. Должны подойти. У меня получается через раз. Так что может и не получится. Но одно скажу точно у меня этим способом получалось.
6. Способ:
Так же можно не записывать на флешку, а просто запустить дистрибутив из Windows.
Заходи в мой компьютер
Далее на флешку или диск, куда у вас записана ОС
Далее выбираем установку.
Спасибо за помощь) не часто так быстро нахожу нужную информацию
Спасибо помог 5 способ
Скажите а от куда можно скачать пакет драйвера или Один нужен
И еще можно ли поверх виндус10 установить виндус7 а потом уже после всей процедуру удалить виндус10?
Только-что решил эту проблему,правда,давольно странным способом для многих,я думаю)
В общем,что имеем:
Мультизагрузочная флешка фат32+нтфс с образами,грузящимися из-под граб2 и граб4дос соответственно,такую флешку проще всего сделать с помощью AIO Boot Extractor (мало-ли кому надо,правда там кое-что надо дорабатывать напильником,но проще способа я пока не нашёл)
И из-под уефи там,как говорится всё грузится «из коробки»,а вот с бивес-версией несколько косяков:
один файл из граба2 потерян
мбр раздел самому надо делать бутовым через бутайс
ну и скидывать файлы граб4доса,соответственно
и собственно этот косяк — из-под чистого граб4доса образ вылетает с этой ошибкой при установке (при монтировании через оба мапа пробовал) и решил я эту проблему очень странным образом,но,с другой стороны,если у вас есть такая мультизагрузочная флешка,для вас это не должно стать проблемой — ставить винду из-под WinPE (у меня,лично,сначала загружается граб4дос,из него я гружу граб2фм,а из него уже ПЕшку…чисто из граб4дос не пробовал ПЕшку грузить,но в теории должно прокатить,а как это всё автоматизировать или убрать промежуточные шаги — я хз,рад-бы…)
Источник
При установке ОС требует драйвер запоминающего устройства
Помощь в написании контрольных, курсовых и дипломных работ здесь.
Не удалось найти драйвер запоминающего устройства
Здравствуйте, собрал новый пк, и решил оставить SSD со старого ноутбука, при попытке переустановить.
Нужен драйвер для запоминающего устройства Lenovo 3000 n100 (ошибка при установке windows)
Нужен драйвер для запоминающего устройства, на оф сайте вообще не нашёл нечего связанного с.
Драйвер контроллера запоминающего устройства
Ноутбук asus x53t,пытаюсь установить виндовс 7,устанавливал ее много раз,а теперь вдруг понадобился.
Решение
При установке требует драйвер DVD
windows 7 rc x64 build 7100 + ноут asus f3se // устанавливаю с флешки,после выбора языка вылетает.
Установка windows 8 на ноутбук hp pavilion g6 (не найден драйвер запоминающего устройства)
не могу установить систему-требует драйвер запоминающего устройства, качаю отсюда контроллер.
Lenovo G580 При установке семёрки требует драйвер привода
Вечер добрый, у меня проблема с ноутбуком Lenovo G580, когда ставлю систему (Win7), то перед.
При установке windows 7 появляется окошко (требуется драйвер для устройства)
Здравствуйте, при установки windows 7 вылазиет окошко (требуется драйвер для устройства) что.
Драйвер контроллера запоминающего устройства
Люди! Помогите пожалуйста! найти драйвера на контроллер запоминающего устройства. Искал на сайте.
Нужен драйвер запоминающего устройства на LENOVO G580
Блин помогите пожалуйста найти драйвер запоминающего устройства на LENOVO G580. (((((((((
Источник
Драйвера запоминающего устройства для установки
Драйвера запоминающего устройства для установки – стандартное ПО, в использовании которого редко возникает необходимость. «Драйвер запоминающего устройства для установки Windows не найден» — именно с такой безысходностью можно столкнуться во время установки операционной системы. Соответственно, установка винды мгновенно прекращается, поскольку пользователь не может указать системный диск, куда должны копироваться файлы.
Подключен ли жесткий диск?
При возникновении такой проблемы, рекомендую начать действовать по старинке. Прежде, чем искать драйвер запоминающего устройства для установки, вооружитесь отверткой и разберите системный блок. Необходимо найти жесткий диск, вытащить и подключить обратно интерфейсы, соединяющие его с материнской платой. Проблемы подобного рода случаются из за плохого контакта, поэтому мы начинаем именно с «механического» подхода.
В худшем случае, мы можем столкнуться с полным выходом из строя запоминающего устройства. Хорошо, если на вашей машине работает пара жестких дисков, тогда вы быстрой поймете в чем проблема. Настоятельно рекомендую зайти в БИОС (клавиша DEL или F2 при включении ПК), затем найти там список подключенных устройств. Если жесткого диска здесь не окажется, значит в его работоспособности можно усомниться. Потребуется восстановление или замена.
Конфликт с оборудованием
Начнем разбор полетов с самого простого, что можно сделать с жестким диском. Устаревшие операционные системы, к примеру, бессмертная Windows XP, работают с винчестером в AHCI-режиме. Если ваша машина пашет именно по такому принципу, то проблему будем искать в настройках BIOS. Соответственно, решение этой проблемы лежит на том же уровне.
Кстати, сейчас нам не потребуется драйвер запоминающего устройства для установки Windows, поэтому смело перезагружаем компьютер и заходим в БИОС (как это описано выше). Все, что потребуется – переключить режим работы запоминающего устройства на любой доступный, кроме AHCI и попробовать поставить систему заново.
Обычно, нужный раздел связан с названием SATA, как показано на скриншоте выше. Меняем заданный параметр, затем выходим из БИОСа, сохраняемся (нажатием F10) и ждем, пока машина перезагрузится. После того, снова запускаем установку Windows 7 или любой другой версии.
Материнская плата
На всякие пожарные, привожу скриншот рабочего окна EVEREST. Находим в списке оборудования материнку, записываем ее маркировку, после чего приступаем к следующему этапу.
Как уже было сказано, скачать драйвер запоминающего устройства для установки Windows 7 можно и нужно на официальном портале производителя. Скачиваем дрова для SATA/RAID-контроллеров, после чего готовим дискету, конечно, если вы желаете поучиться истории компьютерной техники. Для более современных юзеров подойдут любые носители, главное, чтобы они были рабочими. Сами драйвера имеют малый размер, поэтому их можно скинуть на ту же флешку, на которой хранится образ виндовс. Запускаем установку Windows, в обычном режиме, через BIOS, естественно! Как только дело дойдет до выбора винчестера, где мы увидим пустой список, клацаем по надписи «Загрузить драйверы».
Указываем путь к драйверу, затем ждем, пока система сделает «свои дела», затем мы увидим, как программа инсталляции определит подключенный жесткий диск. Вот и все, смело продолжаем установку, как обычно.
Кстати, можно воспользоваться альтернативным способом. Записываем драйвер на отдельный носитель, вставляем его в соответствующий привод (флешку в USB, диск в привод). Во время установки операционки щелкаем по клавише F6. Если юзер все делает правильно, то Windows самостоятельно увидит и определит жесткий диск. Соответственно, копирование файлов и прочие «стандартные» процедуры пойдут своим ходом.
Неофициальные сборки Windows
На крайний случай, можно использовать старые и проверенные временем пиратские сборки Windows. Таких сборок в сети пруд пруди, вам нужно только скачать понравившуюся и записать на запоминающее устройство. В большинстве перепакованных образов уже имеются интегрированные драйвера для жестких дисков, а так же системное ПО для материнской платы, о котором мы говорили чуть выше. Все они пускаются в ход во время непосредственной установки Windows, при этом, юзеру не нужно шевелить мозгами, тем более пальцами!
Что немаловажно, в содержимое описываемых образов Windows входит и дополнительный софт для тестирования железа, например, уже названный ранее EVEREST. Если вы хотите поставить виндовс XP, то рекомендую искать сборки с наименованием ZVER. Отличные образы винды, проверенные мною лично!
Заключение
«Драйвер запоминающего устройства для установки скачать» — простейший поисковый запрос, который выдаст вам много данных по описанной теме. Я же описал простые решения этой проблемы, проверенные мною лично. Главное, используйте образы Windows с интегрированными дровами, а так же заведите сменную флешку с SATA/RAID-дровишками под материнку. Удачной работы!
Источник
Не найден необходимый драйвер носителя при установке Windows

При попытке установить Windows 10 или 8 на компьютер / ноутбук может появиться ошибка не найден необходимый драйвер носителя. Это может быть драйвер DVD-дисковода, USB-накопителя или жесткого диска; не найден необходимый драйвер для дисковода оптических дисков. Если у вас есть дискета, CD, DVD или флэш-накопитель USB с драйвером, вставьте этот носитель. Поскольку Microsoft не любит усложнять себе жизнь попытками более подробно объяснить причину сбоя, пользователь-новичок может предположить, что установщик ругается на жёсткий диск или SSD, куда непосредственно выполняется установка операционной системы. В большинстве таких случаев дело вовсе не в них. Если вам пришлось столкнуться с одной из вышеупомянутых ошибок, это руководство поможет с ними разобраться.
Ниже приведён список способов, которые помогут разобраться в том, как исправить ошибку Не найден необходимый драйвер носителя.
Основная причина ошибки Не найден необходимый драйвер носителя при установке Windows 8
Так как установщик Windows 8 и 8.1 не обладает поддержкой драйверов USB 3.0, во время установки ОС с флешки, подключенной к порту этой версии или просто поддерживающей данную спецификацию, появляется ошибка Не найден необходимый драйвер носителя. Устранить её можно одним из следующих способов:
Не найден необходимый драйвер для дисковода оптических дисков при установке с DVD
Чаще всего виновником появления ошибки Не найден необходимый драйвер для оптических дисков при подготовке к установке Windows с диска является повреждённый носитель и реже — плохо читающий его DVD-привод. И вовсе необязательно, чтобы изъяны были визуально видны. Так или иначе, следует попробовать создать новый загрузочный диск Windows, либо воспользоваться флешкой или отдельным разделом жёсткого диска для установки системы. Узнать, как установить Windows 10 с жёсткого диска, можно с помощью специальной инструкции.
Использование другого ПО для записи загрузочного USB-накопителя
В доле случаев сообщение об отсутствии драйвера носителя может появиться в процессе установки Windows 10 и 8 с USB-накопителя из-за некорректно записанных на него файлов с помощью сторонней программы. Если была предпринята неудачная попытка создать мультизагрузочную флешку, стоит записать на съёмное устройство одну редакцию системы, вместо нескольких. Если вы и так это сделали, но ошибка не исчезла, вам следует подумать о применении другой программы для создания установочного накопителя. Например, Rufus.
Проблемы с загрузочной флешкой
В случае отсутствия положительного эффекта от советов из предыдущего способа, вы можете попытаться сменить флешку на другую или же проверить существующую на наличие нескольких разделов. Если они содержатся на ней, их необходимо убрать с помощью инструкции Как удалить разделы на флешке в Windows.
Дополнительная информация
Иногда дело может быть в повреждённом ISO-образе. В такой ситуации стоит повторно загрузить его и создать загрузочную флешку для установки Windows. Как скачать ISO-образы Windows 10 и 8.1 с официального сайта Microsoft.
Источник
Содержание
- Драйверы устройств не найдены при установке Windows 11/10
- Исправить ошибку не найденных драйверов для устройств
- 1. Установка Windows 11/10 c USB 2.0
- 2. Установочная USB флешка
- 3. Скачать драйверы SATA или AHCI
- 4. Сделать раздел активным
- 5. Отформатировать диск
- Почему USB-устройство не опознано в Windows 10
- Причина 1: Аппаратные проблемы
- Причина 2: Неполадка с драйвером
- Причина 3: Устаревшая версия ОС
- Причина 4: Настройки электропитания
- Способ 1: Запрет временного отключения устройства USB
- Способ 2: Настройки электропитания USB-концентратора
- Подключение Android/iOS
- Windows 10 не устанавливает определенные драйверы для USB-звуковых устройств при первом подключении
- Симптом
- Причина
- Решение
- Способ 1
- Способ 2
- Способ 3
- Способ 4
- Исправить сбой запроса дескриптора USB устройства в Windows 11/10
- Исправить неопознанное и неизвестное USB устройство в Windows 11/10
- 1. USB 2.0 и 3.0
- 2. Запретить отключаться USB-порту
- 3. Отключить быстрый запуск
- 4. Переустановить USB-устройство
- 5. Обновить драйвер неизвестного USB-устройства
- 6. Скрытые старые драйвера USB-устройств
- 7. Устранение проблем с устройствами
- 8. Извлечение блока питания
- 9. Обновить чипсет платы
- 10. Назначить букву USB устройству
- 11. Запретить отключать USB устройства
Драйверы устройств не найдены при установке Windows 11/10
При установке Windows 11 или Windows 10 пользователь может столкнуться с ошибкой Драйверы устройств не найдены. Проверьте, что на установочном носителе имеются правильные драйверы и нажмите OK.
Ошибка, когда не удается найти драйверы устройств возникает из-за поврежденного ISO образа, неактивного раздела или формата самого диска. Разберем, что делать и как исправить данную проблему.
Исправить ошибку не найденных драйверов для устройств
1. Установка Windows 11/10 c USB 2.0
Попробуйте установить Windows 11/10 с USB 2.0 на компьютере или ноутбуке. Обратите внимания на картинку ниже, синий порт это USB 3.0, а черный USB 2.0.
2. Установочная USB флешка
Попробуйте создать установочную флешку с разметкой MBR, так как в большинстве случаев MediaCreationTool создает со схемой GPT. Воспользуйтесь программой Rufus и выберите схему MBR.
3. Скачать драйверы SATA или AHCI
Загрузите последнюю версию драйвера SATA или AHCI с сайта производителя и закиньте их на другую USB флешку. Воспользуйтесь поиском Google, чтобы найти нужные драйеры. Для Intel, драйвер называется Intel Rapid Storage Technology (IRST). Если ноутбук, то в поиске наберите его модель или, если это ПК, то процессор + материнская плата.
Далее начните установку Windows 11/10 и, когда появится ошибка, что драйверы устройств не найдены, вставьте другую флешку с драйверами SATA и AHCI и нажмите Загрузить или Обзор, и укажите путь к флешке с драйверами.
4. Сделать раздел активным
1. Начините установку системы Windows 11/10 и на шаге «Установить» нажмите снизу на Восстановление системы, чтобы попасть в дополнительные параметры.
2. Далее Поиск и устранение неисправностей > Дополнительные параметры и Командная строка.
3. В окно командной строке задайте следующие команды:
- diskpart
- list disk
- select disk (Номер Диска)
- list partition
- select partition (Номер раздела)
- active
Описание команд: Запускаем инструмент Diskpart, выводим список дисков, выбираем нужный нам диск, на котором windows и ошибка, далее выводим список разделов на выбранном диске, выбираем нужный раздел, где нужно установить windows 11/10 или старый, где уже было система, после чего делаем его активным.
Важно: Хочу заметить, что это только для MBR разметки, если у вас GPT, то данная схема не нуждается в активном разделе. Пропустите данный пункт, если у вас ошибка после последней команды Active.
5. Отформатировать диск
Это удалит все ваши данные на всем диске . Запустите обратно командную строку из дополнительных параметров и введите следующие команды, после чего выключите ПК и начните заново установку Windows 11/10.
- diskpart
- list disk
- select disk (номер диска)
- clean
- create partition primary
- format fs=ntfs quick
Обратите внимание, что я пример показываю на форматировании USB-накопителя и через запуск Терминала на рабочем столе. Вы должны указать тот диск, на который хотите установить систему или выдается ошибка, что драйверы устройств не найдены при установке Windows 11/10.
Источник
Почему USB-устройство не опознано в Windows 10
Причина 1: Аппаратные проблемы
Прежде чем менять системные настройки, лучше для начала проверить, аппаратного ли характера проблема. В большинстве случаев ошибка, при которой USB-устройство в Windows 10 не опознано, связана с повреждениями портов или сбоями, решаемыми обычным перезапуском компьютера. Кратко разберем наиболее распространенные аппаратные неполадки:
- По возможности попробуйте подключить проблемное USB-устройство к другому компьютеру. Если там такая же неполадка, то инструкции из статьи вряд ли помогут, поскольку она связана исключительно с подсоединяемым оборудованием, а не с системой.
- Используйте другие порты USB, которые есть на компьютере или ноутбуке. Вероятно, причина кроется в механических повреждениях или загрязнениях разъема.
Читайте также: Не работают USB-порты на материнской плате
Полностью отключите компьютер или ноутбук на несколько минут, лучше даже вытащить розетку из сети. Это позволит убрать остаточное напряжение на материнской плате. Если есть быстрый доступ к ней, например в системных блоках с открывающейся крышкой, то вытащите, затем снова вставьте батарейку BIOS.
Как извлечь батарейку из материнской платы
Еще одна распространенная аппаратная проблема с распознаванием USB-устройств – это превышение максимальной мощности концентратора подключаемым оборудованием. Проверить это несложно:
- Запустите «Диспетчер устройств», кликнув правой кнопкой мыши по иконке Windows и выбрав соответствующей пункт.
Если все уровни (PDCAP_D0 — PDCAP_D3) поддерживаются (SUPPORTED), то концентратор способен работать с устройствами не только малой, но самой большой мощности.
Причина 2: Неполадка с драйвером
Как правило, то USB-оборудование, которое не распознаются в системе Windows 10, в «Диспетчере устройств» помечается «неизвестным устройством». В этом случае нужно попробовать установить программное обеспечение для него, но для начала придется определить, какие драйвера нужны. В нашем отдельном материале есть три подробные инструкции по поиску и инсталляции ПО для неизвестного USB-устройства.
Подробнее: Поиск драйвера для неизвестного устройства
Причина 3: Устаревшая версия ОС
Обычно «десятка» автоматически устанавливает обновления (в которых, помимо улучшений, содержатся и различные исправления ошибок), но если пользователь временно остановил их или из-за деятельности вирусного ПО апдейты не загружаются, то могут появиться различные сбои в работе системы, в том числе с распознаванием различного оборудования.
Чтобы решить проблему, попробуйте обновить Windows 10 до последней версии, если этого не произошло в автоматическом режиме. Наш автор разбирал, как это сделать, используя встроенное средство ОС – «Центр обновления», а также вспомогательные утилиты от компании Microsoft.
Подробнее: Обновление Windows 10 до последней версии
Причина 4: Настройки электропитания
Для экономии энергии операционная система настроена так, что приостанавливает подачу питания на внешние USB-устройства, если они неактивны. Особенно это актуально для ноутбуков, которые работают от аккумуляторных батарей. Такая настройка может приводить к различного рода неполадкам, например к «USB-устройство не опознано в Windows 10» или к ошибке с кодом 43.
Способ 1: Запрет временного отключения устройства USB
Решить проблему может помочь отключение параметра временного отключения порта USB:
- Откройте «Панель управления». Средство располагается в главном меню в папке «Служебные – Windows».
- Нажмите на меню у строки «Просмотр» и выберите отображение разделов как значки для удобства. Перейдите в раздел «Электропитание».
После проделанной процедуры USB-порты перестанут автоматически отключаться, если они не активны. Это может помочь избежать ошибок с распознаванием подключаемых USB-девайсов.
Способ 2: Настройки электропитания USB-концентратора
Еще одна проблема, связанная с настройками электропитания, — это выставленные параметры самого USB-концентратора. В этом случае так же отключаются разъемы, которые не задействованы, чтобы сэкономить энергию ноутбука.
Проделайте Шаги 1 и 2 из Причины 1, чтобы открыть окно со свойствами корневого концентратора. Перейдите на вкладку «Управление электропитанием» и снимите галочку с пункта «Разрешить отключение этого устройства для экономии энергии». Нажмите на кнопку «ОК», чтобы подтвердить действие.
При наличии нескольких USB-портов проделать аналогичные действия нужно с каждым из них.
Если оба способа не помогли, можете вернуть прежние настройки для разъемов USB, чтобы они не тратили дополнительную энергию.
Подключение Android/iOS
Когда ошибка появляется при подключении девайса, работающем на базе Android, например смартфона, то решение проблемы может крыться и в системных настройках девайса, обычно в некорректно выбранном типе подключения. В нашей отдельной статье автор рассматривал основные причины, почему компьютер не видит мобильное устройство. Она написана на примере смартфона Samsung, но подойдет и для большинства девайсов от других производителей. Также у нас на сайте есть инструкция с решением проблем с подключением Айфона к ПК.
Подробнее:
Что делать, если компьютер не видит смартфон Samsung через USB
Что делать, если компьютер не видит iPhone
Источник
Windows 10 не устанавливает определенные драйверы для USB-звуковых устройств при первом подключении
Эта статья поможет устранить проблему, из-за которой Windows 10 не устанавливает определенные драйверы для USB-звуковых устройств при первом подключении.
Область действия: Windows 10, версия 1703
Исходный номер базы знаний: 4021854
Симптом
При первом подключении USB-звукового устройства к компьютеру на основе Windows 10 версии 1703 операционная система обнаруживает устройство, но загружает стандартный драйвер USB audio 2.0 (usbaudio2.sys) вместо конкретного драйвера устройства.
Причина
Эта проблема возникает из-за того, что драйвер USB audio 2.0 (usbaudio2.sys) не классифицируется как универсальный драйвер в Windows 10 версии 1703. Поэтому система предполагает, что для устройства установлен совместимый неуниверсалный драйвер, даже если драйвер является универсальным.
Эта проблема также приводит Windows 10 версии 1703 откладывать поиск других совместимых драйверов с помощью клиентский компонент Центра обновления Windows, которые обычно возникают сразу после установки нового устройства.
Решение
Чтобы устранить эту проблему, используйте один из следующих методов.
Способ 1
Способ 2
Если драйвер для конкретного устройства распространяется через клиентский компонент Центра обновления Windows, можно вручную обновить драйвер с помощью диспетчер устройств. Дополнительные сведения о том, как это сделать, см. в Windows 10.
Способ 3
Если устройство еще не подключено, сначала установите драйвер конкретного устройства, например с помощью соответствующего установщика. После установки драйвера для конкретного устройства Windows 10 выбрать этот драйвер вместо стандартного ДРАЙВЕРа USB audio 2.0 при первом подключении устройства.
Инструкции по установке драйвера см. в руководстве пользователя изготовителя устройства.
Способ 4
Если драйвер не распространяется через клиентский компонент Центра обновления Windows, можно вручную переустановить драйвер. Для этого выполните следующие действия:
- Установите драйвер для конкретного устройства (см. метод 2).
- Откройте диспетчер устройств.
- Щелкните правой кнопкой мыши (или коснитесь и удерживайте) имя устройства, а затем выберите » Удалить».
- Перезагрузите компьютер.
При перезапуске Windows попытается переустановить устройство с помощью драйвера конкретного устройства.
Источник
Исправить сбой запроса дескриптора USB устройства в Windows 11/10
Если Windows 11/10 не видит USB-устройство, подключенное к компьютеру или ноутбуку, то можно увидеть сообщение в углу экрана, в котором говорится: USB-устройство не опознано.
Кроме того, если в Windows 11/10 открыть диспетчер устройств, можно обнаружить жёлтый восклицательный знак Неизвестное USB-устройство (сбой запроса дескриптора устройства) с кодом 43.
Что такое дескриптор устройства?
Дескриптор устройства содержит информацию в корне о самом USB-устройстве, такую как идентификатор поставщика, продукта и т. д. Далее Windows 11/10 использует эту информацию для загрузки нужного драйвера из своей базы, чтобы флешка, телефон, мышь или клавиатура — смогли работать правильно.
Исправить неопознанное и неизвестное USB устройство в Windows 11/10
Ошибка сбоя запроса дескриптора usb-устройства в Windows 11/10 может возникать по разным причинам. Это может быть повреждение USB-порта на компьютере, самого USB-устройства, поврежденный драйвер, на USB-устройстве имеются поврежденные сектора. По этой причине, система определяет его как не опознанное или неизвестное.
1. USB 2.0 и 3.0
Первым делом попробуйте подключить флешку, SD-карту или другое USB-устройство, в другой порт компьютера. Помните, что имеются USB 2.0 (черный) и 3.0 (синий) порты, и если сама флешка не поддерживает 3.0 стандарт, то она не будет работать.
2. Запретить отключаться USB-порту
USB-порты компьютера со временем отключаются для экономии электроэнергии. Это может быть главной причиной, когда вы подключаете флешку к неработающему порту, и видите ошибку сбоя дескриптора USB устройства. По этой причине запретим отключаться порту во время простаивания.
Нажмите сочетание кнопок Win+R и введите control.exe powercfg.cpl,,3, чтобы открыть быстро параметры электропитания.
Разверните графу Параметры USB и выставьте везде Запрещено в пункте Параметры временного отключения USB-порта. Может потребоваться перезагрузка ПК.
3. Отключить быстрый запуск
Быстрый запуск на сегодня с мощными компьютерами не нужен, так как он может при загрузке не успеть инициализировать всё что нужно для правильной работы Windows 11/10.
- Нажмите Win+R и введите powercfg.cpl
- Кликните на Действия кнопок питания
- Далее Изменение параметров, которые сейчас недоступны
- Снимите галочку с пункта Включить быстрый запуск (рекомендуется)
4. Переустановить USB-устройство
Поврежденный драйвер может быть причиной ошибки, когда «USB устройство не опознано» или «Неизвестное USB устройство» в Windows 11/10. По этой причине переустановим его методом удаления.
- Нажмите сочетание клавиш Win+X и выберите Диспетчер устройств.
- Разверните графу Контроллеры USB
- Нажмите правой кнопкой мыши по Неизвестное USB-устройство (сбой запроса дескриптора устройства)
- Выберите Удалить устройство
- Сверху нажмите на Обновить конфигурацию оборудования
5. Обновить драйвер неизвестного USB-устройства
Если ошибка сбоя запроса дескриптора USB устройства все еще возникает, то обновим драйвер контроллеров.
- Выполните все тоже самое, что и выше, только выберите Обновить драйвер
- В следующим окне Автоматический поиск драйверов
6. Скрытые старые драйвера USB-устройств
Удалите скрытые драйвера от предыдущих устройств, которые могут создавать сбой запроса дескриптора USB устройства
- В диспетчере нажмите на вкладку Вид
- Выберите Показать скрытые устройства
- Удалите всё полупрозрачное, после чего перезагрузите ПК
7. Устранение проблем с устройствами
В Windows 11/10 Microsoft выпилила параметр по устранению неполадок с устройствами и оборудованием, но у них имеется специальная утилита запуска. Перейдите и разверните пункт » Поиск и устранение проблем с устройствами и оборудованием «, после чего скачайте и запустите.
8. Извлечение блока питания
Данный метод подходит только доя ноутбуков.
- Извлеките блок питания из корпуса
- Зажмите кнопку включения/выключения на 20 секунд, чтобы разрядить конденсаторы.
- Всуньте блок обратно
9. Обновить чипсет платы
Подключаемые USB устройства могут быть неопознанными, неизвестными и давать сбой запроса дескриптора, когда набор микросхем материнской платы нужно обновить.
- В первую очередь, нужно узнать модель материнской платы или ноутбука
- Далее перейдите на официальный сайт производителя. К примеру Asus
- Скачайте драйвер чипсета для материнской своей платы и установите его
10. Назначить букву USB устройству
Чтобы устранить ошибку сбоя дескриптора USB устройства при подключении флешки, иногда нужно переназначить букву диска. Для этого:
- Нажмите Win+X и выберите Управление дисками
- Нажмите правой кнопкой мыши по флешке, которая выдает ошибку
- Выберите Изменить букву диска или путь к дичку
- Нажмите Добавить
- Далее выберите Назначить букву диска (A-Z)
- Нажмите OK
11. Запретить отключать USB устройства
Ошибка, когда USB-устройство не опознано или неизвестно со сбоем дескриптора, может возникать, когда включена в контроллерах функция экономии энергии.
- Нажмите Win+X и выберите Диспетчер устройств
- Разверните графу Контроллеры USB
- В свойствах каждого USB Hub, концентратора, устройства, хоста
- Перейдите во вкладку Управление электропитанием (данной вкладки может и не быть)
- Снимите галочку Разрешить отключение этого устройства для экономии энергии
Источник
Привет всем, вот уж 2 день пошел как вышла Windows 10… Но у Майкрософта гладко ничего не проходит… Вначале не приходили обновления для windows 10, я их заставил приходить…
И пока скачивал все обновления в нетбуке закончилась память, соответственно я её и не смог туда поставить. Но я никогда не сдаюсь! Скачал образ oem, начал устанавливать… И при установке встретил ошибку «Драйверы устройства не найдены«, тут моё терпение лопнуло, я эту ошибку видел уже несколько раз, решил раз и навсегда с ней разобраться!
6 Способов решить ошибку «Драйверы устройства не найдены»
1. Способ:
Всегда вставляйте флешку в usb 2.0. Внешнее отличие usb 2.0 от usb 3.0, это цвет. Usb 2.0 черный, а usb 3.0 синий. Вставьте в usb 2.0 и попробуйте заново поставить на установку.
2. Способ:
Так же бывает глюк. Если вы вставили в 2.0, просто вставьте в другое usb 2.0 (если у вас их несколько)
3. Способ:
Попробуйте записать образ Windows на другую флешку, мне этот способ очень помог, я даже записал на usb 3.0 (но вставил в 2.0), я предполагаю, что флешка на которую я записал, была более современная.
4. Способ:
Попробуйте записать Windows на диск и загрузить с DVD-Rom’a.
5. Способ:
Этот способ завершающий, установка из под Винды.
Сначала качаем официальные драйвера на чипсет вашей материнки или вашего ноутбука с официального сайта. Далее записываем на флешку и когда появляется ошибка нажимаем обзор.
Выбираем флешку, на которую вы записали скачанные драйвера. И ищем следующий путь: driversWIN7 (у меня он выглядит так Chipset_Intel_9.4.4.1006_W81x64driversWIN7)
После поиска (он может идти и 10 минут)
Появится список драйверов:
Пробуем по очереди каждый. Должны подойти. У меня получается через раз. Так что может и не получится. Но одно скажу точно у меня этим способом получалось.
6. Способ:
Так же можно не записывать на флешку, а просто запустить дистрибутив из Windows.
Заходи в мой компьютер
Далее на флешку или диск, куда у вас записана ОС
Далее выбираем установку.
Ну и ставим)
Содержание
- При установке Windows появляется сообщение об ошибке «Не найден необходимый драйвер носителя» или «Не найден необходимый драйвер для дисковода оптических дисков»
- Симптомы
- Драйверы не найдены при установке Windows 7, 8, 8.1, 10
- 6 Способов решить ошибку «Драйверы устройства не найдены»
- При установке Windows появляется сообщение об ошибке «Не найден необходимый драйвер носителя» или «Не найден необходимый драйвер для дисковода оптических дисков»
- Симптомы
- Не найден необходимый драйвер носителя при установке Windows
- Основная причина ошибки Не найден необходимый драйвер носителя при установке Windows 8
- Не найден необходимый драйвер для дисковода оптических дисков при установке с DVD
- Использование другого ПО для записи загрузочного USB-накопителя
- Проблемы с загрузочной флешкой
- Дополнительная информация
При установке Windows появляется сообщение об ошибке «Не найден необходимый драйвер носителя» или «Не найден необходимый драйвер для дисковода оптических дисков»
Симптомы
При попытке установить Windows на компьютер с установочного DVD-диска или из ISO-файла появляется одно из следующих сообщений об ошибке.
Примечание. Эта проблема может возникать при установке систем Windows 7, Windows Server 2008 R2, Windows 8 или Windows Server 2012.
Не найден необходимый драйвер носителя. Это может быть драйвер DVD-дисковода, USB-накопителя или жесткого диска. Если у вас есть компакт-диск, DVD-диск или USB-устройство флэш-памяти с этим драйвером, вставьте его.
Примечание. Если вставлен установочный носитель Windows (DVD-диск или USB-накопитель), его можно безопасно извлечь, чтобы выполнить этот этап.
Не найден необходимый драйвер для дисковода оптических дисков. Если у вас есть дискета, компакт-диск, DVD или USB-устройство флэш-памяти с драйвером, вставьте этот носитель.
Примечание. Если в дисковод оптических дисков вставлен установочный носитель Windows, его можно безопасно извлечь, чтобы выполнить этот этап.
Чтобы устранить данную проблему, воспользуйтесь одним из описанных ниже способов в зависимости от ситуации.
Запишите установочный DVD-диск на более низкой скорости.
Создайте установочный DVD-диск на более качественном DVD-носителе.
Обновите встроенное ПО BIOS для вашего DVD-дисковода.
С помощью инструмента Windows 7 USB/DVD Download Tool создайте загрузочное USB-устройство флэш-памяти, а затем с его помощью установите Windows.
Эта проблема возникает по одной из следующих причин:
Установочный DVD-диск был извлечен в процессе установки.
Для создания установочного DVD-диска использовался низкокачественный DVD-носитель.
Была выбрана слишком высокая скорость записи установочного DVD-диска.
DVD-дисководу не удается прочитать данные с носителя.
Способы устранения неполадок
Чтобы устранить данную проблему, воспользуйтесь одним из описанных ниже способов в зависимости от ситуации.
Запустите DVD-диск на другом компьютере, чтобы проверить исправность носителя.
Протестируйте свой DVD-дисковод с помощью официального установочного DVD-диска Windows.
Подключите ISO-файл к виртуальной машине, чтобы проверить, не поврежден ли он.
При устранении данной неполадки сначала проверьте, не поврежден ли ISO-файл. Каждый ISO-файл, скачанный с веб-сайта загрузки для подписчиков MSDN, имеет значение SHA1, которое можно сравнить со значением SHA1 на данном веб-сайте MSDN. Однако на веб-сайте Microsoft Volume Licensing Service Center (VLSC) в настоящее время контрольные суммы и значения SHA1 не представлены.
Чтобы сравнить значения SHA1 для скачанного вами ISO-файла, выполните следующие действия.
Установите Контроллер проверки целостности/контрольной суммы файла Майкрософт. Его можно скачать на следующем веб-сайте Центра загрузки Майкрософт:
Введите в командной строке приведенную ниже команду и нажмите клавишу ВВОД:
Убедитесь, что значение SHA1 совпадает со значением SHA1, указанным на веб-сайте загрузки для подписчиков MSDN.
К примеру, для ISO-файла Windows 7 Корпоративная с пакетом обновления 1 (SP1), 64-разрядная версия, на данном веб-сайте отображается следующая информация:
Имя файла: en_windows_7_enterprise_with_sp1_x64_dvd_u_677651.iso
При выполнении команды для ISO-файла Windows 7 Корпоративная с пакетом обновления 1 (SP1), 64-разрядная версия, отображается следующая информация:
ISO-файл не поврежден, если значение SHA1 на веб-сайте загрузки для подписчиков MSDN совпадает со значением, созданным при выполнении команды.
Источник
Помощь в написании контрольных, курсовых и дипломных работ здесь.

У меня при установке вылезла проблема. Сообщение «Не найден необходимый драйвер носителя. «.
Не найден необходимый драйвер носителя
Доброго времени суток! Третий день пытаюсь установить Windows поверх своего Endless OS, да все.
При установке ОС: Не найден необходимый драйвер
Суть проблемы такая: ноутбук с Win8.1 (lenovo g505) словил «голубой экран» после того, как на нём.
Не найден драйвер при установке Windows 10
На новом ноуте есть только два порта USB 3.0 (дисковод отсутствует). При установке винды (с флешки.
Ну, тогда шуруй на сайт производителя. Такую ошибку я не видел, а ноут ACER был у меня пару лет назад, но я на него ставил успешно всё подряд: Windows 7, 8, 10 и Linux Ubuntu.
З.Ы. Бегло погуглил. Неудачно, сорри. Попробуй сам, мож тебе больше свезёт.
Удалено
| Комментарий модератора | ||
|
По информации оф сайта асер:https://www.acer.com/ac/ru/RU/. t/7310?b=1 драйвера есть только под Вин 10 х64
Добавлено через 1 минуту
также есть ноутбуки на ОС Линукс и Виндоус:https://www.acer.com/ac/ru/RU/. t=Ноутбуки
P.S. напишите более точную модель Вашего ноутбука
по ссылке где есть драйвера (оф сайт) там драйверов под юсб нету, они должны быть вшиты в образ системы.
Источник
Драйверы не найдены при установке Windows 7, 8, 8.1, 10
Привет всем, вот уж 2 день пошел как вышла Windows 10… Но у Майкрософта гладко ничего не проходит… Вначале не приходили обновления для windows 10, я их заставил приходить…
И пока скачивал все обновления в нетбуке закончилась память, соответственно я её и не смог туда поставить. Но я никогда не сдаюсь! Скачал образ oem, начал устанавливать… И при установке встретил ошибку «Драйверы устройства не найдены«, тут моё терпение лопнуло, я эту ошибку видел уже несколько раз, решил раз и навсегда с ней разобраться!
6 Способов решить ошибку «Драйверы устройства не найдены»
1. Способ:
Всегда вставляйте флешку в usb 2.0. Внешнее отличие usb 2.0 от usb 3.0, это цвет. Usb 2.0 черный, а usb 3.0 синий. Вставьте в usb 2.0 и попробуйте заново поставить на установку.
2. Способ:
Так же бывает глюк. Если вы вставили в 2.0, просто вставьте в другое usb 2.0 (если у вас их несколько)
3. Способ:
Попробуйте записать образ Windows на другую флешку, мне этот способ очень помог, я даже записал на usb 3.0 (но вставил в 2.0), я предполагаю, что флешка на которую я записал, была более современная.
4. Способ:
Попробуйте записать Windows на диск и загрузить с DVD-Rom’a.
5. Способ:
Этот способ завершающий, установка из под Винды.
Сначала качаем официальные драйвера на чипсет вашей материнки или вашего ноутбука с официального сайта. Далее записываем на флешку и когда появляется ошибка нажимаем обзор.
Выбираем флешку, на которую вы записали скачанные драйвера. И ищем следующий путь: driversWIN7 (у меня он выглядит так Chipset_Intel_9.4.4.1006_W81x64driversWIN7)
После поиска (он может идти и 10 минут)
Появится список драйверов:
Пробуем по очереди каждый. Должны подойти. У меня получается через раз. Так что может и не получится. Но одно скажу точно у меня этим способом получалось.
6. Способ:
Так же можно не записывать на флешку, а просто запустить дистрибутив из Windows.
Заходи в мой компьютер
Далее на флешку или диск, куда у вас записана ОС
Далее выбираем установку.
Спасибо за помощь) не часто так быстро нахожу нужную информацию
Спасибо помог 5 способ
Скажите а от куда можно скачать пакет драйвера или Один нужен
И еще можно ли поверх виндус10 установить виндус7 а потом уже после всей процедуру удалить виндус10?
Только-что решил эту проблему,правда,давольно странным способом для многих,я думаю)
В общем,что имеем:
Мультизагрузочная флешка фат32+нтфс с образами,грузящимися из-под граб2 и граб4дос соответственно,такую флешку проще всего сделать с помощью AIO Boot Extractor (мало-ли кому надо,правда там кое-что надо дорабатывать напильником,но проще способа я пока не нашёл)
И из-под уефи там,как говорится всё грузится «из коробки»,а вот с бивес-версией несколько косяков:
один файл из граба2 потерян
мбр раздел самому надо делать бутовым через бутайс
ну и скидывать файлы граб4доса,соответственно
и собственно этот косяк — из-под чистого граб4доса образ вылетает с этой ошибкой при установке (при монтировании через оба мапа пробовал) и решил я эту проблему очень странным образом,но,с другой стороны,если у вас есть такая мультизагрузочная флешка,для вас это не должно стать проблемой — ставить винду из-под WinPE (у меня,лично,сначала загружается граб4дос,из него я гружу граб2фм,а из него уже ПЕшку…чисто из граб4дос не пробовал ПЕшку грузить,но в теории должно прокатить,а как это всё автоматизировать или убрать промежуточные шаги — я хз,рад-бы…)
Источник
При установке Windows появляется сообщение об ошибке «Не найден необходимый драйвер носителя» или «Не найден необходимый драйвер для дисковода оптических дисков»
Симптомы
При попытке установить Windows на компьютер с установочного DVD-диска или из ISO-файла появляется одно из следующих сообщений об ошибке.
Примечание. Эта проблема может возникать при установке систем Windows 7, Windows Server 2008 R2, Windows 8 или Windows Server 2012.
Не найден необходимый драйвер носителя. Это может быть драйвер DVD-дисковода, USB-накопителя или жесткого диска. Если у вас есть компакт-диск, DVD-диск или USB-устройство флэш-памяти с этим драйвером, вставьте его.
Примечание. Если вставлен установочный носитель Windows (DVD-диск или USB-накопитель), его можно безопасно извлечь, чтобы выполнить этот этап.
Не найден необходимый драйвер для дисковода оптических дисков. Если у вас есть дискета, компакт-диск, DVD или USB-устройство флэш-памяти с драйвером, вставьте этот носитель.
Примечание. Если в дисковод оптических дисков вставлен установочный носитель Windows, его можно безопасно извлечь, чтобы выполнить этот этап.
Чтобы устранить данную проблему, воспользуйтесь одним из описанных ниже способов в зависимости от ситуации.
Запишите установочный DVD-диск на более низкой скорости.
Создайте установочный DVD-диск на более качественном DVD-носителе.
Обновите встроенное ПО BIOS для вашего DVD-дисковода.
С помощью инструмента Windows 7 USB/DVD Download Tool создайте загрузочное USB-устройство флэш-памяти, а затем с его помощью установите Windows.
Эта проблема возникает по одной из следующих причин:
Установочный DVD-диск был извлечен в процессе установки.
Для создания установочного DVD-диска использовался низкокачественный DVD-носитель.
Была выбрана слишком высокая скорость записи установочного DVD-диска.
DVD-дисководу не удается прочитать данные с носителя.
Способы устранения неполадок
Чтобы устранить данную проблему, воспользуйтесь одним из описанных ниже способов в зависимости от ситуации.
Запустите DVD-диск на другом компьютере, чтобы проверить исправность носителя.
Протестируйте свой DVD-дисковод с помощью официального установочного DVD-диска Windows.
Подключите ISO-файл к виртуальной машине, чтобы проверить, не поврежден ли он.
При устранении данной неполадки сначала проверьте, не поврежден ли ISO-файл. Каждый ISO-файл, скачанный с веб-сайта загрузки для подписчиков MSDN, имеет значение SHA1, которое можно сравнить со значением SHA1 на данном веб-сайте MSDN. Однако на веб-сайте Microsoft Volume Licensing Service Center (VLSC) в настоящее время контрольные суммы и значения SHA1 не представлены.
Чтобы сравнить значения SHA1 для скачанного вами ISO-файла, выполните следующие действия.
Установите Контроллер проверки целостности/контрольной суммы файла Майкрософт. Его можно скачать на следующем веб-сайте Центра загрузки Майкрософт:
Введите в командной строке приведенную ниже команду и нажмите клавишу ВВОД:
Убедитесь, что значение SHA1 совпадает со значением SHA1, указанным на веб-сайте загрузки для подписчиков MSDN.
К примеру, для ISO-файла Windows 7 Корпоративная с пакетом обновления 1 (SP1), 64-разрядная версия, на данном веб-сайте отображается следующая информация:
Имя файла: en_windows_7_enterprise_with_sp1_x64_dvd_u_677651.iso
При выполнении команды для ISO-файла Windows 7 Корпоративная с пакетом обновления 1 (SP1), 64-разрядная версия, отображается следующая информация:
ISO-файл не поврежден, если значение SHA1 на веб-сайте загрузки для подписчиков MSDN совпадает со значением, созданным при выполнении команды.
Источник
Не найден необходимый драйвер носителя при установке Windows

При попытке установить Windows 10 или 8 на компьютер / ноутбук может появиться ошибка не найден необходимый драйвер носителя. Это может быть драйвер DVD-дисковода, USB-накопителя или жесткого диска; не найден необходимый драйвер для дисковода оптических дисков. Если у вас есть дискета, CD, DVD или флэш-накопитель USB с драйвером, вставьте этот носитель. Поскольку Microsoft не любит усложнять себе жизнь попытками более подробно объяснить причину сбоя, пользователь-новичок может предположить, что установщик ругается на жёсткий диск или SSD, куда непосредственно выполняется установка операционной системы. В большинстве таких случаев дело вовсе не в них. Если вам пришлось столкнуться с одной из вышеупомянутых ошибок, это руководство поможет с ними разобраться.
Ниже приведён список способов, которые помогут разобраться в том, как исправить ошибку Не найден необходимый драйвер носителя.
Основная причина ошибки Не найден необходимый драйвер носителя при установке Windows 8
Так как установщик Windows 8 и 8.1 не обладает поддержкой драйверов USB 3.0, во время установки ОС с флешки, подключенной к порту этой версии или просто поддерживающей данную спецификацию, появляется ошибка Не найден необходимый драйвер носителя. Устранить её можно одним из следующих способов:
Не найден необходимый драйвер для дисковода оптических дисков при установке с DVD
Чаще всего виновником появления ошибки Не найден необходимый драйвер для оптических дисков при подготовке к установке Windows с диска является повреждённый носитель и реже — плохо читающий его DVD-привод. И вовсе необязательно, чтобы изъяны были визуально видны. Так или иначе, следует попробовать создать новый загрузочный диск Windows, либо воспользоваться флешкой или отдельным разделом жёсткого диска для установки системы. Узнать, как установить Windows 10 с жёсткого диска, можно с помощью специальной инструкции.
Использование другого ПО для записи загрузочного USB-накопителя
В доле случаев сообщение об отсутствии драйвера носителя может появиться в процессе установки Windows 10 и 8 с USB-накопителя из-за некорректно записанных на него файлов с помощью сторонней программы. Если была предпринята неудачная попытка создать мультизагрузочную флешку, стоит записать на съёмное устройство одну редакцию системы, вместо нескольких. Если вы и так это сделали, но ошибка не исчезла, вам следует подумать о применении другой программы для создания установочного накопителя. Например, Rufus.
Проблемы с загрузочной флешкой
В случае отсутствия положительного эффекта от советов из предыдущего способа, вы можете попытаться сменить флешку на другую или же проверить существующую на наличие нескольких разделов. Если они содержатся на ней, их необходимо убрать с помощью инструкции Как удалить разделы на флешке в Windows.
Дополнительная информация
Иногда дело может быть в повреждённом ISO-образе. В такой ситуации стоит повторно загрузить его и создать загрузочную флешку для установки Windows. Как скачать ISO-образы Windows 10 и 8.1 с официального сайта Microsoft.
Источник