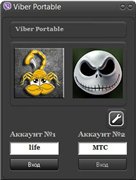Обновлено: 29.01.2023
Это наиболее распространенное условие «Windows Installer Error 2503», известное как ошибка времени выполнения (ошибка). Программисты работают через различные уровни отладки, пытаясь убедиться, что Windows Installer как можно ближе к безошибочным. Поскольку разработчики программного обеспечения пытаются предотвратить это, некоторые незначительные ошибки, такие как ошибка 2503, возможно, не были найдены на этом этапе.
Почему возникает ошибка времени выполнения 2503?
Проблема с исходным кодом Windows Installer приведет к этому «Windows Installer Error 2503», чаще всего на этапе запуска. Мы можем определить, что ошибки во время выполнения ошибки 2503 происходят из:
Ошибка 2503 Crash — ошибка 2503 блокирует любой вход, и это может привести к сбою машины. Эти ошибки обычно возникают, когда входы Windows Installer не могут быть правильно обработаны, или они смущены тем, что должно быть выведено.
Утечка памяти «Windows Installer Error 2503» — ошибка 2503 утечка памяти приводит к тому, что Windows Installer постоянно использует все больше и больше памяти, увяская систему. Возможные причины из-за отказа Microsoft Corporation девыделения памяти в программе или когда плохой код выполняет «бесконечный цикл».
Ошибка 2503 Logic Error — Вы можете столкнуться с логической ошибкой, когда программа дает неправильные результаты, даже если пользователь указывает правильное значение. Это может произойти, когда исходный код Microsoft Corporation имеет уязвимость в отношении передачи данных.
Большинство ошибок Windows Installer Error 2503 являются результатом отсутствия или повреждения версии файла, установленного Windows Installer. Основной способ решить эти проблемы вручную — заменить файл Microsoft Corporation новой копией. Если ошибка Windows Installer Error 2503 возникла в результате его удаления по причине заражения вредоносным ПО, мы рекомендуем запустить сканирование реестра, чтобы очистить все недействительные ссылки на пути к файлам, созданные вредоносной программой.
Типичные ошибки Windows Installer Error 2503
Частичный список ошибок Windows Installer Error 2503 Windows Installer:
- «Ошибка программы Windows Installer Error 2503. «
- «Windows Installer Error 2503 не является приложением Win32.»
- «Извините за неудобства — Windows Installer Error 2503 имеет проблему. «
- «Windows Installer Error 2503 не может быть найден. «
- «Windows Installer Error 2503 не найден.»
- «Ошибка запуска в приложении: Windows Installer Error 2503. «
- «Windows Installer Error 2503 не выполняется. «
- «Windows Installer Error 2503 остановлен. «
- «Windows Installer Error 2503: путь приложения является ошибкой. «
Эпицентры Windows Installer Error 2503 Головные боли
Эти проблемы Windows Installer Error 2503 создаются отсутствующими или поврежденными файлами Windows Installer Error 2503, недопустимыми записями реестра Windows Installer или вредоносным программным обеспечением.
Причина ошибок 2503 и 2502
Сначала нужно определить, из-за чего появляются обозначенные ошибки при установке или удалении программ.
И здесь стоит выделить несколько причин:
- инсталлятор загружен не до конца;
- ошибка в сборке установочного пакета;
- неполадки в работе «Проводника»;
- запрет на доступ к системным компонентам.
Несмотря на то, что проблема является довольно неприятной, она поддается решению. Главное – четко следовать алгоритму, который приведен в инструкции.
Способы устранения проблемы
Поскольку ошибки 2502 и 2503 появляются по целому ряду причин, выделить только один способ устранения неполадок не получится. Так или иначе, вам придется пройти длинный путь, чтобы в конечном итоге найти оптимальный вариант решения проблемы. В связи с этим рекомендуется действовать, рассматривая сначала наиболее вероятные причины. В таком порядке выстроена инструкция, изложенная ниже.
Изменение правил доступа к папке Temp
В процессе установки или удаления приложений сторонний софт получает доступ к некоторым компонентам системы. Это стандартный процесс, который необходим для стабильного функционирования ПО. Однако компьютер может заблокировать доступ к системным компонентам, из-за чего вы и видите ошибку при инсталляции или деинсталляции приложения. Для устранения неполадок понадобится разрешить доступ к папке Temp:
- Запустите «Проводник».
- Перейдите по пути C:Windows.
- Щелкните ПКМ по каталогу Temp и откройте «Свойства».
- Во вкладке «Безопасность» измените параметры доступа для текущего профиля Windows
- Отметьте галочкой пункт «Полный доступ» и сохраните изменения.
Эти несложные действия разрешат все проблемы, связанные с запретом доступа. Однако по окончании выполнения операции не забудьте перезагрузить компьютер, иначе сохранится вероятность того, что изменения не сохранятся.
Перезапуск процесса Explorer.exe
Ошибка при установке приложения нередко бывает связана с неполадками «Проводника», на котором строится весь процесс инсталляции или деинсталляции. Решить любую проблему этого компонента помогает его перезапуск:
- Откройте «Диспетчер задач» комбинацией клавиш «Ctrl» + «Shift» + «Esc».
- Во вкладке «Процессы» найдите пункт «Windows Explorer» и щелкните по нему ПКМ.
- Нажмите на кнопку «Снять задачу».
После перезапуска ошибка должна исчезнуть. Если она продолжит появляться, прежде чем переходить к следующему способу устранения неполадок, попробуйте принудительно запустить «Проводник» через окно «Выполнить» («Win» + «R») по запросу «explorer.exe». Далее можете рассматривать альтернативные варианты.
Создание папки Installer
Также людям, столкнувшимся с ошибкой 2502 или 2503, необходимо предоставить доступ к папке Installer. Она должна быть расположена по пути C:Windows. Если ее нет – создаем новую:
- Переходим в директорию Windows.
- Щелкаем ПКМ.
- Выбираем опцию «Создать папку».
- Присваиваем каталогу имя «Installer».
Обратите внимание, что папка по умолчанию скрыта. Поэтому, возможно, необходимый для дальнейших манипуляций каталог уже лежит в директории C:Windows. Повторно создавать папку не нужно. Напротив, это может привести к возникновению новых проблем, которые не касаются процесса инсталляции приложений.
Предоставление доступа к папке Installer
Теперь непосредственно о том, как предоставить доступ к установочному каталогу. Операция выполняется в точности, как это было обозначено при рассмотрении папки Temp:
- Откройте «Проводник».
- Перейдите по пути C:Windows.
- Кликните ПКМ по иконке каталога «Installer».
- Перейдите в «Свойства».
- Во вкладке «Безопасность» выделите текущий профиль и нажмите на кнопку «Изменить».
- Предоставьте владельцу учетной записи полный доступ к указанной директории.
Далее перезагрузите компьютер, не забыв при этом нажать на кнопку «Применить», когда редактирование параметров доступа будет завершено. В противном случае приведенный выше алгоритм придется повторить.
Удаление установщика в папке Installer
Альтернативный способ решения проблемы, предполагающий удаление инсталлятора. Как правило, это EXE-файл, который имеет название «Install» или «Setup».
В процессе удаления установочного файла вы можете столкнуться с проблемой его обнаружения, так как обычно в каталоге «Install» располагается немало аналогичных данных. Поэтому в качестве дополнительного средства сортировки рекомендуется добавить «Тему». Так, отсортировав имеющиеся инсталляторы, вы найдете нужный и сможете его удалить, не повредив при этом другие важные установочные файлы.
Запуск установщика через Командную строку с правами администратора
Если после выполнения всех манипуляций при установке программ продолжает вылезать ошибка, единственным оставшимся способом устранения неполадок становится принудительный запуск инсталлятора. В этом нам поможет интерфейс командной строки. Но прежде уточните название установочного файла. Ошибка хотя бы в одном символе приведет либо к отказу в обработке запроса, либо к запуску совершенно ненужного установщика:
- Щелкните ПКМ по значку «Пуск».
- Откройте Командную строку с правами администратора. Если КС отсутствует в списке – запустите утилиту через поисковую строку Windows.
- Введите запрос формата: C:WindowsInstallerX, где вместо «X» укажите точное имя инсталлятора, включающее в себя расширение (например, «.exe»).
- Нажмите на клавишу «Enter».
После обработки запроса вы должны увидеть перед собой окно установщика. Если этого не произошло – убедитесь, что Командная строка была запущена с правами администратора, а не обычного пользователя.
Viber Desktop
Viber Android | Viber Windows (вы здесь) | Viber Club
Viber — активация на неподдерживаемых устройствах WP7/8/10
Описание: популярный мессенджер. На сегодняшний день более популярный, чем аналоги (скайп, ватсапп и майлагент)
Причина редактирования: Viber 15.8.0.1 (Repack & Portable by Elchupacabra)
минусы: из-за стикеров чуть дольше думает. Они весят караул.
при переносе на другой пс нужна переактивация так как розрабы Viber сделали для безопасности
учетной записи
Добавьте по возможности старые версии.
На XP, версия 5.4 даже не устанавливается. (с портабл версией те же грабли)
А при переносе установленных файлов с семёрки x86 на XP x86, при запуске пишет что приложение не Win32.
А вот версия 5.0 установилась, с другими пока что не экспериментировал.
И ещё хотелось бы видеть описание рабочего метода, как запустить viber на компьютере без предустановки на телефон.
Описанные в интернете методы не работают.
настройки сохраняются в папке
C:Users<USER>AppDataRoamingViberPC
портабельна сама по себе и копированием папки
c:Users<USERNAME>AppDataLocalViber
можно запустить вайбер на другом ПК
файл viber.db в папке
c:Users<USERNAME>AppDataRoamingViberPC<tel.number>
Сам файл — база sqlite, можно открыть SQLManager
Подразумевается, что первую копию с первым номером мы уже установили (тут, я думаю, ни у кого не возникнет трудностей).
Для запуска второй копии Viber делаем следующее:
1. Создаём нового пользователя Windows.
2. Переходим под его учётную запись.
3. Устанавливаем Viber под учётной записью этого нового пользователя.
Viber устанавливается в папку: C:UsersИмя_пользователяAppDataLocalViberViber.exe
4. Возвращаемся в свою учётную запись.
5. Идём в папку, куда установился второй Viber. В зависимости от настроек безопасности, скорее всего Вам, чтобы попасть в эту папку из-под своей основной учётной записи, понадобятся права администратора.
6. Находясь в папке Viber, зажимаем Shift и кликаем правой кнопкой мыши на файл Viber.exe.
7. В появившемся контекстном меню выбираем «Запуск от имени другого пользователя».
8. После этого у вас запросят логин/пароль — вводим логин/пароль от нового пользователя, которого мы создали в п.1.
9. Активируем второй номер и пользуемся.
1. Ставим BlueStack или чего вам там нравиться
2. Ставим в эмуляторе Вайбер и FIREFOX
3. Ставим Вайбер на компе, он выдаёт QR окно не закрываем
4. Распознаём код с помощью разных онлайн конвертеров
5. В эмуляторе окрываем Лису, в её адресную строку вставляем выданную ссылку viber://, отказываемся от поисковых предложений, подтверждаем в открывшемся Вайбер активацию второго устройства
Windows 10 установка VirtualBox ошибок 2502 и 2503 ошибок решения
- Сначала зайдите в папку загрузки VirtualBox, как показано на рисунке, местоположение автора находится в папке D: / vb
Затем удерживайте win + R (win — это клавиша между ctrl и alt в левом нижнем углу), введите cmd и нажмите Enter
Если вы находитесь на диске C, вы можете напрямую перейти в каталог с файлом (щелкнуть правой кнопкой мыши по загруженному файлу и выбрать нижнее свойство, чтобы увидеть местоположение). Если вам нужно переключить диск, добавьте букву диска и введите двоеточие (например, D :), а затем cd файл Директория (пример cd D: vb)
Затем вы обнаружите, что экспортированный каталог показывает файл, как показано на рисунке, а затем установите его в соответствии с номером вашего компьютера, amd64 означает 64-разрядный, x86 означает 32-разрядный,
Затем щелкните правой кнопкой мыши изображение окна в левом нижнем углу и выберите «Командная строка» («Администратор»).
Интеллектуальная рекомендация
Улучшение алгоритма обучения Blue Bridge Cup Простое добавление (насильственный подсчет)
описание проблемы Четыре натуральных числа меньше 10 могут делить 3 или 5 (3, 5, 6, 9), а их сумма равна 23. Вычислите сумму всех натуральных чисел меньше 1000, которые могут делить 3 или 5. Затем исп.
2. Руководство по строительству предприятия Безопасность (архитектура безопасности финансовой отрасли и технологии) — Информационная безопасность в финансовой отрасли
Информационная безопасность в финансовой отрасли: .
Стратегия Стратегия Pattern
Режим стратегии стратегия, стратегия — это алгоритм, режим стратегии — это инкапсуляция алгоритма, пользователь, который использует алгоритм, и сам алгоритм разделяются и назначаются для управления ра.
совместное использование обучения awk
Один, введение в awk Основная функция языка awk — просматривать и извлекать информацию в соответствии с указанными правилами в файле или строке. После того, как awk извлекает информацию, он выполняет .
Читайте также:
- Как перекинуть видео с телефона на телефон
- Как сбросить телефон до заводских настроек lg
- Но не знала люба что подруга люда праздник весь сняла на телефон
- Easy symbian suite как пользоваться
- Действие фаервола на смартфоне блокирующего соединение

-
Проблема
-
Решение 1 (удаление)
-
Решение 2 (Установка и Удаление)
-
Решение 3 (взятое из комментариев, оставленное пользователем «Дмитрий»)
-
4 решение, на видео Youtube
-
5 решение
-
Пожалуйста, оставьте свой голос
Проблема
При попытке установить или удалить программу на Windows, вы можете получить следующие ошибки:




- Программа установки обнаружила непредвиденную ошибку при установке данного пакета. Это может указывать на проблему с этим пакетом.Код ошибки 2503.
- Программа установки обнаружила непредвиденную ошибку при установке данного пакета. Это может указывать на проблему с этим пакетом.Код ошибки 2502.
- Вызывается RunScript.
- Вызывается InstallFinalize.
Ошибки выявились с установкой Microsoft Games For Windows Live (GfWL), XSplit Broadcaster, VirtualBOX, ESET Smart security, но устанавливаются другие программы
к содержанию ↑
Решение 1 (удаление)
Для того чтобы удалить программу с этой проблемой, необходимо определить MSI-файл, который он использует.
- Нажмите Виндовс клавишу + R и откроется окошко «Выполнить».
- Введите C:WindowsInstaller и нажмите «ОК».
- Правым щелкчком Вид -> Таблица.
- Плитка отобразила колонки. Щелкните правой кнопкой мыши в любом месте на панели столбцов и нажмите «Подробнее»
- В списке найдите «тема». Нажмите «ОК».
- Щелкните на тему, чтобы отсортировать все в алфавитном порядке. Вы должны определить, какой файл является правильным.
- Откройте командную строку от имени администратора.
- Введите C:WindowsInstaller за которым следует имя файла программы, которую вы хотите удалить и “.msi”.
Например, файл 54c55 выведем так: C:WindowsInstaller54c55.msi - Удаление программ успешно выполнит свою задачу. Вы можете закрыть окно командной строки
к содержанию ↑
Решение 2 (Установка и Удаление)
- Удерживайте Ctrl+Alt и нажмите Esc.
- Найдите “Windows Explorer” в “Процессах”, и правой клавишей завершите задачу.
- Сейчас нажмите «Новая задача» и запустите новую задачу.
- Введите “explorer.exe” без кавычек и отметьте флажок “Создать с привилегиями администратора”, затем нажмите “OK”.

Теперь вы должны свободно устанавливать/удалять, не получая ошибку.
к содержанию ↑
Решение 3 (взятое из комментариев, оставленное пользователем «Дмитрий»)
Ошибки 2502 и 2503 также можно решить добавлением прав группе «Все» полных привилегий на папку C:WindowsTEMP.
Есть другое решение если данное не помогло для Windows 10:
- Пройдите по пути C:Windows
- Найдите папку TEMP, нажмите ПКМ и выберите Свойства
- Откроется окно Свойства: TEMP , выберите вкладку Безопасность
- В списке «Группы и пользователи» по умолчанию отсутствует группа Все, надо ее добавить, чтобы данная ошибка исчезла.
- Нажмите Изменить
- Откроется окно Разрешения для группы TEMP , нажмем на кнопку Добавить
- Откроется окно Выбор: Пользователи или Группы , нажимаем на кнопку Дополнительно…
- Нажимаем на кнопку Поиск и в результатах поиска ищем в таблице пункт Все, выберите его, нажмите ОК
- Нажмите ОК
- Группа Все добавилась в список окна Разрешения для группы TEMP, выделите Все и ниже Разрешения для группы «Все» выберите флажки Полный доступ , все флажки из списка станут активны
- Нажмите ОК, окно закроется
- Нажмите ОК в окне Свойства: TEMP
к содержанию ↑
4 решение, на видео Youtube
5 решение
Один из комментаторов этого поста не смог решить ни одним из вышеприведенных способом. В его случае понадобилось сбросить Windows 10 («Вернуть компьютер в исходное состояние»)
Пожалуйста, оставьте свой голос
Плагин рейтинга создан автором этого блога. Буду очень признателен, если вы сможете его поддержать (ссылка)
p.s. Если статья была полезной и вас переполняет чувство благодарности, можете поддержать меня долларом на патреоне
Об авторе
Web Developer. I have expirience in FrontEnd, Backend, Devops.
PHP, Python, Javascript (Vue.js, React.js)
Смотреть посты
Об авторе
Web Developer. I have expirience in FrontEnd, Backend, Devops.
PHP, Python, Javascript (Vue.js, React.js)
Смотреть посты
Установка и удаление программ – стандартные процессы, которые выполняются любым пользователем ПК через EXE-файл (инсталлятор или деинсталлятор). Процедура выглядит простой, поскольку владельцу устройства достаточно запустить экзешник, после чего запускается процесс инсталляции или деинсталляции. Но у некоторых людей появляется ошибка 2503 или 2502, и не ясно, как ее исправить на Windows 10.
Причина ошибок 2503 и 2502
Сначала нужно определить, из-за чего появляются обозначенные ошибки при установке или удалении программ.
И здесь стоит выделить несколько причин:
- инсталлятор загружен не до конца;
- ошибка в сборке установочного пакета;
- неполадки в работе «Проводника»;
- запрет на доступ к системным компонентам.
Несмотря на то, что проблема является довольно неприятной, она поддается решению. Главное – четко следовать алгоритму, который приведен в инструкции.
Способы устранения проблемы
Поскольку ошибки 2502 и 2503 появляются по целому ряду причин, выделить только один способ устранения неполадок не получится. Так или иначе, вам придется пройти длинный путь, чтобы в конечном итоге найти оптимальный вариант решения проблемы. В связи с этим рекомендуется действовать, рассматривая сначала наиболее вероятные причины. В таком порядке выстроена инструкция, изложенная ниже.
Изменение правил доступа к папке Temp
В процессе установки или удаления приложений сторонний софт получает доступ к некоторым компонентам системы. Это стандартный процесс, который необходим для стабильного функционирования ПО. Однако компьютер может заблокировать доступ к системным компонентам, из-за чего вы и видите ошибку при инсталляции или деинсталляции приложения. Для устранения неполадок понадобится разрешить доступ к папке Temp:
- Запустите «Проводник».
- Перейдите по пути C:Windows.
- Щелкните ПКМ по каталогу Temp и откройте «Свойства».
- Во вкладке «Безопасность» измените параметры доступа для текущего профиля Windows
- Отметьте галочкой пункт «Полный доступ» и сохраните изменения.
Эти несложные действия разрешат все проблемы, связанные с запретом доступа. Однако по окончании выполнения операции не забудьте перезагрузить компьютер, иначе сохранится вероятность того, что изменения не сохранятся.
Перезапуск процесса Explorer.exe
Ошибка при установке приложения нередко бывает связана с неполадками «Проводника», на котором строится весь процесс инсталляции или деинсталляции. Решить любую проблему этого компонента помогает его перезапуск:
- Откройте «Диспетчер задач» комбинацией клавиш «Ctrl» + «Shift» + «Esc».
- Во вкладке «Процессы» найдите пункт «Windows Explorer» и щелкните по нему ПКМ.
- Нажмите на кнопку «Снять задачу».
После перезапуска ошибка должна исчезнуть. Если она продолжит появляться, прежде чем переходить к следующему способу устранения неполадок, попробуйте принудительно запустить «Проводник» через окно «Выполнить» («Win» + «R») по запросу «explorer.exe». Далее можете рассматривать альтернативные варианты.
Создание папки Installer
Также людям, столкнувшимся с ошибкой 2502 или 2503, необходимо предоставить доступ к папке Installer. Она должна быть расположена по пути C:Windows. Если ее нет – создаем новую:
- Переходим в директорию Windows.
- Щелкаем ПКМ.
- Выбираем опцию «Создать папку».
- Присваиваем каталогу имя «Installer».
Обратите внимание, что папка по умолчанию скрыта. Поэтому, возможно, необходимый для дальнейших манипуляций каталог уже лежит в директории C:Windows. Повторно создавать папку не нужно. Напротив, это может привести к возникновению новых проблем, которые не касаются процесса инсталляции приложений.
Предоставление доступа к папке Installer
Теперь непосредственно о том, как предоставить доступ к установочному каталогу. Операция выполняется в точности, как это было обозначено при рассмотрении папки Temp:
- Откройте «Проводник».
- Перейдите по пути C:Windows.
- Кликните ПКМ по иконке каталога «Installer».
- Перейдите в «Свойства».
- Во вкладке «Безопасность» выделите текущий профиль и нажмите на кнопку «Изменить».
- Предоставьте владельцу учетной записи полный доступ к указанной директории.
Далее перезагрузите компьютер, не забыв при этом нажать на кнопку «Применить», когда редактирование параметров доступа будет завершено. В противном случае приведенный выше алгоритм придется повторить.
Удаление установщика в папке Installer
Альтернативный способ решения проблемы, предполагающий удаление инсталлятора. Как правило, это EXE-файл, который имеет название «Install» или «Setup».
В процессе удаления установочного файла вы можете столкнуться с проблемой его обнаружения, так как обычно в каталоге «Install» располагается немало аналогичных данных. Поэтому в качестве дополнительного средства сортировки рекомендуется добавить «Тему». Так, отсортировав имеющиеся инсталляторы, вы найдете нужный и сможете его удалить, не повредив при этом другие важные установочные файлы.
Запуск установщика через Командную строку с правами администратора
Если после выполнения всех манипуляций при установке программ продолжает вылезать ошибка, единственным оставшимся способом устранения неполадок становится принудительный запуск инсталлятора. В этом нам поможет интерфейс командной строки. Но прежде уточните название установочного файла. Ошибка хотя бы в одном символе приведет либо к отказу в обработке запроса, либо к запуску совершенно ненужного установщика:
- Щелкните ПКМ по значку «Пуск».
- Откройте Командную строку с правами администратора. Если КС отсутствует в списке – запустите утилиту через поисковую строку Windows.
- Введите запрос формата: C:WindowsInstallerX, где вместо «X» укажите точное имя инсталлятора, включающее в себя расширение (например, «.exe»).
- Нажмите на клавишу «Enter».
После обработки запроса вы должны увидеть перед собой окно установщика. Если этого не произошло – убедитесь, что Командная строка была запущена с правами администратора, а не обычного пользователя.
Когда вы устанавливаете или настраиваете ПО на вашем ПК Windows 7, 8 или 10, появляется окно с тестом «ERROR 2503 2502». Причина — неправильная установка неоконченная загрузка установочных файлов.
Существует два пути решения этой неполадки.
1. Исправляем ошибки 2503 2502
- Правой кнопкой мыши кликаем по папке temp (C: Windows Temp).
- Открываем вкладку безопасность.
- В окне «группы или пользователи» выберите первый пункт.
- Далее нажимаем «изменить».
- В открывшемся окне выберите «для всех».
- Ниже ставим галочку полный доступ.
- Теперь кликните «ок».
2. Обходим ошибки 2503 2502
1 способ.
- Нажмите «Пуск» и пишем «cmd».
- Кликаем правой и запускаем от администратора.
- Вводим путь к вашему MSI и жмите enter.
2 способ.
- Повторяем первый и второй пункты из 1 способа.
- Введите «TASKMGR».
- Завершите задачу на «EXPLORER.EXE».
- Нажмите «Файл» -> «Запустить новую задачу».
- Впишите «EXPLORER.EXE».
Как еще один вариант, попробуйте запустить .MSI из командной строки с повышенными правами.
Дополнительную информацию смотрите на официальном
сайте
.
Установка или удаление программ — это обычный, несложный процесс, который иногда приходится выполнять пользователям ПК. В большинстве случаев, чтобы это сделать, нужно просто нажать несколько кнопок, оставив все настройки по умолчанию. Весь процесс занимает пару минут. Но если во время инсталляции или деинсталляции возникают какие-то ошибки, то приходится повозиться.
В этой статье рассмотрим код ошибки 2503 при установке и / или удалении программ. Узнаем, какими способами устранить эту ошибку. Также вам поможет эта статья, если вы видите код ошибки 2502 при установке и / или удалении. Потому что эти ошибки похожи и устраняются одинаково.
Оглавление:
- 1 Почему появилась ошибка 2503 при установке / удалении программы
- 2 Запуск от инсталлятора с правами администратора
- 3 Скачать инсталлятор заново
- 4 Влияние антивируса
- 5 Перезапуск проводника
- 6 Предоставление доступа к папке Temp
- 7 Предоставление доступа к папке Installer
- 8 Запуск инсталлера из командной строки
Почему появилась ошибка 2503 при установке / удалении программы
Пользователи чаще всего видят код ошибки 2503 при установке Epic Games и iTunes. Почему это чаще происходит именно с этими приложениями, не понятно. Но описанная далее инструкция поможет не только при установке этих программ, но и всех остальных случаев.
Ошибка возникает из-за того, что в процессе установки или удаления программы, инсталлятор столкнулся с непредвиденной проблемой и не смог получить доступ к необходимым для его работы каталогам на компьютере. Соответственно, чтобы это исправить, необходимо решить проблему с доступом и устранить все препятствия на пути инсталлятора.
Запуск от инсталлятора с правами администратора
Поможет в случае, если код ошибки 2503 появляется при установке программы. Это самый простой и быстрый вариант, поэтому с него и начинаем.
Кликните на файл установщика правой кнопкой мышки, и выберите вариант «Запустить от имени администратора». Попробуйте установить программу в таком режиме.
Если это не поможет, то следуйте дальше.
Скачать инсталлятор заново
Проблему с кодом ошибка 2003 при установке программы (также как и в 2502) может быть из-за того, что установочный файл скачался не до конца или повредился. Чтобы это исправить, скачайте файл из источника заново. Убедитесь, что он до конца скачан и повторите установку.
Влияние антивируса
Не секрет, что антивирусы часто срабатывают ложно, и здоровые файлы помечают как подозрительные или опасные, ограничивая их работу. Поэтому, ошибка 2503 и 2502 иногда исправляется при установке или удалении программ с отключённым антивирусом.
Перезапуск проводника
Код ошибки 2503 при установке или удалении можно исправить ещё одним простым способом — перезапуском приложения проводник. Этот вариант также помогает и при ошибке с кодом 2502. Сделайте следующее:
- Запустите диспетчер задач. Для этого нажмите сочетание клавиш Ctrl + Alt + Del.
- Находясь в первой вкладке «Процессы» найдите процесс «Проводник». Выделите его, кликнув по нему мышкой, а потом внизу справа нажмите на «Перезапустить».
- В результате вы в течение нескольких секунд увидите, как всё на экране как бы моргнёт — это перезапустился проводник. Теперь повторите установку или удаления программы, чтобы проверить наличие ошибки.
Предоставление доступа к папке Temp
Temp — это системная пака, в которой сохраняются временные файлы. Во время установки программы из инсталлятора в формате .msi или аналогичных, ошибка 2503 или 2502 может возникать из-за того, что установщик не может получить доступ к этой папке. Рекомендуется сделать следующее:
- Зайдите в свойства папки Temp. Папка находится на диске С (на диске, на котором установлена Windows) в каталоге Windows. Кликните на Temp правой кнопкой мышки, а затем на «Свойства».
- В свойствах зайдите во вкладку «Безопасность». Здесь могут сразу появиться нужные параметры. Но если их нет, то нажмите на кнопку «Дополнительно».
- Нажмите кнопку «Продолжить», находясь во вкладке «Разрешения».
- В списке «Элементы разрешений» кликните мышкой на пункт «СОЗДАТЕЛЬ-ВЛАДЕЛЕЦ», а потом нажмите кнопку «Изменить».
- Поставьте галочку на опции «Полный доступ». Тогда все галочки ниже тоже автоматически включатся. И теперь закройте это окно с сохранением изменений, нажав на кнопку «Ок». Также нажмите «Ок» и в окне Свойств.
После этого перезагрузите компьютер и попытайтесь установить / удалить программу и посмотрите, появится ли прежняя ошибка.
Предоставление доступа к папке Installer
Если вы видите ошибку 2503 или 2502 при удалении программы, а не при установке, то проблема может быть в системной папке Installer. Installer — это папка, в которой находятся инсталляторы, необходимые для удаления, обновления программ, установленных на компьютере.
Чтобы предоставить необходимый доступ к папке Installer, совершите те же действия, что были описаны в предыдущем разделе статьи (Предоставление доступа к папке Temp) в отношении папки Temp. Сделать нужно всё то же самое, только теперь для папки Installer. Она также находится на диске С (на том диске, где установлена система), в папке Windows.
Однако имейте в виду, что Installer — скрытая папка. И чтобы её увидеть, включите отображение скрытых папок. Для того сделайте следующее:
- Откройте параметры проводника. Универсальный способ сделать это в любой версии Windows — запустить специальную команду. Поэтому откройте окно ввода команд, нажав сочетание клавиш Win + R. Впишите команду control.exe folders и нажмите кнопку «Ок».
- Переключите во вкладку «Вид», найдите в списке опцию «Скрытые файлы и папки» и выберите в ней вариант «Показывать скрытые папки». Затем нажмите «Ок».
И после этого найдите папку Installer и откройте доступ по пошаговой инструкций из предыдущего раздела статьи (Предоставление доступа к папке Temp).
Запуск инсталлера из командной строки
Этот способ также подходит в том случае, если ошибка 2502 или 2503 появляется при удалении программы — запустите инсталлер программы вручную из командной строки. Для этого выполните следующие действия:
- Сначала узнайте имя интсаллера. Он находится в папке Installer, на диске C (на котором установлена система), в папке Windows. Это скрытая папка, сделайте её видимой, как показано в предыдущем разделе статьи (Предоставление доступа к папке Installer). Также войти в эту папку можно из окна выполнения команд, введя команду C:WindowsInstaller (где С — это системный диск).
- В папке все инсталлеры называются так, что не ясно, какой из них к какой программе принадлежит. Чтобы найти нужный, добавьте к списку файлов ещё одну графу «Тема». Для этого нажмите правой кнопкой мышке по шапке списка файлов, и нажмите «Подробно».
- В появившемся окне поставьте галочку на опции «Тема», а потом нажмите кнопку «Ок».
- В результате в списке файлов появится новая графа «Тема». Нажмите на неё мышкой, чтобы отсортировать все файлы по теме, по алфавиту. В теме содержится название приложения, к которому относится данный инсталлер. Так выясните имя нужного инсталлера. Например, на скриншоте ниже показан инсталлер лаунчера Epic Games. Скопируйте его имя.
- Теперь запустите командную строку от имени администратора, найдите её в поиске пуска.
- И выполните в командной строке команду C:WindowsInstaller126317.msi (где 126317 — это имя инсталлера, не забудьте дописать после него расширение .msi). Чтобы вставить скопированное в командную строку, нажмите в ней правой кнопкой мышки, а чтоб выполнить — клавишу Enter.
- После этого попробуйте произвести удаление программы, которая до этого не удалялась.