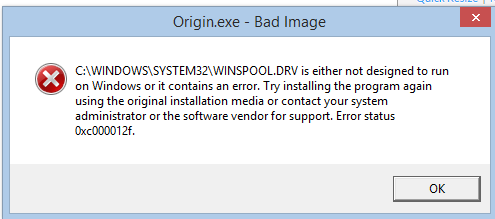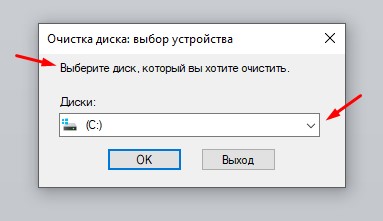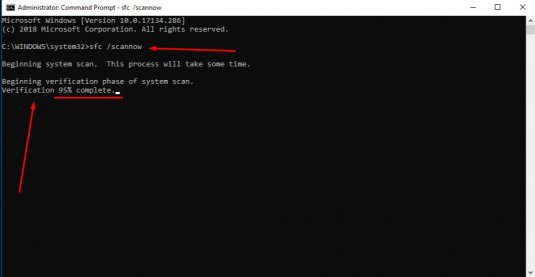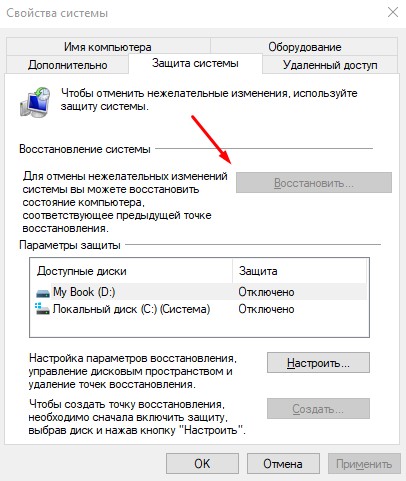Установка новых приложений в Windows 10 довольно проста, и, хотя процесс установки обычно проходит без проблем, некоторые ошибки могут возникать один раз. Пользователи сообщили, что у установщика недостаточно прав для доступа к этой ошибке каталога, которая возникает при установке определенных приложений, поэтому давайте посмотрим, как исправить эту ошибку.
«У установщика недостаточно прав для доступа к этому каталогу», как это исправить?
Исправлено — «У установщика недостаточно прав для доступа к этому каталогу»
Решение 1 — Проверьте ваши разрешения
Иногда эта ошибка может быть вызвана, если у вас нет необходимых прав доступа к каталогу установки. Согласно Microsoft, для установки определенного программного обеспечения группа SYSTEM или группа Everyone должна иметь полный контроль над установочным каталогом. Вы можете легко изменить эти настройки, выполнив следующие действия:
- Найдите каталог установки, который вызывает у вас проблемы. Щелкните правой кнопкой мыши и выберите « Свойства». Имейте в виду, что иногда вам может потребоваться изменить разрешения безопасности для родительской папки, чтобы решить эту проблему.
- Перейдите на вкладку « Безопасность » и нажмите « Изменить».
- В разделе « Группы или имена пользователей » выберите « СИСТЕМА» или « Все» и щелкните « Полный доступ» в столбце « Разрешить». Если у вас нет SYSTEM или Everyone, вам нужно добавить его. Для этого нажмите кнопку Добавить.
- Появится окно выбора пользователей или групп. В поле Введите имена объектов для выбора введите Все или СИСТЕМА и нажмите кнопку Проверить имена. Если введенные данные верны, нажмите кнопку ОК.
- Система или группа Все теперь будут добавлены. Выберите его и установите флажок Полный контроль в столбце Разрешить.
- Нажмите Apply и OK, чтобы сохранить изменения.
После внесения необходимых изменений попробуйте установить приложение еще раз и проверить, устранена ли проблема. Как мы уже упоминали, иногда вам может потребоваться изменить разрешения родительской папки, поэтому, если вы пытаетесь установить приложение в каталог Program Files / My_Application, вам может потребоваться изменить разрешения для каталога Program Files, чтобы исправить это. Эта проблема.
- Читайте также: Microsoft Edge поддерживает Защитник Windows для повышения безопасности
Решение 2 — Изменить владельца родительского каталога
Если вы получаете У установщика недостаточно прав для доступа к этой ошибке каталога, вы можете исправить ее, просто изменив владельца родительского каталога. Например, если вы получаете эту ошибку при попытке установить определенное приложение в каталоге Program Files, вам просто нужно стать владельцем каталога Program Files. Имейте в виду, что вам, возможно, придется вступить во владение другим каталогом в зависимости от того, где вы хотите установить желаемое приложение.
- Найдите родительскую папку, щелкните ее правой кнопкой мыши и выберите « Свойства».
- Перейдите на вкладку « Безопасность » и нажмите « Дополнительно».
- Рядом с именем владельца нажмите на ссылку Изменить.
- В поле « Введите имена объектов для выбора» введите « Администраторы» и нажмите « Проверить имена». Если ваши данные верны, нажмите ОК.
- Владелец теперь должен быть изменен на Администраторов. Установите флажок «Заменить владельца» на подконтейнерах и объектах, нажмите « Применить» и « ОК», чтобы сохранить изменения.
- Вы получите сообщение, чтобы закрыть текущее окно и открыть его снова. Обязательно сделай это.
- Когда окно откроется снова, проверьте, имеют ли администраторы и группа SYSTEM полный контроль над этой папкой. Если эти группы недоступны, вам придется добавить их.
- Нажмите Выбрать участника.
- В поле Введите имя объекта для выбора введите « Администраторы» или « СИСТЕМА» и нажмите « Проверить имена». Если введенные данные верны, нажмите кнопку ОК, чтобы сохранить изменения. Возможно, вам придется повторить этот шаг, чтобы добавить администраторов и группу SYSTEM.
- Выберите Полный контроль и нажмите Применить и ОК.
- Установите флажок Заменить все записи разрешений дочерних объектов на наследуемые записи разрешений этого объекта, нажмите « Применить» и « ОК».
Помните, что изменение владельца определенных папок, таких как программные файлы, может быть потенциально опасным, поэтому создайте резервную копию и точку восстановления системы перед запуском этого процесса.
- ЧИТАЙТЕ ТАКЖЕ: Исправлено: «Текущие настройки безопасности не позволяют загружать этот файл» в Windows 10
Решение 3. Запустите установку от имени администратора.
Пользователи сообщили, что у установщика недостаточно прав для доступа к этому каталогу. Ошибка появляется, если у вас нет прав администратора при установке определенного программного обеспечения. Вы можете легко решить эту проблему, просто щелкнув правой кнопкой мыши файл установки и выбрав опцию Запуск от имени администратора. После этого вы сможете установить приложение без проблем.
Решение 4 — Проверьте стороннее программное обеспечение
Сторонние приложения могут иногда мешать процессу установки, но вы можете решить эту проблему, просто закрыв их. Одной из распространенных причин этой ошибки может быть ваше программное обеспечение безопасности, поэтому мы советуем вам временно отключить его и проверить, решает ли это проблему.
Пользователи сообщили, что такие инструменты, как MyWinLocker, также могут мешать процессу установки и приводить к появлению этой ошибки, поэтому, если у вас установлен этот инструмент, обязательно удалите его.
Решение 5. Проверьте, запущена ли служба установки Windows
Чтобы установить приложения на ПК с Windows 10, вам нужно запустить службу установки Windows. Чтобы включить эту услугу, сделайте следующее:
- Нажмите Windows Key + R и введите services.msc. Нажмите Enter или нажмите ОК.
- Когда откроется окно « Службы», найдите установщик Windows, щелкните его правой кнопкой мыши и выберите « Пуск».
После запуска этой службы вы сможете установить все приложения без проблем.
Решение 6. Удалите все предыдущие версии Cisco AnyConnect VPN.
По словам пользователей, эта ошибка может иногда появляться, если вы пытаетесь установить более новую версию программного обеспечения Cisco AnyConnect VPN. Чтобы устранить эту проблему, необходимо полностью удалить все предыдущие версии программного обеспечения Cisco AnyConnect VPN. После этого вы сможете установить это приложение без дальнейших ошибок. По словам пользователей, процесс установки начинается до завершения процесса удаления, поэтому вам нужно вручную удалить программное обеспечение Cisco VPN, прежде чем пытаться установить новую версию.
- Читайте также: Исправлено: ошибка VPN в Windows 10
Решение 7. Остановите процесс TSVNCache.exe
Иногда процесс установки пытается заменить определенные файлы, даже если они все еще работают, и это приведет к тому, что установщик не имеет достаточных прав для доступа к этой ошибке каталога, чтобы появиться. Пользователи сообщили об этой ошибке при установке TortoiseSVN. По их словам, установка пыталась заменить файл TSVNCache.exe более новой версией, но не смогла завершить процесс, поскольку TSVNCache.exe все еще работал в фоновом режиме. Чтобы решить эту проблему, вам нужно остановить этот процесс из диспетчера задач, выполнив следующие действия:
- Нажмите Ctrl + Shift + Esc, чтобы открыть диспетчер задач.
- На вкладке « Сведения » найдите файл TSVNCache.exe, щелкните его правой кнопкой мыши и выберите « Завершить задачу».
- После остановки процесса попробуйте выполнить установку еще раз.
Помните, что эта проблема может возникнуть с любым приложением, и любой файл, связанный с этим приложением, может привести к появлению этой проблемы. TSVNCache.exe влияет только на TortoiseSVN, но если вы устанавливаете другое приложение, вам нужно самостоятельно выяснить, какой файл препятствует процессу установки.
Решение 8. Выполните удаление третьего уровня
Эта проблема может возникнуть при попытке установить программное обеспечение принтера HP, и для его устранения необходимо выполнить полное удаление программного обеспечения HP, выполнив следующие действия:
- Нажмите клавиши Windows + R, введите % temp% и нажмите Enter.
- Когда папка Temp откроется, откройте папку 7zXXX.tmp. XXX будет заменен числом, которое представляет версию драйвера.
- Перейдите в Util> каталог ccc.
- Запустите Uninstall_L3.bat или Uninstall_L3_64.bat.
- Нажмите OK и следуйте инструкциям на экране для завершения удаления.
После завершения удаления, попробуйте установить программное обеспечение снова.
Решение 9 — Используйте инструмент MSfixit
У установщика недостаточно прав для доступа к этому каталогу. Ошибка может помешать установке приложений на ПК с Windows 10, но вы можете решить эту проблему, запустив средство MSfixit. Этот инструмент предназначен для автоматического исправления проблем с поврежденными ключами реестра и многих других проблем установки одним щелчком мыши. Просто скачайте и запустите этот инструмент, и он должен решить эту проблему для вас.
- Читайте также: Исправлено: ошибка проверки безопасности ядра в Photoshop
Решение 10 — Очистите вашу временную папку
Сторонние приложения часто хранят файлы в папке Temp, но иногда эти файлы могут мешать процессу установки и вызывать установщик не имеет достаточных прав для доступа к этой ошибке каталога, чтобы появиться. Чтобы устранить эту проблему, необходимо очистить папку Temp, выполнив следующие действия:
- Нажмите клавишу Windows + R и введите % temp%. Нажмите Enter или нажмите ОК.
- Когда папка Temp откроется, удалите все файлы из нее.
- Закройте папку Temp.
- Снова нажмите клавишу Windows + R и введите ТЕМП. Нажмите OK или нажмите Enter.
- Удалите все файлы из папки Temp.
- После удаления всех файлов из обеих папок Temp попытайтесь снова установить приложение и проверьте, устранена ли проблема.
Решение 11. Удалите все папки Autodesk
Эта проблема может возникнуть, если вы пытаетесь установить программное обеспечение Autodesk, но на вашем компьютере все еще есть папки Autodesk. Перед установкой программного обеспечения Autodesk обязательно удалите все программы Autodesk с компьютера. После этого перейдите к следующим папкам и удалите все каталоги Autodesk, которые вы можете найти:
- C: Program FilesAutodesk
- C: UsersAll Пользователи
- C: Пользователи ** ВАШ ПОЛЬЗОВАТЕЛЬ ** AppDataRoamingAutodesk
- C: Пользователи ** ВАШ ПОЛЬЗОВАТЕЛЬ ** AppDataLocalAutodesk
Решение 12. Отключите Google Диск
Google Drive — отличный сервис облачного хранилища, но иногда Google Drive может мешать процессу установки некоторых приложений. Чтобы исправить эту ошибку, пользователи предлагают отключить Google Drive от ПК и проверить, устраняет ли это проблему. Если вы не хотите этого делать, вы можете создать новую учетную запись администратора Windows 10 и повторить попытку установки приложения.
Решение 13 — Отключить контроль учетных записей пользователей
Контроль учетных записей пользователей — это полезная функция, предназначенная для предупреждения вас при выполнении действия, требующего прав администратора. Эта функция может защитить вас от вредоносного программного обеспечения, но она также может помешать процессу установки и вызвать определенные ошибки, поэтому вы можете отключить ее. Чтобы отключить эту функцию, сделайте следующее:
- Нажмите Windows Key + S и введите учетные записи пользователей. Выберите учетные записи пользователей в меню.
- Выберите « Изменить настройки контроля учетных записей».
- Опустите ползунок полностью вниз, чтобы никогда не уведомлять.
- Нажмите OK, чтобы сохранить изменения. После этого перезагрузите компьютер.
Вы также можете отключить параметры контроля учетных записей, выполнив следующие действия:
- Нажмите Windows Key + S и введите групповую политику. Выберите Редактировать групповую политику из меню.
- На левой панели перейдите к Конфигурация компьютера> Параметры Windows> Параметры безопасности> Локальные политики> Параметры безопасности.
- В правой панели найдите все настройки контроля учетных записей и отключите их. Для этого вам нужно будет дважды щелкнуть по каждой настройке контроля учетных записей и выбрать опцию « Отключено», если она доступна.
После выключения этой функции попробуйте установить то же самое приложение снова.
- Читайте также: хакеры могут использовать безопасный режим в Windows для запуска атак безопасности
Исправлено — «У установщика недостаточно прав для доступа к этому каталогу» iTunes
Решение 1. Разблокируйте установочный файл, отключите UAC и запустите установку от имени администратора.
По словам пользователей, вы можете исправить. У установщика недостаточно прав для доступа к этой ошибке каталога с помощью iTunes, просто разблокировав установочный файл. Для этого просто щелкните правой кнопкой мыши файл установки и выберите «Свойства» в меню. После этого нажмите « Разблокировать», « Применить» и « ОК», чтобы сохранить изменения. Теперь вам нужно отключить контроль учетных записей и запустить установку от имени администратора. Мы уже объясняли, как это сделать в наших предыдущих решениях, поэтому обязательно ознакомьтесь с ними.
Решение 2 — Изменить каталог установки для iTunes
По словам пользователей, вы можете решить эту проблему, просто изменив каталог установки. Очевидно, проблема возникает при попытке установить iTunes в каталог Program Files (x86), но если вы измените каталог установки с Program Files (x86) на Program Files, проблема должна быть решена.
Исправлено — «У установщика недостаточно прав для доступа к этому каталогу» Skype
Решение 1. Проверьте, используют ли какие-либо службы папку Skype.
Если вы получаете У установщика недостаточно прав для доступа к этой ошибке каталога при установке Skype, возможно, это связано с тем, что некоторые службы или процессы используют папку Skype. Чтобы увидеть, какие службы используют этот каталог, просто используйте инструмент procxp из Sysinternals, нажмите Ctrl + E и войдите в Skype, и вы должны увидеть, какие процессы обращаются к этой папке. После этого просто отключите эти процессы и проверьте, устраняет ли это ошибку.
Решение 2 — Используйте портативную версию Skype
Если вы не можете установить Skype вообще из-за этой ошибки, но вам нужно срочно использовать Skype, вы можете использовать портативную версию Skype в качестве обходного пути. Вы можете легко скачать портативную версию Skype со сторонних сайтов, и после загрузки просто дважды щелкните по ней, чтобы запустить ее.
У установщика недостаточно прав для доступа к этой папке, ошибка может помешать установке многих приложений, но, как вы можете видеть, эту проблему можно решить, просто взяв на себя владение каталогом установки или изменив разрешения безопасности.
ЧИТАЙТЕ ТАКЖЕ:
- Исправлено: iTunes не устанавливается на Windows 10
- Исправлено: не удается установить Windows 10 на VirtualBox
- Выпущен Opera Portable Installer
- Исправлено: ошибки установки Skype 1603, 1618 и 1619 в Windows 10
- Исправлено: не удается удалить Skype Click to Call, ошибка 2738 в Windows 10

Наверное, нет ни одного пользователя компьютера, который не сталкивался бы с ошибками при установке и удалении программ. Тем более, что проделывать подобные процедуры приходится довольно таки часто.
В этой сравнительно небольшой статье я бы хотел остановиться на самых распространенных причинах, из-за которых невозможно установить программу в ОС Windows, а так же привести решение по каждой проблеме.
И так…
1. «Битая» программа («установшик»)
Не слукавлю, если скажу что эта причина самая распространенная! Битая — это значит сам установщик программы был поврежден, например при вирусном заражении (или при лечении антивирусом — часто антивирусы леча файл, его «калечат» (делают не запускаемым)).
К тому же в наше время программы можно скачать на сотнях ресурсах в сети и должен заметить, что не на всех ресурсах программы качественные. Возможно, что у вас как раз битый установщик — в этом случае рекомендую скачать программу с официального сайта и перезапустить установку.
2. Несовместимость программы с ОС Windows
Очень частая причина невозможности установки программы, учитывая, что большинство пользователей даже не знает, какая ОС Windows у них установлена (речь идет не только о версии Windows: XP, 7, 8, 10, но и о разрядности 32 или 64 бит).
Кстати, о разрядности советую почитать в этой статьей:
Как узнать разрядность системы Windows 7, 8, 10 — 32 или 64 бита (x32, x64, x86)?
Дело в том, что большинство программ для 32bits систем будут работать и в системах 64bits (но не наоборот!). Важно отметить, что категория таких программ, как антивирусы, эмуляторы дисков и подобные им: устанавливать в ОС не своей разрядности — не стоит!
3. NET Framework
Так же весьма распространенная проблема — это проблема с пакетом NET Framework. Представляет он из себя программную платформу для совместимости различных приложений, написанных на разных языках программирования.
Есть несколько разных версий этой платформы. Кстати, например по умолчанию в ОС Windows 7 устанавливается NET Framework версии 3.5.1.
Важно! Каждой программе необходим своя версия NET Framework (причем, далеко не всегда самая новая). Иногда, программы требуеют конкретной версии пакета, и если у вас ее нет (а есть только новее) — программа выдаст ошибку…
Как узнать свою версию Net Framework?
В ОС Windows 7/8 это сделать достаточно легко: для этого нужно зайти в панель управления по адресу: Панель управленияПрограммыПрограммы и компоненты.
Затем нажать на ссылку «Включение или отключении компонентов Windows» (слева в колонке).
Microsoft NET Framework 3.5.1 в ОС Windows 7.
Более подробно о этом пакете: https://pcpro100.info/microsoft-net-framework/
4. Microsoft Visual C++
Весьма распространенный пакет, с использованием которого было написано множество приложений и игр. Кстати, чаще всего ошибки рода «Microsoft Visual C++ Runtime Error…» связаны с играми.
Причин подобного рода ошибкам много, поэтому если вы наблюдаете похожую ошибку, рекомендую ознакомиться: https://pcpro100.info/microsoft-visual-c-runtime-library/
5. DirectX
Этот пакет используется, в основном, играми. Причем, игры обычно «затачиваются» под определенную версию DirectX и чтобы запустить ее вам понадобится именно эта версия. Чаще всего, на дисках вместе с играми идет и нужная версия DirectX.
Чтобы узнать версию DirectX, установленную в Windows, откройте меню «Пуск» и в строчку «Выполнить» введите команду «DXDIAG» (затем кнопку Enter).
Запуск DXDIAG в ОС Windows 7.
Более подробно о DirectX: https://pcpro100.info/directx/
6. Место установки…
Некоторые разработчики программ полагают, что их программа может быть установлена только на диск «C:». Естественно, что если разработчик не предусмотрел — то после установки на другой диск (например на «D:» -программа отказывается работать!).
Рекомендации:
— сначала полностью удалить программу, а далее попробовать ее установить по умолчанию;
— не ставить русские символы в пути установки (из-за них очень часто сыпятся ошибки).
C:Program Files (x86) — правильно
C:Программы — не правильно
7. Отсутствие DLL библиотек
Есть такие системные файлы с расширением DLL. Это динамические библиотеки, в которых содержатся нужные функции для работы программ. Иногда случается так, что в ОС Windows нужной динамической библиотеки нет (например, такое может произойти при установке различных «сборок» Windows).
Самый простой вариант решения: посмотреть какого файла нет и затем скачать его в интернете.
Отсутствует binkw32.dll
8. Пробный период (закончился?)
Очень многие программы позволяют использовать их бесплатно лишь определенный период времени (этот период называют, обычно, пробным — чтобы пользователь мог убедиться в необходимости данной программы, перед тем как заплатить за нее. Тем более, что часть программ достаточно дороги).
Пользователи часто пользуются программой с пробным периодом, затем удаляют ее, а затем снова хотят установить… В этом случае будет либо ошибка, либо, более вероятно — появление окна с предложением разработчиков купить данную программу.
Решения:
— переустановить Windows и установить программу заново (обычно это помогает сбросить пробный период, но способ крайне неудобный);
— использовать бесплатный аналог;
— купить программу…
9. Вирусы и антивирусы
Не часто, но бывает так, что мешает установки Антивирус, который блокирует «подозрительный» файл установщика (кстати, почти все антивирусы считают подозрительными файлы-установщики, и всегда рекомендуют скачивать такие файлы только с официальных сайтов).
Решения:
— если уверены в качестве программы — отключите антивирус и попробуйте установить программу заново;
— возможно, что установщик программы был испорчен вирусом: тогда необходимо его перекачать;
— рекомендую проверить компьютер одной из популярной антивирусной программой (https://pcpro100.info/luchshie-antivirusyi-2016/)
10. Драйвера
Для пущей уверенности рекомендую запустить какую-нибудь программу, которая сможет в автоматическом режиме проверить, все ли драйвера у вас обновлены. Возможно, что причина ошибок программ — в старых либо отсутствующих драйверах.
https://pcpro100.info/obnovleniya-drayverov/ — лучшие программы для обновления драйверов в Windows 7/8.
11. Если ничего не помогает…
Бывает и такое, что нет видимых и явных причин, из-за которых невозможно установить программу в ОС Windows. На одном компьютере программа работает, на другом с точно такой же ОС и оборудованием — нет. Что делать? Часто в этом случае легче не искать ошибку, а просто попробовать восстановить Windows либо просто ее переустановить (хотя я сам не сторонник такого решения, но иногда сэкономленное время дороже).
На этом сегодня все, всем удачной работы Windows!
- Распечатать
Оцените статью:
- 5
- 4
- 3
- 2
- 1
(5 голосов, среднее: 2.4 из 5)
Поделитесь с друзьями!
- Remove From My Forums
-
Question
-
Hello,
I can’t install anything in de folder Program Files. I can install in any other folder, except that one.
Also, when I normally right-click I get the option for new folder and other new stuff, but when I right-click in the folder Program Files, I get onder New only the option for Folder, but with the shield picture behind it (so it’s extra protected?). I am logged in as adminstrator and I have full access to all folders, including Program Files, according to the Property info of the folders concerned.
I previously had the problem that problem that New was completely missing from the menu, but after adding something to the register as advised by this tutorial: http://www.vistax64.com/tutorials/138955-new-context-menu-item-restore-remove.html
Furthermore, my Antivir Guard is blocked and I can’t get it running again. I tried to run it from the Security center (it warned me that the Guard is off and asked me to run it): didn’t work. When I try from within Antivir itself it also fails.
Last but not least, I mis thumbnails from the shortcuts of files as Adaware, Word 2007, Excel 2007, Adobe Acrobat, Windows Live Mail, etc. Some of these shortcuts are still working, but some aren’t, like Word, Excel, etc.
I think all problems might be connected, as it all happened around the same time.
I hope someone can give me the answer. Thanks, Daniel
Answers
-
Hi
That is the new system. Administrators are only allowed to create folders and over those folders thy’ve created, they get full access to (M= modify, which is the explicit grant and F = that’s full access and it’s inherited by child objects). This is because of the new Windows Resource Protection, that includes the root Program Files folder and some other folders within it, like Internet Explorer.
For example, if you would try modifying/deleting a folder you’ve created, say for instance, «Yahoo!», you would see you could. Or if you would try extracting something into the Yahoo! folder, it would work. And if you use the icacls tool on the Yahoo! folder, you would see that it has an inherited Full Access flag for Administrators.
That’s one of the reasons that installers need to be elevated, so they can create a new folder in the Program files folder. So, if you’re unsuccesfull of installing Antivir, you should elevate it (right click > run as administrator)
Вопрос:
Поиск в сети кажется проблемой, вызванной пробелами в пути установки Python.
Как мне заставить pip работать без переустановки всего в пути без пробелов?
Лучший ответ:
кажется, что
python -m pip install XXX
будет работать в любом случае (работал у меня)
(см. ссылка user474491)
Ответ №1
В Windows по крайней мере pip хранит путь выполнения в исполняемом pip.exe при его установке.
Отредактируйте этот файл с помощью шестнадцатеричного редактора или WordPad (вы должны сохранить его как обычный текст, а затем сохранить двоичные данные), измените путь к Python с помощью кавычек и пробелов, таких как:
#!"C:Program Files (x86)Python33python.exe"
к экранированному пути без пробелов и кавычек и прокладке с пробелами (точки в конце должны быть пробелами):
#!C:Progra~2Python33python.exe.............
Для “C:Program Files” этот путь, вероятно, будет “C:Progra ~ 1” (сокращенные имена путей в нотации DOS/Windows 3.x используют тильду и номера).
Windows предоставляет эту альтернативную нотацию для обратной совместимости с приложениями DOS/Windows 3.x.
Обратите внимание, что поскольку это двоичный файл, вы не должны изменять размер файла, который может нарушить исполняемый файл, следовательно, отступы.
Сохраните с правами администратора, убедитесь, что он фактически сохранен в целевом местоположении и повторите попытку.
Вам также может потребоваться установить переменную PATH для использования нотации ~ для пути к pip.
Ответ №2
с той же проблемой я читал в https://pip.pypa.io/en/latest/installing.html#install-pip, что для обновления pip это:
python -m pip install -U pip
Итак, я сделал (например)
python -m pip install virtualenv
И это сработало! Таким образом, вы можете сделать то же самое, что и “virtualenv” другого пакета, который вы хотите.
Ответ №3
python -m pip
действительно работает для проблемы. Fatal error in launcher: Unable to create process using '"' невозможно Fatal error in launcher: Unable to create process using '"' Работает на Windows 10
Ответ №4
У меня была аналогичная проблема, и обновление было исправлено для меня.
python -m pip install --upgrade pip
Это было в Windows, и путь к python внутри pip.exe был неправильным. Подробнее о пути см. Archimedix.
Ответ №5
Вот как я его решил:
-
откройте
pip.exeв 7zip и извлеките__main__.pyв папку PythonScripts.В моем случае это было
C:Program Files (x86)Python27Scripts -
Переименуйте
__main__.pyвpip.py -
Запустите его!
python pip.py install something
EDIT:
Если вы хотите иметь возможность делать pip install something из любого места, сделайте это тоже:
-
переименуйте pip.py в pip2.py(чтобы избежать ошибок импорта)
-
Сделайте
C:Program Files (x86)Python27pip.batсо следующим содержимым:
python “C:Program Files (x86)Python27Scriptspip2.py” % 1% 2% 3% 4 % 5% 6% 7% 8% 9
-
добавить
C:Program Files (x86)Python27к вашему PATH (если его еще нет) -
Запустите его!
pip install something
Ответ №6
Это известная ошибка, когда в пути virtualenv есть пробел. Исправление выполнено и будет доступно в следующей версии.
Ответ №7
у меня была такая же проблема, и я сделал обновление апгрейда, и теперь он работает нормально. python -m pip install --upgrade pip
Ответ №8
Я написал script для исправления этих exe. Но лучший способ – исправить сам distutil.
"""Fix "Fatal error in launcher: Unable to create process using ..." error. Put me besides those EXE made by pip. (They are made by distutils, and used by pip)"""
import re
import sys
import os
from glob import glob
script_path = os.path.dirname(os.path.realpath(__file__))
real_int_path = sys.executable
_t = script_path.rpartition(os.sep)[0] + os.sep + 'python.exe'
if script_path.lower().endswith('scripts') and os.path.isfile(_t):
real_int_path = _t
print('real interpreter path: ' + real_int_path)
print()
for i in glob('*.exe'):
with open(i, 'rb+') as f:
img = f.read()
match = re.search(rb'#![a-zA-Z]:\.+.exe', img)
if not match:
print("can't fix file: " + i)
continue
int_path = match.group()[2:].decode()
int_path_start = match.start() + 2
int_path_end = match.end()
if int_path.lower() == real_int_path.lower():
continue
print('fix interpreter path: %s in %s' % (int_path, i))
f.seek(int_path_start)
f.write(real_int_path.encode())
f.write(img[int_path_end:])
Ответ №9
У меня была такая же проблема в Windows 10, после устранения всех предыдущих проблем проблема осталась, поэтому я решил удалить мой python 2.7 и установить версию 2.7.13, и он отлично работает.
Ответ №10
I переименовал исполняемый файл python.exe, например. python27.exe. Что касается ответа Archimedix, я открыл свой pip.exe с Hex-Editor, прокручивается до конца файла и изменен python.exe на пути к python27.exe. Во время редактирования make shure вы не переопределяете другую информацию.
Ответ №11
Я добавил свой anwer, потому что у меня возникает такая же ошибка, когда вы устанавливаете исходный код ODDO9 в локальном, и его нужно, чтобы exe запускался во время запуска exe, я получил ту же ошибку.
Со вчерашнего дня я настраивал oddo 9.0 (раздел: – “Зависимости Python, перечисленные в файле requirements.txt.” ) и его необходимость запустить PIP exe как
C:YourOdooPath > C:Python27Scriptspip.exe install -r requirements.txt
Мой путь oddo: – D:Program Files (x86)Odoo 9.0-20151014
Мое расположение точек: – D:Program Files (x86)Python27Scriptspip.exe
Итак, я открываю командную строку и перехожу к выше пути oddo и пытаюсь запустить pip exe с помощью этой комбинации, но не всегда указывается выше ошибки.
- D:Program Files (x86)Python27Scriptspip.exe install -r requirements.txt
-
“D:Program Files (x86)Python27Scriptspip.exe install -r requirements.txt”
Python27Scriptspip.exe install -r requirements.txt -
“Python27/Scripts/pip.exe install -r requirements.txt”
Я разрешил свою проблему с помощью ответа @user4154243, спасибо за это.
Шаг 1: Добавить переменную (если ваш путь не входит в переменный путь).
Шаг 2. Перейдите в командную строку, откройте путь oddo, где вы установили.
Шаг 3: запустите эту команду python -m pip install XXX, чтобы запустить и установить вещи.
Ответ №12
Я решу свою проблему в Окно
если вы установите как python2, так и python3
u нужно ввести кого-то Scripts изменить все file.exe на файл27.exe, а затем решить
my D:Python27Scripts изменить django-admin.exe на django-admin27.exe, чтобы он сделал
Ответ №13
Моя конкретная проблема была (Fatal error in launcher: Не удалось создать процесс с использованием ” ‘) в Windows 10. Поэтому я перешел на “C:Python33Libsite-packages” и удалил папки django и папки папок затем переустановил django с помощью pip, и моя проблема была решена.
Ответ №14
Я решил установить Python для Windows (64 бит) не для всех пользователей, а только для меня.
Переустановка Python-x64 и проверка расширенной опции “для всех пользователей” решили проблему с пипсом для меня.
Ответ №15
Это может произойти, если вы используете файловую систему с учетом регистра в Windows. Вы можете сказать, если это так, если есть как lib каталога и Lib каталог в venv каталоге:
> dir
Directory: C:gitcasesensitivefilesystemherevenv
Mode LastWriteTime Length Name
---- ------------- ------ ----
d----- 4/07/2018 4:10 PM Include
d----- 22/01/2019 7:52 AM Lib
d----- 22/01/2019 7:52 AM lib
d----- 22/01/2019 7:52 AM Scripts
d----- 22/01/2019 7:52 AM tcl
Чтобы обойти это (пока не будет исправлено virtualenv.py: https://github.com/pypa/virtualenv/issues/935), объедините две директории lib и сделайте venv регистра:
cd venv
move Lib rmthis
move .rmthissite-packages lib
rmdir rmthis
fsutil.exe file setCaseSensitiveInfo . disable
Ответ №16
Вот как я это исправил.
- Скачать https://bootstrap.pypa.io/get-pip.py
- Активный ваш vitualenv
- Перейдите к файлу get-pip.py и введите “python get-pip.py” без кавычек.
он переустановит ваш pip в среде и автоматически удалит предыдущую версию.
сейчас бум !! установить все что угодно
Ответ №17
Пожалуйста, добавьте этот адрес:
C:Program Files (x86)Python33
в переменной Windows PATH
Хотя сначала убедитесь, что это папка, в которой находится файл exe Python, добавьте этот путь только к переменной PATH.
Чтобы добавить адреса в переменную PATH, перейдите в
Панель управления → Системы → Расширенные настройки системы → Окружающая среда Переменные → Системные переменные → Путь → Изменить →
Затем добавьте вышеупомянутый путь и нажмите “Сохранить”
Ответ №18
В Windows я решил эту проблему следующим образом:
1) удаленный питон
2) C:UsersMyNameAppDataLocalPrograms в C:UsersMyNameAppDataLocalPrograms (вы должны включить видимость скрытых файлов Показать инструкцию по скрытым файлам)
3) удалена папка “Python”
4) установлен Python
Ответ №19
Попробуйте переустановить, используя приведенную ниже ссылку,
Загрузить https://bootstrap.pypa.io/get-pip.py
После загрузки скопируйте “get-pip.py” на основной скрипт python, затем откройте cmd и перейдите в каталог python и введите “python get-pip.py” (без кавычек)
Примечание. Также убедитесь, что каталог python задан в переменной окружения.
Надеюсь, это поможет.
Ответ №20
Для меня эта проблема возникла, когда я изменил путь среды к точке v2.7, которая первоначально указывала на v3.6. После этого для запуска команд pip или virtualenv мне пришлось выполнить python -m pip install XXX как указано в ответах ниже.
Итак, чтобы избавиться от этого, я снова запустил установщик v2.7, выбрал вариант изменения и убедился, что опция add to path включена, и пусть запускается программа установки. После этого все работает так, как должно.
Ответ №21
У меня была эта проблема, и другие исправления на этой странице не полностью решают проблему.
То, что решило проблему, было связано с моими переменными системной среды и просмотром PATH – я удалил Python 3, но старый путь к папке Python 3 все еще был там. Я запускаю только Python 2 на своем ПК и использовал Python 2 для установки pip.
Удаление ссылок на несуществующие папки Python 3 из PATH в дополнение к обновлению до последней версии pip проблему.
Ответ №22
У меня было более простое решение. Используя метод @apple, но переименуйте main.py в pip.py, поместите его в свою папку сценариев версий python и добавьте папку сценариев на свой путь, чтобы получить доступ к ней по всему миру. если вы не хотите добавлять его в путь, вы должны использовать cd для сценариев, а затем запустить команду pip.
Ответ №23
У меня похожая проблема, когда я переустанавливаю свой python, удаляя python3.7 и устанавливая python3.8. Но я решил это, удалив предыдущую версию каталога python. Для меня это было расположено здесь,
C:Usersyour-usernameAppDataLocalProgramsPython
Я удалил папку с именем Python37 (для предыдущей версии) и сохранил Python38 (для обновленной версии). Это сработало, потому что сам Python, похоже, испытывает проблемы с поиском подходящего каталога для ваших скриптов Python.
Ответ №24
Вместо прямого вызова ipython он загружается с использованием Python, например
$python “полный путь к ipython.exe”
Содержание
- Ошибка 0xc000012f на Windows 7/8/10: причины и методы решения
- Исправляем ошибку 0xc000012f
- Метод №1 Очистка диска от мусорных файлов
- Метод №2 Запуск утилиты SFC
- Метод №3 Переустановка утилиты
- Метод №4 Удаление кумулятивного обновления Windows 10
- Метод №5 Использование точки восстановления Windows
- Как исправить ошибку 0xc000012f (Bad Image) в Windows
- Ошибка 0xc000012f
- Переустановка Visual C++
- Как исправить ошибку 0xc000012f и 0xc0000020 Bad Image в Windows 11/10
- 1. Проверка и восстановление системных файлов
- 2. Microsoft Visual C++ Redistributable
- 3. Удалить патч обновления
- 4. Драйвер видеокарты
- 5. Очистка ненужных файлов
- 6. NET Framework
- Что означает ошибка 0xc000012f, почему она появляется и как правильно устранить
- Знакомство с ошибкой
- В чём причины ошибки
- Как устраняется ошибка
- Загрузка другой версии ПО
- Очистка мусора
- Вирусный анализ
- Восстановление файлов системы
- Удаление и повторная установка
- Удаление кумулятивного апдейта
- Перерегистрация библиотек
- Переустановка или обновление Framework
- Обновление для Visual C++
- Точка восстановления
- Код ошибки 0xc000012F — как исправить?
- Причины возникновения ошибки 0xc000012F
- Перечень причин возникновения ошибки 0xc000012F:
- Методы лечения
- Способ 1
- Способ 2
- Способ 3
- Способ 4
- Способ 5
Ошибка 0xc000012f на Windows 7/8/10: причины и методы решения
0xc000012f – это ошибка, которая проявляет себя во время запуска или установки какого-то программного обеспечения. Страдают этой проблемой в основном пользователи операционных систем Windows 8 и Windows 10. В сообщении ошибки вы можете увидеть следующую информацию:
Программа “************” не предназначена для выполнения в Windows или содержит ошибку. Попробуйте установить программу еще раз с исходного установочного носителя либо обратитесь к системному администратору или поставщику программного обеспечения за поддержкой. Состояние ошибки 0xc000012f. [Заметка: на месте звездочек будет указана директория элемента, который начал работать со сбоем]
Каковы же причины появления ошибки 0xc000012f с вышеуказанным сообщением? Как и в большинстве случаев, нет какой-то одной причины. Например, данную проблему могли вызвать некорректные настройки системы, поврежденные записи Реестра Windows, сбой при запуске программы, фрагментированные файлы и прочее.
Рассмотрев сообщение ошибки 0xc000012f и ее возможные причины появления, давайте перейдем к ее решению.
Исправляем ошибку 0xc000012f
Метод №1 Очистка диска от мусорных файлов
Возможно, на вашем диске скопились огромные кучи ненужных файлов, которые более не используются системой или вами, но именно они могли стать катализатором для появления оговоренной ошибки. Чтобы удалить мусорные файлы с диска, вам требуется сделать следующее:
Выполнив очистку всех разделов диска, снова попробуйте запустить программу, которая ранее выдавала ошибку 0xc000012f. Возможно, среди ненужных для системы файлов находился элемент, который вызывал некий конфликт.
Метод №2 Запуск утилиты SFC
SFC является полезной системной утилитой, которая может проводить сканирование и исправление файлов системы. Как уже было указано, повреждения системных файлов могли стать причиной появления рассматриваемой в этой статье проблемы. Для запуска SFC сделайте следующее:
Снова попробуйте запустить проблемную утилиту, из-за которой появляется ошибка 0xc000012f. Если нет, то давайте двигаться дальше.
Метод №3 Переустановка утилиты
Если вы так и не смогли избавиться от этой ошибки, то, возможно, следует прислушаться к совету сообщения и попробовать переустановить запускаемую программу. Вероятно, файлы программы были повреждены вследствие каких-то действий в системе. Ее переустановка может исправить ситуацию, так что почему бы и не попробовать.
Заметка: можете выполнять этот метод самым последним, если запускаемое программное обеспечение занимает слишком много времени для переустановки.
Так или иначе у нас еще осталась парочка методов, которые могут исправить ситуацию с ошибкой 0xc000012f.
Метод №4 Удаление кумулятивного обновления Windows 10
Некоторые специалисты утверждают, что ошибка 0xc000012f может появляться вследствие установки обновления под номером KB2879017. Следуя из этого, вам требуется выполнить удаление этого обновления.
Метод №5 Использование точки восстановления Windows
Если ничего из вышеуказанного не помогло в решении ошибки 0xc000012f, то пришло время воспользоваться тяжелой артиллерией, а если точнее – восстановлением системы. Для этой ошибки не нужно использовать диск восстановления, мы воспользуемся обычной точкой восстановления Windows.
Обычно, ОС Windows создает точки восстановления автоматически после установление какого-то программного обеспечения. Так что в вашем случае это, наверняка, не проблема.
После выполнения восстановления системы, ошибка 0xc000012f должна определенно решена.
Источник
Как исправить ошибку 0xc000012f (Bad Image) в Windows
Если при установке/запуске игры или программы на Windows 7, 8 или 10 возникает ошибка 0xc000012f «Программа не предназначена для выполнения в Windows» или «Bad Image» следуйте этой инструкции.
Достаточно частый вопрос на форумах поддержки, задаваемый не только геймерами, но и пользователями обычных программ для Windows, касается вывода сообщения об ошибке во время исполнения библиотек (.dll) или запуска программ (.exe) с описанием «не предназначена для выполнения в Windows» и указанием кода ошибки 0xc000012f. Также в части описания этих ошибок может быть указано «Bad Image — возможно, файл поврежден». Данная инструкция содержит все возможные варианты устранения этой ошибки.
Ошибка 0xc000012f
Программа либо не предназначена для выполнения под управлением windows или содержит ошибку. Попробуйте переустановить программу с помощью исходного установочного носителя или обратитесь к системному администратору или поставщику программного обеспечения за поддержкой. Состояние ошибки 0xc000012f — Сообщение об ошибке
Переустановка Visual C++
Если проблема касается некоторого файла или библиотеки (например, mfc140u.dll), которая является частью пакета Visual C++ (различных версий), то установщик или запуск могут закончиться неудачно. Скачайте и установите распространяемые пакеты Visual C++, которые установят компоненты среды выполнения программ, необходимые для запуска приложений C++, разработанных в Visual Studio.
На данный момент для большинства игр и программ остаются актуальными следующие версии пакетов Visual C++, распространяемых бесплатно на сайте Microsoft. Производитель заявляет об отсутствии необходимости установки более ранних пакетов, если установлена свежая версия, но некоторым пользователям это помогло.
Вне зависимости от разрядности Windows (32 или 64 бит) рекомендуется при загрузке указать обе версии пакетов, отметив x86 и x64, и установить все перечисленные пакеты. ARM версии можно не устанавливать.
Информация для технических специалистов по массовой установке и решения возникающих в процессе установки ошибок с этими пакетами приведена на сайте MSDN https://msdn.microsoft.com/ru-ru/library/ms235299.aspx
Источник
Как исправить ошибку 0xc000012f и 0xc0000020 Bad Image в Windows 11/10
При запуске некоторых игр и программ как Chrome или Office в Windows 11 и Windows 10 вы можете столкнуться с ошибкой Bad Image, которая поясняет, что «Программа (путь к программе) не предназначена для выполнения в Windows или содержит ошибку» и указывает на код 0xc000012f или 0xc0000020.
Самое печальное в этой ошибке, что виновником её могут быть разные компоненты как повреждение системных файлов, указывающие на библиотеки atiglpxx.dll и atiuxpag.dll, которые относятся к драйверам видеокарты, Framework или DirectX. Давайте разберем, как исправить ошибку Bad Image 0xc000012f или 0xc0000020 в Windows 11/10.
1. Проверка и восстановление системных файлов
Запустите командную строку от имени администратора и введите две команды по очереди:
2. Microsoft Visual C++ Redistributable
Если в сообщении об ошибке присутствует названия файлов как msvcr или msvcp, то проблема в Visual C++ Redistributable. В данном случае, у вас он просто не установлен, установлен не правильно или перепутана разрядность. К примеру, у меня ошибка указала на файл msvcr110.dll и он отсутствовал в системе. Если посмотреть свойства этого файла на другом ПК, то можно обнаружить, что он является компонентом Visual C++ Redistributable 2012, который нужно скачать и установить.
Для начало откройте «удаление программ» нажав Win+R и введя appwiz.cpl или зайдите через панель управления. Посмотрите свои версии Visual C++ Redistributable, которые должны быть установлены по две разрядности (x86) и (x64). Также, выделите нажатием мыши Visual C++ Redistributable и нажмите сверху «Изменить«, после чего в новом окне нажать на Repair (Исправить), чтобы восстановить компонент по умолчанию и исправить ошибки установщика. Если не знаете какой, то проделайте исправление со всеми.
Примечание: Если ошибка указывает на другую программу как Office, то попробуйте восстановить через установщик. Изменить > Repair (Исправить).
Если они в принципе отсутствуют или не хватает какой-либо разрядности, то их нужно скачать с официального сайта microsoft. Перед установкой новой версии, удалите старые, если они имеются.
Важно: Обратите внимание перед загрузкой. Вы должны скачать две версии x64 и x86, и установить их.
3. Удалить патч обновления
В частности ошибка Bad Image с кодом 0xc000012f известна из-за проблемы накопительного обновления безопасности для IE 10 систем Windows 8 x64 (KB2936068). В других случаях, если вы столкнулись с ошибкой после обновления Windows 11/10, то нужно удалить этот патч.
Откройте «Параметры» > «Обновления и безопасность» > справа «Центр обновления Windows» > «Просмотре журнала обновлений» > «Удалить обновления«. В новом окне определите по дате патч, после какого начало показываться ошибка, и удалите его.
4. Драйвер видеокарты
Если в сообщение об ошибке указаны файлы atiglpxx.dll и atiuxpag.dll, то это связано с драйверами видеокарты. Нужно полностью и правильно удалить их и скачать заново. Обратитесь ниже к руководству для правильного удаления видео драйвера.
5. Очистка ненужных файлов
Windows может забиваться ненужными и остаточными файлами, которые могут мешать работе системе, играм и программам. Нажмите Win+R и введите cleanmgr, чтобы запустить очистку диска. Ниже полное руководству по очистке диска от ненужных файлов:
6. NET Framework
Источник
Что означает ошибка 0xc000012f, почему она появляется и как правильно устранить
Работа с компьютером предусматривает установку и запуск многочисленных программ. Все приложения пользователь устанавливает вручную и по своему требованию запускает.
Иногда в процессе работы вылезают непонятные ошибки. Неосведомлённый пользователь не может сразу определить, что это за ошибка и в чём причина её появления.
К числу довольно распространённых кодов ошибок смело можно отнести 0xc000012f. Кто-то уже с ней сталкивался и знает, как действовать в сложившейся ситуации. Другим же приведённые далее сведения и инструкции будут крайне полезными.
Знакомство с ошибкой
Прежде чем говорить о состоянии ошибки 0xc000012f, нужно понять, что же на самом деле произошло, и о какой проблеме говорит соответствующий код.
Вообще процессы установки и запуска программ на компьютерах с Windows 10 является стандартным и обыденным. В большинстве случаев никаких сложностей или проблем при этом не возникает.
Но бывает иначе. Когда вылезает диалоговое окно с надписью Bad Image, а также отображается кодовая ошибка 0xc000012f. На Windows 10 это распространённое явление. Также в окне с ошибкой прописано, что программа не предназначена для выполнения, либо же содержит ошибку.
Тут возникает интересная ситуация. Если ошибка с кодом 0xc000012f появляется при запуске какой-то игры или приложения и в диалоговом окне причиной указывают софт, то пользователь и начинает искать причину в программном обеспечении.
Это не совсем корректно. Ведь такая проблема может возникнуть в различных ситуациях. Даже если это ПО с официальных сайтов. То есть потенциально ошибок быть не должно, но они есть. И винить тут только софт никак нельзя.
В чём причины ошибки
Если при запуске приложения на экране компьютера или ноутбука появилась ошибка типа 0xc000012f, диалоговому окну, как ни странно, на 100% верить нельзя.
Да, есть вероятность, что была выполнена установка нелицензированного программного обеспечения. И в нём имеется множество багов и других проблем. Тогда появление Bad Image вполне закономерно. Но такое случается нечасто. Вероятность незначительная.
Более реальными причинами того, что система пишет про состояние ошибки с кодом 0xc000012f, когда запускается игра или программа, являются:
Как видите, потенциальных причин несколько. Из-за этого на устранение проблемы потребуется некоторое время. Важно чётко придерживаться инструкций.
Как устраняется ошибка
Теперь к главному вопросу о том, как правильно исправить возникшую ошибку 0xc000012f.
Здесь сразу важно заметить, что ликвидировать проблему, из-за которой не получается запустить или установить программу, можно даже без чёткого знания причины её возникновения.
Чтобы получить результат, требуется по приведённому далее алгоритму выполнить определённые действия.
Какое именно решение позволит избавиться от проблемы в виде ошибки 0xc000012f на компьютерах с операционной системой Windows 10, сказать сразу сложно. Выполняя рекомендации шаг за шагом, в итоге станет ясно, что послужило причиной. Но самое главное, что проблема уйдёт и можно будет продолжить спокойно работать с играми, приложениями и другим софтом.
Загрузка другой версии ПО
Многих интересует, что делать в первую очередь, чтобы проверить причины и состояние столь неприятной ошибки как 0xc000012f.
А для начала всегда нужно исключить вариант того, что причиной проблемы послужила как раз сама программа.
Если ошибка вылезает при установке, тогда поищите альтернативную версию этого же софта. Лучше делать это через официальные сайты разработчиков.
Примите во внимание вопрос совместимости. Не исключено, что ваш компьютер, либо операционная система банально не поддерживают работу с устанавливаемым программным обеспечением.
Если же проверка установкой альтернативной версии показала, что причина не в программе, тогда можно приступать к более активным действиям.
Очистка мусора
Порой ответ на вопрос о том, как убрать надоедливую ошибку 0xc000012f на своём компьютере с Windows 10 на борту, лежит на поверхности. Достаточно просто очистить ПК от мусорных файлов.
Если дело не в программе, тогда стоит начать с избавления компьютера от ненужных файлов. Это кэш и остатки софта, который был давно удалён.
Вообще очистку можно провести вручную. Но тогда каждый файл придётся искать и удалять отдельно. Поэтому проще вооружиться встроенными инструментами, которые предлагает ОС Windows 10.
Здесь можно сделать следующее:
Когда удаление будет завершено, появится окно с данными о том, сколько места очистилось.
Теперь нужно перезагрузить систему и ещё раз попробовать открыть программу, из-за которой выбивалась ошибка.
Помимо стандартного инструмента очистки, также используйте сторонние, но эффективные программы. Такие как CCleaner. Причём их применение можно совместить. Сначала проверить встроенным средством, а затем другой программой.
Вирусный анализ
Наличие вредоносных файлов сильно влияет на состояние и работу операционной системы. Вирусы способны вызывать разнообразные сбои. И появление рассматриваемого кода — не исключение. В такой ситуации не сложно будет убрать появляющуюся ошибку с кодом 0xc000012f на ПК или ноутбуке с Windows 10 на борту.
Проблема вирусов в том, что порой они длительное время сидят в системе, но никак себя не проявляют. Столкнувшись с такой ошибкой, проведите комплексную проверку системы с помощью антивирусного программного обеспечения. Это могут быть полноценные антивирусы, либо лечащие утилиты.
Поскольку максимально эффективные версии программ платные, хорошим решением станет использование встроенной утилиты в лице Defender. Для этого нужно:
Приложение самостоятельно удалит файлы, которые являются подозрительными и потенциально опасными.
Также стоит выполнить полное сканирование этой же утилитой. Просто на него требуется обычно не один час.
Восстановление файлов системы
Есть ещё одна потенциальная причина ошибки. Это повреждённые системные файлы. Опять же, причина может крыться в вирусах.
Если удалить вирус, восстановление файла всё равно не произойдёт. Это нужно делать самостоятельно.
На этот случай предлагается следующая инструкция:
Когда тест будет выполнен и все повреждённые файлы системы восстановятся, нужно перезагрузить устройство и снова проверить, работает ли приложение теперь.
Если и сейчас ошибка вылезает, то придётся действовать дальше. Благо, решения ещё существуют.
Удаление и повторная установка
Если под влиянием тех или иных факторов, включая вирусы, программа выходит из строя. Обычно это происходит по причине того, что один или несколько файлов удаляются. Это происходит случайно, либо специально, поэтому винить во всём операционную систему тоже нельзя.
Когда появление ошибки наблюдается при запуске ПО, то стоит попробовать следующее:
Порой такая мера приводит к положительному результату.
Но если попытка оказалась безуспешной, не отчаивайтесь. Двигайтесь дальше.
Удаление кумулятивного апдейта
Есть ещё одно решение, которое потенциально может помочь в решении проблемы с кодом ошибки 0xc000012f. Это удаление кумулятивного апдейта на Windows 10. Он имеет свой код, а именно КВ2879017.
Пугаться не стоит. Ничего запредельно сложного.
От пользователя требуется следующее:
Только учтите, что для вступления изменений в силу после завершения деинсталляции нужно обязательно перезагрузить ПК. Снова проверьте, запускается ли приложение. Если нет, то переходите к следующему способу.
Перерегистрация библиотек
Ещё одна потенциальная причина ошибки 0xc000012f — это проблемы со стороны системной библиотеке на Windows 10. Здесь придётся перерегистрировать параметры.
Сделать это можно по такой инструкции:
Пройдёт буквально несколько секунд, и новая библиотека будет зарегистрирована.
Нельзя исключать, что после проведённых манипуляций проблемная игра или приложение начнёт работать стабильно, и ошибка исчезнет.
Переустановка или обновление Framework
В некоторых случаях рассматриваемая ошибка становится результатом несовместимости.
Стандартно на компьютерах с Windows 10 используется NET Framework версии 4.6. Но некоторые приложения для своей работы могут использовать 3.5 версию. В этом случае потребуется загрузить на ПК альтернативный пакет с обновлениями.
Используйте только официальный сайт разработчика Windows, то есть Microsoft. Затем остаётся установить пакет, перезагрузить ПК и выполнить очередную попытку запуска программы.
Обновление для Visual C++
Дополнительно не лишним будет загрузить компоненты Visual Studio.
Для этого нужно открыть официальный сайт Microsoft и скачать текущую актуальную версию Visual C++. Затем её нужно установить на ПК.
И уже по традиции проверьте, будет ли работать проблемная программа.
Точка восстановления
Крайняя мера в сложившейся ситуации — это использование точек восстановления.
Если пользователь заметил, что раньше программа запускалась нормально, без проблем и ошибка не вылезала, то есть смысл попробовать откатить операционную систему до состояния на тот период.
Разумеется, для отката требуется предварительно создать соответствующие точки восстановления.
Приходилось ли сталкиваться с ошибкой 0xc000012f? Какие программы или приложения она блокировала? Чем была вызвана такая неисправность? Какой метод в итоге помог решить проблему?
Делитесь личным опытом и наблюдениями.
Подписывайтесь, оставляйте комментарии и задавайте актуальные вопросы!
Источник
Код ошибки 0xc000012F — как исправить?
Причины возникновения ошибки 0xc000012F
Перечень причин возникновения ошибки 0xc000012F:
Методы лечения
Способ 1
Попробуйте почистить диск, и для этого нажмите комбинацию клавиш Win+R. В появившемся окне введите команду cleanmgr – подтвердите кнопкой Enter. Новое окно спросит у вас, а какой именно диск вы хотите очистить от мусора – выбираете тот, на котором файл, вызывающий ошибку 0xc000012F.
Важно!
Не бойтесь проводить очистку, так как важные файлы вроде фото и документов не удалятся. Утилита просто очистит не использующиеся системой файлы.
После этого согласитесь, нажав кнопку ОК, ну и выберите в следующем меню Очистить системные файлы, чтобы не допустить ошибки!
Как только завершится процесс очистки, снова запустите файл, с которым произошла ошибка. Если эта программа весит мало, то лучше и переустановить ее после очистки, ведь нередко бывает, что очищенный уже файл мог испортить процесс установки, из-за чего придется проделывать инициализацию опять.
Способ 2
Все завершилось? Значит, перезагрузите ПК, затем опять попробуйте запустить приложение или программу, вызывающую ошибку 0xc000012F. Она снова всплыла – значит, читайте следующие способы.
Способ 3
В этом случае вам придется полностью переустановить программу или приложение. Ошибка могла всплыть из-за того, что произошел банальный сбой – возможно, компьютер завис, или вы запустили стороннюю программу во время установки и т.д. Кроме того, следует проверить источник, откуда вы скачивали программу, попробовать сменить его, отыскав нужное приложение на другом ресурсе.
Впрочем, некоторые игры и программы очень неудобно переустанавливать в виду их размеров или сложности процедуры, так что данный способ можно отложить напоследок!
Способ 4
Появится список с обновлениями, а если в нем вы найдете KB2879017, то можете удалять, ведь в большинстве случаев данный пакет вызывает ошибки. Но если вы обновили систему совсем недавно, тогда просто удалите последний пакет – обратите внимание на даты в журнале!
Способ 5
Для продвинутых пользователей. Заключается он в использовании точек восстановления. Фишка в том, что после установок каких-либо программ ваша система может автоматически создавать точки восстановления, однако не всегда эта функция активна.
Нажмите комбинацию клавиш Win+S, затем в появившейся строке напишите Восстановление. Нажмите на Создание точки восстановления. В разделе Защита системы есть функция Восстановить – нажмите ее и выберите последнюю созданную точку из списка. Далее остается дождаться завершения процесса.
Важно!
Если у вас кнопка Восстановить была не активной, значит, придется искать диск или другой накопитель с вашей версией Windows и точкой восстановления. Таковых не имеется? Попробуйте обратиться к мастеру или самостоятельно переустановить операционную систему.
После описанных шагов ошибка 0xc000012F должна исчезнуть. Не забывайте о переустановке проблемного приложения!
Источник