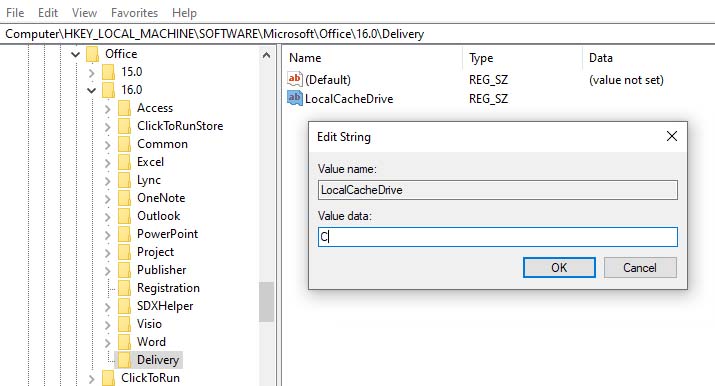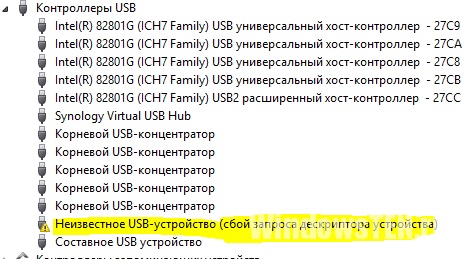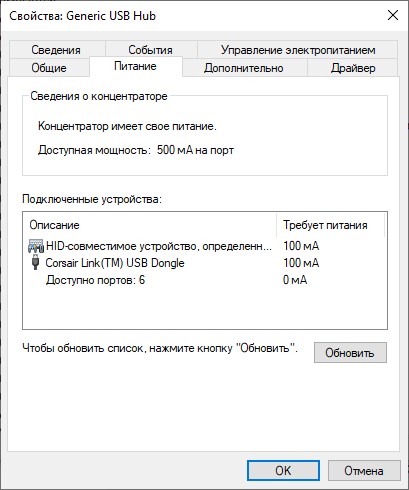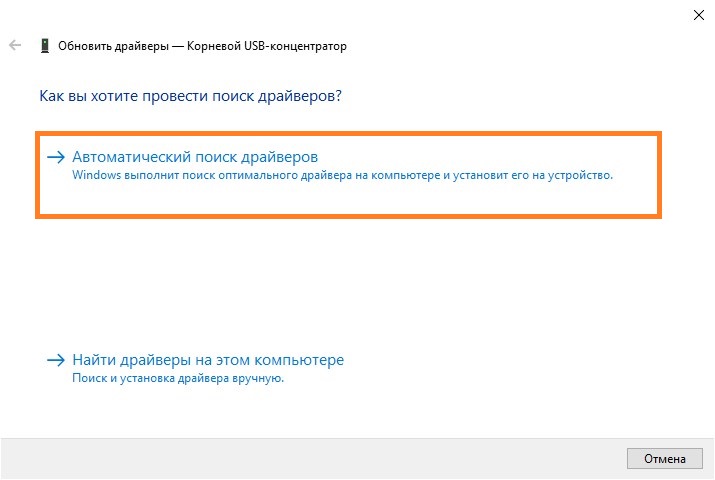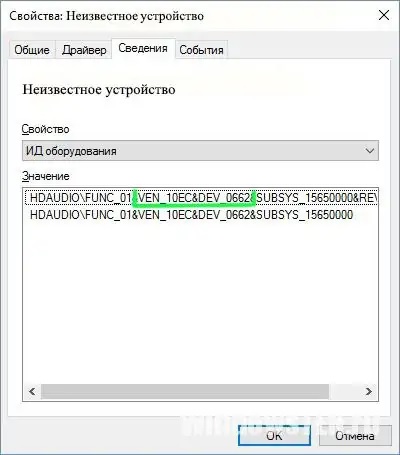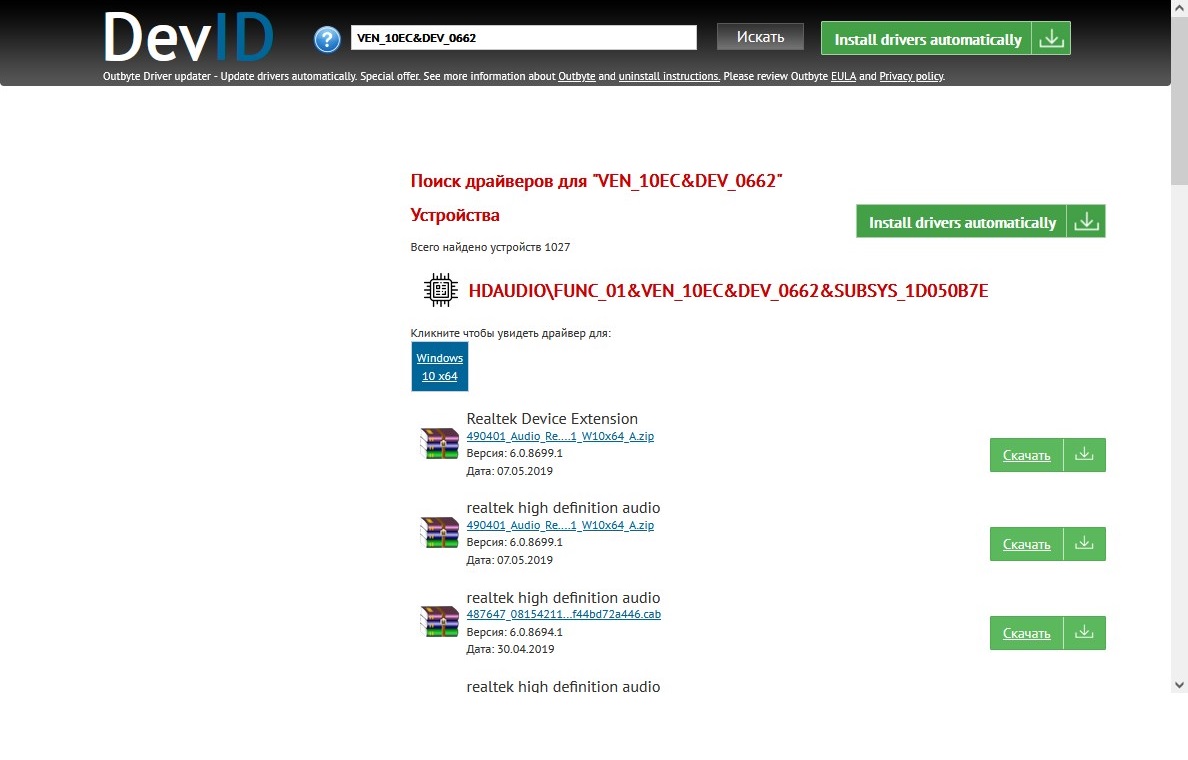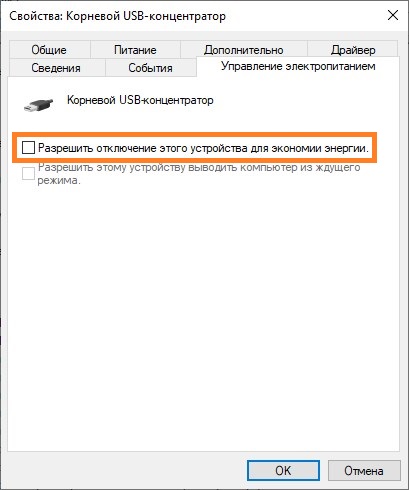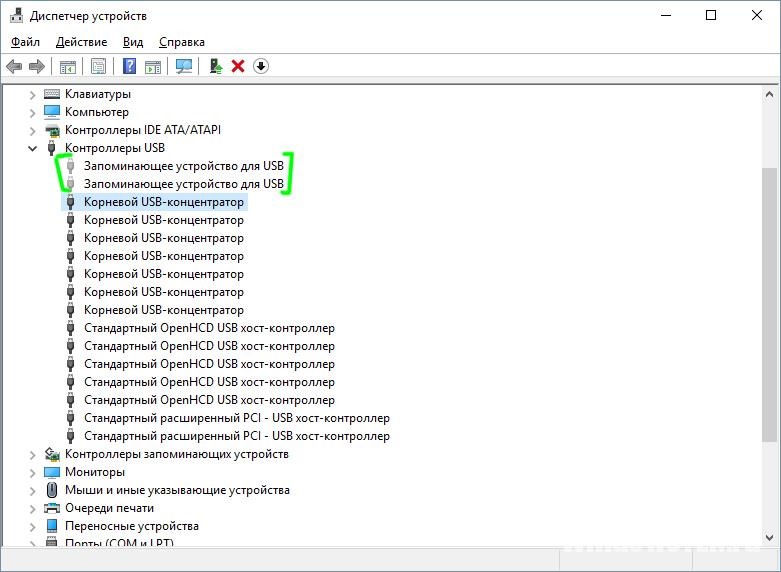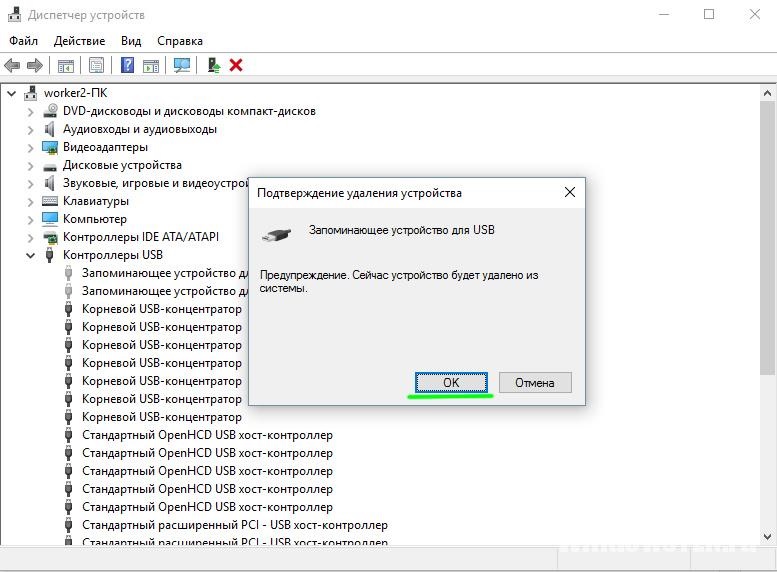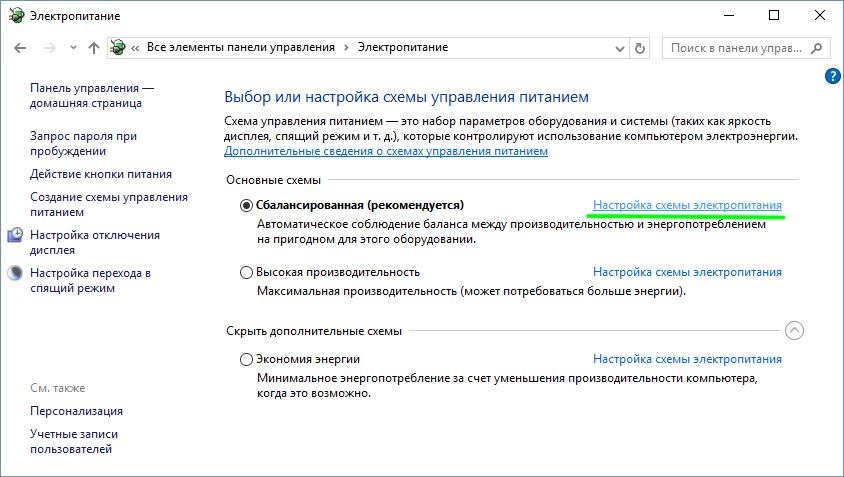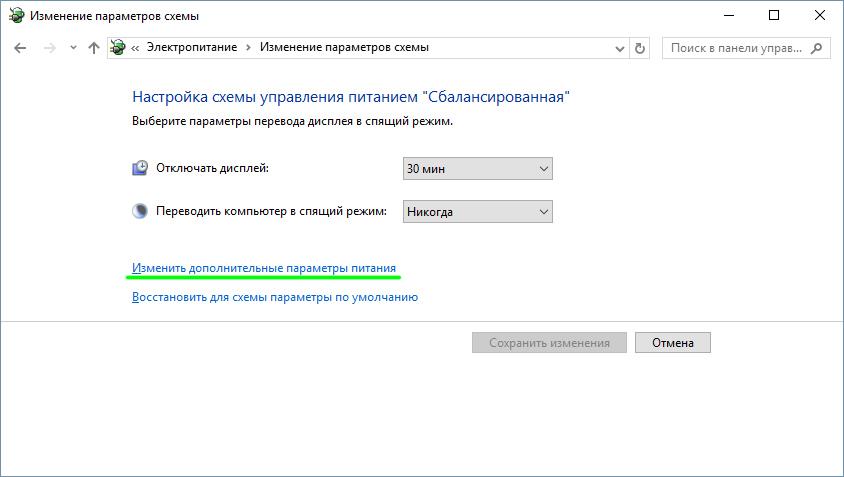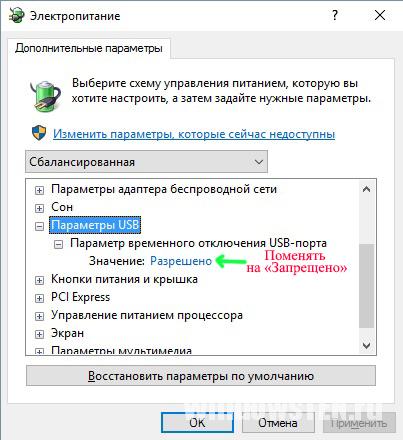Ошибка Epic Games «Недопустимое устройство D, F, E, H»
Ошибка «Недопустимое устройство D» в Epic Games появляется при попытке запустить или установить лаунчер. Если у вас возникла подобная проблема, читайте наш обзор – подробно рассказываем, как ее решить!
Читай обзор про Epic Games в источнике
Устраняем ошибку
Перед установкой игры или программы вы можете выбрать каталог установки, которому назначается буква диска. Обычно, по умолчанию это диск С.
Ошибка «Недопустимое устройство» при установке Epic Games Launcher появляется по двум причинам.
Основные причины изучили, пора переходить к главному и искать действенные способы решения.
Пробуем переименовать диск
Сначала попробуем изменить букву диска – ведь «Недопустимое устройство E» в Epic Games может появиться по причине изменения этой самой буквы.
Теперь повторите попытку загрузки лаунчера! Ошибка «Недопустимое устройство» при установке Эпик Геймс должна исчезнуть.
Если описанный выше способ не помог, забудем о переименовании диска – проблема кроется в другом, нужно поработать с реестром. Не переживайте, это совсем несложно, вы сможете исправить параметры загрузки за несколько минут.
Работаем с реестром
Чтобы убрать ошибку Epic Games «Недопустимое устройство», необходимо:
Надоел ник? Срочно читай, как его изменить тут
Диагностика начнется автоматически, после устранения неполадок система перезагрузится. Вам остается немного подождать!
Проблема «Недопустимое устройство F» в Epic Games Launcher решена – открывайте программу, играйте, общайтесь!
Источник
Почему не устанавливается Эпик Геймс Лаунчер и что с этим делать
Ситуация, когда не устанавливается Эпик Геймс Лаунчер, может возникнуть по разным причинам. Это могут быть сбои в работе Windows, отсутствие прав доступа (особенности выполненных ранее настроек), поражение ПК вирусами, неполадки в реестре (повреждение ключей) и так далее. Сегодня мы рассмотрим самые распространенные случаи и расскажем, что нужно сделать для устранения проблемы.
Первым делом
Если не устанавливается Epic Games Launcher, то в первую очередь удостоверьтесь, что причиной проблемы не является что-то из таблицы ниже. С этим разобраться проще всего, поэтому “плясать” начинаем именно от этой “печки”.
Устаревание текущей версии Windows
Недостаточно прав доступа
Фоновые приложения не дают установить Эпик Гейм Лаунчер
Утеряны или изначально не установлены необходимые / дополнительные файлы Epic Games
Для папки установки отсутствуют необходимые доступы
| Причина | Что делать |
| Пуск → Параметры → Обновления и безопасность → Проверить наличие обновлений. Если будет обнаружено свежее ПО, запустите обновление и следуйте подсказкам системы. | |
| Находим в загрузках установочный файл → щелчок правой кнопкой мыши → Запуск от имени администратора → Да. | |
| Следует выполнить временное отключение фоновых приложений. Подробно о том, как это сделать, описано здесь. | |
| Скорее всего, что-то случилось в процессе загрузки установочного файла на ПК. Полностью удаляем файлы Эпик Геймс Лаунчер и загружаем их заново. | |
| Найти папку с установочными файлами → щелчок правой кнопкой мыши → Свойства → Безопасность → Группы или пользователи (выбираем свое имя) → в разделе “Разрешения” ставим флажок на чекбокс напротив “Чтение и запись”. |
Обратите внимание: речь идет именно о временном отключении фоновых приложений. Дело в том, что они, даже будучи причиной причиной того, что не устанавливается Лаунчер Epic Games, остаются необходимыми для корректной работы других служб Windows.
Поражение ОС вирусом
Эту причину мы упоминаем не в первую очередь, так как чаще всего о вирусном заражении сигнализирует целый комплекс проблем в работе ПК — “слетает”, “тормозит” или перестает работать корректно сразу куча всего. Соответственно, даже не слишком опытный пользователь понимает, что пора запускать сканирование антивирусом. Тут мы пошаговой инструкции не даем, так как ваши действия будут зависеть от того, какой программой вы пользуетесь. Уточним только, что запускать нужно ПОЛНОЕ сканирование.
Если по-прежнему не скачивается Эпик Геймс Лаунчер, то причиной, скорее всего, является что-то из этого:
Главный “симптом” — при попытке установить Эпик Геймс Лаунчер вы видите еще и окно с надписью “The older version of Epic Games Launcher cannot be …”.
Для таких случаев у Microsoft есть специальный инструмент. Он, как и инструкции по работе с ним, находится здесь. Просто скачайте его и установите.
Надеемся, что этот материал будет для вас полезен. А если нужна дополнительная информация, например, как установить Эпик Геймс Лаунчер, что такое ошибка 2503 или 0xc000007b, то предлагаем прогуляться по нашему сайту.
Источник
Устранение проблем с программой запуска Epic Games
При наличии проблем в работе программы запуска Epic Games, воспользуйтесь приведёнными ниже способами исправления наиболее часто возникающих ошибок.
Проверьте состояние сервера Epic Games
Посетите страницу состояния сервера Epic Games, чтобы убедиться, что все системы работают корректно. Если программа запуска Epic Games не работает из-за перебоя или системного сбоя, ваша проблема может разрешиться, после возобновления нормальной работы системы.
Проверить на наличие обновлений
Проверьте, есть ли обновления для программы запуска. Для этого выберите «Настройки» (шестерёнка в левом нижнем углу), если вы видите кнопку с надписью: «ПЕРЕЗАПУСТИТЬ И ОБНОВИТЬ», выберите её, чтобы обновить программу запуска.
Очистите веб-кэш программы запуска
Очистка веб-кэша часто решает проблемы с отображением, которые могут помешать вам использовать программу запуска. Выполните следующие шаги, чтобы очистить ваш веб-кэш:
Обновите драйверы видеокарты
Чтобы решить проблему сбоя программы запуска, убедитесь, что используются новейшие драйверы видеокарты. Как обновить графические драйверы, описано в этой статье.
Откройте программу запуска от имени администратора
Запуск программы от имени администратора повышает её права, что позволяет избежать проблем с загрузкой игр. Выполните следующие действия, чтобы запустить программу от имени администратора:
Переустановите программу запуска Epic Games
Примечание. Все ваши установленные игры будут удалены.
В Windows:
Запустите проверку системных файлов, затем переустановите программу запуска Epic Games.
На Mac:
Программа запуска зависает на MacOS 10.15.1 или более ранних версиях
Если ваша программа запуска зависает на MacOS 10.15.1 или более ранней версии, выполните описанные выше действия, чтобы переустановить программу запуска Epic Games на вашем Mac.
Проверьте системные требования
Убедитесь, что ваш компьютер соответствует системным требованиям для работы программы запуска Epic Games. Системные требования для работы программы запуска Epic Games можно найти здесь.
Мигающий значок программы запуска Epic Games на панели задач
Если вы не можете запустить программу запуска Epic Games и видите мигающий значок на панели задач, попробуйте следующие шаги, чтобы устранить эту проблему:
Если описанные выше действия не помогли решить вашу проблему, убедитесь, что у вас установлены все последние обновления Windows. Подробные инструкции о том, как это сделать, см. в этой статье.
Источник
Как исправить проблему с лаунчером Epic Games?
Epic Games набирает новых пользователей со многими интересными играми и что скрывать бесплатно раздает 1-2 игры в неделю. Тем не менее некоторые игроки когда нажимают на панель запуска, ничего не происходит, или панель запуска запускается, но на рисунке ниже отображается бесконечная загрузка.
Нет единого правила для решения этой проблемы и иногда это происходит после обновления системы до последней версии, изменения компонентов (например, видеокарты), а также антивирусной программы. Что делать в этом случае? Мы объясняем и даём решения.
Epic Games — лаунчер не запускается
Первое что нужно сделать, это проверить, не начала ли ваша антивирусная программа блокировать приложение. Единой универсальной инструкции о том, как это проверить не существует, потому что у каждого программного обеспечения свой интерфейс. Вам просто нужно войти в настройки и найти там список заблокированных приложений и файлов, а если EpicGamesLauncher.exe нет, причина не в антивирусе. Однако если вы видите его в черном списке — удалите его (соответствующая функция может быть доступна, нажав на файл или на панели интерфейса). После этого попробуйте запустить лаунчер, он должен работать.
Список файлов и заблокированных приложений в Avast
Второй вариант который не обязательно будет работать, но часто работает это просто удалить программу запуска и установить последнюю версию. Чтобы удалить существующую, перейдите в Настройки системы, а затем в раздел Приложения. Найдите Epic Games Launcher в списке и выберите вариант удаления. Вы также можете сделать это с помощью программ оптимизации компьютера, таких как CCleaner или Glary Utilities, которые имеют опции глубокого удаления — то есть удаление со всеми записями реестра, временными файлами и т. д.
После удаления перейдите на сайт магазина Epic Games Store и нажмите Получить Epic Games. Загрузите лаунчер и установите, затем попробуйте запустить его.
Epic Games — лаунчер зависает при запуске
Если вышеупомянутые два способа не помогли, вам нужно вникнуть в системные файлы.
После удаления файлов запустите лаунчер — теперь он должен работать без проблем.
Источник
Не открывается Epic Games Launcher: что делать, если игровой клиент показывает черный экран или бесконечную загрузку
Сбои, из-за которых Epic Games Launcher не запускается, возникали еще тогда, когда игра Фортнайт не была столь популярной. Несмотря на заявления разработчиков о полном устранении ошибок, проблема нередко возникает и сейчас. Недавно она появилась вновь. Справиться с неисправностью поможет знание причин ее появления.
Распространенные ошибки с запуском лаунчера Фортнайта
Иногда возникают проблемы, сопровождающиеся «зависанием» игры при открытии, появлением сообщений о необходимости ожидания.
Черный экран
Главной причиной неисправности считается некорректная работа видеокарты, связанная с устареванием драйверов.
После установки свежей версии ПО черный экран в игре перестает появляться.
Другой проблемой считается загруженность процессора. Проверить это можно через «Диспетчера задач». Его запускают нажатием клавиш Ctrl+Shift+Esc. Если перед запуском лаунчера Эпик Геймс какой-либо процесс занимает много оперативной памяти, нужно отключить эту программу.
Инструкция, что делать, если экран в приложении стал черным:
«Пожалуйста, подождите», и бесконечная загрузка
Причины могут крыться в программном конфликте или недостаточности ресурсов.
При бесконечной загрузке выполняют следующие действия:
Приложение не открывается
Проблемы при запуске игры возникают из-за ошибок, допускаемых во время установки. В таком случае пробуют удалить приложение и повторно установить его. Предварительно отключают антивирусное ПО. Защитники часто удаляют необходимые для загрузки игры файлы.
При указании пути сохранения компонентов лаунчера нельзя вводить недопустимые символы. Названия папок указывают, используя цифры и латинские буквы.
Также нужно проверить, есть ли место для установки на жестком диске. Иногда сообщение об ошибке исчезает при запуске игры с аккаунта администратора.
Проблемы при установке лаунчера Epic Games
Сбои могут возникать не только при использовании программы, но и при скачивании.
Невозможно установить
Узнать, почему не запускается инсталлятор на Windows 10 или 7, как решить проблему, можно из таблицы:
| Причина | Способ устранения |
| Включено слишком много фоновых приложений | Все ненужные процессы приостанавливают или прекращают полностью |
| Установщик запущен с неправильного профиля | Нажимают на загрузочный файл правой клавишей мыши, выбирают вариант «Открыть от имени администратора» |
| Чтение и запись по указанному пути невозможны | Находят папку с установщиком. Нажимают на нее правой кнопкой мыши. В контекстном меню выбирают пункт «Безопасность». Нажимают на нужное пользовательское имя в разделе «Группы». Ставят галочку возле «Чтение и запись». |
| ОС «Виндовс» устарела | Нажимают кнопку «Пуск». В открывшуюся строку вводят «Обновление Windows». Если дополнения были выпущены, в разделе появится клавиша для установки. |
Не удается переустановить программу запуска
При получении такого сообщения запускают утилиту Install and Uninstall Troubleshooter от Microsoft. Ее скачивают с официального сайта support.microsoft.com. После запуска отладчика пробуют установить игру повторно.
Установочный файл поврежден
Компоненты инсталлятора нередко повреждаются из-за антивирусного ПО. Наиболее часто лаунчер не устанавливается при использовании 360 Total Security. Другие антивирусные приложения влияют на процесс загрузки реже.
При повреждении установочного файла выполняют следующие действия:
Основные способы устранения проблем с запуском
Даже после обновления драйверов или отключения антивируса программа иногда не открывается. В этом случае обновляют сам лаунчер, удаляют временные файлы, меняют способ подключения к интернету.
Проверка сервера Epic Games
Нужно перейти на страницу status.epicgames.com. Здесь отображается состояние всех компонентов. Если средство запуска игры не работает из-за системных ошибок, решить проблему самостоятельно не получится. Нужно дождаться, пока разработчики устранят неисправности.
Обновление лаунчера
Сама программа со временем может устаревать.
Актуальность версии проверяют так:
Чистка кэша
Если лаунчер прогружается слишком долго или при его открытии появляется черный экран, удаляют временные файлы:
Обновление драйверов видеокарты
Такое ПО обеспечивает взаимодействие аппаратной части с ОС. По мере развития технологий драйверы обновляются, что устраняет ошибки и повышает производительность. Нужно убедиться, что установлена свежая версия ПО, необходимая для нормальной работы Фортнайта. Драйверы скачивают с сайта производителя видеокарты.
Запуск от имени администратора
Такой способ работы с ОС расширяет возможности пользователя, избавляет от проблем при открытии лаунчера.
Запуск выполняют так:
Проводное подключение к интернету
Wi-Fi-сигнал не всегда стабилен, что вызывает проблемы при открытии некоторых игр. Наблюдаются потери пакетов, длительные интервалы между отправкой команд и их выполнением. Нужно напрямую подключить интернет через Ethernet-кабель.
Так скорость передачи данных становится выше, проблемы при открытии программы исчезают.
Открытие сетевых портов
При неправильной настройке этих компонентов передача данных нарушается.
Порты на ПК открывают так:
Отключение антивирусников
Процедура предназначена только для выявления причины сбоев. Если после деактивации антивируса зайти в программу удалось, нужно восстановить работу брандмауэра, добавить Epic Games Store в список исключений.
Встроенного защитника Windows деактивируют так:
Способы отключения сторонних антивирусов различаются. Чаще всего программный продукт снабжается текстовыми подсказками.
Отключение VPN и прокси
Действие выполняют так:
Редактирование файла engine.ini
Этот способ применяют, если программа загружается слишком медленно.
Файл редактируют так:
Установка Microsoft Visual C
Нужный пакет скачивают с сайта microsoft.com/en-nz/download/default.aspx. Версию сервиса выбирают с учетом разрядности операционной системы.
Проверка масштаба экрана
Способ направлен на проверку настроек, связанных с работой дисплея. Лаунчер чувствителен к малейшим изменениям в ОС. Нестандартный масштаб экрана может приводить к сбоям.
При подготовке к запуску игры проверяют эту причину:
Изменение буквы диска
Неправильное указание пути сохранения файлов препятствует запуску лаунчера EGS. Пользователь видит пустой экран или надпись «Пожалуйста, подождите». Для устранения неисправности в пусковом меню выбирают раздел «Управление дисками». Нажимают правой кнопкой мыши на нужный каталог. В списке находят команду «Изменить букву», вводят С.
Какие еще способы устранения сбоев в работе лаунчера вы знаете?
Источник
Содержание
- Ошибка 2503/2502 при установке/удалении лаунчера Epic Games
- Для просмотра онлайн кликните на видео ⤵
- Не устанавливается epic games launcher windows 10 ошибка 2503
- Как исправить ошибки 2503 и 2502 в Windows 10
- Причина появления ошибок с кодом 2503 и 2502
- Способы устранения проблемы
- Изменение правил доступа к папке Temp
- Перезапуск процесса Windows Explorer
- Создание папки Installer
- Предоставление доступа к папке Installer
- Удаление установщика в папке Installer
- Запуск установщика через «Командную строку» с правами администратора
- Заключение
- Epic Games Launcher [Ошибка при удаление/установки 2503 — 2502 решение проблемы]
- Для просмотра онлайн кликните на видео ⤵
Ошибка 2503/2502 при установке/удалении лаунчера Epic Games
Для просмотра онлайн кликните на видео ⤵
Что делать если пишет Error 2502-2503 (ОТВЕТ!) 😱👍 (WORKING 100% — РАБОТАЕТ 100%) Подробнее
Как исправить ошибку 2503 при установке или удаление программ 100% работает. How to fix Error 2503? Подробнее
🎮 Работа мастера установки Epic Games Launcher преждевременно завершена Подробнее
Epic Games Launcher [Ошибка при удаление/установки 2503 — 2502 решение проблемы] Подробнее
ошибка 2503 если не устанавливаются или не удаляются приложения Подробнее
🚩 Обнаружена неполадка связанная с пакетом установщика Windows Подробнее
Epic Games Fortnite ошибка 2503,2502 Подробнее
Как исправить ошибки 2503 и 2502 в Windows 10/8/7 [Учебное пособие] Подробнее
Как исправить код ошибки установщика Windows 2503/2502! Исправлено в 2 простых шага. Подробнее
Epic Games Fortnite ошибка 2503,2502 2 способ Подробнее
Как исправить код ошибки 2503 || Программа установки обнаружила ошибку при установке этого пакета Подробнее
How to* Fix* Error 2503 and 2502 Windows 7,8,10 Tutorial 100% Working. Подробнее
💬 Служба установщика Windows недоступна Подробнее
Не удается установить Epic Games launcher недопустимое устройство Epic Games launcher Подробнее
How to fix Installing Error codes 2502 and 2503! (Super easy!) Подробнее
Как Указать Путь к Игре в Epic Games Лаунчер EpicGames НЕ ВИДИТ ИГРУ после переноса на другой диск Подробнее
как скачать и установить Epic Games Launcher. как установить epic games launcher Подробнее
как удалить epic games launcher windows 10 Подробнее
Как исправить ошибки в Epic Games Launcher Подробнее
Не устанавливается epic games launcher windows 10 ошибка 2503
Сообщения: 51908
Благодарности: 14931
| Конфигурация компьютера | |
| Материнская плата: ASUS P8Z77-V LE PLUS | |
| HDD: Samsung SSD 850 PRO 256 Гб, WD Green WD20EZRX 2 Тб | |
| Звук: Realtek ALC889 HD Audio | |
| CD/DVD: ASUS DRW-24B5ST | |
| ОС: Windows 8.1 Pro x64 | |
| Прочее: корпус: Fractal Design Define R4 |
что могло случиться чтобы сбыть настройки ?
По умолчанию ведь переменная Temp должна указывать на папку
Usersпрофиль учетной записиAppDataLocalTemp
А доступ к WindowsTemp может быть ограничен из-за UAC: несмотря на то что учетная запись входит в группу Администраторы, с UAC используется access token обычного пользователя.
Это сообщение посчитали полезным следующие участники:
Сообщения: 51908
Благодарности: 14931
Как исправить ошибки 2503 и 2502 в Windows 10
Иногда при взаимодействии с установщиками в Windows 10 могут появляться ошибки. Чаще всего встречаются коды 2503 и 2502. Причем это происходит как в моменты установки, так и при удалении. Я расскажу о причинах появления подобного рода проблемы и опишу несколько способов ее устранения.
Причина появления ошибок с кодом 2503 и 2502
В основном, причин возникновения ошибок с кодами 2502 и 2503 всего несколько, и они могут быть следующими:
- программа установлена в систему неправильно;
- инсталлятор загружен не до конца;
- скачан неправильный установщик.
Способы устранения проблемы
Определить причину появления ошибки с кодами 2503 и 2502 достаточно трудно. По этой причине при ее устранении рекомендую придерживаться следующей последовательности.
Изменение правил доступа к папке Temp
Возможно, дело кроется в отсутствии доступа программы к конкретной необходимой папке, в данном случае к папке Temp. Для решения мне понадобится сначала перейти к ней, введя в адресной строке C:WindowsTemp. Система может вывести уведомление, что постоянного доступа у меня к ней нет, тут нужно просто нажать на кнопку «Продолжить» с правами администратора. Можно даже не открывать ее, а нажать по иконке правой кнопкой мыши и выбрать в контекстном меню пункт «Свойства».
Открываю «Свойства» папки Temp для изменения доступа к ней
В новом открывшемся окне открываю вкладку «Безопасность». В списке «Группы и пользователи» выбираю первый пункт, это «СОЗДАТЕЛЬ-ВЛАДЕЛЕЦ», затем жму на кнопку «Изменить».
Выбираю пункт «СОЗДАТЕЛЬ-ВЛАДЕЛЕЦ» и приступаю к изменению прав доступа
Откроется еще одно окно. В разделе «Разрешения для группы «СОЗДАТЕЛЬ-ВЛАДЕЛЕЦ»» напротив пункта «Полный доступ» ставлю галочку на столбце «Разрешить». Затем принимаю изменения нажатием на кнопку ОК, то же самое делаю в окне «Свойства» и перезагружаю систему.
Ниже есть список разрешений, которые я могу предоставить. Открываю полный доступ к папке и принимаю изменения
Перезапуск процесса Windows Explorer
Для проведения данной процедуры мне понадобится открыть «Диспетчер задач» нажатием на комбинацию Ctrl + Shift + Esc. Во вкладке «Процессы» нахожу пункт «Windows Explorer», жму по нему правой кнопкой мыши для вызова контекстного меню, а там уже выбираю пункт «Снять задачу».
В результате процесс отключится, заново запустить его я смогу через окно «Выполнить». Вызываю его нажатием на сочетание клавиш Win + I, в поле «Открыть» ввожу запрос explorer.exe и жму на кнопку ОК.
Создание папки Installer
Этот способ подойдет в случае, если подобной папки в директории C:Windows вдруг не окажется. Сделать это очень просто – открываю «Проводник Windows» и перехожу по указанному пути. Кликаю правой кнопкой мыши по любому свободному пространству, вызвав тем самым контекстное меню. В списке открываю меню «Создать», там уже выбираю пункт «Папку». Даю ей название «Installer», сохраняю изменения и перезагружаю компьютер. Пробую снова удалить или установить приложения, должно получиться.
Обращаю внимание! Обычно эта папка скрыта от глаз пользователей. Не нужно спешить создавать ее заново, сначала рекомендую включить отображение скрытых защищенных файлов системы и проверить, есть ли она в списке.
Эта папка просто так не отображается. Прежде чем заново создавать ее, лучше включить отображение скрытых защищенных файлов системы и проверить, есть ли она
Предоставление доступа к папке Installer
Этот способ в точности похож на один из вышеуказанных, только в этот раз надо настроить доступ к папке «Installer». Делаю абсолютно то же самое – открываю «Свойства», перехожу во вкладку «Безопасность», выбираю пункт «СОЗДАТЕЛЬ-ВЛАДЕЛЕЦ» и предоставляю полный доступ.
Удаление установщика в папке Installer
Если проблема происходит с конкретным приложением, а в остальном все нормально, можно удалить его установщик из папки Installer. Но так как там все файлы пронумерованы, определить принадлежность к нужному ПО можно так – в список параметров сортировки добавить пункт «Тема».
С помощью этого параметра я точно узнаю, какое приложение стоит за определенным дистрибутивом
Запуск установщика через «Командную строку» с правами администратора
Тут для начала понадобится выяснить правильное название установщика. Я описывала выше, как это сделать – добавляю в параметры сортировки «Тема», нахожу нужное приложение и копирую наименование.
С правами администратора нужно открыть именно «Командную строку». Сделать это можно через поисковик в панели задач, введя в нем соответствующий запрос.
Командную строку обязательно открываю от имени администратора, чтобы установщик точно запустился
В активной строке ввожу путь к нужной папке и название приложения с указанием формата. Выглядеть это будет примерно вот таким образом:
Код будет отличаться, лучше быть внимательнее в этом случае. После этого попробую заново установить или удалить проблемную программу.
Заключение
Исправить ошибку с кодами 2503 и 2502 можно с помощью встроенных в систему средств. Для этого может быть достаточно просто перезагрузить приложение, запускающее установщики. Или же понадобится открыть доступ к некоторым важным папкам. В любом случае до радикальных методов, типа восстановления, отката или переустановки Windows, дело не должно дойти.
Epic Games Launcher [Ошибка при удаление/установки 2503 — 2502 решение проблемы]
Для просмотра онлайн кликните на видео ⤵
Ошибка 2503/2502 при установке/удалении лаунчера Epic Games Подробнее
Что делать если пишет Error 2502-2503 (ОТВЕТ!) 😱👍 (WORKING 100% — РАБОТАЕТ 100%) Подробнее
Как исправить ошибку 2503 при установке или удаление программ 100% работает. How to fix Error 2503? Подробнее
Epic Games Fortnite ошибка 2503,2502 Подробнее
🎮 Работа мастера установки Epic Games Launcher преждевременно завершена Подробнее
Как исправить ошибки в Epic Games Launcher Подробнее
Epic Games Fortnite ошибка 2503,2502 2 способ Подробнее
Как исправить код ошибки 2503 || Программа установки обнаружила ошибку при установке этого пакета Подробнее
Как исправить ошибки 2503 и 2502 в Windows 10/8/7 [Учебное пособие] Подробнее
Не удается установить Epic Games launcher недопустимое устройство Epic Games launcher Подробнее
Problem Solving: Come Risolvere L’Errore 2503 Durante L’Installazione Dell’Epic Games Store Подробнее
How to* Fix* Error 2503 and 2502 Windows 7,8,10 Tutorial 100% Working. Подробнее
Hamachi 2502 2503 Подробнее
ошибка 2503 если не устанавливаются или не удаляются приложения Подробнее
ИСПРАВЛЕНИЕ ошибки Epic Games launcher! РАБОЧИЙ СПОСОБ! Подробнее
FIX INTERNAL ERROR CODE 2502 AND 2503 UNABLE TO INSTALL OR UNINSTALL SOFTWARE (WINDOWS 7/8/10) .MSI Подробнее
🚩 Обнаружена неполадка связанная с пакетом установщика Windows Подробнее
[НОВЫЙ СПОСОБ] Не запускается Epic Games Launcher? Решение проблемы! FIX Подробнее
Указанная учетная запись уже существует: Пошаговое решение проблемы Подробнее
Adblock
detector
» width=»100%» style=»BORDER-RIGHT: #719bd9 1px solid; BORDER-LEFT: #719bd9 1px solid; BORDER-BOTTOM: #719bd9 1px solid» cellpadding=»6″ cellspacing=»0″ border=»0″>
С ошибкой 1327 «неверное устройство» можно столкнуться при установке приложения на недоступный диск. В большинстве случаев она возникает по причине того, что установщик пытается завершить операцию по не найденному сетевому пути.
С ошибкой пользователи чаще сталкиваются при попытке установить пакет Microsoft Office, но также она происходит при инсталляции любых приложений.
Содержание
- 1 Отсутствует разрешение на установку в общей папке
- 2 Перенаправление установки
- 3 Исправление буквы диска
Отсутствует разрешение на установку в общей папке
Самая распространенная причина ошибки 1327 «неверное устройство» заключается в том, что установщик не находит путь к диску, указанном в сообщении. Вполне возможно, что у текущей учетной записи нет разрешений на установку приложения на общем ресурсе. По отзывам пользователем, им удалось запустить установщик от имени администратора, даже когда ресурс был недоступен в сетевом окружении.
Откройте командную строку от имени администратора с помощью системного поиска.
В консоли выполните команду, придерживаясь формата:
net use DRIVE: PATH
Например, если хотите назначить букву F сетевой папке App, команда будет выглядеть следующим образом:
net use F: \App
После успешного завершения перезагрузите компьютер. Проверьте, прерывается ли инсталляция ошибкой 1327, которая указывает на неверное устройство.
Перенаправление установки
Если ошибка возникает при установке офисного пакета, скорее всего, установщик пытается принудительно скопировать файлы на несуществующий диск. С этой проблемой пользователи часто сталкивались при инсталляции Office 2010.
По неизвестным причинам программа пытается выполнить установку на F:, даже когда его не существует. Майкрософт исправил это несоответствие, но если пробуете установить эту версию с DVD, то столкнетесь с этой проблемой. Для ее решения, следуйте инструкции.
Запустите командную строку от имени администратора с помощью системного поиска.
В консоли выполните команду:
subst X: Y:
где x – буква несуществующего диска, y – локальный диск, куда перенаправляется инсталляция.
После перезагрузите компьютер. Повторите то действие, которое прерывалось ошибкой 1327.
Исправление буквы диска
При обновлении текущей версии Office проблема может возникнуть из-за неверной записи реестра LocalCacheDrive. Чтобы ее исправить, выполните следующие шаги.
Откройте Редактор реестра командой regedit из диалогового окна (Win + R).
На левой панели перейдите в раздел:
HKEY_LOCAL_MACHINESOFTWAREMicrosoftOffice
Затем откройте подкаталог, связанный с версией пакета, и выберите раздел Delivery.
В правой части окна дважды кликните на LocalCacheDrive.
В изменения строкового параметра укажите значение на системный раздел (в большинстве случаев С) и примените изменения на «ОК». После перезагрузите систему.
Windows, Windows 10, Windows 11, Windows 7, Windows 8, Windows Server, Windows Vista, Windows XP, Железо
- 31.01.2022
- 5 038
- 4
- 20.02.2022
- 7
- 6
- 1
- Содержание статьи
- Методы решения
- Аппаратная часть
- Настройка драйверов
- Настройка электропитания
- Комментарии к статье ( 4 шт )
- Добавить комментарий
- Методы решения
При работе с внешними устройствами часто возникают сбои с портами USB при подключении. Windows при этом выдает: «Устройство USB не опознано» или «Недопустимый дескриптор устройства». Такие уведомления не дают конкретный ответ на вопрос где именно возникла проблема, поэтому нужно проверять все возможные варианты.
Методы решения
Проблему нужно искать методом исключения:
- Проверьте работу подключаемой периферии с другими ПК/ноутбуками/планшетами.
- Если подключаемая периферия работает нормально — ищите проблему в программной или аппаратной части ПК.
Аппаратная часть
- Проверьте питание, которое потребляет каждое подключенное оборудование: Диспетчер устройств — Контроллеры USB, и откройте двойным щелчком устройства «Корневой USB-концентратор» и «Generic USB Hub». Перейдите на вкладку «Питание», и там обратите внимание на строчку «Доступная мощность», и посмотрите на список подключенных устройств ниже. Не превышает ли требуемая мощность доступную? Если да, переходите ко второму шагу. Если нет, к пункту про драйвера.
- Вытащите со всех USB портов подключаемую периферию (принтеры, флешки и т.д.), выключите ПК / ноутбук из сети (отключив с розетки). Нажмите на кнопку выключения и задержите на пару секунд (чтобы остаточный заряд полностью ушел с мат. платы), а после загрузки ОС, поочередно подключайте к портам периферию, которая выдает ошибку.
- Если проблема с портами компьютера, то подключайте в первую очередь к USB выходам, расположенным на материнской плате (задняя часть компьютера). Если с ноутбуком — подключайте поочередно ко всем портам. Есть вероятность того, что оборудование заработает.
- Диспетчер устройств → Контроллеры USB (или Другие устройства) → Неизвестное устройство.
- Подключитесь к Интернету, нажмите ПКМ по «Неизвестному устройству» → Обновить драйверы.
- В появившемся окошке выберите «Автоматический поиск драйверов».
- Диспетчер устройств → Другие устройства → ПКМ по неизвестному устройству → Свойства.
- Вкладка Сведения → Свойство (ИД оборудования).
- Информация, которая нам нужна, будет отображаться в параметрах VEN (Vendor — производитель) и DEV (Device — устройство).
- Зайдите на сайт devid.info.
- Введите в поле поиска код драйвера (например VEN_10EC&DEV_0662).
- По окончанию поиска вы узнаете название и производителя.
- С помощью этой информации найдите драйвер и скачайте с оф. сайта.
- Установите его и перезагрузите ПК.
- Перейдите в Диспетчер устройств → ПКМ по «Неизвестное устройство» → Свойства → Вкладка «Драйвер» → «Откатить» (если активно) или «Удалить».
- Далее, перейдите в «Обновить…» → «Обновить конфигурацию оборудования».
- Проверьте, распознает ли компьютер его теперь.
- Зайдите в Диспетчере устройств в Контроллеры USB → Корневой USB-концентратор → Управление электропитанием → Снять галочку с «Разрешить отключение этого устройства для экономии энергии».
- Проделать это действие для каждого «Корневого USB-концентратора».
- Отключите всю USB периферию от компьютера (кроме мыши и клавиатуры).
- ПКМ по Пуск → Командная строка (администратор).
- Введите команду и нажмите Enter:
set devmgr_show_nonpresent_devices=1 - Затем введите в командную стоку и нажмите Enter:
start devmgmt.msc - Откроется Управление компьютером. Перейдите в Диспетчер устройств → Вид → Показать скрытые устройства.
- По очереди, во всех категориях, удаляйте полупрозрачные иконки. Темные не удаляйте.
- Зайдите в рубрику «Контроллеры USB» и полностью удалите все корневые USB-концентраторы. При уведомлении «Удалить драйвер», поставьте маркер (чтобы стереть вместе с упоминаниями и установленные драйвера). Отклоните сообщение «Перезагрузить ПК» и удалите все USB-концентраторы.
- Перезагрузите ПК и подождите пока драйвера установятся и настроятся.
- После вставьте в порт USB неопознанную периферию и проверьте его работу.
- Панель управления → Электропитание → Выберите схему, которую использует ваш ноутбук → Настройка схемы электропитания.
- Изменить дополнительные параметры питания.
- Во вкладке «Параметры USB» → Параметр временного отключения USB порта, перевести из «Разрешено» в «Запрещено».
- Сохраните изменения, подключите периферию еще раз. Если потребуется, перезагрузите систему.
Важно! Некоторым пользователям помогло полное обесточивание ПК. Для этого нужно выключить компьютер и изъять батарейку (+3В) из материнской платы на несколько минут.
Настройка драйверов
Проверьте настройки:
Если в разделе «Другие устройства» ОС не найдет драйвер в Интернете, то можно поискать вручную:
Если периферия в «Контроллеры USB» отображена с иконкой желтого знака восклицания:
Важно! Некоторым пользователям помогло удаление устаревших записей ранее подключаемого оборудования. Об этом читайте ниже.
Чтобы удалить записи всей подключенной до этого момента периферии:
Настройка электропитания
Проблема распространена среди пользователей ноутбуков. После подключения накопителя через USB 3.0 возникает ошибка — «Неизвестного устройства». Это связанно с функцией энергосбережения ноутбуков, при которой на время простоя, отключается подача питания на неиспользуемые порты. Чтобы отключить функцию, перейдите:
Важно! После выполнения всего вышеперечисленного ошибка осталась? Покопайтесь в настройках BIOS. Помогают устранить проблему: сброс настроек BIOS по умолчанию, прошивка BIOS до последней версии (см. сайт производителя материнской платы), программное отключение / подключение USB 2.0 и 3.0 в настройках BIOS.
Если советы статьи не помогли, напишите нам в комментариях ниже. Распишите проблему в деталях, мы постараемся разобраться и устранить неисправность вместе.
















.jpg)
.jpg)


.jpg)
.jpg)
.jpg)