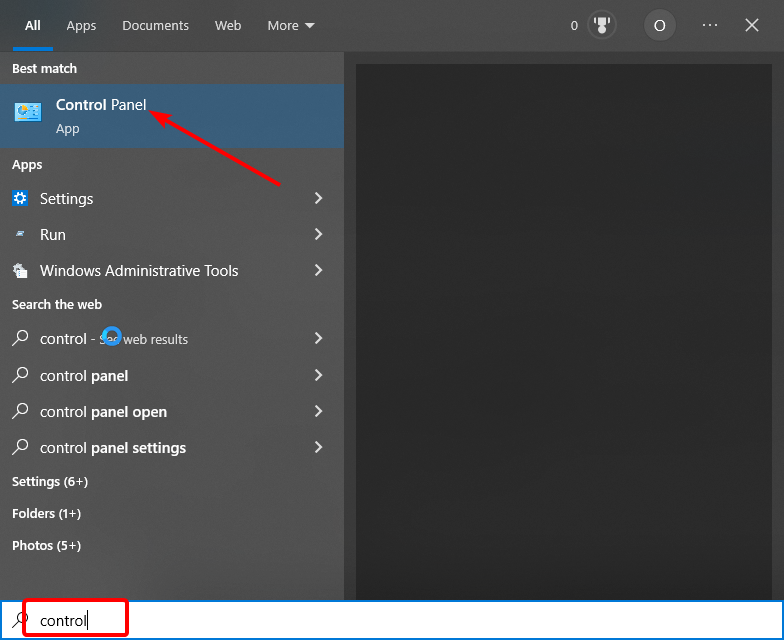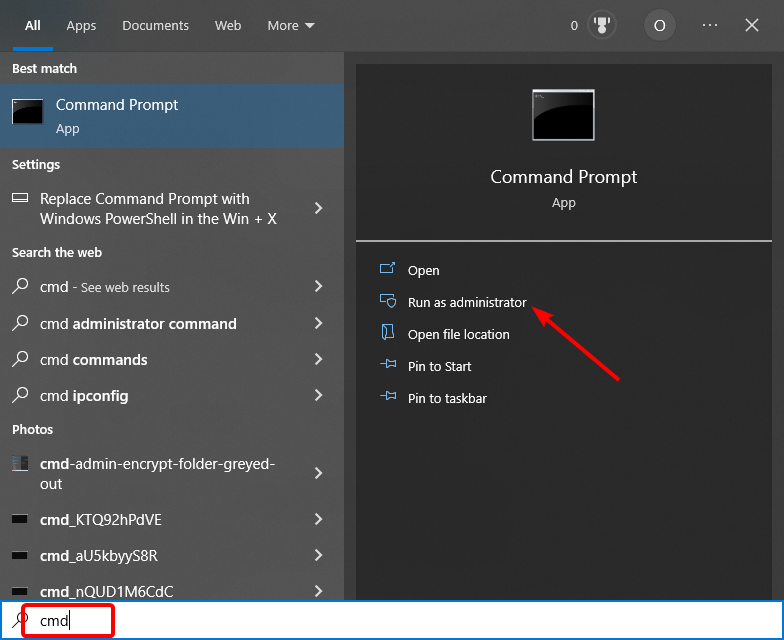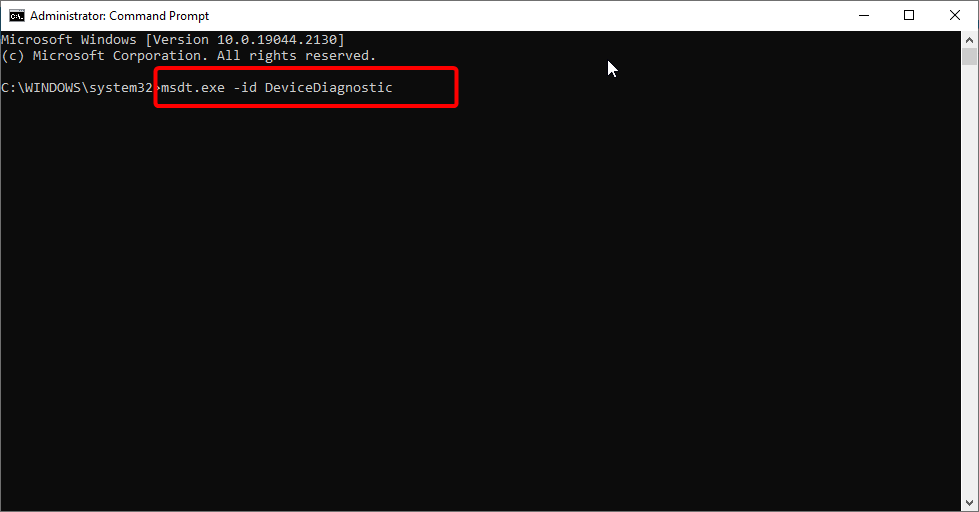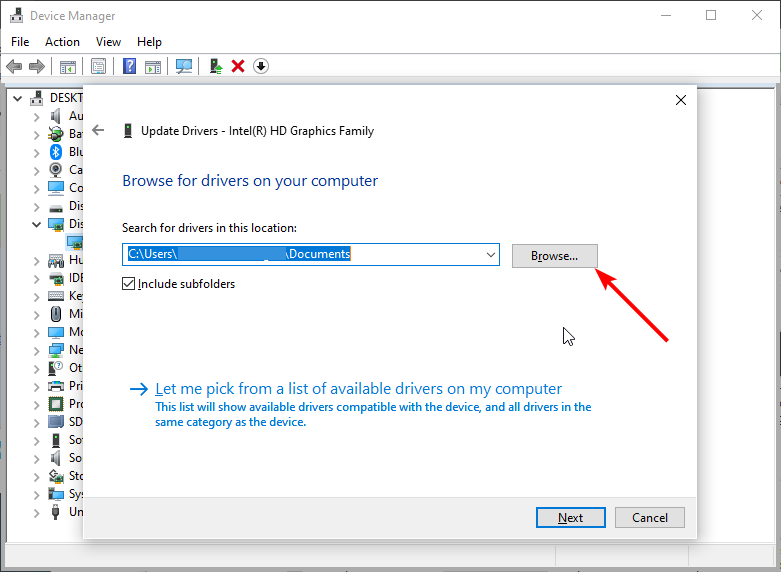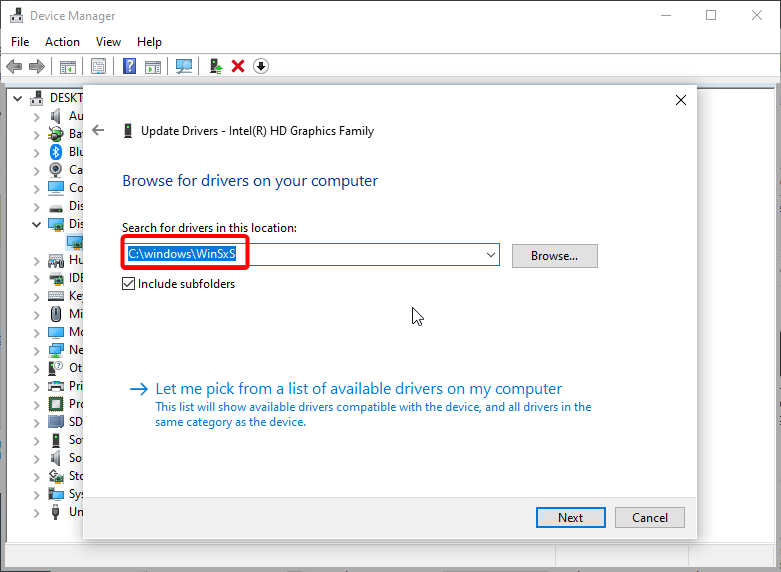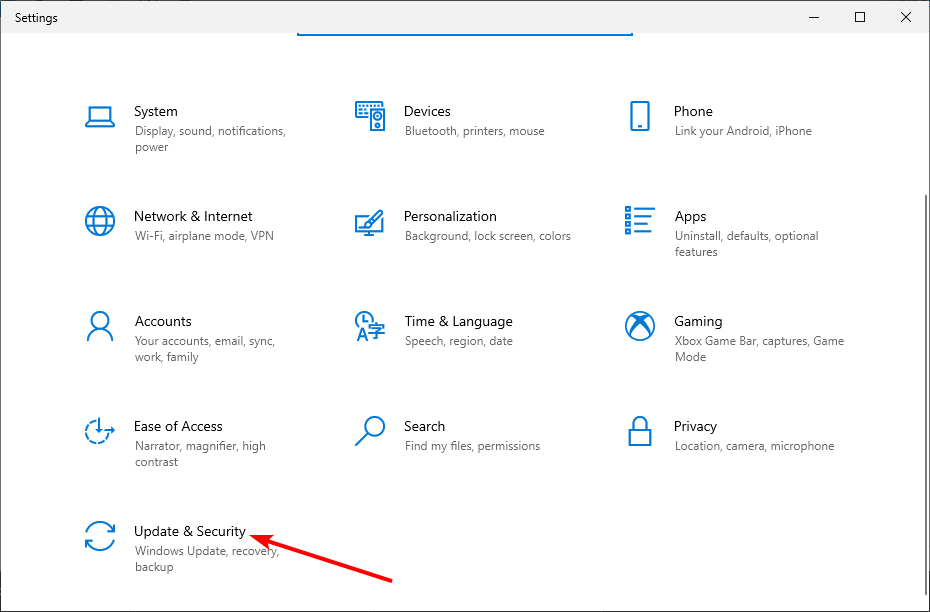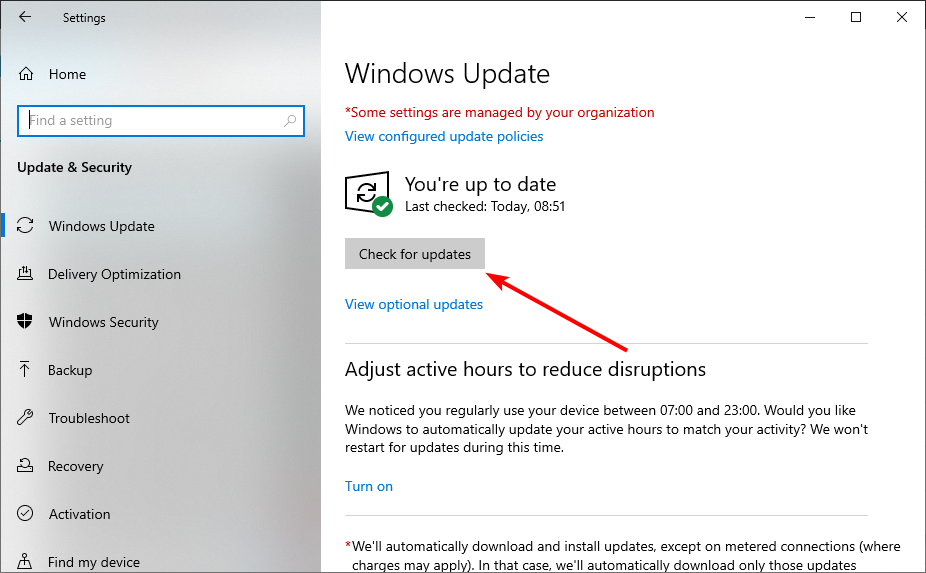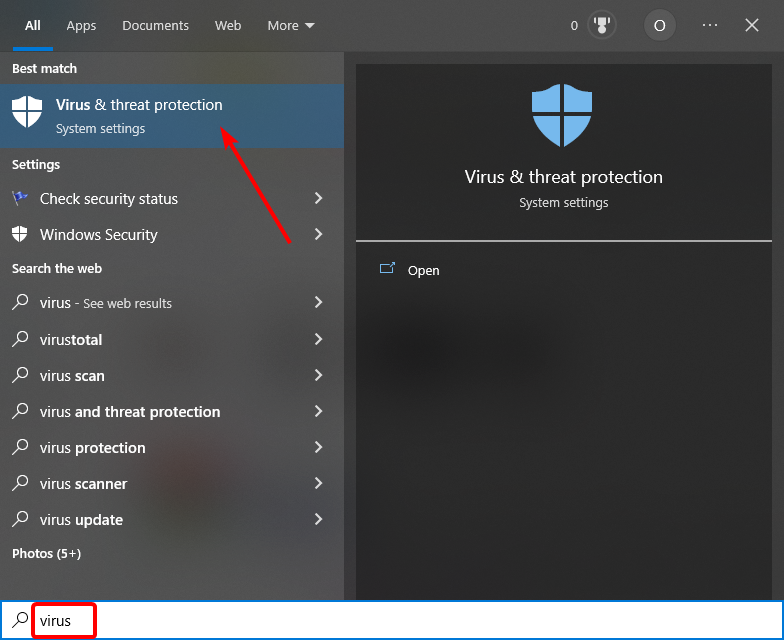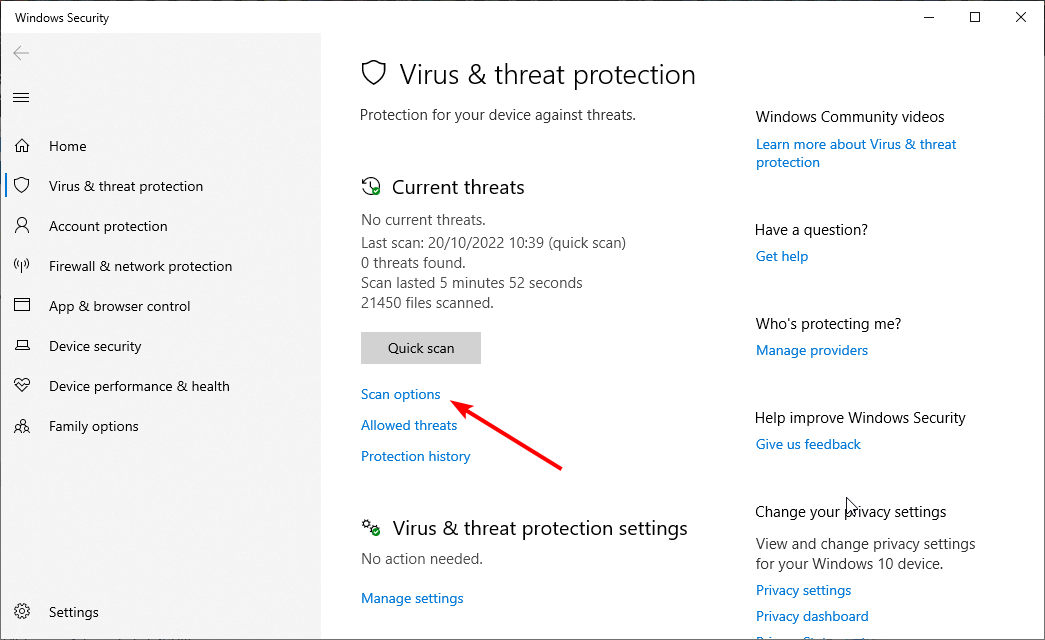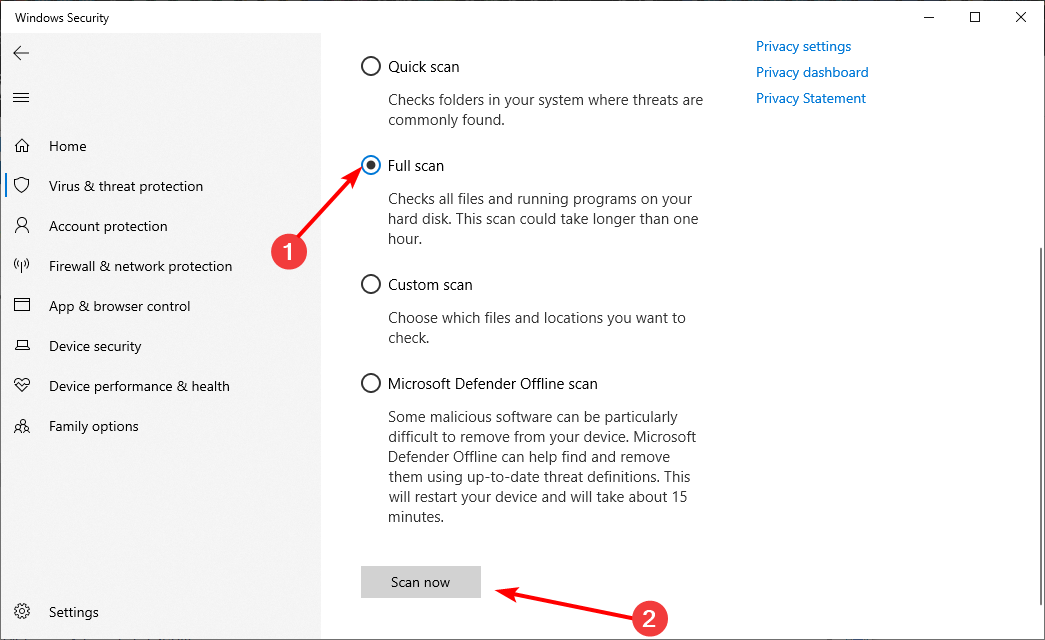Сегодня будет «узкая» заметка, посвященная ошибке: «Драйверы устройств не найдены…», см. скрин ниже 👇(примечание: она всплывает при попытке установить Windows, чаще на ноутбуках. Причем, на новой 11-й версии ОС тоже…).
Заранее предупрежу, что универсального решения нет, т.к. причинами такого «поведения» устройства может быть далеко не одна причина… (например, неправильно записанная установочная флешка, повреждение USB-порта, отсутствие драйверов на USB 3.0 и пр.).
Ниже кратко о том, что нужно проверить, и в какой последовательности. Рекомендую «разбираться» от «верха к низу» (в таком же порядке, как указано в заметке).
Итак…
*
Появилось окно «Загрузить драйвер». Не могу установить Windows…
*
Несколько рекомендаций при появлении этой ошибки
📌 Совет #1
Опционально, при возможности…
Если на дисках компьютера вам не нужны никакие данные — можно попробовать удалить все разделы (если они отображаются), выбрать неразмеченную область и нажать «Далее» (кнопки «Загрузить» и «создать раздел» оставить без внимания…).
В идеале, должна начаться установка ОС (но заранее предупреждаю, что этот метод работает не всегда!).
*
*
📌 Совет #2
Далее обратите внимание, что у вас на компьютере (ноутбуке) может быть несколько типов USB-портов (2.0 и 3.0). Не все дистрибутивы Windows можно установить, подключив установочную флешку к порту USB 3.0 (они помечаются, обычно, синим цветом). Именно по этой причине Asus на многих своих ноутбуках даже в текущем году не «ликвидирует» 2.0 порты (кстати, при их использовании не возникает «помех»… но это совсем другая тема).
Вывод: попробуйте воспользоваться другим USB-портом, желательно 2.0. Кстати, не стоит подключать установочную флешку через различные переходники или удлинители!
Порт USB 2.0 и 3.0
*
📌 Примечание!
Если у вас на компьютере есть DVD-привод — можете попробовать установить Windows с компакт-диска (этот способ часто менее «замороченный», чем иметь дело с USB-накопителями…).
*
📌 Совет #3
Эту рекомендацию начну с вопроса: «Какую версию Windows вы пытаетесь установить?»…
Дело в том, что (например) в дистрибутиве Windows 7 отсутствуют драйвера для USB 3.0 (и у вас не получится ее установить, если вы не загрузите иной ISO образ со встроенными драйверами // либо не добавите их «туда» самостоятельно).
Для ноутбуков: также порекомендовал бы посмотреть на офиц. сайте, какие версии Windows поддерживает устройство (для каких версий есть драйвера).
В общем, попробуйте установить другую версию Windows (по возможности). Например, вместо Windows 10 —> 11-ю… (либо Windows 7 с инсталлятором от 10-ки).
📌 В помощь!
Как и где искать «редкие» файлы: программы, ISO-образы, игры и пр. — https://ocomp.info/kak-i-gde-skachat-faylyi-i-igryi.html
*
👉 Небольшой лайфхак для тех, кому нужно установить Windows 7!
Если у вас есть установочная флешка с Windows 8 — попробуйте из образа ISO с Windows 7 извлечь на нее один файл intall.esd (весит около 3-4 ГБ), с заменой! (он в папке «/sources»).
Далее, подключив эту флешку к USB и начав установку ОС, вы заметите, что вместо «восьмёрки» устанавливается Windows 7! 👌
*
📌 Совет #4
Довольно часто ошибки на первом этапе инсталляции ОС происходят из-за некорректно-записанной установочной флешки (либо при использовании «битого» ISO образа). В этом плане я бы посоветовал следующее:
- загрузить 👉 офиц. образ ISO (лучше сразу несколько);
- попробовать подготовить пару флешек, записанных 👉 разными утилитами (ссылка на подборку лучших программ и инструкций по работе с ними);
- вызвать 👉Boot-меню и проверить их работу (📌еще лучше, использовать флешку, которая уже многократно проверена на др. ПК).
*
Кстати, как вариант — можно даже не подготавливать загрузочные флешки, а запустить установку Windows прямо из образа ISO, не распаковывая его (например, воспользовавшись LiveCD).
Запуск установки Windows из образа
*
📌 Совет #5
Проверьте настройки BIOS (как войти в него):
- в разделе: «System Configuration → USB3.0 Configuration in Pre-OS» → установите «Disabled» (название может несколько отличаться: «USB 3.0 Support», например);
- в разделе: «System Configuration → Boot Options → Secure Boot» → установите «Disabled»;
- в разделе: «System Configuration → Boot Options → Legacy Support» → установите «Enabled».
(актуально для ОС не поддерживающих защищенную загрузку // при проблемах с работой с USB 3.0).
USB 3.0 Support (Поддержка USB 3.0, Disabled — значит отключено)
*
Дополнения по теме — приветствуются!
Успехов!
👋


Полезный софт:
-
- Видео-Монтаж
Отличное ПО для создания своих первых видеороликов (все действия идут по шагам!).
Видео сделает даже новичок!
-
- Ускоритель компьютера
Программа для очистки Windows от «мусора» (удаляет временные файлы, ускоряет систему, оптимизирует реестр).
Running the Hardware and Devices troubleshooter should fix this
by Vlad Turiceanu
Passionate about technology, Windows, and everything that has a power button, he spent most of his time developing new skills and learning more about the tech world. Coming… read more
Updated on March 22, 2023
Reviewed by
Alex Serban
After moving away from the corporate work-style, Alex has found rewards in a lifestyle of constant analysis, team coordination and pestering his colleagues. Holding an MCSA Windows Server… read more
- Windows encountered a problem installing the driver error occurs because the driver you’re trying to install is incomplete, damaged, or corrupt.
- This can also occur because you’re trying to install a driver incompatible with your system or PC.
- You can solve this problem by granting the required permission to TrustedInstaller.
XINSTALL BY CLICKING THE DOWNLOAD FILE
This software will keep your drivers up and running, thus keeping you safe from common computer errors and hardware failure. Check all your drivers now in 3 easy steps:
- Download DriverFix (verified download file).
- Click Start Scan to find all problematic drivers.
- Click Update Drivers to get new versions and avoid system malfunctionings.
- DriverFix has been downloaded by 0 readers this month.
Driver installation and updates are important for the smooth running of a PC. Unfortunately, some users report a Windows encountered a problem installing the driver for Windows 10 device error when trying to do the needful.
This error usually means that there is an error with the installation package, but it can be easily solved in just a few steps.
Why am I getting Windows encountered a problem installing the drivers for your device error?
Actually, there are many reasons why you’re receiving this error. Below are some of the notable causes:
- Outdated PC: If you are getting Windows encountered a problem installing the drivers for your device error with code 10, it could be due to several factors. including an outdated operating system. You need to update your PC to fix to get rid of the error message.
- Hardware issues: Another factor that can cause this problem is problems with the hardware whose driver you are trying to install. In this case, you need to run the hardware troubleshooter.
How can I fix Windows encountered a problem installing the drivers for your device error?
1. Run the troubleshooter
- Click the Start button, type control panel, and select the app from the results.
- In the Hardware and Sound section, click on View devices and printers.
- In the Device section, right-click the device with the problem and choose Troubleshoot.
- Wait for the process to complete.
- Now, press the Windows key, type cmd, and select Run as administrator under Command Prompt.
- Type the command below and hit Enter to run the Hardware and Devices troubleshooter:
msdt.exe -id DeviceDiagnostic - Finally, restart your PC after the process is finished.
If you are getting Windows encountered a problem installing the driver software for your device on your Qualcomm driver, you need to troubleshoot your device.
You should start by troubleshooting the affected device before running the general Hardware and Devices troubleshooter.
2. Install the driver manually
- Right-click on the Start button and select Device Manager from the list.
- Expand the component sections, right-click on the problematic driver, and select Properties.
- Next, go to the Driver tab and click on the Update Driver button.
- Choose the Browse my computer for drivers option in the new window.
- Now, click the Browse button, navigate to the path where you have the driver, and click OK.
- Finally, if you don’t have the driver downloaded, type the path below and press Enter:
C:WindowsWinSxS
In some cases, you might be getting Windows encountered a problem installing the drivers for your device on Nvidia Geforce GT 710 because of the installation mode.
To get past the error, you need to download the driver from the official source and install it manually.
However, you can do that a lot easier by using a dedicated tool like DriverFix. With just a few clicks, you can update all your drivers in seconds, so you should try it out.
3. Change the permission for TrustedInstaller
- Press the Windows + E key and double-click on the Windows C drive.
- In the Windows folder, locate System32 and click on Properties.
- Next, in the Security tab, click on Edit.
- Under TrustedInstaller, check the box next to Full Control, then hit Apply and OK.
Sometimes, Windows encountered a problem installing the driver might be due to a lack of permission to carry out the operation. You need to grant full control to TrustedInstaller to solve the problem.
- Fix: Page Fault in Nonpaged Area on Windows 10
- Bindflt.sys Blue Screen: How to Fix It in 5 Steps
- Fix: A Service Installation Section in this INF is Invalid
- 8018000a Enrollment Error: Best Ways to Fix it
- Windows is Scrolling By Itself: 8 Ways to Fix This
4. Update your PC
- Press the Windows key + I and select Update & Security.
- Click the Check for updates button.
- Finally, download and install any available updates.
Outdated drivers are the main reason for errors & system issues. If some of your files are missing or crashing, an automated solution like DriverFix can solve these problems in just a couple of clicks. And it’s also lightweight on your system!
Windows updates sometimes include important driver updates. While these updates are installed automatically, you can sometimes miss out on them.
In this case, you need to update your PC manually.
5. Perform a malware scan
- Press the Windows key, type virus, and select Virus & threat protection.
- Click Scan options.
- Now, select the Full Scan option and click Scan now.
If you still can’t get rid of Windows encountered a problem installing the driver error message after applying the fixes above, there might be a virus on your PC preventing the installation.
To fix this, you need to perform a full malware scan.
While Windows Defender does a good scanning your PC, we recommend using a dedicated antivirus in ESET NOD32.
This top-notch software performs a deep scan and eliminates even the most hidden malware on your PC.
That’s about it. These are our recommendations for solving Windows encountered a problem installing the driver error message while installing or updating the drivers.
If you’ve switched to Windows 11 already, learn what to do if Windows 11 is not recognizing your USB device.
We hope at least one of these solutions helped you install the drivers on your computer. If you have any additional comments or suggestions, just let us know in the comments below.
При попытке установить обновление для драйверов Windows 10 вы можете столкнуться с тем, что Windows обнаружила драйверы для вашего устройства, но столкнулась с сообщением об ошибке. Это сообщение отображается вам, поскольку при обновлении драйвера произошла ошибка. Эта ошибка также может появиться при подключении устройства к системе, даже если Windows нашла драйвер для вашего устройства. Вы можете попытаться исправить эту ошибку, используя встроенные утилиты для устранения неполадок в Windows 10. Прочтите эту статью, чтобы решить проблему.
Существует несколько возможных причин, по которым Windows обнаружила ошибку драйверов для вашего устройства в вашей системе. Некоторые из этих причин перечислены ниже.
- Ошибка из-за устаревшего драйвера Windows
- Ошибка из-за неправильной установки драйвера
- Ошибка, вызванная системными файлами
- Ошибка из-за неправильных ключей реестра
В следующем руководстве представлены методы исправления ошибок программного обеспечения драйвера, найденного Windows, для вашего устройства.
Способ 1: перезагрузить компьютер
Основным способом устранения неполадок для любых проблем будет перезагрузка вашего устройства. Это легко исправит любые временные сбои. Выполните следующие шаги:
1. Нажмите клавишу Windows и выберите параметр «Питание».
2. Выберите Перезагрузить.
Способ 2. Запустите средство устранения неполадок оборудования и устройств
В Windows 10 есть встроенное средство устранения неполадок для устранения различных системных ошибок. Средство устранения неполадок Windows 10 может быть очень полезным при решении проблем с драйверами в вашей системе. Ознакомьтесь с руководством по запуску средства устранения неполадок оборудования и устройств, чтобы устранить проблемы, чтобы запустить средство устранения неполадок в Windows 10.
Способ 3: обновить драйверы устройств
Наиболее эффективное решение, если Windows нашла драйверы для вашего устройства, но обнаружила ошибку, — это обновить драйверы вашего компьютера. Вы можете легко обновить драйверы Windows 10 из диспетчера устройств.
Вариант I: автоматическое обновление драйверов
Вы можете выполнить эти простые шаги, чтобы безопасно обновить драйверы Windows 10. Прочтите наше руководство по обновлению драйверов устройств в Windows 10, чтобы обновить драйверы устройств в Windows 10.
Вариант II: обновить драйвер вручную
Одним из наиболее эффективных решений, когда Windows нашла драйверы для вашего устройства, но столкнулась с ошибкой, является ручная установка драйверов. Вы можете выполнить ручную установку драйверов вашего компьютера из утилиты диспетчера устройств. Следуйте этим простым шагам, чтобы безопасно установить драйверы.
1. Нажмите клавишу Windows, введите «Диспетчер устройств» и нажмите «Открыть».
2. Щелкните правой кнопкой мыши проблемный драйвер (например, участник набора микросхем Intel(R) Dynamic Platform и Thermal Framework) и выберите Обновить драйвер.
3. Щелкните Поиск драйверов на моем компьютере.
4. Введите следующее местоположение в Поиск драйверов в этом местоположении и нажмите Далее.
C:WindowsWinSxS
Ваш компьютер будет искать обновление драйвера в этом месте.
Способ 4: переустановите драйверы устройств
Неправильная установка драйвера также может привести к тому, что Windows нашла программное обеспечение драйвера для вашего устройства, но столкнулась с ошибкой. Вы также можете попробовать удалить и переустановить проблемный драйвер, чтобы предотвратить эту ошибку. Прочтите наше руководство по удалению и переустановке драйверов в Windows 10 и выполните его.
Способ 5: восстановить системные файлы
Могут быть проблемы с системными файлами, которые можно решить с помощью встроенных инструментов. Прочтите наше руководство «Как восстановить системные файлы в Windows 10» и следуйте инструкциям, чтобы восстановить все поврежденные файлы на вашем компьютере.
Дождитесь выполнения команд и убедитесь, что Windows нашла драйверы для вашего устройства, но столкнулась с ошибкой.
Способ 6: предоставить полный доступ TrustedInstaller
Утилита TrustedInstaller — это встроенная учетная запись пользователя. Эта учетная запись пользователя доступна для Windows 7, Windows 8, Windows Vista и Windows 10. Эта учетная запись состоит из различных системных файлов, таких как файлы программ и папки Windows. Вам необходимо предоставить полный доступ TrustedInstaller для решения проблем с драйверами путем устранения неполадок в системе. Вы можете выполнить эти простые шаги, чтобы предоставить TrustedInstaller полный контроль.
1. Нажмите одновременно клавиши Windows + E, чтобы открыть Проводник.
2. Дважды щелкните Локальный диск (C:), чтобы открыть папку.
3. Теперь откройте папку Windows, дважды щелкнув ее.
4. Перейдите и щелкните правой кнопкой мыши папку System32.
5. Выберите Свойства.
6. Перейдите на вкладку «Безопасность» и нажмите кнопку «Изменить».
Примечание. Дайте кнопке «Изменить» права администратора (если потребуется).
7. В разделе «Группы или имена пользователей» выберите TrustedInstaller.
8. В разделе «Разрешения для TrustedInstaller» установите флажок «Разрешить» рядом с «Полный доступ».
9. Повторите те же действия для папки SysWOW64 в папке Windows на локальном диске (C:).
Способ 7: установка с использованием скрытой учетной записи администратора
Если обновление вручную не помогло исправить обнаруженные Windows драйверы для вашего устройства, но возникла ошибка, выполните установку, используя скрытую учетную запись администратора. Это дало бы больше скрытых преимуществ. Выполните следующие шаги:
1. Во-первых, перезагрузить компьютер.
2. На экране входа в систему удерживайте клавишу Shift.
3. Выберите «Устранение неполадок», а затем «Дополнительные параметры».
4. Теперь выберите параметр «Командная строка».
5. Введите следующую команду и нажмите клавишу Enter.
net user administrator /active:yes
6. Теперь войдите в эту учетную запись и установите драйвер.
7. После установки драйвера нажмите клавишу Windows. Введите командную строку и нажмите «Запуск от имени администратора».
8. Введите данную команду и нажмите клавишу Enter, чтобы отключить права администратора.
net user administrator /active: no
9. Наконец, перезагрузите компьютер и войдите в основную учетную запись, которую вы всегда используете.
Способ 8: изменить ключи редактора реестра
Неверные или поврежденные ключи реестра могут привести к тому, что Windows найдет драйверы для вашего устройства, но возникнет ошибка. Удаление ключей для драйверов фильтров может решить проблему. Для внесения изменений в ключи реестра необходимо знать GUID драйвера. Выполните следующие шаги.
Примечание. Сделайте резервную копию ключей реестра, чтобы восстановить предыдущие настройки в случае ручных ошибок во время модификации.
1. Запустите диспетчер устройств.
2. Щелкните правой кнопкой мыши проблемный драйвер и выберите «Свойства».
3. Перейдите на вкладку Подробности. Выберите Class Guid в раскрывающемся списке свойств.
4. Запишите отображаемое значение.
5. Теперь нажмите клавиши Windows + R, чтобы открыть диалоговое окно «Выполнить».
6. Введите regedit и нажмите клавишу Enter, чтобы открыть окно редактора реестра.
7. Нажмите Да в подсказке.
8. Перейдите к следующему пути к ключевой папке.
ComputerHKEY_LOCAL_MACHINESYSTEMCurrentControlSetControlClass
9. Найдите значение, отмеченное в столбце «Значение», и щелкните по нему.
10. Щелкните правой кнопкой мыши UpperFilters и выберите параметр «Удалить».
Примечание. Если вы не можете найти UpperFilters, найдите LowerFilters.
11. Подтвердите предупреждение и перезагрузите компьютер.
Часто задаваемые вопросы (FAQ)
Q1. Что такое драйверы Windows?
Ответ Драйверы Windows являются неотъемлемой частью вашей компьютерной системы. Драйверы — это программные компоненты вашей системы, которые устанавливают связь между устройством и операционной системой компьютера.
Q2. Откуда я могу обновить драйверы в Windows 10?
Ответ Вы можете перейти в Диспетчер устройств на своем компьютере, чтобы увидеть список всех активных драйверов на вашем компьютере. Из диспетчера устройств вы также можете обновить драйверы.
Q3. Могу ли я установить новые драйверы на Windows 10?
Ответ Да, вы можете установить новые драйверы на свой ПК с Windows 10 вручную или с помощью системной утилиты.
***
Мы надеемся, что это руководство было полезным, и вы смогли исправить обнаруженные Windows драйверы для вашего устройства, но столкнулись с ошибкой. Прокомментируйте и дайте нам знать, какой метод сработал для вас. Кроме того, если у вас есть вопросы, вопросы или предложения, не стесняйтесь поделиться ими с нами.
Ошибка «Не найден необходимый драйвер носителя» – почему возникает и как исправить
Установку Windows на ПК удобнее всего производить с флеш-накопителя. Но в этом случае в самом начале процесса инсталляции новой системы нередко возникает ошибка вида «Не найден необходимый драйвер носителя», после чего установка прерывается. Возникает она чаще всего из-за отсутствия тех самых драйверов на установочном носителе, которые необходимы для первичной инициализации оборудования компьютера.
Основная причина ошибки
Ошибка вида «Не найден или поврежден необходимый драйвер носителя» возникает на начальном этапе установки Windows на ПК или ноутбук. Чтобы понять, из-за чего она появляется, необходимо разобраться в том, как именно происходит инсталляция новой системы. Алгоритм следующий:
- После нажатия кнопки включения компьютер инициализирует поиск загрузочного носителя и запускает записанную на него установочную программу.
- Программа копирует файлы на жёсткий диск, после чего добавляет запись в область MFT, с помощью которой после перезагрузки ПК запускается процесс распаковки системных файлов новой системы.
Но чтобы программа смогла «распознать» жёсткий диск и загрузочный накопитель, ей нужны драйверы следующих устройств:
- чипсета (северный и южные мосты);
- USB или дисковода;
- HDD-контроллера.
Базовый перечень драйверов от Microsoft имеется на самом установочном носителе. Если же используемые комплектующие требуют специфических drivers, то программа инсталляции попросту не сможет «понять» куда необходимо копировать файлы и где находится MFT-запись (потому что оборудование полноценно не работает). Соответственно, инсталляция Windows даже не начинается.
Практика показывает, что с данной ошибкой пользователи чаще всего сталкиваются при попытке инсталлировать Виндовс с накопителя, подключённого в порт USB 3.0, так как пакет драйверов для его поддержки в установочных образах Windows XP, 7 и 8 попросту отсутствует. Решение простое – подключить флешку к USB 2.0. Если же такого порта нет (в ноутбуках так бывает), то потребуется в BIOS или UEFI включить на момент установки для USB режим «Legacy». Эта настройка принудительно переключает порты в совместимый режим работы с 2.0.
Ошибка «Не найден необходимый драйвер для дисковода оптических дисков при установке с DVD»
Аналогичная ошибка при инсталляции Windows с DVD-диска (CD, Blu-Ray) возникает на порядок реже. Основные причины её появления:
- В ПК или ноутбуке устаревший чипсет, и в пакете интегрированных драйверов нет подходящего для него. Часто именно эта причина возникает на компьютерах с устаревшими сокетами типа s754, s939 на базе nForce nVidia
- Установочный диск записан с ошибками, часть данных (где как раз и хранятся drivers) считать невозможно.
- Используется DVD-привод, подключенный через USB.
- Неисправно оборудование. Программа установки не может считать PID-код оборудования и идентифицировать его точную модель (и, соответственно, подобрать sys-файл).
При установке Windows 10 проблема чаще возникает при использовании редакции образа LTSB (LTSC), в котором пакет драйверов существенно урезан.
Чтобы обойти ошибку, рекомендуется:
- выполнять установку с DVD-привода, подключённого через SATA2 или IDE-интерфейс (прямо к материнской плате);
- записать установочный диск другой программой (Ashampoo Burning Studio, UltraISO), используя минимально доступную скорость прожига для имеющегося привода.
Если же причина – это именно отсутствие драйверов, то их необходимо интегрировать в установочный образ. Для этого необходимо узнать точную модель материнской платы, скачать драйверы (с сайта производителя), распаковать их (с помощью Universal Extractor) и добавить файлы (с расширением .sys и .inf) в установочный образ. Удобней всё это делать через приложение NTLite.
А ещё некоторые производители материнских плат выпускают специальные утилиты для создания загрузочных носителей, полностью совместимых с их оборудованием. Для ASRock – это Win 7 USB Patcher, для MSI – MSI Smart Tool.
Использование другого ПО для записи загрузочного USB накопителя
Ошибка вида «Не найден или повреждён необходимый драйвер носителя» при установке Виндовс может также возникать из-за неправильной записи образа на USB-накопитель. Нередко с этим сталкиваются пользователи, которые готовили флешку для переноса на неё установочных файлов с помощью приложения UNetbootin. Вместо него рекомендуется использовать:
- Rufus (подходит и для перепакованных образов);
- UltraISO (запись в режиме USB-HDD).
При использовании Rufus необходимо правильно выбрать тип создаваемого загрузочного накопителя: UEFI (GPT, поддерживается только на Windows 7 и выше) или BIOS (MFT, рекомендуется для устаревшего оборудования из-за лучшей совместимости).
Проблемы с загрузочной флешкой
Ошибки при установке Windows могут возникать и из-за неисправности самой флешки. И подключать её рекомендуется в порт именно USB 2.0 (с чёрным сердечником, в USB 3.0 – он голубой). Перед созданием установочной USB-флешки её рекомендуется отформатировать штатными средствами Windows (отключив пункт «Быстрое форматирование»).
И на старых материнских платах может вовсе отсутствовать возможность установки системы через USB (отсутствие поддержки на уровне BIOS). В этом случае решение может быть следующим:
- использовать DVD-привод;
- выполнить установку «по сети» (если компьютер подключён к локальной сети).
Итак, ошибка в 95% случаев возникает из-за отсутствия драйверов или при подключении установочной флешки в порт USB 3.0. Остальные 5% – это использование устаревших и неактуальных материнских плат или повреждение данных на загрузочном накопителе.