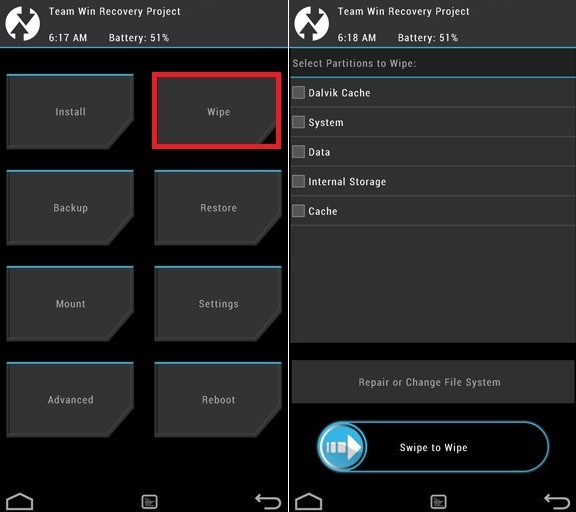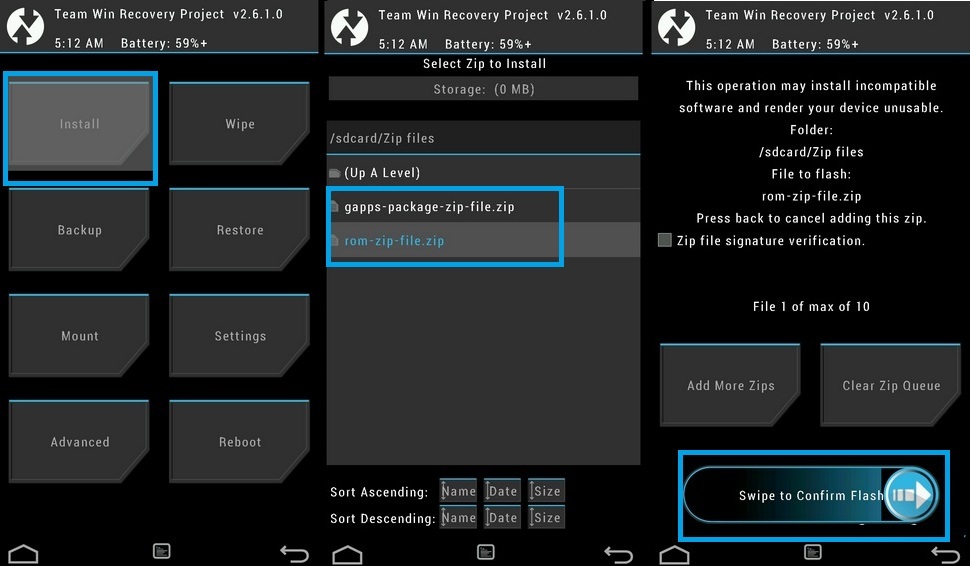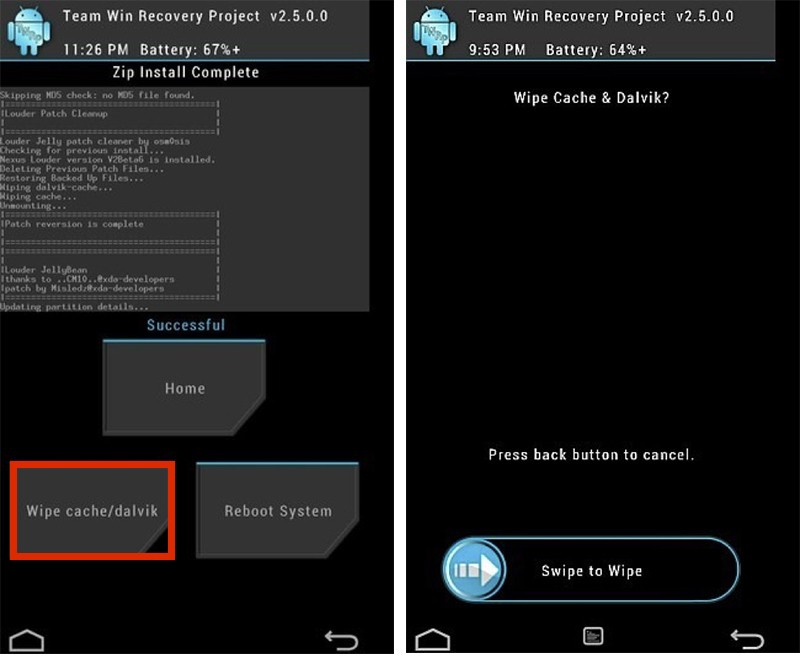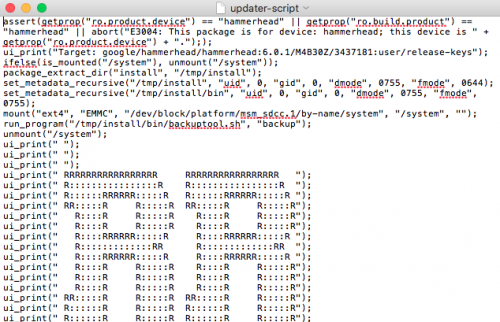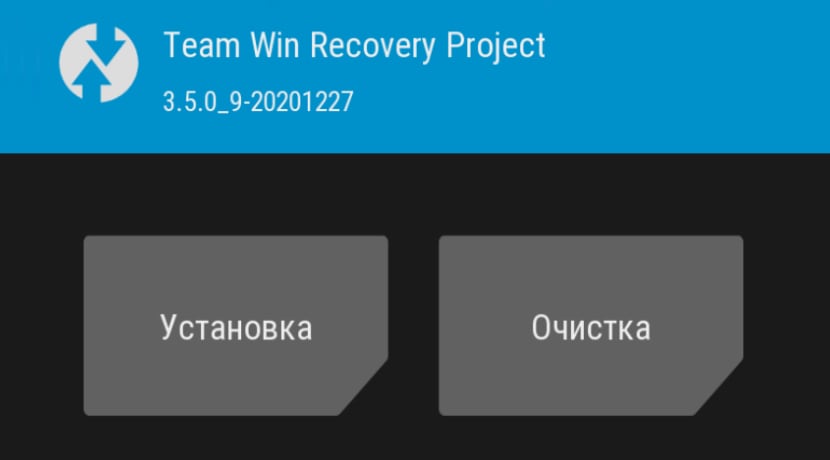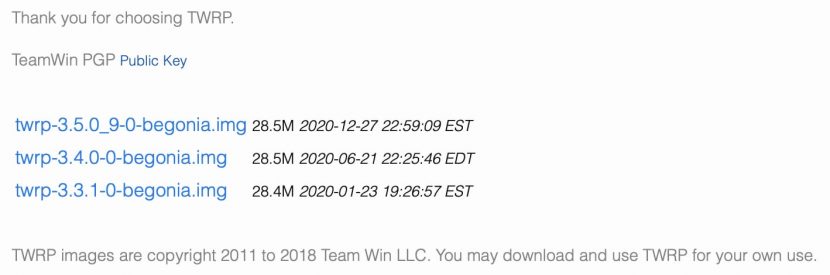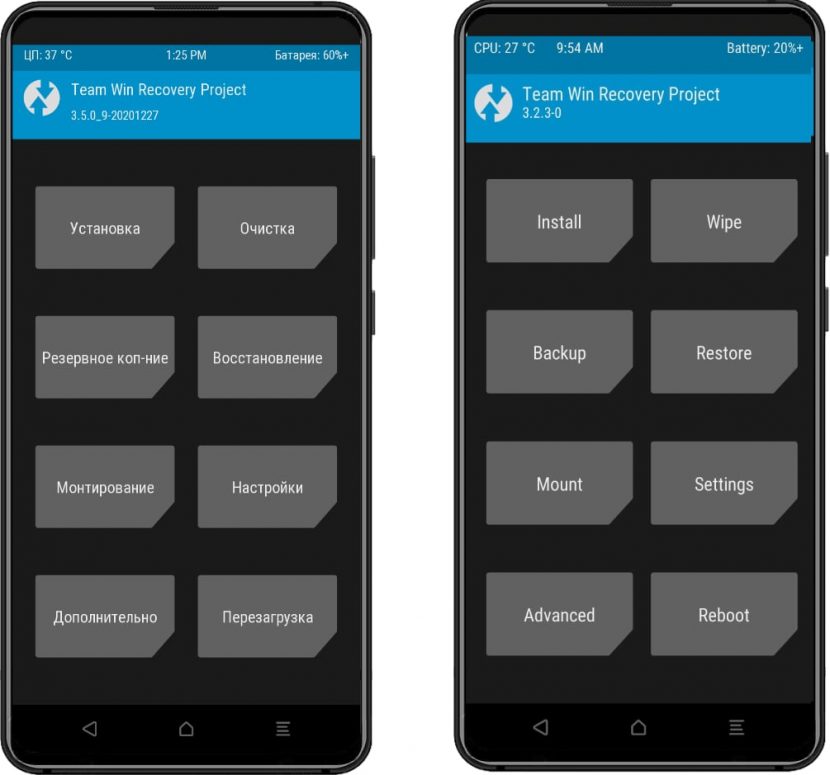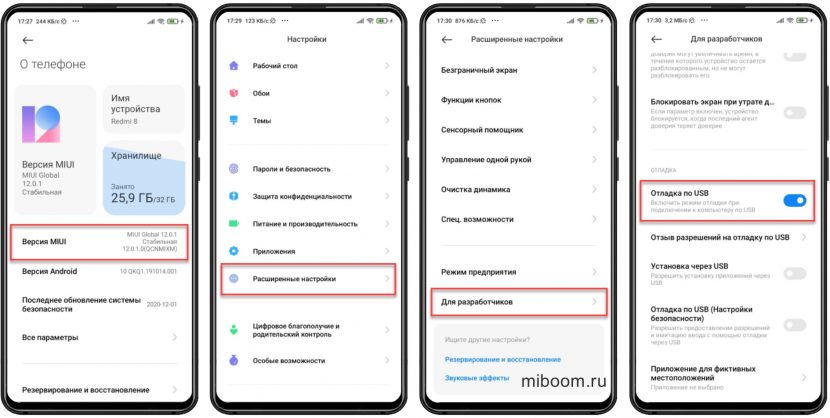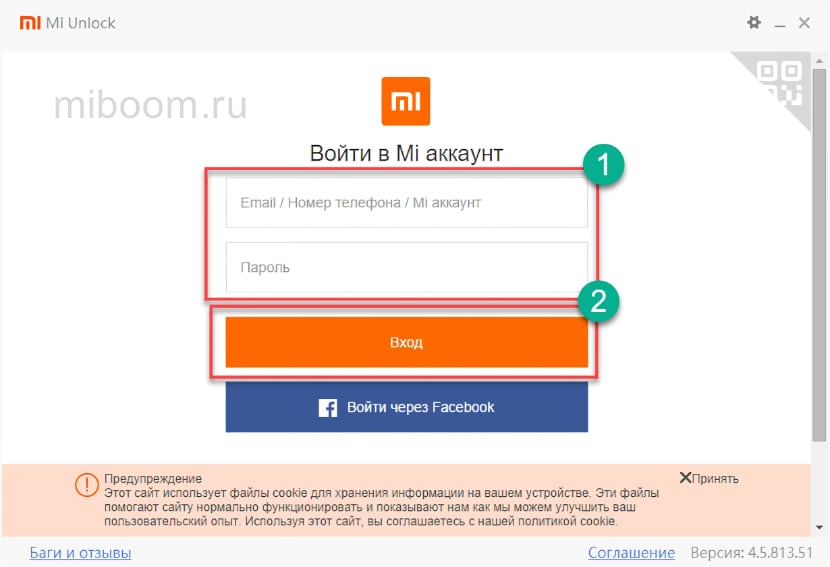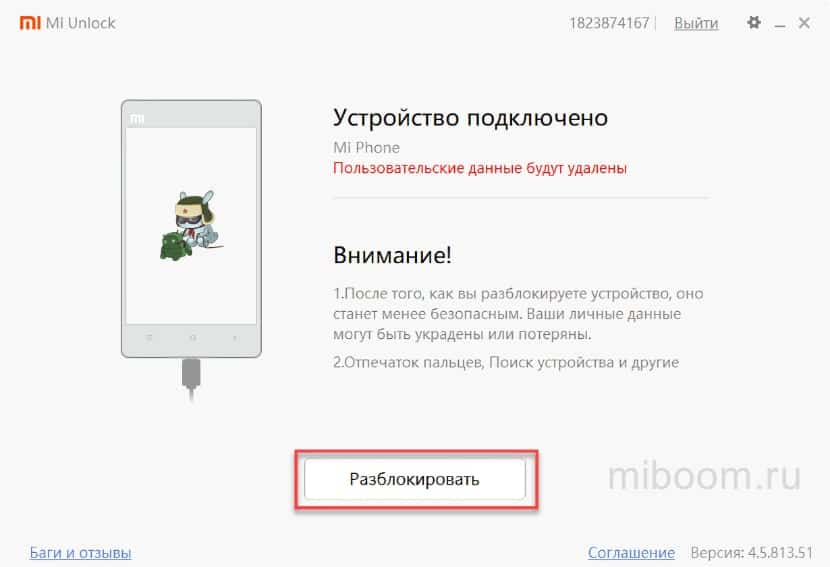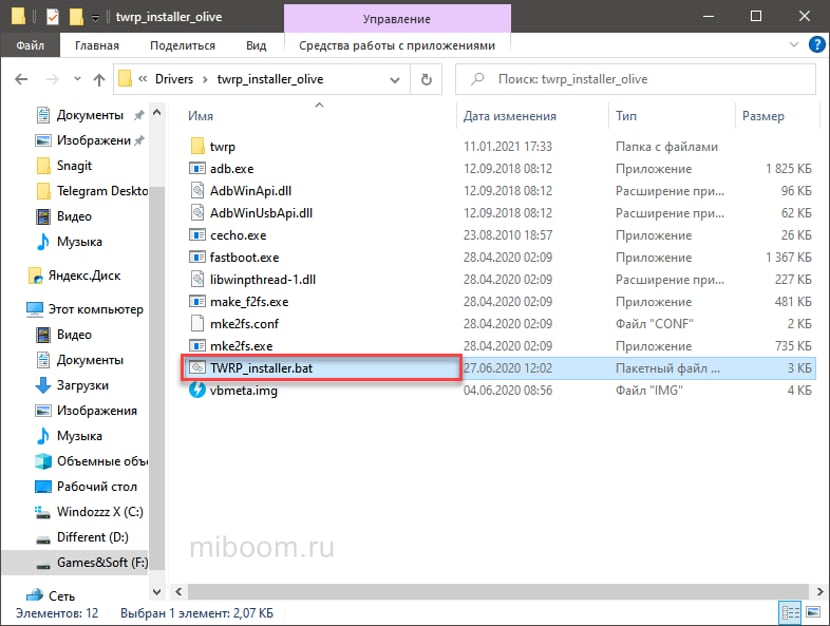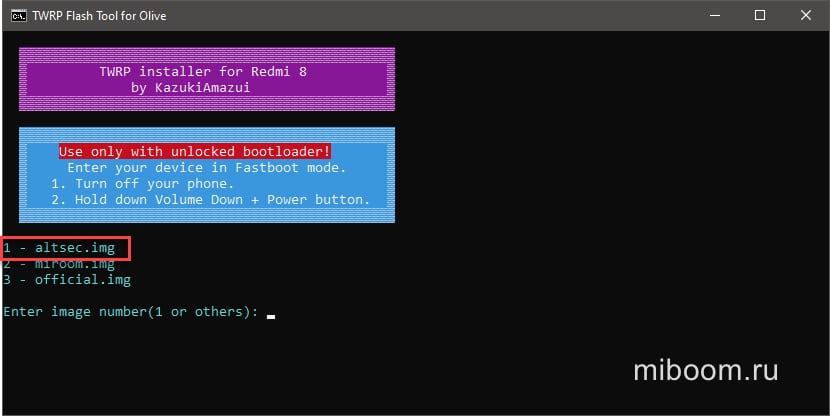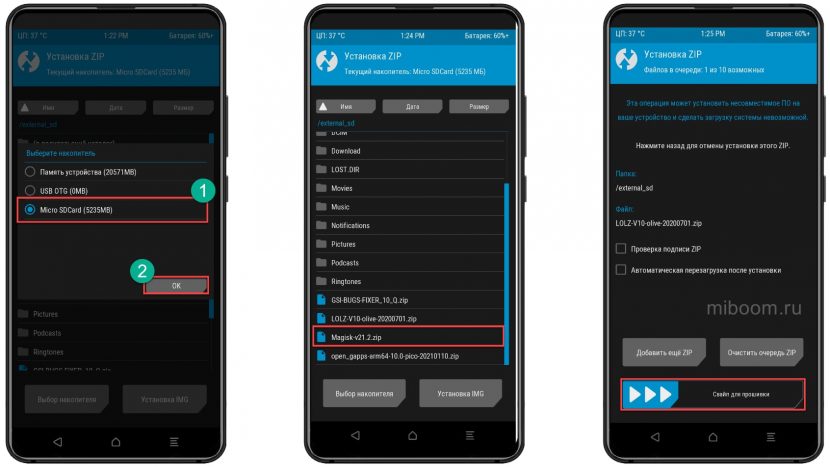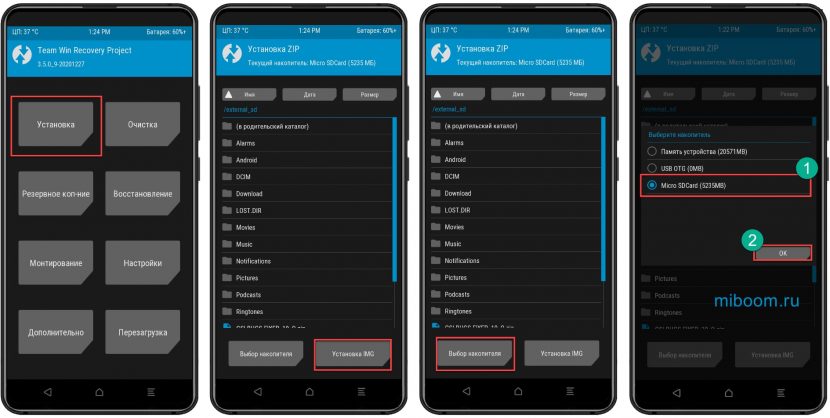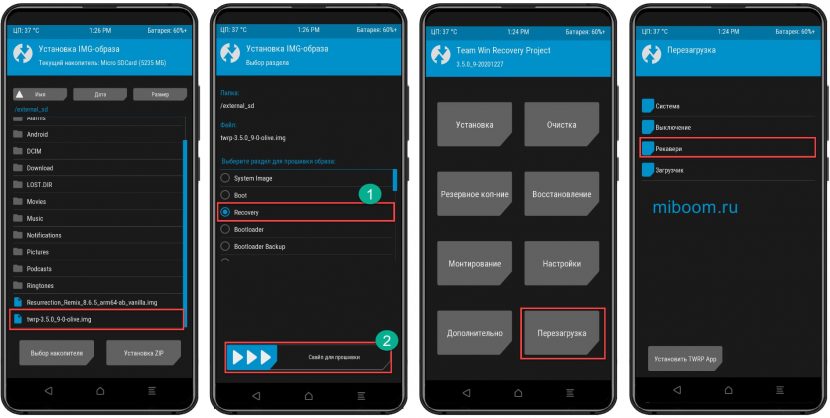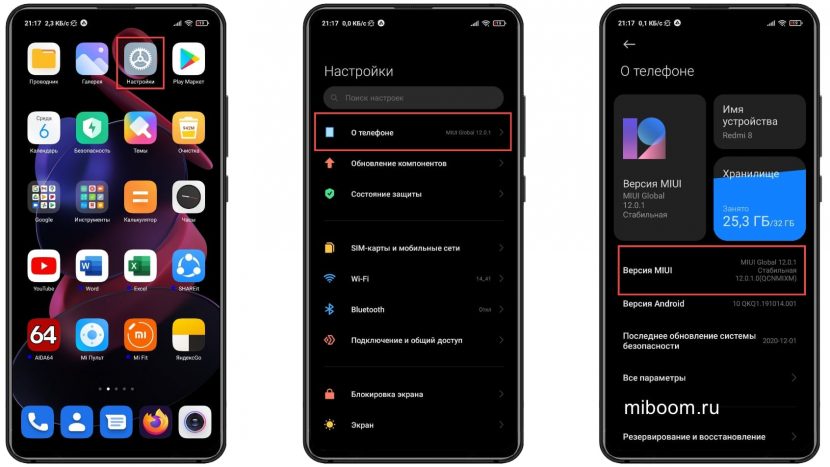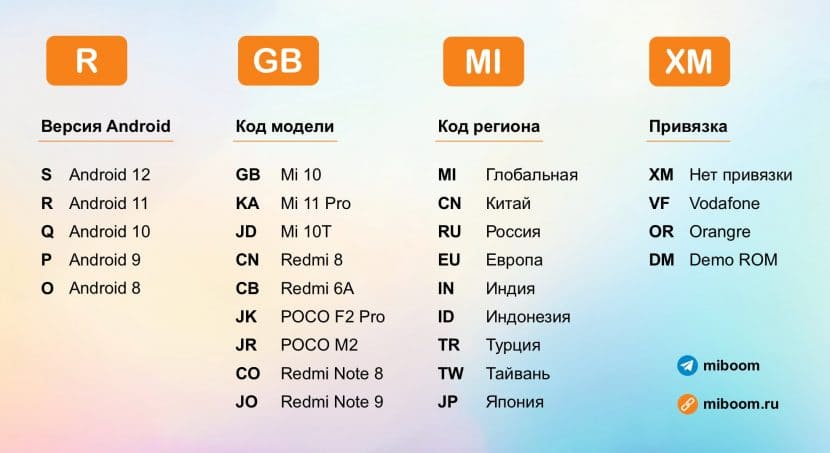В этом руководстве мы покажем вам, как исправить ошибку TWRP 1 на любом устройстве Android. Когда дело доходит до пользовательской разработки, существует множество настроек и настроек, которые предпочитают технические энтузиасты. И замена стокового рекавери устройства на кастомное тут же вверху. Но почему пользователи устанавливают кастомное рекавери, если уже есть встроенное рекавери? Ну, причина в том, что стоковое рекавери не поддерживает какие-либо пользовательские настройки.
В лучшем случае вы можете стереть данные, перезагрузить устройство в Fastboot или, в некоторых случаях, выполнить функцию боковой загрузки ADB. Но это все. Вы не можете прошивать файлы ZIP или IMG, стирать раздел данных, создавать и восстанавливать резервную копию различных разделов устройства и т. д. Следовательно, потребность в пользовательском восстановлении становится все более важной. И на данный момент TWRP является единственным восстановлением, управляющим диаграммами. Хотя есть и другие, но они собираются с использованием исходного кода TWRP.
Однако это восстановление не лишено множества проблем. Например, вы можете получить TWRP Error 7 при прошивке пользовательских ПЗУ или TWRP Error 20 после прошивки GApps. Кроме того, есть случаи, когда пользователи сталкиваются с ошибкой TWRP 70 из-за нехватки памяти в системном разделе. И теперь было много жалоб от пользователей, получающих ошибки TWRP Error 1. Если вы также столкнулись с этой проблемой, не волнуйтесь. В этом руководстве будут перечислены два разных метода, чтобы исправить эту ошибку TWRP 1 раз и навсегда. Следуйте вместе.
Причина этой проблемы связана с поврежденным файлом boot.img. Ну, мы говорим не о стандартном файле загрузочного образа, а об исправленном загрузочном файле img, который мы используем для рутирования. Для тех, кто не знает, существует два разных метода рутирования любого устройства. В первом вы можете напрямую прошить файл установщика Magisk ZIP через TWRP, и ваше устройство будет рутировано. Следующий метод требует получения стандартного файла boot.img, исправления его через Magisk, а затем прошивки с помощью команд Fastboot.
Однако есть важный момент, о котором стоит помнить. Вам придется использовать тот же файл boot.img из прошивки, которая соответствует текущей прошивке, установленной на вашем устройстве. Любое несоответствие в версии приведет к конфликтной ситуации и может привести к нескольким проблемам, одна из которых — ошибка TWRP 1. Итак, как это можно исправить? Что ж, вам нужно будет исправить и прошить правильный файл boot.img, и он исправит ошибку TWRP 1. Вот все необходимые инструкции для того же.
Итак, вот как будет проходить весь процесс. Во-первых, мы будем прошивать стандартный файл boot.img на ваше устройство. Это удалит рут с вашего устройства (если вы уже рутированы). Как только это будет сделано, мы возьмем этот стандартный файл boot.img, исправим его через Magisk и прошьем его с помощью команд Fastboot. Droidwin и его участники не будут нести ответственность в случае термоядерной войны, если ваш будильник не разбудит вас, или если что-то случится с вашим устройством и данными, выполнив следующие шаги.
ШАГ 1: Загрузите стоковый загрузочный IMG
В первую очередь вам понадобится стандартный файл boot.img, соответствующий версии прошивки, установленной на вашем устройстве. Вы можете проверить текущий номер сборки прошивки в разделе «О телефоне». После того, как вы проверили то же самое, загрузите соответствующий файл прошивки (стандартный или пользовательский ПЗУ, в зависимости от того, что установлено в данный момент).
Теперь, если у вас есть устройство Pixel, вы можете легко извлечь прошивку через WinZIP или WinRAR. Но это не относится к другим устройствам. В случае OnePlus файлы образов разделов помещаются внутрь payload.bin. В то время как Oppo и Realme имеют свои файлы внутри пакета OZIP, поэтому для этой цели вам понадобятся автономные инструменты. В этом случае вы можете обратиться к нашему подробному руководству по ссылке ниже:
Получив стандартный файл boot.img, перейдите к следующему шагу, чтобы исправить ошибку TWRP 1.
ШАГ 2: Прошить стоковый файл Boot.img через TWRP
Следующий шаг в руководстве по исправлению ошибки TWRP 1 требует, чтобы вы установили стандартный файл boot.img на свое устройство. Хотя мы могли бы сделать это с помощью команд Fastboot, но поскольку TWRP уже установлен, давайте воспользуемся только этим подходом. Имейте в виду, что если ваше устройство рутировано, оно будет удалено при перепрошивке стандартного boot.img (не волнуйтесь, позже мы также повторно рутируем его).
- Для начала перенесите стоковый файл boot.img на свое устройство.
- Затем загрузите свое устройство в TWRP либо с помощью комбинаций аппаратных клавиш, либо с помощью adb восстановление перезагрузки команда.
- Теперь перейдите в раздел «Установить» и нажмите кнопку «Установить образ», расположенную в правом нижнем углу.
- Перейдите к стандартному файлу boot.img и выберите его.
- Затем выберите «Загрузка» на экране выбора раздела и проведите пальцем вправо, чтобы прошить его.
- После этого перейдите в «Перезагрузить» и выберите «Система». Ваше устройство будет загружено в ОС. Теперь перейдите к следующему шагу, чтобы исправить ошибку TWRP 1.
ШАГ 3: Патч Boot.img через Magisk
В этом разделе мы будем исправлять стандартный файл boot.img через Magisk. Это даст нам файл magisk_patched.img, который затем будет прошит на вашем устройстве. Поэтому выполните следующие шаги, чтобы выполнить эту задачу. Убедитесь, что стоковый файл boot.img перенесен на ваше устройство. [Having trouble on your Android 11 device? Check out this guide: Fix Magisk patched boot.img issue while Rooting Android 11]
- Прежде всего, установите приложение Magisk Manager на свое устройство.
- Затем запустите его и нажмите кнопку «Установить», расположенную рядом с Magisk.
- В разделе «Метод» выберите «Выбрать и исправить файл».
- Найдите извлеченный файл boot.img и выберите его.
- Затем нажмите на опцию «Поехали», расположенную в правом верхнем углу.
- Теперь Magisk загрузит файл boot.img и соответствующим образом исправит его. Как только это будет сделано, вы получите сообщение «Загрузка завершена».
- Файл исправленного загрузочного образа будет сохранен во внутренней памяти > Загрузки. Имя файла будет magisk_patched.img. Теперь мы будем использовать этот файл для исправления ошибки TWRP 1. Следуйте инструкциям.
ШАГ 4: Прошить пропатченный Boot.img через TWRP
Наконец, вам просто нужно прошить этот пропатченный файл boot.img на ваше устройство. Опять же, для одного и того же есть два разных подхода, но, поскольку TWRP — более простой метод, чем команды Fastboot, мы будем использовать только этот метод. Убедитесь, что на вашем устройстве есть файл magisk_patched.img:
- Прежде всего, загрузите свое устройство в TWRP Recovery.
- Затем перейдите в раздел «Установить» и нажмите кнопку «Установить образ», расположенную в правом нижнем углу.
- Найдите файл magisk_patched.img и выберите его.
- Затем выберите в меню загрузочный раздел и проведите пальцем вправо, чтобы прошить его.
- После этого вы можете перезагрузить свое устройство до «рутированной ОС», выбрав «Перезагрузка»> «Система».
Вот и все. Процесс завершен. На этом мы завершаем руководство о том, как исправить ошибку TWRP 1. Если у вас все еще есть какие-либо вопросы относительно вышеупомянутых шагов, сообщите нам об этом в комментариях. Мы вернемся к вам с решением в ближайшее время.
В некоторых случаях устройства Xiaomi начинают давать сбои, подглючивать или вовсе некоторые из основных функций выходят из строя, что делает невозможным их нормальную эксплуатацию. Для устранения любых проблем кардинальным, но при этом эффективным способом, всегда можно перепрошить устройство. В статье речь пойдет о том, как производится прошивка через TWRP и чем данный способ лучше альтернативных ему (с подробной инструкцией по реализации).
Содержание
- TWRP и с чем его «едят»
- Алгоритм работы с TWRP для Xiaomi устройств
- Расшифровка и устранение ошибок TWRP
- Итог
TWRP и с чем его «едят»
Изначально стоит понять, что такое TWRP, а потом уже говорить о том, как установить нужную прошивку, используя его. На самом деле все достаточно просто, если прочитать расшифровку данной аббревиатуры: TeamWin recovery. Фактически это неофициальный рекавери, которым можно заменить стандартное ПО любого смартфона, работающего на платформе Android. Еще TWRP называют кастомным и большинство пользователей, которые имели дело с ним и со стандартным рекавери, считают, что TWRP более эффективен, функционален и удобен в эксплуатации, к тому же он позволяет устанавливать помимо кастомных прошивок еще и ядра, модемы и прочие системные составляющие прошивки.
Далее будет представлена более подробная для TWRP recovery инструкция, при помощи которой можно будет установить прошивку на любое устройство от Xiaomi (инструкция имеет общий вид, поскольку системные файлы для разных моделей часто различаются).
Сразу стоит сказать, что для установки кастомной прошивки рекомендуется удалить все данные с телефона, а значит нужно сделать их резервную копию для последующего восстановления на устройстве с чистой системой. Также важно разблокировать загрузчик смартфона (bootloader). О том, как мы устанавливаем TWRP, уже говорилось в одной из статей, а потому сразу перейдем к информации о том, как перепрошить устройство с помощью TWRP своими руками.
Алгоритм работы с TWRP для Xiaomi устройств
Итак, когда TWRP уже установлен на устройстве Xiaomi, а также, естественно, разблокирован загрузчик, можно приступать к процедуре. Важно при этом еще иметь и файл прошивки в .zip формате, который под каждое конкретное устройство скачивается на официальном сайте производителя или на тематических форумах, если пользователю больше приглянулась неофициальная сборка.
Выполняется установка прошивки через TWRP recovery следующим образом:
- Смартфон перезагружается со входом в TWRP recovery mode. Для этого нужно его выключить, а затем запустить посредством зажатия «качельки» громкости в положении вверх и кнопки включения смартфона. Результатом зажатия данной комбинации станет надпись «recovery» на экране и, как результат, вход в нужное меню.
- Теперь нужно выполнить сброс всех данных за исключением SD и OTG. Для этого переходим по разделам Wipe – Advanced Wipe и отмечаем следующие пункты: Dalvik Cache, System, Data, Internal Storage, Cache. Устройство будет полностью очищено!
- Затем нажимаем назад, выбираем Reboot recovery и подтверждаем действие (обычно нужно протянуть переключатель по экрану вправо).
- Предварительно на устройстве должен быть размещен файл прошивки.
Рекомендуется размещать .zip файл на SD|OTG карте памяти, поскольку в этом случае системная информация на устройстве будет занимать значительно меньше места, но не менее 200 мегабайт. Подобным образом стоит размещать и резервные копии, создаваемые через TWRP.
- Если нужные файлы загружены и все предыдущие этапы выполнены правильно, то можно нажимать «Install» и подтвердить действие (также по стандарту свайп вправо). Процедура прошивки может никак не отображаться на экране: нужно просто долго ждать.
- Когда прошивка через TWRP будет завершена, нужно выбрать раздел Wipe cache/dalvik, а затем Reboot System.
- Успешное проведение процедуры приведет к тому, что при первой перезагрузке три точки под логотипом производителя (Xiaomi) будут «перемигиваться» около 10 минут, а потом устройство запустится.
Расшифровка и устранение ошибок TWRP
Нередко при работе с TWRP у пользователей возникают различные ошибки. Все они сведены в таблицу ниже и для каждой ошибки предложен вариант устранения.
| Код ошибки | Причины возникновения | Устранение |
| Error 6 | Файл updater-script в архиве с прошивкой создан в неправильном формате. | Необходимо открыть указанный файл через стандартный «Блокнот» или «NotePad++», сменить его формат на Unix и пересохранить. |
| Error 7 | Прошивка подобрана неправильно и не соответствует устройству, на которое должна производиться установка. | 1. Скачать правильный файл прошивки с официального сайта. Важно при этом проверить версию устройства, поскольку, к примеру, Xiaomi Redmi Note 3 имеет модификацию Pro, что делает прошивку от первого устройства несовместимой со вторым.
2. Если же прошивка точно правильная, то нужно открыть в режиме редактирования файл updater-script и удалить в нем первые строки со списком устройств, для которых предназначена данная прошивка. |
| Error 0 | В архиве с прошивкой отсутствует один из файлов. | Нужно перезагрузить архив или добавить нужные файлы. |
| Error 255 | Неподходящим является файл updater-binary. | По аналогии с предыдущим пунктом: нужно заменить указанный файл. |
Итог
Проведя процедуру прошивки можно приступать к изменению настроек смартфона. Стоит аккуратнее относиться к настройкам устройства, поскольку большинство проблем, приводящих к необходимости прошивки, возникают именно из-за некорректной эксплуатации телефона.
После настройки прошивки и установки только самых нужных программ, советуем сделать полный бэкап прошивки, таким образом вы всегда сможете произвести восстановление смартфона.
За правильностью выбора прошивки отвечает механизм защиты «Asserts«. Скрипт проверяет модель устройства и версию прошивки по системной переменной ro.build.fingerprint, запрашиваемой у самого recovery. В случае совпадения кодов он выдает подтверждение легитимности установки, а при несовпадении (отсутствии) не подтверждает возможность этого действия. В результате вы видите ошибку 7, но зато ваш аппарат не превращается в кирпич. Бывают и такие случаи, когда даже при правильном выборе прошивки для своего устройства вы все равно получаете сообщение об ошибке 7. Они крайне редки и связаны с ошибкой разработчика прошивки.
Чтобы исправить ошибку 7 необходимо, прежде всего, убедиться в том, что вариант прошивки выбран правильно, и она предназначена именно для вашей модели и модификации Android-смартфона или планшета. Если ошибка все равно появляется, придется править файл updater-script, отвечающий за соответствие версий прошивки и устройства.
- Скопируйте ZIP-файл ROM на свой компьютер и извлеките его, используя привычный для вас архиватор (например, 7-zip).
- После распаковки найдите папку META-INF и пройдите по цепочке META-INF / com / google / android. В последней папке вы найдете два файла под названием «update-binary» и «updater-script». Нас интересует последний.
- Переименуйте «updater-script» в «updater-script.txt» и откройте свой любимый редактор текстовых файлов (как вариант, Notepad++).
- Избавьтесь от строк, начинающихся с «assert» до точки с запятой. Обычно это первая или несколько первых строк в верхней части текстового файла. Просто удалите их.
- Сохраните файл.
- Переименуйте «updater-script.txt» обратно в «updater-script».
- Обновите все файлы, которые вы распаковали.
- Скопируйте новый, отредактированный zip-файл на свой телефон.
- Переведите Android-устройство в режим recovery и попробуйте его перепрошить — ошибка 7 не должна больше вас беспокоить.
Поделитесь своим опытом исправления ошибки 7 в комментариях.
Ошибка 7 при прошивке через рекавери (TWRP, CWM Recovery). Решили установить кастомную прошивку на свой Android смартфон или планшет, вошли в кастомное TWRP Recovery, но во время установки получили ошибку 7? Не отчаивайтесь исправить данную проблему довольно просто.
Многих новичков может обескуражить какие либо действия в установке кастомной прошивки, особенно если это процедура выполняется первый раз. Одним из серьезных препятствий во время установки прошивки может стать ошибка 7 в TWRP Recovery. Серьезность этой ошибки в том, что она не позволяет вообще установить кастомную прошивку на устройство и вся ваша подготовка пойдет насмарку. Но оказывается что данную ошибку 7 в recovery довольно легко исправить не прибегая к длительным действиям! О том как избавится от данной проблемы и посвящена сегодняшняя статья!
Откуда взялась ошибка 7?
Данная ошибка может возникнуть в двух случаях:
-
Если вы попытаетесь установить прошивку не от своего устройства, такое часто возникает, когда под одним наименованием смартфона или планшета может быть множество моделей с небольшими отличиями под определенные рынки (например смартфон LG G2 имеет модели VS980, LS980, D800, D802, F320K). Убедитесь что прошивка предназначена именно для вашего устройства!
-
В скрипте установке прошивки не внесено название модели вашего Android смартфона или планшета.
Как исправить Ошибку 7 при прошивке в Recovery?
Вариант 1 (действие 1)
Если вы уже прочитали как могла возникнуть ошибка 7, то самым первым вашим действием будет проверка действительно вы скачали прошивку именно для вашей модели смартфона или планшета (проверить наименование и версию).
Если вы заметили, что скачали не ту прошивку, то скачать для своего устройства. Проблема решена! Если же это не так и прошивка верная, то переходим ко второму действию.
Вариант 2 (действие 2)
1. Установите Notepad ++
2. Открываем прошивку и переходим по пути META-INFcomgoogleandroid
3. Извлекаем файл updater-script
4. Удалить вначале устанавливающего скрипта строки начинающиеся на assert
5. Сохранить документ и забросить обратно в прошивку заменив старый файл
6. Удалить в прошивке файлы по пути META-INF — CERT.RSA, CERT.SF, MANIFEST.MF
7. Забросить готовую прошивку на устройство, перевести в режим Recovery и попробовать снова прошить Android
{rutube}ace43b472b1b7b2fb55e2b53ba067bf8{/rutube}
В данной статье мы попробуем разобраться, по каким причинам может возникать ошибка 7 в рекавери TWRP для андроида.
Если Вы зашли на эту страницу, то Вам уже должны быть знакомы такие понятия как рекавери, twrp, прошивка смартфона и т.д. TWRP (Team Win Recovery Project) — это программное обеспечение для восстановления (и не только восстановления) системы для устройств на базе Android, которое в настоящее время доступно для огромного числа моделей смартфонов. Основными операциями TWRP являются создание резервных копий и восстановление из созданных бэкапов тех или иных разделов смартфона, но не менее важной является возможность прошивки различных архивов через эту утилиту.
Если Вы уже умеете пользоваться TWRP и в процессе прошивки какого-либо архива встретили злосчастную ошибку 7 (error 7), не сдавайтесь сразу, ведь ее можно исправить.
Причины возникновения ошибки 7 в рекавери
Ошибка 7 в TWRP может возникнуть в трех случаях (известных мне, возможны и другие):
- Если вы пробуете установить прошивку, предназначенную для другой модели телефона, а не вашего, поэтому убедитесь, что скачанная вами прошивка создана конкретно для вашего смартфона.
- В архиве прошивки, а точнее скрипте установке (файл, который есть в архиве прошивки) не определено название модели вашего Android смартфона или планшета.
- Неподходящая версия TWRP рекавери.
Как исправить Ошибку 7 при прошивке в TWRP?
Варианты исправления ошибки соответствуют причинам возникновения этой ошибки, указанным ранее.
Вариант 1
В первую очередь Вам нужно убедиться, что Вы действительно скачали прошивку для своего смартфона. Существует немало сайтов-форумов, где выкладываются различные версии прошивок на множество моделей андроидфонов. Лично я рекомендую 4pda.ru (не в качестве рекламы). Разобраться на этом сайте сразу не получиться, но там есть действительно множество полезных файлов и инструкций для восстановления и перепрошивки смартфона.
Если Вы ошиблись при выборе прошивки, скачайте подходящую, и попробуйте установить ее. Возможно это станет решением проблемы и прошивка пройдет, как полагается.
Вариант 2
Прошивка смартфона производится согласно инструкции, которую закладывает разработчик, в виде скрипта обновления, в свою прошивку. Бывают случаи, когда в таком скрипте прописывается проверка на соответствие прошивки модели вашего устройства, и если модель устройства не совпадает, или по каким-либо причинам не определяется, скрипт обновления вернет ошибку 7 и процесс остановиться. В таком случае есть вариант изменить сам скрипт восстановления. Что для этого нужно?
- Установите программу Notepad++ с официального сайта. Эта программа — расширенная версия стандартного блокнота в Windows. Функциональный, в нашем примере, он лучше всего поможет при редактировании скрипта.
- Открываем прошивку (любым возможным архиватором, например 7-Zip или WinRar) и переходим по пути META-INFcomgoogleandroid
- Находим и извлекаем (можно перетащить прямо из архива) файл updater-script, например, на рабочий стол. Открываем его с помощью программы Notepad++ (например, через правую кнопку мыши выбрать «Редактировать с Notepad++»)
- Открывается текстовый файл, в котором нам нужно удалить строки, начинающиеся на assert. Тем, кто разбирается в английском или программировании, можно изучить скрипт, где видно что строки, которые нам нужно удалить — не что иное, как условие проверки названия модели по типу «if…else».
- После удаления нужных строк сохраните документ и перенесите его обратно в прошивку, заменив при этом старый файл (также можно сделать перетаскиванием).
- Перекиньте отредактированный архив с прошивкой обратно на устройство и попробуйте прошить его снова. Если вы все сделали правильно, прошивка должна пойти, как и должна.
- В некоторых случаях вы можете также попробовать удалить в прошивке файлы по пути META-INF – CERT.RSA, CERT.SF, MANIFEST.MF. Не проверено лично. Обычно хватает редактирования скрипта обновления.
Вариант 3
Как следует из третьей причины, нередко ошибка 7 возникает на неправильной или неподходящей версии самого рекавери TWRP. В таком случае решение очевидно — вам нужно установить другую версию twrp. Как правило, просто нужно установить самую последнюю версию, которые чаще всего обновляются время от времени. В некоторых случаях под конкретную прошивку нужно устанавливать конкретную версию TWRP. Как установить TWRP, где его найти и какое именно устанавливать — все это можно узнать на форумах, например, на том же 4pda.ru
Надеюсь, вам помогут эти советы по исправлению ошибки 7 в рекавери. Если у вас возникнут вопросы, вы можете оставить их в комментариях. Благодарю за внимание!
Содержание
- Как исправить ошибку TWRP 1 на любом устройстве Android
- Причина ошибки TWRP 1
- Как исправить ошибку TWRP 1
- ШАГ 1: Загрузите стоковый загрузочный IMG
- ШАГ 2: Прошить стоковый файл Boot.img через TWRP
- ШАГ 3: Патч Boot.img через Magisk
- ШАГ 4: Прошить пропатченный Boot.img через TWRP
- How to Fix TWRP Error 1 on any Android Device
- The Reason for TWRP Error 1
- How to Fix TWRP Error 1
- STEP 1: Download Stock Boot IMG
- STEP 2: Flash Stock Boot.img file via TWRP
- STEP 3: Patch Stock Boot.img via Magisk
- STEP 4: Flash Patched Boot.img via TWRP
- About Chief Editor
- Sadique Hassan
Как исправить ошибку TWRP 1 на любом устройстве Android
В этом руководстве мы покажем вам, как исправить ошибку TWRP 1 на любом устройстве Android. Когда дело доходит до пользовательской разработки, существует множество настроек и настроек, которые предпочитают технические энтузиасты. И замена стокового рекавери устройства на кастомное тут же вверху. Но почему пользователи устанавливают кастомное рекавери, если уже есть встроенное рекавери? Ну, причина в том, что стоковое рекавери не поддерживает какие-либо пользовательские настройки.
В лучшем случае вы можете стереть данные, перезагрузить устройство в Fastboot или, в некоторых случаях, выполнить функцию боковой загрузки ADB. Но это все. Вы не можете прошивать файлы ZIP или IMG, стирать раздел данных, создавать и восстанавливать резервную копию различных разделов устройства и т. д. Следовательно, потребность в пользовательском восстановлении становится все более важной. И на данный момент TWRP является единственным восстановлением, управляющим диаграммами. Хотя есть и другие, но они собираются с использованием исходного кода TWRP.
Однако это восстановление не лишено множества проблем. Например, вы можете получить TWRP Error 7 при прошивке пользовательских ПЗУ или TWRP Error 20 после прошивки GApps. Кроме того, есть случаи, когда пользователи сталкиваются с ошибкой TWRP 70 из-за нехватки памяти в системном разделе. И теперь было много жалоб от пользователей, получающих ошибки TWRP Error 1. Если вы также столкнулись с этой проблемой, не волнуйтесь. В этом руководстве будут перечислены два разных метода, чтобы исправить эту ошибку TWRP 1 раз и навсегда. Следуйте вместе.
Причина ошибки TWRP 1
Причина этой проблемы связана с поврежденным файлом boot.img. Ну, мы говорим не о стандартном файле загрузочного образа, а об исправленном загрузочном файле img, который мы используем для рутирования. Для тех, кто не знает, существует два разных метода рутирования любого устройства. В первом вы можете напрямую прошить файл установщика Magisk ZIP через TWRP, и ваше устройство будет рутировано. Следующий метод требует получения стандартного файла boot.img, исправления его через Magisk, а затем прошивки с помощью команд Fastboot.
Однако есть важный момент, о котором стоит помнить. Вам придется использовать тот же файл boot.img из прошивки, которая соответствует текущей прошивке, установленной на вашем устройстве. Любое несоответствие в версии приведет к конфликтной ситуации и может привести к нескольким проблемам, одна из которых — ошибка TWRP 1. Итак, как это можно исправить? Что ж, вам нужно будет исправить и прошить правильный файл boot.img, и он исправит ошибку TWRP 1. Вот все необходимые инструкции для того же.
Как исправить ошибку TWRP 1
Итак, вот как будет проходить весь процесс. Во-первых, мы будем прошивать стандартный файл boot.img на ваше устройство. Это удалит рут с вашего устройства (если вы уже рутированы). Как только это будет сделано, мы возьмем этот стандартный файл boot.img, исправим его через Magisk и прошьем его с помощью команд Fastboot. Droidwin и его участники не будут нести ответственность в случае термоядерной войны, если ваш будильник не разбудит вас, или если что-то случится с вашим устройством и данными, выполнив следующие шаги.
ШАГ 1: Загрузите стоковый загрузочный IMG
В первую очередь вам понадобится стандартный файл boot.img, соответствующий версии прошивки, установленной на вашем устройстве. Вы можете проверить текущий номер сборки прошивки в разделе «О телефоне». После того, как вы проверили то же самое, загрузите соответствующий файл прошивки (стандартный или пользовательский ПЗУ, в зависимости от того, что установлено в данный момент).
Теперь, если у вас есть устройство Pixel, вы можете легко извлечь прошивку через WinZIP или WinRAR. Но это не относится к другим устройствам. В случае OnePlus файлы образов разделов помещаются внутрь payload.bin. В то время как Oppo и Realme имеют свои файлы внутри пакета OZIP, поэтому для этой цели вам понадобятся автономные инструменты. В этом случае вы можете обратиться к нашему подробному руководству по ссылке ниже:
Получив стандартный файл boot.img, перейдите к следующему шагу, чтобы исправить ошибку TWRP 1.
ШАГ 2: Прошить стоковый файл Boot.img через TWRP
Следующий шаг в руководстве по исправлению ошибки TWRP 1 требует, чтобы вы установили стандартный файл boot.img на свое устройство. Хотя мы могли бы сделать это с помощью команд Fastboot, но поскольку TWRP уже установлен, давайте воспользуемся только этим подходом. Имейте в виду, что если ваше устройство рутировано, оно будет удалено при перепрошивке стандартного boot.img (не волнуйтесь, позже мы также повторно рутируем его).
- Для начала перенесите стоковый файл boot.img на свое устройство.
- Затем загрузите свое устройство в TWRP либо с помощью комбинаций аппаратных клавиш, либо с помощью adb восстановление перезагрузки команда.
- Теперь перейдите в раздел «Установить» и нажмите кнопку «Установить образ», расположенную в правом нижнем углу.
- Перейдите к стандартному файлу boot.img и выберите его.
- Затем выберите «Загрузка» на экране выбора раздела и проведите пальцем вправо, чтобы прошить его.
- После этого перейдите в «Перезагрузить» и выберите «Система». Ваше устройство будет загружено в ОС. Теперь перейдите к следующему шагу, чтобы исправить ошибку TWRP 1.
ШАГ 3: Патч Boot.img через Magisk
В этом разделе мы будем исправлять стандартный файл boot.img через Magisk. Это даст нам файл magisk_patched.img, который затем будет прошит на вашем устройстве. Поэтому выполните следующие шаги, чтобы выполнить эту задачу. Убедитесь, что стоковый файл boot.img перенесен на ваше устройство. [Having trouble on your Android 11 device? Check out this guide: Fix Magisk patched boot.img issue while Rooting Android 11]
- Прежде всего, установите приложение Magisk Manager на свое устройство.
- Затем запустите его и нажмите кнопку «Установить», расположенную рядом с Magisk.
- В разделе «Метод» выберите «Выбрать и исправить файл».
- Найдите извлеченный файл boot.img и выберите его.
- Затем нажмите на опцию «Поехали», расположенную в правом верхнем углу.
- Теперь Magisk загрузит файл boot.img и соответствующим образом исправит его. Как только это будет сделано, вы получите сообщение «Загрузка завершена».
- Файл исправленного загрузочного образа будет сохранен во внутренней памяти > Загрузки. Имя файла будет magisk_patched.img. Теперь мы будем использовать этот файл для исправления ошибки TWRP 1. Следуйте инструкциям.
ШАГ 4: Прошить пропатченный Boot.img через TWRP
Наконец, вам просто нужно прошить этот пропатченный файл boot.img на ваше устройство. Опять же, для одного и того же есть два разных подхода, но, поскольку TWRP — более простой метод, чем команды Fastboot, мы будем использовать только этот метод. Убедитесь, что на вашем устройстве есть файл magisk_patched.img:
- Прежде всего, загрузите свое устройство в TWRP Recovery.
- Затем перейдите в раздел «Установить» и нажмите кнопку «Установить образ», расположенную в правом нижнем углу.
- Найдите файл magisk_patched.img и выберите его.
- Затем выберите в меню загрузочный раздел и проведите пальцем вправо, чтобы прошить его.
- После этого вы можете перезагрузить свое устройство до «рутированной ОС», выбрав «Перезагрузка»> «Система».
Вот и все. Процесс завершен. На этом мы завершаем руководство о том, как исправить ошибку TWRP 1. Если у вас все еще есть какие-либо вопросы относительно вышеупомянутых шагов, сообщите нам об этом в комментариях. Мы вернемся к вам с решением в ближайшее время.
Источник
How to Fix TWRP Error 1 on any Android Device
In this guide, we will show you the steps to fix TWRP Error 1 on any Android device. When it comes to stepping into custom development, there are a plethora of tweaks and customizations that tech enthusiasts prefer. And replacing the device’s stock recovery with a custom one is right there at the top. But why do users install a custom recovery when there’s already an in-built recovery present? Well, the reason is that the stock recovery isn’t built to support any custom tweaks whatsoever.
At the very most, you could wipe off the data, reboot your device to Fastboot, or in some instances, perform the ADB sideload functionality. But that’s it. You cannot flash ZIP or IMG files, erase data partition, create and restore a backup of various device partitions, etc. Hence the need for a custom recovery becomes all the more important. And as of now, TWRP is the sole recovery ruling the charts. While there are others as well, but they are build using the TWRP’s source code.
However, this recovery isn’t free from its fair share of issues. For example, you might get TWRP Error 7 while flashing custom ROMs or TWRP Error 20 after flashing GApps. Then there are instances of users facing TWRP Error 70 due to insufficient storage in the System partition. And now, there have been numerous complaints from users getting bugged with the TWRP Error 1. If you are also facing this issue, then fret not. This guide will list out two different methods to fix this TWRP Error 1 once and for all. Follow along.
Table of Contents
The Reason for TWRP Error 1
The reason for this issue is due to the corrupt boot.img file. Well, we aren’t talking about the stock boot image file, rather it’s the patched boot img file that we use for rooting purposes. For the unawares, there exist two different methods to root any device. In the first one, you could directly flash the Magisk ZIP Installer file via TWRP and your device stands rooted. The next method requires getting the stock boot.img file, patching it via Magisk and then flashing it via Fastboot commands.
However, there is an important point worth keeping in mind. You will have to use the same boot.img file from the firmware that corresponds to the current firmware installed on your device. Any mismatch in the version would lead to a conflicting situation and could lead to a few issues, one of which is TWRP Error 1. So how could this be rectified? Well, you would have to patch and flash the correct boot.img file and it will fix the TWRP Error 1. Here are all the required instructions for the same.
How to Fix TWRP Error 1
So here’s how the entire process will be carried out. First off, we will be flashing the stock boot.img file onto your device. This will remove the root from your device (if you are already rooted). Once that is done, we will take this stock boot.img file, patch it via Magisk, and flash it via Fastboot Commands. Droidwin and its members wouldn’t be held responsible in case of a thermonuclear war, your alarm doesn’t wake you up, or if anything happens to your device and data by performing the below steps.
STEP 1: Download Stock Boot IMG
First and foremost, you will need the stock boot.img file corresponding to the firmware version installed on your device. You could check the current firmware build number from the About Phone section. Once you have verified the same, download the corresponding firmware file (stock or custom ROM whichever is currently installed).
Now if you are having a Pixel device, then you could easily extract the firmware via WinZIP or WinRAR. But that isn’t the case with other devices. In the case of OnePlus, the partition image files are placed inside payload.bin. Whereas Oppo and Realme have their files inside the OZIP package, so you would need standalone tools for this purpose. In this scenario, you may refer to our detailed guide linked below:
Once you have got hold of the stock boot.img file, proceed to the next step to fix the TWRP Error 1.
STEP 2: Flash Stock Boot.img file via TWRP
The next step in the guide to fix the TWRP Error 1 requires you to install the stock boot.img file onto your device. While we could do so via Fastboot Commands, but since TWRP is already installed, let’s take this approach only. Do keep in mind that if your device is rooted, then it will be unrooted on flashing the stock boot.img (don’t worry we will re-root it later on as well).
- To begin with, transfer the stock boot.img file to your device.
- Then boot your device to TWRP, either via hardware key combinations or by using the adb reboot recovery command.
- Now go to the Install section and tap on the Install Image button situated at the bottom right.
- Navigate to the stock boot.img file and select it.
- Then select Boot from the partition selection screen and perform a right swipe to flash it.
- Once done, go to Reboot and select System. Your device will be booted to the OS. Now move over to the next step to fix the TWRP Error 1.
STEP 3: Patch Stock Boot.img via Magisk
In this section, we will be patching the stock boot.img file via Magisk. This will give us the magisk_patched.img file which will then be flashed onto your device. So follow the below steps to carry out this task. Make sure that the stock boot.img file is transferred to your device. [Having trouble on your Android 11 device? Check out this guide: Fix Magisk patched boot.img issue while Rooting Android 11]
- First and foremost, install the Magisk Manager app on your device.
- Then launch it and tap on the Install button situated next to Magisk.
- From the Method section, choose Select and Patch a file.
- Browse to the extracted boot.img file and select it.
- Then tap on the Let’s Go option situated at the top right.
- Magisk will now load the boot.img file and will patch it accordingly. Once that is done, you would get the Download Complete message.
- The patched boot image file will be saved in Internal Storage > Downloads. The name of the file will be magisk_patched.img. We will now use this file to fix the TWRP Error 1. Follow along.
STEP 4: Flash Patched Boot.img via TWRP
Finally, you just need to flash this patched boot.img file to your device. Again, there are two different approaches for the same, but since TWRP is the easier method than compared with Fastboot Commands, we will be using this method only. Make sure that you have the magisk_patched.img on your device:
- First off, boot your device to TWRP Recovery.
- Then go to the Install section and tap on the Install Image button situated at the bottom right.
- Browse to the magisk_patched.img file and select it.
- Then select the Boot partition from the menu and perform a right swipe to flash it.
- Once done, you may now reboot your device to the ‘rooted OS’ by going to Reboot > System.
That’s it. The process stands complete. With this, we conclude the guide on how to fix TWRP Error 1. If you still have any queries concerning the aforementioned steps, do let us know in the comments. We will get back to you with a solution at the earliest.
About Chief Editor
Sadique Hassan
A technical geek by birth, he always has a keen interest in the Android platform right since the birth of the HTC Dream. The open-source environment always seems to intrigue him with the plethora of options available at his fingertips. “MBA by profession, blogger by choice!”
Источник
Если вы ищете решения для распространенных ошибок восстановления TWRP, то вы находитесь в нужном месте, поскольку в этом посте мы поможем вам со всеми распространенными ошибками восстановления TWRP и их решениями. Обратите внимание, что прежде чем вы сможете установить TWRP recovery на свое устройство, вам необходимо иметь разблокированный загрузчик. С помощью TWRP Recovery вы можете установить пользовательское ПЗУ или получить root-права на свое устройство, чтобы опробовать модифицированные приложения или установить пользовательскую ОС, такую как LineageOS и т. Д. Восстановление, такое как TWRP или CWM, всегда позволит вам попробовать большую часть последней выпущенной ОС Android на вашем телефоне до официального выпуска Stock ROM.
Однако вам необходимо иметь доступ к TWRP, прежде чем вы сможете продолжить и рутировать свой смартфон. А для прошивки образа восстановления TWRP вам необходимо правильно следовать руководству, чтобы избежать ошибок. Однако, если вы получаете ошибки, то, к счастью, в этом посте мы дадим решение этой проблемы. Фактически, если у вас есть TWRP Recovery на любом телефоне Android, вы всегда можете попробовать Custom ROM, Kernel, Xposed, Rooting, Mods и т. Д. В несколько простых шагов. Итак, без лишних слов, давайте сразу перейдем к самой статье;
Оглавление
- 1 Все распространенные ошибки восстановления TWRP и решения
- 1.1 Исправьте ошибку «Не удается загрузить twrp.img»
- 1.2 Исправить ошибку версии модема обновления TWRP LineageOS OTA
- 1.3 Исправить ошибку 70 при установке Gapps
- 1.4 Исправлено: ошибка неподдерживаемой полосы частот при перепрошивке ПЗУ
- 1.5 Исправить ошибки PIN-кода после восстановления из резервных копий TWRP Android
- 1.6 Исправьте ошибку TWRP «не удается подключить данные» и внутреннее хранилище показывает 0 МБ
- 1.7 Исправить ошибку установки Magisk 1 в TWRP Recovery
- 1.8 Исправить Zip-файл поврежден, ошибка в TWRP
- 1.9 Исправить ошибку состояния 7 в TWRP Recovery
Все распространенные ошибки восстановления TWRP и решения
Прежде чем мы перейдем к общим проблемам и решениям с восстановлением TWRP, сообщите нам о преимуществах восстановления TWRP:
- Вы можете прошить Custom ROM с помощью TWRP Recovery.
- Вы можете прошивать zip-файлы моддинга, чтобы настроить свой телефон
- Простые в использовании модули Xposed »
- Легко рутировать и удалять с помощью TWRP Recovery с прошиваемым zip-архивом SuperSU
- Вы всегда можете взять ПОЛНУЮ резервную копию NANDROID в случае модификации или перепрошивки.
- Легкий доступ для восстановления резервной копии Nandroid.
- Вы можете прошить файл образа с помощью TWRP Recovery.
- Можно удалить все вредоносное ПО с помощью TWRP Recovery.
- Чтобы разогнать и разогнать.
- Вы можете очистить Wipe, Cache и Data.
Исправьте ошибку «Не удается загрузить twrp.img»
Для установки TWRP на ваше устройство необходимо использовать команду Fastboot для перезаписи текущей системы восстановления. Однако будут случаи, когда команда Fastboot не может принять файл образа TWRP или выскакивает ошибка, в которой говорится, что такого файла нет в каталоге. Если вы также столкнулись с этой проблемой, выполните следующие действия, чтобы решить ее:
- Вместо того, чтобы вводить патч для папки, в которую вы загрузили файл образа TWRP, просто перетащите файл twrp.img в командную строку.
Исправить ошибку версии модема обновления TWRP LineageOS OTA
Бывают случаи, когда вы пытаетесь обновить последнюю версию LineageOS, встроенное средство обновления выскакивает с ошибкой, что не удалось его установить. Ошибка показывает, что у него несовместимая версия модема или процесс обновления завершился с ошибкой: 7. Это руководство предназначено в основном для устройств OnePlus. И если вы также страдаете от этой проблемы, выполните следующие действия, чтобы исправить это:
Прежде чем приступить к использованию этого метода, вам понадобится несколько вещей.
- Ознакомьтесь с нашим руководством по Как установить ADB и Fastboot Tools руководство.
- Затем вам нужно включить режим разработчика на вашем устройстве. Если не знаешь как? затем следуйте нашему руководству по Как включить параметры разработчика на любом смартфоне Android.
- После того, как вы включили режим разработчика на своем устройстве, вам также необходимо включить в нем параметры отладки по USB.
Теперь, когда вы готовы с предварительными условиями, выполните следующие действия:
- Загрузите последнюю версию OxygenOS для своего устройства.
- Распакуйте содержимое в папку на вашем ПК.
- Переместите файл NON-HLOS.bin в папку ADB / Fastboot
- Загрузите смартфон в режим Fastboot.
- Подключите устройство к ПК с помощью кабеля USB и предоставьте разрешение на отладку по USB, если будет предложено.
- Откройте командную строку в той же папке, в которую вы извлекли инструменты ADB и Fastboot.
- Выполните следующую команду:
модем fastboot flash NON-HLOS.bin - Нажмите клавишу Enter.
- Подождите, пока команда Fastboot покажет сообщение ОК
- Это оно.
Исправить ошибку 70 при установке Gapps
Ошибка 70 означает, что в системном разделе недостаточно места для хранения. Это одна из самых распространенных ошибок, с которыми вы можете столкнуться при установке Gapps через TWRP recovery. Одним из сложных решений этой проблемы является переформатирование системного раздела и увеличение его размера. Однако эта процедура довольно сложна и может заблокировать ваш телефон. Но есть альтернативное решение, которое очень просто, и для этого следуйте приведенному ниже руководству.
- Направляйтесь к Opengapps.
- Затем вам нужно выбрать вариант Pico, который включает службы Google Play и другие приложения Google. Он небольшой по размеру и может работать со всеми сервисами Google. Более того, вы можете позже установить другие приложения Google.
- Теперь выберите подходящую платформу / архитектуру вашей системы. т.е.
— ARM: ARMv7 или armeabi.
— ARM64: AArch64 или arm64.
— x86: x86 или x86abi.
Исправлено: ошибка неподдерживаемой полосы частот при перепрошивке ПЗУ
Флешер проверяет скрипт обновления перед установкой версии baseband и возвращает ошибку. И есть простое решение, если вы хотите решить эту проблему. Чтобы исправить это, выполните следующие действия:
- Скопируйте ROM.zip на свой компьютер.
- Распакуйте содержимое zip-файла.
- Теперь отправляйся в МЕТА-ИНФ ком андроид и откройте скрипт обновления файл с помощью приложения NotePad.
- Вам нужно удалить первые две строки из скрипта и сохранить файл.
- После сохранения сценария сожмите ПЗУ в виде ZIP-архива и скопируйте его обратно на свой телефон.
- Перезагрузите устройство в режиме восстановления TWRP.
- Вам нужно выполнить быструю очистку, а затем перепрограммировать ПЗУ.
- Это оно!
Исправить ошибки PIN-кода после восстановления из резервных копий TWRP Android
Если для системы, в которую вы выполняете восстановление, требуется другой ПИН-код, тогда в системе, в которой вы выполняете восстановление, могут возникнуть проблемы. И если ваше устройство застряло с буксировочными PIN-кодами или паролями, следуйте приведенному ниже руководству, чтобы решить эту проблему:
- Зайдите в Настройки >> Блокировка экрана.
- Нажмите на PIN-код или Пароль, чтобы установить новый PIN-код или пароль.
Однако, если вы вообще не можете разблокировать устройство:
- Загрузитесь обратно в восстановление TWRP.
- Вам будет предложено ввести ПИН-код или пароль.
- Введите самый последний рабочий пароль или PIN-код, который вы помните.
- Если вы никогда не устанавливали пин-код, введите пароль по умолчанию.
- Вы попадете на главный экран TWRP Recovery.
- Теперь отправляйся в Дополнительно> Диспетчер файлов> / data / системная папка.
- Прокрутите вниз, чтобы найти два файла с ‘.key‘Расширение.
- Удалите все файлы, содержащие слово замок.
- Если вы удалили все файлы .key и locksettings, содержащие файлы, перезагрузите устройство.
- Вам будет предложено установить SuperSU, если появится запрос, НЕ устанавливайте.
- Вам будет предложено ввести ПИН-код или пароль. Введите самый последний.
- Это оно!
Исправьте ошибку TWRP «не удается подключить данные» и внутреннее хранилище показывает 0 МБ
- Идти к Настройки> Безопасность> Блокировка экрана.
- Измените метод блокировки экрана на Pass или Pin и введите новый.
- Перезагрузите Android-устройство в восстановление TWRP.
- При появлении запроса введите пароль или PIN-код.
- TWRP теперь расшифрует внутреннюю память устройства.
- Снова перезагрузитесь в TWRP Recovery еще раз.
- Затем перейдите в Wipe> Advanced Wipe> Data> Repair or Change File System> Repair File System и проверьте, решает ли это проблему.
- Если нет, перейдите в «Изменить файловую систему»> «Ext2»> проведите пальцем для подтверждения.
- Вернитесь в меню TWRP> Меню монтирования и проверьте, можно ли теперь смонтировать ваши разделы.
- Даже сейчас, если проблема не решена, вам нужно восстановить внутренние разделы, то есть стереть внутреннее хранилище.
Исправить ошибку установки Magisk 1 в TWRP Recovery
При попытке прошить неполный zip-файл вы получите ошибку 1 при восстановлении TWRP. Если вы столкнулись с этой проблемой, следуйте приведенному ниже руководству:
- Поместите «boot.img»На карте MicroSD.
- Перезагрузите устройство в Режим восстановления.
- Нажмите на Установить.
- Теперь нажмите на Установить изображение вариант, который будет расположен в правом нижнем углу.
- Выберите boot.img.
- Теперь выберите Загрузочный раздел затем смахните для подтверждения.
- Это оно.
Исправить Zip-файл поврежден, ошибка в TWRP
Если у вас возникла эта проблема, очистка не может решить эту проблему.
- Вам потребуется повторно загрузить файл.
- Теперь проверьте контрольную сумму, чтобы увидеть, не повреждено ли что-нибудь во время передачи.
- Загрузите нужные Gapps, совместимые с архитектурой вашего мобильного телефона.
- Если каждый zip-файл отображается как поврежденный, значит, ваше хранилище неисправно.
- Воспользуйтесь функцией восстановления, чтобы решить эту проблему.
Исправить ошибку состояния 7 в TWRP Recovery
Ошибка 7 возникает при восстановлении TWRP, когда файл сценария обновления ROM не содержит точную модель вашего телефона или модель телефона доступна, но сценарий создан для другой модели устройства. Чтобы исправить эту проблему:
- Сначала скопируйте файл ROM на свой компьютер.
- Извлеките содержимое zip-файла.
- После извлечения содержимого вам нужно найти МЕТА-ИНФ папка.
- Иди в META-INF / com / google / android строка.
- В последнем каталоге вы найдете два файла с именем «бинарное обновление» а также «скрипт обновления“. Для этого нам понадобится скрипт обновления.
- Теперь вам нужно переименовать «скрипт обновления«К»updater-script.txt»И откройте его в любом текстовом редакторе.
- Удалите строку, начинающуюся с «утверждать»До следующей точки с запятой.
- Вы можете найти его в первых нескольких строках или в начале текстового файла.
- Сохраните измененный файл.
- Затем переименуйте «updater-script.txt» вернуться к «скрипт обновления“.
- Обновите все извлеченные файлы.
- Скопируйте измененный zip-файл на свой телефон;
- Перезагрузите Android-устройство в режим восстановления и попробуйте обновить его снова.
- Это оно! Ошибка состояния 7 должна исчезнуть.
Итак, вот это с моей стороны в этом посте. Надеюсь, вам понравился этот пост, и вы смогли решить все вышеупомянутые проблемы, выполнив указанные выше действия. Сообщите нам в комментариях ниже, если вы знаете решение любых других ошибок в TWRP Recovery, а также есть ли проблема с вышеупомянутыми решениями. До следующего поста… Ура!
Сертифицированный специалист по цифровому маркетингу Six Sigma и Google, работавший аналитиком в ведущей ТНК. Энтузиаст технологий и автомобилей, который любит писать, играть на гитаре, путешествовать, кататься на велосипеде и отдыхать. Предприниматель и блогер.
В некоторых случаях устройства Xiaomi начинают давать сбои, подглючивать или вовсе некоторые из основных функций выходят из строя, что делает невозможным их нормальную эксплуатацию. Для устранения любых проблем кардинальным, но при этом эффективным способом, всегда можно перепрошить устройство. В статье речь пойдет о том, как производится прошивка через TWRP и чем данный способ лучше альтернативных ему (с подробной инструкцией по реализации).
Содержание
- TWRP и с чем его «едят»
- Алгоритм работы с TWRP для Xiaomi устройств
- Расшифровка и устранение ошибок TWRP
- Итог
TWRP и с чем его «едят»
Изначально стоит понять, что такое TWRP, а потом уже говорить о том, как установить нужную прошивку, используя его. На самом деле все достаточно просто, если прочитать расшифровку данной аббревиатуры: TeamWin recovery. Фактически это неофициальный рекавери, которым можно заменить стандартное ПО любого смартфона, работающего на платформе Android. Еще TWRP называют кастомным и большинство пользователей, которые имели дело с ним и со стандартным рекавери, считают, что TWRP более эффективен, функционален и удобен в эксплуатации, к тому же он позволяет устанавливать помимо кастомных прошивок еще и ядра, модемы и прочие системные составляющие прошивки.
Далее будет представлена более подробная для TWRP recovery инструкция, при помощи которой можно будет установить прошивку на любое устройство от Xiaomi (инструкция имеет общий вид, поскольку системные файлы для разных моделей часто различаются).
Сразу стоит сказать, что для установки кастомной прошивки рекомендуется удалить все данные с телефона, а значит нужно сделать их резервную копию для последующего восстановления на устройстве с чистой системой. Также важно разблокировать загрузчик смартфона (bootloader). О том, как мы устанавливаем TWRP, уже говорилось в одной из статей, а потому сразу перейдем к информации о том, как перепрошить устройство с помощью TWRP своими руками.
Алгоритм работы с TWRP для Xiaomi устройств
Итак, когда TWRP уже установлен на устройстве Xiaomi, а также, естественно, разблокирован загрузчик, можно приступать к процедуре. Важно при этом еще иметь и файл прошивки в .zip формате, который под каждое конкретное устройство скачивается на официальном сайте производителя или на тематических форумах, если пользователю больше приглянулась неофициальная сборка.
Выполняется установка прошивки через TWRP recovery следующим образом:
- Смартфон перезагружается со входом в TWRP recovery mode. Для этого нужно его выключить, а затем запустить посредством зажатия «качельки» громкости в положении вверх и кнопки включения смартфона. Результатом зажатия данной комбинации станет надпись «recovery» на экране и, как результат, вход в нужное меню.
- Теперь нужно выполнить сброс всех данных за исключением SD и OTG. Для этого переходим по разделам Wipe – Advanced Wipe и отмечаем следующие пункты: Dalvik Cache, System, Data, Internal Storage, Cache. Устройство будет полностью очищено!
- Затем нажимаем назад, выбираем Reboot recovery и подтверждаем действие (обычно нужно протянуть переключатель по экрану вправо).
- Предварительно на устройстве должен быть размещен файл прошивки.
Рекомендуется размещать .zip файл на SD|OTG карте памяти, поскольку в этом случае системная информация на устройстве будет занимать значительно меньше места, но не менее 200 мегабайт. Подобным образом стоит размещать и резервные копии, создаваемые через TWRP.
- Если нужные файлы загружены и все предыдущие этапы выполнены правильно, то можно нажимать «Install» и подтвердить действие (также по стандарту свайп вправо). Процедура прошивки может никак не отображаться на экране: нужно просто долго ждать.
- Когда прошивка через TWRP будет завершена, нужно выбрать раздел Wipe cache/dalvik, а затем Reboot System.
- Успешное проведение процедуры приведет к тому, что при первой перезагрузке три точки под логотипом производителя (Xiaomi) будут «перемигиваться» около 10 минут, а потом устройство запустится.
Расшифровка и устранение ошибок TWRP
Нередко при работе с TWRP у пользователей возникают различные ошибки. Все они сведены в таблицу ниже и для каждой ошибки предложен вариант устранения.
| Код ошибки | Причины возникновения | Устранение |
| Error 6 | Файл updater-script в архиве с прошивкой создан в неправильном формате. | Необходимо открыть указанный файл через стандартный «Блокнот» или «NotePad++», сменить его формат на Unix и пересохранить. |
| Error 7 | Прошивка подобрана неправильно и не соответствует устройству, на которое должна производиться установка. | 1. Скачать правильный файл прошивки с официального сайта. Важно при этом проверить версию устройства, поскольку, к примеру, Xiaomi Redmi Note 3 имеет модификацию Pro, что делает прошивку от первого устройства несовместимой со вторым.
2. Если же прошивка точно правильная, то нужно открыть в режиме редактирования файл updater-script и удалить в нем первые строки со списком устройств, для которых предназначена данная прошивка. |
| Error 0 | В архиве с прошивкой отсутствует один из файлов. | Нужно перезагрузить архив или добавить нужные файлы. |
| Error 255 | Неподходящим является файл updater-binary. | По аналогии с предыдущим пунктом: нужно заменить указанный файл. |
Итог
Проведя процедуру прошивки можно приступать к изменению настроек смартфона. Стоит аккуратнее относиться к настройкам устройства, поскольку большинство проблем, приводящих к необходимости прошивки, возникают именно из-за некорректной эксплуатации телефона.
После настройки прошивки и установки только самых нужных программ, советуем сделать полный бэкап прошивки, таким образом вы всегда сможете произвести восстановление смартфона.
Содержание
- Как скачать и установить TWRP, описание работы, решения ошибок
- Что такое TWRP
- Как скачать ТВРП, альтернативные варианты
- Альтернативы TWRP:
- Возможности и главное меню
- Установка TWRP через Fastboot на Xiaomi и удаление
- Этап 1: разблокировка загрузчика
- Этап 2: прошивка рекавери
- Установка прошивки через TWRP
- Как обновить TWRP на новую версию
- Ошибка 7 при прошивке в Recovery
- 10 частых ошибок и их решение
Как скачать и установить TWRP, описание работы, решения ошибок
TWRP recovery на смартфонах Xiaomi позволяет устанавливать альтернативные прошивки, патчи и моды, работать с правами суперпользователя.
Разберёмся, как скачать и установить ТВРП рекавери на русском языке, опишем возможности программы, пошаговую инструкцию по прошивке через TWRP смартфонов Xiaomi и многие другие действия.
Что такое TWRP
TWRP (от англ. Team Win Recovery Project) — это программа для восстановления устройств на Андроид, в том числе смартфонов Xiaomi с MIUI. С её помощью можно установить кастомную прошивку, делать резервную копию телефона и множество других действий, включая получение root-прав.
В свою очередь TeamWin – это группа независимых разработчиков, которые занимаются выпуском кастомного рекавери для смартфонов Xiaomi и устройств остальных производителей.
Кастомное TWRP recovery гораздо функциональнее стокового рекавери Xiaomi. В кастомном можно не только устанавливать обновления в формате ZIP, но и сбрасывать телефон до заводских настроек, размечать SD карту, смотреть файлы и осуществлять прочие, описанные ниже, действия.
Отличия кастомного ТВРП от стокового:
- Кастомное Recovery имеет НАМНОГО больше возможностей. Именно так, большими буквами.
- Рекавери ТВРП является мультиязычным: в отличие от стокового, здесь есть поддержка русского языка. Некоторые версии TWRP даже поддерживают темы оформления.
- Ещё одно существенное отличие – навигация. Можно просто тапать по экрану, как в Android, а не перемещаться по меню кнопками на корпусе смартфона.
Альтернативных рекавери достаточно. Но стабильнее всех и приятнее в обращении TWRP, поэтому продукт пользуется популярностью. Clockwork Mod в своё время был хорош, но теперь он выглядит как архаизм.
Есть ещё Resurrection Remix OS, о сравнении которой с MIUI я написал отдельную статью.
Внимание! TWRP регулярно обновляется. Если есть возможность, то лучше установить последнюю версию. В ней устранены все недочёты и она поддерживает множество устройств.
Как скачать ТВРП, альтернативные варианты
Компания Team Win предоставляет возможность скачать TWRP Recovery для установки со своего сайта. Чтобы скачать ТВРП перейти на официальный сайт twrp.me, выбрать производителя телефона Xiaomi внизу страницы, а затем модель смартфона.
В разделе Download Links будут ссылки на зеркала для Европы и США. Выбирайте любое и увидите ссылки на текущую и предыдущую версии ТВРП. Скачайте самую новую. Если будут проблемы в её работе, загрузите и установите предыдущую версию программы.
TeamWin регулярно обновляет свой продукт, исправляя найденные баги и добавляя новые функции. Обновлённые версии рекавери выходят примерно три раза в год. Но если предыдущая версия вас полностью устраивает, обновляться необязательно, поскольку в новой может не работать совместимость.
Если в списке на официальном сайте вы не видите возможности скачать TWRP для своего смартфона, остаётся использовать альтернативные варианты.
Рекавери ТВРП — самое популярное кастомное рекавери. Но существуют продукты от других разработчиков. О них также полезно знать.
Альтернативы TWRP:
- Clockwork Mod. Вероятно, старейшее кастомное рекавери для Android. Обладает практически теми же функциями, что и TWRP, но сильно проигрывает последнему в плане интерфейса. В последние годы его популярность пошла на спад. Clockwork является стандартным рекавери в прошивках Cyanogen Mod. Есть специальная версия Touch для управления с помощью сенсорного экрана.
- 4EXT. Практически то же самое, что Clockwork Mod. По сути, является надстройкой для последнего. Обладает более дружелюбным интерфейсом и даже поддерживает темы оформления. Но, как и в оригинале, поддержки русского языка нет.
- OrangeFox. По функционалу ничем не отличается от TWRP, навигация такая же. Оформление только аляповатое и нет поддержки русского языка. Подходит не для всех смартфонов Xiaomi, но активно используется владельцами POCO.
- Pitch Black. Рекавери, предназначенное для работы со смартфонами на базе процессоров от МТК. Несколько напоминает стоковое по функционалу, но имеет опции. Поддерживаются темы оформления.
Возможности и главное меню
Обилие пунктов меню делает использование ТВРП весьма непростым. Спасает только то, что поддерживается русский язык.
Как зайти в TWRP:
- Выключите телефон.
- Зажмите клавиши питания и кнопку увеличения громкости.
- После появления логотипа кнопки можно отпустить.
- Телефон загрузится в режиме Recovery.
Чтобы понять функции ТВРП, рассмотрим основные разделы главного меню на русском и английском языке:
- Установка (Install) предназначена для установки модов, прошивок и патчей. Возможна работа как с файлами формата ZIP, так и прошивка образов IMG. Возможен поиск файлов для прошивок на внутреннем и на внешнем накопителе.
- Очистка (Wipe) включает в себя функциональность по очистке системного раздела, кеша, внутреннего накопителя и прочего. Именно этот раздел используют для сброса телефона к заводским настройкам (Hard Reset).
- Резервное копирование (Backup) предназначено для быстрого создания резервной копии установленной системы и пользовательских файлов. Может сохранять копию на карту памяти или на ПК (потребуется кабель USB).
- Восстановление (Restore) позволяет быстро восстановить заранее сделанную копию. В разделе имеется набор весьма мощных инструментов. Восстановление может осуществляться только с внешней карты памяти.
- Монтирование (Mount) позволяет смонтировать (сделать доступным) любой раздел для выполнения различных действий. В том числе системный. Можно смонтировать SD карту и передавать на неё файлы с ПК.
- Настройки (Settings) включает в себя параметры самого рекавери. Здесь можно выбрать язык интерфейса, временной пояс, опции поведения рекавери и прочее. Однако лучше использовать стандартные параметры.
- Дополнительно (Advanced) включает различные инструменты: консоль, инструмент для разметки SD карты, механизм для исправления доступов и прочее. Использовать его лучше только продвинутым пользователям.
- Перезагрузка (Reboot) включает в себя такие пункты, как перезагрузка в ОС, перезапуск в ТВРП рекавери, перезагрузка в Fastboot. Этот раздел во время прошивки приходится использовать весьма часто.
Как поменять язык: если TWRP на китайском или любом другом языке, заходите в Настройки (скриншот выше), в правом верхнем углу жмите на три точки и выбирайте нужный язык из списка.
Пунктов меню действительно много. Не говоря о том, что находится в самих разделах. Описывать все подменю TWRP не имеет смысла, гораздо интереснее описать несколько примеров его использования.
Установка TWRP через Fastboot на Xiaomi и удаление
Инструкция как установить TWRP Recovery через Fastboot состоит из 2 этапов:
- Разблокировка загрузчика.
- Прошивка рекавери.
Внимание! Все пользовательские данные при установке будут удалены. Рекомендуется сделать их резервную копию для последующего восстановления перед началом дальнейших действий.
Этап 1: разблокировка загрузчика
На всех смартфонах Xiaomi загрузчик заблокирован с завода в целях безопасности, что не позволяет установить кастомное рекавери.
Решить проблему просто. Сначала установите ADB драйверы для связи смартфона и ПК, затем программу для разблокировки загрузчика Mi Unlock.
- Включите режим разработчика в настройках, перейдите в раздел « О телефоне » и 7 раз тапните по графе с версией MIUI.
- Вернитесь к списку параметров, выберите « Расширенные настройки ».
- Перейдите в раздел « Для разработчиков ».
- Передвиньте ползунок возле пункта « Отладка по USB ».
После завершения процесса, можно переходить к установке TWRP на Xiaomi.
Этап 2: прошивка рекавери
После разблокировки смартфон перезагрузится в операционную систему. Если при этом настройки были сброшены до заводских, придётся заново включить отладку по USB. Только после этого можно будет приступать к прошивке рекавери.
Как прошить телефон Xiaomi через TWRP:
- Выключите телефон и запустите режим фастбут (зажав кнопки питания и уменьшения громкости).
- Перейдите в папку со скачанным скриптом установки рекавери и дважды кликните по файлу TWRP-Installer.bat.
По завершении процесса установки телефон перезагрузится в рекавери. Можно будет приступать к работе с ним.
Стоит заметить, что на смартфоны Xiaomi А серии рекавери устанавливается по такому же сценарию. Но есть одна особенность: придётся сразу же прошивать Magisk (рут-права). В противном случае, операционная система просто не запустится.
Внимание! После разблокировки загрузчика и установки TWRP существенно понизится уровень безопасности устройства. К тому же, такие телефоны автоматически лишаются ОТА обновлений.
Альтернативой описанной выше установке ТВПР служит установочный скрипт, который ставит рекавери на телефон в автоматическом режиме. Для каждой модели смартфона скрипт свой. Поискать и скачать его можно на форуме 4PDA.
Чтобы удалить TWRP необходимо установить стоковое обновление. Как это сделать я уже рассказывал, посмотреть пошаговые и инструкции можно по ссылкам.
Как удалить TWRP Recovery с телефона Xiaomi:
Установка прошивки через TWRP
Процесс установки прошивки через TWRP мало чем отличается от использования Fastboot. Сначала нужно найти подходящую прошивку для вашего телефона. Формат файла должен быть обязательно ZIP.
После скачивания прошивки переместите файл на SD карту. Если прошивка без GApps (сервисы Google), скачайте подходящие и также закиньте их на карту памяти.
- Выключите телефон и запустите рекавери стандартным способом (зажав кнопки питания и увеличения громкости).
- Перейдите в раздел « Очистка ».
- Передвиньте ползунок вправо.
- Вернитесь в главное меню и выберите « Установка ».
- Нажмите на кнопку « Выбор накопителя » в нижней части экрана.
Первый старт только что установленной системы может занять до 15 минут.
После запуска придётся настроить основные параметры и войти в аккаунт Google. Иначе использовать телефон будет нельзя.
Как обновить TWRP на новую версию
Установка обновлённой версии TWRP осуществляется через само рекавери. Но сначала нужно скачать актуальную версию в формате IMG. Можно найти соответствующий файл на официальном сайте проекта TeamWin — twrp.me.
- Выключите телефон и зажмите кнопки питания и увеличения громкости для запуска рекавери.
- Тапните по разделу « Установка ».
- В нижней части экрана нажмите « Установить IMG ».
- Тапните по кнопке « Выбор накопителя ».
- Отметьте SD карту.
После этих манипуляций на телефоне будет установлена свежая версия TWRP. Но особенно часто обновляться не стоит. Если старая версия работает стабильно со смартфоном, то обновление не требуется.
Ошибка 7 при прошивке в Recovery
Самая популярная проблема — это ошибка 7 при прошивке в TWRP Recovery. Error 7 говорит о том, что вы пытаетесь установить прошивку, не предназначеную для этого телефона.
Решается она просто: достаточно скачать прошивку для вашего телефона и установить её. Чтобы убедиться в правильности устанавливаемой прошивки, необходимо сверить её номер с номером установленной на телефоне.
Перейдите в Настройки → О телефоне и посмотрите на версию MIUI.
В нашем случае это 12.0.1.0.QCNMIXM. Цифровой код обозначает версию обновления, а расшифровать буквенный код поможет изображение ниже:
Особое внимание обратите на коды модели и регион. Если что-то не получается, подробно о проблеме совместимости обновлений я уже рассказывал.
10 частых ошибок и их решение
Во время работы с TWRP могут возникать ошибки. Нужно знать, как решать проблемы, иначе если ситуацию не исправить, вместо телефона у вас в руках окажется кирпич.
Посмотрим на распространённые ошибки TWRP:
- После установки TWRP не загружается система. Скорее всего перед установкой TWRP не была включена отладка по USB. Проблема решается только установкой стоковой прошивки из фастбута, включением отладки по USB и повторной установкой TWRP.
- TWRP не видит microSD. Рекавери работает только с картами памяти, у которых файловая система отформатирована в FAT. Если она в NTFS, TWRP карту не увидит. Нужно переформатировать карту в FAT32.
- TWRP просит пароль. Смартфоны Xiaomi по умолчанию шифруют данные пользователя. Поэтому для входа в рекавери требуется тот же пароль или графический ключ, что использовался для разблокировки телефона на стоковой прошивке.
- ZIP file is corrupt. Ошибка явно говорит, что используемый файл ZIP повреждён. Нужно скачать прошивку или модификацию заново. Рекавери просто не может его установить, так как не может прочесть.
- ZIP signature verification failed. Ошибка связана с тем, что TWRP не может проверить подпись ZIP файла. Подпись необходима для того, чтобы рекавери смогло составить список файлов пакета и прошить их в чёткой последовательности. Если подписи нет, то нужно выбрать другой ZIP.
- DTB not found. Сообщает, что файл dbt.img, который является важной частью прошивки, не может быть найден. Скорее всего, вы скачали из интернета битый пакет. Нужно скачать прошивку из другого места.
- В TWRP не удаётся смонтировать накопитель. Вариантов может быть несколько: зашифрованный накопитель или неправильный формат. В любом случае нужно форматировать data. Тапните по разделу « Очистка » и выберите « Форматировать Data ». Наберите на клавиатуре Yes и подтвердите действие кнопкой с галочкой. Перезапустите рекавери.
- TWRP не видит ZIP. Вероятно, скачан битый файл. Или же контрольная сумма файлов не совпадает. Попробуйте скачать другой ZIP файл. Возможно, пакет был повреждён при переносе на накопитель. Повторите процедуру.
- Error 255 в TWRP. Во время прошивки такая ошибка возникает в том случае, если файлы пакета сильно повреждены. Часто бывает в том случае, если при переносе пакета на накопитель произошёл сбой.
- Не найден MD5 файл при прошивке в TWRP. Этот файл нужен для проверки контрольной суммы пакета. Если его нет, рекавери не может проверить контрольную сумму и начать работать с файлом. Рекомендуется перекачать файл.
Вот что собой представляет альтернативное рекавери TWRP. ТВРП позволяет удобно управлять телефоном в случае, если ОС не загружается. К тому же через TWRP можно починить практически любой телефон, превратившийся в кирпич.
Источник
Если вы ищете решения для распространенных ошибок восстановления TWRP, то вы находитесь в нужном месте, поскольку в этом посте мы поможем вам со всеми распространенными ошибками восстановления TWRP и их решениями. Обратите внимание, что прежде чем вы сможете установить TWRP recovery на свое устройство, вам необходимо иметь разблокированный загрузчик. С помощью TWRP Recovery вы можете установить пользовательское ПЗУ или получить root-права на свое устройство, чтобы опробовать модифицированные приложения или установить пользовательскую ОС, такую как LineageOS и т. Д. Восстановление, такое как TWRP или CWM, всегда позволит вам попробовать большую часть последней выпущенной ОС Android на вашем телефоне до официального выпуска Stock ROM.
Однако вам необходимо иметь доступ к TWRP, прежде чем вы сможете продолжить и рутировать свой смартфон. А для прошивки образа восстановления TWRP вам необходимо правильно следовать руководству, чтобы избежать ошибок. Однако, если вы получаете ошибки, то, к счастью, в этом посте мы дадим решение этой проблемы. Фактически, если у вас есть TWRP Recovery на любом телефоне Android, вы всегда можете попробовать Custom ROM, Kernel, Xposed, Rooting, Mods и т. Д. В несколько простых шагов. Итак, без лишних слов, давайте сразу перейдем к самой статье;
Оглавление
- 1 Все распространенные ошибки восстановления TWRP и решения
- 1.1 Исправьте ошибку «Не удается загрузить twrp.img»
- 1.2 Исправить ошибку версии модема обновления TWRP LineageOS OTA
- 1.3 Исправить ошибку 70 при установке Gapps
- 1.4 Исправлено: ошибка неподдерживаемой полосы частот при перепрошивке ПЗУ
- 1.5 Исправить ошибки PIN-кода после восстановления из резервных копий TWRP Android
- 1.6 Исправьте ошибку TWRP «не удается подключить данные» и внутреннее хранилище показывает 0 МБ
- 1.7 Исправить ошибку установки Magisk 1 в TWRP Recovery
- 1.8 Исправить Zip-файл поврежден, ошибка в TWRP
- 1.9 Исправить ошибку состояния 7 в TWRP Recovery
Все распространенные ошибки восстановления TWRP и решения
Прежде чем мы перейдем к общим проблемам и решениям с восстановлением TWRP, сообщите нам о преимуществах восстановления TWRP:
- Вы можете прошить Custom ROM с помощью TWRP Recovery.
- Вы можете прошивать zip-файлы моддинга, чтобы настроить свой телефон
- Простые в использовании модули Xposed »
- Легко рутировать и удалять с помощью TWRP Recovery с прошиваемым zip-архивом SuperSU
- Вы всегда можете взять ПОЛНУЮ резервную копию NANDROID в случае модификации или перепрошивки.
- Легкий доступ для восстановления резервной копии Nandroid.
- Вы можете прошить файл образа с помощью TWRP Recovery.
- Можно удалить все вредоносное ПО с помощью TWRP Recovery.
- Чтобы разогнать и разогнать.
- Вы можете очистить Wipe, Cache и Data.
Исправьте ошибку «Не удается загрузить twrp.img»
Для установки TWRP на ваше устройство необходимо использовать команду Fastboot для перезаписи текущей системы восстановления. Однако будут случаи, когда команда Fastboot не может принять файл образа TWRP или выскакивает ошибка, в которой говорится, что такого файла нет в каталоге. Если вы также столкнулись с этой проблемой, выполните следующие действия, чтобы решить ее:
- Вместо того, чтобы вводить патч для папки, в которую вы загрузили файл образа TWRP, просто перетащите файл twrp.img в командную строку.
Исправить ошибку версии модема обновления TWRP LineageOS OTA
Бывают случаи, когда вы пытаетесь обновить последнюю версию LineageOS, встроенное средство обновления выскакивает с ошибкой, что не удалось его установить. Ошибка показывает, что у него несовместимая версия модема или процесс обновления завершился с ошибкой: 7. Это руководство предназначено в основном для устройств OnePlus. И если вы также страдаете от этой проблемы, выполните следующие действия, чтобы исправить это:
Прежде чем приступить к использованию этого метода, вам понадобится несколько вещей.
- Ознакомьтесь с нашим руководством по Как установить ADB и Fastboot Tools руководство.
- Затем вам нужно включить режим разработчика на вашем устройстве. Если не знаешь как? затем следуйте нашему руководству по Как включить параметры разработчика на любом смартфоне Android.
- После того, как вы включили режим разработчика на своем устройстве, вам также необходимо включить в нем параметры отладки по USB.
Теперь, когда вы готовы с предварительными условиями, выполните следующие действия:
- Загрузите последнюю версию OxygenOS для своего устройства.
- Распакуйте содержимое в папку на вашем ПК.
- Переместите файл NON-HLOS.bin в папку ADB / Fastboot
- Загрузите смартфон в режим Fastboot.
- Подключите устройство к ПК с помощью кабеля USB и предоставьте разрешение на отладку по USB, если будет предложено.
- Откройте командную строку в той же папке, в которую вы извлекли инструменты ADB и Fastboot.
- Выполните следующую команду:
модем fastboot flash NON-HLOS.bin - Нажмите клавишу Enter.
- Подождите, пока команда Fastboot покажет сообщение ОК
- Это оно.
Исправить ошибку 70 при установке Gapps
Ошибка 70 означает, что в системном разделе недостаточно места для хранения. Это одна из самых распространенных ошибок, с которыми вы можете столкнуться при установке Gapps через TWRP recovery. Одним из сложных решений этой проблемы является переформатирование системного раздела и увеличение его размера. Однако эта процедура довольно сложна и может заблокировать ваш телефон. Но есть альтернативное решение, которое очень просто, и для этого следуйте приведенному ниже руководству.
- Направляйтесь к Opengapps.
- Затем вам нужно выбрать вариант Pico, который включает службы Google Play и другие приложения Google. Он небольшой по размеру и может работать со всеми сервисами Google. Более того, вы можете позже установить другие приложения Google.
- Теперь выберите подходящую платформу / архитектуру вашей системы. т.е.
— ARM: ARMv7 или armeabi.
— ARM64: AArch64 или arm64.
— x86: x86 или x86abi.
Исправлено: ошибка неподдерживаемой полосы частот при перепрошивке ПЗУ
Флешер проверяет скрипт обновления перед установкой версии baseband и возвращает ошибку. И есть простое решение, если вы хотите решить эту проблему. Чтобы исправить это, выполните следующие действия:
- Скопируйте ROM.zip на свой компьютер.
- Распакуйте содержимое zip-файла.
- Теперь отправляйся в МЕТА-ИНФ ком андроид и откройте скрипт обновления файл с помощью приложения NotePad.
- Вам нужно удалить первые две строки из скрипта и сохранить файл.
- После сохранения сценария сожмите ПЗУ в виде ZIP-архива и скопируйте его обратно на свой телефон.
- Перезагрузите устройство в режиме восстановления TWRP.
- Вам нужно выполнить быструю очистку, а затем перепрограммировать ПЗУ.
- Это оно!
Исправить ошибки PIN-кода после восстановления из резервных копий TWRP Android
Если для системы, в которую вы выполняете восстановление, требуется другой ПИН-код, тогда в системе, в которой вы выполняете восстановление, могут возникнуть проблемы. И если ваше устройство застряло с буксировочными PIN-кодами или паролями, следуйте приведенному ниже руководству, чтобы решить эту проблему:
- Зайдите в Настройки >> Блокировка экрана.
- Нажмите на PIN-код или Пароль, чтобы установить новый PIN-код или пароль.
Однако, если вы вообще не можете разблокировать устройство:
- Загрузитесь обратно в восстановление TWRP.
- Вам будет предложено ввести ПИН-код или пароль.
- Введите самый последний рабочий пароль или PIN-код, который вы помните.
- Если вы никогда не устанавливали пин-код, введите пароль по умолчанию.
- Вы попадете на главный экран TWRP Recovery.
- Теперь отправляйся в Дополнительно> Диспетчер файлов> / data / системная папка.
- Прокрутите вниз, чтобы найти два файла с ‘.key‘Расширение.
- Удалите все файлы, содержащие слово замок.
- Если вы удалили все файлы .key и locksettings, содержащие файлы, перезагрузите устройство.
- Вам будет предложено установить SuperSU, если появится запрос, НЕ устанавливайте.
- Вам будет предложено ввести ПИН-код или пароль. Введите самый последний.
- Это оно!
Исправьте ошибку TWRP «не удается подключить данные» и внутреннее хранилище показывает 0 МБ
- Идти к Настройки> Безопасность> Блокировка экрана.
- Измените метод блокировки экрана на Pass или Pin и введите новый.
- Перезагрузите Android-устройство в восстановление TWRP.
- При появлении запроса введите пароль или PIN-код.
- TWRP теперь расшифрует внутреннюю память устройства.
- Снова перезагрузитесь в TWRP Recovery еще раз.
- Затем перейдите в Wipe> Advanced Wipe> Data> Repair or Change File System> Repair File System и проверьте, решает ли это проблему.
- Если нет, перейдите в «Изменить файловую систему»> «Ext2»> проведите пальцем для подтверждения.
- Вернитесь в меню TWRP> Меню монтирования и проверьте, можно ли теперь смонтировать ваши разделы.
- Даже сейчас, если проблема не решена, вам нужно восстановить внутренние разделы, то есть стереть внутреннее хранилище.
Исправить ошибку установки Magisk 1 в TWRP Recovery
При попытке прошить неполный zip-файл вы получите ошибку 1 при восстановлении TWRP. Если вы столкнулись с этой проблемой, следуйте приведенному ниже руководству:
- Поместите «boot.img»На карте MicroSD.
- Перезагрузите устройство в Режим восстановления.
- Нажмите на Установить.
- Теперь нажмите на Установить изображение вариант, который будет расположен в правом нижнем углу.
- Выберите boot.img.
- Теперь выберите Загрузочный раздел затем смахните для подтверждения.
- Это оно.
Исправить Zip-файл поврежден, ошибка в TWRP
Если у вас возникла эта проблема, очистка не может решить эту проблему.
- Вам потребуется повторно загрузить файл.
- Теперь проверьте контрольную сумму, чтобы увидеть, не повреждено ли что-нибудь во время передачи.
- Загрузите нужные Gapps, совместимые с архитектурой вашего мобильного телефона.
- Если каждый zip-файл отображается как поврежденный, значит, ваше хранилище неисправно.
- Воспользуйтесь функцией восстановления, чтобы решить эту проблему.
Исправить ошибку состояния 7 в TWRP Recovery
Ошибка 7 возникает при восстановлении TWRP, когда файл сценария обновления ROM не содержит точную модель вашего телефона или модель телефона доступна, но сценарий создан для другой модели устройства. Чтобы исправить эту проблему:
- Сначала скопируйте файл ROM на свой компьютер.
- Извлеките содержимое zip-файла.
- После извлечения содержимого вам нужно найти МЕТА-ИНФ папка.
- Иди в META-INF / com / google / android строка.
- В последнем каталоге вы найдете два файла с именем «бинарное обновление» а также «скрипт обновления“. Для этого нам понадобится скрипт обновления.
- Теперь вам нужно переименовать «скрипт обновления«К»updater-script.txt»И откройте его в любом текстовом редакторе.
- Удалите строку, начинающуюся с «утверждать»До следующей точки с запятой.
- Вы можете найти его в первых нескольких строках или в начале текстового файла.
- Сохраните измененный файл.
- Затем переименуйте «updater-script.txt» вернуться к «скрипт обновления“.
- Обновите все извлеченные файлы.
- Скопируйте измененный zip-файл на свой телефон;
- Перезагрузите Android-устройство в режим восстановления и попробуйте обновить его снова.
- Это оно! Ошибка состояния 7 должна исчезнуть.
Итак, вот это с моей стороны в этом посте. Надеюсь, вам понравился этот пост, и вы смогли решить все вышеупомянутые проблемы, выполнив указанные выше действия. Сообщите нам в комментариях ниже, если вы знаете решение любых других ошибок в TWRP Recovery, а также есть ли проблема с вышеупомянутыми решениями. До следующего поста… Ура!
Сертифицированный специалист по цифровому маркетингу Six Sigma и Google, работавший аналитиком в ведущей ТНК. Энтузиаст технологий и автомобилей, который любит писать, играть на гитаре, путешествовать, кататься на велосипеде и отдыхать. Предприниматель и блогер.
В этом руководстве мы покажем вам, как исправить ошибку TWRP 1 на любом устройстве Android. Когда дело доходит до пользовательской разработки, существует множество настроек и настроек, которые предпочитают технические энтузиасты. И замена стокового рекавери устройства на кастомное тут же вверху. Но почему пользователи устанавливают кастомное рекавери, если уже есть встроенное рекавери? Ну, причина в том, что стоковое рекавери не поддерживает какие-либо пользовательские настройки.
В лучшем случае вы можете стереть данные, перезагрузить устройство в Fastboot или, в некоторых случаях, выполнить функцию боковой загрузки ADB. Но это все. Вы не можете прошивать файлы ZIP или IMG, стирать раздел данных, создавать и восстанавливать резервную копию различных разделов устройства и т. д. Следовательно, потребность в пользовательском восстановлении становится все более важной. И на данный момент TWRP является единственным восстановлением, управляющим диаграммами. Хотя есть и другие, но они собираются с использованием исходного кода TWRP.
Однако это восстановление не лишено множества проблем. Например, вы можете получить TWRP Error 7 при прошивке пользовательских ПЗУ или TWRP Error 20 после прошивки GApps. Кроме того, есть случаи, когда пользователи сталкиваются с ошибкой TWRP 70 из-за нехватки памяти в системном разделе. И теперь было много жалоб от пользователей, получающих ошибки TWRP Error 1. Если вы также столкнулись с этой проблемой, не волнуйтесь. В этом руководстве будут перечислены два разных метода, чтобы исправить эту ошибку TWRP 1 раз и навсегда. Следуйте вместе.
Причина этой проблемы связана с поврежденным файлом boot.img. Ну, мы говорим не о стандартном файле загрузочного образа, а об исправленном загрузочном файле img, который мы используем для рутирования. Для тех, кто не знает, существует два разных метода рутирования любого устройства. В первом вы можете напрямую прошить файл установщика Magisk ZIP через TWRP, и ваше устройство будет рутировано. Следующий метод требует получения стандартного файла boot.img, исправления его через Magisk, а затем прошивки с помощью команд Fastboot.
Однако есть важный момент, о котором стоит помнить. Вам придется использовать тот же файл boot.img из прошивки, которая соответствует текущей прошивке, установленной на вашем устройстве. Любое несоответствие в версии приведет к конфликтной ситуации и может привести к нескольким проблемам, одна из которых — ошибка TWRP 1. Итак, как это можно исправить? Что ж, вам нужно будет исправить и прошить правильный файл boot.img, и он исправит ошибку TWRP 1. Вот все необходимые инструкции для того же.
Как исправить ошибку TWRP 1
Итак, вот как будет проходить весь процесс. Во-первых, мы будем прошивать стандартный файл boot.img на ваше устройство. Это удалит рут с вашего устройства (если вы уже рутированы). Как только это будет сделано, мы возьмем этот стандартный файл boot.img, исправим его через Magisk и прошьем его с помощью команд Fastboot. Droidwin и его участники не будут нести ответственность в случае термоядерной войны, если ваш будильник не разбудит вас, или если что-то случится с вашим устройством и данными, выполнив следующие шаги.
ШАГ 1: Загрузите стоковый загрузочный IMG
В первую очередь вам понадобится стандартный файл boot.img, соответствующий версии прошивки, установленной на вашем устройстве. Вы можете проверить текущий номер сборки прошивки в разделе «О телефоне». После того, как вы проверили то же самое, загрузите соответствующий файл прошивки (стандартный или пользовательский ПЗУ, в зависимости от того, что установлено в данный момент).
Теперь, если у вас есть устройство Pixel, вы можете легко извлечь прошивку через WinZIP или WinRAR. Но это не относится к другим устройствам. В случае OnePlus файлы образов разделов помещаются внутрь payload.bin. В то время как Oppo и Realme имеют свои файлы внутри пакета OZIP, поэтому для этой цели вам понадобятся автономные инструменты. В этом случае вы можете обратиться к нашему подробному руководству по ссылке ниже:
Получив стандартный файл boot.img, перейдите к следующему шагу, чтобы исправить ошибку TWRP 1.
ШАГ 2: Прошить стоковый файл Boot.img через TWRP
Следующий шаг в руководстве по исправлению ошибки TWRP 1 требует, чтобы вы установили стандартный файл boot.img на свое устройство. Хотя мы могли бы сделать это с помощью команд Fastboot, но поскольку TWRP уже установлен, давайте воспользуемся только этим подходом. Имейте в виду, что если ваше устройство рутировано, оно будет удалено при перепрошивке стандартного boot.img (не волнуйтесь, позже мы также повторно рутируем его).
- Для начала перенесите стоковый файл boot.img на свое устройство.
- Затем загрузите свое устройство в TWRP либо с помощью комбинаций аппаратных клавиш, либо с помощью adb восстановление перезагрузки команда.
- Теперь перейдите в раздел «Установить» и нажмите кнопку «Установить образ», расположенную в правом нижнем углу.
- Перейдите к стандартному файлу boot.img и выберите его.
- Затем выберите «Загрузка» на экране выбора раздела и проведите пальцем вправо, чтобы прошить его.
- После этого перейдите в «Перезагрузить» и выберите «Система». Ваше устройство будет загружено в ОС. Теперь перейдите к следующему шагу, чтобы исправить ошибку TWRP 1.
ШАГ 3: Патч Boot.img через Magisk
В этом разделе мы будем исправлять стандартный файл boot.img через Magisk. Это даст нам файл magisk_patched.img, который затем будет прошит на вашем устройстве. Поэтому выполните следующие шаги, чтобы выполнить эту задачу. Убедитесь, что стоковый файл boot.img перенесен на ваше устройство. [Having trouble on your Android 11 device? Check out this guide: Fix Magisk patched boot.img issue while Rooting Android 11]
- Прежде всего, установите приложение Magisk Manager на свое устройство.
- Затем запустите его и нажмите кнопку «Установить», расположенную рядом с Magisk.
- В разделе «Метод» выберите «Выбрать и исправить файл».
- Найдите извлеченный файл boot.img и выберите его.
- Затем нажмите на опцию «Поехали», расположенную в правом верхнем углу.
- Теперь Magisk загрузит файл boot.img и соответствующим образом исправит его. Как только это будет сделано, вы получите сообщение «Загрузка завершена».
- Файл исправленного загрузочного образа будет сохранен во внутренней памяти > Загрузки. Имя файла будет magisk_patched.img. Теперь мы будем использовать этот файл для исправления ошибки TWRP 1. Следуйте инструкциям.
ШАГ 4: Прошить пропатченный Boot.img через TWRP
Наконец, вам просто нужно прошить этот пропатченный файл boot.img на ваше устройство. Опять же, для одного и того же есть два разных подхода, но, поскольку TWRP — более простой метод, чем команды Fastboot, мы будем использовать только этот метод. Убедитесь, что на вашем устройстве есть файл magisk_patched.img:
- Прежде всего, загрузите свое устройство в TWRP Recovery.
- Затем перейдите в раздел «Установить» и нажмите кнопку «Установить образ», расположенную в правом нижнем углу.
- Найдите файл magisk_patched.img и выберите его.
- Затем выберите в меню загрузочный раздел и проведите пальцем вправо, чтобы прошить его.
- После этого вы можете перезагрузить свое устройство до «рутированной ОС», выбрав «Перезагрузка»> «Система».
Вот и все. Процесс завершен. На этом мы завершаем руководство о том, как исправить ошибку TWRP 1. Если у вас все еще есть какие-либо вопросы относительно вышеупомянутых шагов, сообщите нам об этом в комментариях. Мы вернемся к вам с решением в ближайшее время.
Главная => Прошивка Android => Прошивка TWRP рекавери на Samsung
Обновлено 30.01.201918156
Как прошить рекавери (recovery) на Андроид через Odin?

Прошивка стороннего (неродного) рекавери (recovery) расширяет функции и возможности андроид девайса! После установки TWRP можно будет:
- устанавливать прошивки на андроид в формате ***.zip, подготовленные специально для установки из под рекавери;
- изменять телефонную часть аппарата, заменой «модема»;
- получить права суперпользователя (root), прошивкой программы Super SU и установкой самого файла суперюзера — su;
- делать полный backup прошивки и восстанавливать его;
- монтировать карту памяти, загруженного в рекавери устройства;
- полностью очистить память (форматировать систему) и сбросить к заводским настройкам;
- разметить карту памяти, подключенной по otg флешки или внутреннюю памяти девайса;
- запустить терминал ADB;
- очистить cache и dalvik cache…
Теперь Вы поняли – для чего нужно прошить рекавери на андроид?
Следует помнить — Вы всё делаете под свою ответственность, на свой страх и риск, эта информация только в ознакомительных целях! Не страшно? 🙂 Тогда – читаем дальше…
Установка TWRP рекавери на Samsung
В этой инструкции мы будем устанавливать расширенное recovery twrp на гаджет фирмы Samsung, при помощи программы Odin. Для этой цели нам необходимо:
- компьютер или ноутбук с установленной программой Odin;
- подготовленный смарт/планшет: включена отладка через usb (на последних версиях андроид эта опция становится видна только после того, как включите «опции разработчика»);
- свежая версия установленных драйверов для Вашего Samsung-a;
- кабель USB (кабель для передачи данных);
- непосредственно – само twrp recovery, именно для Вашей модели, в формате ***.tar и копируем его на компьютер в корень С. Скачать twrp recovery для своего гаджета можете тут — devices. Вот к примеру;
- немного времени (минут 5-10).
Итак, всё есть? Тогда идём дальше:
- выключаем девайс;
- запускаем программу Odin;
- подключаем аппарат кабелем юсб к компьютеру в режиме загрузки или «download»; Чтобы запустить режим загрузки на аппаратах Samsung:
- выключить Android;
- на выключенном аппарате зажать одновременно кнопки: громкость «-», «домой», кнопку питания и удержать до появления вибрации;
- после успешного включения Вы увидите предупреждение о возможных последствиях;
- подтверждаем их и жмём кнопку «громкость «+»»;
- Если драйвера правильно установлены, — увидим примерно такое:
- ставим галочки как на скриншоте;
- нажимаем кнопку PDA (до версии Odin 3.07) или AP (с версии 3.09) и выбираем сам файл recovery в формате ***.tar;
- нажимаем «Download» или «Старт» (если у Вас Odin на русском языке);
- ожидаем завершения установки и ждём примерно такого окошка;
- готово, как только увидите это окно с надписью «Pass»
можно отключать смарт от компьютера и пользоваться twrp recovery!
Как зайти в режим Recovery?
Для устройств фирмы Samsung следует применить такую последовательность:
- выключить девайс;
- нажать одновременно кнопку питания, «домой» и клавишу увеличения громкости;
- после появления надписи – можно отпустить кнопки и загрузится новое рекавери!
Возможный риск!
Прежде чем делать какие-либо действия в опциях recovery – советую почитать сначала дополнительную информацию в интернете! Иначе можете случайно потерять данные (удалить важные файлы: смс, контакты, фото, видео, документы…) или вовсе получить так называемый «бутлуп» телефона — циклическую перезагрузку.
А само страшное последствие — превратить свой (или не «свой») гаджет в «кирпич», что впоследствии затрудняет и/или делает невозможным дальнейшее его восстановление.
На этом всё, теперь Вы поняли – какие дополнительные возможности и условные риски добавляет установка рекавери twrp! Появятся вопросы – оставляйте комментарии. А на сегодня всё, всем удачи!
Источник: undelete-file.ru
Категория:
Этот сайт использует cookie для хранения данных. Продолжая работать с сайтов, Вы даете свое согласие на работу с этими файлами.Принять Подробнее
И так вы созрели до момента, что необходимо прошить свой Samsung. Скачали программу Odin, прочитали статью как прошить свой Android, нашли прошивку, но в момент ее установки все время выбивает ошибки? Как это все исправить и понять что происходит? Все ответы в данной статье!
- После каждой выявленной ошибки, отключите смартфон или планшет от компьютера, выключите его и снова переведите в режим прошивки.
- Перезапустите программу для прошивки Odin и подключите смартфон или планшет к компьютеру! Можете снова пробовать шить прошивку!
- Самое главное! Только новые драйвера и только ОРИГИНАЛЬНЫЕ, ЦЕЛЫЕ и ДОРОГИЕ КАБЕЛИ (50% от всех ошибок являются кабели)!
Ошибка подключения устройства
Вариант 1
<ID:0/005> File analysis.. <ID:0/005> SetupConnection.. <OSM> All threads completed. (succeed 0 / failed 1)
Вариант 2
<ID:0/005> File analysis.. <ID:0/005> SetupConnection.. <ID:0/005> Complete(Write) operation failed. <OSM> All threads completed. (succeed 0 / failed 1)
Решение:
- Убедиться что устройство переведено в специальный режим обновления Downloading, если это не так то перевести;
- Убедиться в целостности используемого USB-шнура (при необходимости заменить), если кабель не оригинальный заменить на оригинальный. Кабель вставить в задний порт USB 2.0 системного блока компьютера.
Samsung «не виден» в Odin
В Odin не отображается ID и COM подключенного смартфона или планшета Samsung
Решение:
- Убедиться что устройство переведено в специальный режим обновления Downloading, если это не так то перевести;
- Убедиться в целостности используемого USB-шнура (при необходимости заменить), если кабель не оригинальный заменить на оригинальный. Кабель вставить в задний порт USB 2.0 системного блока компьютера;
- Скачать другую версию Odin;
- Запустить Odin от имени администратора;
- Перезагрузить компьютер;
- Удалить программу Kies и драйверы Samsung, перезагрузить компьютер и снова их установить;
- Временно отключить антивирусник;
- Если на компьютере установлена еще одна ОС Windows, то попробовать произвести прошивку с нее или прошить на другом ПК;
- Произвести прошивку на другом компьютере;
- Убедиться что ваш Samsung не является китайской поделкой, если это не так то повторить пункты 1-9.
Процесс прошивки остановлен на процессе инициализации
(проверка подключения)
Если при прошивке Samsung в программе ODIN появиться ошибка:
Вариант 1
<ID:0/004> SetupConnection.. <ID:0/004> Can’t open the serial(COM) port. <OSM> All threads completed. (succeed 0 / failed 1)
Вариант 2
<ID:0/004> Odin v.3 engine (ID:4).. <ID:0/004> File analysis.. <ID:0/004> SetupConnection.. <ID:0/004> Initialzation..
Решение: Необходимо подключить устройство в другой USB порт, либо попробовать прошить Samsung на другом компьютере.
Файл Прошивки битый: MD5 hash value is invalid
Если Odin не дает прошить Android и выдает подобную ошибку:
Added!! Enter CS for MD5.. Check MD5.. Do not unplug the cable.. Please wait.. MD5 hash value is invalid xxxxxxxxxxx.tar.md5 is invalid. End…
Это означает что, вы скачали битый файл (недокачанный) или файл не верно подписан.
Решение: Стоит убедиться действительно ли файл прошивки скачанный полностью, если нет, то перекачать. Если файл скачан полностью, удалить с файла расширение .md5
Ошибки при прошивке разделов system.img, boot.img, recovery.img,
sboot.bin, cache.img и других разделов
<ID:0/017> system.img <ID:0/017> FAIL!
или
<ID:0/017> recovery.img <ID:0/017> FAIL!
или
<ID:0/003> sboot.bin <ID:0/003> NAND Write Start!! <ID:0/003> FAIL!
или
FAIL! Re-Partition operation failed. All threads completed. (succeed 0 / failed 1)
и другие похожие варианты, но с разными разделами.
Может возникнуть из-за того, что вы пытаетесь прошить либо битый файл прошивки или от другого устройства Samsung ( у вас модель i9100, а прошиваете от i9300). Также это может быть следствие попытки понизить версию ОС Android.
Решение:
- Скачать прошивку с альтернативного источника, если присутствует какое либо описание к файлу, то прочитать;
- Убедиться что прошивка предназначена для вашего устройства Samsung;
- В случае необходимости понижения версии ОС Android, пересобрать прошивку удалив файл sboot.bin;
- В случае перехода с кастомной прошивки на официальную, в начале выполнить сброс (wipe data и wipe system).
Ошибки связанные с повреждением разделов памяти Samsung
Вариант 1
<ID:0/004> Get PIT for mapping.. <ID:0/004> Complete(Write) operation failed. <OSM> All threads completed. (succeed 0 / failed 1)
Вариант 2
<ID:0/004> FAIL! <ID:0/004> <ID:0/004> Re-Partition operation failed. <OSM> All threads completed. (succeed 0 / failed 1)
Вариант 3
<ID:0/004> Get PIT for mapping.. <ID:0/004> Complete(Write) operation failed. <OSM> All threads completed. (succeed 0 / failed 1)
Данные проблемы могут возникнуть в следствие повреждения разметки секторов внутренних разделов флеш-памяти устройства, попытки прошить чужой или модифицированный PIT файл, либо поврежден загрузчик
Решение:
- Попытаться найти 4-х файловую сервисную прошивку в интернете, а также PIT файл для вашего устройства и произвести прошивку в Odin;
- В случае не удачной попытки обратиться в СЦ.
Ошибки с отсутствием возможности доступа к записи разделов
FAP LOCK:ON Custom Binary(RECOVERY) Blocked By FAP Lock
Изменить несколько параметров в настройках:
- Включить «Отладку по USB» и там в же настройках включить «Разблокировка OEM»;
- Отключить «Удаленное управление» Samsung;
Samsung не запускается
Если у вас на экране похожее соображение, то это означает что предыдущая прошивка была прервана:
Решение:
- Найдите прошивку Samsung для своего устройства, скачайте ее, после чего установите с помощью Odin, после чего попробуйте снова загрузить девайс (если не сработает переходим ко второму пункту);
- Выполните сброс данных (wipe data/factory reset), после чего попробуйте снова загрузить девайс.
Вот и все! Оставайтесь вместе с сайтом Android +1, дальше будет еще интересней! Больше статей и инструкций читайте в разделе Статьи и Хаки Android.
Простой компьютерный блог для души)
Приветствую друзья! В этой заметке я соберу максимум информации об ошибке, постараюсь помочь. Как вы уже догадываетесь — универсального рецепта как исправить ошибки Odin попросту нет (как впрочем и для SP Flash Tool).
Диагноз: при прошивании телефона/установке кастомного меню TWRP процесс может зависнуть на Set Partition.
На заметку: Set Partition в Odin — означает разметка памяти. Установка патриции. Простыми словами — пересоздание разделов. Далеко не всегда, но.. зависание на данном этапе может свидетельствовать о проблемах с памятью.
Важно: всегда перед прошивкой убедитесь, что заряд батареи равен 100%. В противном случае рискуете превратить телефон в кирпич.
Искать в интернете инфу об зависании Set Partition в Odin — особого смысла нет. Универсального рецепта как исправить — нет. Но что нужно делать, так это перечесывать форум 4PDA, я собственно это и делал, поэтому все мои советы — оттуда.
Почему зависает/виснет на Set Partition?
Читая форум 4PDA, выяснил:
- Очень важно понимать какая именно версия Odin вам нужна изучив мануалы в интернете. Стоит использовать именно ту, которой прошивали другие пользователи. Первый главный способ — дотошно изучить инструкцию под ваш телефон на форуме 4PDA. Второй вариант — открываем Ютуб, смотрим ролики-инструкции, выбираем понятный и используем именно указанную в ролике версию Odin. Плюс ко всему — часто создатели роликов внизу оставляют ссылку на используемую версию проги, дрова, и другие возможно полезные файлы. Например люди шьют версией Odin 3.12.7 телефоны Самсунг S7.. S9.. в результате — виснет на Set Partition, а все потому что данные версии не поддерживают эти модели.
- В первую очередь прошивать нужно только родной прошивкой скачанной с офф сайта, которая 200% для вашего телефона (учитывая регион). Если успешно — можем пробовать кастом.
- Если у вас современный смартфон, популярный, то обязательно посетите форум 4PDA — найдите тему по вашей модели, опишите ситуацию. На форуме вам могут реально помочь (регистрация простая).
- Как вариант — отключите тел от USB. Выполните перезагрузку телефона. Далее — перезагрузите ПК. После — отключите все проги запущенные после включения ПК — антивирус, проги драйверов (смотрите в трее/автозагрузке что у вас там запускается). Далее запускаете Odin, пробуете заново.
- Один человек решил проблему — просто скачал другую версию Одина.
- В случае, когда вы уже пробовали много вариантов, но ничего не помогло — попробуйте переразметить набор разделов. Если не помогло — возможно накрылась внутренняя память, здесь без СЦ не обойтись — возможно потребуется замена модулей флеш-памяти (eMMC) или даже материнской платы, второй вариант — будут выпаивать память, шить дамп через программатор (цена примерно 1000 рублей).
- Один пользователь дал совет: в разделе опции (Options) установите режим Re-Partition. После — попробуйте процесс запустить заново.
- Попробуйте заново скачать прошивку. Встречались случаи, когда скачивалась криво (хоть и редко).
- Odin нужно запускать с правами администратора. Также могут мешать русские буквы/пробелы в пути/названии. Закиньте Odin и прошивку в корень диска, не системного, либо создайте папку на системном с простым названием, например FIRMWARE.
- Опция Phone Bootloader Update ставится только для многофайловой прошивки.
- Также можно попробовать заменить кабель USB/порт на компьютере.
- Возможно установлены неправильные дрова.
- Возможно дело в PIT-файле. Один пользователь писал, что у него пошла прошивка только с PIT для брикнутых устройств. С другим PIT — не прошивалось.
Совет от меня: если вы прошиваете по инструкции с форума 4PDA, то очень внимательно проверяйте версии ПО, прошивки, а также модель вашего телефона. Например прошивка для вашего телефона, но другого региона — вам не подойдет.
На форуме советуют установить кастомное рекавери, сделать вайп dalvik cache и.. в общем вот пользователь пишет:

Смена USB порта — реально может помочь:

По поводу версий
Пример ошибки на версии Odin3 v1.85:

На версии Odin3 v3.09:

Очень важно понимать: разные версии Odin имеется ввиду не как выше — 1.85 и 3.09, а например 3.09 и 3.10. То есть разница не должна быть огромной — не стоит брать слишком старую версию или наоборот — последнюю (хотя иногда стоит брать именно ее). Если в инструкции указывается например версия 3.12, то вы попробуйте 3.13 или наоборот.
Мое личное мнение:
- Дело в версии Odin.
- Неправильная прошивка. Возможно она для вашего телефона, но для другого региона. Модели также могут отличаться незначительно, почти одинаковые, но прошивки их — не заменяемые. Поэтому нужно очень точно определить какая нужна вам прошивка. С левых сайтов не стоит качать — прошивка может быть битой или попросту иметь неточное название.
- Проблема с USB-кабелем/портом. Попробуйте другой порт, лучше тот, который редко используете.
- Флеш-память вышла из строя на аппаратном уровне.
Надеюсь информация пригодилась. Удачи и добра!
Nand write start fail что делать. Типичные ошибки при прошивки Samsung в ODIN
Odin — официальная утилита для прошивания телефона Андроид из под ПК. Позволяет обновить или установить прошивку, а также компоненты прошивки на телефон/планшет Sasmung.
NAND Write Start — запись в отчете (вкладка Log) программы Odin, которая означает начало записи на флеш-память.
Перевод на русский подтверждает:
Слово NAND означает тип флеш-памяти, часто применяется в USB-флешках, картах памяти, SSD.
Надпись NAND Write Start:
Некоторые пользователи сообщают — у них зависает процесс прошивки. Просто долго висит. Скорее всего ошибка при записи — FAIL! (Auth).
Некоторые способы решения и особенности
- На форуме 4PDA советуют попробовать прошить заново.
- Ошибка может быть в случае использования другой прошивки. Модель телефона может быть одна. Ревизии, модификации, локация — разные. Точная маркировка устройства обычно отображена в режиме прошивки ODIN MODE в строке PRODUCT NAME.
- Перед NAND Write Start может быть указан файл, при записи которого произошла ошибка, например загрузчик sboot.bin. В случае с загрузчиком — неправильная модель, возможно стоит понизить версию загрузчика.
- У некоторых юзеров проблема решалось сменой кабеля, особенно если не оригинальный. Еще стоит попробовать сменить порт. Проверить гнездо телефона.
- Некоторым помогла смена прошивки. Другим — смена версии прошивальщика.
- Одному человеку помогло снять галочку с авторебут и ручная перезагрузка.
- Проверьте что не стоит галочка напротив Re-Partition.
- Еще ошибка может быть если вы ставите новую версию поверх. Например 4.3 поверх 4.4.2. На форуме 4PDA говорят — такой вариант не пройдет. Нужно ставить 4.3 откатную.
- Еще может быть проблема в запрете на запись флешки — write protection . Можно проверить в рекавери, попробовать отключить.
- Можно переустановить драйвера. Но при возможности — попробуйте прошить через другой ПК.
- Также может быть проблема в чипе памяти. Новые версии Odin имеют функции очистки памяти (NAND Erase) — если на телефоне нет важных данных, можно попробовать очистить память вручную.
Моя версия — дело в версии прошивки/Odin. Юзер на форуме также столкнулся с ошибкой. Как оказалось он прошивал прошивку для TMobile G900F, а у него на самом деле модель G900T.
На заметку — значение других пунктов Odin:
Самое правильное, что можно сделать
Поиск в интернете информации может обернуться пустой тратой времени. Поэтому советую сразу:
- Перейти на авторитетный форум 4PDA. Ссылка — https://4pda.ru/forum
- Нажать на Регистрация и зарегистрироваться — нет ничего сложно, нужно указать логин, пароль, почту.
- Открыть раздел Андроид с прошивками Самсунг. Ссылка — http://4pda.ru/forum/index.php?showforum=325 (возможно ссылка в будущем изменится).
- Найдите свою модель. Опишите свою проблему — что делали, как пробовали решить.
- Вам могут помочь. Но точно направят на путь решения. Чем делать что либо самостоятельно, лучше посоветоваться со спецами.
Подведем итоги
К сожалению в интернете отсутствует универсальный рецепт по вопросу как решить проблему с зависанием NAND Write Start в Odin.
Повторюсь, мне кажется что стоит попробовать другую версию прошивки или Odin. Также проверить — правильно ли телефон/флеш-карта подготовлена к прошивке, нет ли там запрета на запись.
Нашли прошивку, но в момент ее установки все время выбивает ошибки? Как это все исправить и понять что происходит? Все ответы в данной статье!
- После каждой выявленной ошибки, отключите смартфон или планшет от компьютера, выключите его и снова переведите в режим прошивки.
- Перезапустите программу для прошивки Odin и подключите смартфон или планшет к компьютеру! Можете снова пробовать шить прошивку!
- Самое главное! Только новые драйвера и только ОРИГИНАЛЬНЫЕ, ЦЕЛЫЕ и ДОРОГИЕ КАБЕЛИ (50% от всех ошибок являются кабели)!
Ошибка подключения устройства
File analysis.. SetupConnection..
File analysis.. SetupConnection.. All threads completed. (succeed 0 / failed 1)
- Убедиться что устройство переведено в специальный режим обновления Downloading, если это не так то перевести;
- Убедиться в целостности используемого USB-шнура (при необходимости заменить), если кабель не оригинальный заменить на оригинальный. Кабель вставить в задний порт USB 2.0 системного блока компьютера.
Samsung “не виден” в Odin
В Odin не отображается ID и COM подключенного смартфона или планшета Samsung
- Убедиться что устройство переведено в специальный , если это не так то перевести;
- Убедиться в целостности используемого USB-шнура (при необходимости заменить), если кабель не оригинальный заменить на оригинальный. Кабель вставить в задний порт USB 2.0 системного блока компьютера;
- Скачать другую версию Odin ;
- Запустить Odin от имени администратора;
- Перезагрузить компьютер;
- Удалить программу Kies и драйверы Samsung , перезагрузить компьютер и снова их установить;
- Временно отключить антивирусник;
- Если на компьютере установлена еще одна ОС Windows, то попробовать произвести прошивку с нее или прошить на другом ПК;
- Произвести прошивку на другом компьютере;
- Убедиться что ваш Samsung не является китайской поделкой, если это не так то повторить пункты 1-9.
Процесс прошивки остановлен на процессе инициализации
(проверка подключения)
Если при прошивке Samsung в программе ODIN появиться ошибка:
SetupConnection.. Can’t open the serial(COM) port. All threads completed. (succeed 0 / failed 1)
Odin v.3 engine (ID:4).. File analysis.. SetupConnection.. Initialzation..
Решение: Необходимо подключить устройство в другой USB порт, либо попробовать прошить Samsung на другом компьютере.
Файл Прошивки битый: MD5 hash value is invalid
Если Odin не дает прошить Android и выдает подобную ошибку:
Added!! Enter CS for MD5.. Check MD5.. Do not unplug the cable.. Please wait.. MD5 hash value is invalid xxxxxxxxxxx.tar.md5 is invalid. End…
Это означает что, вы скачали битый файл (недокачанный) или файл не верно подписан.
Решение : Стоит убедиться действительно ли файл прошивки скачанный полностью, если нет, то перекачать. Если файл скачан полностью, удалить с файла расширение .md5
Ошибки при прошивке разделов system.img, boot.img, recovery.img,
sboot.bin, cache.img и других разделов
FAIL! All threads completed. (succeed 0 / failed 1)
и другие похожие варианты, но с разными разделами.
Может возникнуть из-за того, что вы пытаетесь прошить либо битый файл прошивки или от другого устройства Samsung (у вас модель i9100, а прошиваете от i9300). Также это может быть следствие попытки понизить версию ОС Android.
- Скачать прошивку с альтернативного источника, если присутствует какое либо описание к файлу, то прочитать;
- Убедиться что прошивка предназначена для вашего устройства Samsung;
- В случае необходимости понижения версии ОС Android, удалив файл sboot.bin;
- В случае перехода с кастомной прошивки на официальную, в начале выполнить сброс (wipe data и wipe system).
Ошибки связанные с повреждением разделов памяти Samsung
Get PIT for mapping.. Complete(Write) operation failed. All threads completed. (succeed 0 / failed 1)
FAIL! Re-Partition operation failed. All threads completed. (succeed 0 / failed 1)
Get PIT for mapping.. Complete(Write) operation failed. All threads completed. (succeed 0 / failed 1)
Данные проблемы могут возникнуть в следствие повреждения разметки секторов внутренних разделов флеш-памяти устройства, попытки прошить чужой или модифицированный PIT файл, либо поврежден загрузчик
- Попытаться найти 4-х файловую сервисную прошивку в интернете, а также PIT файл для вашего устройства и произвести прошивку в Odin;
- В случае не удачной попытки обратиться в СЦ.
Ошибки с отсутствием возможности доступа к записи разделов
Изменить несколько параметров в настройках.
Для прошивки устройств на базе Android используются различные утилиты. Например все девайсы с чипами Mediatek шьются через утилиту FlashTools. Что касается смартфонов и планшетов производства Samsung, то главной программой для их прошивки и рутирования является . Иногда может возникнуть ситуация, когда все сделано по инструкция, однако Odin выдает какую-то ошибку. Мы расскажем о значении этих ошибках, а также об основных способах их решения.
Ошибка подключения устройства
File analysis..
SetupConnection..
File analysis..
SetupConnection..
All threads completed. (succeed 0 / failed 1)
Утилита Odin не может обнаружить устройство Samsung
В Odin не показывается ID и COM подключенного к компьютеру устройства Samsung
1. Убедитесь в том, что ваш аппарат переведен в режим загрузчика (Downloading).
2. Проверьте исправность вашего microUSB-кабеля. Если это возможно, используйте только оригинальные кабели Samsung, подключая их к заднему порту USB 2.0 на материнской плате.
3. Попробуйте скачать последнюю версию Odin, или же наоборот, более раннюю версию.
4. Запустите Odin от имени администратора.
5. Попробуйте перезагрузить ваш компьютер.
6. Удалите ваши драйвера Samsung и программу Kies, затем перезагрузите компьютер и установите их заново.
7. Временно остановите работу антивирусных программ.
8. Попробуйте воспользоваться другой версией операционной системы (если у вас их несколько) или же прошейте устройство при помощи ноутбука или другого ПК.
9. Удостоверьтесь, что у вас оригинальное устройство Samsung, а не китайская копия.
Прошивка прекращается во время проверки подключения
SetupConnection..
Can’t open the serial(COM) port.
All threads completed. (succeed 0 / failed 1)
Odin v.3 engine (ID:4)..
File analysis..
SetupConnection..
Initialzation..
Попробуйте подключить ваш microUSB-кабель в другой разъем на материнской плате или воспользоваться другим кабелем.
Нарушение целостности файла: MD5 hash value is invalid
Added!!
Enter CS for MD5..
Check MD5.. Do not unplug the cable..
Please wait..
MD5 hash value is invalid
xxxxxxxxxxx.tar.md5 is invalid.
End…
Ваш файл с прошивкой поврежден. Удалите файл с расширением *.tar.md5, затем скачайте архив заново и распакуйте его.
Ошибки при прошивке system.img, boot.img, recovery.img, sboot.bin, cache.img и других разделов
sboot.bin
NAND Write Start!!
FAIL!
FAIL!
Re-Partition operation failed.
All threads completed. (succeed 0 / failed 1)
Данные проблемы могут возникнуть, если вы пытаетесь прошить поврежденную прошивку. В таком случае, попробуйте перекачать прошивку заново. Также убедитесь, что вы точно используете прошивку для вашей версии смартфонапланшета. Попробуйте поискать прошивку на другом сайте. Если же вы пытаетесь перейти с кастомной прошивки на официальную, то предварительно нужно зайти в рекавери и сделать wipe data и wipe system.
Ошибки из-за повреждения разделов памяти Samsung
Get PIT for mapping..
Complete(Write) operation failed.
All threads completed. (succeed 0 / failed 1)
FAIL с прошивкой SGT-3 8 программой Odin
Здравстуйте!
Проблема в следующем: не понравилось мне обновление до 4.4.3 и решил прошить планшет на 4.2.2., то есть на ту версию, что была установлена при покупке.
Прошивку выбрал и скачал здесь: http://4pda.ru/forum/i…rce=all&query=SM-T311. Все шло вроде хорошо, и до окончания прошивки оставалось минута-2.
Но Odin выдал мне красную надпись FAIL.
Прошивка дальше не идет, что делать теперь — не знаю. Помогите, пожалуйста. Как мне прошить планшет или вернуть уже его в исходное состояние?
Вот что сообщает Odin:
tz.img
sboot.bin
FAIL!
Complete(Write) operation failed.
All threads completed. (succeed 0 / failed 1)
Предпринимались действия:
решил начать прошивку заново, но тут оказалась засада: планш при зажатии 3 клавиш не перезагружается, так и горит надпись «Downloading» с значком дроида. При повторном подключении кабеля юсб бук теперь выдает «Устройство USB не опознано»
Добавлено через 3 часа 42 минуты
Проблема решена. Как гора с плеч. На всякий случай оставлю здесь решение, возможно кому-нибудь пригодится. И у «счастливчика» не прибавится седых волос на голове, как у меня за это утро.
При откате прошивки на более раннюю версию у меня не прошивался загрузчик sboot.bin, и его понизить нельзя никак. Можно только удалить. Для этого:
1. Переименовать файл скачанной прошивки — убрать расширение .md5 в конце файла. В конце имени файлаолжно остаться расширение вида .tar вместо оригинального .tar.md5
2. Заходим в Total Commander, сносим тот самый загрузчик sboot.bin
3. Спокойно прошиваемся полученной прошивкой при помощи Одина
4. По окончании прошивки нужно зайти в рекавери и выполнить wipe data/factory reset. Для этого аппарат должен быть заряженным хотя бы наполовину, отключен от компа и зарядного
5. 3ажать кнопки Домой,Громкость Больше и Питание
6. После того, как экран погаснет и запустится вновь, кнопку Питание отпустить, другие продолжать держать до входа в рекавери
Odin не видит телефон Samsung в режим Download
Столкнулись с ситуацией, когда Odin не видит телефон Samsung в режим Download? Не стоит переживать и сразу же нести компьютер или телефон в ремонт. Из нашей статьи вы узнаете о причинах возникновения данной ошибки и о путях её исправления.
Ошибки в прошивке Odin на Samsung
Программа для перепрошивки телефона при помощи компьютера Odin дает возможность самостоятельно изменить версию операционной системы и перепрошить её после системных ошибок. На этапе закачки и установки у вас не возникало проблем, но когда подключили телефон – система выдала ошибку? Причин может быть несколько.
Ошибка подключения гаджета
В этой ситуации на экране появится надпись File analysis… SetupConnection. Иногда дальше может появляться надпись All threads completed. (succeed 0 / failed 1). Система считает, что вы подключили не совместимое с программой устройство и не видит серию операционной системы.
Один не видит Samsung
Программа вообще не видит ваше устройство – на экране ничего не происходит, программа не реагирует на подключение, хотя телефон реагирует на подсоединение к ПК.
Битая прошивка
***********.tar.md5 is invalid – такая надпись является при несоответствии скачанного вами файла прошивки стандартам, заложенным в Odin, даже если файл был скачан с официального ресурса.
Распространенные ошибки прошивки Один
Ошибка при перепрошивке отдельных разделов – системного файла, жесткого диска, памяти – в таком случае вы увидите надпись FAIL!*название отдела*. Если их несколько, сообщения будут показаны поочередно.
Поврежденные разделы памяти смартфона
Повреждения отделов памяти – в зависимости от того, какой именно раздел (жесткий диск, память телефона, карта памяти) поврежден, появятся разные надписи, сопровождающие All threads completed. (succeed 0 / failed 1).
Как исправить ошибки?
Если вам удалось определить причину, по которой Один отказывается работать с телефоном, попробуйте один из вариантов исправления:
- При возникновении ошибки подключения устройства убедитесь, что вы переключили телефон в режим обновления данных, после этого проверьте целостность USB-кабеля, через который вы подключаете устройство. Производители рекомендуют использовать оригинальный шнур;
- При отсутствии обнаружения телефона проверьте реакцию телефона на подключение к компьютеру, и если он реагирует обычно, попробуйте перезагрузить компьютер, скачать другую версию программы или запустить её с другой учетной записи на вашем ПК. Если на вашем ПК установлено несколько версий Windows, попробуйте установить утилиту на другой;
- при битом файле прошивки проверьте, завершилась ли загрузка продукта, попробуйте скачать заново файл из другого источника;
- если в процессе перепрошивки выходит из строя один из разделов, попробуйте загрузить файл из альтернативного источника, проверьте соответствие файла прошивки вашей модели телефона, совершите сброс процесса и начните его заново;
- при обнаружении проблем с отделами памяти на самсунге, скорее всего, повреждается сам загрузчик – попробуйте скачать версию прошивки из другого источника и запустить процесс заново, если не получается – отнесите телефон в сервисный центр и доверьте перепрошивку профессионалам.
Инструкция по прошивке Samsung устройств через Odin и что такое Odin вообще?
Odin очень полезный инструмент который позволяет вам взаимодействовать с вашим Samsung устройством (в режиме загрузки) и прошивать его. Это Windows программа, которую использовала/использует компания Samsung для прошивки своих устройств (без режима рекавери/восстановления). К счастью для нас этот софт просочился в сеть и у простых смертных есть возможность пользоваться ним.
Существуют разные версии Odin. Вы можете прошивать .tar, tar.md5 или .bin прошивки через Odin на ваше устройство.
Краткий тур по опциям программы.
Auto Reboot — автоматическая перезагрузка устройства после прошивки;
Re-Partition — перераспределяет файловую систему на вашем устройство по умолчанию (RFS);
F. Reset Time — сбрасывает cчётчик прошивок (flash counter);
PIT — Partition Information Table. Если вы выбрали Re-Partition, то вы также должны указать .pit путь к .pit файлу для перераспределения файловой системы устройства;
Bootloader — для прошивки загрузчика (bootloader);
PDA — сборка прошивки. Для выбора файла с прошивкой, ядром и т.д.
Phone — модем. Для выбора файла модема для прошивки;
CSC — Comsumer Software Customization. Для выбора CSC файла, содержащего специфические для региона и оператора данные;
Будьте очень осторожны при испоьзовании Odin, особенно с опцией Re-Partition и правильным .pit файлом. Если у вас нет нужного .pit файла ни в коем случае не ставьте галочку возле Re-Partition.
Внимание: Odin можно использовать только на устройствах от Samsung!
Как прошить Samsung Galaxy с помощью Odin?
1. Скачайте и установите USB драйвера для Samsung. Или можете установить Samsung Kies , при установке которого драйвера будут установлены автоматически.
2. Удостоверьтесь что у вас есть резервные копии всей важной для вас информации (контакты, SMS, MMS, видео, фото, документы и т.д.) на внутренней или внешней SD картах вашего устройства (или на компьютере).
3. Убедитесь что батарея вашего устройства заряжена хотябы на 60-80%, чем больше тем лучше (не хотелось бы брикнуть телефон во время прошивки если пропадет питание).
4. В настройках устройства включите USB debugging/Отладка USB в Developer Options/Для разработчиков.
5. Убедитесь что Samsung Keis не запущен. Можно “убить” процесс через диспетчер задач.
Установка заводских/официальных прошивок через Odin, обычно, довольно безопасное занятие если все делать верно. Но стоит понимать, что всегда существует шанс брикнуть/сломать устройство, пусть и невелик. Так что все это вы будете делат на свой страх и риск, и автор поста не несет никакой ответственности если что-то пойдет не так.
1. Скачайте zip файл с официальной прошивокй для вашего устройства и распакуйте архив себе на компьютер. Вы увидите либо один .tar или .tar.md5 файл, или же несколько файлов:
— если вы увидите один файл, то внутри него уже будет все что вам нужно для успешной прошивки (PDA, PHONE, CSC);
— если же файлов несколько, то используйте отдельные кнопки PDA (в новых версиях AP), PHONE, CSC для выбора соответствующих файлов;
2. Скачайте архив с прикрплённый к посту внизу распакуйте его. Вы увидите следующие файлы:
— Odin3 v3.04.exe;
— tmax.dll;
— zlib.dll;
— Odin3.ini;
3. Запустите Odin3_v3.04.exe на правах администратора (правый клик —> в режиме администратора).
4. Загрузите ваше устройство в режим загрузки (download mode). Для большинства устройств от Samsung для этого надо выключить устройство и после этого одновременно зажать кнопки Home (домой) + Питание + Звук вниз и в появившемся меню подтвердить вход в режим загрузки путём нажатия звука вверх.
5. После того как телефон находится в режиме загрузки, подключите его к компьютеру через USB кабель. Если Odin распознает ваше устройство то поле ID:COM станет желтого или голубого цвета и отобразит номер COM порта (скриншот внизу).
Важно : если вы не увидите номер порта в поле ID:COM или если поле не будет желтого или голубого цвета, пожалуйте не продолжайте операцию. Отключите USB и перезагрузите ваше устройство путем нажатия и долгого удерживания кнопки питания. Проверьте корректно ли установлены USB драйвера для Samsung.
6. Если zip архив с прошивкой имел всего один файл, то кликните на кнопку PDA и через обзор выберите .tar или .tar.md5 файл с вашей прошивкой. В случае же если zip архив с прошивкой имел несколько файлов:
— нажмите на BL (Bootloader) и выберите файл который имеет BL или Bootloader в своём названии;
— нажмите на AP (PDA) и выберите файл который имеет CODE или AP (PDA) в своём названии;
— нажмите на PHONE и выберите файл который имеет MODEM в своём названии;
— нажмите на CSC и выберите файл который имеет CSC в своём названии;
Других файлов не трогайте!
7. Убедитесь что флажки расставлены правильно:
— Auto Reboot и F. Reset Time должны быть отмечены;
— все остальные флажки не отмечены;
8. После выбора соответсвующих файлов и проверки флажков нажмите кнопку Start. Начнется процесс прошивки. Ни в коем случае не отключайте телефон от компьютера во время этого процесса. Это можно занять несколько минут.
9. Как только процесс прошивки завершится, ваше устройство перезагрузится. Теперь вы можете отключить его от компьютера и начать использовать.
Можете использовать эту инструкцию для прошивки устройств от Samsung на Android OS.
Ошибки при прошивки Samsung телефонов в ODIN. И так вы созрели до момента, что необходимо прошить свой Samsung. Скачали программу Odin, прочитали статью как прошить свой Android, нашли прошивку, но в момент ее установки все время выбивает ошибки? Как это все исправить и понять что происходит? Все ответы в данной статье!
1. После каждой выявленной ошибки, отключите смартфон или планшет от компьютера, выключите его и снова переведите в режим прошивки.
2. Перезапустите программу для прошивки Odin и подключите смартфон или планшет к компьютеру! Можете снова пробовать шить прошивку!
3. Самое главное! Только новые драйвера и только ОРИГИНАЛЬНЫЕ, ЦЕЛЫЕ и ДОРОГИЕ КАБЕЛИ (50% от всех ошибок являются кабели)!
Типичные ошибки при прошивки Samsung в ODIN
Ошибка подключения устройства
Вариант 1
<ID:0/005> File analysis..
<ID:0/005> SetupConnection..
<OSM> All threads completed. (succeed 0 / failed 1)
Вариант 2
<ID:0/005> File analysis..
<ID:0/005> SetupConnection..
<ID:0/005> Complete(Write) operation failed.
<OSM> All threads completed. (succeed 0 / failed 1)
Решение:
- Убедиться что устройство переведено в специальный режим обновления Downloading, если это не так то перевести;
- Убедиться в целостности используемого USB-шнура (при необходимости заменить), если кабель не оригинальный заменить на оригинальный. Кабель вставить в задний порт USB 2.0 системного блока компьютера.
Samsung «не виден» в Odin
В Odin не отображается ID и COM подключенного смартфона или планшета Samsung
Решение:
1. Убедиться что устройство переведено в специальный режим обновления Downloading, если это не так то перевести;
{rutube}27820823767eb149d68fcb23575e2fa7{/rutube}
2. Убедиться в целостности используемого USB-шнура (при необходимости заменить), если кабель не оригинальный заменить на оригинальный. Кабель вставить в задний порт USB 2.0 системного блока компьютера;
3. Скачать другую версию Odin;
4. Запустить Odin от имени администратора;
5. Перезагрузить компьютер;
6. Удалить программу Kies и драйверы Samsung, перезагрузить компьютер и снова их установить;
7. Временно отключить антивирусник;
8. Если на компьютере установлена еще одна ОС Windows, то попробовать произвести прошивку с нее или прошить на другом ПК;
9. Произвести прошивку на другом компьютере;
10. Убедиться что ваш Samsung не является китайской поделкой, если это не так то повторить пункты 1-9.
Процесс прошивки остановлен на процессе инициализации (проверка подключения)
Если при прошивке Samsung в программе ODIN появиться ошибка:
Вариант 1
<ID:0/004> SetupConnection..
<ID:0/004> Can’t open the serial(COM) port.
<OSM> All threads completed. (succeed 0 / failed 1)
Вариант 2
<ID:0/004> Odin v.3 engine (ID:4)..
<ID:0/004> File analysis..
<ID:0/004> SetupConnection..
<ID:0/004> Initialzation..
Решение: Необходимо подключить устройство в другой USB порт, либо попробовать прошить Samsung на другом компьютере.
Файл Прошивки битый: MD5 hash value is invalid
Если Odin не дает прошить Android и выдает подобную ошибку:
Added!!
Enter CS for MD5..
Check MD5.. Do not unplug the cable..
Please wait..
MD5 hash value is invalid
xxxxxxxxxxx.tar.md5 is invalid.
End…
Это означает что, вы скачали битый файл (недокачанный) или файл не верно подписан.
Решение: Стоит убедиться действительно ли файл прошивки скачанный полностью, если нет, то перекачать. Если файл скачан полностью, удалить с файла расширение .md5
Ошибки при прошивке разделов system.img, boot.img, recovery.img, sboot.bin, cache.img и других разделов
<ID:0/017> system.img
<ID:0/017> FAIL!
или
<ID:0/017> recovery.img
<ID:0/017> FAIL!
или
<ID:0/003> sboot.bin
<ID:0/003> NAND Write Start!!
<ID:0/003> FAIL!
или
FAIL!
Re-Partition operation failed.
All threads completed. (succeed 0 / failed 1)
и другие похожие варианты, но с разными разделами.
Может возникнуть из-за того, что вы пытаетесь прошить либо битый файл прошивки или от другого устройства Samsung ( у вас модель i9100, а прошиваете от i9300). Также это может быть следствие попытки понизить версию ОС Android.
Решение:
- Скачать прошивку с альтернативного источника, если присутствует какое либо описание к файлу, то прочитать;
- Убедиться что прошивка предназначена для вашего устройства Samsung;
- В случае необходимости понижения версии ОС Android, пересобрать прошивку удалив файл sboot.bin;
- В случае перехода с кастомной прошивки на официальную, в начале выполнить сброс (wipe data и wipe system).
Ошибки связанные с повреждением разделов памяти Samsung
Вариант 1
<ID:0/004> Get PIT for mapping..
<ID:0/004> Complete(Write) operation failed.
<OSM> All threads completed. (succeed 0 / failed 1)
Вариант 2
<ID:0/004> FAIL!
<ID:0/004>
<ID:0/004> Re-Partition operation failed.
<OSM> All threads completed. (succeed 0 / failed 1)
Вариант 3
<ID:0/004> Get PIT for mapping..
<ID:0/004> Complete(Write) operation failed.
<OSM> All threads completed. (succeed 0 / failed 1)
Данные проблемы могут возникнуть в следствие повреждения разметки секторов внутренних разделов флеш-памяти устройства, попытки прошить чужой или модифицированный PIT файл, либо поврежден загрузчик
Решение:
- Попытаться найти 4-х файловую сервисную прошивку в интернете, а также PIT файл для вашего устройства и произвести прошивку в Odin;
- В случае не удачной попытки обратиться в СЦ.
Ошибки с отсутствием возможности доступа к записи разделов
FAP LOCK:ON
Custom Binary(RECOVERY) Blocked By FAP Lock
Изменить несколько параметров в настройках:
1. Включить «Отладку по USB» и там в же настройках включить «Разблокировка OEM»;
2. Отключить «Удаленное управление» Samsung;
Samsung не запускается
Если у вас на экране похожее соображение, то это означает что предыдущая прошивка была прервана:
Решение:
- Найдите прошивку Samsung для своего устройства, скачайте ее, после чего установите с помощью Odin, после чего попробуйте снова загрузить девайс (если не сработает переходим ко второму пункту);
- Выполните сброс данных (wipe data/factory reset), после чего попробуйте снова загрузить девайс.
Столкнулись с ситуацией, когда Odin не видит телефон Samsung в режим Download? Не стоит переживать и сразу же нести компьютер или телефон в ремонт. Из нашей статьи вы узнаете о причинах возникновения данной ошибки и о путях её исправления.
Программа для перепрошивки телефона при помощи компьютера Odin дает возможность самостоятельно изменить версию операционной системы и перепрошить её после системных ошибок. На этапе закачки и установки у вас не возникало проблем, но когда подключили телефон – система выдала ошибку? Причин может быть несколько.
В этой ситуации на экране появится надпись File analysis… SetupConnection. Иногда дальше может появляться надпись All threads completed. (succeed 0 / failed 1). Система считает, что вы подключили не совместимое с программой устройство и не видит серию операционной системы.
Программа вообще не видит ваше устройство – на экране ничего не происходит, программа не реагирует на подключение, хотя телефон реагирует на подсоединение к ПК.
***********.tar.md5 is invalid – такая надпись является при несоответствии скачанного вами файла прошивки стандартам, заложенным в Odin, даже если файл был скачан с официального ресурса.
Ошибка при перепрошивке отдельных разделов – системного файла, жесткого диска, памяти – в таком случае вы увидите надпись FAIL!*название отдела*. Если их несколько, сообщения будут показаны поочередно.
Повреждения отделов памяти – в зависимости от того, какой именно раздел (жесткий диск, память телефона, карта памяти) поврежден, появятся разные надписи, сопровождающие All threads completed. (succeed 0 / failed 1).
Если вам удалось определить причину, по которой Один отказывается работать с телефоном, попробуйте один из вариантов исправления:
При возникновении ошибки подключения устройства убедитесь, что вы переключили телефон в режим обновления данных, после этого проверьте целостность USB-кабеля, через который вы подключаете устройство. Производители рекомендуют использовать оригинальный шнур;
Перед началом прошивки вашего смартфона необходимо убедиться, что заряд аккумулятора более 50%, иначе смартфон/планшет может отключиться во время установки ПО, после чего реанимировать устройство будет очень проблемно.
Во время зарядки устройства нужно подготовить всё необходимое для обновления или восстановления вашего Samsung. Скачайте и установите официальный драйвер Samsung , также скачайте и распакуйте архив с Odin .
Инструкция как прошить Samsung через Odin не поможет, если будет выбрана неправильная прошивка.
Как выбрать прошивку для Samsung
Первым делом необходимо определиться, сколько файлов должно быть в прошивке. Существует две разновидности выпускаемых прошивок для Samsung:
- Однофайловая – простая прошивка, отлично подходит для обновления смартфона
- Сервисная (Многофайловая) – 4-файловая прошивка, с помощью которой лучше всего восстанавливать ПО смартфона
Также прошивка через Odin может помочь с переразметкой памяти, для этого используется PIT-файл. Если говорить простыми словами – можно забрать память из встроенного хранилища и отдать эту память под установку приложений. Без необходимости лучше не пользоваться PIT-файлом.
На всех новых устройствах Samsung есть ограничения на откат системы, который связан с загрузчиком. Вы не сможете установить прошивку с версией загрузчика ниже, чем установлена сейчас. Чтобы узнать какая прошивка вам подойдет выполните следующие шаги:
- Откройте Настройки – о телефоне
- Найдите «Версия ПО»
- Первые 4 символа после модели устройства — это и есть версия загрузчика
Вам подойдет прошивка Samsung с такой же версией загрузчика. . Если вы не можете определиться, какую прошивку стоит качать – напишите в комментарии ваше устройство и версию ПО, укажите ваши пожелания и я подберу прошивку для вас.
Пошаговая инструкция по прошивке Samsung через Odin в видео:
- Установите драйвера
- Распакуйте прошивку и Odin
- Выключите телефон
- Запустите Odin
- На телефоне зажмите Громкость вниз+Домой+Включение
- Подтвердите вход в режим прошивки кнопкой Громкость вверх
- Соедините телефон с компьютером с помощью USB кабеля
- В Odin поочередно укажите файлы прошивки
- Нажмите Start
- Дождитесь полного включения устройства
- Отключите кабель от телефона и закройте Odin
Готово! Вот так просто проходит прошивка через Odin! А у вас прошивка Samsung закончилась успешно? Если появились вопросы – напишите в комментарии и я обязательно на них отвечу!
Ответы на вопросы:
Что делать, если Odin не видит мой телефон?
Переустановите драйвера и перезагрузите ПК, проверьте ваш USB провод, лучше подключите другой. Также попробуйте использовать другой порт для подключения USB.
Программа предназначена для прошивки устройств на базе Android. Прошить смартфон или планшет Samsung довольно просто, но при не знании нескольких элементарных правил, телефон можно вывести из строя. Ниже мы расскажем, как перепрошить Samsung Odin»ом правильно.
Для использования Odin не требуется каких-то особых навыков, программу могут использовать даже не очень искушенные пользователи.
Все доступные на данный момент версии Odin: , . Самой стабильной считается версия v1.85.
Правила прошивки Samsung Odin»ом
Прошивка Samsung:
1. Скачайте официальную прошивку Samsung для своей модели. Найти прошивки можно на:
samfirmware.com
sampro.pl
samsung-updates.com
live.samsung-updates.com
Прошивки делятся на страны и регионы: например SER — Россия и СНГ, SEK — Украина и СНГ.
2. Загрузите Samsung в режим bootloader.
Перевод Samsung в режим загрузки (bootloader)
Перед подключением устройства к компьютеру и прошивкой, необходимо загрузить Samsung в режиме bootloader, для этого:
Для старых моделей Samsung:
Выключаем смартфон/планшет и нажимаем одновременно кнопки Громкость вниз и Вкл/Выкл . Ждем появления надписи:
Для новых моделей с 2011-12гг.
Выключаем устройство и нажимаем одновременно кнопки Громкость Вниз — Центральная + кнопка Вкл/Выкл .
Ждем появления картинки:
Отпускаем все кнопки и один раз жмем Громкость Вверх , должно появиться:
3. Подключите устройство к компьютеру USB кабелем. Должны установиться драйвера, если они не были установлены ранее.
4. Запустите Odin, если до этого все было сделано верно, тогда в левом верхнем углу будет желтое окошко, устройство опознано.
5. Указываем Odin файл прошивки. Если прошивка одним файлом, то указываем путь к нему в окне PDA:
Если многофайловая, тогда:
Файл PIT (если есть) в поле PIT (нажать на кнопку PIT)
Файл APBOOT_xxxxx.tar.md5 в поле Bootloader (нажать на кнопку Bootloader)
Файл CODE_xxxxx.tar.md5 в поле PDA (нажать на кнопку PDA)
Файл MODEM_xxxxx.tar.md5 в поле PHONE (нажать на кнопку Phone)
Файл CSC_xxxxx.tar.md5 в поле CSC (нажать на кнопку CSC)
сброс настроек — wipe .
Если при прошивке Samsung Odin выдает ошибку:
SetupConnection..
Can’t open the serial(COM) port.
All threads completed. (succeed 0 / failed 1)
попробуйте использовать другой порт USB или компьютер, весь процесс повторите сначала.
Added!!
Enter CS for MD5..
Check MD5.. Do not unplug the cable..
Please wait..
MD5 hash value is invalid
xxxxxxxxxxx.tar.md5 is invalid.
End…
значит файл прошивки битый, не полностью скачанный. Перекачайте заново, если не помогло — удалите у файла расширение md5 и попробуйте снова.
Если вам нужно прошить Samsung только частично, например вы хотите прошить модем — тогда файл прошивки модема вставляете в поле Phone. Если вы хотите прошить ядро или , тогда файл указываете в поле PDA.
Помните, что вы действуете на свой страх и риск!
Для прошивки устройств на базе Android используются различные утилиты. Например все девайсы с чипами Mediatek шьются через утилиту FlashTools. Что касается смартфонов и планшетов производства Samsung, то главной программой для их прошивки и рутирования является . Иногда может возникнуть ситуация, когда все сделано по инструкция, однако Odin выдает какую-то ошибку. Мы расскажем о значении этих ошибках, а также об основных способах их решения.
Ошибка подключения устройства
File analysis..
SetupConnection..
File analysis..
SetupConnection..
All threads completed. (succeed 0 / failed 1)
Утилита Odin не может обнаружить устройство Samsung
В Odin не показывается ID и COM подключенного к компьютеру устройства Samsung
1. Убедитесь в том, что ваш аппарат переведен в режим загрузчика (Downloading).
2. Проверьте исправность вашего microUSB-кабеля. Если это возможно, используйте только оригинальные кабели Samsung, подключая их к заднему порту USB 2.0 на материнской плате.
3. Попробуйте скачать последнюю версию Odin, или же наоборот, более раннюю версию.
4. Запустите Odin от имени администратора.
5. Попробуйте перезагрузить ваш компьютер.
6. Удалите ваши драйвера Samsung и программу Kies, затем перезагрузите компьютер и установите их заново.
7. Временно остановите работу антивирусных программ.
8. Попробуйте воспользоваться другой версией операционной системы (если у вас их несколько) или же прошейте устройство при помощи ноутбука или другого ПК.
9. Удостоверьтесь, что у вас оригинальное устройство Samsung, а не китайская копия.
Прошивка прекращается во время проверки подключения
SetupConnection..
Can’t open the serial(COM) port.
All threads completed. (succeed 0 / failed 1)
Odin v.3 engine (ID:4)..
File analysis..
SetupConnection..
Initialzation..
Попробуйте подключить ваш microUSB-кабель в другой разъем на материнской плате или воспользоваться другим кабелем.
Нарушение целостности файла: MD5 hash value is invalid
Added!!
Enter CS for MD5..
Check MD5.. Do not unplug the cable..
Please wait..
MD5 hash value is invalid
xxxxxxxxxxx.tar.md5 is invalid.
End…
Ваш файл с прошивкой поврежден. Удалите файл с расширением *.tar.md5, затем скачайте архив заново и распакуйте его.
Ошибки при прошивке system.img, boot.img, recovery.img, sboot.bin, cache.img и других разделов
sboot.bin
NAND Write Start!!
FAIL!
FAIL!
Re-Partition operation failed.
All threads completed. (succeed 0 / failed 1)
Данные проблемы могут возникнуть, если вы пытаетесь прошить поврежденную прошивку. В таком случае, попробуйте перекачать прошивку заново. Также убедитесь, что вы точно используете прошивку для вашей версии смартфонапланшета. Попробуйте поискать прошивку на другом сайте. Если же вы пытаетесь перейти с кастомной прошивки на официальную, то предварительно нужно зайти в рекавери и сделать wipe data и wipe system.
Ошибки из-за повреждения разделов памяти Samsung
Get PIT for mapping..
Complete(Write) operation failed.
All threads completed. (succeed 0 / failed 1)
Каждый пользователь смартфона не застрахован от сбоев в его работе, а порой и от полного отказа системы. Зачастую одним единственным выходом остаётся прошивка мобильного устройства. Среди владельцев телефонов на базе ОС Android программа Odin считается незаменимым инструментом для прошивки устройства. Пользоваться им достаточно просто, однако есть свои нюансы в настройках программы.
Прошивка — лекарство от всех болезней
Современный смартфон или планшет — мощный компьютер, несущий на борту многоядерный процессор, ускоритель графики, гигабайты оперативной и твердотельной памяти, а также разнообразные периферийные устройства. Работает он под управлением операционной системы (в нашем случае — Android), а отдельные подсистемы: радиомодуль, фотокамера, биометрические датчики — ещё и под управлением своих микропрограмм.
Прошивка — специализированный дистрибутив, который содержит в себе все программные компоненты, необходимые для полноценной работы «гаджета». Прошить устройство — значит установить этот дистрибутив в память устройства. И основных причин для прошивки обычно всего две — обновление на новую версию либо восстановление неработающего смартфона. После правильно проведённой прошивки мы получаем аппарат в новом состоянии, как из магазина.

Flash-память смартфона, на которую записывается прошивка и микропрограммы радиомодуля, рассчитана на ограниченное количество циклов записи. Поэтому не стоит прошиваться по нескольку раз на дню в поисках идеальной прошивки. Когда Flash-память не сможет записать — аппарат придётся выкинуть или разобрать на «органы».
Виды прошивок
Для смартфонов или планшетов Андроид прошивки бывают нескольких видов:
- OTA-прошивка, загружается в аппарат «по воздуху», через сотовые сети 3G или Wi-Fi. Она содержит в себе обновления отдельных программ либо более новую версию операционной системы Андроид. При правильной установке данные пользователя, учётные записи и установленные приложения сохраняются. Такая прошивка — самый простой способ прошить смартфон, но и самый опасный: нередко в процессе этой операции аппарат становится «кирпичом» — не реагирует на клавиши, сенсор и ничего не отображает на экране;
- прошивка в виде zip-архива. Предназначена для установки в аппарат через Recovery — встроенный «прошивальщик», попасть в который можно, нажав при включении определённую комбинацию кнопок. Прошивка переписывает системный раздел — установленные программы и учётные записи удаляются;
- однофайловая прошивка для программы Odin. Содержит в себе операционную систему с предустановленными приложениями. Как и в предыдущей версии, программы и учётные записи пользователя удаляются;
- 5-файловая прошивка состоит из операционной системы, служебных микропрограмм и таблиц разделов внутренней памяти устройства. Её установка удаляет из памяти телефона абсолютно все данные пользователя, в том числе и те, что находились на «внутренней» карте памяти.
Предупреждён — значит вооружён: готовим телефон к прошивке
В процессе производства фирма-изготовитель может вносить изменения в конструкцию смартфона/планшета. Поэтому выпущенные в разное время устройства могут отличаться аппаратно, несмотря на одинаковый внешний вид, имя модели и операционную систему. Перед прошивкой нужно максимально точно идентифицировать аппаратную ревизию вашего устройства. В большинстве случаев это можно сделать, проверив серийный номер смартфона на специализированных форумах. К примеру, у смартфона Samsung Galaxy Win (GT-85520) есть две аппаратных ревизии и прошивки для них нужны разные.
Перечислим критерии успешной прошивки смартфона:
- загруженная из сети прошивка, соответствующая аппаратной ревизии вашего устройства;
- драйверы смартфона и сама программа Odin, загруженные из проверенного источника, в идеале — с официального сайта Samsung;
- аккумулятор, заряженный минимум до 90%;
- надёжный проверенный кабель для подключения к компьютеру;
- компьютер, максимально очищенный от фоновых процессов и программ, в идеале — содержащий только операционную систему и программу Odin.
Готовим операционную систему
Итак, телефон заряжен до максимума, найден надёжный толстый USB-кабель, из компьютера выгружены игры и закрыта тысяча вкладок в браузере. Осталось сделать последнии подготовительные шаги перед самим процессом прошивки:
Помните, что бросок напряжения в сети, выдернутый сетевой шнур компьютера или отключение электричества приведут к аварийному завершению прошивки, а устройство станет неработоспособным — «кирпичом». Поэтому стационарный компьютер подключите через источник бесперебойного питания (ИБП), а у ноутбука зарядите батарею.
Как прошить устройство на Android
Работа с однофайловой и 5-файловой прошивками отличается незначительно. У программы имеются несколько кнопок для выбора соответствующего файла прошивки:
- BL — bootloader (загрузчик) — грузим файл вида APBOOT_xxxxx.tar.md5 (будет присутствовать только в 5-файловой прошивке);
- AP или PDA, в зависимости от версии Odin — основной файл прошивки CODE_xxxxx.tar.md5 (в случае однофайловой — единственный);
- CP или PHONE — файл радиомодуля телефона MODEM_xxxxx.tar.md5;
- CSC — файл вида CSC_xxxxx.tar.md5;
- PIT — файл PIT, идёт в составе только сервисных 5-файловых прошивок. При его выборе в программе открываются дополнительные настройки разбивки внутренней памяти устройства. Прошивка с этим файлом удалит ВСЕ ДАННЫЕ на устройстве, а при неудачном завершении с вероятностью 99% получится «кирпич».
Установка однофайловой заводской прошивки
Установка 5-файловой сервисной прошивки
Если запись прошивки пройдет успешно, программа напишет PASS в левом верхнем углу окна и перезегрузит смартфон.
Включайте режим Re-Partition только в случае серьёзных проблем с устройством: не загружается, виснет на заставке, есть ошибки во внутренней памяти — файлы не открываются или открываются с ошибками. Большая часть погибших при прошивке аппаратов прошивалась именно 5-файловой сервисной прошивкой и неприятности случались во время переразметки внутренней памяти. Прошивка ядра операционной системы Android и файлов Recovery
- Нажимаем в окне программы кнопку AP или PDA, в открывшемся окне выбираем файл *.img.
- Нажимаем кнопку Start.
Если у вашего устройства версия Android 5 или выше, перед прошивкой нужно провести несколько манипуляций с самим смартфоном:
Загрузка кастомной прошивки
Установка кастомных прошивок через Odin — не самый лучший метод. Самый безопасный вариант — кастомная прошивка, собранная для установки из рекавери. Риски получить «кирпич» значительно ниже, чем при прошивке через Odin. Не ждите от «кастомов» чудес, они не сделают ваш старенький аппарат топовым. А по стабильности и энергопотреблению заводская прошивка всегда будет в лидерах.
Установка кастомной прошивки ничем не отличается от установки однофайловой заводской:
- Нажимаем в окне программы кнопку AP или PDA, в открывшемся окне выбираем файл вида *.img.
- В блоке опций включаем режим Auto Reboot.
- Нажимаем кнопку Start.
- При успешной записи прошивки программа напишет PASS в левом верхнем углу окна и смартфон автоматически перезагрузится.
Мой смартфон — «кирпич»
Если прошивка завершилась с ошибками, программа сообщит об этом, написав Fail на красном фоне. Но часто бывают ситуации, когда прошивка прошла успешно, смартфон ушёл в перезагрузку и из неё уже не вышел. Не паникуйте! Все самое плохое уже случилось. Извлеките из устройства аккумуляторную батарею и дайте отлежаться 20–30 минут. Затем верните батарею на место. Комбинациями кнопок попробуйте войти в рекавери (Power + VolumeUp + Home) или аварийный режим (Power + VolumeDown + Home).
Получилось попасть в рекавери — отлично! Выполняем команду wipe data/factory reset и пробуем перезагрузить смартфон. Если удаётся войти только в аварийный режим, пробуем прошить аппарат 5-файловой сервисной прошивкой. Если же не помогает и она — смартфону прямая дорога в сервисный центр. Восстановить его программными методами уже не получиться.
Видео: восстановление смартфона после прошивки
В этой небольшой статьи мы рассмотрели плюсы и минусы прошивки программой Odin, оценили риски и узнали, что делать, если ситуация развилась нештатно. Не забывайте, что программа предназначена для сервисных центров, а не для пользователей смартфонов и позволяет не только вернуть к жизни забарахливший аппарат, но и парой нажатий клавиш отправить работавший до этого смартфон или планшет в цифровой рай.
И так вы созрели до момента, что необходимо прошить свой Samsung. Скачали программу Odin, прочитали статью как прошить свой Andro >
- После каждой выявленной ошибки, отключите смартфон или планшет от компьютера, выключите его и снова переведите в режим прошивки.
- Перезапустите программу для прошивки Odin и подключите смартфон или планшет к компьютеру! Можете снова пробовать шить прошивку!
- Самое главное! Только новые драйвера и только ОРИГИНАЛЬНЫЕ, ЦЕЛЫЕ и ДОРОГИЕ КАБЕЛИ (50% от всех ошибок являются кабели)!
Типичные ошибки при прошивки Samsung в ODIN
Ошибка подключения устройства
Вариант 1
Вариант 2
Решение:
- Убедиться что устройство переведено в специальный режим обновления Downloading, если это не так то перевести;
- Убедиться в целостности используемого USB-шнура (при необходимости заменить), если кабель не оригинальный заменить на оригинальный. Кабель вставить в задний порт USB 2.0 системного блока компьютера.
Samsung «не виден» в Odin
Решение:
- Убедиться что устройство переведено в специальный режим обновления Downloading, если это не так то перевести;
- Убедиться в целостности используемого USB-шнура (при необходимости заменить), если кабель не оригинальный заменить на оригинальный. Кабель вставить в задний порт USB 2.0 системного блока компьютера;
- Скачать другую версию Odin;
- Запустить Odin от имени администратора;
- Перезагрузить компьютер;
- Удалить программу Kies и драйверы Samsung, перезагрузить компьютер и снова их установить;
- Временно отключить антивирусник;
- Если на компьютере установлена еще одна ОС Windows, то попробовать произвести прошивку с нее или прошить на другом ПК;
- Произвести прошивку на другом компьютере;
- Убедиться что ваш Samsung не является китайской поделкой, если это не так то повторить пункты 1-9.
Процесс прошивки остановлен на процессе инициализации
(проверка подключения)
Если при прошивке Samsung в программе ODIN появиться ошибка:
Вариант 1
Вариант 2
Решение: Необходимо подключить устройство в другой USB порт, либо попробовать прошить Samsung на другом компьютере.
Файл Прошивки битый: MD5 hash value is invalid
Если Odin не дает прошить Android и выдает подобную ошибку:
Это означает что, вы скачали битый файл (недокачанный) или файл не верно подписан.
Решение: Стоит убедиться действительно ли файл прошивки скачанный полностью, если нет, то перекачать. Если файл скачан полностью, удалить с файла расширение .md5
Ошибки при прошивке разделов system.img, boot.img, recovery.img,
sboot.bin, cache.img и других разделов
и другие похожие варианты, но с разными разделами.
Может возникнуть из-за того, что вы пытаетесь прошить либо битый файл прошивки или от другого устройства Samsung ( у вас модель i9100, а прошиваете от i9300). Также это может быть следствие попытки понизить версию ОС Android.
Решение:
- Скачать прошивку с альтернативного источника, если присутствует какое либо описание к файлу, то прочитать;
- Убедиться что прошивка предназначена для вашего устройства Samsung;
- В случае необходимости понижения версии ОС Android, пересобрать прошивку удалив файл sboot.bin;
- В случае перехода с кастомной прошивки на официальную, в начале выполнить сброс (wipe data и wipe system).
Ошибки связанные с повреждением разделов памяти Samsung
Вариант 1
Вариант 2
Вариант 3
Данные проблемы могут возникнуть в следствие повреждения разметки секторов внутренних разделов флеш-памяти устройства, попытки прошить чужой или модифицированный PIT файл, либо поврежден загрузчик
Решение:
- Попытаться найти 4-х файловую сервисную прошивку в интернете, а также PIT файл для вашего устройства и произвести прошивку в Odin;
- В случае не удачной попытки обратиться в СЦ.
Ошибки с отсутствием возможности доступа к записи разделов
Изменить несколько параметров в настройках:
- Включить «Отладку по USB» и там в же настройках включить «Разблокировка OEM»;
- Отключить «Удаленное управление» Samsung;
Samsung не запускается
Если у вас на экране похожее соображение, то это означает что предыдущая прошивка была прервана:
Решение:
- Найдите прошивку Samsung для своего устройства, скачайте ее, после чего установите с помощью Odin, после чего попробуйте снова загрузить девайс (если не сработает переходим ко второму пункту);
- Выполните сброс данных (wipe data/factory reset), после чего попробуйте снова загрузить девайс.
Вот и все! Оставайтесь вместе с сайтом Android +1, дальше будет еще интересней! Больше статей и инструкций читайте в разделе Статьи и Хаки Android.
Сегодня в этой статье мы познакомим вас с режимом загрузки на Samsung Galaxy S10 Plus. Если вы хотите установить любое пользовательское ПЗУ, настроить, прошить новое пользовательское рекавери, то вам нужно знать, как войти в режим загрузки в Samsung Galaxy S10 Plus.
Samsung Galaxy S10 Plus – новейший смартфон от Samsung. Galaxy S10 Plus с мощными техническими характеристиками и уникальным дизайном привлекает внимание крупных разработчиков и энтузиастов Android. Будучи энтузиастом Android или разработчиком, вы должны знать, как войти в режим загрузки или ODIN в Samsung Galaxy S10 Plus. Сегодня мы расскажем вам, как войти в режим загрузки или ODIN на устройстве Samsung Galaxy S10 Plus.
Это приложение – разработка компании Samsung и предназначено оно как раз для перепрошивки смартфонов этого производителя. Это значит, что никаких проблем возникнуть в принципе не должно, так как обеспечивается максимальная совместимость. Работает программа под системой Windows.
Программой Odin можно поменять как всю прошивку полностью, так и выполнить более тонкие манипуляции. Например, она может добавить какой-нибудь патч или поменяет только меню Recovery.
Ошибки при прошивке system.img, boot.img, recovery.img, sboot.bin, cache.img и других разделов
system.img FAIL!
recovery.img FAIL!
sboot.bin NAND Write Start!! FAIL!
FAIL!
All threads completed. (succeed 0 / failed 1)
Данные проблемы могут возникнуть, если вы пытаетесь прошить поврежденную прошивку. В таком случае, попробуйте перекачать прошивку заново. Также убедитесь, что вы точно используете прошивку для вашей версии смартфонапланшета. Попробуйте поискать прошивку на другом сайте. Если же вы пытаетесь перейти с кастомной прошивки на официальную, то предварительно нужно зайти в рекавери и сделать wipe data и wipe system.
Odin и прошивка Samsung — правила
Чтобы никаких проблем в процессе работы не возникло, нужно сразу уяснить себе некоторые правила и чётко соблюдать их. Очень часто их нарушение приводит к тому, что телефон превращается в «кирпич». Итак, что надо делать при прошивке смартфона Samsung программой Odin, чтобы всё было хорошо:
- Перед прошивкой нужно полностью зарядить телефон и обеспечить компьютер бесперебойным питанием. Если бесперебойника нет, можно воспользоваться также полностью заряженным ноутбуком. Ведь если в процессе прошивки телефон или компьютер отключится, будет много проблем, поэтому такую ситуацию нужно исключить.
- Для прошивки нужно использовать оригинальный шнур USB, который шёл в комплекте с телефоном. Если взять какой-нибудь другой, процесс может пойти не по плану и завершиться неизвестно чем.
- В ходе прошивки ни в коем случае нельзя отключать шнур USB от компьютера или телефона. Прерывание процесса может закончиться фатально. Поэтому контролируйте, чтобы никто случайно не сделал вам такой сюрприз. Особенно это любят делать дети, притом мгновенно и незаметно.
- Путь к папке, в которой будут лежать файлы прошивки на компьютере, должен быть полностью англоязычным, без русских букв. То есть создайте её, например, на диске С или D, но не в папке «Мои документы» и не на рабочем столе. И назовите её также латинскими буквами.
В общем, эти несложные правила относятся к процедуре прошивки любых телефонов любыми программами. Просто помните, что процесс нельзя прерывать ни в коем случае. Пока он не закончится, лучше вообще не трогать компьютер и не запускать новые программы.
Ошибки из-за повреждения разделов памяти Samsung
Get PIT for mapping.. Complete(Write) operation failed. All threads completed. (succeed 0 / failed 1)
Re-Partition operation failed. All threads completed. (succeed 0 / failed 1)
Данные ошибки могут возникнуть вследствие повреждения разметки секторов загрузочных разделов памяти аппарата, или же при попытке прошить чужой или модифицированный PIT-файл. Постарайтесь найти прошивку для вашего устройства, которая состоит из 4 файлов, и в которой присутствует PIT-файл разметки.
Загрузка и установка драйверов устройства
Для правильного взаимодействия компьютера и смартфона нужны драйвера. Пользователям Samsung в этом плане проще всех, потому что производитель уже всё предусмотрел и выпускает фирменное ПО.
Для старых моделей телефонов, выпущенных до 2011 года и с Android до 4.2 версии включительно, нужно установить программу Kies (https://www.samsung.com/ru/support/app/kies/). Вместе с ней установятся и драйвера. Но при использовании программы Odin и установленной Kies могут возникать конфликты и ошибки, поэтому последнюю перед тем, как прошить Samsung, нужно удалить. Однако драйвера после удаления в системе останутся, что и требуется.
Можно не устанавливать Kies полностью, а скачать и установить только USB-драйвер для устройств Samsung. Устанавливается он просто, как все другие программы, у него есть инсталлятор, который нужно всего лишь запустить.
Для более современных смартфонов с версией Android от 4.3 устанавливается другое ПО – Smart Switch (https://www.samsung.com/ru/support/app/smartswitch/). С ней также устанавливаются драйвера, но с прошивальщиком это ПО не конфликтует и удалять его не обязательно.
Подготовка к переустановке системы
Для начала нужно скачать программу Odin, которая используется для прошивки устройств Samsung.
Затем нужно скачать саму прошивку: официальную прошивку Samsung или любую кастомную (однофайловую в формате.tar или многофайловую в форматах.md5). Необходимо установить ADB-драйвера на компьютер, чтобы устройство беспрепятственно соединялось с компьютером по USB (обычно такие драйвера устанавливаются сами при подключении, но если этого не произошло, скачайте их на сайте Samsung либо установите универсальные ADB-драйвера от Google). И подготовьте целый, неповреждённый, оригинальный USB-кабель.
Перевод устройства в режим загрузки
Прошить Samsung через Odin можно только в режиме Download. Чтобы перевести в него смартфон, нужно сначала его выключить. Затем нужно нажать одновременно кнопки «Громкость-» и «Номе» и, удерживая их, нажать кнопку включения. Телефон включится и на экране появится сообщение с заголовком «Warning!!». Здесь нужно нажать кнопку «Громкость+», чтобы подтвердить выбор нужного вам режима.
Если вы всё сделали правильно, на экране появится заставка с большой надписью «Downloading…». Это значит, что ваш Samsung готов к приёму нового программного обеспечения и можно приступать к собственно прошивке. Этот режим еще называется Odin Mode.
Прошивка
Прежде, чем приступать к этому этапу, убедитесь, что телефон заряжен не менее, чем на 60% и сюрприза с его внезапным выключением не будет. Убедитесь также, что приложение Samsung Kies у вас не установлено, а если оно есть, удалите его.
У вас должен быть подключен к компьютеру смартфон в режиме «Download» и запущена программа Odin в правами администратора. Для этого кликните по значку программы правой кнопкой мыши и выберите в меню «Запуск от имени администратора».
Новая прошивка также должна быть уже скачана и её файлы лежать в папке, у которой нет русскоязычного пути. Прошивка может быть в виде нескольких файлов или одного. В зависимости от этого порядок действий по прошивке Samsung через Odin будет отличаться. Разберём оба варианта.
Установка однофайловой прошивки
Если программа нормально определяет подключенный телефон, в поле «ID:COM» должно появиться название порта, к которому он подключен, а ниже вы увидите надпись «Added». Если всё нормально, то можно приступать к собственно прошивке.
- Нажмите кнопку «AP» или «PDA» в зависимости от версии Odin.
- Выберите папку, в которой лежит прошивка, а потом и собственно её файл.
- Перейдите на вкладку «Options» в левой панели программы и снимите там все галочки, кроме «F.Reset Time» и «Auto Reboot» — их нужно оставить.
- Нажмите кнопку «Start» в нижней части окна Odin. Запустится процесс установки прошивки. При этом выводятся разные логи, а прогресс можно отслеживать по полоске индикатора.
- Когда процесс успешно завершится, в верхнем левом углу появится надпись «PASS!».
Теперь смартфон можно отключить от компьютера, выйти из режима Odin Mode, и снова включить. Про это читайте дальше.
Установка многофайловой прошивки
Такая прошивка обычно содержит какие-нибудь изменения и улучшения. Используется она и при восстановлении телефона после серьёзных сбоев.
Процесс в принципе очень похож на установку однофайловой прошивки, только здесь в правой части программы Odin нужно нажимать все кнопки и для них выбирать соответствующий файл. Это нужно, потому что каждый файл соответствует своему разделу прошивки, и выбирать их нужно отдельно.
Надписи на кнопках и названия файлов похожи, поэтому разобраться, какой файл какой кнопке соответствует, будет несложно.
После выбора файлов правой панели на вкладке «Option» также снимите все галочки, кроме «F.Reset Time» и «Auto Reboot» и нажмите кнопку «Start». Остаётся дождаться окончания процесса и телефон можно будет отключить.
Как видите перепрошить свой гаджет и таким способом не сильно сложнее.
Ответы на вопросы:
Что делать, если Odin не видит мой телефон?
Переустановите драйвера и перезагрузите ПК, проверьте ваш USB провод, лучше подключите другой. Также попробуйте использовать другой порт для подключения USB.
В мире мобильных устройств «прошивкой» называют версию операционной системы устройства. Например, говоря «прошить устройство», имеют ввиду «установить новую версию или новую оболочку для системы». «Перепрошить устройство», соответственно, «переустановить систему». Для прошивки Андроид-устройств, например, есть специальная программа — Odin. Переустановить систему на телефоне или планшете с её помощью не составит никакого труда.
Прошивкой раньше называли содержимое памяти компьютера. Жёстких дисков тогда не было, использовалась память на магнитных сердечниках. Называли такие машины ПЗУ (постоянное запоминающее устройство). Память состояла из П- и Ш-образных сердечников с небольшим зазором в 1 мм, в который укладывался провод. В одном положении провод означал «0», в другом «1». Провод тянули вручную, с помощью приспособления «карандаш», который напоминал иголку. И вот эту муторную и кропотливую работу называли «прошивкой». В результате почти всегда получались ошибки, исправить которые можно было лишь отрезав провод и уложив его в нужное положение (1 или 0). Это называлось перепрошивкой.
Как выйти из режима Odin Mode
После успешной перепрошивки и отключения от компьютера ваш телефон так и останется в режиме Odin Mode. Как выйти из него, ведь сенсорный экран здесь не работает и выбирать там тоже нечего.
Всё очень просто – нажмите и удерживайте некоторое время кнопки «Home» «Громкость+», и кнопку включения. Телефон выключится и после этого его можно будет включить, как обычно.
Поделитесь в комментариях, приходилось ли вам прошивать телефоны Samsung и с какими сложностями вы при этом столкнулись. Любой опыт будет полезен другим читателям.
Возможные ошибки: что делать, если устройство не включается
Во время прошивки могут случиться самые разные ошибки. Odin может перестать видеть устройство, процесс может зависнуть, может произойти некий случайный сбой в работе, процесс может неожиданно оборваться. Все эти проблемы ведут к ошибкам в прошивании устройства, из-за чего смартфон может перестать включаться.
В таком случае надо сделать Hard Reset — сбросить настройки до заводских установок — и заново прошить устройство.
Для этого включите Recovery Mode (зажмите кнопку уменьшения громкости, кнопку «Домой» и кнопку включения устройства). В режиме Recovery найдите пункт wipe data/factory reset и откройте его. Установите галочку на Wipe Data и нажмите «ОК». Спустя несколько секунд все настройки будут сброшены, а «недоношенные» файлы прошивки стёрты. Прошейте устройство заново.
Мы выяснили, как прошивать мобильное устройство Samsung на Android. Для этого используется специальная программа Odin, предназначенная для сервисных центров. Ничего сложно в этом нет, главное, соблюдать правила, чтобы не поломать устройство. Но слишком сильно беспокоиться не стоит. Никакая прошивка не может привести к фатальному сбою, который превратил бы смартфон в бесполезный кусок железа. Все эти ошибки можно исправить, сбросив настройки до заводских и заново прошив устройство.
И так вы созрели до момента, что необходимо прошить свой Samsung. Скачали программу Odin , прочитали статью как прошить свой Android , нашли прошивку, но в момент ее установки все время выбивает ошибки? Как это все исправить и понять что происходит? Все ответы в данной статье!
1. После каждой выявленной ошибки, отключите смартфон или планшет от компьютера, выключите его и снова переведите в режим прошивки. 2. Перезапустите программу для прошивки Odin и подключите смартфон или планшет к компьютеру! Можете снова пробовать шить прошивку! 3. Самое главное! Только новые драйвера и только ОРИГИНАЛЬНЫЕ, ЦЕЛЫЕ и ДОРОГИЕ КАБЕЛИ (50% от всех ошибок являются кабели)!
Типичные ошибки при прошивки Samsung в ODIN
Ошибка подключения устройства
Вариант 1
<0> <0 contentScore=»14″>
Вариант
<0> <0 contentScore=»1398″> <0></0>
Решение
- Убедитьсячтоустройствопереведеновспециальныйрежимобновленияеслиэтонетактоперевести
- УбедитьсявцелостностииспользуемогошнурапринеобходимостизаменитьесликабельнеоригинальныйзаменитьнаоригинальныйКабельвставитьвзаднийпортсистемногоблокакомпьютера
«невиден»в
Внеотображаетсяиподключенногосмартфонаилипланшета
Решение
УбедитьсявцелостностииспользуемогошнурапринеобходимостизаменитьесликабельнеоригинальныйзаменитьнаоригинальныйКабельвставитьвзаднийпортсистемногоблокакомпьютера Скачатьдругуюверсию Запуститьотимениадминистратора Перезагрузитькомпьютер Удалитьпрограммуидрайверыперезагрузитькомпьютерисноваихустановить Временноотключитьантивирусник ЕслинакомпьютереустановленаещеоднаОСтопопробоватьпроизвестипрошивкуснееилипрошитьнадругомПК Произвестипрошивкунадругомкомпьютере Убедитьсячтовашнеявляетсякитайскойподелкойеслиэтонетактоповторитьпункты
Процесспрошивкиостановленнапроцессеинициализациипроверкаподключения
Еслиприпрошивкевпрограммепоявитьсяошибка
Вариант
<0 contentScore=»14″> <0>’</0>
Вариант
<0></0> <0> <0> <0 contentScore=»646″>
Решение
Необходимоподключитьустройствовдругойпортлибопопробоватьпрошитьнадругомкомпьютере
ФайлПрошивкибитый
Еслинедаетпрошитьивыдаетподобнуюошибку
…
Этоозначаетчтовыскачалибитыйфайлнедокачанныйилифайлневерноподписан
Решение
СтоитубедитьсядействительнолифайлпрошивкискачанныйполностьюеслинеттоперекачатьЕслифайлскачанполностьюудалитьсфайларасширение
Ошибкиприпрошивкеразделовидругихразделов
<0> <0><0> <0><0> <0> <0 contentScore=»442″>
идругиепохожиевариантыносразнымиразделами
МожетвозникнутьиззатогочтовыпытаетесьпрошитьлибобитыйфайлпрошивкиилиотдругогоустройстваувасмодельапрошиваетеотТакжеэтоможетбытьследствиепопыткипонизитьверсиюОС
Решение
- Скачатьпрошивкусальтернативногоисточникаеслиприсутствуеткакоелибоописаниекфайлутопрочитать
- Убедитьсячтопрошивкапредназначенадлявашегоустройства
- ВслучаенеобходимостипониженияверсииОСудаливфайл
- Вслучаепереходаскастомнойпрошивкинаофициальнуювначалевыполнитьсброси
Ошибкисвязанныесповреждениемразделовпамяти
Вариант
<0></0> <0></0>
Вариант
<0> <0 contentScore=»350″> <0></0>
Вариант
<0></0> <0></0>
Данныепроблемымогутвозникнутьвследствиеповрежденияразметкисектороввнутреннихразделовфлешпамятиустройствапопыткипрошитьчужойилимодифицированныйфайллибоповреждензагрузчик
</0></0></0></0></0></0></0></0></0></0></0></0></0></0></0></0></0>
- Почему зависает/виснет на Set Partition?
- По поводу версий
- Вывод
Приветствую друзья! В этой заметке я соберу максимум информации об ошибке, постараюсь помочь. Как вы уже догадываетесь — универсального рецепта как исправить ошибки Odin попросту нет (как впрочем и для SP Flash Tool).
Диагноз: при прошивании телефона/установке кастомного меню TWRP процесс может зависнуть на Set Partition.
На заметку: Set Partition в Odin — означает разметка памяти. Установка патриции. Простыми словами — пересоздание разделов. Далеко не всегда, но.. зависание на данном этапе может свидетельствовать о проблемах с памятью.
Важно: всегда перед прошивкой убедитесь, что заряд батареи равен 100%. В противном случае рискуете превратить телефон в кирпич.
Искать в интернете инфу об зависании Set Partition в Odin — особого смысла нет. Универсального рецепта как исправить — нет. Но что нужно делать, так это перечесывать форум 4PDA, я собственно это и делал, поэтому все мои советы — оттуда.
Содержание
- Почему зависает/виснет на Set Partition?
- По поводу версий
- Вывод
- Nand write start fail что делать. Типичные ошибки при прошивки Samsung в ODIN
- Некоторые способы решения и особенности
- Самое правильное, что можно сделать
- Подведем итоги
- Ошибка подключения устройства
- Samsung «не виден” в Odin
- Файл Прошивки битый: MD5 hash value is invalid
- Ошибки при прошивке разделов system.img, boot.img, recovery.img, sboot.bin, cache.img и других разделов
- Ошибки связанные с повреждением разделов памяти Samsung
- Ошибки с отсутствием возможности доступа к записи разделов
- FAIL с прошивкой SGT-3 8 программой Odin
- Odin не видит телефон Samsung в режим Download
- Ошибки в прошивке Odin на Samsung
- Ошибка подключения гаджета
- Один не видит Samsung
- Битая прошивка
- Распространенные ошибки прошивки Один
- Поврежденные разделы памяти смартфона
- Как исправить ошибки?
- Инструкция по прошивке Samsung устройств через Odin и что такое Odin вообще?
- Полезные статьи:
Читая форум 4PDA, выяснил:
- Очень важно понимать какая именно версия Odin вам нужна изучив мануалы в интернете. Стоит использовать именно ту, которой прошивали другие пользователи. Первый главный способ — дотошно изучить инструкцию под ваш телефон на форуме 4PDA. Второй вариант — открываем Ютуб, смотрим ролики-инструкции, выбираем понятный и используем именно указанную в ролике версию Odin. Плюс ко всему — часто создатели роликов внизу оставляют ссылку на используемую версию проги, дрова, и другие возможно полезные файлы. Например люди шьют версией Odin 3.12.7 телефоны Самсунг S7.. S9.. в результате — виснет на Set Partition, а все потому что данные версии не поддерживают эти модели.
- В первую очередь прошивать нужно только родной прошивкой скачанной с офф сайта, которая 200% для вашего телефона (учитывая регион). Если успешно — можем пробовать кастом.
- Если у вас современный смартфон, популярный, то обязательно посетите форум 4PDA — найдите тему по вашей модели, опишите ситуацию. На форуме вам могут реально помочь (регистрация простая).
- Как вариант — отключите тел от USB. Выполните перезагрузку телефона. Далее — перезагрузите ПК. После — отключите все проги запущенные после включения ПК — антивирус, проги драйверов (смотрите в трее/автозагрузке что у вас там запускается). Далее запускаете Odin, пробуете заново.
- Один человек решил проблему — просто скачал другую версию Одина.
- В случае, когда вы уже пробовали много вариантов, но ничего не помогло — попробуйте переразметить набор разделов. Если не помогло — возможно накрылась внутренняя память, здесь без СЦ не обойтись — возможно потребуется замена модулей флеш-памяти (eMMC) или даже материнской платы, второй вариант — будут выпаивать память, шить дамп через программатор (цена примерно 1000 рублей).
- Один пользователь дал совет: в разделе опции (Options) установите режим Re-Partition. После — попробуйте процесс запустить заново.
- Попробуйте заново скачать прошивку. Встречались случаи, когда скачивалась криво (хоть и редко).
- Odin нужно запускать с правами администратора. Также могут мешать русские буквы/пробелы в пути/названии. Закиньте Odin и прошивку в корень диска, не системного, либо создайте папку на системном с простым названием, например FIRMWARE.
- Опция Phone Bootloader Update ставится только для многофайловой прошивки.
- Также можно попробовать заменить кабель USB/порт на компьютере.
- Возможно установлены неправильные дрова.
- Возможно дело в PIT-файле. Один пользователь писал, что у него пошла прошивка только с PIT для брикнутых устройств. С другим PIT — не прошивалось.
Совет от меня: если вы прошиваете по инструкции с форума 4PDA, то очень внимательно проверяйте версии ПО, прошивки, а также модель вашего телефона. Например прошивка для вашего телефона, но другого региона — вам не подойдет.
На форуме советуют установить кастомное рекавери, сделать вайп dalvik cache и.. в общем вот пользователь пишет:

Смена USB порта — реально может помочь:

По поводу версий
Пример ошибки на версии Odin3 v1.85:

На версии Odin3 v3.09:

Очень важно понимать: разные версии Odin имеется ввиду не как выше — 1.85 и 3.09, а например 3.09 и 3.10. То есть разница не должна быть огромной — не стоит брать слишком старую версию или наоборот — последнюю (хотя иногда стоит брать именно ее). Если в инструкции указывается например версия 3.12, то вы попробуйте 3.13 или наоборот.
Вывод
Мое личное мнение:
- Дело в версии Odin.
- Неправильная прошивка. Возможно она для вашего телефона, но для другого региона. Модели также могут отличаться незначительно, почти одинаковые, но прошивки их — не заменяемые. Поэтому нужно очень точно определить какая нужна вам прошивка. С левых сайтов не стоит качать — прошивка может быть битой или попросту иметь неточное название.
- Проблема с USB-кабелем/портом. Попробуйте другой порт, лучше тот, который редко используете.
- Флеш-память вышла из строя на аппаратном уровне.
Надеюсь информация пригодилась. Удачи и добра!
Пример ошибки на версии Odin3 v1.85:

На версии Odin3 v3.09:

Очень важно понимать: разные версии Odin имеется ввиду не как выше — 1.85 и 3.09, а например 3.09 и 3.10. То есть разница не должна быть огромной — не стоит брать слишком старую версию или наоборот — последнюю (хотя иногда стоит брать именно ее). Если в инструкции указывается например версия 3.12, то вы попробуйте 3.13 или наоборот.
Мое личное мнение:
- Дело в версии Odin.
- Неправильная прошивка. Возможно она для вашего телефона, но для другого региона. Модели также могут отличаться незначительно, почти одинаковые, но прошивки их — не заменяемые. Поэтому нужно очень точно определить какая нужна вам прошивка. С левых сайтов не стоит качать — прошивка может быть битой или попросту иметь неточное название.
- Проблема с USB-кабелем/портом. Попробуйте другой порт, лучше тот, который редко используете.
- Флеш-память вышла из строя на аппаратном уровне.
Надеюсь информация пригодилась. Удачи и добра!
Nand write start fail что делать. Типичные ошибки при прошивки Samsung в ODIN
Odin — официальная утилита для прошивания телефона Андроид из под ПК. Позволяет обновить или установить прошивку, а также компоненты прошивки на телефон/планшет Sasmung.
NAND Write Start — запись в отчете (вкладка Log) программы Odin, которая означает начало записи на флеш-память.
Перевод на русский подтверждает:
Слово NAND означает тип флеш-памяти, часто применяется в USB-флешках, картах памяти, SSD.
Надпись NAND Write Start:
Некоторые пользователи сообщают — у них зависает процесс прошивки. Просто долго висит. Скорее всего ошибка при записи — FAIL! (Auth).
Некоторые способы решения и особенности
- На форуме 4PDA советуют попробовать прошить заново.
- Ошибка может быть в случае использования другой прошивки. Модель телефона может быть одна. Ревизии, модификации, локация — разные. Точная маркировка устройства обычно отображена в режиме прошивки ODIN MODE в строке PRODUCT NAME.
- Перед NAND Write Start может быть указан файл, при записи которого произошла ошибка, например загрузчик sboot.bin. В случае с загрузчиком — неправильная модель, возможно стоит понизить версию загрузчика.
- У некоторых юзеров проблема решалось сменой кабеля, особенно если не оригинальный. Еще стоит попробовать сменить порт. Проверить гнездо телефона.
- Некоторым помогла смена прошивки. Другим — смена версии прошивальщика.
- Одному человеку помогло снять галочку с авторебут и ручная перезагрузка.
- Проверьте что не стоит галочка напротив Re-Partition.
- Еще ошибка может быть если вы ставите новую версию поверх. Например 4.3 поверх 4.4.2. На форуме 4PDA говорят — такой вариант не пройдет. Нужно ставить 4.3 откатную.
- Еще может быть проблема в запрете на запись флешки — write protection . Можно проверить в рекавери, попробовать отключить.
- Можно переустановить драйвера. Но при возможности — попробуйте прошить через другой ПК.
- Также может быть проблема в чипе памяти. Новые версии Odin имеют функции очистки памяти (NAND Erase) — если на телефоне нет важных данных, можно попробовать очистить память вручную.
Моя версия — дело в версии прошивки/Odin. Юзер на форуме также столкнулся с ошибкой. Как оказалось он прошивал прошивку для TMobile G900F, а у него на самом деле модель G900T.
На заметку — значение других пунктов Odin:
Самое правильное, что можно сделать
Поиск в интернете информации может обернуться пустой тратой времени. Поэтому советую сразу:
- Перейти на авторитетный форум 4PDA. Ссылка — https://4pda.ru/forum
- Нажать на Регистрация и зарегистрироваться — нет ничего сложно, нужно указать логин, пароль, почту.
- Открыть раздел Андроид с прошивками Самсунг. Ссылка — http://4pda.ru/forum/index.php?showforum=325 (возможно ссылка в будущем изменится).
- Найдите свою модель. Опишите свою проблему — что делали, как пробовали решить.
- Вам могут помочь. Но точно направят на путь решения. Чем делать что либо самостоятельно, лучше посоветоваться со спецами.
Подведем итоги
К сожалению в интернете отсутствует универсальный рецепт по вопросу как решить проблему с зависанием NAND Write Start в Odin.
Повторюсь, мне кажется что стоит попробовать другую версию прошивки или Odin. Также проверить — правильно ли телефон/флеш-карта подготовлена к прошивке, нет ли там запрета на запись.
Нашли прошивку, но в момент ее установки все время выбивает ошибки? Как это все исправить и понять что происходит? Все ответы в данной статье!
- После каждой выявленной ошибки, отключите смартфон или планшет от компьютера, выключите его и снова переведите в режим прошивки.
- Перезапустите программу для прошивки Odin и подключите смартфон или планшет к компьютеру! Можете снова пробовать шить прошивку!
- Самое главное! Только новые драйвера и только ОРИГИНАЛЬНЫЕ, ЦЕЛЫЕ и ДОРОГИЕ КАБЕЛИ (50% от всех ошибок являются кабели)!
Ошибка подключения устройства
File analysis.. SetupConnection..
File analysis.. SetupConnection.. All threads completed. (succeed 0 / failed 1)
- Убедиться что устройство переведено в специальный режим обновления Downloading, если это не так то перевести;
- Убедиться в целостности используемого USB-шнура (при необходимости заменить), если кабель не оригинальный заменить на оригинальный. Кабель вставить в задний порт USB 2.0 системного блока компьютера.
Samsung «не виден” в Odin
В Odin не отображается ID и COM подключенного смартфона или планшета Samsung
- Убедиться что устройство переведено в специальный , если это не так то перевести;
- Убедиться в целостности используемого USB-шнура (при необходимости заменить), если кабель не оригинальный заменить на оригинальный. Кабель вставить в задний порт USB 2.0 системного блока компьютера;
- Скачать другую версию Odin ;
- Запустить Odin от имени администратора;
- Перезагрузить компьютер;
- Удалить программу Kies и драйверы Samsung , перезагрузить компьютер и снова их установить;
- Временно отключить антивирусник;
- Если на компьютере установлена еще одна ОС Windows, то попробовать произвести прошивку с нее или прошить на другом ПК;
- Произвести прошивку на другом компьютере;
- Убедиться что ваш Samsung не является китайской поделкой, если это не так то повторить пункты 1-9.
Процесс прошивки остановлен на процессе инициализации
(проверка подключения)
Если при прошивке Samsung в программе ODIN появиться ошибка:
SetupConnection.. Can’t open the serial(COM) port. All threads completed. (succeed 0 / failed 1)
Odin v.3 engine (ID:4).. File analysis.. SetupConnection.. Initialzation..
Решение: Необходимо подключить устройство в другой USB порт, либо попробовать прошить Samsung на другом компьютере.
Файл Прошивки битый: MD5 hash value is invalid
Если Odin не дает прошить Android и выдает подобную ошибку:
Это означает что, вы скачали битый файл (недокачанный) или файл не верно подписан.
Решение : Стоит убедиться действительно ли файл прошивки скачанный полностью, если нет, то перекачать. Если файл скачан полностью, удалить с файла расширение .md5
Ошибки при прошивке разделов system.img, boot.img, recovery.img, sboot.bin, cache.img и других разделов
FAIL! All threads completed. (succeed 0 / failed 1)
и другие похожие варианты, но с разными разделами.
Может возникнуть из-за того, что вы пытаетесь прошить либо битый файл прошивки или от другого устройства Samsung (у вас модель i9100, а прошиваете от i9300). Также это может быть следствие попытки понизить версию ОС Android.
- Скачать прошивку с альтернативного источника, если присутствует какое либо описание к файлу, то прочитать;
- Убедиться что прошивка предназначена для вашего устройства Samsung;
- В случае необходимости понижения версии ОС Android, удалив файл sboot.bin;
- В случае перехода с кастомной прошивки на официальную, в начале выполнить сброс (wipe data и wipe system).
Ошибки связанные с повреждением разделов памяти Samsung
Get PIT for mapping.. Complete(Write) operation failed. All threads completed. (succeed 0 / failed 1)
FAIL! Re-Partition operation failed. All threads completed. (succeed 0 / failed 1)
Get PIT for mapping.. Complete(Write) operation failed. All threads completed. (succeed 0 / failed 1)
Данные проблемы могут возникнуть в следствие повреждения разметки секторов внутренних разделов флеш-памяти устройства, попытки прошить чужой или модифицированный PIT файл, либо поврежден загрузчик
- Попытаться найти 4-х файловую сервисную прошивку в интернете, а также PIT файл для вашего устройства и произвести прошивку в Odin;
- В случае не удачной попытки обратиться в СЦ.
Ошибки с отсутствием возможности доступа к записи разделов
Изменить несколько параметров в настройках.
Для прошивки устройств на базе Android используются различные утилиты. Например все девайсы с чипами Mediatek шьются через утилиту FlashTools. Что касается смартфонов и планшетов производства Samsung, то главной программой для их прошивки и рутирования является . Иногда может возникнуть ситуация, когда все сделано по инструкция, однако Odin выдает какую-то ошибку. Мы расскажем о значении этих ошибках, а также об основных способах их решения.
File analysis..
SetupConnection..
File analysis..
SetupConnection..
All threads completed. (succeed 0 / failed 1)
Ваш файл с прошивкой поврежден. Удалите файл с расширением *.tar.md5, затем скачайте архив заново и распакуйте его.
Get PIT for mapping..
Complete(Write) operation failed.
All threads completed. (succeed 0 / failed 1)
FAIL с прошивкой SGT-3 8 программой Odin
Здравстуйте!
Проблема в следующем: не понравилось мне обновление до 4.4.3 и решил прошить планшет на 4.2.2., то есть на ту версию, что была установлена при покупке.
Прошивку выбрал и скачал здесь: http://4pda.ru/forum/i…rce=all&query=SM-T311. Все шло вроде хорошо, и до окончания прошивки оставалось минута-2.
Но Odin выдал мне красную надпись FAIL.
Прошивка дальше не идет, что делать теперь — не знаю. Помогите, пожалуйста. Как мне прошить планшет или вернуть уже его в исходное состояние?
Вот что сообщает Odin:
tz.img
sboot.bin
FAIL!
Complete(Write) operation failed.
All threads completed. (succeed 0 / failed 1)
Предпринимались действия:
решил начать прошивку заново, но тут оказалась засада: планш при зажатии 3 клавиш не перезагружается, так и горит надпись «Downloading» с значком дроида. При повторном подключении кабеля юсб бук теперь выдает «Устройство USB не опознано»
Добавлено через 3 часа 42 минуты
Проблема решена. Как гора с плеч. На всякий случай оставлю здесь решение, возможно кому-нибудь пригодится. И у «счастливчика» не прибавится седых волос на голове, как у меня за это утро.
При откате прошивки на более раннюю версию у меня не прошивался загрузчик sboot.bin, и его понизить нельзя никак. Можно только удалить. Для этого:
1. Переименовать файл скачанной прошивки — убрать расширение .md5 в конце файла. В конце имени файлаолжно остаться расширение вида .tar вместо оригинального .tar.md5
2. Заходим в Total Commander, сносим тот самый загрузчик sboot.bin
3. Спокойно прошиваемся полученной прошивкой при помощи Одина
4. По окончании прошивки нужно зайти в рекавери и выполнить wipe data/factory reset. Для этого аппарат должен быть заряженным хотя бы наполовину, отключен от компа и зарядного
5. 3ажать кнопки Домой,Громкость Больше и Питание
6. После того, как экран погаснет и запустится вновь, кнопку Питание отпустить, другие продолжать держать до входа в рекавери
Odin не видит телефон Samsung в режим Download
Столкнулись с ситуацией, когда Odin не видит телефон Samsung в режим Download? Не стоит переживать и сразу же нести компьютер или телефон в ремонт. Из нашей статьи вы узнаете о причинах возникновения данной ошибки и о путях её исправления.
Ошибки в прошивке Odin на Samsung
Программа для перепрошивки телефона при помощи компьютера Odin дает возможность самостоятельно изменить версию операционной системы и перепрошить её после системных ошибок. На этапе закачки и установки у вас не возникало проблем, но когда подключили телефон – система выдала ошибку? Причин может быть несколько.
Ошибка подключения гаджета
В этой ситуации на экране появится надпись File analysis… SetupConnection. Иногда дальше может появляться надпись All threads completed. (succeed 0 / failed 1). Система считает, что вы подключили не совместимое с программой устройство и не видит серию операционной системы.
Один не видит Samsung
Программа вообще не видит ваше устройство – на экране ничего не происходит, программа не реагирует на подключение, хотя телефон реагирует на подсоединение к ПК.
Битая прошивка
Распространенные ошибки прошивки Один
Ошибка при перепрошивке отдельных разделов – системного файла, жесткого диска, памяти – в таком случае вы увидите надпись FAIL!*название отдела*. Если их несколько, сообщения будут показаны поочередно.
Поврежденные разделы памяти смартфона
Повреждения отделов памяти – в зависимости от того, какой именно раздел (жесткий диск, память телефона, карта памяти) поврежден, появятся разные надписи, сопровождающие All threads completed. (succeed 0 / failed 1).
Как исправить ошибки?
Если вам удалось определить причину, по которой Один отказывается работать с телефоном, попробуйте один из вариантов исправления:
- При возникновении ошибки подключения устройства убедитесь, что вы переключили телефон в режим обновления данных, после этого проверьте целостность USB-кабеля, через который вы подключаете устройство. Производители рекомендуют использовать оригинальный шнур;
- При отсутствии обнаружения телефона проверьте реакцию телефона на подключение к компьютеру, и если он реагирует обычно, попробуйте перезагрузить компьютер, скачать другую версию программы или запустить её с другой учетной записи на вашем ПК. Если на вашем ПК установлено несколько версий Windows, попробуйте установить утилиту на другой;
- при битом файле прошивки проверьте, завершилась ли загрузка продукта, попробуйте скачать заново файл из другого источника;
- если в процессе перепрошивки выходит из строя один из разделов, попробуйте загрузить файл из альтернативного источника, проверьте соответствие файла прошивки вашей модели телефона, совершите сброс процесса и начните его заново;
- при обнаружении проблем с отделами памяти на самсунге, скорее всего, повреждается сам загрузчик – попробуйте скачать версию прошивки из другого источника и запустить процесс заново, если не получается – отнесите телефон в сервисный центр и доверьте перепрошивку профессионалам.
Инструкция по прошивке Samsung устройств через Odin и что такое Odin вообще?
Odin очень полезный инструмент который позволяет вам взаимодействовать с вашим Samsung устройством (в режиме загрузки) и прошивать его. Это Windows программа, которую использовала/использует компания Samsung для прошивки своих устройств (без режима рекавери/восстановления). К счастью для нас этот софт просочился в сеть и у простых смертных есть возможность пользоваться ним.
Существуют разные версии Odin. Вы можете прошивать .tar, tar.md5 или .bin прошивки через Odin на ваше устройство.
Краткий тур по опциям программы.
Auto Reboot — автоматическая перезагрузка устройства после прошивки;
Re-Partition — перераспределяет файловую систему на вашем устройство по умолчанию (RFS);
F. Reset Time — сбрасывает cчётчик прошивок (flash counter);
PIT — Partition Information Table. Если вы выбрали Re-Partition, то вы также должны указать .pit путь к .pit файлу для перераспределения файловой системы устройства;
Bootloader — для прошивки загрузчика (bootloader);
PDA — сборка прошивки. Для выбора файла с прошивкой, ядром и т.д.
Phone — модем. Для выбора файла модема для прошивки;
CSC — Comsumer Software Customization. Для выбора CSC файла, содержащего специфические для региона и оператора данные;
Будьте очень осторожны при испоьзовании Odin, особенно с опцией Re-Partition и правильным .pit файлом. Если у вас нет нужного .pit файла ни в коем случае не ставьте галочку возле Re-Partition.
Внимание: Odin можно использовать только на устройствах от Samsung!
Как прошить Samsung Galaxy с помощью Odin?
1. Скачайте и установите USB драйвера для Samsung. Или можете установить Samsung Kies , при установке которого драйвера будут установлены автоматически.
2. Удостоверьтесь что у вас есть резервные копии всей важной для вас информации (контакты, SMS, MMS, видео, фото, документы и т.д.) на внутренней или внешней SD картах вашего устройства (или на компьютере).
3. Убедитесь что батарея вашего устройства заряжена хотябы на 60-80%, чем больше тем лучше (не хотелось бы брикнуть телефон во время прошивки если пропадет питание).
4. В настройках устройства включите USB debugging/Отладка USB в Developer Options/Для разработчиков.
5. Убедитесь что Samsung Keis не запущен. Можно «убить” процесс через диспетчер задач.
Установка заводских/официальных прошивок через Odin, обычно, довольно безопасное занятие если все делать верно. Но стоит понимать, что всегда существует шанс брикнуть/сломать устройство, пусть и невелик. Так что все это вы будете делат на свой страх и риск, и автор поста не несет никакой ответственности если что-то пойдет не так.
1. Скачайте zip файл с официальной прошивокй для вашего устройства и распакуйте архив себе на компьютер. Вы увидите либо один .tar или .tar.md5 файл, или же несколько файлов:
— если вы увидите один файл, то внутри него уже будет все что вам нужно для успешной прошивки (PDA, PHONE, CSC);
— если же файлов несколько, то используйте отдельные кнопки PDA (в новых версиях AP), PHONE, CSC для выбора соответствующих файлов;
2. Скачайте архив с прикрплённый к посту внизу распакуйте его. Вы увидите следующие файлы:
— Odin3 v3.04.exe;
— tmax.dll;
— zlib.dll;
— Odin3.ini;
3. Запустите Odin3_v3.04.exe на правах администратора (правый клик —> в режиме администратора).
4. Загрузите ваше устройство в режим загрузки (download mode). Для большинства устройств от Samsung для этого надо выключить устройство и после этого одновременно зажать кнопки Home (домой) + Питание + Звук вниз и в появившемся меню подтвердить вход в режим загрузки путём нажатия звука вверх.
5. После того как телефон находится в режиме загрузки, подключите его к компьютеру через USB кабель. Если Odin распознает ваше устройство то поле ID:COM станет желтого или голубого цвета и отобразит номер COM порта (скриншот внизу).
Важно : если вы не увидите номер порта в поле ID:COM или если поле не будет желтого или голубого цвета, пожалуйте не продолжайте операцию. Отключите USB и перезагрузите ваше устройство путем нажатия и долгого удерживания кнопки питания. Проверьте корректно ли установлены USB драйвера для Samsung.
6. Если zip архив с прошивкой имел всего один файл, то кликните на кнопку PDA и через обзор выберите .tar или .tar.md5 файл с вашей прошивкой. В случае же если zip архив с прошивкой имел несколько файлов:
— нажмите на BL (Bootloader) и выберите файл который имеет BL или Bootloader в своём названии;
— нажмите на AP (PDA) и выберите файл который имеет CODE или AP (PDA) в своём названии;
— нажмите на PHONE и выберите файл который имеет MODEM в своём названии;
— нажмите на CSC и выберите файл который имеет CSC в своём названии;
Других файлов не трогайте!
7. Убедитесь что флажки расставлены правильно:
— Auto Reboot и F. Reset Time должны быть отмечены;
— все остальные флажки не отмечены;
8. После выбора соответсвующих файлов и проверки флажков нажмите кнопку Start. Начнется процесс прошивки. Ни в коем случае не отключайте телефон от компьютера во время этого процесса. Это можно занять несколько минут.
9. Как только процесс прошивки завершится, ваше устройство перезагрузится. Теперь вы можете отключить его от компьютера и начать использовать.
Можете использовать эту инструкцию для прошивки устройств от Samsung на Android OS.
Re-Partition operation failed.
All threads completed. (succeed 0 / failed 1)
Вариант 3
Get PIT for mapping..
Complete(Write) operation failed.
All threads completed. (succeed 0 / failed 1)
Данные проблемы могут возникнуть в следствие повреждения разметки секторов внутренних разделов флеш-памяти устройства, попытки прошить чужой или модифицированный PIT файл, либо поврежден загрузчик
Odin станет весьма полезным инструментом, который позволит владельцам изделий торговой марки Samsung прошивать свои устройства. Далее будет приведена подробная инструкция по прошивке через Odin. Стоит отметить, что программа была разработана профессионалами, так что о качестве конечного результата можно не переживать. Прошивка через Odin очень проста и не требует от пользователей глубоких познаний в тех или иных аспектах Android-устройств.
Приложение было разработано для ОС Windows. Скачав программу, вы получаете возможность прошить свой телефон или планшет от Samsung. Некогда корейцы использовали утилиту только в качестве профессионального софта, внедряя обновления для своих девайсов. К счастью, файлы его просочились в интернет, что позволило использовать его каждому поклоннику Samsung. Скачать приложение можно на многих фан-сайтах, посвященных корейскому производителю или же Android-устройствам в целом. уже давно перестали быть опасными для ваших девайсов. Однако не все пользователи отваживаются на столь радикальные меры, избавляясь от стоковых и уходя в свободное плавание пиратских программ. Стоит отметить, что прошивка «Самсунг» через Odin позволит открыть новые возможности вашего устройства, недоступные в стоковых решениях.
Тут уж возникает дилемма, ведь многие люди устанавливают некое тождество, выглядящее следующим образом: перепрошивка = большой риск = потеря гарантии на устройство. Но все это лишь мифы, основанные на давних стереотипах. Нынче в мире просто безумное количество владельцев аппаратов Samsung, так что была предпринята мера по созданию софта, который бы подходил только для этих устройств и только в качественном виде. Именно Odin стал таким приложением, «прилетев» из мира скандинавской мифологии. И тут уж можно быть уверенными на все 100%, что своему телефону либо планшету вы точно не навредите, воспользовавшись данной программой.
Версии программы
Дабы прошивка через Odin прошла успешно, существует целый ряд всевозможных версий программы, каждая из которых предназначена для того или иного устройства от Samsung. В качестве основных расширений файла можно отметить следующие: .bin, .tar и.md5. К слову, наиболее стабильными версиями являются 1.85, 3.07 и 3.10.6. Далее мы укажем, как должна проходить прошивка «Самсунг» через Odin, а также расскажем о главных опциях программы.
Опции программы
Дабы вы не «заблудились» в программе Odin, проведем краткий экскурс по основным опциям:
- Auto Reboot — если отмечена данная опция, ваш девайс автоматически перезагрузиться после успешного завершения прошивки;
- Re-Partition — позволяет перераспределить файловую систему согласно заводским предустановкам (RFS);
- F. Reset Time — функция позволяет сбросить счётчик прежних прошивок;
- PIT — если во втором была отмечена функция Re-Partition, необходимо будет указать путь к.pit-файлу, что даст возможность перераспределить файловую систему аппарата;
- CSC — предназначена для открытия файла, который содержит данные, характерные для определенных государств и операторов;
- PDA — опция необходима для выбора необходимых файлов с прошивкой;
- Phone — позволяет выбрать файл модема, который нужен для процесса прошивки.
Необходимо быть крайне осторожным при использовании программы Odin. В особенности это касается функции Re-Partition, ведь если у вас нет.pit-файла, то лучше не ставить галочку около данной опции. Наконец, стоит помнить, что ПО предназначено лишь для девайсов Samsung. Прошивка через Odin иных марок телефонов может привести к неприятным последствиям. В качестве альтернатив можно использовать FlashTools либо KDZ Updater.
Подготовка к процессу прошивки
Дабы прошивка Samsung через Odin прошла успешно, необходимо выполнить несколько подготовительных этапов. Алгоритм действий будет следующий:
- Прежде всего нужно скачать и установить USB-драйвера для вашего устройства. При желании можно воспользоваться Samsung Kies, при инсталляции которого драйвера установятся автоматически.
- Затем необходимо удостовериться, что на девайсе присутствуют резервные копии важных файлов, которые будут утеряны после прошивки. Желательно создавать бэкапы на внешней карте памяти либо компьютере.
- Далее заряжаем телефон/планшет до 100% (или хотя бы 80%), дабы во время процесса прошивки не пропало питание.
- В настройках включаем опцию «Отладка USB», которая доступна в разделе «Для разработчиков». Убеждаемся, что приложение Samsung Keis не запущено. В противном случае отключаем его через «Диспетчер устройств».
Стоит отметить, что при установке официальных прошивок через Odin шанс повредить аппарату крайне низок. Разумеется, если придерживаться всех инструкций. И тем не менее все действия совершаются на свой страх и риск, так что если не уверены в конечном результате, лучше отнесите свой девайс в сервисный центр. Далее перейдем, собственно, к процессу прошивки.
Процесс прошивки
В качестве примера мы опишем как должна происходить прошивка через Odin. Алгоритм следующий:
- Первым делом скачиваем официальную прошивку для вашего девайса на компьютер.
- Далее включаем режим загрузки на устройстве. Как правило, в аппаратах от «Самсунг» он запускается посредством нажатия следующей комбинации клавиш: Power (Включение/отключение устройства) + Volume Down (клавиша понижения громкости). После подтверждаем действие нажатием кнопки Volume Up (повысить громкость). Обязательно нажимаем клавиши одновременно.
- Далее запускаем программу Odin на ПК и убеждаемся, что напротив опций Auto Reboot и Reset Time стоят галочки. Это крайне важно.
- Подключаем телефон либо планшет к ПК посредством USB-кабеля. После обнаружения вашего устройства программа изменит цвет одного из окошек ID:COM.
- Далее нажимаем кнопку PDA, находящуюся в интерфейсе программы Odin, и выбираем файл.tar либо.md5.
- Жмем на START, после чего стартует процесс прошивки. Отключать ваше устройство от ПК во время инсталляции строго запрещено.
- Как только ваш девайс успешно пройдет процесс прошивки, произойдет автоматическая перезагрузка. На этом этапе можно вынуть кабель из ПК и начать пользоваться аппаратом. Как видите, все очень просто.
Данная инструкция по прошивке через Odin является наиболее распространенной. Если придерживаться всех пунктов, вас ждет успех!
Создание Root-доступа к телефонам Samsung Galaxy Note 2
Если вам необходимо открыть режим «суперпользователя», то в этом могут помочь программы Odin и SF-Autoroot. Итак, следуем такому алгоритму действий:
- Скачиваем SF-Autoroot для определенной модели телефона, которую можно отыскать в пункте меню настроек «О телефоне». Сами файлы можно с легкостью найти на просторах интернета. Если вы не можете найти файл к той или иной модели, лучше все оставить в стоковом режиме, ведь иные действия могут навредить девайсу.
- Скачиваем Odin и устанавливаем USB-драйверы для телефона.
- Выключаем Galaxy Note 2 и переводим его в режим загрузки. Включается он путем одновременного нажатия 3 кнопок: Volume Down + Home + Power. Затем для подтверждения действий нажимаем Volume Up и подключаем аппарат к ПК.
- В Odin жмем на кнопку PDA, где выбираем необходимый файл, имеющий расширение tar.md5. После ставим галочки возле опций Auto Reboot и F. Reset Time. Убеждаемся в том, что никакие иные функции флажками не отмечены.
- Нажимаем «Старт» и ждем конца установки.
Как видите, прошивка через Odin — не единственное достоинство этой программы. Если все делать с умом и по инструкции, приложение станет отличным подспорьем для владельцев устройств от «Самсунг».
Для прошивки устройств на базе Android используются различные утилиты. Например все девайсы с чипами Mediatek шьются через утилиту FlashTools. Что касается смартфонов и планшетов производства Samsung, то главной программой для их прошивки и рутирования является . Иногда может возникнуть ситуация, когда все сделано по инструкция, однако Odin выдает какую-то ошибку. Мы расскажем о значении этих ошибках, а также об основных способах их решения.
Ошибка подключения устройства
File analysis..
SetupConnection..
File analysis..
SetupConnection..
All threads completed. (succeed 0 / failed 1)
Утилита Odin не может обнаружить устройство Samsung
В Odin не показывается ID и COM подключенного к компьютеру устройства Samsung
Версии программы
Дабы прошивка через Odin прошла успешно, существует целый ряд всевозможных версий программы, каждая из которых предназначена для того или иного устройства от Samsung. В качестве основных расширений файла можно отметить следующие: .bin, .tar и.md5. К слову, наиболее стабильными версиями являются 1.85, 3.07 и 3.10.6. Далее мы укажем, как должна проходить прошивка «Самсунг» через Odin, а также расскажем о главных опциях программы.
Опции программы
Дабы вы не «заблудились» в программе Odin, проведем краткий экскурс по основным опциям:
- Auto Reboot — если отмечена данная опция, ваш девайс автоматически перезагрузиться после успешного завершения прошивки;
- Re-Partition — позволяет перераспределить файловую систему согласно заводским предустановкам (RFS);
- F. Reset Time — функция позволяет сбросить счётчик прежних прошивок;
- PIT — если во втором была отмечена функция Re-Partition, необходимо будет указать путь к.pit-файлу, что даст возможность перераспределить файловую систему аппарата;
- CSC — предназначена для открытия файла, который содержит данные, характерные для определенных государств и операторов;
- PDA — опция необходима для выбора необходимых файлов с прошивкой;
- Phone — позволяет выбрать файл модема, который нужен для процесса прошивки.
Необходимо быть крайне осторожным при использовании программы Odin. В особенности это касается функции Re-Partition, ведь если у вас нет.pit-файла, то лучше не ставить галочку около данной опции. Наконец, стоит помнить, что ПО предназначено лишь для девайсов Samsung. Прошивка через Odin иных марок телефонов может привести к неприятным последствиям. В качестве альтернатив можно использовать FlashTools либо KDZ Updater.
Подготовка к процессу прошивки
Дабы прошивка Samsung через Odin прошла успешно, необходимо выполнить несколько подготовительных этапов. Алгоритм действий будет следующий:
- Прежде всего нужно скачать и установить USB-драйвера для вашего устройства. При желании можно воспользоваться Samsung Kies, при инсталляции которого драйвера установятся автоматически.
- Затем необходимо удостовериться, что на девайсе присутствуют резервные копии важных файлов, которые будут утеряны после прошивки. Желательно создавать бэкапы на внешней карте памяти либо компьютере.
- Далее заряжаем телефон/планшет до 100% (или хотя бы 80%), дабы во время процесса прошивки не пропало питание.
- В настройках включаем опцию «Отладка USB», которая доступна в разделе «Для разработчиков». Убеждаемся, что приложение Samsung Keis не запущено. В противном случае отключаем его через «Диспетчер устройств».
Стоит отметить, что при установке официальных прошивок через Odin шанс повредить аппарату крайне низок. Разумеется, если придерживаться всех инструкций. И тем не менее все действия совершаются на свой страх и риск, так что если не уверены в конечном результате, лучше отнесите свой девайс в сервисный центр. Далее перейдем, собственно, к процессу прошивки.
Процесс прошивки
В качестве примера мы опишем как должна происходить прошивка через Odin. Алгоритм следующий:
- Первым делом скачиваем официальную прошивку для вашего девайса на компьютер.
- Далее включаем режим загрузки на устройстве. Как правило, в аппаратах от «Самсунг» он запускается посредством нажатия следующей комбинации клавиш: Power (Включение/отключение устройства) + Volume Down (клавиша понижения громкости). После подтверждаем действие нажатием кнопки Volume Up (повысить громкость). Обязательно нажимаем клавиши одновременно.
- Далее запускаем программу Odin на ПК и убеждаемся, что напротив опций Auto Reboot и Reset Time стоят галочки. Это крайне важно.
- Подключаем телефон либо планшет к ПК посредством USB-кабеля. После обнаружения вашего устройства программа изменит цвет одного из окошек ID:COM.
- Далее нажимаем кнопку PDA, находящуюся в интерфейсе программы Odin, и выбираем файл.tar либо.md5.
- Жмем на START, после чего стартует процесс прошивки. Отключать ваше устройство от ПК во время инсталляции строго запрещено.
- Как только ваш девайс успешно пройдет процесс прошивки, произойдет автоматическая перезагрузка. На этом этапе можно вынуть кабель из ПК и начать пользоваться аппаратом. Как видите, все очень просто.
Данная инструкция по прошивке через Odin является наиболее распространенной. Если придерживаться всех пунктов, вас ждет успех!
Создание Root-доступа к телефонам Samsung Galaxy Note 2
Если вам необходимо открыть режим «суперпользователя», то в этом могут помочь программы Odin и SF-Autoroot. Итак, следуем такому алгоритму действий:
- Скачиваем SF-Autoroot для определенной модели телефона, которую можно отыскать в пункте меню настроек «О телефоне». Сами файлы можно с легкостью найти на просторах интернета. Если вы не можете найти файл к той или иной модели, лучше все оставить в стоковом режиме, ведь иные действия могут навредить девайсу.
- Скачиваем Odin и устанавливаем USB-драйверы для телефона.
- Выключаем Galaxy Note 2 и переводим его в режим загрузки. Включается он путем одновременного нажатия 3 кнопок: Volume Down + Home + Power. Затем для подтверждения действий нажимаем Volume Up и подключаем аппарат к ПК.
- В Odin жмем на кнопку PDA, где выбираем необходимый файл, имеющий расширение tar.md5. После ставим галочки возле опций Auto Reboot и F. Reset Time. Убеждаемся в том, что никакие иные функции флажками не отмечены.
- Нажимаем «Старт» и ждем конца установки.
Как видите, прошивка через Odin — не единственное достоинство этой программы. Если все делать с умом и по инструкции, приложение станет отличным подспорьем для владельцев устройств от «Самсунг».
Для прошивки устройств на базе Android используются различные утилиты. Например все девайсы с чипами Mediatek шьются через утилиту FlashTools. Что касается смартфонов и планшетов производства Samsung, то главной программой для их прошивки и рутирования является . Иногда может возникнуть ситуация, когда все сделано по инструкция, однако Odin выдает какую-то ошибку. Мы расскажем о значении этих ошибках, а также об основных способах их решения.
Ошибка подключения устройства
File analysis..
SetupConnection..
File analysis..
SetupConnection..
All threads completed. (succeed 0 / failed 1)
Утилита Odin не может обнаружить устройство Samsung
В Odin не показывается ID и COM подключенного к компьютеру устройства Samsung
1. Убедитесь в том, что ваш аппарат переведен в режим загрузчика (Downloading).
2. Проверьте исправность вашего microUSB-кабеля. Если это возможно, используйте только оригинальные кабели Samsung, подключая их к заднему порту USB 2.0 на материнской плате.
3. Попробуйте скачать последнюю версию Odin, или же наоборот, более раннюю версию.
4. Запустите Odin от имени администратора.
5. Попробуйте перезагрузить ваш компьютер.
6. Удалите ваши драйвера Samsung и программу Kies, затем перезагрузите компьютер и установите их заново.
7. Временно остановите работу антивирусных программ.
8. Попробуйте воспользоваться другой версией операционной системы (если у вас их несколько) или же прошейте устройство при помощи ноутбука или другого ПК.
9. Удостоверьтесь, что у вас оригинальное устройство Samsung, а не китайская копия.
Прошивка прекращается во время проверки подключения
SetupConnection..
Can’t open the serial(COM) port.
All threads completed. (succeed 0 / failed 1)
Odin v.3 engine (ID:4)..
File analysis..
SetupConnection..
Initialzation..
Попробуйте подключить ваш microUSB-кабель в другой разъем на материнской плате или воспользоваться другим кабелем.
Нарушение целостности файла: MD5 hash value is invalid
Added!!
Enter CS for MD5..
Check MD5.. Do not unplug the cable..
Please wait..
MD5 hash value is invalid
xxxxxxxxxxx.tar.md5 is invalid.
End…
Ваш файл с прошивкой поврежден. Удалите файл с расширением *.tar.md5, затем скачайте архив заново и распакуйте его.
Ошибки при прошивке system.img, boot.img, recovery.img, sboot.bin, cache.img и других разделов
system.img
FAIL!
recovery.img
FAIL!
sboot.bin
NAND Write Start!!
FAIL!
FAIL!
Re-Partition operation failed.
All threads completed. (succeed 0 / failed 1)
Данные проблемы могут возникнуть, если вы пытаетесь прошить поврежденную прошивку. В таком случае, попробуйте перекачать прошивку заново. Также убедитесь, что вы точно используете прошивку для вашей версии смартфонапланшета. Попробуйте поискать прошивку на другом сайте. Если же вы пытаетесь перейти с кастомной прошивки на официальную, то предварительно нужно зайти в рекавери и сделать wipe data и wipe system.
Ошибки из-за повреждения разделов памяти Samsung
Get PIT for mapping..
Complete(Write) operation failed.
All threads completed. (succeed 0 / failed 1)
Для прошивки устройств на базе Android используются различные утилиты. Например все девайсы с чипами Mediatek шьются через утилиту FlashTools. Что касается смартфонов и планшетов производства Samsung, то главной программой для их прошивки и рутирования является . Иногда может возникнуть ситуация, когда все сделано по инструкция, однако Odin выдает какую-то ошибку. Мы расскажем о значении этих ошибках, а также об основных способах их решения.
Ошибка подключения устройства
File analysis..
SetupConnection..
File analysis..
SetupConnection..
All threads completed. (succeed 0 / failed 1)
Утилита Odin не может обнаружить устройство Samsung
В Odin не показывается ID и COM подключенного к компьютеру устройства Samsung
5. Попробуйте перезагрузить ваш компьютер.
6. Удалите ваши драйвера Samsung и программу Kies, затем перезагрузите компьютер и установите их заново.
7. Временно остановите работу антивирусных программ.
8. Попробуйте воспользоваться другой версией операционной системы (если у вас их несколько) или же прошейте устройство при помощи ноутбука или другого ПК.
9. Удостоверьтесь, что у вас оригинальное устройство Samsung, а не китайская копия.
Прошивка прекращается во время проверки подключения
SetupConnection..
Can’t open the serial(COM) port.
All threads completed. (succeed 0 / failed 1)
Odin v.3 engine (ID:4)..
File analysis..
SetupConnection..
Initialzation..
Попробуйте подключить ваш microUSB-кабель в другой разъем на материнской плате или воспользоваться другим кабелем.
Нарушение целостности файла: MD5 hash value is invalid
Added!!
Enter CS for MD5..
Check MD5.. Do not unplug the cable..
Please wait..
MD5 hash value is invalid
xxxxxxxxxxx.tar.md5 is invalid.
End…
Ваш файл с прошивкой поврежден. Удалите файл с расширением *.tar.md5, затем скачайте архив заново и распакуйте его.
Ошибки при прошивке system.img, boot.img, recovery.img, sboot.bin, cache.img и других разделов
system.img
FAIL!
recovery.img
FAIL!
sboot.bin
NAND Write Start!!
FAIL!
FAIL!
Re-Partition operation failed.
All threads completed. (succeed 0 / failed 1)
Данные проблемы могут возникнуть, если вы пытаетесь прошить поврежденную прошивку. В таком случае, попробуйте перекачать прошивку заново. Также убедитесь, что вы точно используете прошивку для вашей версии смартфонапланшета. Попробуйте поискать прошивку на другом сайте. Если же вы пытаетесь перейти с кастомной прошивки на официальную, то предварительно нужно зайти в рекавери и сделать wipe data и wipe system.
Ошибки из-за повреждения разделов памяти Samsung
Get PIT for mapping..
Complete(Write) operation failed.
All threads completed. (succeed 0 / failed 1)
Для прошивки устройств на базе Android используются различные утилиты. Например все девайсы с чипами Mediatek шьются через утилиту FlashTools. Что касается смартфонов и планшетов производства Samsung, то главной программой для их прошивки и рутирования является . Иногда может возникнуть ситуация, когда все сделано по инструкция, однако Odin выдает какую-то ошибку. Мы расскажем о значении этих ошибках, а также об основных способах их решения.
Ошибка подключения устройства
File analysis..
SetupConnection..
File analysis..
SetupConnection..
All threads completed. (succeed 0 / failed 1)
Утилита Odin не может обнаружить устройство Samsung
В Odin не показывается ID и COM подключенного к компьютеру устройства Samsung
1. Убедитесь в том, что ваш аппарат переведен в режим загрузчика (Downloading).
2. Проверьте исправность вашего microUSB-кабеля. Если это возможно, используйте только оригинальные кабели Samsung, подключая их к заднему порту USB 2.0 на материнской плате.
3. Попробуйте скачать последнюю версию Odin, или же наоборот, более раннюю версию.
4. Запустите Odin от имени администратора.
5. Попробуйте перезагрузить ваш компьютер.
6. Удалите ваши драйвера Samsung и программу Kies, затем перезагрузите компьютер и установите их заново.
7. Временно остановите работу антивирусных программ.
8. Попробуйте воспользоваться другой версией операционной системы (если у вас их несколько) или же прошейте устройство при помощи ноутбука или другого ПК.
9. Удостоверьтесь, что у вас оригинальное устройство Samsung, а не китайская копия.
Прошивка прекращается во время проверки подключения
SetupConnection..
Can’t open the serial(COM) port.
All threads completed. (succeed 0 / failed 1)
Odin v.3 engine (ID:4)..
File analysis..
SetupConnection..
Initialzation..
Попробуйте подключить ваш microUSB-кабель в другой разъем на материнской плате или воспользоваться другим кабелем.
Нарушение целостности файла: MD5 hash value is invalid
Added!!
Enter CS for MD5..
Check MD5.. Do not unplug the cable..
Please wait..
MD5 hash value is invalid
xxxxxxxxxxx.tar.md5 is invalid.
End…
Ваш файл с прошивкой поврежден. Удалите файл с расширением *.tar.md5, затем скачайте архив заново и распакуйте его.
Ошибки при прошивке system.img, boot.img, recovery.img, sboot.bin, cache.img и других разделов
system.img
FAIL!
recovery.img
FAIL!
sboot.bin
NAND Write Start!!
FAIL!
FAIL!
Re-Partition operation failed.
All threads completed. (succeed 0 / failed 1)
Данные проблемы могут возникнуть, если вы пытаетесь прошить поврежденную прошивку. В таком случае, попробуйте перекачать прошивку заново. Также убедитесь, что вы точно используете прошивку для вашей версии смартфонапланшета. Попробуйте поискать прошивку на другом сайте. Если же вы пытаетесь перейти с кастомной прошивки на официальную, то предварительно нужно зайти в рекавери и сделать wipe data и wipe system.
Ошибки из-за повреждения разделов памяти Samsung
Get PIT for mapping..
Complete(Write) operation failed.
All threads completed. (succeed 0 / failed 1)
Каждый пользователь смартфона не застрахован от сбоев в его работе, а порой и от полного отказа системы. Зачастую одним единственным выходом остаётся прошивка мобильного устройства. Среди владельцев телефонов на базе ОС Android программа Odin считается незаменимым инструментом для прошивки устройства. Пользоваться им достаточно просто, однако есть свои нюансы в настройках программы.
Прошивка — лекарство от всех болезней
Современный смартфон или планшет — мощный компьютер, несущий на борту многоядерный процессор, ускоритель графики, гигабайты оперативной и твердотельной памяти, а также разнообразные периферийные устройства. Работает он под управлением операционной системы (в нашем случае — Android), а отдельные подсистемы: радиомодуль, фотокамера, биометрические датчики — ещё и под управлением своих микропрограмм.
Прошивка — специализированный дистрибутив, который содержит в себе все программные компоненты, необходимые для полноценной работы «гаджета».
Прошить устройство — значит установить этот дистрибутив в память устройства. И основных причин для прошивки обычно всего две — обновление на новую версию либо восстановление неработающего смартфона. После правильно проведённой прошивки мы получаем аппарат в новом состоянии, как из магазина.

Flash-память смартфона, на которую записывается прошивка и микропрограммы радиомодуля, рассчитана на ограниченное количество циклов записи. Поэтому не стоит прошиваться по нескольку раз на дню в поисках идеальной прошивки. Когда Flash-память не сможет записать — аппарат придётся выкинуть или разобрать на «органы».
Виды прошивок
Для смартфонов или планшетов Андроид прошивки бывают нескольких видов:
- OTA-прошивка, загружается в аппарат «по воздуху», через сотовые сети 3G или Wi-Fi. Она содержит в себе обновления отдельных программ либо более новую версию операционной системы Андроид. При правильной установке данные пользователя, учётные записи и установленные приложения сохраняются. Такая прошивка — самый простой способ прошить смартфон, но и самый опасный: нередко в процессе этой операции аппарат становится «кирпичом» — не реагирует на клавиши, сенсор и ничего не отображает на экране;
- прошивка в виде zip-архива. Предназначена для установки в аппарат через Recovery — встроенный «прошивальщик», попасть в который можно, нажав при включении определённую комбинацию кнопок. Прошивка переписывает системный раздел — установленные программы и учётные записи удаляются;
- однофайловая прошивка для программы Odin. Содержит в себе операционную систему с предустановленными приложениями. Как и в предыдущей версии, программы и учётные записи пользователя удаляются;
- 5-файловая прошивка состоит из операционной системы, служебных микропрограмм и таблиц разделов внутренней памяти устройства. Её установка удаляет из памяти телефона абсолютно все данные пользователя, в том числе и те, что находились на «внутренней» карте памяти.
Предупреждён — значит вооружён: готовим телефон к прошивке
В процессе производства фирма-изготовитель может вносить изменения в конструкцию смартфона/планшета. Поэтому выпущенные в разное время устройства могут отличаться аппаратно, несмотря на одинаковый внешний вид, имя модели и операционную систему. Перед прошивкой нужно максимально точно идентифицировать аппаратную ревизию вашего устройства. В большинстве случаев это можно сделать, проверив серийный номер смартфона на специализированных форумах. К примеру, у смартфона Samsung Galaxy Win (GT-85520) есть две аппаратных ревизии и прошивки для них нужны разные.
Перечислим критерии успешной прошивки смартфона:
- загруженная из сети прошивка, соответствующая аппаратной ревизии вашего устройства;
- драйверы смартфона и сама программа Odin, загруженные из проверенного источника, в идеале — с официального сайта Samsung;
- аккумулятор, заряженный минимум до 90%;
- надёжный проверенный кабель для подключения к компьютеру;
- компьютер, максимально очищенный от фоновых процессов и программ, в идеале — содержащий только операционную систему и программу Odin.
Готовим операционную систему
Итак, телефон заряжен до максимума, найден надёжный толстый USB-кабель, из компьютера выгружены игры и закрыта тысяча вкладок в браузере. Осталось сделать последнии подготовительные шаги перед самим процессом прошивки:
Помните, что бросок напряжения в сети, выдернутый сетевой шнур компьютера или отключение электричества приведут к аварийному завершению прошивки, а устройство станет неработоспособным — «кирпичом». Поэтому стационарный компьютер подключите через источник бесперебойного питания (ИБП), а у ноутбука зарядите батарею.
Как прошить устройство на Android
Работа с однофайловой и 5-файловой прошивками отличается незначительно.
У программы имеются несколько кнопок для выбора соответствующего файла прошивки:
- BL — bootloader (загрузчик) — грузим файл вида APBOOT_xxxxx.tar.md5 (будет присутствовать только в 5-файловой прошивке);
- AP или PDA, в зависимости от версии Odin — основной файл прошивки CODE_xxxxx.tar.md5 (в случае однофайловой — единственный);
- CP или PHONE — файл радиомодуля телефона MODEM_xxxxx.tar.md5;
- CSC — файл вида CSC_xxxxx.tar.md5;
- PIT — файл PIT, идёт в составе только сервисных 5-файловых прошивок. При его выборе в программе открываются дополнительные настройки разбивки внутренней памяти устройства. Прошивка с этим файлом удалит ВСЕ ДАННЫЕ на устройстве, а при неудачном завершении с вероятностью 99% получится «кирпич».
Установка однофайловой заводской прошивки
Установка 5-файловой сервисной прошивки
Если запись прошивки пройдет успешно, программа напишет PASS в левом верхнем углу окна и перезегрузит смартфон.
Включайте режим Re-Partition только в случае серьёзных проблем с устройством: не загружается, виснет на заставке, есть ошибки во внутренней памяти — файлы не открываются или открываются с ошибками. Большая часть погибших при прошивке аппаратов прошивалась именно 5-файловой сервисной прошивкой и неприятности случались во время переразметки внутренней памяти. Прошивка ядра операционной системы Android и файлов Recovery
После этого:
- Нажимаем в окне программы кнопку AP или PDA, в открывшемся окне выбираем файл *.img.
- Нажимаем кнопку Start.
Если у вашего устройства версия Android 5 или выше, перед прошивкой нужно провести несколько манипуляций с самим смартфоном:
5. Попробуйте перезагрузить ваш компьютер.
6. Удалите ваши драйвера Samsung и программу Kies, затем перезагрузите компьютер и установите их заново.
7. Временно остановите работу антивирусных программ.
8. Попробуйте воспользоваться другой версией операционной системы (если у вас их несколько) или же прошейте устройство при помощи ноутбука или другого ПК.
9. Удостоверьтесь, что у вас оригинальное устройство Samsung, а не китайская копия.
Прошивка прекращается во время проверки подключения
SetupConnection..
Can’t open the serial(COM) port.
All threads completed. (succeed 0 / failed 1)
Odin v.3 engine (ID:4)..
File analysis..
SetupConnection..
Initialzation..
Попробуйте подключить ваш microUSB-кабель в другой разъем на материнской плате или воспользоваться другим кабелем.
Нарушение целостности файла: MD5 hash value is invalid
Added!!
Enter CS for MD5..
Check MD5.. Do not unplug the cable..
Please wait..
MD5 hash value is invalid
xxxxxxxxxxx.tar.md5 is invalid.
End…
Ваш файл с прошивкой поврежден. Удалите файл с расширением *.tar.md5, затем скачайте архив заново и распакуйте его.
Ошибки при прошивке system.img, boot.img, recovery.img, sboot.bin, cache.img и других разделов
system.img
FAIL!
recovery.img
FAIL!
sboot.bin
NAND Write Start!!
FAIL!
FAIL!
Re-Partition operation failed.
All threads completed. (succeed 0 / failed 1)
Данные проблемы могут возникнуть, если вы пытаетесь прошить поврежденную прошивку. В таком случае, попробуйте перекачать прошивку заново. Также убедитесь, что вы точно используете прошивку для вашей версии смартфонапланшета. Попробуйте поискать прошивку на другом сайте. Если же вы пытаетесь перейти с кастомной прошивки на официальную, то предварительно нужно зайти в рекавери и сделать wipe data и wipe system.
Ошибки из-за повреждения разделов памяти Samsung
Get PIT for mapping..
Complete(Write) operation failed.
All threads completed. (succeed 0 / failed 1)
Каждый пользователь смартфона не застрахован от сбоев в его работе, а порой и от полного отказа системы. Зачастую одним единственным выходом остаётся прошивка мобильного устройства. Среди владельцев телефонов на базе ОС Android программа Odin считается незаменимым инструментом для прошивки устройства. Пользоваться им достаточно просто, однако есть свои нюансы в настройках программы.
Прошивка — лекарство от всех болезней
Современный смартфон или планшет — мощный компьютер, несущий на борту многоядерный процессор, ускоритель графики, гигабайты оперативной и твердотельной памяти, а также разнообразные периферийные устройства. Работает он под управлением операционной системы (в нашем случае — Android), а отдельные подсистемы: радиомодуль, фотокамера, биометрические датчики — ещё и под управлением своих микропрограмм.
Прошивка — специализированный дистрибутив, который содержит в себе все программные компоненты, необходимые для полноценной работы «гаджета».
Прошить устройство — значит установить этот дистрибутив в память устройства. И основных причин для прошивки обычно всего две — обновление на новую версию либо восстановление неработающего смартфона. После правильно проведённой прошивки мы получаем аппарат в новом состоянии, как из магазина.

Flash-память смартфона, на которую записывается прошивка и микропрограммы радиомодуля, рассчитана на ограниченное количество циклов записи. Поэтому не стоит прошиваться по нескольку раз на дню в поисках идеальной прошивки. Когда Flash-память не сможет записать — аппарат придётся выкинуть или разобрать на «органы».
Виды прошивок
Для смартфонов или планшетов Андроид прошивки бывают нескольких видов:
- OTA-прошивка, загружается в аппарат «по воздуху», через сотовые сети 3G или Wi-Fi. Она содержит в себе обновления отдельных программ либо более новую версию операционной системы Андроид. При правильной установке данные пользователя, учётные записи и установленные приложения сохраняются. Такая прошивка — самый простой способ прошить смартфон, но и самый опасный: нередко в процессе этой операции аппарат становится «кирпичом» — не реагирует на клавиши, сенсор и ничего не отображает на экране;
- прошивка в виде zip-архива. Предназначена для установки в аппарат через Recovery — встроенный «прошивальщик», попасть в который можно, нажав при включении определённую комбинацию кнопок. Прошивка переписывает системный раздел — установленные программы и учётные записи удаляются;
- однофайловая прошивка для программы Odin. Содержит в себе операционную систему с предустановленными приложениями. Как и в предыдущей версии, программы и учётные записи пользователя удаляются;
- 5-файловая прошивка состоит из операционной системы, служебных микропрограмм и таблиц разделов внутренней памяти устройства. Её установка удаляет из памяти телефона абсолютно все данные пользователя, в том числе и те, что находились на «внутренней» карте памяти.
Предупреждён — значит вооружён: готовим телефон к прошивке
В процессе производства фирма-изготовитель может вносить изменения в конструкцию смартфона/планшета. Поэтому выпущенные в разное время устройства могут отличаться аппаратно, несмотря на одинаковый внешний вид, имя модели и операционную систему. Перед прошивкой нужно максимально точно идентифицировать аппаратную ревизию вашего устройства. В большинстве случаев это можно сделать, проверив серийный номер смартфона на специализированных форумах. К примеру, у смартфона Samsung Galaxy Win (GT-85520) есть две аппаратных ревизии и прошивки для них нужны разные.
Перечислим критерии успешной прошивки смартфона:
- загруженная из сети прошивка, соответствующая аппаратной ревизии вашего устройства;
- драйверы смартфона и сама программа Odin, загруженные из проверенного источника, в идеале — с официального сайта Samsung;
- аккумулятор, заряженный минимум до 90%;
- надёжный проверенный кабель для подключения к компьютеру;
- компьютер, максимально очищенный от фоновых процессов и программ, в идеале — содержащий только операционную систему и программу Odin.
Готовим операционную систему
Итак, телефон заряжен до максимума, найден надёжный толстый USB-кабель, из компьютера выгружены игры и закрыта тысяча вкладок в браузере. Осталось сделать последнии подготовительные шаги перед самим процессом прошивки:
Помните, что бросок напряжения в сети, выдернутый сетевой шнур компьютера или отключение электричества приведут к аварийному завершению прошивки, а устройство станет неработоспособным — «кирпичом». Поэтому стационарный компьютер подключите через источник бесперебойного питания (ИБП), а у ноутбука зарядите батарею.
Как прошить устройство на Android
Работа с однофайловой и 5-файловой прошивками отличается незначительно.
У программы имеются несколько кнопок для выбора соответствующего файла прошивки:
- BL — bootloader (загрузчик) — грузим файл вида APBOOT_xxxxx.tar.md5 (будет присутствовать только в 5-файловой прошивке);
- AP или PDA, в зависимости от версии Odin — основной файл прошивки CODE_xxxxx.tar.md5 (в случае однофайловой — единственный);
- CP или PHONE — файл радиомодуля телефона MODEM_xxxxx.tar.md5;
- CSC — файл вида CSC_xxxxx.tar.md5;
- PIT — файл PIT, идёт в составе только сервисных 5-файловых прошивок. При его выборе в программе открываются дополнительные настройки разбивки внутренней памяти устройства. Прошивка с этим файлом удалит ВСЕ ДАННЫЕ на устройстве, а при неудачном завершении с вероятностью 99% получится «кирпич».
Установка однофайловой заводской прошивки
Установка 5-файловой сервисной прошивки
Если запись прошивки пройдет успешно, программа напишет PASS в левом верхнем углу окна и перезегрузит смартфон.
Включайте режим Re-Partition только в случае серьёзных проблем с устройством: не загружается, виснет на заставке, есть ошибки во внутренней памяти — файлы не открываются или открываются с ошибками. Большая часть погибших при прошивке аппаратов прошивалась именно 5-файловой сервисной прошивкой и неприятности случались во время переразметки внутренней памяти. Прошивка ядра операционной системы Android и файлов Recovery
После этого:
- Нажимаем в окне программы кнопку AP или PDA, в открывшемся окне выбираем файл *.img.
- Нажимаем кнопку Start.
Если у вашего устройства версия Android 5 или выше, перед прошивкой нужно провести несколько манипуляций с самим смартфоном:
Загрузка кастомной прошивки
Установка кастомных прошивок через Odin — не самый лучший метод. Самый безопасный вариант — кастомная прошивка, собранная для установки из рекавери. Риски получить «кирпич» значительно ниже, чем при прошивке через Odin. Не ждите от «кастомов» чудес, они не сделают ваш старенький аппарат топовым. А по стабильности и энергопотреблению заводская прошивка всегда будет в лидерах.
Установка кастомной прошивки ничем не отличается от установки однофайловой заводской:
- Нажимаем в окне программы кнопку AP или PDA, в открывшемся окне выбираем файл вида *.img.
- В блоке опций включаем режим Auto Reboot.
- Нажимаем кнопку Start.
- При успешной записи прошивки программа напишет PASS в левом верхнем углу окна и смартфон автоматически перезагрузится.
Мой смартфон — «кирпич»
Если прошивка завершилась с ошибками, программа сообщит об этом, написав Fail на красном фоне. Но часто бывают ситуации, когда прошивка прошла успешно, смартфон ушёл в перезагрузку и из неё уже не вышел. Не паникуйте! Все самое плохое уже случилось. Извлеките из устройства аккумуляторную батарею и дайте отлежаться 20–30 минут. Затем верните батарею на место. Комбинациями кнопок попробуйте войти в рекавери (Power + VolumeUp + Home) или аварийный режим (Power + VolumeDown + Home).
Получилось попасть в рекавери — отлично! Выполняем команду wipe data/factory reset и пробуем перезагрузить смартфон. Если удаётся войти только в аварийный режим, пробуем прошить аппарат 5-файловой сервисной прошивкой.
Если же не помогает и она — смартфону прямая дорога в сервисный центр. Восстановить его программными методами уже не получиться.
Видео: восстановление смартфона после прошивки
В этой небольшой статьи мы рассмотрели плюсы и минусы прошивки программой Odin, оценили риски и узнали, что делать, если ситуация развилась нештатно. Не забывайте, что программа предназначена для сервисных центров, а не для пользователей смартфонов и позволяет не только вернуть к жизни забарахливший аппарат, но и парой нажатий клавиш отправить работавший до этого смартфон или планшет в цифровой рай.
И так вы созрели до момента, что необходимо прошить свой Samsung. Скачали программу Odin , прочитали статью как прошить свой Android , нашли прошивку, но в момент ее установки все время выбивает ошибки? Как это все исправить и понять что происходит? Все ответы в данной статье!
1. После каждой выявленной ошибки, отключите смартфон или планшет от компьютера, выключите его и снова переведите в режим прошивки.
2. Перезапустите программу для прошивки Odin и подключите смартфон или планшет к компьютеру! Можете снова пробовать шить прошивку!
3. Самое главное! Только новые драйвера и только ОРИГИНАЛЬНЫЕ, ЦЕЛЫЕ и ДОРОГИЕ КАБЕЛИ (50% от всех ошибок являются кабели)!
Типичные ошибки при прошивки Samsung в ODIN
Ошибка подключения устройства
Вариант 1
File analysis..
SetupConnection..
Вариант 2
File analysis..
SetupConnection..
All threads completed. (succeed 0 / failed 1)
Решение
:
- Убедиться что устройство переведено в специальный режим обновления Downloading, если это не так то перевести;
- Убедиться в целостности используемого USB-шнура (при необходимости заменить), если кабель не оригинальный заменить на оригинальный. Кабель вставить в задний порт USB 2.0 системного блока компьютера.
Samsung «не виден» в Odin
В Odin не отображается ID
и COM
подключенного смартфона или планшета Samsung

1. После каждой выявленной ошибки, отключите смартфон или планшет от компьютера, выключите его и снова переведите в режим прошивки.
2. Перезапустите программу для прошивки Odin и подключите смартфон или планшет к компьютеру! Можете снова пробовать шить прошивку!
3. Самое главное! Только новые драйвера и только ОРИГИНАЛЬНЫЕ, ЦЕЛЫЕ и ДОРОГИЕ КАБЕЛИ (50% от всех ошибок являются кабели)!
Типичные ошибки при прошивки Samsung в ODIN
Ошибка подключения устройства
Вариант 1
File analysis..
SetupConnection..
Вариант 2
File analysis..
SetupConnection..
All threads completed. (succeed 0 / failed 1)
Решение
:
- Убедиться что устройство переведено в специальный режим обновления Downloading, если это не так то перевести;
- Убедиться в целостности используемого USB-шнура (при необходимости заменить), если кабель не оригинальный заменить на оригинальный. Кабель вставить в задний порт USB 2.0 системного блока компьютера.
Samsung «не виден» в Odin
В Odin не отображается ID
и COM
подключенного смартфона или планшета Samsung
Решение
:
2. Убедиться в целостности используемого USB-шнура (при необходимости заменить), если кабель не оригинальный заменить на оригинальный. Кабель вставить в задний порт USB 2.0 системного блока компьютера;
3. Скачать
другую версию Odin ;
4. Запустить Odin от имени администратора;
5. Перезагрузить компьютер;
6. Удалить программу
Kies и
драйверы Samsung , перезагрузить компьютер и снова их установить;
7. Временно отключить антивирусник;
8. Если на компьютере установлена еще одна ОС Windows, то попробовать произвести прошивку с нее или прошить на другом ПК;
9. Произвести прошивку на другом компьютере;
10. Убедиться что ваш Samsung не является китайской поделкой, если это не так то повторить пункты 1-9.
Процесс прошивки остановлен на процессе инициализации (проверка подключения)
Если при прошивке Samsung в программе ODIN появиться ошибка:
Вариант 1
SetupConnection..
Can’t open the serial(COM) port.
All threads completed. (succeed 0 / failed 1)
Вариант 2
Odin v.3 engine (ID:4)..
File analysis..
SetupConnection..
Initialzation..
Решение
: Необходимо подключить устройство в другой USB порт, либо попробовать прошить Samsung на другом компьютере.
Файл Прошивки битый: MD5 hash value is invalid
Если Odin не дает прошить Android и выдает подобную ошибку:
Added!!
Enter CS for MD5..
Check MD5.. Do not unplug the cable..
Please wait..
MD5 hash value is invalid
xxxxxxxxxxx.tar.md5 is invalid.
End…
Это означает что, вы скачали битый файл (недокачанный) или файл не верно подписан.
Решение
: Стоит убедиться действительно ли файл прошивки скачанный полностью, если нет, то перекачать. Если файл скачан полностью, удалить с файла расширение .md5
Ошибки при прошивке разделов system.img, boot.img, recovery.img, sboot.bin, cache.img и других разделов
sboot.bin
NAND Write Start!!
FAIL!
FAIL!
All threads completed. (succeed 0 / failed 1)
и другие похожие варианты, но с разными разделами.
Может возникнуть из-за того, что вы пытаетесь прошить либо битый файл прошивки или от другого устройства Samsung (у вас модель i9100, а прошиваете от i9300). Также это может быть следствие попытки понизить версию ОС Android.
Решение
:
- Скачать прошивку с альтернативного источника, если присутствует какое либо описание к файлу, то прочитать;
- Убедиться что прошивка предназначена для вашего устройства Samsung;
- В случае необходимости понижения версии ОС Android, удалив файл sboot.bin;
- В случае перехода с кастомной прошивки на официальную, в начале выполнить сброс (wipe data и wipe system).
Ошибки связанные с повреждением разделов памяти Samsung
Вариант 1
Get PIT for mapping..
Complete(Write) operation failed.
All threads completed. (succeed 0 / failed 1)
Вариант 2
FAIL!
Re-Partition operation failed.
All threads completed. (succeed 0 / failed 1)
Вариант 3
Get PIT for mapping..
Complete(Write) operation failed.
All threads completed. (succeed 0 / failed 1)
Данные проблемы могут возникнуть в следствие повреждения разметки секторов внутренних разделов флеш-памяти устройства, попытки прошить чужой или модифицированный PIT файл, либо поврежден загрузчик
Odin станет весьма полезным инструментом, который позволит владельцам изделий торговой марки Samsung прошивать свои устройства. Далее будет приведена подробная инструкция по прошивке через Odin. Стоит отметить, что программа была разработана профессионалами, так что о качестве конечного результата можно не переживать. Прошивка через Odin очень проста и не требует от пользователей глубоких познаний в тех или иных аспектах Android-устройств.
Подобно об Odin
Приложение было разработано для ОС Windows. Скачав программу, вы получаете возможность прошить свой телефон или планшет от Samsung. Некогда корейцы использовали утилиту только в качестве профессионального софта, внедряя обновления для своих девайсов. К счастью, файлы его просочились в интернет, что позволило использовать его каждому поклоннику Samsung. Скачать приложение можно на многих фан-сайтах, посвященных корейскому производителю или же Android-устройствам в целом. уже давно перестали быть опасными для ваших девайсов. Однако не все пользователи отваживаются на столь радикальные меры, избавляясь от стоковых и уходя в свободное плавание пиратских программ. Стоит отметить, что прошивка «Самсунг» через Odin позволит открыть новые возможности вашего устройства, недоступные в стоковых решениях.
Тут уж возникает дилемма, ведь многие люди устанавливают некое тождество, выглядящее следующим образом: перепрошивка = большой риск = потеря гарантии на устройство. Но все это лишь мифы, основанные на давних стереотипах. Нынче в мире просто безумное количество владельцев аппаратов Samsung, так что была предпринята мера по созданию софта, который бы подходил только для этих устройств и только в качественном виде. Именно Odin стал таким приложением, «прилетев» из мира скандинавской мифологии. И тут уж можно быть уверенными на все 100%, что своему телефону либо планшету вы точно не навредите, воспользовавшись данной программой.
Версии программы
Дабы прошивка через Odin прошла успешно, существует целый ряд всевозможных версий программы, каждая из которых предназначена для того или иного устройства от Samsung. В качестве основных расширений файла можно отметить следующие: .bin, .tar и.md5. К слову, наиболее стабильными версиями являются 1.85, 3.07 и 3.10.6. Далее мы укажем, как должна проходить прошивка «Самсунг» через Odin, а также расскажем о главных опциях программы.
Опции программы
Дабы вы не «заблудились» в программе Odin, проведем краткий экскурс по основным опциям:
- Auto Reboot — если отмечена данная опция, ваш девайс автоматически перезагрузиться после успешного завершения прошивки;
- Re-Partition — позволяет перераспределить файловую систему согласно заводским предустановкам (RFS);
- F. Reset Time — функция позволяет сбросить счётчик прежних прошивок;
- PIT — если во втором была отмечена функция Re-Partition, необходимо будет указать путь к.pit-файлу, что даст возможность перераспределить файловую систему аппарата;
- CSC — предназначена для открытия файла, который содержит данные, характерные для определенных государств и операторов;
- PDA — опция необходима для выбора необходимых файлов с прошивкой;
- Phone — позволяет выбрать файл модема, который нужен для процесса прошивки.
Необходимо быть крайне осторожным при использовании программы Odin. В особенности это касается функции Re-Partition, ведь если у вас нет.pit-файла, то лучше не ставить галочку около данной опции. Наконец, стоит помнить, что ПО предназначено лишь для девайсов Samsung. Прошивка через Odin иных марок телефонов может привести к неприятным последствиям. В качестве альтернатив можно использовать FlashTools либо KDZ Updater.
Подготовка к процессу прошивки
Дабы прошивка Samsung через Odin прошла успешно, необходимо выполнить несколько подготовительных этапов. Алгоритм действий будет следующий:
- Прежде всего нужно скачать и установить USB-драйвера для вашего устройства. При желании можно воспользоваться Samsung Kies, при инсталляции которого драйвера установятся автоматически.
- Затем необходимо удостовериться, что на девайсе присутствуют резервные копии важных файлов, которые будут утеряны после прошивки. Желательно создавать бэкапы на внешней карте памяти либо компьютере.
- Далее заряжаем телефон/планшет до 100% (или хотя бы 80%), дабы во время процесса прошивки не пропало питание.
- В настройках включаем опцию «Отладка USB», которая доступна в разделе «Для разработчиков». Убеждаемся, что приложение Samsung Keis не запущено. В противном случае отключаем его через «Диспетчер устройств».
Стоит отметить, что при установке официальных прошивок через Odin шанс повредить аппарату крайне низок. Разумеется, если придерживаться всех инструкций. И тем не менее все действия совершаются на свой страх и риск, так что если не уверены в конечном результате, лучше отнесите свой девайс в сервисный центр. Далее перейдем, собственно, к процессу прошивки.
Процесс прошивки
В качестве примера мы опишем как должна происходить прошивка через Odin. Алгоритм следующий:
- Первым делом скачиваем официальную прошивку для вашего девайса на компьютер.
- Далее включаем режим загрузки на устройстве. Как правило, в аппаратах от «Самсунг» он запускается посредством нажатия следующей комбинации клавиш: Power (Включение/отключение устройства) + Volume Down (клавиша понижения громкости). После подтверждаем действие нажатием кнопки Volume Up (повысить громкость). Обязательно нажимаем клавиши одновременно.
- Далее запускаем программу Odin на ПК и убеждаемся, что напротив опций Auto Reboot и Reset Time стоят галочки. Это крайне важно.
- Подключаем телефон либо планшет к ПК посредством USB-кабеля. После обнаружения вашего устройства программа изменит цвет одного из окошек ID:COM.
- Далее нажимаем кнопку PDA, находящуюся в интерфейсе программы Odin, и выбираем файл.tar либо.md5.
- Жмем на START, после чего стартует процесс прошивки. Отключать ваше устройство от ПК во время инсталляции строго запрещено.
- Как только ваш девайс успешно пройдет процесс прошивки, произойдет автоматическая перезагрузка. На этом этапе можно вынуть кабель из ПК и начать пользоваться аппаратом. Как видите, все очень просто.
Данная инструкция по прошивке через Odin является наиболее распространенной. Если придерживаться всех пунктов, вас ждет успех!
Создание Root-доступа к телефонам Samsung Galaxy Note 2
Если вам необходимо открыть режим «суперпользователя», то в этом могут помочь программы Odin и SF-Autoroot. Итак, следуем такому алгоритму действий:
- Скачиваем SF-Autoroot для определенной модели телефона, которую можно отыскать в пункте меню настроек «О телефоне». Сами файлы можно с легкостью найти на просторах интернета. Если вы не можете найти файл к той или иной модели, лучше все оставить в стоковом режиме, ведь иные действия могут навредить девайсу.
- Скачиваем Odin и устанавливаем USB-драйверы для телефона.
- Выключаем Galaxy Note 2 и переводим его в режим загрузки. Включается он путем одновременного нажатия 3 кнопок: Volume Down + Home + Power. Затем для подтверждения действий нажимаем Volume Up и подключаем аппарат к ПК.
- В Odin жмем на кнопку PDA, где выбираем необходимый файл, имеющий расширение tar.md5. После ставим галочки возле опций Auto Reboot и F. Reset Time. Убеждаемся в том, что никакие иные функции флажками не отмечены.
- Нажимаем «Старт» и ждем конца установки.
Как видите, прошивка через Odin — не единственное достоинство этой программы. Если все делать с умом и по инструкции, приложение станет отличным подспорьем для владельцев устройств от «Самсунг».
Дополнительные статьи про Recovery
Как зайти в Recovery
Ошибки CWM
Как установить Recovery
Выполнить WIPE
TWRP RECOVERY
[свернуть]
Существует два типа данной проблемы:
- Во время прошивки кастомного recovery в Odin появляется сообщение «…. /failed 1)»;
- После успешной установки и перехода в меню Recovery обнаруживаете что оно не кастомное (CWM, TWRP), а стандартное;
Данная статья направлена чтобы решить распространенные ошибки и научится в дальнейшем избегать их.
Содержание
- Решение проблемы (succeed 0/failed 1)
- После установки кастомного Recovery загружается Стандартное (Recovery слетает)
- TWRP: что это и зачем нужно
- Установка TWRP Recovery на телефон Xiaomi или Redmi через ПК
- Ошибки и рекомендации
- Ответы на популярные вопросы
Решение проблемы (succeed 0/failed 1)
Данная проблема в может возникнуть не только при прошивки Recovery, но и также при смене прошивки на новой или прошивки других разделов.
Почему возникает данная ошибка и как ее решить: 1. Образ скаченного recovery не полностью скачен, либо битый — скачайте файл кастомного recovery заново или загрузите с другого сайта.
2. MD5 сумма не соответствует — обратите внимание что в конце файла recovery имеется расширение MD5, оно служит для сверки что файл целый/битый, но если поменять хоть одну букву в имени файла, то recovery будет считаться битым. Если вы уверенны что recovery не битое, то удалите в конце файла расширение MD5. 3. Ошибка с портом COM — убедитесь что кабель MicroUSB целостный, без повреждений, штекеры не погнуты. На компьютере используйте только те USB которые непосредственно расположены на материнской плате, не используйте USB-хабы. 4. Ошибка с драйверами — обновите драйвера Samsung, обновите драйвера USB материнской платы.
5. Перезагружайте устройство при каждой новой прошивкой — если прошивка прошла успешно или не успешно, перезагрузите устройство иначе при следующей прошивки в Odin возникнет ошибка (succeed 0/failed 1).
6. Убедитесь что прошиваемый файл для вашего Samsung — если вы начнете прошивать чужой файл не от вашего смартфона или планшета Samsung, то как минимум можете получить ошибку (succeed 0/failed 1), а максимум сломаете устройство.
После установки кастомного Recovery загружается Стандартное (Recovery слетает)
Вы успешно установили Recovery, но когда заходите в данной меню то обнаруживаете что там стандартное recovery вместо кастомного. Данная проблема связана из-за частичной несовместимости прошивки и кастомного recovery или из-за защитного механизма. Часто такую проблему называют — «Recovery слетает».
Решение «Recovery слетает»
1. После того как Запустил прошивальщик Odin, выбрали файл recovery снимите галочку с пункта AUTO REBOOT:
2. После чего нажмите кнопку Start и дождитесь сообщения, что прошивка окончена — PASS и/или заполненная шкала:
3. Отключите устройство от компьютера, если в смартфоне или планшете батарея съемная, то снимите ее, а потом снова вставьте, если несъемная, то пропусти данный пункт
4. Зажмите кнопки для входа Recovery и не отпускайте пока не попадете в него, если же Samsung начал загружаться в стандартное рабочее состояние, выключите и снова переведите в режим Download и снова повторить пункты 1-4
Решение проблемы «Recovery слетает» у кого есть Root
Если у вас имеются Root права, а также приуствуюет проблема «Recovery слетает» то выполните следующие:
1. Установите приложение Root Browser и перейдите в него
2. Удалите следующий файл по пути /system/etc/install-recovery.sh
3. Перезагрузите устройство Samsung и установите Recovery
На этом все! В данной статье мы рассмотрели основные причины которые могут возникнуть при прошивке recovery на смартфоны и планшеты Android производства Samsung!
Подписывайтесь в социальные группы Android +1 и не забывайте ставить лайки! Дальше будет интересней!
Надоело стоковое Mi Recovery, которое предоставляет минимум функций, официальная прошивка работает некорректно, а установить кастомную не удается из-за системных ограничений? В таком случае, стороннее рекавери – превосходный вариант. Но, как установить TWRP Recovery на Xiaomi, доступна ли эта операция абсолютно всем пользователям и что понадобится для благоприятного результата? Команда Mi-FAQ.ru написала статью о правильных и актуальных способах.
Навигация
TWRP: что это и зачем нужно
TWRP — представляет собой расширенный режим, имеющий в своем распоряжении контроль над всей операционной системой. Данный проект позволяет пользователям очень тонко настраивать свое устройство, начиная от глубокого бэкапа и заканчивая установкой кастомных прошивок.
Кроме того, при неправильном обновлении можно откатиться на предыдущею версию MIUI и вернуть смартфону рабочий вид, тем самым спасая его из состояния «кирпича».
Для любителей всегда настраивать телефон под себя такое решение является превосходным вариантом. Но не забывайте, что возможны серьезные системные ошибки и даже полный выход смартфона из строя, если невнимательно читать инструкции и неверно выполнять определенные действия.
Установка TWRP Recovery на телефон Xiaomi или Redmi через ПК
Изначально на смартфонах XIaomi стоит фирменное стоковое Mi Recovery (на момент обновления статьи версия 3.0). В нем доступна лишь функция сброса к заводским настройкам и подключению к Mi PC Suite, которое почти не работает.
Ранее было возможно ставить TWRP через официальное приложение от разработчиков, но из-за того, что новые модели Xiaomi не всегда получают поддержку TWRP — приходится использовать сторонние стабильные сборки, которые основаны на других моделях. Весь процесс проходит в несколько шагов:
- Разблокировка бутлоадера на смартфоне.
- Скачивание и распаковка ADB-драйверов.
- Проверка наличия обычных драйверов для определения компьютером устройства.
- Поиск и загрузка правильного файла рекавери (Recovery.img) под свою модель телефона.
Теперь начинаем непосредственно к установке кастомного рекавери на Xiaomi или Redmi.
- Установка ADB-драйверов. После загрузки архив нужно распаковать в корень системного диска, чтобы получилось как в примере: C:adb.
- Также скачиваем файл с дополнительными драйверами из статьи о подключении телефона к ПК, чтобы телефон определился в режиме FastBoot.
- Находим файл с рекавери под свой смартфон. Выбираем между официальным сайтом TWRP.me и форумом 4PDA. Рекомендую смотреть в ветке 4PDA (раздел с прошивками) под свою модель, в одном из топиков будет пункт «Recovery». Скачиваем и при необходимости переименовываем файл в «Recovery.img«.
- Включаем отладку по USB.
- Когда все пункты соблюдены можно переходить к самому процессу установки TWRP.
Инструкция
Как только подготовка окончена приступаем к основной инструкции.
- Переносим Recovery.img в папку с ADB-файлами, еще раз проверяем, что папка находится на системном диске.
- Теперь находясь в папке ADB зажимаем SHIFT и в любом месте нажимаем правой кнопкой мыши, появляется меню и нужно нажать на «Открыть окно команд». Или в строке системного пути вводим команду «cmd» и жмем Enter (пример в видео).
- Выключаем смартфон. Переводим его в режим Fastboot — зажимаем одновременно кнопки питания и уменьшения громкости.
- Подключаем телефон с включенным режимом Фастбут к компьютеру через USB. При успешном подключении компьютер должен издать характерный звук успешного подключения нового устройства.
- В открытом терминале (который мы включили в пункте 2) пишем fastboot devices. Идет определение устройства.
- Также дополнительно можно проверить статус загрузчика: fastboot oem device-info. Напротив строки bootloader должна стоять надпись «true».
- Если все правильно — приступаем к последнему шагу. Вводим теперь саму команду установки Recovery: fastboot flash recovery recovery.img и нажимаем Enter. Правильная установка выглядит так.
- Теперь чтобы телефон сам вошел в TWRP вводим команду fastboot boot recovery.img и Enter.
- Теперь чтобы после перезагрузки телефона встроенное Mi Recovery не перекрыло TWRP — нужно сделать несколько шагов: нажать на «Reboot» — «Recovery». Смартфон заново войдет в TWRP.
Если 9 пункт не помог решить проблему появления стокового рекавери — значит нужно пробовать ставить другие версии Recovery, возможно не самые новые сборки. Или же использовать совет из следующего пункта.
Ошибки и рекомендации
Самой частой и довольно неприятной проблемой становится отказ рекавери запускаться при официальной глобальной прошивке с версией MIUI 8 и выше. С подобной неприятностью можно столкнуться, установив TWRP на обновленную прошивку, но если еще до MIUI 9 у вас рекавери было – оно продолжит благополучно запускаться. Все-таки не удается войти? Выход один — переустанавливать.
TWRP исчезло после перезагрузки
Чтобы TWRP не заменился стоковым рекавери — нужно пропатчить ядро, то есть установить патч ядра или Root. Информацию по ядру ищите в ветке своей модели на 4PDA, там есть и ссылки на скачивание и сами инструкции. Это обязательное действие, если нужно чтобы после перезагрузки телефона стоковое Mi Recovery не свернуло TWRP.
Внутренние ошибки
Также, при установке новой прошивки в устройство с помощью recovery возможны другие проблемы:
- Ошибка 7: вы неправильно подобрали прошивку, то есть, она не соответствует модели.
- Error 0: в архиве прошивки нет всех необходимых файлов.
- Ошибка 225: требуется замена файла urbater-binary, или в архиве он вообще отсутствует.
По мере нахождения новых проблем и их решений — этот список будет пополнятся.
Ответы на популярные вопросы
К сожалению, нет. несколько лет назад такая операция работала через фирменное приложение TWRP с Google Play, но сейчас прошивать кастомное рекавери можно только с помощью компьютера. К сожалению, нет. Подробнее о данном процессе вы можете узнать в специальной статье «Как поставить прошивку разработчика на Xiaomi». В отличие от обновления, это довольно быстрая процедура которая длится несколько минут. Проверьте правильность своих действий еще раз.
Как видим, установить TWRP recovery довольно просто, и если строго следовать инструкциям и рекомендациям, справиться сможет даже неопытный пользователь.
Форум RulSmart.CoM В» Google Android OS В» Первая помощь — Android как пользоваться форумом | Поиск | Новые сообщения | Подписки Расширенный поиск
В Рекавери, После прошивки не загружается в рекавери
| shiemen | 28 декабря 2017 19:15 Сообщение #1 |
Вникает
Репутация: В В Группа: Посетители Сообщений: 50 Регистрация: 25.10.2019 ICQ:— |
Реклама Здравствуйте. До этого в другом, созданной мною теме, обращался насчёт разблокировки загрузчика. Так вот, помогли, загрузчик разблокировался, и через flashtool прошил twrp рекавери. Все пошло, полоса 100%, и «OK». Но вот, как описывается, хочу зайти в рекавери, (не включая телефон, сразу после прошивки), не хочет заходить. Высвечивается логотип, опять гаснет, и опять высвечивается, и так продолжается. Так как это надоедает, в конце концов отпускаю кнопки, телефон загружается в обычном режиме. После хочу повторно зайти в рекавери, загружается, но стоит заводская рекавери. Что делать, как исправить, прошу помощи. Благодарю.В телефоне, в папке system лежит файл «recovery from boot.p», этот файл перекидывает на заводскую, не даёт загрузиться в twrp. Но и ее без рут тправ не могу удалить. Кто нибудь знает выход из положения? |
| TexnoMozg | 29 декабря 2017 01:21 Сообщение #2 |
Руководитель проекта
Репутация: В 372В Группа: Администраторы Сообщений: 12829 Регистрация: 14.04.2009 ICQ:3262504 |
Попробуйте загрузиться из-под ROM Manager, например.Реклама ———————*ВґВЁ)Вё.•ВґВё.•*ВґВЁ) Вё.•*ВЁ)(Вё.•Вґ (Вё.•` ¤ TexnoMozg. |
| shiemen | 29 декабря 2017 01:24 Сообщение #3 |
Вникает
Репутация: В В Группа: Посетители Сообщений: 50 Регистрация: 25.10.2019 ICQ:— |
| TexnoMozg | 29 декабря 2017 01:50 Сообщение #4 |
Руководитель проекта
Репутация: В 372В Группа: Администраторы Сообщений: 12829 Регистрация: 14.04.2009 ICQ:3262504 |
Цитата: shiemen A Rom Manager без рут прав работает? Это приложение то, что в плейлист маркете? полностью — не работает. По поводу Recovery, по идее, сток должен был быть заменен кастомным. Почему-то не проходит прошивка у Вас. ———————*ВґВЁ)Вё.•ВґВё.•*ВґВЁ) Вё.•*ВЁ)(Вё.•Вґ (Вё.•` ¤ TexnoMozg. |
| shiemen | 29 декабря 2017 02:57 Сообщение #5 |
Вникает
Репутация: В В Группа: Посетители Сообщений: 50 Регистрация: 25.10.2019 ICQ:— |
TexnoMozg,Я узнал, что в телефоне есть системный файл «recovery from boot p.», этот файл не даёт загрузиться, проверяет, или ещё что делает, и перекидывает на заводскую рекавери. Удалить не могу, так как нужен рут. Можно её как то удалить, сторонними методами? |
| shiemen | 30 декабря 2017 00:08 Сообщение #6 |
Вникает
Репутация: В В Группа: Посетители Сообщений: 50 Регистрация: 25.10.2019 ICQ:— |
Где kovaxx21? Сообщение отредактировалВ TexnoMozg — 30 декабря 2017 00:25 |
| TexnoMozg | 30 декабря 2017 00:27 Сообщение #7 |
Руководитель проекта
Репутация: В 372В Группа: Администраторы Сообщений: 12829 Регистрация: 14.04.2009 ICQ:3262504 |
Цитата: shiemen Где kovaxx21? Веселите… Как есть время отвечает, как есть время у меня — тоже отвечаю. Таких вопросов, как у Вас по форуму каждый день больше десятка, иногда несколько десятков. Так что ждите. С Наступающим! Сообщение отредактировалВ TexnoMozg — 30 декабря 2017 00:28 ———————*ВґВЁ)Вё.•ВґВё.•*ВґВЁ) Вё.•*ВЁ)(Вё.•Вґ (Вё.•` ¤ TexnoMozg. |
| kovaxx21 | 30 декабря 2017 03:16 Сообщение #8 |
Профессор
Репутация: В 205В Группа: Помощник Сообщений: 2839 Регистрация: 22.12.2014 ICQ:— |
Я попробовал портировать рекавери,обычно трудностей не было.А что у Вас мешает понятия не имею.Обычно после установки рекавери не включая телефон сразу заходишь в режим рекавери и оно не слетает больше.В редких случаях в него стандартными способами не войти. ———————Если хочешь сделать что-то хорошо, сделай это сам.(Фердинанд Порше). |
| shiemen | 30 декабря 2017 03:38 Сообщение #9 |
Вникает
Репутация: В В Группа: Посетители Сообщений: 50 Регистрация: 25.10.2019 ICQ:— |
TexnoMozg,С Наступающим Новым Годом! Всех Благ!kovaxx21,С Наступающим Новым Годом! Желаю Удачей!Я тут в процессе прошивки заодно открыл диспетчер устройств, и вот как вставляю usb кабель, диспетчер даже не успевает показать что подключено, как в флештуле уже полоса прошла и 100% «OK». Может с драйверами что то не правильно? |
| TexnoMozg | 31 декабря 2017 01:43 Сообщение #10 |
Руководитель проекта
Репутация: В 372В Группа: Администраторы Сообщений: 12829 Регистрация: 14.04.2009 ICQ:3262504 |
Цитата: shiemen Может с драйверами что то не правильно? нет, драйверы отвечают за связь, в данном случае, смартфон —> ПК, смартфон <— ПК ———————*ВґВЁ)Вё.•ВґВё.•*ВґВЁ) Вё.•*ВЁ)(Вё.•Вґ (Вё.•` ¤ TexnoMozg. |
| shiemen | 31 декабря 2017 02:05 Сообщение #11 |
Вникает
Репутация: В В Группа: Посетители Сообщений: 50 Регистрация: 25.10.2019 ICQ:— |
| kovaxx21 | 31 декабря 2017 12:51 Сообщение #12 |
Профессор
Репутация: В 205В Группа: Помощник Сообщений: 2839 Регистрация: 22.12.2014 ICQ:— |
Стандартное TWRP,пусть перебирают и правят тачскрин.Или если есть поддержка USB-OTG подключите мышь и пользуйтесь ей. ———————Если хочешь сделать что-то хорошо, сделай это сам.(Фердинанд Порше). |
| shiemen | 31 декабря 2017 18:51 Сообщение #13 |
Вникает
Репутация: В В Группа: Посетители Сообщений: 50 Регистрация: 25.10.2019 ICQ:— |
Переписали, скинули новую, и еще рут зип, прошил установил, потом еще загрузил магик менеджер перезагрузился и получил рут права. Большое Спасибо Вам за всю помощь. С Новым Годом! |
 « · Первая помощь — AndroidВ В·В В»
| В | Сейчас: 2 декабря 2019 05:36 |
Используемые источники:
- https://androidp1.ru/samsung-ne-ustanavlivaetsya-kastomnoe-recovery-cwm-twrp/
- https://mi-faq.ru/kak-ustanovit-twrp-recovery-na-xiaomi.html
- http://rulsmart.com/forum/topic_4228
In this guide, we will show you the steps to fix TWRP Error 1 on any Android device. When it comes to stepping into custom development, there are a plethora of tweaks and customizations that tech enthusiasts prefer. And replacing the device’s stock recovery with a custom one is right there at the top. But why do users install a custom recovery when there’s already an in-built recovery present? Well, the reason is that the stock recovery isn’t built to support any custom tweaks whatsoever.
At the very most, you could wipe off the data, reboot your device to Fastboot, or in some instances, perform the ADB sideload functionality. But that’s it. You cannot flash ZIP or IMG files, erase data partition, create and restore a backup of various device partitions, etc. Hence the need for a custom recovery becomes all the more important. And as of now, TWRP is the sole recovery ruling the charts. While there are others as well, but they are build using the TWRP’s source code.
However, this recovery isn’t free from its fair share of issues. For example, you might get TWRP Error 7 while flashing custom ROMs or TWRP Error 20 after flashing GApps. Then there are instances of users facing TWRP Error 70 due to insufficient storage in the System partition. And now, there have been numerous complaints from users getting bugged with the TWRP Error 1. If you are also facing this issue, then fret not. This guide will list out two different methods to fix this TWRP Error 1 once and for all. Follow along.
The Reason for TWRP Error 1
The reason for this issue is due to the corrupt boot.img file. Well, we aren’t talking about the stock boot image file, rather it’s the patched boot img file that we use for rooting purposes. For the unawares, there exist two different methods to root any device. In the first one, you could directly flash the Magisk ZIP Installer file via TWRP and your device stands rooted. The next method requires getting the stock boot.img file, patching it via Magisk and then flashing it via Fastboot commands.
Версии программы
Дабы прошивка через Odin прошла успешно, существует целый ряд всевозможных версий программы, каждая из которых предназначена для того или иного устройства от Samsung. В качестве основных расширений файла можно отметить следующие: .bin, .tar и.md5. К слову, наиболее стабильными версиями являются 1.85, 3.07 и 3.10.6. Далее мы укажем, как должна проходить прошивка «Самсунг» через Odin, а также расскажем о главных опциях программы.
Опции программы
Дабы вы не «заблудились» в программе Odin, проведем краткий экскурс по основным опциям:
- Auto Reboot — если отмечена данная опция, ваш девайс автоматически перезагрузиться после успешного завершения прошивки;
- Re-Partition — позволяет перераспределить файловую систему согласно заводским предустановкам (RFS);
- F. Reset Time — функция позволяет сбросить счётчик прежних прошивок;
- PIT — если во втором была отмечена функция Re-Partition, необходимо будет указать путь к.pit-файлу, что даст возможность перераспределить файловую систему аппарата;
- CSC — предназначена для открытия файла, который содержит данные, характерные для определенных государств и операторов;
- PDA — опция необходима для выбора необходимых файлов с прошивкой;
- Phone — позволяет выбрать файл модема, который нужен для процесса прошивки.
Необходимо быть крайне осторожным при использовании программы Odin. В особенности это касается функции Re-Partition, ведь если у вас нет.pit-файла, то лучше не ставить галочку около данной опции. Наконец, стоит помнить, что ПО предназначено лишь для девайсов Samsung. Прошивка через Odin иных марок телефонов может привести к неприятным последствиям. В качестве альтернатив можно использовать FlashTools либо KDZ Updater.
Подготовка к процессу прошивки
Дабы прошивка Samsung через Odin прошла успешно, необходимо выполнить несколько подготовительных этапов. Алгоритм действий будет следующий:
- Прежде всего нужно скачать и установить USB-драйвера для вашего устройства. При желании можно воспользоваться Samsung Kies, при инсталляции которого драйвера установятся автоматически.
- Затем необходимо удостовериться, что на девайсе присутствуют резервные копии важных файлов, которые будут утеряны после прошивки. Желательно создавать бэкапы на внешней карте памяти либо компьютере.
- Далее заряжаем телефон/планшет до 100% (или хотя бы 80%), дабы во время процесса прошивки не пропало питание.
- В настройках включаем опцию «Отладка USB», которая доступна в разделе «Для разработчиков». Убеждаемся, что приложение Samsung Keis не запущено. В противном случае отключаем его через «Диспетчер устройств».
Стоит отметить, что при установке официальных прошивок через Odin шанс повредить аппарату крайне низок. Разумеется, если придерживаться всех инструкций. И тем не менее все действия совершаются на свой страх и риск, так что если не уверены в конечном результате, лучше отнесите свой девайс в сервисный центр. Далее перейдем, собственно, к процессу прошивки.
Процесс прошивки
В качестве примера мы опишем как должна происходить прошивка через Odin. Алгоритм следующий:
- Первым делом скачиваем официальную прошивку для вашего девайса на компьютер.
- Далее включаем режим загрузки на устройстве. Как правило, в аппаратах от «Самсунг» он запускается посредством нажатия следующей комбинации клавиш: Power (Включение/отключение устройства) + Volume Down (клавиша понижения громкости). После подтверждаем действие нажатием кнопки Volume Up (повысить громкость). Обязательно нажимаем клавиши одновременно.
- Далее запускаем программу Odin на ПК и убеждаемся, что напротив опций Auto Reboot и Reset Time стоят галочки. Это крайне важно.
- Подключаем телефон либо планшет к ПК посредством USB-кабеля. После обнаружения вашего устройства программа изменит цвет одного из окошек ID:COM.
- Далее нажимаем кнопку PDA, находящуюся в интерфейсе программы Odin, и выбираем файл.tar либо.md5.
- Жмем на START, после чего стартует процесс прошивки. Отключать ваше устройство от ПК во время инсталляции строго запрещено.
- Как только ваш девайс успешно пройдет процесс прошивки, произойдет автоматическая перезагрузка. На этом этапе можно вынуть кабель из ПК и начать пользоваться аппаратом. Как видите, все очень просто.
Данная инструкция по прошивке через Odin является наиболее распространенной. Если придерживаться всех пунктов, вас ждет успех!
Создание Root-доступа к телефонам Samsung Galaxy Note 2
Если вам необходимо открыть режим «суперпользователя», то в этом могут помочь программы Odin и SF-Autoroot. Итак, следуем такому алгоритму действий:
- Скачиваем SF-Autoroot для определенной модели телефона, которую можно отыскать в пункте меню настроек «О телефоне». Сами файлы можно с легкостью найти на просторах интернета. Если вы не можете найти файл к той или иной модели, лучше все оставить в стоковом режиме, ведь иные действия могут навредить девайсу.
- Скачиваем Odin и устанавливаем USB-драйверы для телефона.
- Выключаем Galaxy Note 2 и переводим его в режим загрузки. Включается он путем одновременного нажатия 3 кнопок: Volume Down + Home + Power. Затем для подтверждения действий нажимаем Volume Up и подключаем аппарат к ПК.
- В Odin жмем на кнопку PDA, где выбираем необходимый файл, имеющий расширение tar.md5. После ставим галочки возле опций Auto Reboot и F. Reset Time. Убеждаемся в том, что никакие иные функции флажками не отмечены.
- Нажимаем «Старт» и ждем конца установки.
Как видите, прошивка через Odin — не единственное достоинство этой программы. Если все делать с умом и по инструкции, приложение станет отличным подспорьем для владельцев устройств от «Самсунг».