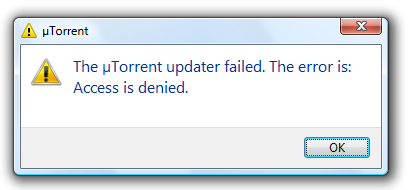Проблема с установкой uTorrent возникает вне зависимости от версии Windows и связана в 95% случаев (статистика основана на обращениях пользователей в техническую поддержку сайта utorrent-client.com) с блокировкой инсталлятора (файла uTorrent.exe) антивирусом, браузером или встроенной защитой операционной системы.
В инструкции ниже рассмотрено 4 способа решения проблемы.
Способ 1
Убедитесь, что скачиваете последнюю версию uTorrent. Старые версии торрент-клиента, к примеру, не могут быть установлены на последнюю Windows 10 из-за ошибок совместимости.
Способ 2
Проверьте журнал блокировок вашего антивируса. В августе 2017 года три сборки инсталлятора, выпущенных подряд, определялись антивирусом Nod32 как нежелательное программное обеспечение, из-за чего блокировались им же, и установка из-за этого не начиналась.
Помогало в этом случае добавление uTorrent в список исключения или временное отключение (на время установки) защитных экранов антивируса.
Перед запуском, правда, рекомендуем проверить инсталлятор на virustotal.com.
Способ 3
Кликните правой кнопкой мыши на файле инсталлятора uTorrent.exe и выберите команду «Запуск от имени администратора».
Способ 4
Если uTorrent так и не устанавливается, проверьте, чтобы на инсталляторе не стоял запрет на внесение изменений в компьютер. Откройте свойства файла.
Если во вкладке «Общие» красуется надпись «Этот файл был получен с другого компьютера (или интернета) и был заблокирован с целью защиты», нажмите кнопку «Разблокировать» и затем кнопку ОК.
После этого пробуйте запустить установку снова.
Содержание
- Как исправить отказ в доступе uTorrent в Windows 10
- Запустите uTorrent от имени администратора.
- Запустите uTorrent в режиме совместимости
- Ноябрьское обновление 2022:
- Отключить свойство «Папка загрузки только для чтения»
- Скачать торрент снова
- Переустановите uTorrent и попробуйте еще раз.
- Не устанавливается utorrent на windows 10 отказано в доступе
- Ошибка [отказано в доступе write to disk] в uTorrent
- Решение первое
- Решение второе
- Решение 3
- Решение 4
- Как исправить отказ в доступе uTorrent в Windows 10
- Запустите uTorrent от имени администратора.
- Запустите uTorrent в режиме совместимости
- Обновление за апрель 2022 года:
- Отключить свойство «Папка загрузки только для чтения»
- Скачать торрент снова
- Переустановите uTorrent и попробуйте еще раз.
- Решение ошибки torrent-клиента «Write to disk. Отказано в доступе»
- Причины возникновения ошибки
- Причина 1: Блокировка вирусами
- Причина 2: Недостаточно свободного места на диске
- Причина 3: Некорректная работа клиента
- Причина 4: Путь сохранения файла написан кириллицей
- Другие причины
- Устранение ошибки «Отказано в доступе (Write to disk)» просто и быстро
- Отказано в доступе. Почему торрент блокирует закачку
- Какие действия нужно предпринять, чтобы решить проблему «Отказано в доступе Write to disk» uTorrent
- Выводы
- Ошибка торрента: отказано в доступе. Как решить проблему?
- Почему в торренте ошибка (отказано в доступе)?
- Первые действия
- Торрент пишет: «Ошибка. Отказано в доступе». Проверяем настройки
- Антивирусы и файрволы
- Как поступить с активными загрузками?
Как исправить отказ в доступе uTorrent в Windows 10
Обновление: Перестаньте получать сообщения об ошибках и замедляйте работу своей системы с помощью нашего инструмента оптимизации. Получите это сейчас на эту ссылку
С помощью этой простой и интуитивно понятной программы вы теперь можете загружать торренты и настраивать все, что вам нужно, от приоритезации файлов до предпочитаемого места хранения или изменения пропускной способности. Его можно использовать бесплатно, он устанавливается в кратчайшие сроки и максимально прост в использовании. Не в Windows 10. Microsoft внезапно решила получить некоторые разрешения от uTorrent, и многие пользователи столкнулись с ошибкой «Запись на диск: доступ запрещен».
Из-за этой ошибки загрузки некоторых пользователей были заблокированы или прерваны. В то время как другие вообще не смогли начать сеанс загрузки.
Запустите uTorrent от имени администратора.
Для решения этой проблемы uTorrent по умолчанию всегда должен запускаться «от имени администратора». Но это еще не все. У вас все еще на шаг впереди.
Запустите uTorrent в режиме совместимости
Теперь дважды щелкните значок uTorrent, и вы увидите, что теперь все работает.
Ноябрьское обновление 2022:
Отключить свойство «Папка загрузки только для чтения»
Если первый способ у вас не работает, возможно, ошибка связана с тем, что папка, в которую вы загружаете торрент, имеет свойство только для чтения. Вы должны создать новую папку и отключить свойство только для чтения, чтобы исправить эту ошибку.
Скачать торрент снова
Иногда файлы могут быть повреждены или нет. Повторная загрузка может занять некоторое время, но обычно это работает.
Переустановите uTorrent и попробуйте еще раз.
В крайнем случае, но это сработало. Если ничего не работает, сделайте это. Это будет работать почти всегда, и я использовал этот метод для вас в этой конкретной ситуации, и он сработал.
Эти шаги призваны помочь вам решить текущую проблему. Если вы по-прежнему не можете исправить ошибку «Запись на диск: доступ закрыт»В uTorrent, вам необходимо переустановить клиент и попробовать еще раз.
Он должен это сделать. Если у вас есть вопросы или предложения, дождитесь вашего сообщения. Раздел комментариев чуть ниже.
CCNA, веб-разработчик, ПК для устранения неполадок
Я компьютерный энтузиаст и практикующий ИТ-специалист. У меня за плечами многолетний опыт работы в области компьютерного программирования, устранения неисправностей и ремонта оборудования. Я специализируюсь на веб-разработке и дизайне баз данных. У меня также есть сертификат CCNA для проектирования сетей и устранения неполадок.
Источник
Не устанавливается utorrent на windows 10 отказано в доступе
Ошибка [отказано в доступе write to disk] в uTorrent
Решение первое
Чтобы не заморачиваться со сложной процедурой изменения прав на папку загрузок, выбранную в настройках uTorrent по умолчанию, проще создать новую папку, права для которой автоматически установятся с разрешением на запись, так как создана она будет из-под того же пользователя, от имени которого работает uTorrent.
Создайте папку torrents (название можно выбрать любое, главное, чтобы оно состояло из букв латинского алфавита) в корне диска, выбранного для хранения скачанных файлов.
Затем откройте настройки uTorrent (CTRL + P).
Во вкладке «Папки» в области «Расположение загруженных файлов» для загружаемых и завершенных загрузок выберите созданную вами папку torrents, как показано на скриншоте ниже.
Только не прописывайте путь вручную, для выбора папки нажмите на значок многоточия!
Затем нажмите ОК, чтобы сохранить настройки.
Перенесите все файлы из старой папки загрузок в новую (выделить файлы, кликнуть правой кнопкой мыши, выбрать команду «Вырезать», затем в новой папке кликнуть на пустом месте правой кнопкой мыши и выбрать команду «Вставить»).
Если остались незавершенные загрузки, кликните по ним правой кнопкой мыши, в меню «Дополнительно» нажмите ссылку «Загружать в…» и снова выберите созданную папку.
Решение второе
Попробуйте запустить uTorrent от имени администратора.
Зайдите в свойства ярлыка, на который кликаете, чтобы запустить торрент-клиент, и отметьте галочкой опцию, как показано на скриншоте ниже.
Затем нажмите ОК, закройте uTorrent и снова запустите его через этот ярлык.
Это решение не сработает, если для uTorrent активирована настройка автозапуска вместе с Windows.
Решение 3
Третье решение актуально для любителей качать игры с торрент-сайтов. В 4-х из 10-и «репаках» антивирусы обнаруживают вирусы или потенциально нежелательное (рекламное) программное обеспечение. После удаления или помещения обнаруженной угрозы в карантин целостность торрента нарушается, uTorrent пытается еще раз скачать удаленную часть загрузки, но сохранить на диск ему ее не дает антивирус, из-за чего появляется ошибка write to disk.
Отключение антивируса на время скачивания решит проблему, но тогда компьютер подвергнется риску заражения. Если приняли решение скачать подозрительный торрент, после завершения загрузки обязательно включите антивирус и проверьте папку со скачанными файлами сканером.
Решение 4
Кликните на проблемной загрузке правой кнопкой мыши и выборочно удалите ее торрент-файл.
Затем скачайте торрент заново и откройте в uTorrent. Скачивание начнется с прерванного места, так как загруженные в прошлый раз файлы остались на диске.
Как исправить отказ в доступе uTorrent в Windows 10
С помощью этой простой и интуитивно понятной программы вы теперь можете загружать торренты и настраивать все, что вам нужно, от приоритезации файлов до предпочитаемого места хранения или изменения пропускной способности. Его можно использовать бесплатно, он устанавливается в кратчайшие сроки и максимально прост в использовании. Не в Windows 10. Microsoft внезапно решила получить некоторые разрешения от uTorrent, и многие пользователи столкнулись с ошибкой «Запись на диск: доступ запрещен».
Из-за этой ошибки загрузки некоторых пользователей были заблокированы или прерваны. В то время как другие вообще не смогли начать сеанс загрузки.
Запустите uTorrent от имени администратора.
Для решения этой проблемы uTorrent по умолчанию всегда должен запускаться «от имени администратора». Но это еще не все. У вас все еще на шаг впереди.
Запустите uTorrent в режиме совместимости
Теперь дважды щелкните значок uTorrent, и вы увидите, что теперь все работает.
Обновление за апрель 2022 года:
Теперь мы рекомендуем использовать этот инструмент для вашей ошибки. Кроме того, этот инструмент исправляет распространенные компьютерные ошибки, защищает вас от потери файлов, вредоносных программ, сбоев оборудования и оптимизирует ваш компьютер для максимальной производительности. Вы можете быстро исправить проблемы с вашим ПК и предотвратить появление других программ с этим программным обеспечением:
Отключить свойство «Папка загрузки только для чтения»
Если первый способ у вас не работает, возможно, ошибка связана с тем, что папка, в которую вы загружаете торрент, имеет свойство только для чтения. Вы должны создать новую папку и отключить свойство только для чтения, чтобы исправить эту ошибку.
Скачать торрент снова
Иногда файлы могут быть повреждены или нет. Повторная загрузка может занять некоторое время, но обычно это работает.
Переустановите uTorrent и попробуйте еще раз.
В крайнем случае, но это сработало. Если ничего не работает, сделайте это. Это будет работать почти всегда, и я использовал этот метод для вас в этой конкретной ситуации, и он сработал.
Эти шаги призваны помочь вам решить текущую проблему. Если вы по-прежнему не можете исправить ошибку «Запись на диск: доступ закрыт»В uTorrent, вам необходимо переустановить клиент и попробовать еще раз.
Он должен это сделать. Если у вас есть вопросы или предложения, дождитесь вашего сообщения. Раздел комментариев чуть ниже.
CCNA, веб-разработчик, ПК для устранения неполадок
Я компьютерный энтузиаст и практикующий ИТ-специалист. У меня за плечами многолетний опыт работы в области компьютерного программирования, устранения неисправностей и ремонта оборудования. Я специализируюсь на веб-разработке и дизайне баз данных. У меня также есть сертификат CCNA для проектирования сетей и устранения неполадок.
Решение ошибки torrent-клиента «Write to disk. Отказано в доступе»
В некоторых редких случаях пользователь torrent-клиента может столкнуться с ошибкой «Write to disk. Отказано в доступе». Такая проблема возникает тогда, когда торрент-программа пытается скачать файлы на жесткий диск, но сталкивается с некоторыми препятствиями. Обычно, при такой ошибке загрузка останавливается примерно на 1% — 2%. Существует несколько возможных вариантов возникновения данной проблемы.
Причины возникновения ошибки
Суть ошибки состоит в том, что торрент-клиенту отказано в доступе при записи данных на диск. Возможно программа не имеет прав для записи. Но кроме этой причины существует множество других. В данной статье будут перечислены самые вероятные и распространённые источники проблем и их решения.
Как уже было упомянуто, ошибка Write to disk довольно редкая и имеет несколько причин возникновения. Чтобы её исправить вам понадобится несколько минут.
Причина 1: Блокировка вирусами
Вирусное ПО, которое могло поселиться в системе вашего компьютера, может принести множество проблем, среди которых и ограничение доступа torrent-клиента к записи на диск. Рекомендуется использовать портативные сканеры на выявление вирусных программ, так как обычный антивирус может не справиться с данной задачей. Ведь если он упустил эту угрозу, то есть вероятность того, что он совсем её не найдёт. В примере будет использоваться бесплатная утилита Doctor Web Curelt!. Вы можете просканировать систему любой другой удобной вам программой.
Причина 2: Недостаточно свободного места на диске
Возможно диск, на который загружаются файлы заполнен до отказа. Чтобы освободить немного места, придётся удалить некоторые ненужные объекты. Если у вас ничего такого нет удалять, а места мало и некуда перенести, то стоит воспользоваться облачными хранилищами, которые бесплатно предлагают гигабайты пространства. Например, подойдут Google Drive, Dropbox и другие.
Если у вас в компьютере беспорядок и вы не уверены точно, что на диске нет дублирующих файлов, то существуют программы, которые помогут в этом разобраться. Например, в CCleaner существует такая функция.

Причина 3: Некорректная работа клиента
Возможно, torrent-программа стала некорректно работать или её настройки были повреждены. В первом случае нужно перезапустить клиент. Если же вы подозреваете, что проблема в повреждённом компоненте программы, нужно переустановить torrent с чисткой реестра или попытаться скачать файлы с помощью другого клиента.
Чтобы устранить проблему записи на диск, попробуйте перезапустить торрент-клиент.

Если у вас Windows 10, то есть смысл поставить режим совместимости с Windows XP.
Во вкладке «Совместимость» поставьте галочку напротив «Запустить программу в режиме совместимости с» и в нижнем списке настройте «Windows XP (пакет обновления 3)».
Причина 4: Путь сохранения файла написан кириллицей
Такая причина довольно редкая, но вполне реальная. Если вы собираетесь менять имя пути загрузки, тогда нужно указать этот путь в настройках торрента.
Если у вас есть незавершённая загрузка, кликните на неё правой клавишей и наведите на «Дополнительно» — «Загружать в» выбрав соответствующую папку. Это нужно проделать для каждого недозагруженного файла.
Другие причины
В основном, для устранения ошибки «Отказано в доступе Write to disk», используют запуск клиента от имени администратора или смену директории (папки) для файлов. Но остальные методы тоже имеют право жить, ведь проблема не всегда может ограничиваться лишь двумя причинами.
Устранение ошибки «Отказано в доступе (Write to disk)» просто и быстро
Пиринговые сети значительно ускоряют передачу данных, поэтому торрент используют миллионы пользователей по всему миру, чтобы скачивать фильмы, музыку, программы и многое другое. Какое же разочарование постигает обычного человека, который хочет скачать фильм: потратил время, чтобы найти его в интернете, открыл торрент клиент, а при загрузке выскакивает ошибка «Отказано в доступе (Write to disk)». И всё бы ничего, но зловредная ошибка не исчезает ни при удалении и назначении новой закачки, ни при перезапуске программы.
Что же это за ошибка и неужели теперь придётся тянуть фильм непосредственно из браузера со скоростью черепахи? Давайте попробуем разобраться вместе.
Отказано в доступе. Почему торрент блокирует закачку
Если просто «в лоб» перевести смысл ошибки «Отказано в доступе (Write to disk)», то в русском варианте это будет выглядеть примерно так: «Отказ доступа во время процесса записи на диск». Смысл такого сообщения в том, что ваш торрент-клиент, в нашем случае программа uTorrent, не обладает административными правами, поэтому не может сохранить нужный файл в назначенную директорию. Директорию можно проверить, зайдя в настройки uTorrent.
Как правило, проблема «Отказано в доступе (Write to disk)» появляется вследствие таких причин:
Какие действия нужно предпринять, чтобы решить проблему «Отказано в доступе Write to disk» uTorrent
Ниже приведена пошаговая инструкция. Мы рекомендуем следовать предложенному плану действий, чтобы исправить ошибку наверняка.
Свойства ярлыка программы uTorrent
Окно настроек программы uTorrent
Вот собственно и все известные нам универсальные способы устранения ошибки «Отказано в доступе (Write to disk)». Отдельно отметим ещё один случай, который может помочь пользователям с установленной операционной системой Windows 10. Находим значок uTorrent, вызываем контекстное меню нажатием правой кнопки мыши, в свойствах во вкладке «Совместимость» отмечаем флажком строку «Запустить программу в режиме совместимости с Windows XP (Service Pack 3)».
Выводы
Не стоит отчаиваться, если у вас выскочила ошибка «Отказано в доступе (Write to disk)» при закачке файла через торрент-клиент. Возможно, простейшие манипуляции типа перезагрузки компьютера или смены места хранения закачек, помогут вам быстро решить проблему. Если простые методы оказались бессильны, то следует просканировать ваш компьютер на заражение вредоносными программами. В любом случае эта процедура будет полезна для вашей операционной системы.
Ошибка торрента: отказано в доступе. Как решить проблему?
Программы для загрузки контента из интернета всегда были популярными среди пользователей, поскольку позволяли увеличить скорость загрузки файлов из Сети. Но они не идут ни в какое сравнение с торрент-клиентами, которые работают на основе использования подключений P2P (peer-to-peer). Но и в таких приложениях достаточно часто возникает ошибка торрента (отказано в доступе).
Почему так происходит? Казалось бы, пользователь компьютера – сам себе администратор, и никаких ограничений на загрузку контента быть не должно. Ситуация весьма распространенная, но решить ее можно совершенно элементарными методами.
Почему в торренте ошибка (отказано в доступе)?
Суть проблемы следует искать в дополнительном описании сбоя, в котором в большинстве случаев присутствует словосочетание «Write-to-disk», что означает невозможность сохранения скачиваемых файлов в указанном по умолчанию месте на жестком диске.
Но и это еще далеко не все. Иногда можно наблюдать ситуацию, когда сам торрент-файл скачивается без проблем, но потом при открытии его в соответствующем клиенте появляется ошибка (отказано в доступе). Торрент-файл в этом случае может быть даже не поврежден, но вот пользователь, установивший раздачу, мог заблокировать скачиваемый контент для других пользователей, например, кроме своих друзей или близких знакомых. Не исключен вариант, что и само содержимое, которое соответствует ссылке в торренте на раздающих компьютерах попросту отсутствует.
Первые действия
В целом проблема обычно касается только невозможности сохранения загружаемой информации в определенной локации. Что сделать в первую очередь?
Возможно, проблема связана со случайным нарушением работы самого клиента или ошибки операционной системы. Для начала следует просто перезагрузить компьютер или ноутбук, а затем посмотреть, как будет вести себя торрент-программа.
Если в системе имеется несколько зарегистрированных пользователей, для верности следует произвести вход под администраторской учетной записью, а также запустить сам торрент-клиент от имени админа (для этого на иконке программы используется ПКМ с вызовом соответствующей строки, которая, как правило, располагается во второй позиции сверху).
Торрент пишет: «Ошибка. Отказано в доступе». Проверяем настройки
Самым распространенным методом решения данной проблемы является установка надлежащих настроек. Дело в том, что ошибка торрента (отказано в доступе) может появляться в тех случаях, когда пользователь не имеет достаточных прав для сохранения загружаемого контента в определенном каталоге, который могут быть доступен исключительно через вход в систему под записью администратора.
К тому же, установленная по умолчанию директория, в которую сохраняются скачиваемые файлы, может иметь атрибут скрытой. Поэтому для начала следует войти в общие настройки программы и выбрать раздел директорий, в котором через кнопку поиска можно указать конечное местоположение для загружаемых файлов. Кстати, именно такой способ подходит и для тех случаев, когда программа выдает сообщения о невозможности определения предыдущего тома (по всей видимости, это был отключенный в данный момент съемный носитель, а не жесткий диск).
Далее, если снова появляется ошибка торрента (отказано в доступе), нужно убедиться, что конечный каталог является видимым в системе. Ни одна программа априори не может сохранить информацию в скрытую папку Windows-системы. С точки зрения самого приложения, такой каталог либо заблокирован, либо не существует. Таким образом, для указанного раздела для сохранения следует использовать меню «Проводника», в котором снимается соответствующий атрибут.
Антивирусы и файрволы
Не нужно быть великим мыслителем, чтобы сообразить, что официальные антивирусы и защитные средства Windows тоже могут блокировать доступ к торрентам. Считается, что на торрент-трекерах публикуется исключительно пиратский контент. Отчасти так оно и есть. Но нам-то с вами не все равно, если можно что-то скачать или установить бесплатно?
Конечно, это относится к противоправным действиям, тем не менее, когда появляется ошибка торрента (отказано в доступе), можно попробовать отключить защиту в виде деактивации штатного антивируса и брандмауэра Windows. Если загрузка возобновится, без проблем сможет стартовать при перезапуске торрент-клиента или повторном открытии файла, придется выполнить несколько простых действий.
Сначала нужно внести сайт, с которого был скачан торрент-файл в список исключений антивируса, а потом выполнить такие же действия в файрволе, но задать новое правило, в будущем применимое к программе-клиенту (для этого нужно будет на одной из стадий указать полный путь к EXE-файлу, отвечающему за старт приложения).
Как поступить с активными загрузками?
Наконец, если в данный момент (при возникновении сбоя) у пользователя есть несколько активных загрузок, которые выдают ошибку (шкала скачивания становится красной вместо зеленой), следует вызвать контекстное меню, используя ПКМ, и выбрать строку «Загружать в…», после чего придется указать новую папку, отличную от той, которая была установлена по умолчанию до изменения настроек. Можно поступить и проще – обновить торрент, удалить все загрузки и запустить их заново. Суть от этого не меняется.
Источник
Содержание
- Что делать, если uTorrent не устанавливается на компьютер
- Способ 1
- Способ 2
- Способ 3
- Способ 4
- Что делать, если uTorrent не устанавливается на компьютер
- Способ 1
- Способ 2
- Способ 3
- Способ 4
- Торрент не работает на windows 10 — решение
- Торрент не отвечает в windows 10
- Проверьте компьютер на наличие вирусов в системе
- Проверить совместимость программы
- Переустановите приложение
- Установите Торрент на windows10
- Игровые форумы
- Ошибки в uTorrent
- Ошибка [диск перегружен 100%]
- Проверьте HDD
- Проверьте настройки uTorrent
- Настройте кэширование
- Последний совет
- Ошибка [не смонтирован предшествующий том]
- Ошибка [невозможно загрузить HTA: unknown error]
- Ошибка [невозможно сохранить файл]
- Решение
- Ошибка [недостаточно прав для удаления uTorrent]
- Способ 1
- Способ 2
- Ошибка [нет входящих соединений]
- Если ничего не помогло
- Ошибка [отказано в доступе write to disk]
- Решение первое
- Решение второе
- Решение 3
- Решение 4
- Ошибка [порт не открыт: загрузка возможна]
- Решение 1 — меняем настройки uTorrent
- Решение 2 — звонок в техподдержку
- Решение 3 — если провайдер не помог
- Решение 4 — проверьте антивирус
- Решение 5 — проверьте роутер
- Решение 6 — платное
- Ошибка [системе не удается найти указанный путь]
- Что делать, если ошибка появляется при попытке скачать только какой-то конкретный торрент, а другие при этом качаются без проблем?
- Ошибка [уже запущена более новая/старая версия]
- Порядок действий
- Что делать, если uTorrent не подключается к пирам и ничего не качает
- Способ 1
- Способ 2
- Способ 3
- Способ 4
- Способ 5
- Что делать, если uTorrent не устанавливается на компьютер
- Способ 1
- Способ 2
- Способ 3
- Способ 4
Что делать, если uTorrent не устанавливается на компьютер
Проблема с установкой uTorrent возникает вне зависимости от версии Windows и связана в 95% случаев (статистика основана на обращениях пользователей в техническую поддержку сайта yTorrent.ru) с блокировкой инсталлятора (файла uTorrent.exe) антивирусом, браузером или встроенной защитой операционной системы.
В инструкции ниже рассмотрено 4 способа решения проблемы.
Способ 1
Убедитесь, что скачиваете последнюю версию uTorrent. Старые версии торрент-клиента, к примеру, не могут быть установлены на последнюю Windows 10 из-за ошибок совместимости.
Способ 2
Проверьте журнал блокировок вашего антивируса. В августе 2017 года три сборки инсталлятора, выпущенных подряд, определялись антивирусом Nod32 как нежелательное программное обеспечение, из-за чего блокировались им же, и установка из-за этого не начиналась.
Помогало в этом случае добавление uTorrent в список исключения или временное отключение (на время установки) защитных экранов антивируса.
Перед запуском, правда, рекомендуем проверить инсталлятор на virustotal.com.
Способ 3
Кликните правой кнопкой мыши на файле инсталлятора uTorrent.exe и выберите команду «Запуск от имени администратора».
Способ 4
Если uTorrent так и не устанавливается, проверьте, чтобы на инсталляторе не стоял запрет на внесение изменений в компьютер. Откройте свойства файла.
Если во вкладке «Общие» красуется надпись «Этот файл был получен с другого компьютера (или интернета) и был заблокирован с целью защиты», нажмите кнопку «Разблокировать» и затем кнопку ОК.
После этого пробуйте запустить установку снова.
Что делать, если uTorrent не устанавливается на компьютер
Проблема с установкой uTorrent возникает вне зависимости от версии Windows и связана в 95% случаев (статистика основана на обращениях пользователей в техническую поддержку сайта utorrent-client.com) с блокировкой инсталлятора (файла uTorrent.exe) антивирусом, браузером или встроенной защитой операционной системы.
В инструкции ниже рассмотрено 4 способа решения проблемы.
Способ 1
Убедитесь, что скачиваете последнюю версию uTorrent. Старые версии торрент-клиента, к примеру, не могут быть установлены на последнюю Windows 10 из-за ошибок совместимости.
Способ 2
Проверьте журнал блокировок вашего антивируса. В августе 2017 года три сборки инсталлятора, выпущенных подряд, определялись антивирусом Nod32 как нежелательное программное обеспечение, из-за чего блокировались им же, и установка из-за этого не начиналась.
Помогало в этом случае добавление uTorrent в список исключения или временное отключение (на время установки) защитных экранов антивируса.
Перед запуском, правда, рекомендуем проверить инсталлятор на virustotal.com.
Способ 3
Кликните правой кнопкой мыши на файле инсталлятора uTorrent.exe и выберите команду «Запуск от имени администратора».
Способ 4
Если uTorrent так и не устанавливается, проверьте, чтобы на инсталляторе не стоял запрет на внесение изменений в компьютер. Откройте свойства файла.
Если во вкладке «Общие» красуется надпись «Этот файл был получен с другого компьютера (или интернета) и был заблокирован с целью защиты», нажмите кнопку «Разблокировать» и затем кнопку ОК.
После этого пробуйте запустить установку снова.
Торрент не работает на windows 10 — решение
Чтобы открывать (скачивать) файлы торрент на компьютере с Windows, вам потребуется программное обеспечение Torrent-клиента, такое как BitTorrent или uTorrent. С более чем 150 миллионами установок (68% рынка) uTorrent — самый популярный клиент, который позволяет скачивать и выгружать файлы с гибкими параметрами раздачи.
Но иногда пользователи Windows могут столкнуться с тем, что торрент не работает на windows 10, не отвечает или продолжает давать сбой, т.е зависает после добавления нового файла и начала загрузки. Некоторые пользователи сообщают, что Торрент не открывается и не запускается, особенно при попытке загрузить большие файлы.
Торрент не отвечает в windows 10
Возможной причиной может быть системный брандмауэр, заражение вирусным вредоносным ПО (наиболее распространенное) или у вас установлен сторонний антивирус, например Avast, который отключает функцию защиты P2P, из-за чего Торрент не открывается. Более того, несовместимость или устаревшая версия программного обеспечения может быть возможной причиной его частых сбоев.
- Откройте диспетчер задач с помощью Ctrl + Shift + Esc,
- Прокрутите вкладку вниз и найдите uTorrent, щелкните его правой кнопкой мыши и выберите «Снять Задачу»,
- Нажмите клавишу Windows + R, введите %appdata% и нажмите ОК,
- Прокрутите вниз и найдите папку uTorrent, откройте ее,
- Теперь откройте папку updates -> удалите все файлы и папки внутри
А теперь попробуйте открыть программу и проверьте устранило ли это проблему? Если нет, то следуйте следующему решению.
Проверьте компьютер на наличие вирусов в системе
Выполните полное сканирование системы с помощью системы безопасности Windows (формально известной как защитник Windows), чтобы убедиться, что вредоносное ПО отсутствует в системе.
В меню «Пуск» Перейдите в Параметры (шестеренка), «Обновление и Безопасность»,
Нажмите «Защита от вирусов и угроз» -> «Параметры сканирования» -> выберите переключатель «Полная проверка» и нажмите «Сканировать сейчас».
Проверить совместимость программы
Если проблема возникла после обновления до Windows 10, возможно, проблема связана с совместимостью. И запуск средства устранения неполадок совместимости, вероятно, поможет решить проблему.
- Завершите задачу uTorrent из диспетчера задач или закройте приложение если оно запущено
- Щелкните правой кнопкой мыши значок ярлыка Torrent, расположенный на рабочем столе, выберите, устраните неполадки совместимости.
- Появится мастер устранения неполадок, выберите параметр Устранение неполадок программы.
- Затем он спросит: «Какие проблемы вы заметили?», Отметьте проблему, с которой вы столкнулись, нажмите «Далее» и следуйте инструкциям на экране.
- Это автоматически обнаружит и исправит ошибку запуска, если проблема совместимости мешает открытию приложения.
Переустановите приложение
Давайте полностью удалим uTorrent, перезагрузим компьютер, а затем выполним новую установку последней версии uTorrent и посмотрим, решена ли это проблема.
Удалить Торрент в windows 10
- Щелкните правой кнопкой мыши в меню «Пуск» Windows 10, выберите Параметры и далее перейдите в Приложения,
- Прокрутите вниз и найдите его в списке, выберите и нажмите на удаление,
- После завершения удаления перезагрузите компьютер, чтобы изменения вступили в силу.
Установите Торрент на windows10
- Теперь перейдите на официальный сайт uTorrent https://www.utorrent.com/intl/ru/
- прокрутите вниз и нажмите «Загрузить uTorrent classic», чтобы загрузить и сохранить приложение на свой компьютер.
- Теперь дважды щелкните мастер установки uTorrent и следуйте инструкциям на экране, чтобы установить программное обеспечение.
- После этого откройте приложение и попробуйте добавить файл для загрузки.
- Разрешите uTorrent доступ к сети в брандмауэр, когда появится окошко.
Если программа по-прежнему не отвечает или продолжает зависать, то мы рекомендуем попробовать альтернативы, такие как qBittorrent и Deluge.
Игровые форумы
Началось всё с того, что после запуска uTorrent система начала намертво виснуть, вплоть до курсора мыши (не сразу, а по прошествии нескольких минут). Стали появлятся разные ошибки и синие экраны. Долго не мог понять причину — проверил всё на вирусы и ошибки, поудалял лишние программы, восстановил системные файлы. Всё было бесполезно, пока не заметил закономерность. После удаления uTorrent проблема с зависаниями сразу исчезла, как по волшебству.
Но при попытке установить uTorrent обратно файл установки просто перестал запускаться, как новый с офиц.сайта, так и старый из архива. То же самое почему-то произошло и с BitTorrent. Их процессы даже не появляются в диспетчере задач.
Удалось установить только другой торрент-клиент BitComet. В чём может быть причина происходящего? Странно всё это.
Видимо произошло заражение. Вирус видимо работает под торрент-клиентом и когда он активизируется, то антивирусник зажимает его и всю систему.
В том то вся и странность, что сканировал-пересканировал всё на вирусы в безопасном режиме и по нулям. Ясно-понятно, что если всё раньше нормально работало, а потом вдруг начались проблемы, то что-то тут не так. Похоже что-то связанное с последними обновлениями uTorrent или программами, как-то связанными с сетью. Пока что загадка, не могу понять в чём дело.
Ошибки в uTorrent
Рассмотрим типовые проблемы которые могут возникать в работе с программы uTorrent.
Ошибка [диск перегружен 100%]
Такая ошибка чаще всего возникает на ноутбуках из-за несовместимости драйверов (на некоторых моделях Samsung в диспетчере задач даже во время простоя нагрузка на диск доходит до 100%), и на компьютерах, в которых установлены старые жесткие диски с интерфейсом IDE или Sata 1. Также, причина может быть в неправильных настройках uTorrent. Разберем все решения проблемы по порядку, начнем с «железа».
Проверьте HDD
Во-первых, никогда не качайте торренты на внешний жесткий диск, подключенный через USB. Это не самый надежный способ подключения, и не самый быстрый. Время от времени из-за низкой пропускной способности интерфейса uTorrent будет показывать ошибку «диск перегружен 100 %» и сбрасывать скорость скачивания до 0. Пока находящиеся в оперативной памяти кусочки файлов не будут записаны на HDD.
Далее – убедитесь, что жесткий диск, на который сохраняются загружаемые торренты – исправен. Проверьте информацию о состоянии накопителя в S.M.A.R.T. Установите программу CrystalDiskInfo и посмотрите, все ли значения атрибутов находятся в допусках (все кружочки слева должны быть синими). Если S.M.A.R.T показывает ошибки – это очень плохо. Такие диски сначала только тормозят, а потом внезапно умирают, забирая с собой в могилу всю хранящуюся на них информацию. Рекомендуем как можно скорее сохранить все файлы на другой накопитель и отказаться от использования такого HDD.
Проверьте настройки uTorrent
Теперь что касается программного обеспечения. Перегрузка дискового кэша может произойти из-за неправильной настройки uTorrent. В таких случаях рекомендуем сбросить их до дефолтных значений. Также замечено, что на одном компьютере стабильнее работает только старая версия программы, а на другом – наоборот только самая новая.
Попробуйте установить uTorrent 3.5.5 и посмотрите, будет ли появляться ошибка вновь. Если не помогло, скачайте версию 2.2.1.
Настройте кэширование
Давайте вручную укажем программе, сколько места в оперативной памяти можно использовать под кэш. Это не сильно уменьшит объемы записываемой информации на диск за единицу времени, но зато значительно уменьшит количество обращений к нему. Откройте настройки uTorrent и на левой панели кликните по плюсику возле надписи «Дополнительно».
Из открывшегося подменю зайдите в «Кэширование».
Поставьте галочку в чекбокс «Вместо автовыбора использовать указанный размер». Затем пропишите в окошке справа число 128 (это число там и так написано по умолчанию) и нажмите ОК.
Помогло? Если нет, снова откройте настройки кэширования, и теперь выставите число 256. Каждый раз увеличивайте количество мегабайт на 128, пока не дойдете до 512. Сохраняйте настройки и проверяйте, исчезла ли ошибка. Для подстраховки можно каждый раз перезапускать uTorrent.
Последний совет
Один из посетителей нашего фан-сайта поделился своим способом решения проблемы перегрузки диска. Откройте папку, в которую установлен uTorrent и отсортируйте находящиеся там файлы по типу. Выделите торрент-файлы и удалите в корзину, или перенесите в другую папку, главное, чтобы в этой их не осталось. Затем перезапустите программу – старые загрузки пропадут из интерфейса. Чтобы их добавить, откройте торренты заново.
Ошибка [не смонтирован предшествующий том]
Сообщение с ошибкой о не смонтированном предыдущем томе обязательно возникнет, если папка, в которую скачивается торрент окажется недоступной. Проверьте, не отключился ли диск, на котором хранятся загрузки и не изменилась ли его буква после повторного включения.
Если буква диска изменилась, откройте настройки uTorrent (CTRL + P) и пропишите новый путь к папке загрузок.
В будущем рекомендуем отказаться от скачивания торрентов напрямую на съемный носитель, так с вероятностью 99% эта же проблема возникнет вновь.
Если вернуть съемный носитель в систему не получается, выберите другую папку для сохранения загрузок. Только в этом случае загрузка начнется с нуля.
Создайте в корне диска «C» папку и назовите ее downloads.
Кликните правой кнопкой мыши на проблемном торренте и выберите команду «Загружать в…».
В открывшемся окне выберите созданную папку downloads.
Ошибка [невозможно загрузить HTA: unknown error]
Бывает, после обновления Windows настройки uTorrent «слетают», и скачивание новых файлов через программу перестает работать. При попытке открытия торрент-файлов на экране появляется ошибка «Невозможно загрузить HTA: unknown error», и дальше ничего не происходит. Иногда, вместо аббревиатуры HTA в сообщении появляется имя файла, который не удается скачать.
Переустановка uTorrent и манипуляции с отключением антивирусов и брандмауэра в этом случае не поможет, хотя на компьютерных форумах пользователям с такой же проблемой советуют проделать эти действия в первую очередь. Единственный существующий (и кстати, совсем неочевидный) способ, с помощью которого можно исправить ошибку – это повторная настройка ассоциаций файлов с расширением «.torrent» в параметрах операционной системы.
Но сначала откройте настройки uTorrent (CTRL + P). В 90% случаев восстановить ассоциацию можно оттуда.
Во вкладке «Общие» нажмите на кнопку «Ассоциировать», затем на ОК.
Затем перезапустите uTorrent и проверьте, исчезла ли проблема. Если не исчезла, или кнопка вообще не нажималась (была затемненная, серая), найдите любой файл с расширением «.torrent» на своем компьютере, кликните по нему правой кнопкой мыши и выберите команду «Открыть с помощью» — «Выбрать другое приложение».
Выберите uTorrent, проставьте галочку, чтобы такие файлы всегда открывались в выбранном торрент-клиенте, и нажмите ОК.
Затем снова откройте настройки программы, нажмите кнопку «Ассоциировать», и затем перезапустите ее, и, для верности, перезагрузите Windows.
О результатах (помогло или нет), просим отписаться в комментариях.
Ошибка [невозможно сохранить файл]
Сообщение о невозможности сохранить файл, аналогично ошибке Write to Disk, появляется в uTorrent, когда программе не хватает прав на запись в папку загрузок, выбранную в настройках по умолчанию.
Решение
Создайте в корне диска, на котором планируете хранить скачанные файлы, папку downloads.
В папке downloads создайте папку torrents.
Затем зайдите в настройки uTorrent (CTRL + P) и откройте раздел «Папки».
В секции «Расположение загруженных файлов» нажмите на значок многоточия и в открывшемся окне проводника выберите папку downloads.
В секции «location of .torrents» таким же способом пропишите папку torrents.
Сохраните изменения нажатием кнопки ОК, после чего заново попытайтесь запустить проблемный торрент файл (на котором вылезла ошибка) в программе uTorrent.
Ошибка [недостаточно прав для удаления uTorrent]
Обычно программа uTorrent удаляется с компьютера без каких-либо проблем и танцев с бубном, с помощью стандартного инструмента установки и удаления программ Windows. Но если торрент-клиент устанавливался нестандартным способом (например, из под другой учетной записи), или же после его установки обновлялась Windows (например с семерки на десятку), то при попытке начать его удаление на экране появится ошибка «Недостаточно прав для удаления. Обратитесь к системному администратору», после чего процесс прервется.
Ниже 2 способа решения этой проблемы, следуйте инструкции.
Способ 1
Закройте uTorrent и убедитесь, что программа не осталась висеть в трее Windows. Если значок клиента там висит, кликните по нему правой кнопкой мыши (ПКМ) и выберите команду «Выход».
Затем откройте проводник, введите в адресную строку путь:
%AppData%/utorrent
И нажмите Enter. Откроется папка с установленной программой. Найдите файл uTorrent.exe, кликните по нему ПКМ и откройте свойства.
Перейдите во вкладку «Безопасность» и нажмите кнопку «Дополнительно».
В открывшемся окне нажмите на ссылку «Изменить», чтобы поменять текущего владельца файла на себя.
В следующем окне кликните по кнопке «Дополнительно», чтобы не вводить имя своей учетной записи вручную, а выбрать ее из списка.
Затем выполните поиск пользователей на компьютере — просто кликните на одноименную кнопку, не меняя никаких настроек (см. скриншот).
В результатах поиска выберите свой аккаунт (обычно он в самом верху списка) и кликните ОК.
В следующих двух окнах также нажмите «ОК».
Затем в окне «Безопасность» нажмите кнопку «Изменить» (теперь поменяем права на файл).
В окне «Группы или пользователи» выберите каждую учетную запись по очереди и проставьте для них галочки в ячейках «Разрешить полный доступ» в окне ниже.
Если ячейки засвечены (запрещены для изменений), пропускайте эту учетную запись и переходите к следующей.
В конце нажмите кнопку Окей во всех оставшихся открытых окнах (чтобы сохранить внесенные изменения), затем откройте инструмент установки и удаления программ Windows и попробуйте удалить uTorrent снова.
Совет: альтернативный способ найти папку, в которую установлен uTorrent — это кликнуть по ярлыку программы ПКМ и выбрать команду «Расположение файла».
Способ 2
Если операционная система продолжает кричать о том, что у вашей учетки недостаточно прав для удаления uTorrent, скачайте пробную версию (не бесплатную, а именно Trial!) программы Revo Uninstaller с официального сайта (эта утилита умеет удалять программы, с которыми не справляется стандартный деинсталлятор), установите и запустите ее.
В главном окне отыщите uTorrent, кликните по нему ПКМ и выберите команду «Удалить».
Затем следуйте подсказкам на экране. Если Revo Uninstaller не сможет удалить uTorrent стандартным способом, будет предложено выполнить принудительное удаление.
Ошибка [нет входящих соединений]
Такая ошибка чаще всего появляется на uTorrent 1.х – 2.0.0 на ОС Windows XP и 7. На нижней панели горит желтый значок, при наведении на который высвечивается надпись: «нет входящих соединений. Не горит зелёный — возможны проблемы с конфигурацией сети». Скорость скачивания падает, но не совсем, примерно до 10-20 КБ/с и не меняется в течении дня. Первое, что рекомендуем сделать, чтобы исправить эту ошибку – обновить торрент-клиент. Затем проверить, открыты ли порты на роутере или у провайдера.
Скачайте последнюю версию uTorrent, либо наоборот, одну из предыдущих, например, 2.0.1. Перед установкой обязательно удалите программу, на которой появлялась ошибка, без сохранения настроек на компьютере. В процессе установки не снимайте галочки с параметров, отмеченных по умолчанию. Прежде всего это касается чекбокса «Добавить в исключения брандмауэра».
Если это не помогло, или просто обновляться нет желания – попробуйте сбросить настройки uTorrent. Затем перезапустите программу, и проследите, как она будет себя вести в течении дня. Если ошибка снова появилась, двигаемся дальше.
Зайдите через верхнее меню в помощник настройки. Запустите тестирование, предварительно проверив, чтобы в чекбоксах «Сеть» и «Автоназначение порта» стояли галочки. Дождитесь результатов. Если сверху и снизу будут стоять зеленые галочки, типа все ОК, нажмите кнопку «Сохранить/закрыть», затем проверьте, пропал ли желтый треугольник с нижней панели.

Если же в конце теста появится сообщение о проблеме с портами, или если тест вообще не смог завершиться, закройте окно помощника, и откройте настройки uTorrent.
В настройках откройте вкладку «Соединение», и снимите галочку с опции «Случайный порт при запуске». Затем сгенерируйте новый порт входящих соединений, и нажмите ОК.
Повторите эту процедуру еще пару раз, пробуя разные порты. Их можно также прописывать в окошечко вручную – разницы нет.
Также проверьте, чтобы ваш роутер (через который компьютер подключен к интернету) не блокировал порты на своей стороне. Просто выключите его и воткните Ethernet кабель в компьютер напрямую. Или зайдите в настройки устройства через веб-интерфейс и сделайте проброс портов. Подробную инструкции о том, как это делать, смотрите на сайте производителя роутера.
Если ничего не помогло
Позвоните провайдеру и сообщите о проблеме. Спросите, не блокируются ли порты на их стороне, если блокируются, спросите какие порты можно прописать для uTorrent, чтобы программа работала без ошибок.
Также, если у вас «серый» IP адрес – подключите «белый». Это делается в личном кабинете абонента, на сайте провайдера.
Ошибка [отказано в доступе write to disk]
Если у программы uTorrent не получается сохранить скачанные фрагменты файла на жесткий диск, флешку, или другой выбранный для сохранения загрузок накопитель, пользователь увидит сообщение об ошибке [отказано в доступе write to disk]. В 90% случаев помогает создание и выбор новой папки для скачанных файлов, в остальных 10% — проверка свободного места на диске, доступности носителя для записи и устранение блокировок антивирусом. Все способы решения проблемы в инструкции ниже.
Решение первое
Чтобы не заморачиваться со сложной процедурой изменения прав на папку загрузок, выбранную в настройках uTorrent по умолчанию, проще создать новую папку, права для которой автоматически установятся с разрешением на запись, так как создана она будет из-под того же пользователя, от имени которого работает uTorrent.
Создайте папку torrents (название можно выбрать любое, главное, чтобы оно состояло из букв латинского алфавита) в корне диска, выбранного для хранения скачанных файлов.
Затем откройте настройки uTorrent (CTRL + P).
Во вкладке «Папки» в области «Расположение загруженных файлов» для загружаемых и завершенных загрузок выберите созданную вами папку torrents, как показано на скриншоте ниже.
Только не прописывайте путь вручную, для выбора папки нажмите на значок многоточия!
Затем нажмите ОК, чтобы сохранить настройки.
Перенесите все файлы из старой папки загрузок в новую (выделить файлы, кликнуть правой кнопкой мыши, выбрать команду «Вырезать», затем в новой папке кликнуть на пустом месте правой кнопкой мыши и выбрать команду «Вставить»).
Если остались незавершенные загрузки, кликните по ним правой кнопкой мыши, в меню «Дополнительно» нажмите ссылку «Загружать в…» и снова выберите созданную папку.
Решение второе
Попробуйте запустить uTorrent от имени администратора.
Зайдите в свойства ярлыка, на который кликаете, чтобы запустить торрент-клиент, и отметьте галочкой опцию, как показано на скриншоте ниже.
Затем нажмите ОК, закройте uTorrent и снова запустите его через этот ярлык.
Это решение не сработает, если для uTorrent активирована настройка автозапуска вместе с Windows.
Решение 3
Третье решение актуально для любителей качать игры с торрент-сайтов. В 4-х из 10-и «репаках» антивирусы обнаруживают вирусы или потенциально нежелательное (рекламное) программное обеспечение. После удаления или помещения обнаруженной угрозы в карантин целостность торрента нарушается, uTorrent пытается еще раз скачать удаленную часть загрузки, но сохранить на диск ему ее не дает антивирус, из-за чего появляется ошибка write to disk.
Отключение антивируса на время скачивания решит проблему, но тогда компьютер подвергнется риску заражения. Если приняли решение скачать подозрительный торрент, после завершения загрузки обязательно включите антивирус и проверьте папку со скачанными файлами сканером.
Решение 4
Кликните на проблемной загрузке правой кнопкой мыши и выборочно удалите ее торрент-файл.
Затем скачайте торрент заново и откройте в uTorrent. Скачивание начнется с прерванного места, так как загруженные в прошлый раз файлы остались на диске.
Ошибка [порт не открыт: загрузка возможна]
Восточная мудрость гласит: «если порт не открыт — откройте его»! Смех смехом, но так и есть, если скорость загрузки в uTorrent упала и одновременно с этим в правом нижнем углу экрана монитора появилось окно с надписью «порт не открыт: загрузка возможна», значит программа пытается выйти в сеть через порт, который заблокирован на домашнем роутере или на стороне провайдера.
Решение 1 — меняем настройки uTorrent
Возможно uTorrent сам изменил номер порта на запрещенный. Откройте настройки программы и перейдите во вкладку «Соединение».
Снимите галочку с опции «Случайный порт при запуске», если она там стояла, и пропишите в окошко выше любую цифру в диапазоне от 20000 до 60000.
Пояснение: дело в том, что порты от 0 до 20000 могут быть «забронированы» провайдером под личные нужды собственного сетевого оборудования, и соответственно недоступны для простых пользователей.
Также проверьте, чтобы стояла галочка возле надписи «в исключения брадмауэра» Затем нажмите кнопку ОК и перезапустите uTorrent. Если проблему удалось решить этим способом, понаблюдайте пару дней, чтобы она не повторилась. Если не помогло — двигаемся дальше.
Решение 2 — звонок в техподдержку
Позвоните или напишите в техническую поддержку вашего интернет-провайдера. Сообщите о проблеме с uTorrent, скажите, что программа медленно качает торренты и появляется ошибка «порт не открыт». Не стесняйтесь звонить, обращаться за помощью с такими вопросами — это нормально. Иногда, только провайдер в силах решить проблему с закрытым портом, поэтому, чтобы не тратить время на поиски решения в интернете, сначала позвоните им.
Решение 3 — если провайдер не помог
Чуть выше мы писали про исключения брандмауэра. uTorrent прописывается туда автоматически после установки, но после некорректного обновления Windows или даже самой программы, правило оттуда может пропасть и выход в сеть у программы окажется ограничен.
Пропишите программу в исключения вручную, через панель управления операционной системы. Покажем, как это делается на Windows 10.
Откройте Пуск и наберите слово «брандмауэр». Кликните по найденному инструменту из «лучшего соответствия».
В открывшемся окне кликните на «разрешение взаимодействия с другими приложениями», и затем на кнопку со щитом «Изменить параметры».

В списке программ найдите «мюторрент», обратите внимание, что первая буква в названии торрент-клиента — греческая «мю».
Проставьте галочки в столбцах «частная» и «публичная» и нажмите ОК.
Решение 4 — проверьте антивирус
Если на компьютере установлен не просто антивирус, а целый комплекс антивирусной защиты, в которую входит firewall, значит прописать uTorrent нужно и в его исключения тоже, также как мы прописывали программу в исключения брандмауэра.
Но сначала просто попробуйте временно отключить firewall (или сетевой экран) в настройках антивируса. Если проблема после этого решится, добавьте uTorrent в список исключений, прописав ей доступ не к какому-то одному порту, а ко всем подряд и для входящих и для исходящих соединений.
Подробную инструкцию по настройке антивируса смотрите на официальном сайте разработчиков.
Решение 5 — проверьте роутер
Возможно, порт закрыт на вашем домашнем роутере. Если есть возможность, подключитесь напрямую, минуя его, чтобы исключить устройство из списка подозреваемых или наоборот понять, что виновато именно оно.
Если окажется, что без роутера проблемы нет, откройте порты в его настройках. Как это сделать для конкретной модели — смотрите в инструкции (которая должна лежать в коробке или на диске, идущем в комплекте), либо на сайте производителя.
Решение 6 — платное
Пользователям, получающим от провайдера «серый» IP адрес рекомендуем подключить «белый», выделенный айпишник. Услуга, как правило, платная, стоит в среднем рублей 100 в месяц.
Зайдите в личный кабинет на сайте провайдера или позвоните в техническую поддержку, чтобы уточнить подробности.
Ошибка [системе не удается найти указанный путь]
Перед тем, как скачивать файлы через uTorrent, убедитесь, что папка, выбранная в качестве места для хранения загрузок, существует, доступна и имеет права на запись. Если папка хранится на внешнем носителе (подключенном через USB) или на другом компьютере, к которому вы подключаетесь по сети, то ошибка «системе не удается найти указанный путь» может возникнуть в середине загрузки из-за потери коннекта.
В общем, самый быстрый способ решить проблему — это не искать причину, а просто создать новую папку и прописать ее в настройках uTorrent. Откройте проводник и зайдите на жесткий диск, на котором больше всего свободного места.
Создайте папку с именем на английском языке, без пробелов, точек, и прочих символов. Запустите uTorrent и нажмите на клавиатуре CTRL+P.
В настройках перейдите во вкладку «Папки» и пропишите там свою директорию, как в примере на скриншоте:
Только прописывайте не вручную, нажмите на многоточие справа и выберите ее мышкой в открывшемся окне.
Затем нажмите ОК и перезапустите программу.
Что делать, если ошибка появляется при попытке скачать только какой-то конкретный торрент, а другие при этом качаются без проблем?
Проверьте, чтобы в имени файла с расширением «.torrent» не было пробелов, и имя было на английском (правильнее сказать — на латинском) языке. Для верности, просто переименуйте файл простым коротким именем и заново откройте его в uTorrent, удалив перед этим предыдущий торрент из списка загрузок.
Ошибка [уже запущена более новая/старая версия]
uTorrent не сможет установиться на компьютер или запуститься после установки, если в диспетчере задач будет висеть процесс utorrent.exe более новой, или наоборот — старой версии. Даже если вы никогда в жизни не устанавливали этот торрент-клиент на компьютер, или же устанавливали, но после этого успешно удаляли, процесс может быть запущен совсем другой программой, с другим названием.
К примеру, некоторые загрузчики файлов, в качестве модуля скачивания через торрент используют исполняемый код и библиотеки uTorrent, просто потому что — это проще и дешевле, чем разрабатывать и писать свой код с нуля. Такие программы нужно отслеживать и удалять с компьютера навсегда.
Порядок действий
Если на экране появилось окно с надписью «уже запущена более новая (или старая) версия uTorrent» — закройте его. Нажмите на клавиатуре CTRL+ALT+Delete, чтобы открыть диспетчер задач Windows.
В диспетчере перейдите во вкладку «Подробности» (Win 10), или «Процессы» (Win 7).
Если вкладок не видно, значит утилита запустилась в компактном режиме, нажмите кнопку «Подробнее», чтобы развернуть ее (актуально только для Windows 10).
Отсортируйте процессы по столбцу «Имя» и найдите «torrent.exe», или «utorrent.exe». Кликните правой кнопкой мыши по каждому найденному процессу и запустите команду «Открыть расположение файла».
Посмотрите в какой папке лежит файл, к какой программе он относится. Не запущена ли эта программа в данный момент на компьютере? Если запущена — закройте ее. Если вместе с этим из диспетчера также пропал найденный процесс — значит все в порядке. Пробуйте запустить uTorrent снова.
Откройте вкладку «автозагрузка» и посмотрите, не настроен ли там автоматический запуск этой программы вместе с Windows. Если настроен — отключите ее и перезапустите компьютер.
Если процесс «utorrent.exe» сам ни в какую не хочет исчезать из диспетчера задач, даже если все связанные с ним программы были корректно закрыты — завершите его принудительно. Нажмите кнопку «Снять задачу», и затем — «Завершить процесс».
В 90% случаев такой способ решения проблемы поможет, а в 10% — нет. Возможно, процесс, относящийся к мюторренту, запущен под другим именем, тогда найти его среди других таких же будет проблематично (если не сказать, что невозможно). Попробуйте сделать вот что: откройте вкладку «Автозагрузка» и отключите автозапуск всех находящихся там программ, кроме антивируса. Затем перезапустите компьютер.
Если после перезагрузки Windows uTorrent запустился без ошибки, значит виновата одна из отключенных программ. Как вариант — запускайте их по очереди и проверяйте, на какой ошибка повторится. Как только вычислите виновника — напишите разработчику (через обратную связь на официальном сайте, к примеру) и спросите, почему их ПО конфликтует с uTorrent и какие существуют способы решения проблемы.
Либо просто удалите проблемную программу с компьютера через стандартный инструмент установки и удаления программ Windows.
Что делать, если uTorrent не подключается к пирам и ничего не качает
uTorrent, перед тем как начать скачивать какой-либо файл, сначала подключается к компьютерам (пирам), которые этот самый файл раздают. И если пиров в сети не найдено или возникает проблема подключения к ним — загрузка не начинается. Что же тогда делать? Ждать или решать проблему? Читайте инструкцию ниже.
Способ 1
Если бесконечное подключение к пирам возникает только на одном каком-то файле, а все остальные скачиваются без проблем, значит этот файл редкий или просто косячный. Есть 2 варианта действий в этом случае.
Вариант 1 — перекачать торрент-файл с другого сайта. Если это фильм, попробовать скачать его в другом качестве.
Вариант 2 (если первый не помог) — просто ждать, больше ничего не остается. Ждать, пока раздающий компьютер (пир) появится в сети.
Способ 2
Если проблема подключения к пирам возникает на всех загрузках, значит что-то блокирует программе выход в интернет. И в 95% случаев это брандмауэр Windows. Есть быстрый способ проверить это, и иногда этот способ даже помогает решить проблему.
Откройте настройки uTorrent (горячие клавиши CTRL+P).
P.S. Скриншоты здесь и далее сделаны на uTorrent версии 3.5. На предыдущих, или наоборот, более новых версиях программы пункты настроек могут называться по другому или быть расположены в других местах.
В настройках перейдите во вкладку «Соединение», и посмотрите, стоит ли галочка возле надписи «В исключения брандмауэра».
Если галочка стоит, снимите ее. А если не стоит, то наоборот — поставьте. Затем нажмите кнопку ОК.
И потом Файл — Выход (через верхнее меню).
Закройте uTorrent именно этим способом, так как если просто нажать на крестик — программа не закроется, а свернется в лоток уведомлений Windows.
Затем заново запустите торрент-клиент и проверьте, пропала ли проблема.
Способ 3
Если второй способ не помог, откройте настройки uTorrent и поставьте галочку возле опции «В исключения брандмауэра», если до этого снимали ее.
Затем откройте системную утилиту Windows под названием «Выполнить» (горячие клавиши Win+R), пропишите команду firewall.cpl и нажмите ОК.
В открывшемся окне на левой панели нажмите на ссылку «Разрешение взаимодействия с приложением».
Здесь пропишем разрешения для uTorrent вручную (если их нет). Нажмите на кнопку «Изменить параметры» (если она доступна для нажатия), и найдите торрент-клиент в списке программ ниже.
Проставьте галочки в колонках «Частная» и «Публичная» (как показано на скриншоте), и нажмите ОК.
Если uTorrent отсутствует в списке, добавьте его вручную, нажав кнопку «Разрешить другое приложение», но лучше — переустановите его! Тогда клиент добавится в исключения автоматически.
После изменения настроек брандмауэра перезапустите uTorrent.
Способ 4
Ничего не помогло? Руки не опускаем, двигаемся дальше. Зайдите в настройки uTorrent, во вкладку «Соединение».
Сгенерируйте новый порт входящих соединений, затем нажмите кнопку «Применить».
Окно настроек не закрывайте, просто переключитесь на окно загрузок и посмотрите, пропала ли проблема. Если uTorrent так ничего и не качает и не подключается к пирам, меняйте порт заново, сохраняйте настройки и проверяйте снова.
Пробуйте так раз 20, для верности можно перезапускать программу после каждого изменения порта.
Способ 5
Последний способ — последняя надежда. Кликните на торрент-файле в окне загрузок uTorrent правой кнопкой мыши и выберите команду «Обновить трекер».
Проделайте это с каждым файлом из списка. Иногда помогает.
Что делать, если uTorrent не устанавливается на компьютер
Проблема с установкой uTorrent возникает вне зависимости от версии Windows и связана в большинстве случаев с блокировкой инсталлятора (файла uTorrent.exe) антивирусом, браузером или встроенной защитой операционной системы.
В инструкции ниже рассмотрено 4 способа решения проблемы.
Способ 1
Убедитесь, что скачиваете последнюю версию uTorrent. Старые версии торрент-клиента, к примеру, не могут быть установлены на последнюю Windows 10 из-за ошибок совместимости.
Способ 2
Проверьте журнал блокировок вашего антивируса. В августе 2017 года три сборки инсталлятора, выпущенных подряд, определялись антивирусом Nod32 как нежелательное программное обеспечение, из-за чего блокировались им же, и установка из-за этого не начиналась.
Помогало в этом случае добавление uTorrent в список исключения или временное отключение (на время установки) защитных экранов антивируса.
Перед запуском, правда, рекомендуем проверить инсталлятор на virustotal.com.
Способ 3
Кликните правой кнопкой мыши на файле инсталлятора uTorrent.exe и выберите команду «Запуск от имени администратора».
Способ 4
Если uTorrent так и не устанавливается, проверьте, чтобы на инсталляторе не стоял запрет на внесение изменений в компьютер. Откройте свойства файла.
Если во вкладке «Общие» красуется надпись «Этот файл был получен с другого компьютера (или интернета) и был заблокирован с целью защиты», нажмите кнопку «Разблокировать» и затем кнопку ОК.
После этого пробуйте запустить установку снова.
Рассказываем, как решить проблему с установкой uTorrent. Только рабочие способы, без воды и бесполезных советов.
Попробуйте Beta-версию
Убедитесь, что скачали последнюю версию uTorrent. Если не устанавливается uTorrent Classic, скачайте uTorrent Beta.
Если совет помог, после успешного запуска программы зайдите в настройки (CTRL+P), и снимите галочку с параметра «Обновлять до бета-версий» в секции Updates.
Проверьте антивирус
Nod 32, Dr.Web и Касперский периодически блокируют uTorrent из-за встроенной рекламы. Так и говорят: not-a-virus, adware – т.е. рекламное ПО. Решение тут одно – добавить установщик в исключения антивируса или временно отключить его.
Звучит подозрительно, но других вариантов нет.
7-Zip: отказано в доступе
Еще бывает вылазит ошибка 7-Zip – «отказано в доступе». Это тоже из-за блокировок антивируса, сам 7-Zip тут не при чем. Просто он участвует в распаковке файлов установщика, а распаковать их не может, так как доступ к папке ему не дают.
Решение такое же, как и в предыдущем совете – добавить в исключения или временно отключить АВ.
Запустите файл Carrier.exe
Откройте скачанный uTorrent в WinRAR, 7-Zip или любом другом архиваторе, который поддерживает просмотр EXE файлов.
В его содержимом найдите и запустите файл Carrier.exe. Не извлекайте его перед этим, запускайте прямо в «архиве». Это альтернативный инсталлятор с интерфейсом на русском языке.
После появления диалогового окна установки следуйте подсказкам на экране.
Решение проблем с установкой uTorrent на Windows 10
Вариант 1: Загрузка последней актуальной версии
Крайне нежелательно скачивать программу со сторонних сайтов или использовать старые версии, поскольку именно из-за этого и может возникнуть проблема при инсталляции uTorrent. Рекомендуем перейти по ссылке ниже и загрузить с официального сайта последнюю версию трекера, затем запустить исполняемый файл и проверить, получится ли выполнить установку в этот раз.
Дополнительно отметим, что иногда рабочей оказывается бета-версия, которая скачивается с той же страницы. В случае нерезультативности инсталляции стабильной попробуйте загрузить эту сборку и протестировать ее.
Вариант 2: Запуск инсталлятора от имени администратора
Иногда неполадки с установкой связаны с отсутствием у пользователя необходимых прав. Тогда правильным решением будет запуск EXE-файла от имени администратора. Для этого потребуется только кликнуть по нему правой кнопкой мыши и выбрать соответствующий пункт в появившемся контекстном меню.
Вспомогательную информацию об авторизации в операционной системе с необходимой учетной записи, а также о предоставлении полномочий администратора вы найдете в других статьях на нашем сайте по следующим ссылкам. Они помогут разобраться в трудностях, возникающих во время данного процесса.
Вариант 3: Временное отключение антивируса
Этот вариант подходит только тем, у кого на компьютере под управлением Windows 10 установлен какой-либо сторонний антивирус, работающий в активном режиме. Иногда такой защитный софт оказывает негативное влияние на установку других приложений, что может коснуться и uTorrent. Советуем временно отключить защиту антивируса самостоятельно или выбрав подходящую инструкцию в материале по ссылке ниже.
Вариант 4: Проверка свойств uTorrent.exe
Если в первый раз установка была заблокирована по причине того, что ОС посчитало источник, из которого был получен uTorrent, ненадежным, скорее всего, все последующие попытки тоже окажутся остановлены. Связано это с тем, что в свойствах файла устанавливается специальный параметр, предотвращающий инсталляцию. Проверить и отключить его можно так:
- Перейдите к исполняемому файлу программного обеспечения и нажмите по нему правой кнопкой мыши.
В появившемся контекстном меню выберите последний пункт «Свойства».
Оказавшись на первой же вкладке «Общие», отыщите блок «Осторожно», установите галочку рядом с «Разблокировать» и примените изменения.
После этого сразу же можно переходить к запуску исполняемого файла для проверки результативности выполненных действий. Если неполадка действительно заключалась в ограничительном параметре, сейчас инсталляция должна пройти без проблем.
Вариант 5: Очистка остаточных файлов предыдущей версии
Возможно, на целевом компьютере ранее уже была установлена рассматриваемая программа, а после ее удаления остались некоторые файлы, из-за которых и не запускается инсталляция новой версии. Их придется отыскать и удалить вручную.
- Откройте «Проводник», где перейдите по пути C:UsersUserAppDataRoaming . Учитывайте, что User здесь — имя используемой учетной записи.
В корневом каталоге нажмите по папке «uTorrent» правой кнопкой мыши.
Через контекстное меню выберите пункт «Удалить» и подтвердите эту операцию.
Сразу же можно вызвать утилиту «Выполнить» через стандартное сочетание клавиш Win + R. В ней впишите regedit и нажмите Enter для активации команды.
В «Редакторе реестра» щелкните по выпадающему меню «Правка», в котором вам нужен пункт «Найти». Этот же инструмент запускается путем нажатия комбинации Ctrl + F.
Впишите в поле utorrent и запустите поиск совпадений.
Удаляйте все найденные ключи реестра до тех пор, пока совпадения не закончатся.
Для применения всех изменений в обязательном порядке перезагрузите компьютер, после чего запускайте исполняемый файл для инсталляции мюТоррента.
Вариант 6: Запуск Carrier.exe
Исполняемый файл EXE представляет собой некий архив, который распаковывается при запуске установки целевого софта. Это значит, что его можно открыть через архиватор и просмотреть содержимое. В нашем случае данная особенность поможет найти Мастер инсталляции, позволяющий обойти проблему, связанную с инсталляцией uTorrent.
- Скачайте и установите любой удобный архиватор, поддерживающий открытие файлов типа EXE. Отыскать такой вы можете в отдельной категории на нашем сайте, кликнув по следующему заголовку.
Подробнее: Архиваторы для Windows
Перейдите к установщику мюТоррента и вызовите его контекстное меню, сделав правый клик мышкой.
Выберите пункт, отвечающий за открытие через архиватор. Если же такой пункт отсутствует, воспользуйтесь пунктом «Открыть с помощью…» или запустите архиватор вручную и через выпадающее меню «Файл» и укажите пункт «Открыть».
Ознакомьтесь с содержимым архива и запустите файл «Carrier.exe».
Должен запуститься Мастер инсталляции. Следуйте инструкциям в нем для завершения установки.
Источник
Торрент не работает на windows 10 — решение
Чтобы открывать (скачивать) файлы торрент на компьютере с Windows, вам потребуется программное обеспечение Torrent-клиента, такое как BitTorrent или uTorrent. С более чем 150 миллионами установок (68% рынка) uTorrent — самый популярный клиент, который позволяет скачивать и выгружать файлы с гибкими параметрами раздачи.
Но иногда пользователи Windows могут столкнуться с тем, что торрент не работает на windows 10, не отвечает или продолжает давать сбой, т.е зависает после добавления нового файла и начала загрузки. Некоторые пользователи сообщают, что Торрент не открывается и не запускается, особенно при попытке загрузить большие файлы.
Торрент не отвечает в windows 10
Возможной причиной может быть системный брандмауэр, заражение вирусным вредоносным ПО (наиболее распространенное) или у вас установлен сторонний антивирус, например Avast, который отключает функцию защиты P2P, из-за чего Торрент не открывается. Более того, несовместимость или устаревшая версия программного обеспечения может быть возможной причиной его частых сбоев.
- Откройте диспетчер задач с помощью Ctrl + Shift + Esc,
- Прокрутите вкладку вниз и найдите uTorrent, щелкните его правой кнопкой мыши и выберите «Снять Задачу»,
- Нажмите клавишу Windows + R, введите %appdata% и нажмите ОК,
- Прокрутите вниз и найдите папку uTorrent, откройте ее,
- Теперь откройте папку updates -> удалите все файлы и папки внутри
А теперь попробуйте открыть программу и проверьте устранило ли это проблему? Если нет, то следуйте следующему решению.
Проверьте компьютер на наличие вирусов в системе
Выполните полное сканирование системы с помощью системы безопасности Windows (формально известной как защитник Windows), чтобы убедиться, что вредоносное ПО отсутствует в системе.
В меню «Пуск» Перейдите в Параметры (шестеренка), «Обновление и Безопасность»,
Нажмите «Защита от вирусов и угроз» -> «Параметры сканирования» -> выберите переключатель «Полная проверка» и нажмите «Сканировать сейчас».
Проверить совместимость программы
Если проблема возникла после обновления до Windows 10, возможно, проблема связана с совместимостью. И запуск средства устранения неполадок совместимости, вероятно, поможет решить проблему.
- Завершите задачу uTorrent из диспетчера задач или закройте приложение если оно запущено
- Щелкните правой кнопкой мыши значок ярлыка Torrent, расположенный на рабочем столе, выберите, устраните неполадки совместимости.
- Появится мастер устранения неполадок, выберите параметр Устранение неполадок программы.
- Затем он спросит: «Какие проблемы вы заметили?», Отметьте проблему, с которой вы столкнулись, нажмите «Далее» и следуйте инструкциям на экране.
- Это автоматически обнаружит и исправит ошибку запуска, если проблема совместимости мешает открытию приложения.
Переустановите приложение
Давайте полностью удалим uTorrent, перезагрузим компьютер, а затем выполним новую установку последней версии uTorrent и посмотрим, решена ли это проблема.
Удалить Торрент в windows 10
- Щелкните правой кнопкой мыши в меню «Пуск» Windows 10, выберите Параметры и далее перейдите в Приложения,
- Прокрутите вниз и найдите его в списке, выберите и нажмите на удаление,
- После завершения удаления перезагрузите компьютер, чтобы изменения вступили в силу.
Установите Торрент на windows10
- Теперь перейдите на официальный сайт uTorrent https://www.utorrent.com/intl/ru/
- прокрутите вниз и нажмите «Загрузить uTorrent classic», чтобы загрузить и сохранить приложение на свой компьютер.
- Теперь дважды щелкните мастер установки uTorrent и следуйте инструкциям на экране, чтобы установить программное обеспечение.
- После этого откройте приложение и попробуйте добавить файл для загрузки.
- Разрешите uTorrent доступ к сети в брандмауэр, когда появится окошко.
Если программа по-прежнему не отвечает или продолжает зависать, то мы рекомендуем попробовать альтернативы, такие как qBittorrent и Deluge.
Источник
Как исправить uTorrent, не отвечающий на Windows 10
Когда дело доходит до загрузки Torrents в Интернете, для многих uTorrent является лучшим программным обеспечением для этой работы. Это было вокруг в течение многих лет и доверялось многим, несмотря на конкуренцию со всех сторон. Мы должны отметить, что uTorrent сильно изменился за эти годы. Теперь он содержит множество функций, многие из которых заблокированы за ежемесячной платой. Кроме того, программное обеспечение больше не является самым маленьким клиентом с точки зрения размера файла.
В таком случае, если вы просто заинтересованы в загрузке торрентов и у вас есть небольшие проблемы с рекламой в вашем программном обеспечении, тогда uTorrent по-прежнему остается лучшим в бизнесе. Но вы знаете, что иногда у лучших в бизнесе возникают проблемы, и сегодня мы поговорим о конкретной проблеме.
Похоже, uTorrent уже запущен, но не отвечает. Пожалуйста, закройте все процессы uTorrent и попробуйте снова.
Вот в чем дело, некоторые пользователи сталкиваются с проблемой торрент-клиента, когда он не отвечает на Windows 10. Никто не хочет, чтобы подобное происходило при подготовке к загрузке нового горячего торрент-файла.
Прежде чем перейти к другому, как насчет попыток исправить некоторые из них, о которых мы расскажем ниже?
Utorrent не отвечает
Есть несколько причин, по которым ваше программное обеспечение uTorrent не отвечает. Однако из того, что мы поняли, последняя проблема, вероятно, вызвана вирусом, который был вызван загруженным вами файлом.
1] Удалить загруженный файл
Первое, что нужно сделать, это отправиться в папку, где находится файл, и немедленно удалить его. Нет смысла держать это рядом, если это является причиной всех ваших проблем, верно? Хорошо. Теперь, после удаления, обязательно удалите его из корзины и избавьтесь от него раз и навсегда.
2] Сканирование вашей системы с помощью Защитника Windows
Запустите приложение безопасности Защитник Windows , нажав Ключ Windows + I , затем Обновление и безопасность . Нажмите на параметр Безопасность Windows , затем Откройте Центр безопасности Защитника Windows .
Кроме того, если программное обеспечение безопасности уже работает в фоновом режиме, вы можете легко щелкнуть правой кнопкой мыши на значке, расположенном на панели задач , а затем нажать Показать защиту Приборная панель .
После запуска программного обеспечения нажмите Защита от вирусов и угроз > Запустите новое расширенное сканирование . Наконец, убедитесь, что в меню выбрано Полное сканирование , а затем нажмите кнопку Сканировать сейчас .
Вы также можете выбрать автономную проверку Защитника Windows, если вы хотите иметь больше шансов найти возможный вирус. Имейте в виду, что эта опция автоматически отключит вашу компьютерную систему, и выполнение работы может занять до 15 минут или более.
Если вы используете стороннее антивирусное программное обеспечение, вы можете использовать его для сканирования вашего компьютера.
3] Разрешить uTorrent через брандмауэр Защитника Windows
Здесь нужно нажать кнопку Cortana , а затем ввести Брандмауэр в поле поиска. Если кнопки нет, нажмите кнопку Пуск и начните печатать прямо сейчас.
Вы должны увидеть что-то вроде Разрешить приложение через брандмауэр Windows . Нажмите на него, и появится новое окно. В этом окне должен быть список приложений, которые можно разрешить или запретить, поэтому просто найдите uTorrent и установите для него значение Общедоступный , если вы находитесь в общедоступной сети, или Личное , если вы в частной сети.
4] Удалить и переустановить uTorrent
Вы можете полностью удалить uTorrent, перезагрузить компьютер, а затем заново установить последнюю версию uTorrent и посмотреть, устранит ли это проблему.
При желании вы можете скопировать свои пользовательские данные из C: Users \ AppData Roaming uTorrent , сохранить их в другом месте и восстановить после новой установки.
4] Переключиться на альтернативу uTorrent
Если все вышеперечисленное не сработало, мы бы рекомендовали перейти на альтернативу uTorrent, такую как qBitorrent. Это один из лучших доступных сегодня, и он не имеет каких-либо необычных функций. Насквозь это просто клиент для загрузки торрентов.
Мы также должны указать, что загрузка некоторых торрентов может быть или не быть законной. Поэтому вам следует проверить законы своей страны, чтобы выяснить, можете ли вы сделать это, не сталкиваясь с возможными последствиями.
Источник