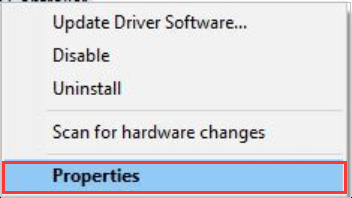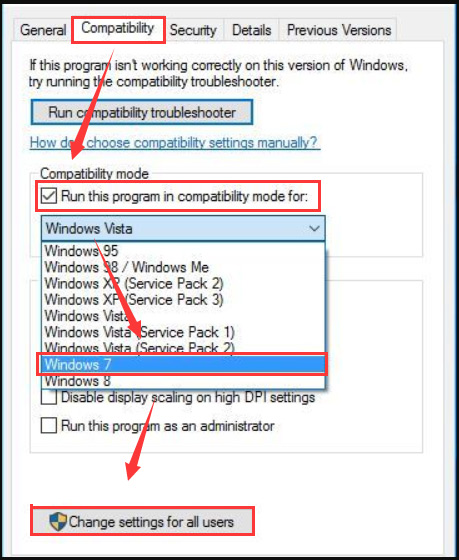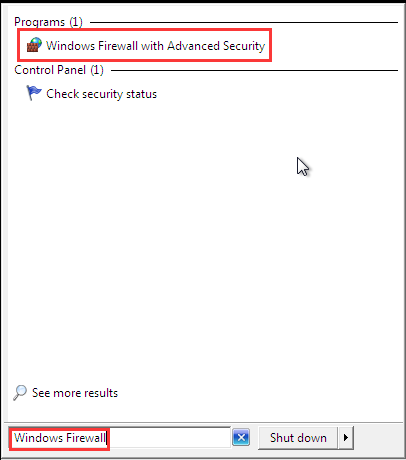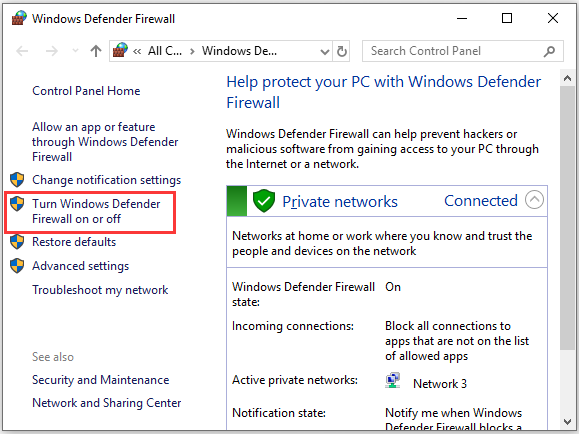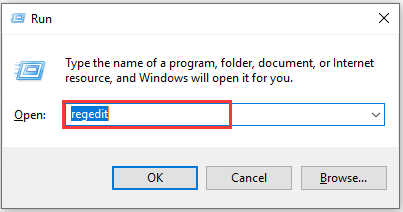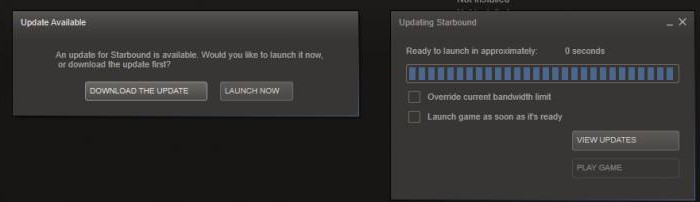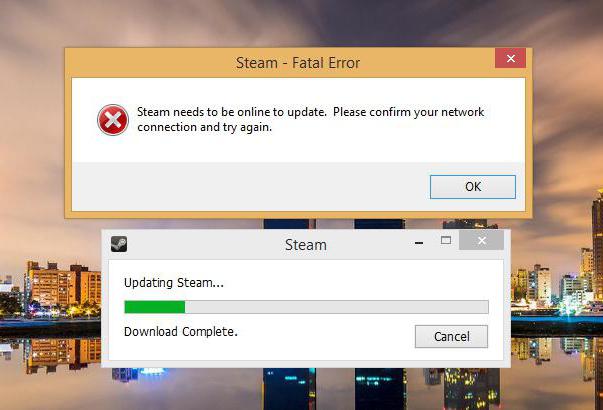Мы продолжаем рассматривать различные ошибки сервиса цифровой дистрибуции Steam. В этот раз на нашей “кушетке” находится довольно распространенная проблема, которая возникает при загрузке различных обновления для игр в этом сервисе.
Например, при загрузке обновлений для Counter Strike Global Offensive или Dota 2 преградить вам путь может ошибка, в которой содержится следующий текст:
При обновлении ******* произошла ошибка (ошибка загрузки)
Множество игроков страдает этой проблемой и когда она настигает их, то они практически всегда не знают что делать в этой ситуации. Что же, стоит сказать, что проблема довольно непростая и простая одновременно. Все зависит от того с какой стороны смотреть на нее.
Что вообще происходит во время появления проблемы? Вы ставите загружаться обновление для своей игры, скачивается может примерно несколько мегабайт, а затем, вместо продолжения загрузки, скачивание приостанавливается и на вашем экране появляется сообщение “При обновлении произошла ошибка (ошибка загрузки)”. И как бы множество раз вы не пытались восстановить скачивание обновления, итог будет один и тот же – оно не продолжится.
Итак, эта статья будет представлять собой что-то вроде сборной солянки из методов для решения этой проблемы, которые были собраны со всех уголков Интернета. Как и всегда, мы расположим методы в порядке возрастания их сложности. Также стоит сказать, чтобы вы не игнорировали такие методы, как “включить/выключить” или “перезагрузить”, так как они “действительно” могут порой решать проблемы.
Содержание
- Методы решения “При обновлении произошла ошибка (ошибка загрузки)”
- Перезапуск клиента Steam
- Перезагрузка компьютера
- Проверка свободного места на диске
- Отключение Антивируса
- Проверка целостности файлов игры
- Запуск клиента Steam от имени Администратора
- Изменение региона загрузки
- Перезапуск Wi-Fi роутера
- Проблемы с Wi-Fi адаптером
Методы решения “При обновлении произошла ошибка (ошибка загрузки)”
Перезапуск клиента Steam
Возможно, что установленный клиент Стим на вашем компьютере попросту набрел на какой-то единичный сбой в своей работе. Например, бывает такое, когда клиент Steam наотрез отказывается запускать какие-либо игры. Простая перезагрузка Стим помогает решить проблему. С ошибкой “При обновлении произошла ошибка (ошибка загрузки)” тоже может статься также. Попробуйте перезагрузить свой клиент и посмотрите, измениться ли ситуация.
Перезагрузка компьютера
Такая же ситуация, как и со Steam. В операционной системе мог возникнуть простой сбой, из-за которого себя проявила ошибка “При обновлении произошла ошибка (ошибка загрузки)”. Попробуйте перезагрузиться, а затем посмотрите, будет ли она исправлена.
Проверка свободного места на диске
Вы наверняка знаете сколько у вас свободного места на диске, но все лучше еще раз проверить. Возможно, что пытаетесь скачать обновление для своей игры и при этом забыв, что на вашем диске осталось буквально несколько сотен или даже десятков мегабайт. Посмотрите на остаток свободного места на диске. Если же там предостаточно места, то проблема в виде ошибки “При обновлении произошла ошибка (ошибка загрузки)” возникла определенно не из-за этого фактора. Но если же на диске остались крохи, то ответ лежит перед вами.
Отключение Антивируса
Все знают, что в каждой статье о различных проблемах всегда можно найти банальный пункт о том, что виновником ситуации является Антивирус пользователя. Как бы там ни было, Антивирусы действительно могут доставлять огромное количество проблем, особенно стороннего происхождения. Попробуйте отключить свой Антивирус, так как тот может блокировать файлы обновления для вашей игры, приняв их за вредоносные элементы. Звучит может и бредово, но порой это происходит. После отключения Антивируса снова запустите процесс загрузки обновления и проверьте, продолжиться ли он и проявится ли сообщение “При обновлении произошла ошибка (ошибка загрузки)”.
Проверка целостности файлов игры
Есть вероятность, что ваше обновление не может быть загружено и установлено по той причине, что файлы игры были повреждены. Для того чтобы проверить данную теорию следует, вам следует выполнить проверку целостности файлов игры. Для этого сделайте следующее:
- Зайдите в библиотеку своих игр Стим.
- Сделайте клик правой кнопкой мыши по нужной вам игре и выберите “Свойства”.
- Перейдите во вкладку “Локальные файлы”.
- Затем нажмите на кнопку “Проверить целостность игровых файлов”.
После нажатия на эту кнопку начнется процесс, с помощью которого Steam проверить файлы вашей игры. Если что-то будет не сходится, то ваш клиент заменит поврежденные файлы на нормальные. После процесса проверки попробуйте запустить вашу игру еще раз, чтобы удостовериться в решении ошибки “При обновлении произошла ошибка (ошибка загрузки)”.
Запуск клиента Steam от имени Администратора
Как отмечают некоторые из пользователей в сети, повышение прав для клиента Steam помогает продолжить загрузку нужного вам обновления. Итак, для выполнения этого метода сделайте следующее:
- Для начала закройте свой Steam.
- Затем пройдите в папку, в которой у вас установлен клиент Steam.
- Найдите исполнительный файл для него, т.е. Steam.exe.
- Кликните на него правой кнопкой мыши и выберите “Свойства”.
- Затем перейдите во вкладку “Совместимость” и отметьте галочкой пункт “Запускать эту программу от имени Администратора”.
Теперь попробуйте запустить Steam и снова продолжить загрузку нужного вам обновления. Возможно в этот раз сообщения “При обновлении произошла ошибка (ошибка загрузки)” не будет.
Изменение региона загрузки
Порой в Steam возникают проблемы с подключением из-за вашего региона загрузки. Не понятно почему так происходит, но происходит. Попробуйте его поменять пару тройку раз и, возможно, вы сможете избавиться от этой надоедливой ошибки. Для этого сделайте следующее:
- Зайдите в Настройки Steam.
- Перейдите во вкладку “Загрузки”.
- Нажмите на выпадающее меню под “Регион для загрузки”.
- Смените свой регион загрузки несколько раз и посмотрите, будет ли исправлена ошибка “При обновлении произошла ошибка (ошибка загрузки)”.
Перезапуск Wi-Fi роутера
Некоторые пользователи отмечают тот факт, что они смогли добиться исправления проблемы с невозможностью скачать обновление для своей игры с помощью простого перезапуска Wi-Fi роутера. Так что если вы используете Wi-Fi роутер и у вас возникла проблема “При обновлении произошла ошибка (ошибка загрузки)”, то попробуйте перезапустить его. Для этого вы можете попросту отключить питание для роутера на несколько секунд, а затем снова подключить обратно.
Проблемы с Wi-Fi адаптером
Мы наконец-то дошли до пункта, который можно считать наиболее вероятной причиной проблем с загрузкой обновления для вашей игры. Все дело заключается в том, что вы, скорее всего, используете Wi-Fi адаптер для подсоединения к беспроводной сети своего WiFi роутера. Именно пользователи с такой конфигурацией наиболее часто жалуются на проблемы с сообщением “При обновлении произошла ошибка (ошибка загрузки)”.
Еще чаще данной проблемой страдают пользователи с адаптерами от производителя TP-LINK. Так что если вы используете подобный Wi-Fi адаптер и у вас появилась эта проблема, то дело, скорее всего, заключается в именно в нем.
К сожалению, пользователи в таких обстоятельствах решили проблему продолжив загрузку обновления уже через проводное подключение к сети. Некоторые же пользователи утверждают, что они смогли исправить проблему обновив драйвера для своего Wi-Fi адаптера.
Ошибка «Для обновления Steam должен быть онлайн» возникает даже при наличии стабильного подключения к интернету – это ставит пользователей в ступор. Не стоит панически пытаться перезагружать роутер или переустанавливать приложение. Есть и другие способы справиться с возникшей проблемой.
Запуск от имени администратора
Fatal Error «Для обновления Steam должен быть онлайн» возникает в самое неподходящее время! Вы настроились загрузить новую версию игры, в которую давно хотите поиграть – но вас поджидает неприятность.
Будем разбираться! Простой и действенный метод – попробовать запустить программу с нужными разрешениями:
- Полностью закройте десктопный клиент;
- Кликните правой кнопкой мышки по ярлычку на рабочем столе;
- Найдите кнопку «Запуск от имени администратора» и нажмите на нее.
Должно получиться! Если ошибка «Для обновления Стим должен быть онлайн, проверьте ваше подключение» не исчезает, предпримем другие меры.
Отключение брандмауэра
К сожалению, встроенное программное обеспечение может приносить массу проблем – если у вас уже есть отличный антивирус, стоит попробовать отказаться от брандмауэра. Ошибка «Для обновления Стим должен быть онлайн, проверьте ваше подключение» на Windows 10 появляется частенько, поэтому сделали инструкцию для этой версии операционной системы:
- Нажмите на кнопку меню «Пуск» правой кнопкой мышки и перейдите к панели управления;
- Ищем в списке «Брандмауэр Windows»;
- В окне слева выбираем раздел «Включение и отключение»;
- Все переключатели справа переводим в положение «Отключить брандмауэр Windows (не рекомендуется)» и жмем внизу кнопку «ОК».
Даже после этого может вылезать оповещение «Для обновления Стим должен быть онлайн», поэтому нужно закончить начатое.
- Вернитесь в панель управления и найдите вкладку «Свойства браузера»;
- Откроется новое окно – ищем раздел «Подключения»;
- Кликаем по значку «Настройка сети» снизу;
- Снимите галочку в строке «Автоматическое определение параметров» и не забудьте щелкнуть «ОК».
Важно! Отметка в строке «Использовать сценарий автоматической настройки» должна быть отключена по умолчанию.
Чтобы наверняка избавиться от ошибки «Стим должен быть онлайн чтобы обновить…» в том же окне настройки параметров локальной сети можно снять галочку напротив опции «Использовать прокси-сервер для локальных подключений…» Не забудьте сохранить внесенные изменения!
Удаление файла
Если Steam Fatal Error «Для обновления Steam должен быть онлайн» не исчезла даже после предпринятых действий, обратимся к последнему испытанному средству. Необходимо открыть корневую папку приложения (вспоминайте, куда устанавливали платформу) и удалить файл под названием ClientRegistry.blob полностью.
Не переживайте, негативно на работоспособность приложения это действие не повлияет!
Мы узнали, что делать, если Стим пишет: «Для обновления Steam должен быть онлайн». Неприятная проблема может быть решена в два клика – надеемся, больше она вас не потревожит.
- Partition Wizard
- Data Recovery
- The Steam Needs to Be Online to Update Error – Quick Guide
By Ariel | Follow |
Last Updated September 24, 2019
Have you come across this error message Steam needs to be online to update? If you are still struggling to figure it out, come to MiniTool. In this article, you will learn several best troubleshooting methods to fix the “Steam needs to be online to update” error.
Steam is a widely used platform for gamers on which you can play online or multiplayer games. However, Steam also comes with some errors like many other game platforms. One of these errors is that Steam needs to be online to update.
This error indicates that Steam fails to go online. Usually, this common problem may occur due to different reasons, which depends on the unique software or hardware configurations of users. So, according to the data we gathered, several possible solutions to fix the Steam needs to be online to update error are provided.
Solution 1. Run Steam in Compatibility Mode
As for the Steam needs to be online to update Windows 7 problem caused by the program’s incompatibility, you can follow the steps to run Steam in Compatibility Mode.
Step 1. Right-click the Shortcut of Steam and select Properties.
Step 2. In the pop-up window, navigate to Compatibility tab. Then check Run this program in compatibility mode for and select Windows 7 form the drop-down options. At last, click Change settings for all users.
Then you can restart Steam and see if the Steam needs to be online to update error is resolved or not.
Solution 2. Turn off Windows Firewall Temporarily
Sometimes, Steam may conflict with your Windows Firewall since Steam tends to download updates and games over the background while you are running other programs. Here you can turn off the Windows Firewall temporarily to solve this problem.
Step 1. Type Windows Firewall in the search box and select it from the list of results.
Step 2. In the pop-up window, click the Turn Windows Firewall on or off on the left pane.
Step 3. Select Turn off Windows Firewall (not recommended) for both private and public network settings. Then click OK.
Note: It is recommended that you should enable Windows Firewall after resolving the Steam needs to be online to update problem.
Solution 3. Delete Files from Steam Directory
Sometimes, the corrupted steam game files might cause Steam needs to be online to update error. So, you can try the next solution with the steps as follow.
Step 1. Navigate to the Steam’s installation directory. Usually, this folder is saved in C:Program FilesSteam or C:Program Files (x86)Steam.
Step 2. Delete all files except Steam.exe and Steamapps folder. Then restart your computer.
Tip: If you are still struggling to recover the data you delete it accidently. You can recover your lost data easily with MiniTool Partition Wizard.
Step 3. After deleting the corrupted game files, you can navigate to Steam’s installation directory again and run this program to see if this error still persists.
Solution 4. Use Registry Editor
If you encounter Steam needs to be online to update on Windows 10, you can fix it by changing the registry values. For that:
Step 1. Press Win + R keys and type regedit in the box. Then hit Enter.
Step 2. Inside the Registry Editor, navigate to the following path: HKEY_CURRENT_USER/Software/Valve/Steam.
Step 3. Double-click the Offline DWORD on the left panel and set its Value Data to 0. After that, you can exit the Registry Editor and restart your computer to see if Steam needs to be online to update error is resolved.
About The Author
Position: Columnist
Ariel is an enthusiastic IT columnist focusing on partition management, data recovery, and Windows issues. She has helped users fix various problems like PS4 corrupted disk, unexpected store exception error, the green screen of death error, etc. If you are searching for methods to optimize your storage device and restore lost data from different storage devices, then Ariel can provide reliable solutions for these issues.
- Partition Wizard
- Data Recovery
- The Steam Needs to Be Online to Update Error – Quick Guide
By Ariel | Follow |
Last Updated September 24, 2019
Have you come across this error message Steam needs to be online to update? If you are still struggling to figure it out, come to MiniTool. In this article, you will learn several best troubleshooting methods to fix the “Steam needs to be online to update” error.
Steam is a widely used platform for gamers on which you can play online or multiplayer games. However, Steam also comes with some errors like many other game platforms. One of these errors is that Steam needs to be online to update.
This error indicates that Steam fails to go online. Usually, this common problem may occur due to different reasons, which depends on the unique software or hardware configurations of users. So, according to the data we gathered, several possible solutions to fix the Steam needs to be online to update error are provided.
Solution 1. Run Steam in Compatibility Mode
As for the Steam needs to be online to update Windows 7 problem caused by the program’s incompatibility, you can follow the steps to run Steam in Compatibility Mode.
Step 1. Right-click the Shortcut of Steam and select Properties.
Step 2. In the pop-up window, navigate to Compatibility tab. Then check Run this program in compatibility mode for and select Windows 7 form the drop-down options. At last, click Change settings for all users.
Then you can restart Steam and see if the Steam needs to be online to update error is resolved or not.
Solution 2. Turn off Windows Firewall Temporarily
Sometimes, Steam may conflict with your Windows Firewall since Steam tends to download updates and games over the background while you are running other programs. Here you can turn off the Windows Firewall temporarily to solve this problem.
Step 1. Type Windows Firewall in the search box and select it from the list of results.
Step 2. In the pop-up window, click the Turn Windows Firewall on or off on the left pane.
Step 3. Select Turn off Windows Firewall (not recommended) for both private and public network settings. Then click OK.
Note: It is recommended that you should enable Windows Firewall after resolving the Steam needs to be online to update problem.
Solution 3. Delete Files from Steam Directory
Sometimes, the corrupted steam game files might cause Steam needs to be online to update error. So, you can try the next solution with the steps as follow.
Step 1. Navigate to the Steam’s installation directory. Usually, this folder is saved in C:Program FilesSteam or C:Program Files (x86)Steam.
Step 2. Delete all files except Steam.exe and Steamapps folder. Then restart your computer.
Tip: If you are still struggling to recover the data you delete it accidently. You can recover your lost data easily with MiniTool Partition Wizard.
Step 3. After deleting the corrupted game files, you can navigate to Steam’s installation directory again and run this program to see if this error still persists.
Solution 4. Use Registry Editor
If you encounter Steam needs to be online to update on Windows 10, you can fix it by changing the registry values. For that:
Step 1. Press Win + R keys and type regedit in the box. Then hit Enter.
Step 2. Inside the Registry Editor, navigate to the following path: HKEY_CURRENT_USER/Software/Valve/Steam.
Step 3. Double-click the Offline DWORD on the left panel and set its Value Data to 0. After that, you can exit the Registry Editor and restart your computer to see if Steam needs to be online to update error is resolved.
About The Author
Position: Columnist
Ariel is an enthusiastic IT columnist focusing on partition management, data recovery, and Windows issues. She has helped users fix various problems like PS4 corrupted disk, unexpected store exception error, the green screen of death error, etc. If you are searching for methods to optimize your storage device and restore lost data from different storage devices, then Ariel can provide reliable solutions for these issues.
Важно обновлять свои игры, но что, если обновление Steam зависло. Говоря о проблемах, загрузка Steam может иногда падать до 0 или полностью зависать.
Это все серьезные проблемы, и в сегодняшнем руководстве мы покажем вам, как их исправить.
Почему мое обновление Steam зависло?
Причин этой проблемы несколько, но вот самые распространенные:
- Отсутствие привилегий. Иногда вам нужно войти в систему с правами администратора, чтобы установить обновления Steam.
- Файл hosts. Если этот файл настроен неправильно, вы столкнетесь с проблемами, поэтому вам потребуется отредактировать файл hosts, чтобы устранить проблему.
- Настройки брандмауэра. Иногда ваш брандмауэр может блокировать определенные приложения. Если это произойдет, вам нужно проверить, не блокирует ли Защитник Windows программу.
Какие еще проблемы с обновлением Steam?
- Обновление Steam застряло на 100 — это может происходить время от времени, но вам не о чем беспокоиться. Перезапуск или очистка кеша загрузки обычно помогает.
- Обновление Steam зависло при предварительном распределении. Предварительное выделение означает, что Steam пытается убедиться, что достаточно места для загрузки и установки. При необходимости увеличьте доступное свободное пространство.
- Steam зависает при обновлении информации о Steam — распространенный момент, когда процесс зависает, что можно исправить, применив решения из этой статьи.
- Steam застрял в цикле обновления. Прервите цикл, удалив Steam и выполнив чистую установку последней версии.
- Загрузка Steam зависла — проверьте подключение к Интернету. Затем отключите брандмауэр.
- Обновление пакета для извлечения Steam. После загрузки обновления следующим шагом процесса является извлечение файлов из пакета и их применение. Если застрял, попробуйте загрузить с правами администратора.
- Проблема с обновлением Steam. Это одна из распространенных ошибок Steam, с которой сталкиваются пользователи.
Как исправить зависание Steam при проверке доступных обновлений?
1. Откройте Steam от имени администратора.
- Нажмите Windows клавишу + E горячая клавиша.
- Откройте папку установки Steam.
- Щелкните правой кнопкой мыши Steam.exe в папке с программным обеспечением и выберите «Свойства».
- Нажмите «Совместимость», показанную непосредственно ниже.
- Выберите параметр «Запуск от имени администратора». Нажмите «Применить» и «ОК», чтобы сохранить изменения.
Во-первых, убедитесь, что у Steam есть права администратора. Без прав администратора Steam может в какой-то момент зависнуть при обновлении.
Пользователи могут настроить запуск клиентского программного обеспечения игры от имени администратора, выполнив действия, описанные выше.
2. Очистите кеш загрузки
- Нажмите на Windows клавишу, введите Steam и откройте приложение.
- В верхнем левом углу окна нажмите Steam.
- Перейдите к настройкам.
- В левой части окна нажмите «Загрузки».
- Нажмите кнопку Очистить кэш загрузки.
- Нажмите «ОК» в открывшемся диалоговом окне «Очистить кэш загрузки».
- После этого снова войдите в Steam.
Очистка кеша загрузки может решить некоторые проблемы с обновлением Steam. Очистка этого кеша очистит кешированные данные. Следуйте приведенным выше инструкциям, чтобы очистить кэш загрузки.
3. Отредактируйте файл хоста
- Нажмите Windows клавишу + S горячая клавиша.
- Введите блокнот в поле поиска. Щелкните правой кнопкой мыши Блокнот и выберите параметр «Запуск от имени администратора».
- Затем нажмите «Файл» и выберите «Открыть».
- Перейдите по следующему пути:
C:WindowsSystem32driversetc - Выберите «Все файлы», а затем дважды щелкните файл hosts.
- Затем введите следующие три строки в нижней части файла hosts:
68.142.122.70 cdn.steampowered.com208.111.128.6 cdn.store.steampowered.com208.111.128.7 media.steampowered.com - Нажмите «Файл», а затем «Сохранить», чтобы сохранить изменения.
- После этого откройте окно «Выполнить», щелкнув правой кнопкой мыши кнопку «Пуск» и выбрав «Выполнить».
- Введите ipconfig /flushdns и нажмите OK.
Изменение сервера содержимого Steam может исправить зависшие обновления Steam для некоторых пользователей. Пользователи могут сделать это, отредактировав файл hosts, как мы показали.
4. Удалите папку пакета
- Во-первых, убедитесь, что Steam не запущен.
- Затем нажмите Windows клавишу + E, чтобы открыть проводник.
- Откройте каталог Steam в проводнике.
- Сначала создайте резервную копию папки Package, выбрав ее и нажав кнопку «Копировать в».
- Выберите другую папку, чтобы скопировать вложенную папку.
- Затем щелкните правой кнопкой мыши подпапку Package в папке Steam и выберите Удалить.
- Запустите Steam после удаления папки Package.
- Затем Steam загрузит несколько файлов и откроет их.
Обновление Steam может зависнуть, если файлы пакета обновлений будут повреждены.
Удаление папки Package позволит Steam снова загрузиться и может решить проблему. Пользователи могут удалить папку пакета Steam, как указано выше.
5. Отключите брандмауэр Защитника Windows.
- Откройте окно поиска Кортаны.
- Введите брандмауэр в поле поиска и выберите Брандмауэр Защитника Windows, чтобы открыть окно на снимке экрана непосредственно ниже.
- Щелкните Включить или отключить брандмауэр Защитника Windows слева от апплета панели управления WDF.
- Теперь выберите оба переключателя «Отключить брандмауэр Защитника Windows» и нажмите «ОК».
- Если отключение WDF решит проблему, пользователям потребуется добавить Steam в список разрешенных приложений брандмауэра Защитника Windows. Для этого щелкните Разрешить приложение или функцию через брандмауэр Защитника Windows слева от апплета панели управления WDF.
- Нажмите кнопку Изменить настройки.
- Затем нажмите кнопку Разрешить другое приложение.
- Нажмите «Обзор» и откройте подпапку Bin в папке Steam в открывшемся окне «Обзор».
- Затем выберите SteamService и нажмите кнопку ОК.
- После этого выберите Службу клиента Steam в окне «Добавить программу».
- Нажмите кнопку Добавить.
- Установите оба флажка для клиентской службы Steam и нажмите кнопку «ОК».
Возможно, брандмауэр Защитника Windows блокирует обновление Steam. В этом случае отключение WDF может исправить зависшие обновления.
6. Чистая загрузка Windows
- Чтобы очистить загрузочную Windows, откройте окно «Конфигурация системы», введя msconfig в «Выполнить».
- Перейдите на вкладку «Службы» и сначала установите флажок «Скрыть все службы Microsoft». После этого нажмите «Отключить все».
- Выберите опцию Применить. Нажмите «ОК», чтобы закрыть окно «Конфигурация системы».
- После этого открывается диалоговое окно, из которого пользователи могут выбрать перезагрузку.
- Выберите параметр «Перезагрузить» в этом окне.
Некоторые сторонние антивирусные программы, брандмауэры, программы для записи и другие системные утилиты также могут конфликтовать со Steam и генерировать ошибки обновления.
Если проблема исчезла после отключения этих служб, запускайте их одну за другой, пока не найдете виновника.
7. Удалите дополнительные папки библиотеки Steam.
- Откройте настройки Steam. Далее перейдите в «Загрузки» и выберите «Папки библиотеки Steam».
- Выберите диск, который вы хотите использовать по умолчанию для загрузки. Щелкните значок шестеренки и выберите «Сделать по умолчанию».
- Выберите диск, который хотите удалить. Затем щелкните значок шестеренки и выберите «Обзор папки».
- Появится новое окно. Прежде чем продолжить, закройте Steam.
- Поднимитесь на одну папку вверх, и вы увидите каталог SteamMain. Переименуйте его в SteamMainBackup.
- Снова откройте Steam и перейдите в раздел «Папки библиотеки Steam».
- Выберите диск, который хотите удалить, щелкните значок шестеренки и выберите «Удалить диск».
Некоторые из вышеуказанных разрешений могут исправить обновления Steam. Затем пользователи могут запустить Steam и снова насладиться самыми лучшими играми для Windows.
Вы нашли другое решение? Поделитесь им с нами в комментариях ниже.
Частой проблемой многих пользователей Steam-клиента является ошибка при обновлении программы, из-за которой Стим и вовсе может быть недоступным для использования. Если стали свидетелем таких ошибок, как:
- «Error: Download of package»,
- «Steam временно недоступен»,
- «Для обновления Steam должен быть онлайн. Проверьте ваше подключение к сети и повторите попытку»,
Не волнуйтесь! Решить эти фэйлы можно несколькими способами.
Самый действенный: если вы подключены через Wi-Fi, то подключитесь напрямую к роутеру через кабель!
Способ №1 (первые действия)
- Попробуйте закрыть процесс программы в Диспетчере задач (Alt+Ctrl+Del);
- Перезагрузите компьютер, если закрытие процесса не помогло;
- Откажитесь от бета-обновлений. Для этого войдите в настройки аккаунта Стим и в разделе «Бета-тестирование» поставьте значение «Отказаться»;
- Попробуйте обновиться в ручную. Для этого в самом клиенте нажмите «Проверить наличие обновлений клиента Steam…»;
- Зайдите в корневую папку программы (нажмите на ярлык правой кнопкой мыши, а затем выберите «Расположение файла»), после чего удалите все кроме папок steamapps, userdata, а также файлов steam.exe.old и ssfn. После этого переименуйте файл steam.exe.old на steam.exe. Перезагрузите систему и снова попытайтесь открыть клиент;
- Попробуйте запустить клиент от имени администратора;
- Желательно устанавливать Steam на локальный диск C;
- Очистите с компьютера различный мусор и кеш при помощи утилиты CCleaner;
- Проверьте свободное место на жестком диске. Возможно, вся память забита, и обновление из-за этого не может загрузиться;
- Также убедитесь, что ваше интернет-соединение активно: воспользуйтесь другими интернет-приложениями (Skype, Teamspeak) или браузером;
- На момент обновления попробуйте отключить антивирус или фаервол.
Способ №2 (очистка вирусов)
Если ни один из вышеперечисленных методов не помог, возможно, обновлению Steam мешают вирусы. Проверьте свой компьютер при помощи антивируса, и если обнаружите какую-то вредоносную программу, удалите ее или отправьте в карантин. После удаления вирусов рекомендуется заново переустановить Стим, скачав предварительно с официального сайта клиент, а затем перезагрузить систему.
Способ №3 (проблемы с системой)
Иногда препятствовать апдейтам программы могут неполадки в вашей операционной системе. Если ОС пиратская, то такие проблемы встречаются довольно часто, поэтому вам нужно либо скачать другую версию винды, либо купить лицензию.
Если некоторое время назад Стим обновлялся и нормально функционировал, то попробуйте откатить систему на несколько дней назад. Для этого откройте Пуск/Все программы/Стандартные/Служебные/Восстановление системы. В новом окне выберите ту дату отката, когда клиент еще работал и обновлялся. После всех этих действий перезагрузите компьютер.
Также рекомендуется просканировать систему на наличие ошибок. Чтобы сделать это, зайдите в Пуск и в поле поиска впишите cmd, после чего откройте командную строку и впишите туда следующее — sfc /scannow. Дождитесь окончания проверки системы.
Способ №4 (проблемы с регионом)
В отдельных случаях Стим может не обновляться из-за региональных ограничений. Зайдите в настройки клиента, выберите раздел «Загрузки» и смените регион на любой другой. После этого программа должна обновиться.
Видео
Частой проблемой многих пользователей Steam-клиента является ошибка при обновлении программы, из-за которой Стим и вовсе может быть недоступным для использования. Если стали свидетелем таких ошибок, как:
- «Error: Download of package»,
- «Steam временно недоступен»,
- «Для обновления Steam должен быть онлайн. Проверьте ваше подключение к сети и повторите попытку»,
Не волнуйтесь! Решить эти фэйлы можно несколькими способами.
Самый действенный: если вы подключены через Wi-Fi, то подключитесь напрямую к роутеру через кабель!
Вирусы
Первая причина, по которой не обновляется «Стим» после установки (пишет: «Стим» временно недоступен» — или просто выдает ошибку) — это заражение компьютера вирусами. Встречается не так уж и редко. В таком случае нужно:
- Просканировать операционную систему на наличие вирусов и компьютерных шпионов.
- Вылечить компьютер. Все лечатся, помещаются в карантин или удаляются вовсе.
- Перезагрузить компьютер. Желательно переустановить «Стим».
Скорее всего, проблема исчезнет. Но сначала стоит исключить более распространенные причины того, почему не обновляется «Стим».
Система
В некоторых случаях проблема может заключаться в операционной системе. Сбои и неполадки, неправильная установка ПО, а также «пиратская» версия — все это негативно сказывается на программах и установленном софте.
Обычно при подобно раскладе не обновляется «Стим» после установки уже после первого запуска. Удивляться не стоит. В зависимости от ситуации потребуется:
- Переустановить операционную систему. Помогает часто, но метод считается радикальным.
- Поменять операционную систему на лицензию или сменить «пиратскую» сборку на издание от других разработчиков. Актуально только для предложений с пиратским ПО.
- Осуществить откат системы. Такой способ часто помогает, если раньше «Стим» работал в полную силу, а затем резко отказался функционировать правильно.
- Отладить работу ОС. В данном случае необходимо провести сканирование жесткого диска и системы на наличие ошибок. Рекомендуется также осуществить дефрагментацию.
Все эти советы действительно помогают, если не обновляется «Стим» или не запускается вовсе. Во всяком случае именно так говорят пользователи. Тем не менее есть еще несколько советов, менее радикальных, которые помогут справиться с проблемой. Какие именно? Что еще рекомендуется делать, если внезапно программа отказалась от обновления?
Видео
Разработчики Steam очень тщательно поработали над обновлениями. Стим при запуске проверяет их наличие. Если они имеются, то система сама обновится. С играми происходит то же самое. Многих пользователей достало, что автообновление происходит без предупреждения. Этот процесс занимает много времени, а польза не всегда присутствует.
Прочее
Существует ряд весьма распространенных действий. Дело в том, что ранее перечисленные шаги лучше всего отложить на потом. Сначала стоит обратить внимание на менее серьезные проблемы со «Стимом». Если программа не обновляется, начать разрешение ситуации предлагается с таких действий:
- Перезагрузки компьютера. Иногда помогает. Особенно если после установки «Стима» компьютер не перезагружался.
- Ожидания. Вполне вероятно, что в «Стиме» просто нет обновлений.
- Переустановки программы. Иногда во время инсталляции возникают разнообразные сбои и неполадки. Удаление «Стима» с последующей переустановкой довольно часто помогает исправить положение.
- Очистки системного реестра. Желательно пользоваться программой CCleaner.
- Отключения файрвола и брандмауэра. Рекомендуется также на время отключить антивирус.
- Переустановки «Стима» на другой раздел жесткого диска.
- Не обновляется «Стим»? Можно попробовать запустить программу от имени администратора. Иногда этот прием помогает.
Какой-нибудь из данных советов обязательно решит возникшую проблему. Как действовать, если не обновляется «Стим»? Лучше всего, как уже было сказано, сначала опробовать вышеперечисленные способы. И только затем исправлять ошибки операционной системы или лечить компьютер от вирусов.
Добрый день уважаемые читатели. С вами редактор chelik. Сегодня я расскажу как обновить игру в Steam.
Нередко новички сталкиваются с обстоятельствами, что Стим по какому-либо основанию не обновляет игры. Не глядя на то, собственно, что обновление должно протекать самостоятельно и юзер не имеет возможность воздействовать на данную операцию.
Как участвовать в бета-тестировании обновлений Стим
Чтобы иметь возможность первым получать самые новые обновления, которые находятся в стадии бета-тестирования, вам нужно:
- Откройте клиент Steam;
- Во вкладке «Steam» перейдите в настройки;
- Теперь откройте вкладку «Аккаунт»;
- Напротив раздела «Бета-тестирование» нажмите на кнопку «Сменить»;
- В выпадающем меню выберите «Steam Beta Update»;
- Нажмите OK, после чего перезапустите клиент.
Бета-версии обновлений подразумевают под собой экспериментальные нововведения вроде поддержки некоторых устройств или измененного интерфейса. То есть в бета-обновлениях могут случаться глюки, а поэтому будьте к этому готовы, если решили включить данную функцию.
Способ 1: Обновление через настройки
Находясь в самом клиенте, всегда можно проверить наличие обновлений.
- Откройте любую страницу внутреннего браузера клиента и через раздел строки меню «Steam» перейдите в «Проверить наличие обновлений клиента Steam…».
- По результатам проверки вы увидите, нужно ли обновлять программу, или нет.
- Если установка доступна, вам потребуется перезапустить Стим, предварительно закрыв все игры.
Способ 2: Обновление при ошибках
Если возникли какие-либо проблемы, связанные с установкой обновлений, потребуется последовательно выполнить ряд некоторых рекомендаций, которые должны вам помочь.
- Блокировка инсталлятора антивирусом/брандмауэром. Если вы недавно установили новый антивирус, брандмауэр или изменили настройки его работы, вполне вероятно, что из-за усилившейся защиты он начал блокировать попытки установки обновлений. Решение будет самое логичное — на время отключить антивирусное программное обеспечение, попытаться произвести установку обновления. При успешно пройденном апдейте включайте работу защитного ПО заново и меняйте настройки так, чтобы они не влияли на работу файлов Стим.
- Неправильные настройки роутера. Возможно, вы что-то меняли в настройках роутера, из-за чего он стал блокировать работу некоторого ПО на компьютере. Удостовериться, так ли это, можно путем подключения LAN-кабеля напрямую к системному блоку или ноутбуку, минуя роутер. Когда догадка с проблемами в работе маршрутизатора подтвердилась, понадобится вернуть настройки на прежнее место. Можете также попробовать выполнить их полный сброс, однако учитывайте, что понадобится как минимум заново настраивать логин и пароль для Wi-Fi.
- Неправильное обновление Steam. Возможно, получилось так, что файлы игрового сервиса неудачно обновились из-за внезапного отключения интернета, электропитания ПК, проблемах жесткого диска или других причин. Из-за этого теперь пользователь никак не может установить обновление и/или запустить клиент. Попробуйте удалить клиент с компьютера, сохранив при этом игры, а затем установить его заново. Развернуто о легком процессе переустановки мы рассказали в другой нашей статье. Однако если вы являетесь участником бета-тестирования клиента, сперва прочтите раздел ниже — вероятно, он поможет вам решить возникшую неполадку.
- Проблемы интернет-соединения. Действенным способом решения проблемы является пересоздание сетевого подключения. При этом следует учитывать, что вам могут понадобиться параметры соединения (IP, DNS и др.), которые выдает провайдер каждому клиенту. Они должны быть вместе с документами, которые вы получили вместе с договором оказания услуг, или всегда можно позвонить в техническую поддержку и попросить специалиста продиктовать эти данные. В некоторых роутерах, которые предоставляют провайдеры, эти данные уже есть в прошивке. Только предварительно узнав все необходимые данные и прочитав наши инструкции (желательно дополнительно сохранить их на ПК) по удалению и созданию нового подключения можете приступать к этому процессу. Учтите, что если вы будете делать что-то невнимательно, интернет на компьютере не появится, и тогда придется обращаться в техподдержку за помощью в настройке!
- Откат/переустановка Windows. К сожалению, способов устранения сложившейся трудности немного, и к радикальным, помимо пересоздания подключения, можно отнести откат системы к точке восстановления или ее полная переустановка.
Включение/отключение бета-обновления
Каждый пользователь Steam может стать участником бета-тестирования клиента. В этом режиме он будет первым получать новые функции и возможности, которые при удачном тестировании спустя некоторое время добавятся в основной клиент. Подробно о beta-обновлениях можно читать на официальной странице группы в Steam.
- Чтобы включить такой режим, откройте «Настройки», например, через иконку клиента в трее Windows.
- В разделе «Бета-тестирование» нажмите на кнопку «Сменить».
- Из выпадающего меню укажите пункт «Steam Beta Update».
- Останется только перезапустить программу, чтобы стать полноценным участником бета-тестирования.
Steam не обновляется после включения бета-тестирования
Таким же образом вы в любой момент можете отключить статус тестировщика, выбрав в предыдущем шаге «Отказаться». Это тоже может поможет решить проблему скачивания обновлений.
Если же именно из-за включения бета-обновления не удается даже попасть в Steam, задайте ярлыку, через который выполняете запуск программы, специальный параметр. Для этого кликните по ярлыку ПКМ и выберите «Свойства».
На вкладке «Ярлык» в конце строчки «Объект» после всего текста через пробел впишите следующую команду: -clearbeta и нажмите «ОК». Должно получиться как на скриншоте ниже. Эта команда удаляет все файлы beta-тестирования и позволяет запустить Steam в обычном режиме. Но для этого нужно, конечно же, попытаться запустить Стим еще раз.
Теперь вы знаете, как можно обновить Steam, даже если это не получается сделать стандартными способами, предусмотренными в программе.
В случае если у вас непонятно как прекратилось авто. обновление игры Steam, это означает, что вы что-то испортили в опциях клиента.
Первое что нужно сделать это ПКМ нажмите на игру, которую нужно обновить. Нажмите на «Свойства». В свойствах выберите категорию обновления и удостоверьтесь, что у вас стоит авто. обновление игр, и доступны фоновые загрузки. Затем в опциях клиента, выберите «Настройки» наверху слева в углу. В подпункте «Загрузки» поставьте ваш регион, в случае если стоит другой. В случае если регион стоит верный, заменяйте его на любой другой, заново запустите клиент, вслед за тем ставим обратно какой хотим, и снова запускаем заказчик.
Что делать, если клиент не обновляется вручную
Наиболее простым выходом из ситуации является переустановка клиента. Для этого откройте Панель управления компьютером и удалите с корнями программу Steam. Не бойтесь, игры останутся на своих местах, так что их не придется заново загружать и устанавливать.
После этого зайдите на официальный сайт Steam и нажмите на зеленую кнопку «Загрузить Steam». После того, как программа будет скачана, установите ее на компьютер. Перед установкой желательно отключить антивирус, чтобы он случайно не удалил один из файлов клиента.
После установки программы, запустите ее, войдите в свой аккаунт и снова попробуйте обновиться. Если с клиентом все в порядке, вы увидите сообщение, в котором будет указано, что у вас стоит последняя версия программы.
По какой причине закончило осуществляться обновление?
Почти все юзеры деятельно ведут взаимодействие с ТП сквозь клиент, а не интернет браузер, смотрят различные стримы, заменяют язык на английский и тому подобное В итоге и появляются всевозможные проблемы с Steam.
Данная статья подходит к концу. Сегодня Вы узнали как обновить игру в Steam.
С Вами был редактор chelik. Всего вам доброго и до скорых встреч!
Часто пользователи встречаются с ситуацией, когда Steam по той или иной причине не обновляет игры. Не смотря на то, что обновление должно проходить автоматически и пользователь не может повлиять на этот процесс, мы рассмотрим, что можно сделать, чтобы обновить игру.
Как обновить игру в Стим?
Если у вас почему-то перестали автоматически обновляться игры в Стиме, значит, скорее всего, вы где-то напортачили в настройках клиента.
1.
Правой кнопкой мыши нажмите на игру, для которой необходимо установить обновление. Выберите пункт «Свойства».
2.
В свойствах перейдите в раздел обновления и убедитесь, что у вас выбрано автоматическое обновление игр, а также разрешены фоновые загрузки.
3.
Теперь перейдите в настройки клиента, выбрав пункт «Настройки» в выпадающем меню в левом верхнем углу.
4.
В пункте «Загрузки» установите свой регион, если стоит иной. Если же регион установлен правильный, меняем его на случайный, перезапускаем клиент, затем возвращаем к желаемому, например, Россия и также перезапускаем клиент.
Из-за чего перестало работать обновление? Многие пользователи активно взаимодействуют с той же торговой площадкой через клиент, а не веб браузер, смотрят трансляции, меняют язык на англ. и многое другое, из-за чего какие-то из параметров могут сбиться. В результате этого и возникают различные неполадки с Стимом.
Надеемся, мы смогли вам помочь и больше у вас проблем не возникнет!
Чтобы играть по сети, необходимо иметь самую свежую версию продукта. Игры в Steam, как правило, делают это автоматически. Однако всё же бывают различные неполадки. Или, может быть, вы сами выбрали неправильные настройки. Разберёмся, как обновить игру в Steam, и что делать, если сервис этому препятствует.
Если купленная программа не обновляется по мере выходов новых версий автоматически, значит что-то не в порядке с настройками. Исправим это.
После этого игра каждый раз будет самостоятельно апгрейдиться до новой версии, как только вы запустите Стим. Однако это не всегда хорошо — загрузка обновлений может тормозить как работу компьютера, так и скорость интернета . Поэтому иногда лучше эти параметры сменить на другие, чтобы ПО обновлялось только тогда, когда нам нужно.
Обновление вручную
Скачать новую версию игры можно и вручную, при этом без удаления старой. Что для этого требуется? Просто запустите очередное творение с подключённым интернетом. Если для неё есть доступные обновления, то она, скорее всего, предложит их установить. Если этого не произошло, зайдите в онлайн-режим. Там игрушка точно потребует загрузить свежую версию и начнёт обновляться.
Такие же услуги предлагает и сам Стим при его запуске. Если у ваших продуктов вышли новые версии, он оповестит об этом и предложит обновиться.
первые действия
- Попробуйте закрыть процесс программы в Диспетчере задач (Alt+Ctrl+Del);
- Перезагрузите компьютер, если закрытие процесса не помогло;
- Откажитесь от бета-обновлений. Для этого войдите в настройки аккаунта Стим и в разделе «Бета-тестирование» поставьте значение «Отказаться»;
- Попробуйте обновиться в ручную. Для этого в самом клиенте нажмите «Проверить наличие обновлений клиента Steam…»;
Обновление вручную
- Зайдите в корневую папку программы (нажмите на ярлык правой кнопкой мыши, а затем выберите «Расположение файла»), после чего удалите все кроме папок steamapps, userdata, а также файлов steam.exe.old и ssfn. После этого переименуйте файл steam.exe.old на steam.exe. Перезагрузите систему и снова попытайтесь открыть клиент;
- Попробуйте запустить клиент от имени администратора;
- Желательно устанавливать Steam на локальный диск C;
- Очистите с компьютера различный мусор и кеш при помощи утилиты CCleaner;
- Проверьте свободное место на жестком диске. Возможно, вся память забита, и обновление из-за этого не может загрузиться;
- Также убедитесь, что ваше интернет-соединение активно: воспользуйтесь другими интернет-приложениями (Skype, Teamspeak) или браузером;
- На момент обновления попробуйте отключить антивирус или фаервол.
Проблемы с автообновлением
Почему не обновляются игры, если все параметры настроены правильно? Иногда бывает так, что автоматическое обновление выставлено, но тем не менее, Стим всё равно не обновляет. Решить эту проблему можно, как правило, одним способом.
В других случаях, если уже стоит свой регион, помогает установить другой или выйти и заново зайти в Стим.
В некоторых случаях помогает проверка целостности кэша.
Такие ошибки возникают из-за различных активных взаимодействий с сервисом, но могут происходить и сами по себе.
Ещё одна серьёзная проблема
Некоторые пользователи при попытке запустить очередное творение разработчиков обнаруживают сообщение: «Проверка наличия обновлений для игр Steam». После этого они вообще не могут начать играть: иногда долгое время, иногда доступ к игрушке перекрывается полностью.
Что делать в таких случаях?
- Попробуйте выйти из своей учётной записи . Затем зайдите, но во время входа пройдите процедуру восстановления пароля. Такое действие убирает этот программный баг.
- Удалите из папки со Steam некоторые файлы, а точнее файлы с расширением.blob. Беспокоиться за них не стоит. Эти файлы автоматически восстанавливаются системой. Как показывает практика, этот метод решает проблемы с обновлениями.
Теперь вы знаете, как разными способами обновить игру в Стиме. А также, как решить возможные ошибки, связанные с
Способ 2
Если первый способ не помог, можно попробовать обновить Steam вручную, просто удалив его с компьютера и установив последнюю версию заново.
Перед удалением Steam сохраните игры, чтобы потом не скачивать их снова.
Игры и пользовательские файлы находятся в папке steamapps, которая расположена в папке установки Steam (по умолчанию – в C:Program Files (x86)Steam). Скопируйте steamapps в корень жесткого диска, на котором достаточно свободного места для сохранения бэкапа игр. Если места не хватает, то вместо команды «Копировать» выберите команду «Вырезать». Steam в этот момент должен быть выключен.
На чтение 8 мин. Просмотров 6.9k. Опубликовано 03.09.2019
Многие пользователи Windows 10 регулярно используют Steam, но некоторые из них сообщают об ошибке, в которой говорится, что «Steam должен быть в сети для обновления» в Windows 10.
Это странная проблема, которая не позволяет вам играть в ваши любимые игры, но, к счастью, есть несколько доступных решений.
Как я могу исправить Steam должен быть онлайн, чтобы обновить ошибку в Windows 10?
Содержание .
- Запустите Steam в режиме совместимости
- Отключить брандмауэр Windows
- Удалить файлы из каталога Steam
- Использовать редактор реестра
- Копировать файлы Steam с другого компьютера
- Добавить параметр -tcp в ярлык Steam
- Отключить настройки прокси в Internet Explorer
- Временно отключите антивирус
- Использовать DNS Google
- Изменить файл хостов
- Установите тип запуска клиентских сервисов Steam на автоматический
- Отключить Steam от автоматического запуска
- Запустите SteamTmp.exe
Исправлено: Steam должен быть онлайн для обновления, пожалуйста, проверьте ваше соединение и попробуйте снова
Решение 1. Запустите Steam в режиме совместимости .
-
Щелкните правой кнопкой мыши ярлык Steam и выберите Свойства .
- Перейдите на вкладку Совместимость .
-
Установите флажок Запустите эту программу в режиме совместимости для и выберите Windows 7 из списка параметров.
- Необязательно . Вы также можете установить флажок Запустить эту программу от имени администратора .
- Попробуйте запустить Steam снова.
Решение 2. Отключите брандмауэр Windows .
Немногие пользователи, у которых была ошибка Steam должен быть в сети для обновления », сообщили, что отключение брандмауэра Windows устранило ошибку для них. Чтобы отключить брандмауэр Windows, выполните следующие действия.
-
Нажмите Ключ Windows + S , введите Брандмауэр и выберите Брандмауэр Windows из списка результатов.
-
Когда Брандмауэр Windows запустится, нажмите Включить или выключить брандмауэр Windows .
- Выберите Отключить брандмауэр Windows (не рекомендуется) для настроек частной и общедоступной сети.
- Нажмите ОК , чтобы сохранить изменения.
Отключать брандмауэр не рекомендуется, поэтому после обновления Steam обязательно включите брандмауэр Windows снова.
Если вы хотите узнать, как проверить, блокирует ли брандмауэр Windows приложение или функцию, ознакомьтесь с этим полным руководством.
Знаете ли вы, что ваш брандмауэр может блокировать определенные приложения и программы? Ознакомьтесь с этим руководством, чтобы узнать больше.
Решение 3. Удалить файлы из каталога Steam
- Перейдите в каталог установки Steam. По умолчанию это должен быть C: Program FilesSteam или C: Program Files (x86) Steam .
- Удалите все файлы кроме Steam.exe и Steamapps .
- Перезагрузите компьютер.
- После загрузки компьютера снова перейдите в каталог установки Steam и запустите Steam.exe .
Решение 4. Используйте редактор реестра
Если у вас есть ошибка «Steam должен быть в сети для обновления» в Windows 10, вы сможете исправить ее, изменив несколько значений реестра. Для изменения реестра сделайте следующее:
-
Нажмите Windows Key + R и введите regedit . Нажмите ОК или нажмите Enter .
- Когда откроется Редактор реестра , перейдите на страницу HKEY_CURRENT_USER/Software/Valve/Steam .
- На правой панели нажмите Автономно DWORD и установите для его Значения данных значение 0.
- Закройте редактор реестра, перезагрузите компьютер и проверьте, решена ли проблема.
Не можете получить доступ к редактору реестра? Все не так страшно, как кажется. Ознакомьтесь с этим руководством и быстро решите проблему.
Решение 5. Копирование файлов Steam с другого компьютера
Чтобы выполнить это решение, вам понадобится другой компьютер с работающей версией Steam и USB-накопителем.
- Перейдите на другой компьютер и скопируйте все файлы из установочного каталога Steam, кроме папки Steamapps , на флэш-накопитель USB.
- Подключите флэш-накопитель USB к компьютеру и вставьте все файлы в каталог установки Steam. Когда вас попросят перезаписать файлы, нажмите Да .
- Запустите Steam.exe , чтобы проверить, устранена ли проблема.
Решение 6. Добавьте параметр -tcp в ярлык Steam
- Найдите ярлык Steam и щелкните правой кнопкой мыши .
-
Выберите в меню Свойства .
-
Перейдите на вкладку Ярлык и в разделе Цель добавьте -tcp после кавычек.
- Нажмите Применить и ОК , чтобы сохранить изменения.
-
Необязательно . Перейдите на вкладку «Совместимость» и установите флажок Запускать эту программу от имени администратора .
- Запустите ярлык и проверьте, решена ли проблема.
Решение 7. Отключите настройки прокси в Internet Explorer
-
Нажмите Windows Key + S и введите Internet Explorer . Выберите Internet Explorer из списка результатов.
-
После запуска Internet Explorer нажмите значок Инструменты в верхнем правом углу и выберите в меню Свойства обозревателя .
-
После открытия окна Свойства обозревателя перейдите на вкладку Подключения и нажмите Настройки локальной сети .
-
Убедитесь, что Использовать прокси-сервер для вашей локальной сети не не отмечен . Нажмите ОК , чтобы сохранить изменения.
Иногда прокси-сервер нельзя отключить независимо от того, что вы делаете. Мы подготовили простое руководство для такого случая.
Решение 8. Временно отключите антивирус .
В некоторых случаях ошибка «Steam должен быть в сети для обновления» может быть вызвана антивирусным программным обеспечением, и в этом случае рекомендуется добавить Steam в список исключений антивирусного программного обеспечения. и брандмауэр.
Если добавление Steam в список исключений не работает, отключите антивирус и попробуйте снова запустить Steam. Если проблема не устранена, возможно, вам следует временно удалить антивирус или переключиться на другое программное обеспечение для обеспечения безопасности.
Если вы являетесь пользователем Norton, ознакомьтесь с этим руководством, чтобы узнать, как полностью удалить его с вашего ПК. Для пользователей McAfee также есть аналогичное руководство.
После этого, если вы все еще хотите установить новый антивирус для защиты вашего ПК, просмотрите этот список, чтобы узнать, какие варианты лучше для вас.
Решение 9. Используйте DNS от Google
Иногда эта ошибка может быть вызвана настройками DNS, и в этом случае вам рекомендуется переключить DNS на DNS Google. Для этого выполните следующие действия:
-
Нажмите Windows Key + S и введите Сеть и общий доступ . Выберите Центр управления сетями и общим доступом из списка.
-
Нажмите Изменить настройки адаптера. Вы должны увидеть список сетевых адаптеров. Щелкните правой кнопкой мыши текущий сетевой адаптер и выберите Свойства .
- Выберите Протокол Интернета версии 4 (TCP/IPv4) и нажмите Свойства .
-
Когда откроется окно Свойства протокола Интернета версии 4 (TCP/IPv4) , нажмите кнопку Дополнительно .
- Перейдите на вкладку DNS . Если у вас есть адреса в разделе DNS, запишите их на тот случай, если они вам понадобятся.
-
Нажмите Добавить и введите 8.8.8.8 и/или 8.8.4.4 .
- Сохраните изменения и перезагрузите сетевое соединение.
- Попробуйте запустить Steam снова.
Не удается связаться с вашим DNS-сервером? Не паникуйте, у нас есть правильное решение для вас.
Решение 10. Изменить файл хостов
-
Нажмите Windows Key + S и введите Блокнот . Нажмите правой кнопкой мыши Блокнот в списке результатов и выберите Запуск от имени администратора .
- Когда Блокнот откроется, перейдите в Файл> Открыть .
- Перейдите в папку C: WindowsSystem32driversetc .
-
Дважды щелкните файл hosts , чтобы открыть его. Если вы не видите никаких файлов, не забудьте изменить текстовые документы на Все файлы в правом нижнем углу.
-
Когда откроется файл hosts, добавьте в конце следующие строки:
- 68.142.122.70 cdn.steampowered.com
- 208.111.128.6 cdn.store.steampowered.com
- 208.111.128.7 media.steampowered.com
- Сохраните изменения и закройте Блокнот .
-
Нажмите Windows Key + X и выберите в меню Командная строка .
-
При запуске Командная строка введите следующее и нажмите Enter , чтобы запустить его:
-
ipconfig/flushdns
-
ipconfig/flushdns
- Закройте Командную строку и снова запустите Steam.
Если вам не нравится Блокнот и вы ищете альтернативу, взгляните на этот список, чтобы найти лучшие текстовые редакторы прямо сейчас.
Если у вас возникли проблемы с доступом к командной строке от имени администратора, вам лучше ознакомиться с этим руководством.
Немногие пользователи предлагают добавить 87.248.210.253 media.steampowered.com в конце файла hosts, так что вы можете попробовать это тоже. Согласно альтернативному решению, вы можете решить эту проблему, добавив в файл hosts следующее:
- 208.64.200.30 media1.steampowered.com
- 208.64.200.30 media2.steampowered.com
- 208.64.200.30 media3.steampowered.com
- 208.64.200.30 media4.steampowered.com
Решение 11. Установите автоматический запуск Steam Client Services .
-
Нажмите Windows Key + R и введите services.msc .
- Когда откроется окно Сервисы , найдите Сервис клиента Steam и дважды щелкните по нему.
-
В Сервисе клиентов Steam найдите Тип запуска и измените его с Ручного на Автоматический .
- Нажмите Применить и ОК , чтобы сохранить изменения.
- Перезагрузите компьютер и снова запустите Steam.
Решение 12. Отключите автоматический запуск Steam .
В некоторых редких случаях ошибка «Steam должен быть в сети для обновления» может быть вызвана тем, что Steam запускается, но ваш компьютер не может установить сетевое соединение.
Чтобы решить эту проблему, рекомендуется отключить автоматический запуск Steam, выполнив следующие действия:
- Откройте Steam .
-
Перейдите в Steam> Настройки .
-
Перейдите на вкладку Интерфейс и снимите флажок Запустите Steam при запуске компьютера .
- Нажмите ОК , чтобы сохранить изменения.
Если вас интересует, как добавлять или удалять загрузочные приложения в Windows 10, ознакомьтесь с этим простым руководством.
Решение 13. Запустите SteamTmp.exe .
Если вы получаете сообщение об ошибке «Steam должен быть в сети для обновления» , попробуйте запустить SteamTmp.exe из установочного каталога Steam. Немногие пользователи сообщили, что запуск SteamTmp устранил их проблемы, поэтому вы можете попробовать это.
Ошибка «Steam должен быть в сети для обновления» может вызвать у вас много проблем, но мы надеемся, что наши решения были вам полезны.
Если вам известно об альтернативном решении, оставьте его в разделе комментариев ниже. Также оставьте там любые другие вопросы, которые могут у вас возникнуть, и мы обязательно их рассмотрим.
Частой проблемой многих пользователей Steam-клиента является ошибка при обновлении программы, из-за которой Стим и вовсе может быть недоступным для использования. Если стали свидетелем таких ошибок, как:
- «Error: Download of package»,
- «Steam временно недоступен»,
- «Для обновления Steam должен быть онлайн. Проверьте ваше подключение к сети и повторите попытку»,
Не волнуйтесь! Решить эти фэйлы можно несколькими способами.
Самый действенный: если вы подключены через Wi-Fi, то подключитесь напрямую к роутеру через кабель!
Способ №1 (первые действия)
- Попробуйте закрыть процесс программы в Диспетчере задач (Alt+Ctrl+Del);
- Перезагрузите компьютер, если закрытие процесса не помогло;
- Откажитесь от бета-обновлений. Для этого войдите в настройки аккаунта Стим и в разделе «Бета-тестирование» поставьте значение «Отказаться»;
- Попробуйте обновиться в ручную. Для этого в самом клиенте нажмите «Проверить наличие обновлений клиента Steam…»;
- Зайдите в корневую папку программы (нажмите на ярлык правой кнопкой мыши, а затем выберите «Расположение файла»), после чего удалите все кроме папок steamapps, userdata, а также файлов steam.exe.old и ssfn. После этого переименуйте файл steam.exe.old на steam.exe. Перезагрузите систему и снова попытайтесь открыть клиент;
- Попробуйте запустить клиент от имени администратора;
- Желательно устанавливать Steam на локальный диск C;
- Очистите с компьютера различный мусор и кеш при помощи утилиты CCleaner;
- Проверьте свободное место на жестком диске. Возможно, вся память забита, и обновление из-за этого не может загрузиться;
- Также убедитесь, что ваше интернет-соединение активно: воспользуйтесь другими интернет-приложениями (Skype, Teamspeak) или браузером;
- На момент обновления попробуйте отключить антивирус или фаервол.
Способ №2 (очистка вирусов)
Если ни один из вышеперечисленных методов не помог, возможно, обновлению Steam мешают вирусы. Проверьте свой компьютер при помощи антивируса, и если обнаружите какую-то вредоносную программу, удалите ее или отправьте в карантин. После удаления вирусов рекомендуется заново переустановить Стим, скачав предварительно с официального сайта клиент, а затем перезагрузить систему.
Способ №3 (проблемы с системой)
Иногда препятствовать апдейтам программы могут неполадки в вашей операционной системе. Если ОС пиратская, то такие проблемы встречаются довольно часто, поэтому вам нужно либо скачать другую версию винды, либо купить лицензию.
Если некоторое время назад Стим обновлялся и нормально функционировал, то попробуйте откатить систему на несколько дней назад. Для этого откройте Пуск/Все программы/Стандартные/Служебные/Восстановление системы. В новом окне выберите ту дату отката, когда клиент еще работал и обновлялся. После всех этих действий перезагрузите компьютер.
Также рекомендуется просканировать систему на наличие ошибок. Чтобы сделать это, зайдите в Пуск и в поле поиска впишите cmd, после чего откройте командную строку и впишите туда следующее — sfc /scannow. Дождитесь окончания проверки системы.
Способ №4 (проблемы с регионом)
В отдельных случаях Стим может не обновляться из-за региональных ограничений. Зайдите в настройки клиента, выберите раздел «Загрузки» и смените регион на любой другой. После этого программа должна обновиться.
Видео
Многие пользователи 10-ой версии виндовс сталкиваются с ошибкой «Для обновления Стима необходимо быть в сети». Это странная проблема, которая мешает играть, но, к счастью, есть несколько решений.
Запустить стим в режиме совместимости
- Щелкните правой кнопкой мыши ярлык программы, нажмите «Свойства».
- Перейдите на вкладку Совместимость.
- Проверьте Запуск этой программы в режиме совместимости, выберите виндовс из списка параметров.
Отключить брандмауэр Windows
- Нажмите клавишу Windows + S, введите «Брандмауэр», найдите «Брандмауэр Windows».
- Когда он запускается, кликните «Включить или отключить брандмауэр виндовс».
- Кликните «Отключить брандмауэр», затем «ОК».
- Отключение брандмауэра не рекомендуется, поэтому после обновления обязательно включите его снова.
Удалить файлы из каталога
- Зайдите в каталог установки. По умолчанию это должны быть C: Program FilesSteam или C: Program Files (x86) Steam.
- Удалите все, кроме Steam.exe и папки Steamapps.
- Перезагрузите компьютер.
- После загрузки вашего компьютера вернитесь к каталогу установки, запустите Steam.exe.
Использовать редактор реестра
- Наберите комбинацию Win + R, введите regedit. Далее «ОК» или «Ввод».
- Когда откроется редактор реестра, перейдите в HKEY_CURRENT_USER / Software / Valve / Steam.
- В правой панели кликните «Offline DWORD», установите для нее нулевое значение.
Скопировать файлы с другого компьютера
Понадобится другой ПК с рабочей версией программы и флешка.
- Скопируйте все из каталога установки, кроме папки Steamapps, на USB-накопитель.
- Подключите флешку к компьютеру, вставьте все в каталог установки Стима.
Добавить параметр-tcp в ярлык
- Найдите ярлык стим, щелкните по нему правой кнопкой мыши.
- Выберите «Свойства».
- Перейдите на вкладку «Ярлык», в разделе «Целевой» добавьте -tcp после кавычек.
- Кликните «Применить», «ОК».
- Дополнительно: откройте вкладку Совместимость, установите флажок Запустить эту программу как администратор
Отключение настроек прокси-сервера Internet Explorer
- Наберите комбинацию Windows + S, введите Internet Explorer. Найдите Internet Explorer из списке результатов.
- Когда Internet Explorer запустится, щелкните значок «Сервис», выберите «Свойства обозревателя».
- Перейдите во вкладку «Подключения», нажмите «LAN».
- Убедитесь, что использование прокси-сервера для вашей локальной сети не проверяется.
Временно отключить свой антивирус
Иногда ошибка возникает из-за антивирусного ПО. Добавьте программу к списку исключений из вашего антивируса. Если это не работает, отключите антивирус. Если проблема не устранилась, временно удалите антивирус или используйте другой.
Использовать DNS Google
Иногда эта ошибка может быть вызвана вашими настройками DNS. Если это так, вам рекомендуется переключить DNS на DNS Google. Для этого выполните следующие действия:
- Наберите комбинацию Win + S, введите «Сеть и общий доступ». Найдите Центр совместного доступа.
- Кликните «Изменить настройки адаптера».
Вы увидите список сетевых адаптеров. Щелкните правой кнопкой мыши текущий сетевой адаптер, выберите «Свойства».
- Выберите «Протокол Интернета версии 4» (TCP / IPv4), кликните «Свойства».
- Появится окно свойств интернет-протокола версии 4 (TCP / IPv4), выберите «Дополнительно».
- Перейдите к вкладке DNS.
- Нажмите «Добавить», введите 8.8.8.8 или 8.8.4.4.
- Сохраните изменения и перезапустите сетевое подключение.
Редактировать файл hosts
- Наберите комбинацию Win + S, введите «Блокнот». ПКМ по Блокноту, нажмите «Запуск от имени администратора».
- Откроется Блокнот, нажмите «Файл»> «Открыть».
- Откройте папку C: WindowsSystem32driversetc.
- Дважды щелкните hosts. Если вы не видите никаких файлов, обязательно измените текстовые документы на все файлы.
- Когда hosts открывается, в конце добавляются следующие строки:
- 68.142.122.70 cdn.steampowered.com
- 208.111.128.6 cdn.store.steampowered.com
- 208.111.128.7 media.steampowered.com
- Сохраните изменения и закройте Блокнот.
- Наберите комбинацию Win + X, впишите «Командная строка».
- В командной строке напишите ipconfig /flushdns, далее Enter
Задать автоматический запуск
- Наберите команду Win + R, впишите services.msc.
- Когда появится окно «Службы», найдите службу «Клиент Steam», дважды щелкните по ней.
- В службе клиентов найдите тип запуска, измените его с ручного на автоматический.
- ЛКМ «Применить», «ОК», чтобы сохранить изменения.
Отключить от автоматического запуска
- Откройте программу, зайдите в Настройки.
- Перейдите во вкладку «Интерфейс», снимите флажок «Запуск при включении», затем «ОК».
Запустить SteamTmp.exe
Попробуйте запустить SteamTmp.exe из каталога установки.
Не обновляется Стим
Частой проблемой многих пользователей Steam-клиента является ошибка при обновлении программы, из-за которой Стим и вовсе может быть недоступным для использования. Если стали свидетелем таких ошибок, как:
- «Error: Download of package»,
- «Steam временно недоступен»,
- «Для обновления Steam должен быть онлайн. Проверьте ваше подключение к сети и повторите попытку»,
Не волнуйтесь! Решить эти фэйлы можно несколькими способами.
Самый действенный: если вы подключены через Wi-Fi, то подключитесь напрямую к роутеру через кабель!
Способ №1 (первые действия)
-
- Попробуйте закрыть процесс программы в Диспетчере задач (Alt+Ctrl+Del);

-
- Перезагрузите компьютер, если закрытие процесса не помогло;
- Откажитесь от бета-обновлений. Для этого войдите в настройки аккаунта Стим и в разделе «Бета-тестирование» поставьте значение «Отказаться»;
- Попробуйте обновиться в ручную. Для этого в самом клиенте нажмите «Проверить наличие обновлений клиента Steam…»;

- Зайдите в корневую папку программы (нажмите на ярлык правой кнопкой мыши, а затем выберите «Расположение файла»), после чего удалите все кроме папок steamapps, userdata, а также файлов steam.exe.old и ssfn. После этого переименуйте файл steam.exe.old на steam.exe. Перезагрузите систему и снова попытайтесь открыть клиент;
- Попробуйте запустить клиент от имени администратора;
- Желательно устанавливать Steam на локальный диск C;
- Очистите с компьютера различный мусор и кеш при помощи утилиты CCleaner;
- Проверьте свободное место на жестком диске. Возможно, вся память забита, и обновление из-за этого не может загрузиться;
- Также убедитесь, что ваше интернет-соединение активно: воспользуйтесь другими интернет-приложениями (Skype, Teamspeak) или браузером;
- На момент обновления попробуйте отключить антивирус или фаервол.
Способ №2 (очистка вирусов)
Если ни один из вышеперечисленных методов не помог, возможно, обновлению Steam мешают вирусы. Проверьте свой компьютер при помощи антивируса, и если обнаружите какую-то вредоносную программу, удалите ее или отправьте в карантин. После удаления вирусов рекомендуется заново переустановить Стим, скачав предварительно с официального сайта клиент, а затем перезагрузить систему.
Способ №3 (проблемы с системой)
Иногда препятствовать апдейтам программы могут неполадки в вашей операционной системе. Если ОС пиратская, то такие проблемы встречаются довольно часто, поэтому вам нужно либо скачать другую версию винды, либо купить лицензию.
Если некоторое время назад Стим обновлялся и нормально функционировал, то попробуйте откатить систему на несколько дней назад. Для этого откройте Пуск/Все программы/Стандартные/Служебные/Восстановление системы. В новом окне выберите ту дату отката, когда клиент еще работал и обновлялся. После всех этих действий перезагрузите компьютер.
Также рекомендуется просканировать систему на наличие ошибок. Чтобы сделать это, зайдите в Пуск и в поле поиска впишите cmd, после чего откройте командную строку и впишите туда следующее — sfc /scannow. Дождитесь окончания проверки системы.

Способ №4 (проблемы с регионом)
В отдельных случаях Стим может не обновляться из-за региональных ограничений. Зайдите в настройки клиента, выберите раздел «Загрузки» и смените регион на любой другой. После этого программа должна обновиться.

Видео
Источник
Не обновляется «Стим» — что делать?
Время от времени у пользователей не обновляется «Стим». Почему так получается? Как исправить ситуацию? Какие советы и рекомендации дают друг другу пользователи относительно решения поставленной задачи? Все не так опасно, как кажется. Главное, не паниковать. Если «Стим» отказывается обновляться, стоит обратить внимание на несколько распространенных приемов, которые помогают исправить ситуацию.
Вирусы
Первая причина, по которой не обновляется «Стим» после установки (пишет: «Стим» временно недоступен» — или просто выдает ошибку) — это заражение компьютера вирусами. Встречается не так уж и редко. В таком случае нужно:
- Просканировать операционную систему на наличие вирусов и компьютерных шпионов.
- Вылечить компьютер. Все потенциально опасные объекты лечатся, помещаются в карантин или удаляются вовсе.
- Перезагрузить компьютер. Желательно переустановить «Стим».
Скорее всего, проблема исчезнет. Но сначала стоит исключить более распространенные причины того, почему не обновляется «Стим».
Система
В некоторых случаях проблема может заключаться в операционной системе. Сбои и неполадки, неправильная установка ПО, а также «пиратская» версия — все это негативно сказывается на программах и установленном софте.
Обычно при подобно раскладе не обновляется «Стим» после установки уже после первого запуска. Удивляться не стоит. В зависимости от ситуации потребуется:
- Переустановить операционную систему. Помогает часто, но метод считается радикальным.
- Поменять операционную систему на лицензию или сменить «пиратскую» сборку на издание от других разработчиков. Актуально только для предложений с пиратским ПО.
- Осуществить откат системы. Такой способ часто помогает, если раньше «Стим» работал в полную силу, а затем резко отказался функционировать правильно.
- Отладить работу ОС. В данном случае необходимо провести сканирование жесткого диска и системы на наличие ошибок. Рекомендуется также осуществить дефрагментацию.
Все эти советы действительно помогают, если не обновляется «Стим» или не запускается вовсе. Во всяком случае именно так говорят пользователи. Тем не менее есть еще несколько советов, менее радикальных, которые помогут справиться с проблемой. Какие именно? Что еще рекомендуется делать, если внезапно программа отказалась от обновления?
Прочее
Существует ряд весьма распространенных действий. Дело в том, что ранее перечисленные шаги лучше всего отложить на потом. Сначала стоит обратить внимание на менее серьезные проблемы со «Стимом». Если программа не обновляется, начать разрешение ситуации предлагается с таких действий:
- Перезагрузки компьютера. Иногда помогает. Особенно если после установки «Стима» компьютер не перезагружался.
- Ожидания. Вполне вероятно, что в «Стиме» просто нет обновлений.
- Переустановки программы. Иногда во время инсталляции возникают разнообразные сбои и неполадки. Удаление «Стима» с последующей переустановкой довольно часто помогает исправить положение.
- Очистки системного реестра. Желательно пользоваться программой CCleaner.
- Отключения файрвола и брандмауэра. Рекомендуется также на время отключить антивирус.
- Переустановки «Стима» на другой раздел жесткого диска.
- Не обновляется «Стим»? Можно попробовать запустить программу от имени администратора. Иногда этот прием помогает.
Какой-нибудь из данных советов обязательно решит возникшую проблему. Как действовать, если не обновляется «Стим»? Лучше всего, как уже было сказано, сначала опробовать вышеперечисленные способы. И только затем исправлять ошибки операционной системы или лечить компьютер от вирусов.
Источник
Почему не обновляется Steam и как это исправить
Steam является очень популярным сайтом, которым пользуются люди разных поколений. Используя данную платформу, вы можете покупать лицензионные игры или программы. У многих пользователей часто не обновляется Стим, из-за чего они впадают в панику. Однако эту проблему можно решить всего лишь за несколько шагов.
Причины
Причины этой неполадки могут быть различные. Давайте разберёмся подробнее.
Вирусная атака
Одной из причин, почему Стим не хочет обновляться, является наличие вирусов на вашем компьютере. Такая проблема встречается очень часто. Предлагаем вам воспользоваться пошаговой инструкцией:
- Осуществите сканирование вашей ОС на наличие вирусных заражений.
- Проведите лечение ПК. Вылечить компьютер за несколько секунд сможет любой антивирус.
- В завершение вам необходимо перезагрузить компьютер. После всех осуществлённых действий вам нужно заново скачать Steam.
Если вы сделали всё правильно, то Steam обновится. Однако это не единственная причина, почему не происходит обновление программы.
Операционная система
Нередко проблема возникает из-за ОС. Если вы тот человек, который решил загружать нелицензионные версии игр, то вполне вероятно, что у вас перестанет обновляться Steam. При неправильной установке программного обеспечения также есть большая вероятность появления ошибки. Для её исправления необходимо:
- Провести переустановку ОС. Часто помогает. Однако данный метод является радикальным.
- Если у вас нелицензионная ОС, то её надо заменить на лицензионную.
- Если Steam долгое время устанавливал обновления, а потом стал глючить, то помогает откат системы.
- Тщательно настройте работу операционной системы, отсканируйте ПК на наличие ошибок.
Данные советы помогают в том случае, если программа вовсе не работает. Эти способы являются довольно-таки радикальными. Поэтому первым делом лучше провести классические действия, которые помогают при разных ошибках. О них речь пойдёт ниже.
Другое
Вот парочка действий, после которых обновления вновь скачиваются:
- Перезагрузите компьютер. В некоторых случаях после этого проблема устраняется.
- Скачайте программу повторно. Очень часто при первоначальной установке возникают различного рода сбои. Чаще всего переустановка приложения помогает исправить ошибку.
- Почистите мусор при помощи различных программ. Рекомендуется использовать.
- Иногда обновлений просто нет, поэтому надо ждать.
- Отключите на небольшой промежуток времени ваш антивирус. Иногда он поднимает ложную тревогу. Также отключите Firewall и брандмауэр.
Прочитав статью, вы узнали, что делать если Steam стал работать не совсем корректно. После проведения процедур, описанных в статье, неполадки, скорее всего, закончатся. Надеемся, что у вас не осталось никаких вопросов. Однако если они у вас есть, то пишите их в комментариях. Ответы на них будут даны в кратчайшие сроки. Также будем благодарны за лайк и репост статьи своим друзьям.
Источник