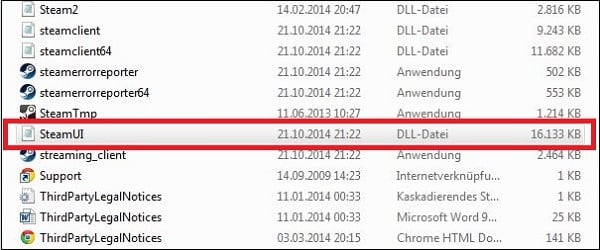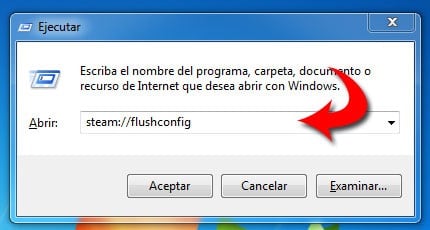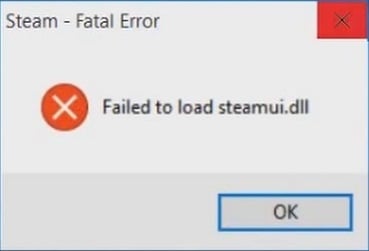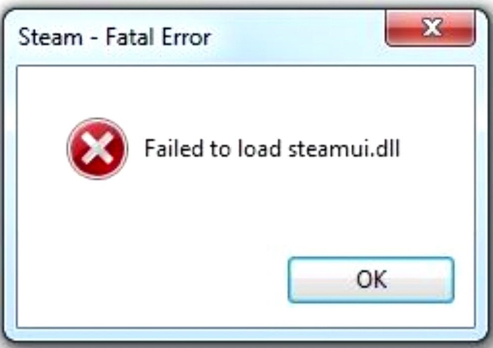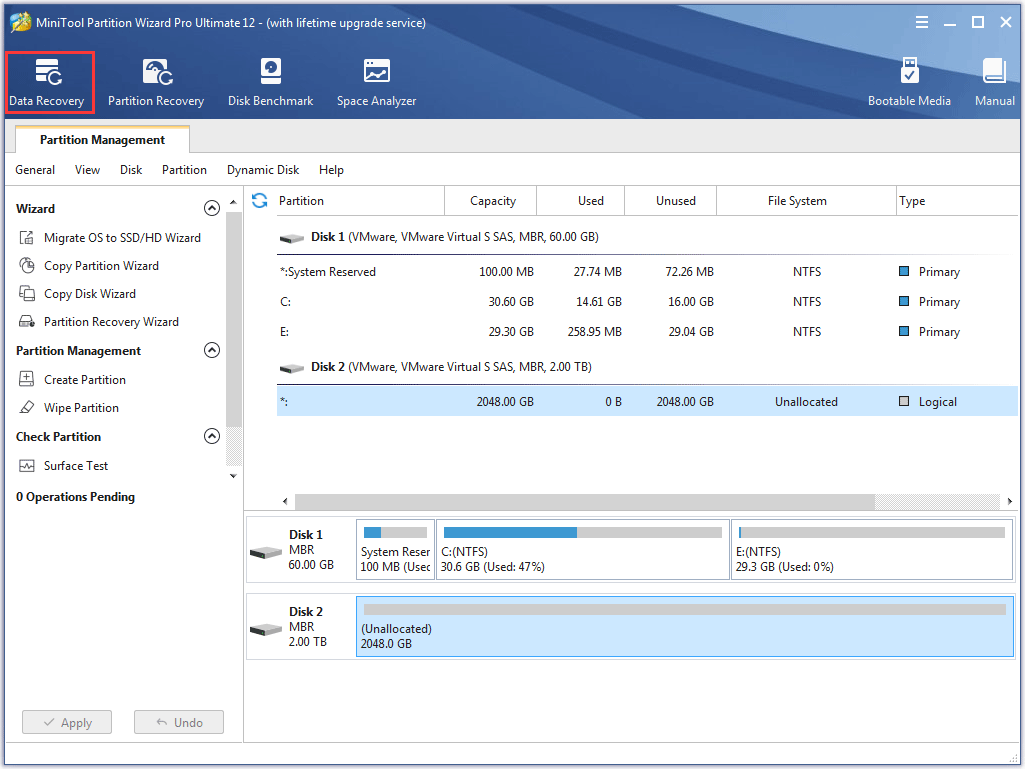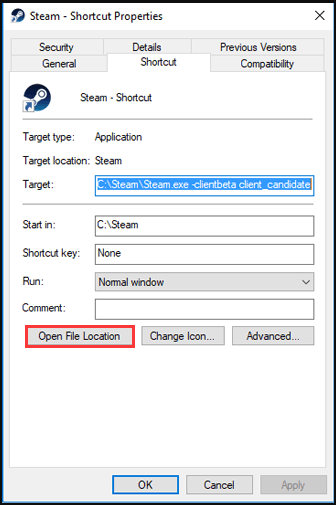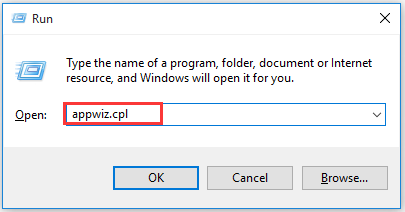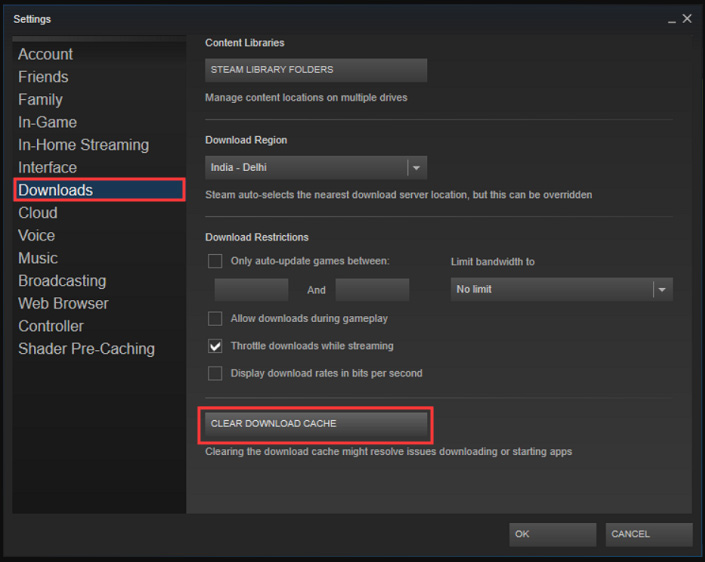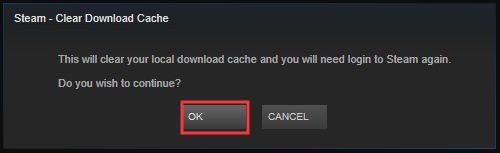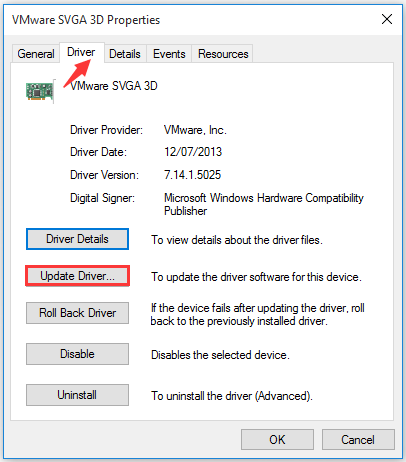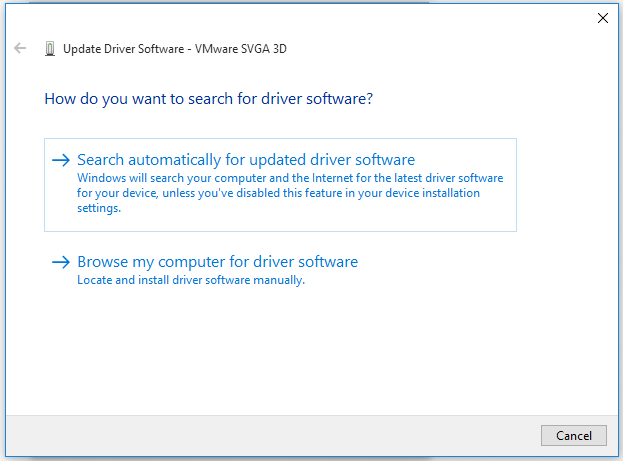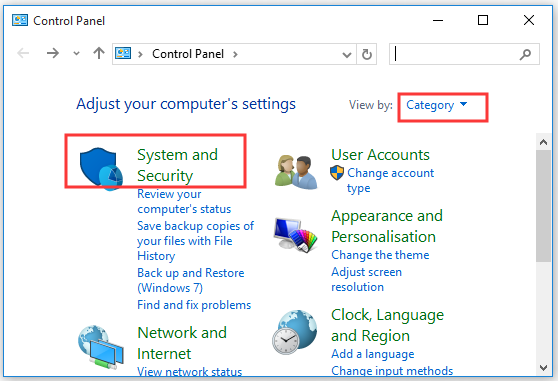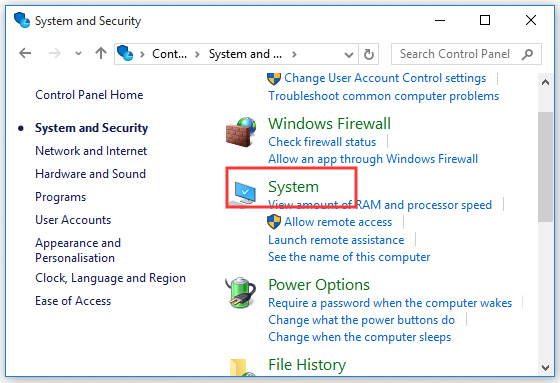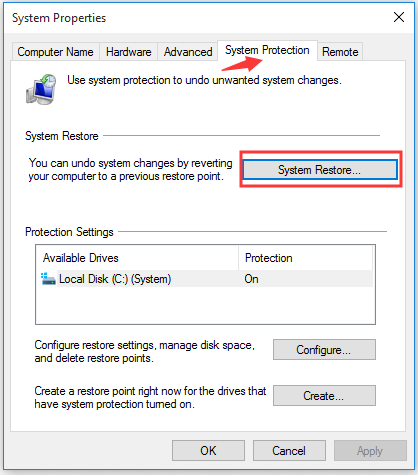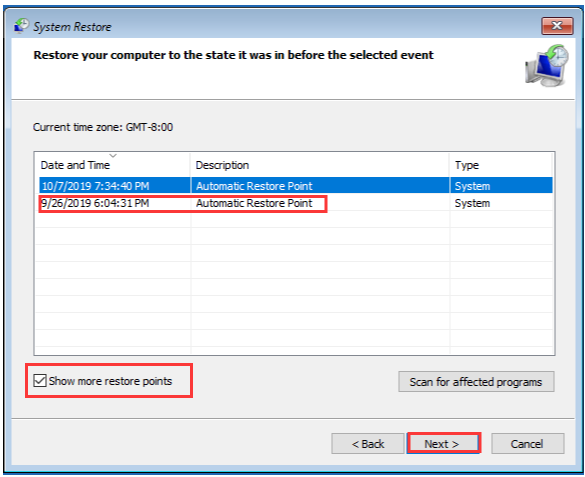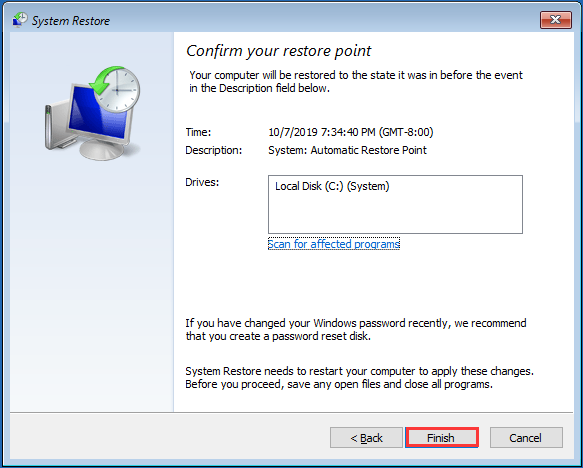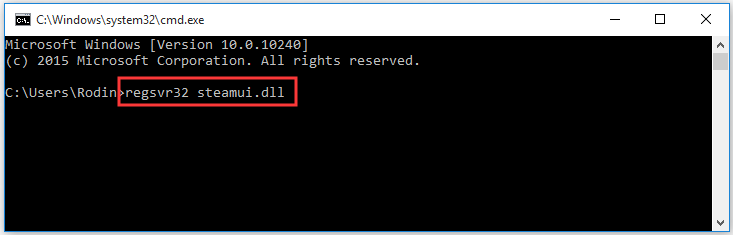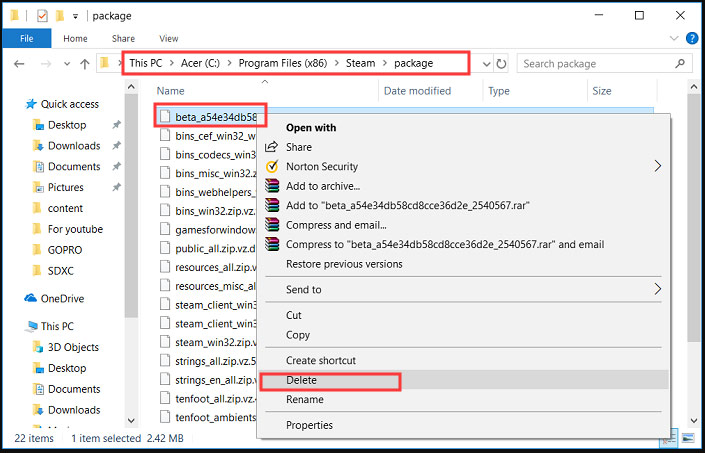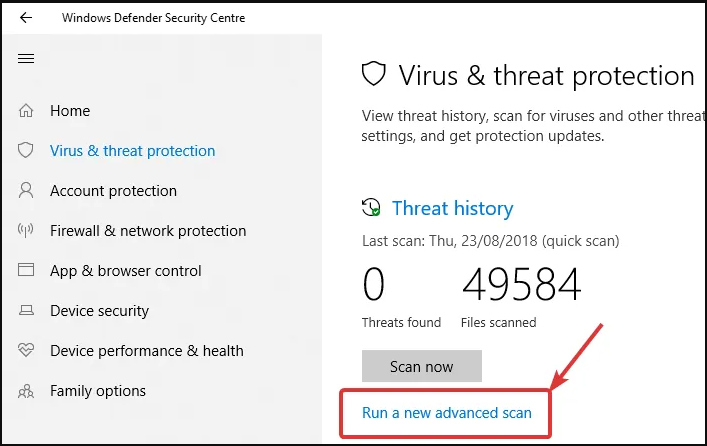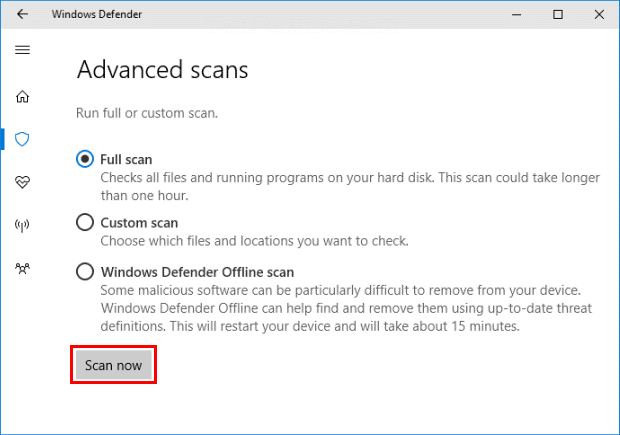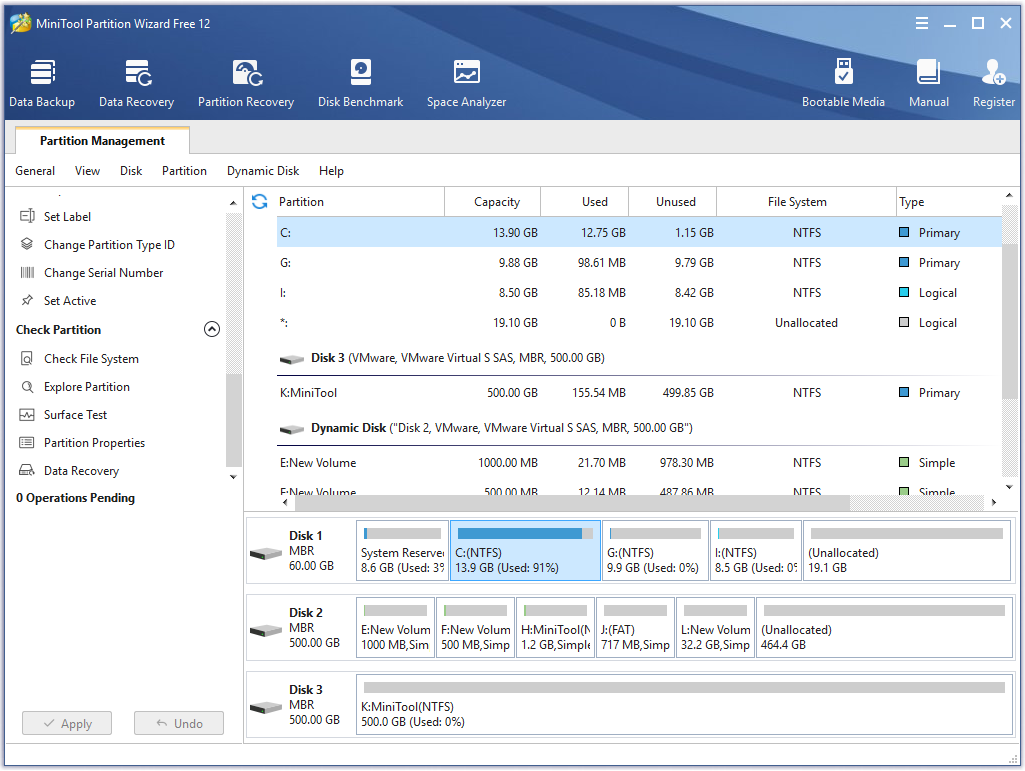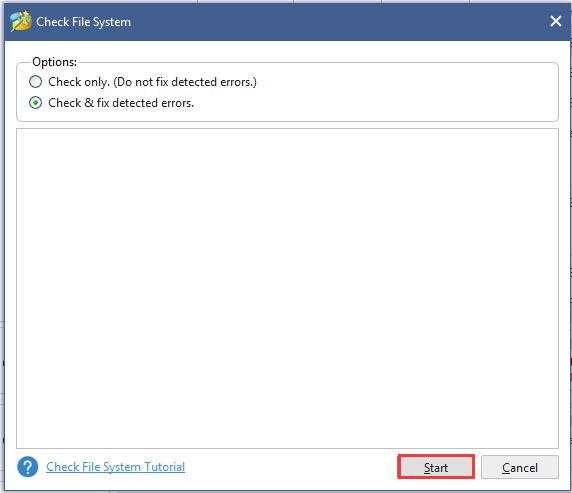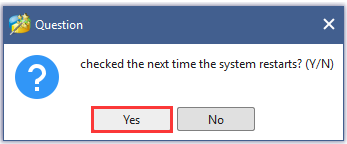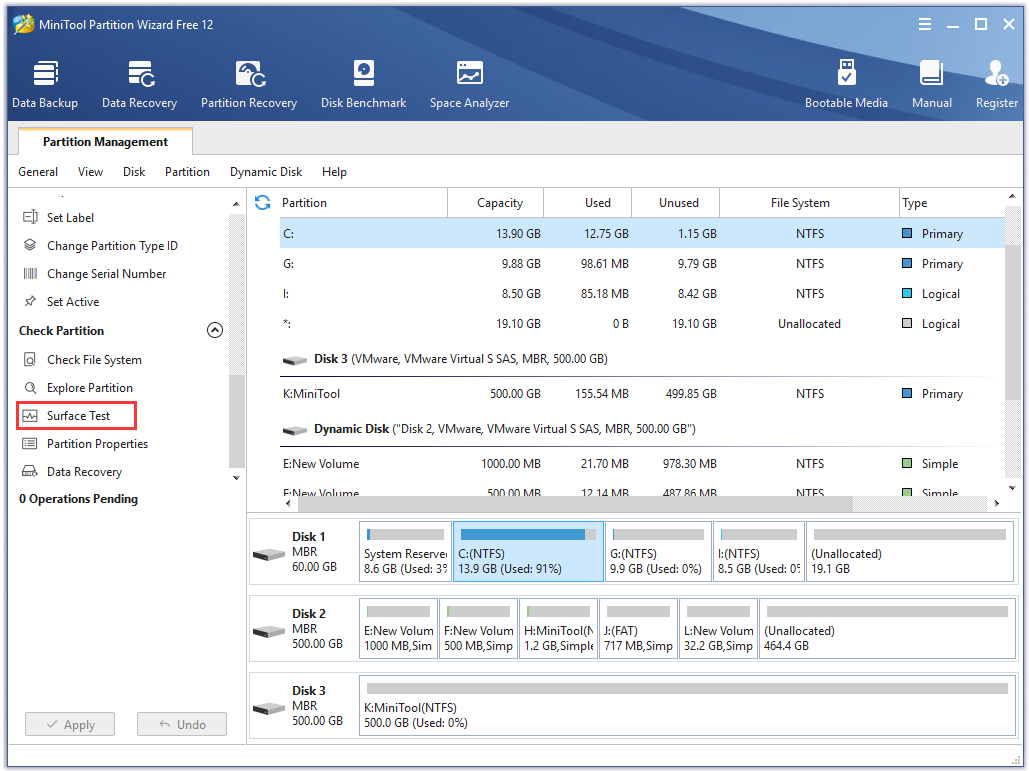Во время запуска или обновления клиента «Steam» пользователь может столкнуться с ошибкой «Failed to load steamui.dll». Обычно это означает, что библиотека steamui.dll, находящаяся на жёстком диске ПК, повреждена или удалена по различным причинам, и необходима корректная замена данного файла.
- Что значит данное сообщение
- Причины ошибки
- Как исправить ошибку «Failed to load steamui.dll»
- Дополнительные действия
- Заключение
Что значит данное сообщение
В переводе с языка Шекспира текст данной ошибки переводится как «Не смог загрузить steamui.dll» обычно обозначая ситуацию, при которой клиент Steam не обнаружил (или обнаружил повреждённый) файл steamui.dll, и соответственно, не смог его загрузить.
Рассматриваемая мной ошибка лишь одна из числа подобных ошибок, которые комплектуются сообщениями типа «Steamui.dll Not Found» и другими, подобными им.
Причины ошибки
Среди причин, вызывающих данную ошибку, я бы выделил такие:
- Файл steamui.dll был случайно удалён пользователем;
- Файл steamui.dll был повреждён вследствие различных причин (злокачественная деятельность зловредов, «осыпание» жёсткого диска и др.);
- Повреждён системный реестр;
- Неудачное обновление клиента Стим;
- Аппаратные неполадки ПК.
Как исправить ошибку «Failed to load steamui.dll»
Для исправления рассматриваемой мной дисфункциии рекомендую выполнить следующий ряд действий:
- Просто перезагрузите ваш компьютер. Самый банальный способ помог далеко не одному пользователю;
- Самостоятельно удалите файлы steamui.dll или libswscale-3.dll. Обычно данные файлы находятся в директории C:Program Files (x86)Steam). После их удаления запустите Стим, это вынудит клиент обновить свою структуру, и заменить удалённые вами файлы на свежие версии;
- Удалите папку beta. Если предыдущий способ не сработал, или вы пользуетесь бета-версией Стим, удалите бета-папку по адресу C:Program Files(x86)Steampackagebeta folder;
- Удалите ряд файлов Стим. Перейдите в папку «Steam», и удалите там все файлы за исключением Steamapps, userdata, и steam.exe. Затем запустите ваш клиент и дождитесь окончания процесса обновления, это поможет избавиться от ошибки;
- Сбросьте настройки Стим с помощью команды flushconfig. Нажмите на комбинацию клавиш Win+R, в появившемся окне наберите steam://flushconfig и нажмите на «Ок». Затем перезагрузите ваш ПК, и вновь запустите клиент;
- Очистите кэш загрузки Стим. Перейдите в настройки клиента Стим, затем во вкладку «Загрузки» и нажмите там на кнопку «Очистить кэш загрузки». Затем перезайдите в ваш Стим-аккаунт;
- Переустановите ваш Стим. Полностью удалите его, очистите систему с помощью «CCleaner».
Затем нажмите на клавиши Win+R, введите там %temp%, и удалите содержимое данной директории.
Потом вновь нажмите на Win+R, введите там regedit, и нажмите ввод. Перейдите по веткам:
- HKEY_LOCAL_MACHINESOFTWAREValve
- HKEY_CURRENT_USERSoftwareValveSteam
Наведите курсор на подкаталог «Steam» в каждой из веток, нажмите на правую клавишу мыши, и выберите «Удалить». Перезагрузите ПК и установите клиент заново.
Дополнительные действия
- Проверьте ваш компьютер на наличие зловредов. Помогут Dr.Web CureIt!, Malwarebytes Anti-Malware, Trojan Remover и ряд других аналогов;
- Удалите папку Cached. Перейдите в папку Steam, удалите там указанную директорию, это может помочь устранить ошибку на вашем ПК;
- Отключите ваш антивирус и брандмауэр при запуске Стим;
- Измените свойства ярлыка Стим на рабочем столе. Наведите на указанный ярлык курсор, нажмите на правую кнопку мыши, выберите «Свойства». Перейдите на вкладку «Ярлык», и в поле «Объект» допишите к имеющемуся значению справа строку «-clientbeta client_candidate», (без кавычек). Вид должен быть таков:
- Переустановите Стим в безопасном режиме с правами администратора.
- Используйте системное восстановление для отката на стабильную точку. Если ранее ваш Steam работал корректно, попробуйте откатить систему на данную точку восстановления. Для этого нажмите на кнопку «Пуск», в строке поиска введите rstrui, и нажмите ввод. Найдите стабильную точку восстановления, и откатите на неё ваш ПК.
Заключение
Ошибка «Failed to load steamui.dll» может появиться вследствие различных причин, описанных мной выше, обычно связанных с повреждением файла-библиотеки steamui.dll. Наиболее эффективным вариантом решения проблемы является изменение свойств ярлыка клиента (как описано выше), а также удаления ряда соответствующих файлов. Попробуйте все перечисленные мной способы, они доказали свою эффективность на компьютерах большинства пользователей.
Ошибка «Failed to load steamui.dll» может появиться совершенно внезапно во время очередной установки или обновления клиента магазина цифровой дистрибуции Steam. Из сообщения ошибки становится понятно, что клиент не смог подгрузить библиотеку, которая отвечает за пользовательский интерфейс.
Почему это происходит? Что же, существует множество причин, которые невероятно сложно определить. Но куда легче попросту пройтись по списку потенциальных решений, чем мы, собственно, и займемся.
Содержание
- Исправляем ошибку «Failed to load steamui.dll»
- Метод №1 Установка Steam через Безопасный режим
- Метод №2 Игнорирование сообщения об ошибке
- Метод №3 Использование ярлыков
- Метод №4 Удаление файла Beta
- Метод №5 Обновление файлов и папок Steam
Исправляем ошибку «Failed to load steamui.dll»
Метод №1 Установка Steam через Безопасный режим
Перед тем, как мы перейдем к выполнению более «технических» методов, вы можете попробовать запустить вашу систему в Безопасном режиме(с сетевыми драйверами) и обновить Стим таким образом.
Итак, чтобы перейти в Безопасный режим, вам требуется начать перезагрузку компьютера одновременно с зажатой кнопкой Shift. Далее перед вами должен появиться ряд определенных опций, но вам нужна только «Диагностика».
Выбрав Диагностику, далее вам потребуется перейти в «Дополнительные параметры». Перед вами появится куча других пунктов, в которых вам нужно выбрать «Параметры загрузки».
Что же, мы добрались до нужного места, в котором содержаться различные варианты загрузки операционной системы. Вам требуется выбрать «Безопасный режим с загрузкой сетевых драйверов», т.е. нажать на кнопку F5.
Запустив компьютер в Безопасном режиме с доступными сетевыми драйверами, попробуйте установить или обновить Steam. Если в вашей системе что-либо мешало обновлению клиента Steam, то сейчас горизонт должен быть чист и все установится как надо.
Если никаких изменений нет и ошибка «Failed to load steamui.dll» все еще присутствует на месте, то давайте двигаться дальше.
Метод №2 Игнорирование сообщения об ошибке
Перед нами довольно странный метод решения ошибки «Failed to load steamui.dll» и заключается он в том, чтобы вы попросту…игнорировали данное сообщение.
- Запустите steam.exe и подождите, пока перед вами появится та самая ошибка.
- Как только сообщение проявит себя, не закрывайте окно и не нажимайте на Ок. Еще раз нажмите два раза на steam.exe.
Если такая вот хитрость сработает и обновление Стим будет завершено, то закройте окно с ошибкой.
Метод №3 Использование ярлыков
Данный метод включает в себя использование ярлыка. Итак, пройдите в директорию, в которой располагается ваш Steam. Найдите исполнительный файл Steam, нажмите на него правой кнопкой мыши, выберите Создать→Ярлык.
Затем нажмите на ярлык steam.exe правой кнопкой мыши и выберите «Свойства». Затем перейдите во вкладку «Ярлык». Вам нужна строчка под названием «Объект». Добавьте на конец строки -clientbeta client_candidate. Выйти у вас должно что-то вроде “C:Program Files (x86)SteamSteam.exe”-clientbeta client_candidate.
Выполнив нужное действие, сохраните изменения ярлыка steam.exe и закройте окно Свойств. Если вы сделали все правильно, то использовав ярлык, вы сможете наконец-то запустить Стим и тот выполнит нужно вам обновление.
Метод №4 Удаление файла Beta
Если ни один из вышеуказанных файлов не помог вам, то вы можете попробовать удалить или изменить некоторые файлы Steam. Пройдите в директорию вашего Steam-клиента и найдите папку «Packages».
Перейдите в эту папку и попытайтесь найти файл под названием «Beta». Удалите этот файл и перезагрузите свой компьютер. После этого попробуйте открыть Steam. Он загрузит для себя некоторые данные, после чего нормально станет функционировать.
Метод №5 Обновление файлов и папок Steam
Если удаление файла «Beta» не сработало для вас, то ничего не остается, как только удалить все остальные файлы Steam и загрузить их заново. Заметьте, что любое вмешательство в процесс копирования обязательно повредит файлы и вам придется загружать их повторно.
- Пройдите в директорию своего Steam.
- Найдите следующие папки и файлы:
- SteamApps – папка
- Userdata – папка
- Steam.exe – исполнительный файл клиента
- Ssfn***************** – файл с определенной последовательностью цифр
- Удалите все файлы и папки из корневой папки Steam, кроме тех, что были указаны перед этим.
- Запустите снова Steam и надейтесь, что тот начнет нормально выполнять свое обновление или установку без ошибки «Failed to load steamui.dll».
Many users reported that they encounter the “Failed to load steamui.dll” error when opening Steam or playing games on Steam. It is annoying you fail to start the application because of it. You can try the 10 methods provided by MiniTool to fix the vexing error.
What Causes Steam Failed to Load Steamui.dll
Steamui.dll is an important file in Windows OS that enables your programs and services to run properly. According to the reports we gathered, Steam failed to load steamui.dll error may happen to any programs that require the file or operating systems including Windows 10/8/7.
What causes this error? The most common reason is that your Stamui.dll file is missing or gets corrupted. There are several possible causes of Steam failed to load steamui.dll error as follows.
- You delete the steamui.dll file accidentally.
- Steam needs device drivers to run. If you are using the outdated device driver, you might encounter the steamui.dll error.
- The hardware failures like hard disk and RAM memory are also responsible for the failed to load steamui.dll fatal error.
- There is a virus or other malware on your system that damages the steamui.dll file.
Now, let’s see how to fix the Steam fatal error. Here we recommend you try the following methods one by one in order to get rid of the error.
Tip: If you are not able to access Windows normally due to the “Steam fatal error failed to load steamui.dll”, you need to start your computer in Safe Mode to complete the following methods.
Fix 1. Restore the Missing Steamui.dll File
Note: This method is available only if you delete the steamui.dll file mistakenly and it works properly before you do.
If you mistakenly remove the steamui.dll file, the easiest and quickest way is to restore the file from the Recycle Bin. You just need to open your Recycle Bin on the desktop, and then right-click the deleted file and select Restore.
However, if you have already emptied the Recycle Bin, professional recovery software may be your best choice. Here it is highly recommended that you use MiniTool Partition Wizard. This is a professional data recovery tool trusted by millions of users around the world.
Fix 2. Delete the Libswscale-3.dll File and Steamui.dll File
Sometimes, the “failed to load steamui.dll Steam fatal error” may not indicate that the file is really missing. It is just because the libswscale-3.dll and steamui.dll file get crashed.
For this situation, you can delete them and Steam will automatically replace the files with new ones when you run Steam next time. Here’s how:
Step 1. Right-click the Steam on your desktop and select Properties.
Step 2. Go to the Shortcut section and click Open File Location on the bottom of the window.
Step 3. Then you will open the folder of Steam. Find the libswscale-3.dll and SteamUI.dll and press Delete key on your keyboard.
Step 4. Restart your Steam and see if the error still persists.
Fix 3. Uninstall and Reinstall Steam
If you encounter the “Steam fatal error failed to load steamui.dll” when trying to start Steam, you can try uninstalling Steam from your computer and then reinstall it. After that, the corrupted steamui.dll file will be replaced with a new one.
Step 1. Press Win + R keys to open the Run box. Then type appwiz.cpl in it and hit Enter.
Note: Before you do, please back up the Steamapps folder because you need to use it later. Usually, you can find this folder in C:Program Files (x86)SteamSteamapps.
Step 2. Find the Steam in the list, and then right-click and select Uninstall.
Step 3. After the uninstallation completes, download the latest version of Steam and reinstall it on your computer.
Step 4. Move the Steamapps folder you have backed up to the Steam directory. Then run Steam again and check if the error disappears.
Fix 4. Clear Download Cache for Steam File
Some users reported that they resolved the steamui.dll error simply by clearing the download cache. This is because the method is often used to solve the problems with games that fail to download and start.
Besides, this method won’t affect your currently installed games when you log into your Steam afterward. So, you can try it without concern.
Step 1. Open your Steam client, and then navigate to Steam > Settings from the top left client menu.
Step 2. In the Setting window, navigate to the Download tab on the left and click Clear Download Cache on the left pane.
Step 3. Click OK to confirm this action and you will need to login to Steam again.
Step 4. Restart your computer to save this change and see if you have resolved the Steam fatal error failed to load steamui.dll. If not, just move ahead.
Fix 5. Update Your Device Driver or Roll Back Your Driver to Previously Installed Version
The outdated device drivers can trigger various problems as exeplorer.exe system call failed, the steamui.dll error and so on. For this problem, you can try updating the device driver. Here is a quick guide for you.
Step 1. Open the Device Manager via the search box.
Step 2. In the new window, expand the Display adapters to find your device driver.
Step 3. Double click the device driver to open its Properties. In the pop-up window, navigate to the Driver tab and click Update Driver button.
Step 4. Then you have 2 options to update your device driver: automatically or manually. Choose one according to your needs. After you finish the update, check if the problem is resolved.
If the steamui.dll error just happened after you updated a particular hardware device driver, you can click Roll Back Driver to a previously installed version.
Fix 6. Run System Restore Point to Undo Recent System Changes
Some users find they fail to load Steam after updating their Windows. Probably this is because the updated features or configurations are not compatible with Steam. You can restore your system to undo the recent changes if you created a System Restore point.
Step 1. Open your Control Panel. Then set the View by as Category and click System and Security.
Step 2. In the new window, click the System tab.
Step 3. Select System protection on the left panel, and then you will open the System Properties window. Click System Restore.
Step 4. Check the Show more restore points. Select the Restore point you prefer in the list and click the Next button.
Step 5. Click Finish to confirm the restore.
After you have restored the system to an earlier date, see if the error is resolved.
Fix 7. Re-register the Steamui.dll File
Re-registering Steamui.dll file can repair the corruption. But registering files will bring potential risks, so we recommend that you make a backup of the partition with the Steam folder saved before you do in case something goes wrong.
Step 1. Right-click the Start button and select Command Prompt (Admin) from the contextual menu.
Step 2. Type the regsvr32 steamui.dll command in the elevated command prompt and hit Enter.
Step 3. Restart your computer and check if the steamui.dll error still exists.
Fix 8. Delete the Beta Version of Steam
If you are using a Steam Beta version, it is very likely that you may encounter the error. You can resolve it by deleting the Beta version.
Here’s how:
Step 1. Open your File Explorer, go to your Steam directory and find its Package folder.
Step 2. In the Package folder, right-click a file named Beta and select Delete.
Step 3. Reboot your computer and restart your Steam. Then the necessary steam file will be download automatically.
Fix 9. Run a Malware Scan of Your Entire System
In addition, the virus or malware of the system will damage the steamui.dll file. For this issue, you can use the Windows Defender virus to scan malware of your entire system.
Step 1. Open the Windows Defender via the search box.
Step 2. In the pop-up window, navigate to Virus & threat protect on the left and then click the Run a new advanced scan on the right.
Step 3. In all listed scan types, select a Full scan and click the Scan now button. This scan will take you more than one hour, so you need to wait patiently.
Recommend article:
Fix 10. Check Your Memory and Hard Drive
If the Steam.dll error still persists after you try all the above methods, we have to recommend that check your memory and hard drive for corruption. As mentioned above, the hardware failures also can bring error.
Here are several free RAM memory test tools that can help you. Detailed information you can refer to this post: Here Are Free RAM Test Programs to Check Your Computer’s RAM.
Probably you may want to run chkdsk /f command to check the hard drive errors. However, sometimes this command cannot run smoothly as you expect and you may encounter errors like “chkdsk write protected”, “chkdsk gets stuck” and so on.
In order to check your hard drive quickly, we recommend that you use a professional tool. Here MiniTool Partition Wizard Free version can help to do that.
Free Download
Step 1. Launch this program to get its main interface, and then select the partition you want to check and click Check File System on the left pane.
Step 2. In the pop-up window, you can pick one from the 2 options. Here we recommend you choose Check & fix detected errors and click Start.
Step 3. Click Yes and restart your computer, this program will automatically check your hard drive and fix errors.
In addition, you need to check if there are bad sectors on your hard drive. The Surface Test feature of the program can help you to do that easily.
Click to Tweet
Final Words
The top 10 methods to fix “Fatal error, failed to load steamui.dll” are explained. Now, it’s your turn to have a try!
Welcome to leave your ideas in the comment area or you can send us an email via [email protected]if you have any questions.
Failed to Load Steamui.dll FAQ
What is Steam.dll?
Steam.dll is a non-system process of the software that you installed on your system. It is an executable file on your hard drive. Due to most programs data are stored in your hard disk and in the system’s registry. So, once your hard drive suffered fragmentation or other invalid entries, you may encounter the steam.dll error
How do I install a DLL file?
- In a nutshell, copy the original .dll file to the location C: WindowsSystem32.
- Press Win + R keys to open the Run dialog box, and then type cmd in it and hit Enter.
- Type the regsvr32 filename.dll command and press Enter key. After that, the .dll file will be installed automatically.
How do I fix a missing dll file?
- Restart your computer.
- Restore the deleted .dll file from the Recycle Bin.
- Use a file recovery tool.
- Undo recent changes with System Restore point.
Where DLL files are stored in Windows 7?
If you are using 32-bit version of Windows 7, you should find the .dll files in the location C:WindowsSystem32 directory. While on the 64-bit version of Windows .dll files should be located in C:WindowsSysWOW64 directory.
How do I locate my Steam ID?
- Open your Steam, and then click View on the upper left corner.
- Select Settings and click on Interface on the left pane.
- Select the checkbox of the Display Steam URL address bar option when available and click OK.
- Click on your Steam username to view the Steam ID.
С выходом Steam компьютерные игры получили новый формат. Однако это приложение имеет свойство «ломаться» в самый неподходящий момент. Иногда это связано с тем, что была переустановлена операционная система. Иногда всему виной вирусы и другое вредоносное программное обеспечение. Но результат всегда один — «Стим» не работает.
Сегодня мы разберем самую частую ошибку этого приложения. Это тот случай, когда программа выдает сообщение Failed to load steamui dll. Как исправить сие досадное недоразумение? Вот об этом мы и поговорим.
В переводе с языка Шекспира текст данной ошибки переводится как «Не смог загрузить steamui.dll» обычно обозначая ситуацию, при которой клиент Steam не обнаружил (или обнаружил повреждённый) файл steamui.dll, и соответственно, не смог его загрузить.
Рассматриваемая мной ошибка лишь одна из числа подобных ошибок, которые комплектуются сообщениями типа «Steamui.dll Not Found», «Failed to load steamui.dll» и другими, подобными им.
Похожая ошибка «Steamui.dll was not found»
Причины появления ошибки
Сама надпись «Failed to load steamui.dll», в переводе на русский язык, сообщает пользователю о том, что при запуске Steam возникла проблема доступа к этому элементу.
Возможных первопричин для появления подобного кода ошибки несколько:
- Повреждение или полное отсутствие данной библиотеки в положенном месте жесткого диска.
- Обновление клиента произошло не корректно.
- Кратковременный сбой ПК.
- Неприятности с системным реестром.
Существует достаточно обширная методика лечения, которая на разных своих этапах может привести к решению проблемы. С ней стоит ознакомиться.
Причины ошибки «Failed to load steamui.dll»
Среди причин, вызывающих данную ошибку, я бы выделил такие:
- Файл steamui.dll был случайно удалён пользователем;
- Файл steamui.dll был повреждён вследствие различных причин (злокачественная деятельность зловредов, «осыпание» жёсткого диска и др.);
- Повреждён системный реестр;
- Неудачное обновление клиента Стим;
- Аппаратные неполадки ПК.
Решаем ошибку steamui.dll
Удаление папок
Данный способ предполагает, что нужно зайти в папку с установленными файлами Стима. Обычно это Program Files или Program Files (x86).
Чтобы точно определить ее, можно нажать на ярлыке правой кнопкой мыши и выбрать пункт «Расположение файла».
В открывшейся папке следует удалить файл steam.exe и две другие: userdata и Steamapps. После этого попытайтесь снова запустить. Он начнет автоматически обновляться.
Соответственно, недостающие файлы тоже будут восстановлены.
Доступ к файлам, которые нужно удалить
Если не помогает, можно удалить еще и папку Cached таким же образом.
Как исправить «Failed to load steamui.dll»
Для исправления рассматриваемой мной дисфункциии рекомендую выполнить следующий ряд действий:
- Просто перезагрузите ваш компьютер. Самый банальный способ помог далеко не одному пользователю;
- Самостоятельно удалите файлы steamui.dll или libswscale-3.dll. Обычно данные файлы находятся в директории C:Program Files (x86)Steam). После их удаления запустите Стим, это вынудит клиент обновить свою структуру, и заменить удалённые вами файлы на свежие версии;
Файл steamui.dll в директории Стим
- Удалите папку beta. Если предыдущий способ не сработал, или вы пользуетесь бета-версией Стим, удалите бета-папку по адресу C:Program Files(x86)Steampackagebeta folder;
- Удалите ряд файлов Стим. Перейдите в папку «Steam», и удалите там все файлы за исключением Steamapps, userdata, и steam.exe. Затем запустите ваш клиент и дождитесь окончания процесса обновления, это поможет избавиться от «Failed to load steamui.dll» на вашей машине;
- Сбросьте настройки Стим с помощью команды flushconfig. Нажмите на комбинацию клавиш Win+R, в появившемся окне наберите steam://flushconfig и нажмите на «Ок». Затем перезагрузите ваш ПК, и вновь запустите клиент;
Выполните команду steam://flushconfig
- Очистите кэш загрузки Стим. Перейдите в настройки клиента Стим, затем во вкладку «Загрузки» и нажмите там на кнопку «Очистить кэш загрузки». Затем перезайдите в ваш Стим-аккаунт;
Нажмите на кнопку «Очистить кэш загрузки» - Переустановите ваш Стим. Полностью удалите его, очистите систему с помощью «CCleaner».
Затем нажмите на клавиши Win+R, введите там %temp%, и удалите содержимое данной директории.
Потом вновь нажмите на Win+R, введите там regedit, и нажмите ввод. Перейдите по веткам:
- HKEY_LOCAL_MACHINESOFTWAREValve
- HKEY_CURRENT_USERSoftwareValveSteam
Наведите курсор на подкаталог «Steam» в каждой из веток, нажмите на правую клавишу мыши, и выберите «Удалить». Перезагрузите ПК и установите клиент заново.
Решение
Итак, что делать, если возникает не лицеприятное сообщение «Failed to load steamui.dll»? Прежде всего, не паниковать. Начать стоит с перезапуска оборудования, что часто позволяет устранить последствия кратковременного сбоя.
Следующий, вполне логичный шаг, – запуск хорошего антивирусного ПО и анализ операционки на наличие заражений.
Если возникает подобная ошибка”STEAM – FATAL ERROR”, а пользователь видит – на винчестере данный элемент присутствует (найти его можно с помощью поисковой строки, куда следует вбить название библиотеки), то рекомендуется его просто удалить, а также еще один. А именно – libswscale-3.dll. После этого следует попробовать обычным способом запустить программу. Естественно, она точно уже не найдет нужных файлов и начнет процедуру обновления, которая часто приводит к решению проблемы.
Еще один хитрый способ – игнорирование сообщения. То есть:
- Запустить клиент. На экране появится окошко с ошибкой;
- Не закрывать его, а повторно осуществить запуск.
Это иногда приводит к правильному завершению обновления и конфликт больше не будет возникать.
Тем не менее, чаще всего придется задействовать несколько иных вариантов:
- Переустановка Стим. Изначально рекомендуется выполнить обычную процедуру. Если результат тот же, то следует полностью удалить все файлы программы, в том числе и различные дополнительные папки. Например, – Valve. Затем – запустить одно из ПО, которое прекрасно удаляет все остатки из реестра. К примеру, известный многим CCleaner. Завершает процесс заход на официальную страничку программки и установка самой свежей версии. Часто этого бывает достаточно.
- Следующий вариант. Найти папку со Стимом. Удалить в ней все элементы, кроме трех: steam.exe, userdata и Steamapps. Осуществить активацию клиента. Конечно же, программа сразу же обнаружит отсутствие многих элементов и инициирует процедуру обновления.
- Третий способ. Перейти в окошко «Выполнить», благодаря одновременному нажатию на кнопочки «Вин» и «R». Вбить в строку «steam://flushconfig». Подтвердить свои действия. Подождать окончания процесса и перезапустить оборудование. Осуществить запуск приложения из папки C:Program FilesSteam, а не с иконки на рабочем столе.
Еще несколько возможных действий при этой проблеме:
- Зайти в папку программы и удалить в ней папочку под названием Cached;
- Выполнить переход по адресу Steam/package/ и уничтожить в нем такой элемент, как Beta;
- Попробовать запустить клиент при деактивированных брандмауэре и антивируснике. Подождать завершения обновления, и только после этого вернуть защитники в рабочее состояние;
Еще один метод касается изменения свойств ярлыка этой программы. Желательно, конечно сделать изначально его копию. После этого:
- Кликнуть по иконке правой кнопочкой компмышки;
- Перейти в «Свойства», затем – во вкладку «Ярлык»;
- Найти поле «Свойства» и дописать в нем (через пробел) «-clientbeta client_cand />
К сожалению, но даже все это разнообразие методик не дает гарантию положительного итога. В таком случае рекомендуется еще два варианта. Первый из них предлагает выполнить восстановление системы до ранее рабочего состояния. То есть, запустить требуемый инструмент, который можно найти в «Служебных», после нажатия на кнопочку «Пуск». Естественно, необходимо изначально иметь соответствующую точку восстановления. Если она отсутствует, то этот способ не подойдет.
Дополнительные действия
- Проверьте ваш компьютер на наличие зловредов. Помогут Dr.Web CureIt!, Malwarebytes Anti-Malware, Trojan Remover и ряд других аналогов;
- Удалите папку Cached. Перейдите в папку Steam, удалите там указанную директорию, это может помочь устранить ошибку «Failed to load steamui.dll» на вашем ПК;
- Отключите ваш антивирус и брандмауэр при запуске Стим;
- Измените свойства ярлыка Стим на рабочем столе. Наведите на указанный ярлык курсор, нажмите на правую кнопку мыши, выберите «Свойства». Перейдите на вкладку «Ярлык», и в поле «Объект» допишите к имеющемуся значению справа строку «-clientbeta client_candidate», (без кавычек). Вид должен быть таков:
Измените свойства ярлыка Стим - Переустановите Стим в безопасном режиме с правами администратора.
- Используйте системное восстановление для отката на стабильную точку. Если ранее ваш Steam работал корректно, попробуйте откатить систему на данную точку восстановления. Для этого нажмите на кнопку «Пуск», в строке поиска введите rstrui, и нажмите ввод. Найдите стабильную точку восстановления, и откатите на неё ваш ПК.
Обновление программы
Данный способ предполагает следующие действия:
- Сначала нужно зайти в «Панель управления» и найти там пункт «Удаление».
«Панель управления» и пункт «Удаление» в ней
- В списке следует найти пункт «Steam» и нажать на него. Появится окно удаления. Следуйте инструкциям, и он будет удален.
Удаление программ в Windows
- Дальше следует почистить реестр и очистить компьютер от всего мусора, среди которого могут быть те или иные остаточные файлы Стима. Легче всего для этого воспользоваться CCleaner (вот ссылка на скачивание бесплатной версии). Сначала откройте вкладку «Очистка», поставьте везде галочки и нажмите кнопку «Очистка».
Очистка мусора с помощью CCleaner
- Также было бы неплохо почистить и реестр. Для этого нужно перейти на вкладку «Реестр», затем снова поставить везде галочки, нажать «Поиск проблем», а когда этот процесс закончится, кликнуть на кнопку «Исправить…».
Очистка реестра с помощью CCleaner
- После этого зайдите на официальный сайт , скачайте новую версию (нажмите на кнопку «Загрузить») и установите ее.
Официальный сайт Стима
Исправление ошибки запуска переустановкой Steam
Первым делом скачайте обновленный дистрибутив с сайта разработчика, удалите установленное ПО Steam через «Панель управления» — «Программы и компоненты», запустите компьютер в безопасном режиме. Для этого:
- Нажмите на клавиатуре «Win+R» («Win» – кнопка со значком Windows. В открывшемся окне «Выполнить» наберите: msconfig.
- В открывшемся окне перейдите на вкладку «Загрузка», о и поставьте переключатель «Сеть»:
- Нажмите «Применить» и «ОК». Перезапустите компьютер.
- Компьютер загрузится в безопасном режиме с поддержкой сетевых подключений. Запустите установку скаченного дистрибутива от имени администратора.
- После окончания установки через «Win+R» — «msconfig» отключите загрузку в безопасном режиме и перезагрузитесь.
- Ошибка «failed to load steamui.dll» должна исчезнуть.
Другие способы решения
Существуют и другие способы, которые помогают справиться с ошибкой. Так, пользователь может выключить антивирусную программу перед начало установки. Она может блокировать некоторые файлы и вызывать сообщение.
Также, можно попробовать переместить папку «bin», которая находится в корне папки Steam. Затем можно попробовать запустить приложение. Если данный способ не сработал, можно возвращать папку на место.
Пользователь может проверить файлы на целостность. Для этого следует перейти в командную строку с правами администратора. После этого необходимо прописать sfc /scannow.
Если вы столкнулись с фатальной ошибкой Steam — Не удалось загрузить steamui.dll при попытке запустить Steam на устройстве с Windows 10 этот пост призван помочь вам. В этом посте мы определим возможные причины, а также предложим наиболее подходящие решения, которые вы можете попробовать, чтобы успешно решить эту проблему.
Наиболее частой причиной этой ошибки является отсутствие или повреждение файла Stamui.dll. Другие возможные причины этой ошибки следующие.
- Вы случайно удалили файл steamui.dll.
- Устаревшие драйверы устройств.
Если вы столкнулись с этой проблемой, вы можете попробовать наши рекомендуемые ниже решения в произвольном порядке и посмотреть, поможет ли это решить проблему «Не удалось загрузить DLL».
- Перерегистрируйте steamui.dll
- Очистить кеш загрузок Steam
- Измените Steam.exe
- Удалите libswscale-3.dll и steamui.dll
- Удалить бета-версию (если применимо)
- Удалите и переустановите Steam.
Давайте посмотрим на описание процесса, связанного с каждым из перечисленных решений.
1]Перерегистрируйте steamui.dll.
Чтобы повторно зарегистрировать файл steamui.dll, сделайте следующее:
- Нажмите Клавиша Windows + R для вызова диалогового окна «Выполнить».
- В диалоговом окне «Выполнить» введите cmd а затем нажмите CTRL + SHIFT + ВВОД , чтобы открыть командную строку в режиме администратора / с повышенными правами.
- В окне командной строки введите команду ниже и нажмите Enter.
regsvr32 steamui.dll
После выполнения команды перезагрузите устройство и посмотрите, решена ли проблема. Если нет, попробуйте следующее решение.
Читать: Как исправить ошибки, связанные с отсутствием файлов DLL.
2]Очистить кеш загрузок Steam
Эту ошибку можно исправить, просто очистив кеш загрузки. Это связано с тем, что этот метод часто используется для решения проблем с играми, которые не загружаются и не запускаются.
Этот метод не повлияет на ваши текущие установленные игры, когда вы впоследствии войдете в свой Steam.
Сделайте следующее:
- Откройте свой клиент Steam и перейдите к Steam> Настройки из верхнего левого клиентского меню.
- в Параметр окно, перейдите к Скачать вкладку слева и щелкните Очистить кеш загрузок на левой панели.
- Нажмите Ok чтобы подтвердить это действие, вам нужно будет снова войти в Steam.
- Перезагрузите компьютер, чтобы сохранить это изменение.
Кроме того, вы можете запустить Steam Cleaner, чтобы удалить кеш.
3]Измените Steam.exe
Сделайте следующее:
- Перейдите в каталог Steam, который должен быть:
C:Program Files (x86)Steam
- Щелкните правой кнопкой мыши на Steam.exe и выберите Создать ярлык.
- Теперь щелкните этот ярлык правой кнопкой мыши и выберите Характеристики.
- В целевом текстовом поле добавьте -clientbeta client_candidate в конце пути, чтобы он выглядел так:
“C:Program Files (x86)SteamSteam.exe” -clientbeta client_candidate
Если вы запустите ярлык, Steam сможет открываться без ошибок. В противном случае попробуйте следующее решение.
4]Удалите файлы libswscale-3.dll и steamui.dll.
Иногда Не удалось загрузить steamui.dll ошибка может не указывать на то, что файл действительно отсутствует. Это просто потому, что повреждены файлы libswscale-3.dll и steamui.dll. В этом случае вы можете удалить оба файла, и Steam автоматически заменит файлы новыми при следующем запуске Steam. Вот как:
- Щелкните правой кнопкой мыши Пар на рабочем столе и выберите Характеристики.
- Перейти к Ярлык раздел и щелкните Откройте расположение файла внизу окна.
- В этом месте найдите и щелкните правой кнопкой мыши libswscale-3.dll и SteamUI.dll и выберите Удалить.
- Перезапустите Steam и посмотрите, сохраняется ли ошибка.
5]Удалить бета-версию (если применимо)
Если вы используете бета-версию Steam, очень вероятно, что вы столкнетесь с ошибкой. Вы можете решить эту проблему, удалив бета-версию. Вот как:
- Нажмите Клавиша Windows + E , чтобы открыть проводник.
- Перейдите в каталог Steam и найдите его Папка пакета.
- В папке Package щелкните правой кнопкой мыши файл с именем Бета и выберите Удалить.
- Перезагрузите компьютер и перезапустите Steam.
Необходимый файл steam загрузится автоматически. Однако, если проблема все еще не решена, вы можете попробовать следующее решение.
Связанный пост: Исправить ошибку Steam неверной конфигурации депо в Windows 10.
6]Удалите и переустановите Steam.
Это решение просто требует, чтобы вы удалили Steam со своего компьютера через апплет «Программы и компоненты», а затем скачать Steam с официального сайта и переустановите его. После этого поврежденный файл steamui.dll будет заменен новой исправной копией.
Перед удалением Steam перейдите в каталог Steam ниже:
C:Program Files (x86)SteamSteamapps
Вы найдете все загружаемые игры или приложения в папке Steamapps. Обязательно сделайте резервную копию этой папки в другом месте.
После переустановки Steam вы можете переместить папку Steamapps, резервную копию которой вы создали, в каталог Steam. Затем снова запустите Steam и проверьте, появляется ли ошибка снова.
Любое из этих решений должно работать на вас!