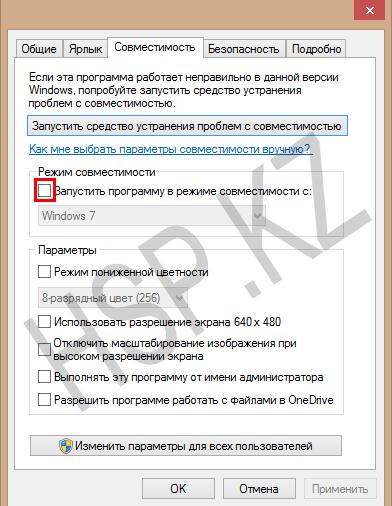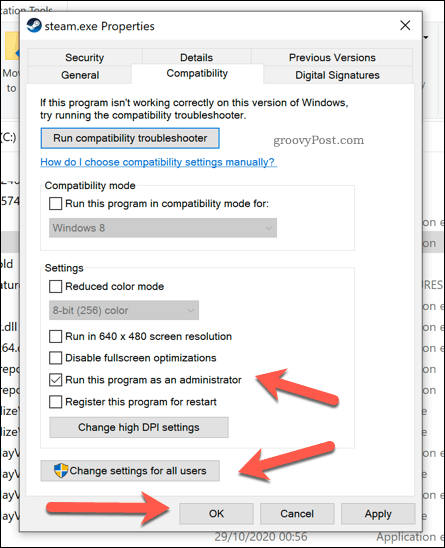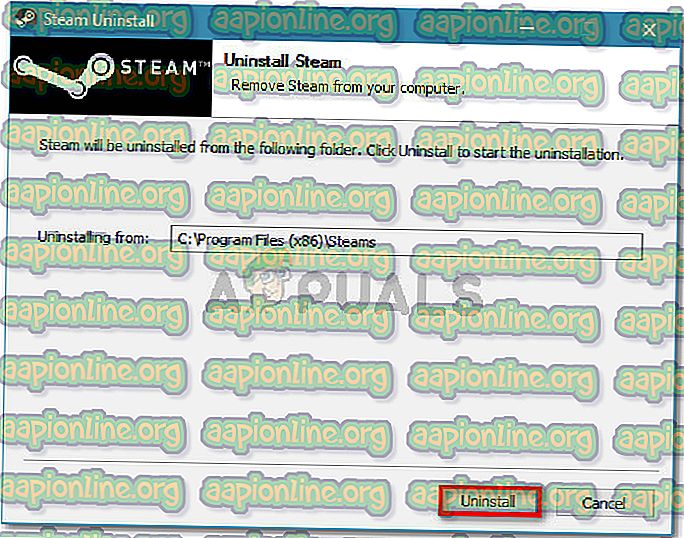Skip to content

При попытке запуска Steam или игры появилась ошибка с сообщением о том, что Steam уже запущен. Как разрешить эту проблему?
Это сообщение об ошибке означает, что приложению Steam не удалось загрузиться до конца. Процесс запущен в фоновом режиме и может быть доступен в диспетчере задач, но не запускается в пользовательском интерфейсе.
Прежде чем пытаться решить данную проблему способами описанными ниже, попробуйте это:
- Откройте диспетчер задач ( сочетание клавиш Ctrl + Alt + Del или Ctrl + Shift + Esc)
- Найдите все процессы которые относятся к стиму и завершите их.
- Закройте диспетчер задач и попытайтесь запустить стим вновь.
Если после этих действий появляется все та же ошибка уведомляющая что Steam уже запущен, тогда воспользуйтесь способами описанными ниже.
Для начала Вам необходимо убедиться что Steam запущен не в режиме совместимости:
- Откройте папку в которую установлен клиент Steam (По умолчанию C:Program FilesSteam)
- Нажмите правой кнопкой мыши на ярлык Steam.exe, выберите «Свойства».
- Нажмите вкладку Совместимость.
- Снимите все флажки, которые установлены и нажмите «Применить».
- Потом, нажмите кнопку «Изменить параметры для всех пользователей«.
- Снова убедитесь, что не установлен ни один флажок и нажмите «Ок».
- Нажмите «ОК», чтобы закрыть все открытые диалоговые окна.
Конфликтующие приложения
Если первый способ не помог, то еще одной очень распространенной причиной появления данной ошибки это программы которые могут конфликтовать со Steam. Например: антивирусное программное обеспечение, фаерволы, брандмауэр Windows.
Добавьте Steam в список исключения в установленном на Вашем компьютере антивирусе, также лучше всего добавить Steam в список исключений в брандмауэре.
Переустановка Steam
Если свойства совместимости не были включены или их отключение не помогло решить проблему, Ваш клиент Steam может быть поврежден.
Steam можно попробовать переустановить не затрагивая уже установленные игры. Для этого:
- Выйдите из Steam и перейдите в папку C:Program FilesSteam (это папка, в которую Steam установлен по умолчанию — если была выбрана другая папка для установки, то вам нужно ее открыть).
- Удалите все файлы за исключением: папки Steamapps и файла Steam.exe (Если вы не видите расширения — ’exe’, найдите файл с черно-белой иконкой Steam)
- Перезапустите ваш компьютер.
- После перезагрузки Вам нужно будет запустить файл Steam.exe из папки в которую установлен Steam, не используя ярлык на рабочем столе.
- Дождитесь скачивания и установки клиента Steam.
- После установки можно запускать Steam и наслаждаться играми.
Надеюсь информация оказалась полезной. Удачи!
Skip to content
При попытке запуска Steam или игры появилась ошибка с сообщением о том, что Steam уже запущен. Как разрешить эту проблему?
Это сообщение об ошибке означает, что приложению Steam не удалось загрузиться до конца. Процесс запущен в фоновом режиме и может быть доступен в диспетчере задач, но не запускается в пользовательском интерфейсе.
Прежде чем пытаться решить данную проблему способами описанными ниже, попробуйте это:
- Откройте диспетчер задач ( сочетание клавиш Ctrl + Alt + Del или Ctrl + Shift + Esc)
- Найдите все процессы которые относятся к стиму и завершите их.
- Закройте диспетчер задач и попытайтесь запустить стим вновь.
Если после этих действий появляется все та же ошибка уведомляющая что Steam уже запущен, тогда воспользуйтесь способами описанными ниже.
Для начала Вам необходимо убедиться что Steam запущен не в режиме совместимости:
- Откройте папку в которую установлен клиент Steam (По умолчанию C:Program FilesSteam)
- Нажмите правой кнопкой мыши на ярлык Steam.exe, выберите «Свойства».
- Нажмите вкладку Совместимость.
- Снимите все флажки, которые установлены и нажмите «Применить».
- Потом, нажмите кнопку «Изменить параметры для всех пользователей«.
- Снова убедитесь, что не установлен ни один флажок и нажмите «Ок».
- Нажмите «ОК», чтобы закрыть все открытые диалоговые окна.
Конфликтующие приложения
Если первый способ не помог, то еще одной очень распространенной причиной появления данной ошибки это программы которые могут конфликтовать со Steam. Например: антивирусное программное обеспечение, фаерволы, брандмауэр Windows.
Добавьте Steam в список исключения в установленном на Вашем компьютере антивирусе, также лучше всего добавить Steam в список исключений в брандмауэре.
Переустановка Steam
Если свойства совместимости не были включены или их отключение не помогло решить проблему, Ваш клиент Steam может быть поврежден.
Steam можно попробовать переустановить не затрагивая уже установленные игры. Для этого:
- Выйдите из Steam и перейдите в папку C:Program FilesSteam (это папка, в которую Steam установлен по умолчанию — если была выбрана другая папка для установки, то вам нужно ее открыть).
- Удалите все файлы за исключением: папки Steamapps и файла Steam.exe (Если вы не видите расширения — ’exe’, найдите файл с черно-белой иконкой Steam)
- Перезапустите ваш компьютер.
- После перезагрузки Вам нужно будет запустить файл Steam.exe из папки в которую установлен Steam, не используя ярлык на рабочем столе.
- Дождитесь скачивания и установки клиента Steam.
- После установки можно запускать Steam и наслаждаться играми.
Надеюсь информация оказалась полезной. Удачи!
На чтение 5 мин. Просмотров 971 Опубликовано 03.09.2019
Если вас беспокоит ошибка «Steam уже запущен» при запуске клиента рабочего стола Steam, не паникуйте. У нас есть несколько решений для вас в учебнике ниже.
Как мы все знаем, Valve выиграл джекпот с помощью Steam. В настоящее время их собственная разработка игр отстает от цифрового распространения, поскольку это, кажется, более прибыльный сервис. Таким образом, в то время как игровое сообщество ожидает Half-life 3, игровая база Steam расширяется.
Несмотря на то, что клиент Steam часто получает обновления и исправления, некоторые проблемы продолжают появляться. Одна из заметных проблем – «Steam уже запущен». По мнению некоторых пользователей, их клиент выглядит активным, что не позволяет им запустить игру. Так что, если это и ваша проблема, мы подготовили некоторые проблемы для этого раздражения.
Содержание
- Как решить проблему «Steam уже запущен»
- Решение 1 – Завершить процесс в диспетчере задач
- Решение 2 – Отключить возможные режимы совместимости
- Решение 3 – Отключить известные мешающие приложения
- Решение 4 – Повторно обновить Steam
- Решение 5 – Переустановите Steam
Как решить проблему «Steam уже запущен»
- Убить процесс в диспетчере задач
- Отключить возможные режимы совместимости
- Отключить известные мешающие приложения
- Повторно обновите Steam
- Переустановите Steam
Решение 1 – Завершить процесс в диспетчере задач
По некоторым данным, Steam.exe, кажется, работает, но интерфейс клиента просто не отображается. В этом случае вы должны попытаться остановить процесс и повторить попытку. Вы можете сделать это, выполнив следующие действия:
- Щелкните правой кнопкой мыши Панель задач и выберите Диспетчер задач .
- Найдите Загрузчик клиента Steam и остановите его.
- Выйдите из Диспетчера задач и перезапустите клиент Steam.
Если пользовательский интерфейс клиента не виден, то проблема требует других решений, которые вы можете найти ниже.
Решение 2 – Отключить возможные режимы совместимости
Решением некоторых других проблем, связанных со Steam, является изменение режима совместимости для клиента. Тем не менее, это лекарство имеет некоторые противодействия, поскольку оно может вызвать еще больше проблем. Это может вызвать сбой клиента, особенно в системах x64. Итак, лучше вернуть его к исходным настройкам, и вот как это сделать:
- Перейдите в папку Steam (по умолчанию это C: Program Files Steam).
- Найдите файл приложения Steam.
- Щелкните правой кнопкой мыши и откройте Свойства.
- Откройте вкладку «Совместимость».
- Снимите все флажки, кроме Запуск от имени администратора.
- Сохраните и перезапустите клиент Steam.
Решение 3 – Отключить известные мешающие приложения
Как заявляет техническая поддержка Steam, есть некоторые фоновые приложения, которые иногда мешают работе Steam. По их словам, эти приложения могут замедлять или даже мешать работе Steam. Так как мы говорим «лучше, чем потом сожалеть», вот список приложений, которые вы должны остановить при запуске клиента Steam:
- Антивирусные приложения
- Антишпионские приложения
- Брандмауэр/Приложения безопасности
- Торрент и скачать приложения
- Приложения VoIP
- Peer 2 Peer Приложения
Попробуйте отключить их соответствующие процессы, чтобы предотвратить возможные конфликты со Steam. Если проблема не устранена, перейдите к следующему решению.
Решение 4 – Повторно обновить Steam
В некоторых случаях файлы Steam оказываются поврежденными или неполными. В большинстве случаев проблема заключается в некоторых вредоносных программах. Эти вещи могут разрушить вашу жизнь наверняка! Тем не менее, после того, как вы отсканировали свой компьютер и вредоносное программное обеспечение вышло из строя, вам следует повторно обновить клиент Steam. Для этого следуйте этим инструкциям:
- Выход из Steam полностью.
- Перейдите в папку установки клиента Steam. Расположение по умолчанию должно быть C: Program Files Steam .
- Найдите ClientRegistry.blob и создайте резервную копию. Просто скопируйте и вставьте на рабочий стол.
- Удалите все файлы в папке, кроме Steam.exe и steamapps (мы не хотим удалять все игры, не так ли?)
- Запустите Steam и дайте ему обновить.
При следующем запуске клиент Steam обновит и, возможно, исправит проблемы. Если проблема остается нерешенной, мы дадим вам окончательное решение, которое вы можете попробовать решить.
Решение 5 – Переустановите Steam
Да, переустановите. Если ни одно из приведенных выше решений не помогло, переустановка должна сработать. Поскольку программа не такая большая, как вы думаете, весь процесс происходит быстро и легко. Хотя процедура переустановки требует удаления некоторых связанных файлов и, возможно, некоторых записей реестра. Вы также можете использовать сторонний деинсталлятор, просто не забудьте сделать резервную копию ваших игр, так как они также будут удалены.
Сделайте следующее:
- Выход из Steam
- Переместите папку Steamapps из C: Program Files Steam (или в другое место), чтобы сохранить установки игры.
- Нажмите Панель управления.
- Откройте «Установка и удаление программ».
- Выберите Steam из списка и нажмите кнопку «Изменить/Удалить».
- Выберите опцию «Автоматически» и нажмите «Далее».
- Нажмите Готово, чтобы удалить Steam.
- Перезагрузите компьютер и скачайте установщик клиента с официального сайта.
- Установите Steam.
Это были наши возможные решения этой проблемы. Вы должны начать сверху вниз и попробовать их. Надеюсь, они помогут.
Если у вас есть другие обходные пути или идеи, пожалуйста, поделитесь ими с нами в комментариях.
Примечание редактора . Этот пост был первоначально опубликован в январе 2017 года и с тех пор был полностью переработан и обновлен для обеспечения свежести, точности и полноты.
Большое количество пользователей сообщили, что увидели ошибку. Steam не смог авторизовать компьютер. Эта ошибка появляется всякий раз, когда пользователи пытаются авторизовать другой компьютер, чтобы получить доступ к библиотеке игры.
Эта ошибка возникает при попытке использовать сервис Steam под названием Family Sharing. Эта функция позволяет вам делиться играми, которыми вы владеете, с 5 членами вашей семьи, что позволяет членам вашей семьи получать доступ к тем же играм, которыми вы владеете, и наоборот.
Сообщение может появиться, когда VAC (Valve Anti-Cheat) заблокировал одного из пользователей, который пытается поделиться библиотекой игры. Это отключит вашу возможность использовать функцию «Семейный доступ» и не позволит вам получить доступ к бета-версиям программного обеспечения. Даже при том, что это — самая частая причина этой ошибки, пользователи без запрета VAC также столкнулись с этим.
По этим причинам мы рассмотрим лучшие способы устранения неполадок, которые следует использовать при обнаружении этого сообщения об ошибке. Читай дальше, чтобы узнать больше.
Fatal Error: Steam needs to be online
Такая ошибка может возникнуть при первом запуске Steam, либо при его обновлении. Перед тем, как пытаться что-то сделать, проверьте, работает ли на вашем компьютере интернет (проверьте, как открываются страницы в браузере). Если с интернетом есть проблемы, сначала исправьте их.
Если все в порядке, значит программе кто-то блокирует выход в сеть. Проделайте следующее.
Запустите Steam с правами администратора
Выйдите из программы. Для этого кликните по ее значку в трее правой кнопкой мыши и нажмите «Выход».
Затем нажмите правой кнопкой мыши на ярлык Steam на рабочем столе и выберите команду «Запуск от имени администратора». Помогло?
Примечание: если этот способ помог решить проблему, но через какое-то время ошибка появилась вновь, настройте, чтобы Steam запускался с правами администратора всегда. Для этого в свойствах ярлыка перейдите на вкладку «Совместимость» и установите галочку, как показано на скриншоте ниже.
Такую же операцию нужно проделать с файлом Steam.exe, если клиент запускается автоматически после загрузки Windows.
Если права администратора не решили проблему, проверьте, не блокирует ли программе выход в сеть брандмауэр Windows.
Отключите брандмауэр
Нажмите клавиши Win+R, в открывшемся окне введите Control, затем нажмите Enter.
Выберите режим просмотра «Мелкие значки», если он не выбран. Затем кликните по строке «Брандмауэр…»
Здесь перейдите в раздел «Включение и отключение брандмауэра…».
И отметьте оба пункта «Отключить брандмауэр…» для частной и общественной сети.
Затем запустите Steam. Если ошибка пропала, включите брандмауэр и добавьте Steam в его исключения.
Примечание: выход в сеть может также блокировать встроенный в антивирус сетевой экран. Попробуйте отключить и его перед запуском.
Список приложений, которые влияют на работу игр и Steam:
Антивирусы: почти любая антивирусная программа может заблокировать доступ клиенту Steam, особенно если она не настроена под Steam.
Убедитесь, что Steam и все игры занесены в список исключений вашего антивируса. Если проблема не исчезает, то попробуйте отключить или временно удалить антивирус.
- Avast!
- AVG Anti-virus *
- BitDefender
- F-Secure
- IObit Advanced System Care *
- Kaspersky Anti-virus
- McAfee Anti-virus
- NOD32 Anti-virus *
- Norton/Symantec Anti-virus
- Panda Anti-virus
- Threatfire
- Trend Micro
- VIGuard Anti-virus
Приложения против шпионского ПО
- Ad Aware
- CA Pest Patrol
- PC Tools Spyware Doctor with AntiVirus (необходимо отключить Full-Screen detection в дополнительных настройках)
- Spybot Search & Destroy
- Spycatcher Express
- Spyware Doctor
- Spyware Terminator
- Webroot Spy Sweeper *
Брандмауэры и приложения для защиты
- CA Internet Security Suite
- Comodo
- CYBERsitter
- ESET Smart Security
- Netlimiter
- McAfee Personal Firewall
- NVIDIA Network Access Manager/Firewall *
- NVIDIA ForceWare Intelligent Application Manager
- Outpost Firewall (отключение «Защиты системы» при «Проактивной защите» позволяет запустить Portal 2)
- Panda Internet Security
- Peer Guardian
- PeerBlock
- Tiny Personal Firewall
- Verizon Internet Security Suite
- Zone Alarm
- Constant Guard by Comcast
- Online Armor
Другие приложения
- IOBit Advance System Care
- Airfoil
- Alcohol 120%
- AMD External Event Utility
- AOLacsd.exe (драйвер подключения AOL)
- ATI Hotkey Poller
- ATI Tray Tools
- BitTorrent и uTorrent (все виды)
- Creative Software (X-Fi MB, Alchemy, MediaSource 5 при наличии Asus G60VX)
- Catalyst AI
- Daemon Tools
- Download Accelerators (все виды)
- EVGA Precision
- Garfield Daily Desktop Comic
- GhostSurf 2007
- Google Toolbar, Google Updater
- GSC
- Hamachi
- HotSpot Shield
- HydraVision
- iZ3D DirectX injection
- K-Lite Codec Pack
- Lightspark
- LimeWire, BearShare или другие программы, использующие Peer 2 Peer
- LogMeIn
- Экранная лупа в Microsoft Windows 7 (magnify.exe — может вызывать проблемы с курсором в играх)
- MSI Afterburner
- nProtect GameGuard *
- PC Time Limit
- Skype
- Slysoft AnyDVD
- StarDock KeepSafe
- StarDock ObjectDock
- SteamWatch
- iolo System Mechanic
- TeamSpeak (может вызывать проблемы с микрофоном)
- Total Recorder
- Tuneup WinStyler Theme Service
- UPEK Protector Suite
- Ventrilo (может вызывать проблемы с микрофоном)
- VirtuaGirl 2
- VMware
- Western Digital Backup Anywhere
- Whitesmoke Translator (может вызывать падение движка Source)
- WindowBlinds
- Xfire
* Рекомендуем полностью удалить программы отмеченные звездочкой ( * ), потому что отключения этих программ недостаточно для решения проблем.
Запуск Steam от имени администратора
Если служба Steam отключена или работает под учетной записью локального пользователя без прав администратора, вам может потребоваться принудительно запустить Steam от имени администратора. Это должно помочь преодолеть ошибки службы Steam, позволяя Steam обновляться и работать должным образом.
Для этого откройте проводник Windows и перейдите в папку установки, содержащую Steam (например, C: Program Files (x86) Steam). Щелкните правой кнопкой мыши steam.exe исполняемый файл, затем нажмите Свойства вариант.
в Совместимость вкладка steam.exe Свойства окно, щелкните, чтобы включить Запустите эту программу от имени администратора флажок.
Если на вашем компьютере есть несколько учетных записей пользователей, нажмите кнопку Изменить настройки для всех пользователей кнопка. Это даст администратору доступ к Steam во всех учетных записях пользователей. Нажмите ОК чтобы сохранить, как только вы закончите.
Если установлен доступ администратора, дважды щелкните steam.exe запустить Steam от имени администратора. Если нет проблем с клиентом Steam или системным процессом, Steam должен работать без проблем.
Почему не запускается игра в Steam [причины]
? 1) Нарушена целостность файлов игры
Пожалуй, это первое с чего следует начать.
Дело в том, что некоторые файлы игры могли быть повреждены или удалены (например, при вирусном заражении, при использовании ряда утилит для чистки и обслуживания Windows, при некорректной работе антивируса и т.д.). В общем, это бывает не так уж и редко.
Чтобы проверить всё ли в порядке с файлами игры, откройте в Steam раздел «Библиотека» , далее щелкните правой кнопкой мышки по нужной игре и перейдите во вкладку «свойства» (см. пример ниже ?).
Свойства игры (Steam)
Затем во вкладке «Локальные файлы» нажмите по кнопке «Проверить целостность файлов игры» .
Проверить целостность файлов
Должна запуститься проверка: в идеале (если все в порядке) вы должны увидеть сообщение, что файлы успешно прошли проверку (как в примере ниже).
Все файлы успешно прошли проверку
? 2) Сбой, связанный с кэшем Steam
Некоторые данные (чтобы не загружать их лишний раз) клиент Steam хранит на HDD (их называют кэшем). Чаще всего после обновления клиента — «старый» кэш может стать причиной нестабильной работы игр. При появлении разного рода проблем, рекомендуется его очищать в «ручном» режиме.
Как это сделать:
-
выйти из Steam (не просто закрыть или свернуть, а именно выйти, см. скрин ниже ?);
В диспетчере задач нет процесса Steam
Кроме этого, зайдите в папку C:Program Files (x86)SteamSteamcached и также очистите ее.
3) Нет необходимых библиотек для запуска игры
Для работы многих игр необходимо наличие определенных версий компонентов и библиотек, таких, как например DirectX, .NET Framework, Visual C++ и пр.
Вообще, обычно, Steam их подгружает и обновляет автоматически при установке той или иной игры. Однако, проверить все равно стоит. (особенно если у вас в Steam установлено 10 и более игр)
На мой взгляд самый удобный вариант проверить и установить все необходимые игровые компоненты — это воспользоваться инструментом Driver Booster. Эта утилита помимо драйверов, найдет и установит все необходимые библиотеки (см. пару скринов ниже ).
Всего одна кнопка «Пуск/Стоп» для проверки драйверов и игровых компонентов
Обратите внимание, что Driver Booster автоматически сам находит все необходимые для игр пакеты!
Также самые основные компоненты можно проверить и до-установить вручную. У меня на блоге есть несколько статей, рекомендую:
- Обновление DirectX;
- Обновление Microsoft Visual C++;
- Обновление Microsoft .NET Framework.
4) Не обновлены видеодрайвера
Чаще всего большинство пользователей после установки ОС Windows — не обновляют и не устанавливают видеодрайвера вовсе (используют то, что предустановила сама Windows). И в этом нередко и заключается загвоздка.
Вообще для проверки и обновления драйверов рекомендуется воспользоваться официальным сайтом производителя вашей видеокарты (если используете ноутбук — то ноутбука), либо спец. утилитами.
Тема обновления видеодрайверов достаточно обширная, поэтому посоветовал бы ознакомиться с одной моей прошлой статьей (в ней разобраны все самые популярные вопросы по этой теме).
5) Зависание процесса игры
При некорректном запуске (или закрытии) игры может произойти так, что ее процесс зависнет. А при повторном ее запуске, компьютер будет ждать отклика от того «старого» (зависшего) процесса.
В этом случае необходимо открыть диспетчер задач (сочетание кнопок Ctrl+Shift+Esc) и проверить, нет ли там уже работающих процессов игры (они имеют сходное название, см. пример ниже).
Если такой процесс «отыщется», просто нажмите на нем правой кнопкой мышки и в появившемся меню выберите «Снять задачу» .
Снять задачу (диспетчер задач)
После попробуйте перезапустить игру.
6) Есть проблема с совместимостью (например, старая игра не может работать в новой ОС)
Если вы пытаетесь запустить старую игру на новом компьютере/ноутбуке — то вполне возможна проблема несовместимости (обычно при этом все же показываются какие-то ошибки. ).
Для начала можно порекомендовать открыть свойства исполняемого файла игры (достаточно на рабочем столе кликнуть правой кнопкой мышки по значку игры и в меню выбрать оное).
Свойства исполняемого файла игры
Далее во вкладке «Совместимость» поставьте галочку в пункте «Запустить программу в режиме совместимости» и укажите ОС Windows в которой игра точно должна работать (это можно уточнить в тех. требованиях в ней).
Запустить программу в режиме совместимости
После изменения настроек совместимости, попробуйте перезапустить игру. В ряде случаев такая простая штука помогает решить проблему.
Для некоторых игр, все же, решением будет либо покупка старенького ноутбука (спец. для них со старой Windows 98/2000), либо установка виртуальной машины (позволит запустить, например, Windows 2000 в ОС Windows 10, и соответственно любые* игры того времени в ней).
Тема тоже достаточно большая, поэтому если вы «столкнулись» с очень старой игрой, рекомендую ознакомиться с одной моей прошлой статьей (ссылка ниже).
Игра Сапер / запущена Windows XP в ОС Windows 10
В помощь!
Как запустить старую игру на новом компьютере — подробная инструкция
7) Блокировка антивирусным ПО
Ну и это последнее, на что хотел бы обратить внимание.
Некоторые антивирусы (замечал в этом Norton Antivirus, Avast, Panda) в желании защитить вас могут «перейти» все границы ( ): они просто блокируют запуск некоторых компонентов, приложений, игр (например, могут попросить разрешение на запуск, а пока вы его дадите — процесс игры завершится ошибкой. ).
Вообще, конечно, в последние несколько лет антивирусы «поумнели» и у них появились игровые режимы, но все же.
Если все вышеперечисленное не помогло, попробуйте отключить антивирусную программу, почистить снова кэш Steam и перезапустить игру.
Отключение антивируса Avast на 1 час
Примечание : большинство современных антивирусов можно быстро и легко остановить на час-другой времени просто щелкнув правой кнопкой мышки по их значку в трее (как в примере на скрине выше).
Если вы «вылечили» игру и Steam другим способом — поделитесь в комментариях. Заранее благодарю.
Способ 6: переустановка Steam и игры
Оказывается, проблема также может возникнуть, если ваша установка Steam повреждена. Если несколько файлов Steam будут повреждены, клиент не сможет открыть сервисы, необходимые для игры.
Несколько пользователей, борющихся с ошибкой «Steam должен быть запущен, чтобы играть в эту игру», сообщили, что проблема была решена и игра работала нормально после того, как они переустановили Steam вместе с игрой, которая выдавала ошибку.
Вот краткое руководство о том, как это сделать:
-
Нажмите клавишу Windows + R, чтобы открыть диалоговое окно «Выполнить». Затем введите « appwiz.cpl » и нажмите Enter, чтобы открыть окно « Программы и компоненты» .
Если переустановка клиента Steam все еще не устранена, ошибка «Steam должен быть запущен, чтобы играть в эту игру», перейдите к следующему способу ниже.
Содержание
- Приложение стим уже запущено на этом компьютере и должно быть закрыто для продолжения установки
- Ошибка — Приложение Steam уже запущено
- Для начала Вам необходимо убедиться что Steam запущен не в режиме совместимости:
- Конфликтующие приложения
- Переустановка Steam
- Приложение стим уже запущено на этом компьютере и должно быть закрыто для продолжения установки
- Причины, по которым Steam может не устанавливаться
- Не устанавливается Стим на компьютер
- Причина 1: Ошибка «Недостаточно места на жестком диске»
- Причина 2: Пустое окно ошибки с восклицательным знаком
- Причина 3: Запрет на установку приложений
- Причина 4: Русские символы в пути установки
- Причина 5: Ошибка «Failed to load steamUI.dll»
- Причина 6: Ошибка «Новая папка библиотеки Steam должна быть пустой»
- Причина 7: Ошибка «Приложение Steam уже запущено на этом компьютере»
- Причина 8: Поврежденный установочный файл
Приложение стим уже запущено на этом компьютере и должно быть закрыто для продолжения установки
У меня такая проблема, вылетает дота 2 и после запуска еще раз пишет это приложение запущенно,выключаю процесс dota2 он не выключается. Тоесть я не могу запустить доту.Постоянно сижу в лоу приорити..
игра Farming Simulator 15, на работе запускается (как и остальные игры), на домашнем компе не хочет, выдаёт ошибку (догадайтесь какую).
перепробовал всё вышеперечисленное.
путь до игры латиницей
перезагрузку игры и стима в разных последовательностях.
Мне помогло вот что.
0. выключаем стим
1. заходим в папку steam
2. удаляем из нее все кроме steam.exe и steamapps
3. запускаем стим, он скачает 600 мб
4. радуемся
мне нифига не помог, радоваться не чему : (
удаление папки appcache также не помогло
снёс винду и после переустановки обновил дрова на видяху.
кэш игры на целостность проверял неоднократно.
Источник
Ошибка — Приложение Steam уже запущено
При попытке запуска Steam или игры появилась ошибка с сообщением о том, что Steam уже запущен. Как разрешить эту проблему?
Это сообщение об ошибке означает, что приложению Steam не удалось загрузиться до конца. Процесс запущен в фоновом режиме и может быть доступен в диспетчере задач, но не запускается в пользовательском интерфейсе.
Прежде чем пытаться решить данную проблему способами описанными ниже, попробуйте это:
Если после этих действий появляется все та же ошибка уведомляющая что Steam уже запущен, тогда воспользуйтесь способами описанными ниже.
Для начала Вам необходимо убедиться что Steam запущен не в режиме совместимости:

Конфликтующие приложения
Если первый способ не помог, то еще одной очень распространенной причиной появления данной ошибки это программы которые могут конфликтовать со Steam. Например: антивирусное программное обеспечение, фаерволы, брандмауэр Windows.
Добавьте Steam в список исключения в установленном на Вашем компьютере антивирусе, также лучше всего добавить Steam в список исключений в брандмауэре.
Переустановка Steam
Если свойства совместимости не были включены или их отключение не помогло решить проблему, Ваш клиент Steam может быть поврежден.
Steam можно попробовать переустановить не затрагивая уже установленные игры. Для этого:
Надеюсь информация оказалась полезной. Удачи!
Источник
Приложение стим уже запущено на этом компьютере и должно быть закрыто для продолжения установки
Возможно она у тебя подвисла и ты ее выключил через диспетчер задач и спустя какое-то время пытаешся запустить заново, в диспетчере она выключена но она выдает ошибку что игра уже работает или что-то подобное это всё потому что процесс еще работает тоесть стим до конца не отключился, поэтому надо зайти в процессы найти его и выключить.
Аналогичная проблема с MW2 помогите (
Проверь путь Steam пример (C:/Games/Steam)
Путь до STEAM должен быть только по АНГЛИЙСКИ.
Была такая же проблема с некоторыми приложениями, помогло изменение пути до папки со Steam на только латинские буквы, видимо это проблема, которую решать они не будут ввиду ее малой значимости ( читай «мы в гетто» )
Меняете путь до папки Steam так, чтобы в пути были ТОЛЬКО английские буквы.
Была такая же проблема с некоторыми приложениями, помогло изменение пути до папки со Steam на только латинские буквы, видимо это проблема, которую решать они не будут ввиду ее малой значимости ( читай «мы в гетто» )
Меняете путь до папки Steam так, чтобы в пути были ТОЛЬКО английские буквы.
Аналогичная проблема с MW2 помогите (
Проверь путь Steam пример (C:/Games/Steam)
Путь до STEAM должен быть только по АНГЛИЙСКИ.
Источник
Причины, по которым Steam может не устанавливаться
Steam – один из лучших игровых сервисов, позволяющих играть с друзьями, общаться на игровые и другие тематики онлайн, покупать игры и в целом быть активным участником игрового комьюнити. Но новые пользователи могут столкнуться с проблемами уже при установке самого клиента от Valve. Разберем основные проблемы, которые не дают Стиму инсталлироваться на ПК.
Не устанавливается Стим на компьютер
Причин, по которым Steam прекращает процесс инсталляции, несколько. Рассмотрим каждую из них подробно и укажем пути выхода из сложившейся ситуации. Стоит учитывать, что при инсталляции может возникать более одной ошибки, поэтому ознакомьтесь со всеми предоставленными способами их устранения.
Причина 1: Ошибка «Недостаточно места на жестком диске»
Одной из самых распространенных причин, с которой сталкивается пользователь в ходе установки клиента Steam – нехватка места на жестком диске компьютера. Данная проблема выражается следующим сообщением: «Недостаточно места на жестком диске» («Not enough space on hard drive»). Решение в этом случае простое – следует освободить необходимое место путем избавления от ненужных файлов на жестком диске. Удалите игры, программы, видео или музыку со своего компьютера, освободив место для установки Steam.
Сама программа занимает довольно мало места на носителе – порядка 200 мегабайт. В настройках уже установленного Steam можно изменить папку для хранения игр. Это актуально для пользователей, имеющих мало места на системном разделе, но много свободного на других разделах. Поэтому главное — выделить место под один только клиент.
Другой вариант — установить клиент не на системный раздел, а, например, на диск D.
Причина 2: Пустое окно ошибки с восклицательным знаком
Еще одна не менее популярная проблема — пустое окошко с иконкой предупреждения.
Разрешается она легко — достаточно выбрать путь, куда вы хотите инсталлировать Стим, и после слэша дописать имя папки «Steam», как на скриншоте ниже.
Вы также можете перейти по адресу, куда желаете инсталлировать клиент, и создать там пустую папку «Steam», а затем в установщике программы указать путь до нее.
Дальнейший процесс должен пройти без проблем. В противном случае переходите к другим вариантам из этой статьи.
Причина 3: Запрет на установку приложений
Вероятно, на вашем компьютере отсутствует возможность установки приложений без прав администратора. Если это так, запустите SteamSetup.exe с правами администратора. Кликните правой клавишей мыши по файлу дистрибутива и выберите пункт «Запуск от имени администратора».
В результате установка должна запуститься и пройти в нормальном режиме. Если это не помогает, причина возникновения проблемы может скрываться в следующем варианте.
Причина 4: Русские символы в пути установки
Причина 5: Ошибка «Failed to load steamUI.dll»
Ошибка с названием «Failed to load steamUI.dll» — еще одна встречаемая среди юзеров. Ее появление вызывают самые разные ситуации, и более подробно их мы рассмотрели в отдельной статье, поскольку одним способом устранения неполадки тут не обойтись.
Причина 6: Ошибка «Новая папка библиотеки Steam должна быть пустой»
На этапе выбора пути для установки юзер может встретить ошибку «Новая папка библиотеки Steam должна быть пустой» («Destination Folder Must Be Empty»), означающую, что папка назначения должна быть пустой. Подобное появляется редко и при попытке инсталлировать Стим в то же место, куда он уже установлен. Из-за конфликта некоторых файлов и папок юзер встречает соответствующую ошибку, исправляется которая одним из четырех способов:

Если в этом месте у вас хранятся игры и вы просто хотите переустановить клиент, ознакомьтесь с другой нашей статьей, которая расскажет, как грамотно удалить клиент Steam, сохранив при этом игры.
Причина 7: Ошибка «Приложение Steam уже запущено на этом компьютере»
Если вы выполняете переустановку Steam и появляется сообщение о том, что для продолжения необходимо закрыть клиент Стима, виной тому, скорее всего, зависший процесс данного сервиса.
Не забывайте перезагрузить компьютер после удаления Стима! В ряде случаев именно это исправляет ошибку и дает возможность беспрепятственно инсталлировать программу.
Причина 8: Поврежденный установочный файл
Имеет место вариант с поврежденным файлом установки. Особенно это актуально, если вы скачивали дистрибутив Steam со стороннего ресурса, а не с официального сайта. Скачайте установочный файл с официального сайта и попробуйте выполнить инсталляцию повторно.
Теперь вы знаете, что делать, если Steam не устанавливается. Стоит отметить, что предложенного набора решений проблем не всегда достаточно, поскольку иногда возникают индивидуальные ошибки. Если это ваш случай — напишите в комментарии, развернуто описав возникшую ситуацию и по возможности прикрепив скриншот.
Помимо этой статьи, на сайте еще 12307 инструкций.
Добавьте сайт Lumpics.ru в закладки (CTRL+D) и мы точно еще пригодимся вам.
Отблагодарите автора, поделитесь статьей в социальных сетях.
Источник
Иногда не удается запустить игру в Steam из-за ошибки «приложение уже запущено». Этот сбой может произойти по ряду причин. Например, клиент долго не обновлялся или участие в бета-тестировании может быть конфликтным в этом процессе.
Это сообщение об ошибке часто появляется в случае, когда не был перезапущен Steam после обновления или установки новой игры. Поэтому требуется перезагрузка компьютера, чтобы изменения вступили в силу, и система обновила свою конфигурацию.
Содержание
- 1 Проверка целостности игровых файлов
- 2 Отключение участия в бета-тестировании
- 3 Проверка наличия обновлений
- 4 Запуск программы в автономном режиме
- 5 Завершение процесса GameOverlayUI.exe
Проверка целостности игровых файлов
Большинство игр включает огромное количество файлов, общий размер которых составляет нескольких ГБ. Вполне возможно, что в ходе загрузке часть этих данных могла быть повреждена. В Steam есть функция, с помощью которой можно проверить целостность игровых файлов.
Эта функция сравнивает загруженную игру с последней версией, размещенной на серверах Steam. После установки игры на компьютер сохраняется манифест. Вместо того, чтобы сканировать файлы один за другим, Steam сравнивает манифесты, присутствующие на компьютере и сервере. Таким образом, проверка происходит гораздо быстрее.
В клиенте перейдите на вкладку «Библиотека». Щелкните правой кнопкой мыши на игре, которую не удается запустить, и выберите Свойства. На вкладке Локальные файлы нажмите на опцию «Проверить целостность файлов игры».
Отключение участия в бета-тестировании
При бета-версии программы мы получаем все функции из первых рук еще до официального релиза, о также можем столкнуться с разными ошибками и даже сбоями. Как известно, бета-версия не является официальной, и разработчики постоянно настраивают и вносят изменения, собирая данные о ее использовании.
Когда сталкиваетесь с ошибкой, она сообщается разработчикам, которые, в свою очередь, выпускают обновление до бета-версии, чтобы ее исправить. Обычно обновление приходит в течение двух-трех дней, но может и дольше. Поэтому попробуйте отключить участие в бета-тестировании, чтобы проверить, не связана ли эта версия с ошибкой «Приложение уже запущено».
Если используете функцию, которая доступна только в бета-версии, она будет деактивирована, после перехода на стабильную версию. Поэтому пропустите этот метод, если не хотите потерять доступ к этим функциям.
Для отключения откройте Steam и перейдите в Настройки – Аккаунт. В разделе Бета-тестирование кликните на «Сменить» и из выпадающего меню выберите «Отказаться – выход из всех бета-программ».
Перезапустите клиента и попробуйте открыть игру, которую не удавалось из-за ошибки, что она уже запущена.
Проверка наличия обновлений
Возможно, есть ожидающие обновления для Steam, из-за которых игра не будет загружаться должным образом. Каждая игра имеет протокол, который она не запустить, пока клиент не будет полностью обновлен.
Для проверки откройте пункт меню Stream, расположенный в верхней левой части экрана. Затем нажмите на кнопку, связанную проверкой доступных обновлений.
Запуск программы в автономном режиме
Иногда удается устранить проблему путем запуска игры в автономном режиме. В сетевых конфигурациях могут возникнуть какие-либо несоответствия, и нужно запустить игру хотя бы один раз в автономном режиме, чтобы вернуть их в рабочее состояние.
Для этого разверните пункт меню Steam, щелкните на пункт «Перейти в автономный режим» и подтвердите переход нажатием на соответствующую кнопку.
После перейдите в библиотеку и запустите игру. Если она правильно откроется, выйдите из автономного режима. Теперь она должна запустится без ошибок.
Завершение процесса GameOverlayUI.exe
Если ошибка остается, попробуйте полностью выйти из Стима, проверив в Диспетчере задач, что все процессы клиента закрыты.
Нажмите Ctrl + Shift + Esc для входа в Диспетчера задач. Завершите все запущенные процессы, в имени которых присутствует «Steam». Кроме этого, нужно завершить процесс GameOverlayUI.exe.
После снова запустите Steam и посмотрите, решена ли проблема.
Войти
Магазин
Сообщество
Поддержка
Изменить язык
Полная версия
© Valve Corporation. Все права защищены. Все торговые марки являются собственностью соответствующих владельцев в США и других странах.
Политика конфиденциальности
| Правовая информация
| Соглашение подписчика Steam
| #footer_refunds

МАГАЗИН
СООБЩЕСТВО
О STEAM
ПОДДЕРЖКА
Установить Steam
войти
|
язык
© 2023 Valve Corporation. Все права защищены. Все торговые марки являются собственностью соответствующих владельцев в США и других странах.
НДС включён во все цены, где он применим.
Политика конфиденциальности
|
Правовая информация
|
Соглашение подписчика Steam
О Valve
| Steamworks
| Вакансии
| Дистрибуция Steam
| Подарочные карты
Содержание
- Не устанавливается Steam на Windows 10
- Мало места на HDD
- Пустое окно с ошибкой
- Другой способ
- Запрет на установку
- Папка должна быть пустой
- Файл установки поврежден
- Вместо вывода
- ТОП причин, из-за которых не устанавливается Стим!
- 1. «Поврежден установочный файл»
- 2. «Недостаточно места на диске»
- 3 «Неверная директория»
- 4. «Брандмауэр и антивирус мешают установке»
- 5. «Русские буквы в названии»
- 6. «Нет нужных прав»
- 7. «Новая папка библиотеки должна быть пустой»
- 8. «Проблемы с интернетом»
- Не запускается Стим на Windows 10 – что делать?
- Не запускается Стим на Windows 10 — возможные причины
- Способы решения проблемы
- Остановка лишних процессов
- Проверяем файлы на повреждения
- Проверка файла hosts
- Проверка даты и времени
- Удаление и переустановка Steam
- Почему не устанавливается Стим на Виндовс 10: что делать
- Поговорим об установке Стим на Виндовс 10…
- Отсутствие свободного места на жестком диске
- Отсутствие прав администратора для установки Стим
- Присутствие кириллических символов в пути установки Стим
- Клиент уже запущен
- Повреждение дистрибутива Стим
- Причины, по которым Steam может не устанавливаться
- Не устанавливается Стим на компьютер
- Причина 1: Ошибка «Недостаточно места на жестком диске»
- Причина 2: Пустое окно ошибки с восклицательным знаком
- Причина 3: Запрет на установку приложений
- Причина 4: Русские символы в пути установки
- Причина 5: Ошибка «Failed to load steamUI.dll»
- Причина 6: Ошибка «Новая папка библиотеки Steam должна быть пустой»
- Причина 7: Ошибка «Приложение Steam уже запущено на этом компьютере»
- Причина 8: Поврежденный установочный файл
Не устанавливается Steam на Windows 10
Steam — платформа для любителей поиграть в компьютерные игры. Пользователи, решившие установить клиент от Valve, сталкиваются с проблемой. Приложение не инсталлируется. Рассмотрим, что предпринять если не устанавливается Steam на Windows 10.
Мало места на HDD
Удалите неиспользуемые документы, видео, аудио, игры. Установите клиент на другой диск. Подробнее читайте в статье: «Освобождаем место». В настройках клиента измените директорию хранения игр.
Пустое окно с ошибкой
Другой способ
Откройте Проводник. Выберите директорию, куда установится приложение. Создайте в ней папку «Steam». Во время инсталляции, нажмите «Обзор» укажите путь к созданной директории.
Не создавайте папки на русском. Иначе инсталляция прервется.
Запрет на установку
Папка должна быть пустой
Ошибка возникает при установке клиента в папку, где он был раньше. Происходит конфликт файлов. Чтобы исправить ошибку, откройте директорию куда будет проинсталлирован клиент, удалите папку «Steam».
Папку с клиентом переименуйте, задав новое имя или перенесите в другое место на HDD. Тогда сохраненные игры останутся. Подробнее смотрите в статье «Правильная переустановка»
Файл установки поврежден
Вместо вывода
Мы рассмотрели, какие действия предпринять, если не устанавливается Стим (Steam) на Виндовс (Windows) 10. Иногда ошибки связаны с файлами расширения «DLL». При ее появлении переустановите Steam. Скачивайте клиент только с официального сайта.
Источник
ТОП причин, из-за которых не устанавливается Стим!
Не устанавливается Стим, хотя вы сделали все по инструкции? Разберемся, почему может появиться ошибка и попробуем устранить ее вместе! Трудности решаемы – главное, следовать нашим советам: собрали самые подробные алгоритмы и инструкции.
1. «Поврежден установочный файл»
Прежде чем разбираться, почему не устанавливается Steam, напомним!
Загружать клиент необходимо исключительно с официального сайта, избегайте сторонних ресурсов – это может привести к заражению компьютера вирусами или проникновением вредоносного ПО. Важно запомнить, ведь иногда такие файлы – это причина, по которой не устанавливается Steam! Лишите себя удовольствия пользоваться десктопным клиентом и попортите нервы, удаляя лишние программы с компьютера.
Лучше загружайте софт из проверенного источника! Откройте официальный сайт и найдите иконку «Установить» на верхней панели – операционная система будет определена автоматически. Жмите на значок загрузки, дальше действуйте по инструкции на экране. Ну а теперь поговорим о том, почему еще не устанавливается Стим и как можно решить возникшую проблему. Приступаем!
2. «Недостаточно места на диске»
Очень распространенная ошибка – отсутствие места на диске на момент установки. Это элементарно!
Полезный совет – не лишним будет помощник CC Cleaner. Он поможет стереть с устройства ненужные файлы и не видные глазу элементы, которые засоряют память компьютера.
Не забывайте – клиент занимает очень мало места, буквально 200-250 мегабайт. Поверьте, это незначительная цифра.
С первой причиной разобрались – едем дальше, поговорим о том, почему при установке Стим выдает восклицательный знак!
3 «Неверная директория»
Одна из сложностей, которые могут возникнуть в процессе загрузки, связана с неверно выбранной директорией. Почему проблема появляется – непонятно, но решить ее можно легко!
Если вы увидели восклицательный знак, необходимо сделать следующее:
Вот и все! Еще один полезный совет, если у вас не получается установить Стим – инсталлировать программу стоит в новую директорию, не используйте папку, где лежит установочный файл.
Это не единственная причина, почему появляется пустое окно и восклицательный знак – Стим не устанавливается из-за мешающего стороннего программного обеспечения.
4. «Брандмауэр и антивирус мешают установке»
Программное обеспечение, призванное защищать компьютер, может работать в обратном направлении. Иногда брандмауэр и антивирус блокируют установку приложения, автоматически считая его опасным.
Дать единую инструкцию сложно – все пользуются разными антивирусами. Поэтому просто посоветуем внести Стим в белый список/ список исключений. Если проблема в брандмауэре, полностью отключите его на время установки – чуть позже не забудьте запустить заново, чтобы не оставлять компьютер без защиты.
Пусть у вас не устанавливается Стим и выдает восклицательный знак – вы знаете, как можно разобраться с возникшей проблемой!
5. «Русские буквы в названии»
Одна из самых распространенных проблем и причина тысяч жалоб «Не могу установить Стим, выдает ошибку» – это ввод русских букв в название папки установки.
Все объясняется просто – поддерживаются только латинские символы, любые русские буквы воспринимаются как сторонние, чужеродные. Поэтому система выдает сбой. Исправить ошибку можно за пару минут. Главное, внимательно проверить названия и сменить их – в случае необходимости. Вот и ответ на вопрос, почему Стим не устанавливается на диск Д. Или любой другой!
Запущен повторный процесс
Если на экране вылезает окно «Для продолжения работы закройте клиент», проблему легко решить! Причина, по которой не устанавливается Steam на Windows 10, заключается в следующем – вы дважды запустили мастер установки.
Теперь можно повторно запустить мастер установки – трудности исчезнут автоматически!
Иногда процесс может зависнуть по другим причинам – не все из них понятны пользователю. Если программа не реагирует на ваши действия из-за системного сбоя, воспользуйтесь советом, приведенным выше. Все получится!
6. «Нет нужных прав»
Не жалуйтесь: «Не могу установить Стим», лучше проверьте наличие прав администратора! Действие займет несколько секунд:
Подобные сложности возникают, если на компьютере установлен запрет на инсталляцию приложений с обычными правами пользователя. Поэтому воспользуйтесь расширенным функционалом учетки администратора.
7. «Новая папка библиотеки должна быть пустой»
Продолжаем разбираться, почему не устанавливается Стим на Виндовс 10 (или ранее). Если вы столкнулись с ошибкой «Destination Folder Must Be Empty», стоит знать – папка загрузки клиента должна быть пустой.
Подобные сложности возникают редко – обычно при попытке осуществить повторную загрузку.
8. «Проблемы с интернетом»
Одна из причин, по которой Стим не устанавливается на Виндовс 7 (8, 10), заключается в следующем – отсутствует нормальное подключение к сети. В процессе установки клиента вам потребуется соединение с интернетом!
Напоследок бонусный совет: что делать, если Steam не устанавливается? Воспользуйтесь программой CC Cleaner, о которой говорилось выше, чтобы очистить кэш и реестр автоматически, снять ненужные процессы. Не лишним будет закрыть все приложения и перезагрузить компьютер!
Вы узнали, что делать, если не устанавливается Стим – ничего сложного? Любую проблему можно решить, если внимательно подойти к изучению вопроса! Мы объяснили основные причины возникновения ошибки и подробно расписали пути устранения неполадок. Вам остается только применить знания на практике – и сделать это вы сможете!
Источник
Не запускается Стим на Windows 10 – что делать?
Не запускается Стим на Windows 10, а простая перезагрузка компьютера не помогает? Это означает, что причина проблемы может крыться в неправильной установке программы, повреждении файлов и даже действии антивируса. Но избавиться от столь неприятной ошибки всё же получится, воспользовавшись способами, которые представлены далее. Заметим, что желательно тестировать варианты последовательно – так есть вероятность устранить неполадку быстрее!
Не запускается Стим на Windows 10 — возможные причины
Интересно, а почему Стим не запускается на Виндовс 10? Это может происходить по разным причинам, и вот самые основные из них:
Теперь вам примерно известно, почему Steam не запускается на Windows 10.
Способы решения проблемы
А что делать, если не запускается Стим на Виндовс 10? И первым делом мы рекомендуем проверить качество подключения к интернету. Возможно, что скорость передачи данных настолько низкая, что магазин попросту не может корректно отображать информацию.
Также предлагаем перезагрузить компьютер, даже в том случае, если вы делали это ранее.
И еще, можно отключить лишние устройства (речь идет о микрофоне, наушниках и прочих гаджетах). Если проблему так и не удалось решить, то переходим к более сложным способам!
Остановка лишних процессов
Иногда не запускается Steam на Windows 10 из-за обычного зависания запущенного процесса. Проще говоря, вы пытаетесь заново открыть программу, однако наличие уже работающего приложения не позволяет это сделать. И в этом случае решение только одно – принудительно снять задачу. Вот инструкция, рассказывающая об этом:
Проверьте, может ошибка уже исчезла. По-прежнему не запускается Стим на Виндовс 10? Тогда переходим к следующему способу и пытаемся всеми силами решить проблему!
Проверяем файлы на повреждения
Также нередко программа отказывается работать из-за наличия поврежденных файлов. И здесь уже ничего не поможет, кроме переустановки или некоторых манипуляций с папками. Думаем, что лучше остановиться на втором варианте, выполнив действия из пошагового руководства:
Всё равно не запускается Стим на Windows 10, ничего не происходит? В этом случае предлагаем воспользоваться альтернативным вариантом, который также имеет место:
Скорее всего, вам наконец-то получится перейти в Steam и установить свою любимую игру. А если нет, то предлагаем перейти в предыдущую папку, а после этого удалить оттуда имеющиеся документы, за исключением файлов с расширением EXE. Не волнуйтесь, ни к чему плохому это не приведёт, так как нужные данные автоматически загрузятся после запуска приложения.
Проверка файла hosts
Не запускается Стим на Windows 10, выдает ошибку? Иногда к этому приводит случайное изменение важного файла hosts. К примеру, на добавление неправильных данных могли повлиять вирусы или установка нелицензионной версии игры. Но решить проблему получится, сделав следующее:

И вот вы знаете, что делать, если не запускается Стим на Виндовс 10, выдает ошибку.
Самое важное, чтобы после строки 127.0.0.1 localhost не располагалась никакая лишняя информация.
Проверка даты и времени
Почему не запускается Стим на Виндовс 10: нажимаешь, ничего не происходит? Если вы по-прежнему продолжаете задаваться таким вопросом, то предлагаем проверить настройки даты и времени. Как ни странно, но такая банальная вещь играет очень важную роль.
После этого всё должно работать корректно.
Удаление и переустановка Steam
Если Steam не запускается Windows 10 даже в результате тестирования всех предыдущих методов, то остается только одно решение – удаление и повторная переустановка клиента. Для наглядности мы составили пошаговую инструкцию, так что советуем с ней ознакомиться:

И в конце перезагружаем компьютер и пытаемся открыть программу. И в результате должно отобразиться главное окно Steam, а не сообщение об ошибке. Если это так, то поздравляем – вы успешно решили проблему собственными силами. А вообще, зачастую хватает банальной перезагрузки ПК и остановки запущенного процесса!
Источник
Почему не устанавливается Стим на Виндовс 10: что делать
Поговорим об установке Стим на Виндовс 10…
При переходе на Виндовс 10 со многим ранее работавшим софтом случаются проблемы. Так пользователи Стим при попытке установить одноименный клиент на Виндовс 10 могут столкнуться сразу с несколькими конфликтами ПО.
Не следует забывать о том, что скачивать Стим можно только с официального сайта платформы — такой подход убережет пользователя от многих конфликтов ПО.
Конфликты Виндовс 10 и Стим встречаются довольно часто. Проблема почему не устанавливается Стим на Виндовс 10 может быть решена при помощи руководства Мир Доступа
Чаще всего не устанавливается Стим на Виндовс 10 по нескольким причинам. О них — далее.
Отсутствие свободного места на жестком диске
Самая частая причина почему Стим не хочет устанавливаться на десятой винде. Для установки клиента требуется минимум 5 ГБ свободного места на жестком диске. Если свободного места нет необходимо очистить жесткий диск от ненужных файлов, которые занимают особенно много места.
Стим выдаёт сообщение о нехватке свободного места на жестком диске до начала установки — перед распаковкой дистрибутива необходимо убедиться что места достаточно
Если Стим на Виндовс 10 не устанавливается необходимо также очистить жесткий диск от временных файлов, файлов куки и других мусорных файлов, которые остаются в системе после посещения сайтов. Нужно удалить ненужные и неиспользуемые программы, документы и другие файлы, которые больше не планируется использовать.
Отсутствие прав администратора для установки Стим
Решая вопрос почему не устанавливается Стим на Виндовс 10 многие пользователи часто забывают о том, что установка клиента должна происходить только с правами администратора компьютера. Если установка Стим прерывается из-за отсутствия прав администратора с показом соответствующего сообщения необходимо заново запустить установку выбрав в свойствах ярлыка «Запуск от имени администратора».
Присутствие кириллических символов в пути установки Стим
Кириллица в пути установки Стим недопустима так как это приводит к появлению разнообразных конфликтов программного обеспечения. Установка дистрибутива клиента должна происходить в папку которая не содержит кириллических символов. Путь к папке также не должен включать в себя кириллицу.
Для избежания конфликтов программного обеспечения следует устанавливать дистрибутив тим в стандартную папку Program Files, которая по умолчанию находится на диске C:
По этому же пути происходит установка клиента по умолчанию. Если папка в которую происходит установка клиента включает в себя кириллические символы необходимо удалить их.
Клиент уже запущен
Установка Стим невозможна если клиент в данный момент работает. При переустановке Стим необходимо убедиться в том, что клиент не запущен — для этого необходимо запустить диспетчер задач и проверить наличие процессов, связанных со Стим.
Повреждение дистрибутива Стим
При скачивании дистрибутива Стим со сторонних сайтов нельзя гарантировать целостность дистрибутива программы. Также причиной почему не устанавливается Стим на Виндовс 10 может быть повреждение установочных файлов вирусом, кроме этого часто Стим не устанавливается в следствии некорректного завершения предыдущей установки программы.
Источник
Причины, по которым Steam может не устанавливаться
Steam – один из лучших игровых сервисов, позволяющих играть с друзьями, общаться на игровые и другие тематики онлайн, покупать игры и в целом быть активным участником игрового комьюнити. Но новые пользователи могут столкнуться с проблемами уже при установке самого клиента от Valve. Разберем основные проблемы, которые не дают Стиму инсталлироваться на ПК.
Не устанавливается Стим на компьютер
Причин, по которым Steam прекращает процесс инсталляции, несколько. Рассмотрим каждую из них подробно и укажем пути выхода из сложившейся ситуации. Стоит учитывать, что при инсталляции может возникать более одной ошибки, поэтому ознакомьтесь со всеми предоставленными способами их устранения.
Причина 1: Ошибка «Недостаточно места на жестком диске»
Одной из самых распространенных причин, с которой сталкивается пользователь в ходе установки клиента Steam – нехватка места на жестком диске компьютера. Данная проблема выражается следующим сообщением: «Недостаточно места на жестком диске» («Not enough space on hard drive»). Решение в этом случае простое – следует освободить необходимое место путем избавления от ненужных файлов на жестком диске. Удалите игры, программы, видео или музыку со своего компьютера, освободив место для установки Steam.
Сама программа занимает довольно мало места на носителе – порядка 200 мегабайт. В настройках уже установленного Steam можно изменить папку для хранения игр. Это актуально для пользователей, имеющих мало места на системном разделе, но много свободного на других разделах. Поэтому главное — выделить место под один только клиент.
Другой вариант — установить клиент не на системный раздел, а, например, на диск D.
Причина 2: Пустое окно ошибки с восклицательным знаком
Еще одна не менее популярная проблема — пустое окошко с иконкой предупреждения.
Разрешается она легко — достаточно выбрать путь, куда вы хотите инсталлировать Стим, и после слэша дописать имя папки «Steam», как на скриншоте ниже.
Вы также можете перейти по адресу, куда желаете инсталлировать клиент, и создать там пустую папку «Steam», а затем в установщике программы указать путь до нее.
Дальнейший процесс должен пройти без проблем. В противном случае переходите к другим вариантам из этой статьи.
Причина 3: Запрет на установку приложений
Вероятно, на вашем компьютере отсутствует возможность установки приложений без прав администратора. Если это так, запустите SteamSetup.exe с правами администратора. Кликните правой клавишей мыши по файлу дистрибутива и выберите пункт «Запуск от имени администратора».
В результате установка должна запуститься и пройти в нормальном режиме. Если это не помогает, причина возникновения проблемы может скрываться в следующем варианте.
Причина 4: Русские символы в пути установки
Причина 5: Ошибка «Failed to load steamUI.dll»
Ошибка с названием «Failed to load steamUI.dll» — еще одна встречаемая среди юзеров. Ее появление вызывают самые разные ситуации, и более подробно их мы рассмотрели в отдельной статье, поскольку одним способом устранения неполадки тут не обойтись.
Причина 6: Ошибка «Новая папка библиотеки Steam должна быть пустой»
На этапе выбора пути для установки юзер может встретить ошибку «Новая папка библиотеки Steam должна быть пустой» («Destination Folder Must Be Empty»), означающую, что папка назначения должна быть пустой. Подобное появляется редко и при попытке инсталлировать Стим в то же место, куда он уже установлен. Из-за конфликта некоторых файлов и папок юзер встречает соответствующую ошибку, исправляется которая одним из четырех способов:

Если в этом месте у вас хранятся игры и вы просто хотите переустановить клиент, ознакомьтесь с другой нашей статьей, которая расскажет, как грамотно удалить клиент Steam, сохранив при этом игры.
Причина 7: Ошибка «Приложение Steam уже запущено на этом компьютере»
Если вы выполняете переустановку Steam и появляется сообщение о том, что для продолжения необходимо закрыть клиент Стима, виной тому, скорее всего, зависший процесс данного сервиса.
Не забывайте перезагрузить компьютер после удаления Стима! В ряде случаев именно это исправляет ошибку и дает возможность беспрепятственно инсталлировать программу.
Причина 8: Поврежденный установочный файл
Имеет место вариант с поврежденным файлом установки. Особенно это актуально, если вы скачивали дистрибутив Steam со стороннего ресурса, а не с официального сайта. Скачайте установочный файл с официального сайта и попробуйте выполнить инсталляцию повторно.
Теперь вы знаете, что делать, если Steam не устанавливается. Стоит отметить, что предложенного набора решений проблем не всегда достаточно, поскольку иногда возникают индивидуальные ошибки. Если это ваш случай — напишите в комментарии, развернуто описав возникшую ситуацию и по возможности прикрепив скриншот.
Помимо этой статьи, на сайте еще 12360 инструкций.
Добавьте сайт Lumpics.ru в закладки (CTRL+D) и мы точно еще пригодимся вам.
Отблагодарите автора, поделитесь статьей в социальных сетях.
Источник
При попытке запустить игру Steam на вашем Windows 10 or Windows 11 компьютер, может появиться сообщение об ошибке Не удалось запустить игру (приложение уже запущено). В этом посте мы определим потенциальную причину, а также предложим наиболее подходящие решения для ошибки.
Скорее всего, вы столкнетесь с этой ошибкой при запуске игры, которая завершилась некорректно с тихим падением или не запускается должным образом. В некоторых случаях игра может уже запускаться под другой учетной записью пользователя в вашем Windows игровой ПК.
Как исправить ошибку запуска Steam?
Просто откройте страницу свойств игры, щелкните значок Локальные файлы вкладка> Проверьте целостность файлов игры. В зависимости от размера игры этот процесс может занять некоторое время. Дождитесь завершения процесса, затем перезапустите клиент Steam и откройте игру. Вопрос должен быть решен. См. Подробные решения ниже.
Если вы столкнулись с этим Не удалось запустить игру (приложение уже запущено) — Ошибка Steam, вы можете попробовать наши рекомендуемые решения ниже в произвольном порядке и посмотреть, поможет ли это решить проблему.
- Выйти из игрового процесса
- Выйти из других учетных записей пользователей на ПК
- Перезапустить компьютер
- Отказ от текущей бета-версии Steam (если применимо)
- Проверить целостность файла игры
Давайте посмотрим на описание процесса, связанного с каждым из перечисленных решений.
1] Выйти из игрового процесса
Это решение требует от вас завершить / убить игровой процесс через диспетчер задач, командную строку или сторонние инструменты. Если это не исправит Не удалось запустить игру (приложение уже запущено) ошибка, вы можете перейти к следующему решению.
2] Выйдите из других учетных записей пользователей на ПК.
Как уже отмечалось, если игра уже запущена под другой учетной записью в вашем Windows игровой ПК, вы столкнетесь с этой проблемой. В этом случае для решения вопроса вам необходимо выйти из других учетных записей пользователей на твоем компьютере.
3] Перезагрузите компьютер
Просто перезапуск вашего Windows 10/ 11 ПК может легко решить эту проблему. В противном случае попробуйте следующее решение.
4] Отказ от текущей бета-версии Steam (если применимо)
Если вы в настоящее время участвуете в бета-тестировании Steam, вы, вероятно, столкнетесь с этой проблемой. В этом случае вы можете попробовать отказаться и снова протестировать проблему.
Выполните следующие действия:
- В Steam нажмите Steam в левом верхнем углу, затем выберите Настройки меню.
- Нажмите Учетная запись меню.
- Нажмите Изменить под Бета-участие.
- В раскрывающемся списке выберите НЕТ — отказ от всех бета-программ опцию.
- Нажмите OK.
- Нажмите Перезапустите Steam в появившейся подсказке.
Проблема должна быть решена, в противном случае попробуйте следующее решение.
5] Проверьте целостность файла игры.
Если при установке игры возникнет проблема, вы получите эту ошибку. В этом случае вы можете использовать встроенную утилиту Steam для проверки целостности файлов игры. Вот как:
- Откройте клиент Steam.
- Нажмите Библиотека вкладка для просмотра ваших игр.
- Теперь щелкните правой кнопкой мыши проблемную игру и выберите Свойства.
- Во всплывающем окне перейдите к Локальные файлы меню.
- Нажмите Проверьте целостность файлов игры кнопку.
В зависимости от размера игры этот процесс может занять некоторое время; так что наберитесь терпения и дождитесь, пока Steam проверит файлы игры — Steam автоматически повторно получит файлы, не прошедшие проверку.
Надеюсь это поможет!
Почему Steam говорит, что моя игра запущена, а не работает?
Геймеры на ПК обычно сталкиваются с этой проблемой, когда ваша предыдущая игра не завершилась должным образом или когда вы просто забыли выйти. Для каждой игры, установленной и загруженной через Steam, клиент Steam должен быть открыт для запуска.
Оригинал статьи
На чтение 5 мин. Просмотров 1.1k. Опубликовано 03.09.2019
Если вас беспокоит ошибка «Steam уже запущен» при запуске клиента рабочего стола Steam, не паникуйте. У нас есть несколько решений для вас в учебнике ниже.
Как мы все знаем, Valve выиграл джекпот с помощью Steam. В настоящее время их собственная разработка игр отстает от цифрового распространения, поскольку это, кажется, более прибыльный сервис. Таким образом, в то время как игровое сообщество ожидает Half-life 3, игровая база Steam расширяется.
Несмотря на то, что клиент Steam часто получает обновления и исправления, некоторые проблемы продолжают появляться. Одна из заметных проблем – «Steam уже запущен». По мнению некоторых пользователей, их клиент выглядит активным, что не позволяет им запустить игру. Так что, если это и ваша проблема, мы подготовили некоторые проблемы для этого раздражения.
Содержание
- Как решить проблему «Steam уже запущен»
- Решение 1 – Завершить процесс в диспетчере задач
- Решение 2 – Отключить возможные режимы совместимости
- Решение 3 – Отключить известные мешающие приложения
- Решение 4 – Повторно обновить Steam
- Решение 5 – Переустановите Steam
Как решить проблему «Steam уже запущен»
- Убить процесс в диспетчере задач
- Отключить возможные режимы совместимости
- Отключить известные мешающие приложения
- Повторно обновите Steam
- Переустановите Steam
Решение 1 – Завершить процесс в диспетчере задач
По некоторым данным, Steam.exe, кажется, работает, но интерфейс клиента просто не отображается. В этом случае вы должны попытаться остановить процесс и повторить попытку. Вы можете сделать это, выполнив следующие действия:
- Щелкните правой кнопкой мыши Панель задач и выберите Диспетчер задач .
-
Найдите Загрузчик клиента Steam и остановите его.
- Выйдите из Диспетчера задач и перезапустите клиент Steam.
Если пользовательский интерфейс клиента не виден, то проблема требует других решений, которые вы можете найти ниже.
Решение 2 – Отключить возможные режимы совместимости
Решением некоторых других проблем, связанных со Steam, является изменение режима совместимости для клиента. Тем не менее, это лекарство имеет некоторые противодействия, поскольку оно может вызвать еще больше проблем. Это может вызвать сбой клиента, особенно в системах x64. Итак, лучше вернуть его к исходным настройкам, и вот как это сделать:
- Перейдите в папку Steam (по умолчанию это C: Program Files Steam).
- Найдите файл приложения Steam.
- Щелкните правой кнопкой мыши и откройте Свойства.
- Откройте вкладку «Совместимость».
-
Снимите все флажки, кроме Запуск от имени администратора.
- Сохраните и перезапустите клиент Steam.
Решение 3 – Отключить известные мешающие приложения
Как заявляет техническая поддержка Steam, есть некоторые фоновые приложения, которые иногда мешают работе Steam. По их словам, эти приложения могут замедлять или даже мешать работе Steam. Так как мы говорим «лучше, чем потом сожалеть», вот список приложений, которые вы должны остановить при запуске клиента Steam:
- Антивирусные приложения
- Антишпионские приложения
- Брандмауэр/Приложения безопасности
- Торрент и скачать приложения
- Приложения VoIP
- Peer 2 Peer Приложения
Попробуйте отключить их соответствующие процессы, чтобы предотвратить возможные конфликты со Steam. Если проблема не устранена, перейдите к следующему решению.
Решение 4 – Повторно обновить Steam
В некоторых случаях файлы Steam оказываются поврежденными или неполными. В большинстве случаев проблема заключается в некоторых вредоносных программах. Эти вещи могут разрушить вашу жизнь наверняка! Тем не менее, после того, как вы отсканировали свой компьютер и вредоносное программное обеспечение вышло из строя, вам следует повторно обновить клиент Steam. Для этого следуйте этим инструкциям:
- Выход из Steam полностью.
- Перейдите в папку установки клиента Steam. Расположение по умолчанию должно быть C: Program Files Steam .
- Найдите ClientRegistry.blob и создайте резервную копию. Просто скопируйте и вставьте на рабочий стол.
- Удалите все файлы в папке, кроме Steam.exe и steamapps (мы не хотим удалять все игры, не так ли?)
- Запустите Steam и дайте ему обновить.
При следующем запуске клиент Steam обновит и, возможно, исправит проблемы. Если проблема остается нерешенной, мы дадим вам окончательное решение, которое вы можете попробовать решить.
Решение 5 – Переустановите Steam
Да, переустановите. Если ни одно из приведенных выше решений не помогло, переустановка должна сработать. Поскольку программа не такая большая, как вы думаете, весь процесс происходит быстро и легко. Хотя процедура переустановки требует удаления некоторых связанных файлов и, возможно, некоторых записей реестра. Вы также можете использовать сторонний деинсталлятор, просто не забудьте сделать резервную копию ваших игр, так как они также будут удалены.
Сделайте следующее:
- Выход из Steam
-
Переместите папку Steamapps из C: Program Files Steam (или в другое место), чтобы сохранить установки игры.
- Нажмите Панель управления.
- Откройте «Установка и удаление программ».
- Выберите Steam из списка и нажмите кнопку «Изменить/Удалить».
- Выберите опцию «Автоматически» и нажмите «Далее».
- Нажмите Готово, чтобы удалить Steam.
- Перезагрузите компьютер и скачайте установщик клиента с официального сайта.
- Установите Steam.
Это были наши возможные решения этой проблемы. Вы должны начать сверху вниз и попробовать их. Надеюсь, они помогут.
Если у вас есть другие обходные пути или идеи, пожалуйста, поделитесь ими с нами в комментариях.
Примечание редактора . Этот пост был первоначально опубликован в январе 2017 года и с тех пор был полностью переработан и обновлен для обеспечения свежести, точности и полноты.
Войти
Магазин
Сообщество
Поддержка
Изменить язык
Полная версия
© Valve Corporation. Все права защищены. Все торговые марки являются собственностью соответствующих владельцев в США и других странах.
Политика конфиденциальности
| Правовая информация
| Соглашение подписчика Steam
| #footer_refunds

МАГАЗИН
СООБЩЕСТВО
О STEAM
ПОДДЕРЖКА
Установить Steam
войти
|
язык
© 2023 Valve Corporation. Все права защищены. Все торговые марки являются собственностью соответствующих владельцев в США и других странах.
НДС включён во все цены, где он применим.
Политика конфиденциальности
|
Правовая информация
|
Соглашение подписчика Steam
О Valve
| Steamworks
| Вакансии
| Дистрибуция Steam
| Подарочные карты
Содержание
- Приложение стим уже запущено на этом компьютере и должно быть закрыто для продолжения установки
- Ошибка — Приложение Steam уже запущено
- Для начала Вам необходимо убедиться что Steam запущен не в режиме совместимости:
- Конфликтующие приложения
- Переустановка Steam
- Приложение стим уже запущено на этом компьютере и должно быть закрыто для продолжения установки
- Причины, по которым Steam может не устанавливаться
- Не устанавливается Стим на компьютер
- Причина 1: Ошибка «Недостаточно места на жестком диске»
- Причина 2: Пустое окно ошибки с восклицательным знаком
- Причина 3: Запрет на установку приложений
- Причина 4: Русские символы в пути установки
- Причина 5: Ошибка «Failed to load steamUI.dll»
- Причина 6: Ошибка «Новая папка библиотеки Steam должна быть пустой»
- Причина 7: Ошибка «Приложение Steam уже запущено на этом компьютере»
- Причина 8: Поврежденный установочный файл
Приложение стим уже запущено на этом компьютере и должно быть закрыто для продолжения установки
У меня такая проблема, вылетает дота 2 и после запуска еще раз пишет это приложение запущенно,выключаю процесс dota2 он не выключается. Тоесть я не могу запустить доту.Постоянно сижу в лоу приорити..
игра Farming Simulator 15, на работе запускается (как и остальные игры), на домашнем компе не хочет, выдаёт ошибку (догадайтесь какую).
перепробовал всё вышеперечисленное.
путь до игры латиницей
перезагрузку игры и стима в разных последовательностях.
Мне помогло вот что.
0. выключаем стим
1. заходим в папку steam
2. удаляем из нее все кроме steam.exe и steamapps
3. запускаем стим, он скачает 600 мб
4. радуемся
мне нифига не помог, радоваться не чему : (
удаление папки appcache также не помогло
снёс винду и после переустановки обновил дрова на видяху.
кэш игры на целостность проверял неоднократно.
Источник
Ошибка — Приложение Steam уже запущено
При попытке запуска Steam или игры появилась ошибка с сообщением о том, что Steam уже запущен. Как разрешить эту проблему?
Это сообщение об ошибке означает, что приложению Steam не удалось загрузиться до конца. Процесс запущен в фоновом режиме и может быть доступен в диспетчере задач, но не запускается в пользовательском интерфейсе.
Прежде чем пытаться решить данную проблему способами описанными ниже, попробуйте это:
Если после этих действий появляется все та же ошибка уведомляющая что Steam уже запущен, тогда воспользуйтесь способами описанными ниже.
Для начала Вам необходимо убедиться что Steam запущен не в режиме совместимости:

Конфликтующие приложения
Если первый способ не помог, то еще одной очень распространенной причиной появления данной ошибки это программы которые могут конфликтовать со Steam. Например: антивирусное программное обеспечение, фаерволы, брандмауэр Windows.
Добавьте Steam в список исключения в установленном на Вашем компьютере антивирусе, также лучше всего добавить Steam в список исключений в брандмауэре.
Переустановка Steam
Если свойства совместимости не были включены или их отключение не помогло решить проблему, Ваш клиент Steam может быть поврежден.
Steam можно попробовать переустановить не затрагивая уже установленные игры. Для этого:
Надеюсь информация оказалась полезной. Удачи!
Источник
Приложение стим уже запущено на этом компьютере и должно быть закрыто для продолжения установки
Возможно она у тебя подвисла и ты ее выключил через диспетчер задач и спустя какое-то время пытаешся запустить заново, в диспетчере она выключена но она выдает ошибку что игра уже работает или что-то подобное это всё потому что процесс еще работает тоесть стим до конца не отключился, поэтому надо зайти в процессы найти его и выключить.
Аналогичная проблема с MW2 помогите (
Проверь путь Steam пример (C:/Games/Steam)
Путь до STEAM должен быть только по АНГЛИЙСКИ.
Была такая же проблема с некоторыми приложениями, помогло изменение пути до папки со Steam на только латинские буквы, видимо это проблема, которую решать они не будут ввиду ее малой значимости ( читай «мы в гетто» )
Меняете путь до папки Steam так, чтобы в пути были ТОЛЬКО английские буквы.
Была такая же проблема с некоторыми приложениями, помогло изменение пути до папки со Steam на только латинские буквы, видимо это проблема, которую решать они не будут ввиду ее малой значимости ( читай «мы в гетто» )
Меняете путь до папки Steam так, чтобы в пути были ТОЛЬКО английские буквы.
Аналогичная проблема с MW2 помогите (
Проверь путь Steam пример (C:/Games/Steam)
Путь до STEAM должен быть только по АНГЛИЙСКИ.
Источник
Причины, по которым Steam может не устанавливаться
Steam – один из лучших игровых сервисов, позволяющих играть с друзьями, общаться на игровые и другие тематики онлайн, покупать игры и в целом быть активным участником игрового комьюнити. Но новые пользователи могут столкнуться с проблемами уже при установке самого клиента от Valve. Разберем основные проблемы, которые не дают Стиму инсталлироваться на ПК.
Не устанавливается Стим на компьютер
Причин, по которым Steam прекращает процесс инсталляции, несколько. Рассмотрим каждую из них подробно и укажем пути выхода из сложившейся ситуации. Стоит учитывать, что при инсталляции может возникать более одной ошибки, поэтому ознакомьтесь со всеми предоставленными способами их устранения.
Причина 1: Ошибка «Недостаточно места на жестком диске»
Одной из самых распространенных причин, с которой сталкивается пользователь в ходе установки клиента Steam – нехватка места на жестком диске компьютера. Данная проблема выражается следующим сообщением: «Недостаточно места на жестком диске» («Not enough space on hard drive»). Решение в этом случае простое – следует освободить необходимое место путем избавления от ненужных файлов на жестком диске. Удалите игры, программы, видео или музыку со своего компьютера, освободив место для установки Steam.
Сама программа занимает довольно мало места на носителе – порядка 200 мегабайт. В настройках уже установленного Steam можно изменить папку для хранения игр. Это актуально для пользователей, имеющих мало места на системном разделе, но много свободного на других разделах. Поэтому главное — выделить место под один только клиент.
Другой вариант — установить клиент не на системный раздел, а, например, на диск D.
Причина 2: Пустое окно ошибки с восклицательным знаком
Еще одна не менее популярная проблема — пустое окошко с иконкой предупреждения.
Разрешается она легко — достаточно выбрать путь, куда вы хотите инсталлировать Стим, и после слэша дописать имя папки «Steam», как на скриншоте ниже.
Вы также можете перейти по адресу, куда желаете инсталлировать клиент, и создать там пустую папку «Steam», а затем в установщике программы указать путь до нее.
Дальнейший процесс должен пройти без проблем. В противном случае переходите к другим вариантам из этой статьи.
Причина 3: Запрет на установку приложений
Вероятно, на вашем компьютере отсутствует возможность установки приложений без прав администратора. Если это так, запустите SteamSetup.exe с правами администратора. Кликните правой клавишей мыши по файлу дистрибутива и выберите пункт «Запуск от имени администратора».
В результате установка должна запуститься и пройти в нормальном режиме. Если это не помогает, причина возникновения проблемы может скрываться в следующем варианте.
Причина 4: Русские символы в пути установки
Причина 5: Ошибка «Failed to load steamUI.dll»
Ошибка с названием «Failed to load steamUI.dll» — еще одна встречаемая среди юзеров. Ее появление вызывают самые разные ситуации, и более подробно их мы рассмотрели в отдельной статье, поскольку одним способом устранения неполадки тут не обойтись.
Причина 6: Ошибка «Новая папка библиотеки Steam должна быть пустой»
На этапе выбора пути для установки юзер может встретить ошибку «Новая папка библиотеки Steam должна быть пустой» («Destination Folder Must Be Empty»), означающую, что папка назначения должна быть пустой. Подобное появляется редко и при попытке инсталлировать Стим в то же место, куда он уже установлен. Из-за конфликта некоторых файлов и папок юзер встречает соответствующую ошибку, исправляется которая одним из четырех способов:

Если в этом месте у вас хранятся игры и вы просто хотите переустановить клиент, ознакомьтесь с другой нашей статьей, которая расскажет, как грамотно удалить клиент Steam, сохранив при этом игры.
Причина 7: Ошибка «Приложение Steam уже запущено на этом компьютере»
Если вы выполняете переустановку Steam и появляется сообщение о том, что для продолжения необходимо закрыть клиент Стима, виной тому, скорее всего, зависший процесс данного сервиса.
Не забывайте перезагрузить компьютер после удаления Стима! В ряде случаев именно это исправляет ошибку и дает возможность беспрепятственно инсталлировать программу.
Причина 8: Поврежденный установочный файл
Имеет место вариант с поврежденным файлом установки. Особенно это актуально, если вы скачивали дистрибутив Steam со стороннего ресурса, а не с официального сайта. Скачайте установочный файл с официального сайта и попробуйте выполнить инсталляцию повторно.
Теперь вы знаете, что делать, если Steam не устанавливается. Стоит отметить, что предложенного набора решений проблем не всегда достаточно, поскольку иногда возникают индивидуальные ошибки. Если это ваш случай — напишите в комментарии, развернуто описав возникшую ситуацию и по возможности прикрепив скриншот.
Помимо этой статьи, на сайте еще 12307 инструкций.
Добавьте сайт Lumpics.ru в закладки (CTRL+D) и мы точно еще пригодимся вам.
Отблагодарите автора, поделитесь статьей в социальных сетях.
Источник