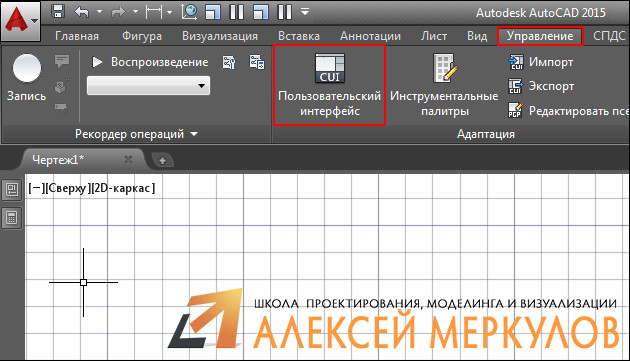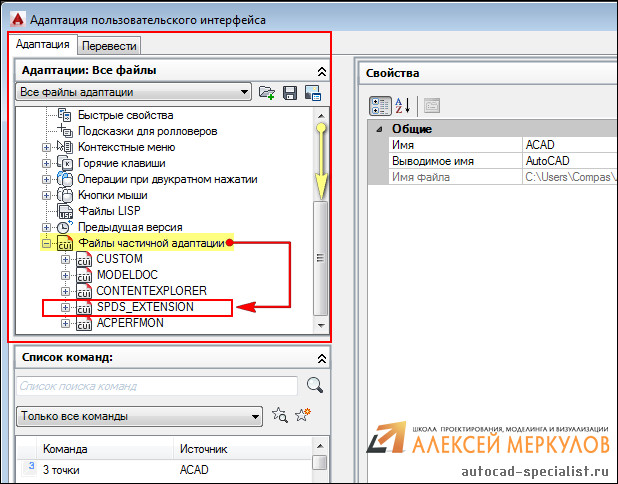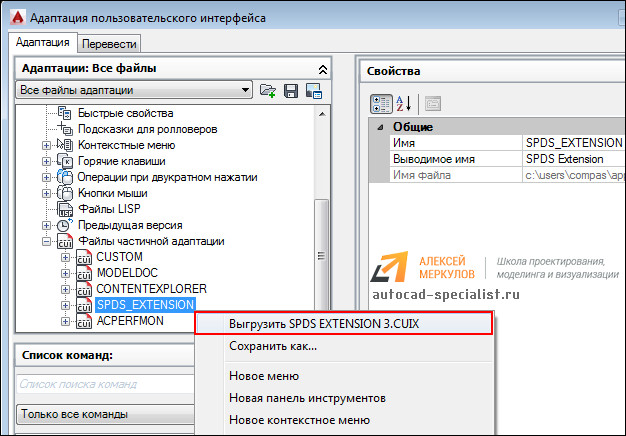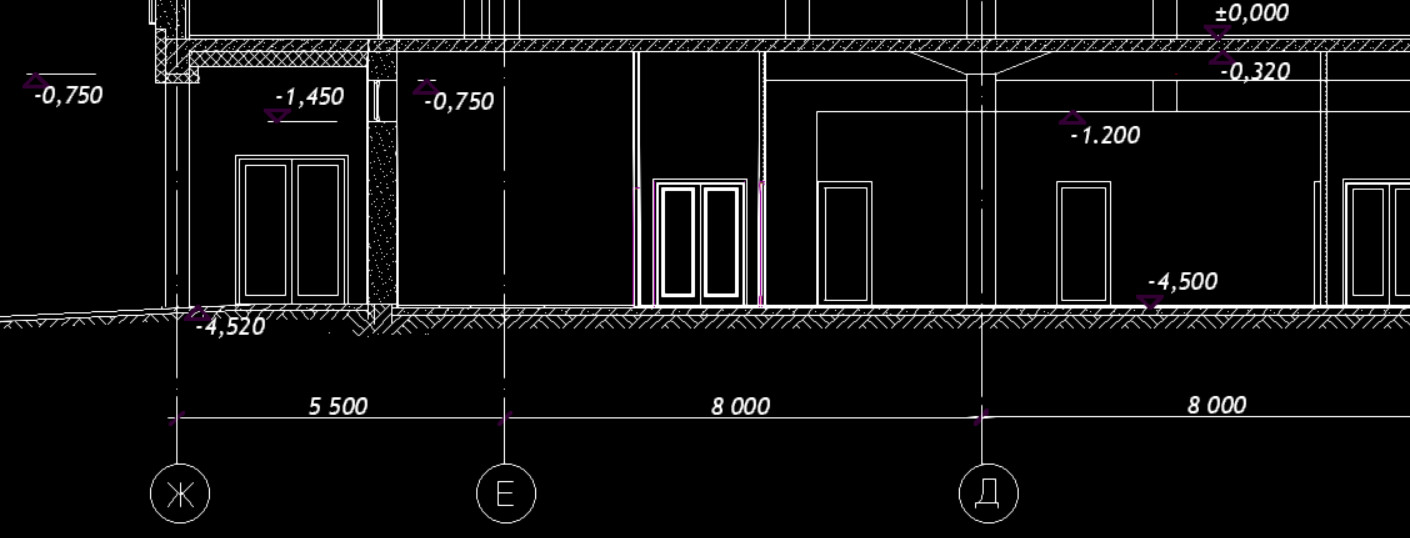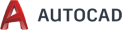В ожидании Вашего ответа могу сделать предположение о том, что Вы не используете Ленту (Ribbon) и меню в текущем рабочем пространстве АвтоКАДа. В этом случае Вы не увидите меню СПДС и панели инструментов СПДС.
НО:
Если установка СПДС модуля прошла нормально, то при первом, после установки модуля, запуске АвтоКАДа Вы должны увидеть сообщение об успешной загрузке модуля:
Для того, чтобы вывести на экран панели инструментов модуля СПДС, нужно выполнить щелчок правой кнопкой мыши на свободном пространстве одной из видимых панелей инструментов и из контекстного меню выбрать необходимые панели модуля:
Основная панель инструментов модуля СПДС называется «СПДС», из нее Вы сможете получить доступ ко всем командам модуля:
А если Вы активируете показ меню в рабочем пространстве, то должны увидеть и меню «СПДС»:
Достаточно часто возникают вопросы о модуле AutoCAD. После установки СПДС не отображается на ленте или в свойствах объектов. При этом сама процедура установки модуля была выполнена правильно (читайте, как установить модуль СПДС на Автокад).
Если возникла такая ситуация, то достаточно выгрузить этот модуль — удалить СПДС и переустановить его заново. Давайте подробно рассмотрим эту процедуру.
Как удалить СПДС из Автокада?
Чтобы удалить СПДС, нужно:
1. На вкладке «Управление» выбрать команду «Пользовательский интерфейс» или в командной строке ввести НПИ (что обозначает «Настройка пользовательского интерфейса»). Откроется диалоговое окно, как показано на рис. 1
Рис. 1 – Диалоговое окно AutoCAD «Адаптация пользовательского интерфейса».
2. В верхнем правом углу, где выбрано «Все файлы адаптации», прокрутите колесико мышки вниз и выберите «Файлы частичной адаптации». Нажмите на знак «+», раскроется список файлов. Нас интересует SPDS_EXTENSION.
Рис. 2 – Удаление СПДС через файлы адаптации.
3. Нажать правой кнопкой мыши на файле SPDS_EXTENSION и выбрать «Выгрузить SPDS_EXTENSION», как показано на рис. 3
Рис. 3 – Выгрузка файла SPDS_EXTENSION.
После проделанных действий вы можете снова установить модуль СПДС. В большинстве случаев такие нехитрые манипуляции помогают. Если не работает СПДС в Автокаде, попробуйте просто его переустановить, пользуясь вышеописанным способом.
Содержание
- Пошаговый план, если не работает СПДС в Автокаде
- Как удалить СПДС из Автокада?
- Спдс для autocad 2021 не работает
- Спдс для autocad 2021 не работает
- Спдс для autocad 2021 не работает
- Спдс для autocad 2021 не работает
Пошаговый план, если не работает СПДС в Автокаде
- Главная
- Уроки AutoCAD
- Пошаговый план, если не работает СПДС в Автокаде
Уроки AutoCAD
Достаточно часто возникают вопросы о модуле AutoCAD. После установки СПДС не отображается на ленте или в свойствах объектов. При этом сама процедура установки модуля была выполнена правильно (читайте, как установить модуль СПДС на Автокад).
Если возникла такая ситуация, то достаточно выгрузить этот модуль — удалить СПДС и переустановить его заново. Давайте подробно рассмотрим эту процедуру.
Как удалить СПДС из Автокада?
Чтобы удалить СПДС, нужно:
1. На вкладке «Управление» выбрать команду «Пользовательский интерфейс» или в командной строке ввести НПИ (что обозначает «Настройка пользовательского интерфейса»). Откроется диалоговое окно, как показано на рис. 1
Рис. 1 – Диалоговое окно AutoCAD «Адаптация пользовательского интерфейса».
2. В верхнем правом углу, где выбрано «Все файлы адаптации», прокрутите колесико мышки вниз и выберите «Файлы частичной адаптации». Нажмите на знак «+», раскроется список файлов. Нас интересует SPDS_EXTENSION.
Рис. 2 – Удаление СПДС через файлы адаптации.
3. Нажать правой кнопкой мыши на файле SPDS_EXTENSION и выбрать «Выгрузить SPDS_EXTENSION», как показано на рис. 3
Рис. 3 – Выгрузка файла SPDS_EXTENSION.
После проделанных действий вы можете снова установить модуль СПДС. В большинстве случаев такие нехитрые манипуляции помогают. Если не работает СПДС в Автокаде, попробуйте просто его переустановить, пользуясь вышеописанным способом.
бесплатный онлайн-курс от Алексея Меркулова
Источник
Спдс для autocad 2021 не работает
Добро пожаловать на Форум!
. При установке модуля не видно программ для закрепления.
Пожалуйста, поясните что означает «не видно программ для закрепления».
Расскажите подробнее о процессе установки, по возможности приложите скриншоты, поясняющие проблему.
Находите сообщения полезными? Поставьте «НРАВИТСЯ» этим сообщениям! | Do you find the posts helpful? «LIKE» these posts!
На ваш вопрос успешно ответили? Нажмите кнопку ‘ УТВЕРДИТЬ РЕШЕНИЕ ‘ | Have your question been answered successfully? Click ‘ACCEPT SOLUTION’ button.
- Отметить как новое
- Закладка
- Подписаться
- Отключить
- Подписка на RSS-канал
- Выделить
- Печать
- Отчет
В ожидании Вашего ответа могу сделать предположение о том, что Вы не используете Ленту (Ribbon) и меню в текущем рабочем пространстве АвтоКАДа. В этом случае Вы не увидите меню СПДС и панели инструментов СПДС.
Если установка СПДС модуля прошла нормально, то при первом, после установки модуля, запуске АвтоКАДа Вы должны увидеть сообщение об успешной загрузке модуля:
Для того, чтобы вывести на экран панели инструментов модуля СПДС, нужно выполнить щелчок правой кнопкой мыши на свободном пространстве одной из видимых панелей инструментов и из контекстного меню выбрать необходимые панели модуля:
Основная панель инструментов модуля СПДС называется «СПДС», из нее Вы сможете получить доступ ко всем командам модуля:
А если Вы активируете показ меню в рабочем пространстве, то должны увидеть и меню «СПДС»:
Находите сообщения полезными? Поставьте «НРАВИТСЯ» этим сообщениям! | Do you find the posts helpful? «LIKE» these posts!
На ваш вопрос успешно ответили? Нажмите кнопку ‘ УТВЕРДИТЬ РЕШЕНИЕ ‘ | Have your question been answered successfully? Click ‘ACCEPT SOLUTION’ button.
Источник
Спдс для autocad 2021 не работает
- Отметить как новое
- Закладка
- Подписаться
- Отключить
- Подписка на RSS-канал
- Выделить
- Печать
- Отчет
Не получается скачать модуль СПДС R2 2021 на странице сайта
при нажатии на ссылку выдает пустую страницу
- Отметить как новое
- Закладка
- Подписаться
- Отключить
- Подписка на RSS-канал
- Выделить
- Печать
- Отчет
У меня все получается — по второй ссылке из Вашего поста сразу же начинается загрузка.
Попробуйте вот эту ссылку:
https://knowledge.autodesk.com/sites/default/files/file_downloads/SPDSExt2021_R2_64bit_RU.msi?_ga=2.
Находите сообщения полезными? Поставьте «НРАВИТСЯ» этим сообщениям! | Do you find the posts helpful? «LIKE» these posts!
На ваш вопрос успешно ответили? Нажмите кнопку ‘ УТВЕРДИТЬ РЕШЕНИЕ ‘ | Have your question been answered successfully? Click ‘ACCEPT SOLUTION’ button.
- Отметить как новое
- Закладка
- Подписаться
- Отключить
- Подписка на RSS-канал
- Выделить
- Печать
- Отчет
Подтвержадю, ссылка также выдаёт пустую страницу.
По ссылке Максима также открывается пустая страница.
- Отметить как новое
- Закладка
- Подписаться
- Отключить
- Подписка на RSS-канал
- Выделить
- Печать
- Отчет
Только что еще раз проверил свою ссылку на:
Opera — 73.0.3856.344
Firefox — 84.0.2 (32-битный)
Edge — 87.0.664.75 (Официальная сборка) (64-разрядная версия)
Во всех случаях загрузка происходит.
Какой браузер используете Вы?
Находите сообщения полезными? Поставьте «НРАВИТСЯ» этим сообщениям! | Do you find the posts helpful? «LIKE» these posts!
На ваш вопрос успешно ответили? Нажмите кнопку ‘ УТВЕРДИТЬ РЕШЕНИЕ ‘ | Have your question been answered successfully? Click ‘ACCEPT SOLUTION’ button.
- Отметить как новое
- Закладка
- Подписаться
- Отключить
- Подписка на RSS-канал
- Выделить
- Печать
- Отчет
Изначально попробовал Google Chrome 87.0.4280.141 (Официальная сборка)(64 бит) , потом на Microsoft Edge Версия 87.0.664.75 (Официальная сборка) (64-разрядная версия) . После этого в Edge почистил Cookie. Позже попробовал скачать на смартфон, на смартфоне заходил через Google chrome. Везде результат один и тот же. Открывается пустая страница.
Хочу заметить, что на этой странице https://knowledge.autodesk.com/ru/support/autocad/downloads/caas/downloads/content/autodesk—D1-81-D.
версия СПДС 2020 скачивается без проблем.
Скорее всего дело в настройках ip или dns. Не силён в этом. На смартфоне переключился на мобильный интернет. Файл скачался сразу же.
Источник
Спдс для autocad 2021 не работает
- Отметить как новое
- Закладка
- Подписаться
- Отключить
- Подписка на RSS-канал
- Выделить
- Печать
- Отчет
есть версия на русском и как установить ?
- Отметить как новое
- Закладка
- Подписаться
- Отключить
- Подписка на RSS-канал
- Выделить
- Печать
- Отчет
Да, есть. Вот здесь:
Находите сообщения полезными? Поставьте «НРАВИТСЯ» этим сообщениям! | Do you find the posts helpful? «LIKE» these posts!
На ваш вопрос успешно ответили? Нажмите кнопку ‘ УТВЕРДИТЬ РЕШЕНИЕ ‘ | Have your question been answered successfully? Click ‘ACCEPT SOLUTION’ button.
- Отметить как новое
- Закладка
- Подписаться
- Отключить
- Подписка на RSS-канал
- Выделить
- Печать
- Отчет
автокад не видит спдс, хотя я установил
- Отметить как новое
- Закладка
- Подписаться
- Отключить
- Подписка на RSS-канал
- Выделить
- Печать
- Отчет
>>>>автокад не видит спдс, хотя я установил
Почему Вы так думаете?
Вкладка СПДС не появилась на Ленте?
Команды СПДС не работают?
Расскажите полную историю.
На скриншоте из первого сообщения я вижу вкладку СПДС на Ленте. Тогда модуль работал?
Находите сообщения полезными? Поставьте «НРАВИТСЯ» этим сообщениям! | Do you find the posts helpful? «LIKE» these posts!
На ваш вопрос успешно ответили? Нажмите кнопку ‘ УТВЕРДИТЬ РЕШЕНИЕ ‘ | Have your question been answered successfully? Click ‘ACCEPT SOLUTION’ button.
Источник
Спдс для autocad 2021 не работает
- Отметить как новое
- Закладка
- Подписаться
- Отключить
- Подписка на RSS-канал
- Выделить
- Печать
- Отчет
Вы усложнили всё, как всегда. Ну и вместо сделать интуитивным новый СПДС 2021 делаете тяжёлим для редактирования.
Например, есть в СПДС «Выноска для многослойных к-ций». КАК ЕЁ РЕДАКТИРОВАТЬ? Может, удобней было бы по двойному клику мыши редактировать? Или когда много выносок то вы решили, что искать ту точечку будет проще? Проще было в СПДС 2017. Сравните методы редактирования.
Что у вас снова с масштабами ? При работе в масштабе 1:5 эта же функция в «масштабе 1». Сколько ж можно. Вам ещё в СПДС 2018 писали за эти масштабы.
Измените название на «Autodesk СПДС 2021 Модуль Беда».
- Отметить как новое
- Закладка
- Подписаться
- Отключить
- Подписка на RSS-канал
- Выделить
- Печать
- Отчет
>>>>>есть в СПДС «Выноска для многослойных к-ций». КАК ЕЁ РЕДАКТИРОВАТЬ?
На счет редактирования двойным щелчком — согласен, было бы проще, но пока воспринимаем как данность новый способ редактирования:
Редактирование Выноски для многослойных конструкций осуществляется при помощи ручки «Тип указателя выноски», которая находится около «Начала выноски»:
>>>>>Или когда много выносок то вы решили, что искать ту точечку будет проще?
Я согласен, что такое место размещения ручки неудобно. Как Вы относитесь к тому, чтобы ручку, при помощи которой можно вызвать диалоговое окно редактирования, разместить около текста выноски? Так будет удобнее?
>>>>>Что у вас снова с масштабами ? При работе в масштабе 1:5 эта же функция в «масштабе 1».
Практически все объекты СПДС в новых версиях (начиная с 2018) по умолчанию имеют свойство «Аннотативноси», поэтому — если Вы пользуетесь аннотативными объектами в чертежах, вам достаточно выбрать необходимый масштаб для видового экрана, расположенного на Листе, либо аннотативный масштаб в Модели. Масштаб будет активирован для объекта СПДС автоматически.
Свойство «Масштаб» для объекта СПДС предназначена для того случая, если Вы не используете аннотативность или, по какой-то причине, Вам необходимо переопределить масштаб объекта СПДС — отдельно взятого или всех одного типа (стиля).
Находите сообщения полезными? Поставьте «НРАВИТСЯ» этим сообщениям! | Do you find the posts helpful? «LIKE» these posts!
На ваш вопрос успешно ответили? Нажмите кнопку ‘ УТВЕРДИТЬ РЕШЕНИЕ ‘ | Have your question been answered successfully? Click ‘ACCEPT SOLUTION’ button.
Источник
Не получается лицензировать программный продукт? Мы подскажем, что не так!
В продуктах на базе nanoCAD 3.0 успешно внедряется новая система лицензирования — общее число пользователей только бесплатной платформы увеличилось за два месяца более чем на 40 тысяч. Но лицензирование программ стало более строгим, и быстро запустить программу удается не всем пользователям. В этой статье мы рассмотрим наиболее распространенные случаи ошибок системы лицензирования и подскажем, как с ними справиться.
Ошибка запуска: не пугайтесь — возможно, всё не так плохо
Итак, допустим, мы установили на компьютер программу, например nanoCAD СПДС 3.1. Прошли Мастер регистрации и получили файл лицензии — по Интернету или электронной почте. Указали полученный файл лицензии в мастере и вроде бы лицензировали программу. Но при запуске получаем сообщение, что используемое программное обеспечение не зарегистрировано (рис. 1).
Рис. 1. Если лицензия не найдена, то при запуске коммерческой программы вы увидите вот такое сообщение
Другой вариант: установили бесплатный nanoCAD, получили файл лицензии, указали его в Мастере регистрации, но диалог О программе попрежнему сообщает, что серийный номер не зарегистрирован (рис. 2).
Рис. 2. Для бесплатного nanoCAD статус системы лицензирования отображается в диалоге «О программе»
Почему? Вроде бы мы всё сделали верно, а программа так и не запустилась. Выяснить причину поможет значение статуса системы лицензирования: в платных программных продуктах статус отображается в диалоге при запуске (рядом с кнопкой ОК), а в бесплатных — в диалоге Справка ® О программе. На рис. 1 и 2 это значение равно – 5, а у вас может быть другим.
Прежде чем приступать к поиску причин ошибки лицензирования, убедитесь, что Мастер регистрации скопировал файл лицензии в нужную директорию и программа может найти лицензию на продукт. Внимательно прочтите следующий раздел!
Место расположения файла лицензий на компьютере
При регистрации указываемый вами файл с лицензией Мастер регистрации копирует в системную папку компьютера. По умолчанию это папки, перечисленные в табл. 1.
Таблица 1
Windows 7,
Windows Vista
Windows XP,
Windows 2000
C:Documents and SettingsAll UsersApplication DataNanosoftRegWizardLicenses
Вы всегда можете узнать, где на вашем компьютере расположены файлы лицензий, или добавить свою папку расположения файла лицензий, заглянув в значение переменной NANOSOFT_LICENSE_FILE из реестра Windows (команда regedit) — она расположена в разделе HKEY_LOCAL_MACHINESOFTWAREFLEXlm License Manager (рис. 3).
Если вам необходимо добавить свой путь к файлам лицензии, укажите полный путь через знак «;» (точка с запятой).
Рис. 3. Переменная NANOSOFT_LICENSE_FILE из реестра Windows хранит путь, по которому располагаются файлы лицензий для программных продуктов ЗАО «Нанософт»
Что такое файл лицензии
Файл лицензии — это текстовый файл с расширением *.lic. Как правило, имя файла частично совпадает с используемым вами серийным номером и образуется из его первой и третьей частей: например, NC30BXXXXXXXXXX. lic (файл лицензии для бесплатного nanoCAD 3.0). Файл лицензии для nanoCAD СПДС 3.1 будет иметь следующий вид: NCSP31XXXXXXXXXX. lic.
Если в папке хранится несколько файлов лицензий на один продукт, то лучше оставить только последний — действующий. Для этого надо открыть файл в любом текстовом редакторе и проанализировать его структуру (рис. 4).
Рис. 4. Структура файла лицензий очень строгая. Пожалуйста, не изменяйте файл лицензии — это приведет к его повреждению!
Лицензия на программный продукт начинается со слова FEATURE. Затем следуют имя программного продукта (на рис. 4 — nanoCAD СПДС), имя разработчика и версия программного продукта. В первой строке также указывается срок действия продукта (на рис. 4 — до 21 июня 2012 года. Для бесплатного nanoCAD вместо определенной даты указывается слово permanent, то есть бессрочно). Далее идет информация о конечном пользователе, которая берется из вашего «Личного кабинета» на сайте, и различная служебная информация. В частности, шифр, который защищает файл лицензии от изменений. Поэтому, изучая файл лицензии, не изменяйте его — это приведет к повреждению лицензии!
Типовые значения ошибок системы лицензирования
Если файл лицензии расположен корректно, а программа всё равно не запускается, то узнать причину вы всегда можете по коду ошибки (табл. 2).
Таблица 2
Код ошибки
Описание ошибки и пути решения проблемы
«Файл лицензии не найден» — программа не смогла найти файл лицензии. Проверьте папку с файлом (см. выше). Там ли файл лицензии? Нет ли других файлов лицензии на используемый программный продукт?
«Некорректный синтаксис файла лицензии» — это значит, что найденный файл лицензии программой не распознается. Возможно, он некорректно загрузился из Интернета или сбита кодировка в почтовой программе. Проверьте структуру файла лицензии и запросите его снова с помощью Мастера регистрации
«Число доступных лицензий выбрано» — возникает при сетевом лицензировании продукта и означает, что на данный момент используется максимально доступное число лицензий. Выходов из этой ситуации несколько: расширить число доступных лицензий; дождаться, когда лицензия на продукт освободится, и др.
«Нет лицензии на этот продукт» — система лицензирования не смогла найти лицензию на используемый вами программный продукт. Это сообщение появляется, если на компьютере зарегистрирована другая версия программного продукта или вообще другой программный продукт (например, файл лицензии получен на nanoCAD ВК 2.0, а вы запускаете nanoCAD СПДС 2.0). Обычно так случается, если вы получили файл лицензии вручную: из «Личного кабинета» или от службы технической поддержки. Нужно запросить файл лицензии на используемый вами программный продукт,
При этом лучше использовать Мастер регистрации
«Криптоключ файла лицензии нарушен» — такая ошибка появляется, если нарушена структура файла лицензии, например после редактирования лицензии в текстовом редакторе. Файл лицензии необходимо удалить, после чего запросить новый через Мастер регистрации
«Срок действия лицензии закончился» — обычно такое сообщение появляется, когда закончилась временная лицензия на программный продукт — например истек срок действия оценочной версии или абонемента на программный продукт
«Файл лицензии не поддерживает эту версию продукта» — программный продукт запрашивает более высокую версию, чем разрешает файл лицензии. Обычно такая ситуация складывается, если вы получили файл лицензии вручную: из «Личного кабинета» или от службы технической поддержки. Запросите новый файл лицензии, при этом лучше использовать Мастер регистрации
«Не могу прочитать файл лицензии» — возможно, на компьютере нет доступа к папке, в которой расположен файл лицензии
«Различное время между сервером и клиентом» — такое сообщение обычно появляется при сетевом лицензировании и в том случае, если на рабочем месте пользователя переведено системное время. Следует синхронизировать время между сервером и рабочим местом
«Нет сетевого соединения (tcp/ip)» — как правило, такая ошибка появляется при сетевом лицензировании и отсутствии на компьютере подключения к локальной сети
«Системные часы были переведены назад» — обычно такое сообщение появляется, если на рабочем месте пользователя переведено назад системное время, то есть обнаружена попытка обмана системы лицензирования. В операционной системе необходимо выставить корректное время
«Ошибка сетевого подключения к THIS_HOST» — такая ошибка происходит, если в сети есть компьютер с сетевым именем this_host. В сетевом файле лицензий необходимо указать настоящее сетевое имя сервера
Источники:
Https://sapr. ru/article/22467
- Пресс-центр
- Блог
/
Автоматизация проектирования
Во всех сферах проектирования без исключения установлены определенные стандарты и правила. Соблюдение их строго обязательно. Именно с этим зачастую связаны определенные задержки при ведении крупных проектов. Выходом из положения становится инсталляция в AutoCAD СПДС (системы проектной документации для строительства).
Главной сложностью для многих пользователей является скачивание, дальнейшее использование. Поэтому разберемся с этим поэтапно. Процесс инсталляции SPDS включает в себя:
- скачивание с официального сайта самого модуля;
- отключение AutoCAD;
- запуск скаченного файла;
- выполняется процесс установки (автоматизирован).
Скачивание модуля СПДС
Процесс скачивания модуля требует авторизации на официальном сайте Autodesk. Ввести логин, пароль и приступить к дальнейшему скачиванию продукта вы сможете по ссылке http://www.autodesk.ru/products/spds/overview. После авторизации необходимо следовать инструкции:
- выбираем версию, на которую в дальнейшем будет осуществляться установка;
- определяем язык использования (русскийанглийский) и версию операционной системы;
- ставим галочку напротив сообщения о принятии условий приведенного выше соглашения;
- кликаем на кнопку «установить сейчас».
Предварительно понадобится отключить сам AutoCAD. Выполнение данного требования строго обязательно. В противном случае установка не сможет быть выполнена, так как инсталляция подразумевает использование файлов AutoCAD.
Скачивание модуля
После запуска программы установки модуля необходимо внимательно ознакомиться с условиями соглашения. После чего поставить галочку напротив пункта «I Accept». Следующим шагом будет нажатие на активный элемент «Установить».

Далее необходимо выбрать место для сохранения файла установки модуля. После этого на экране отразится стандартный порядок проведения процесса инсталляции:
- загрузка и запуск;
- задается конфигурация, установки.
Запуск программы установки
После скачивания запустите процесс инсталляции и пройдите следующие шаги:
- одобряем запрос ПК на запуск программы установки;
- открывается окно с лицензионным соглашением по устанавливаемому продукту – необходимо поставить галочку напротив «я принимаю условия лицензионного соглашения» для продолжения инсталляции;
- после нажатия на кнопку «далее» модуль самостоятельно осуществит поиск установленной программы;
- когда поиск будет завершен, программа это обозначит; для продолжения необходимо нажать на «установить»;
- после завершения установки AutoCAD запустится автоматически.
Сама панель модуля СПДС выглядит следующим образом:
Устранение неполадок
Нередко возникают определенные неполадки при использовании модуля SPDS. Наиболее часто встречающимися являются:
- предварительный просмотр после установки приводит к ошибке «Fatal Error» – для исправления необходимо:
- скачать последние обновления;
- изменить виртуальный принтер на физический;
- очистить чертеж от лишней информации;
- длительное переключение между листами после установки модуля – решить проблему можно включением аппаратного ускорения:
- при открытии «подшивки» в AutoCAD с установленным модулем SPDS происходит фатальная ошибка – необходима установка Service Pack 1.
Модуль СПДС делает работу с чертежами в строительном проектировании максимально быстрой и простой. С его помощью возможно сэкономить максимум времени. В случае возникновения проблем с установкой следует обратиться в техническую поддержку Autodesk.
Опубликовано 29 Августа 2017
СПДС от CSoft в Автокаде подгружается через приложения (_appload, файлы mcsEnabler.dbx и mcsLoader.arx), при загрузке автокада должна вылезать портянка СПДС, подтверждающая его загрузку. Зачастую отсутствие загрузки говорит либо о запуске под другим профилем (открываем csaIntegrator и ставим нужный по умолчанию) либо о невозможности загрузки приложения (часто решается выгрузкой и обратной загрузкой)
Если нет меню, то загружаем его через файлы адаптаций (_MENULOAD, файл C:Program FilesCSoftСПДС GraphiCS X.0mXspds_menu.mnu).
Сегодня я столкнулся с другой забавной ошибкой, портянки нету, меню есть, выгружается/загружается, но все равно попытка вызвать команду говорит о том, что она ему неизвестна. Покрутил и так и эдак, на форуме где то прочитал что такое поведение скорее связано с невозможностью загрузить базу (mcsEnabler.dbx), а я уже и БД MS SQL проверил. Решил переустанавливать и у меня не получилось, после начала деинсталляции окно программы просто закрывалось, а такое поведение говорит нам о поврежденном/отсутствующем файле или кривых настройках безопасности. Также такая картина наблюдается если антивирус рубит процесс на лету, решил отключить антивирус, не помогло, тогда я проверил журнал и увидел помещенный в карантин файл MT.dll. Я его восстановил и о чудо, все заработало, остается вопрос к хозяину, почему файл был модифицирован.
Содержание
- Решаем проблему с фатальной ошибкой в AutoCAD
- Фатальная ошибка при запуске AutoCAD
- Способ 1: Проверка системных требований
- Способ 2: Обновление драйверов видеоадаптера
- Способ 3: Проверка исключений антивируса и брандмауэра Windows
- Способ 4: Дополнительные действия
- Способ 5: Сброс до настроек по умолчанию
- Способ 6: Переустановка AutoCAD
- Фатальная ошибка при отправке в печать
- Способ 1: Подключение PMP-файла
- Способ 2: Настройка буфера печати
- Способ 3: Установка СПДС GraphiCS Enabler
- Способ 4: Корректировка масштаба
- Фатальная ошибка при сохранении проекта
- Способ 1: Проверка и восстановление чертежа
- Способ 2: Сохранение отдельного блока
- Способ 3: Установка последних обновлений
- Вопросы и ответы
Любая программа иногда может непредвиденно завершить свою работу, выводя на экран уведомление о неполадке. AutoCAD не стал исключением, потому иногда юзеры сталкиваются с появлением фатальных ошибок, которые возникают при выполнении определенных действий. На самом деле подобных ошибок существует множество, у каждой из них имеется свой код. Сегодня мы хотим рассказать о решении самых популярных из них, представив самые известные и действенные методы исправления.
Решаем проблему с фатальной ошибкой в AutoCAD
Как уже было сказано ранее, существует множество ситуаций, когда появляется фатальная ошибка. Практически всегда она приводит к завершению работы софта, а всплывает при попытке запуска Автокада, сохранения, редактирования чертежа или отправки его в печать. Поэтому мы предлагаем ознакомиться с каждым разделом отдельно, чтобы найти для себя подходящее решение.
Фатальная ошибка при запуске AutoCAD
Чаще всего рассматриваемая трудность проявляет себя при запуске Автокада. Это может случиться как при первом старте после установки, так и после длительного использования ПО. Существуют разные раздражители, приводящие к подобным проблемам. Все они требуют различных методов исправления. Давайте начнем с самого простого, чтобы максимально сэкономить время, затрачиваемое на борьбу с данной неприятностью.
Способ 1: Проверка системных требований
В первую очередь мы советуем проверить соответствие минимальным системным требованиям AutoCAD тем пользователям, кто столкнулся с фатальной ошибкой при первом запуске софта. Главное внимание следует обратить на количество оперативной памяти, поколение и мощность процессора, а также видеокарту. Данные системные компоненты активно используются во время всего процесса взаимодействия с Автокадом, поэтому какая-либо несовместимость сразу же приводит к проблемам. Узнать минимальные системные требования последней версии ПО можно на официальном сайте, перейдя по указанной ниже ссылке.
Системные требования AutoCAD 2019
Если вдруг вы не знаете характеристики своего компьютера, сначала надо определить их и сравнить с показателями, представленными на сайте. Используйте сравнительные таблицы в интернете, чтобы определить, насколько мощной является тот или иной компонент вашего ПК. Вспомогательные инструкции по данной теме вы найдете в других наших материалах далее.
Подробнее:
Как узнать характеристики своего компьютера
Узнаём характеристики компьютера на Windows 10
В случае когда оказалось, что компьютер действительно не соответствует требованиям программного обеспечения последней версии, остается только просмотреть информацию о более старых версиях и установить наиболее подходящую либо же искать аналоги, которые не предъявляют такую серьезную планку к компьютерному железу.
Способ 2: Обновление драйверов видеоадаптера
Плавно переместимся еще к одной проблеме, связанной с комплектующими ПК. Теперь она касается программной части компонента. Дело в том, что разработчики графических адаптеров регулярно выпускают обновления для поддерживаемых моделей продукции. Отражается это и на работе с различным ПО, в том числе и с Автокадом. Если вы длительное время не обновляли обеспечение своего комплектующего, а после этого решили установить AutoCAD, столкнувшись с рассматриваемой проблемой, для ее решения потребуется обновить драйверы удобным методом. Все необходимые инструкции по осуществлению этого процесса вы найдете в отдельной статье по следующей ссылке.
Подробнее: Как обновить драйверы NVIDIA / AMD Radeon
Способ 3: Проверка исключений антивируса и брандмауэра Windows
Нередко проблемы с запуском различного ПО вызваны конфликтами с антивирусной защитой и стандартным брандмауэром Windows. Об этом даже пишут сами разработчики на официальном сайте, при этом заверяя и предоставляя доказательства, что софт не имеет вредоносных угроз и не совершает каких-либо подозрительных действий. Узнать, действительно ли фатальная ошибка вызвана из-за этого, достаточно просто — вам потребуется на время отключить брандмауэр и установленный антивирус.
Подробнее:
Отключение брандмауэра в Windows 10
Отключение антивируса
Если неполадка действительно заключается в этих компонентах, потребуется вручную добавить AutoCAD в исключения, что уже осуществляется непосредственно в конфликтных инструментах. Разобраться с этим можно и самому, но куда проще будет задействовать специально созданные руководства.
Подробнее:
Руководство по настройке брандмауэра в Windows 10
Добавление программы в исключения антивируса
Способ 4: Дополнительные действия
На нашем сайте уже опубликована отдельная статья по теме решения проблем с запуском AutoCAD. Изначально она предназначена для тех ситуаций, когда при попытке старта софта просто ничего не происходит, однако и в случае с фатальными ошибками надо попробовать приведенные там методы. Ключевая особенность материала заключается в проверке системных и программных файлов, а также в установке дополнительных компонентов, влияющих на работоспособность всего программного обеспечения.
Подробнее: Решение проблем с запуском программы AutoCAD
Способ 5: Сброс до настроек по умолчанию
Это решение будет оптимальным для тех, кто столкнулся с появлением фатальных ошибок уже после длительной работы с софтом. Иногда пользователи случайно или намерено вносят изменения в глобальные программы Автокада, что и провоцирует возникновение конфликтов. Теперь исправить настройки не получится, поскольку ПО вовсе не запускается. Остается лишь прибегнуть к использованию предустановленного средства восстановления стандартной конфигурации, а делается это так:
- Откройте «Пуск» и перейдите в папку с AutoCAD.
- Среди списка всех инструментов отыщите «Восстановить параметры по умолчанию» и нажмите на этом значке левой кнопкой мыши.
- Вы можете сразу же сбросить пользовательские настройки или сначала создать их резервную копию. При этом все процессы AutoCAD обязательно должны быть закрыты.

Если этот вариант вам не помог или у вас просто по каким-либо причинам не имеется предустановленного средства восстановления, нужно выполнить эти же действия вручную. Алгоритм будет немного отличаться.
- Откройте «Пуск» и в той же папке с Автокадом нажмите на приложение «Экспорт настроек», если требуется сохранить пользовательские параметры.
- Затем перейдите по указанным далее путям и удалите соответствующие папки.
C:UsersAppDataRoamingAutodeskAutoCAD 20xx
C:UsersAppDataLocalAutodeskAutoCAD 20xxПри отсутствии папки «AppData» включите ее видимость в операционной системе.
Подробнее: Как показать скрытые файлы и папки в Windows 7 / Windows 10
- Запустите редактор реестра через команду «Выполнить» (Win + R), введя
regedit. - Перейдите по пути
HKEY_CURRENT_USERSoftwareAutodeskAutoCADRxx.xACAD-xxxx:40x, нажмите на данной папке ПКМ и выберите вариант «Экспортировать».

После этого в обязательном порядке перезагрузите компьютер и только потом проверяйте действенность выполненного метода.
Способ 6: Переустановка AutoCAD
Последний метод — переустановка программного обеспечения — является самым радикальным, а использовать его необходимо только когда предыдущие методы не принесли никакого результата. Причем вам следует очистить и все «хвосты», оставшиеся после стандартной деинсталляции AutoCAD. Более детально об этом читайте в другом материале далее.
Подробнее: Как удалить AutoCAD с компьютера
С повторной установкой разберется даже начинающий пользователь, однако если вы не уверены в своих силах, советуем изучить специальный урок на эту тему, кликнув по следующей ссылке.
Подробнее: Установка AutoCAD на компьютер
Фатальная ошибка при отправке в печать
Немного реже фатальные ошибки с различными кодами появляются при попытке отправки документа в печать через использование виртуального или физического принтера. В такой ситуации все приведенные выше методы никак не помогут, а пользователю придется подбирать другие оптимальные варианты. Мы подготовили четыре самых популярных решения. Примените каждое из них, чтобы выявить подходящее.
Способ 1: Подключение PMP-файла
PMP-файл в свойствах принтера определяет нестандартные настройки печати. По умолчанию он не подключен к обычным устройствам, однако мы рекомендуем быстро подсоединить его, проверив эффективность текущего метода. По факту нестандартные параметры не применяются, однако они позволяют отправить чертеж в печать, не получив при этом фатальных ошибок. Вся процедура подключения выглядит так:
- Зайдите в AutoCAD и через панель быстрого доступа перейдите в раздел «Печать». Сделать это можно и нажатием на горячую клавишу Ctrl + P.
- Разверните список со всеми принтерами, чтобы выбрать подходящий.
- Перейдите в его свойства, нажав на соответствующую кнопку.
- В самом низу свойств кликните по разделу «Имя PMP-файла».
- Щелкните по кнопке «Подключить», чтобы осуществить поставленную цель.
- Откроется меню со стандартными PMP-файлами. Здесь выберите любой вариант, поскольку на данном этапе это не имеет абсолютно никакого значения.
- Подтвердите изменения, нажав на «ОК», а затем попробуйте заново отправить проект в печать.

Если метод действительно оказался рабочим, просто оставьте выставленные настройки и продолжайте комфортную работу с программным обеспечением. В противном случае потребуется отключить PMP-файл, чтобы проверить следующие способы.
Способ 2: Настройка буфера печати
Отправка чертежа в печать происходит через специально отведенный буфер. По умолчанию в него отправляется весь проект в целом виде, что иногда провоцирует появление конфликтных ситуаций. Следует попробовать изменить значение переменной, чтобы в буфер отправлялось только название чертежа, и узнать, поможет ли это избавиться от фатальной ошибки.
- Активируйте командную строку, кликнув по ней левой кнопкой мыши.
- Впишите команду
_FULLPLOTPATHи нажмите на клавишу Enter. - Измените значение переменной на 0 и еще раз нажмите на Enter.
- Убедитесь в том, что изменения прошли успешно, а уже после этого отправьте документ в печать.

В этой ситуации поступить нужно точно так же, как и в предыдущем варианте — если результат появился, оставьте значение переменной на 0, иначе поменяйте обратно на 1.
Способ 3: Установка СПДС GraphiCS Enabler
Сразу отметим, что использовать данный метод надо только в тех условиях, когда вы уверены, что в чертеже присутствуют объекты, созданные в СПДС модуле, но в вашей версии программы он отсутствует. Тогда поможет скачивание специальной утилиты, позволяющей распознать объекты и корректно отправить их в печать. Ее инсталляция осуществляется так:
Перейти на официальный сайт загрузки СПДС GraphiCS Enabler
- Перейдите на официальный сайт СПДС и загрузите версию рассматриваемой утилиты, отталкиваясь от сборки и разрядности AutoCAD.
- После скачивания откройте полученный архив.
- Запустите исполняемый файл, находящийся внутри.
- Следуйте простой инструкции по установке, а уже после этого перезапустите AutoCAD и отправьте документ в печать повторно.

Способ 4: Корректировка масштаба
Иногда неопытные пользователи во время черчения проекта допускают ряд ошибок, некоторые из них связаны с пренебрежением масштаба чертежа. Рабочее пространство может масштабироваться как угодно, при этом далеко не каждый юзер следит за текущим масштабом и настраивает его правильно. Поэтому из-за огромных отклонений от нормы иногда возникают фатальные ошибки при попытке печати. Решается это банальной стабилизацией масштаба чертежа в модуле «Лист».
Подробнее: Изменение масштаба в AutoCAD
Дополнительно следует отметить, что нужно быть очень внимательным при запуске файлов в AutoCAD, которые были созданы в других подобных программах. Перед печатью внимательно изучите содержимое чертежа и убедитесь, что в них отсутствуют детали, которые не поддерживает ПО. Кроме этого, можно попытаться сохранить проект в другом формате, а уже потом производить печать.
Читайте также: Как распечатать чертеж в AutoCAD
Фатальная ошибка при сохранении проекта
Намного реже появляется фатальная ошибка при попытке сохранить чертеж, именно поэтому мы поставили способы решения этой неполадки на последнее место в нашем сегодняшнем материале. В каждом уже рассмотренном разделе было большое количество различных способов, однако в такой ситуации мы можем предложить всего три доступных варианта. Давайте начнем с разбора первого и самого эффективного.
Способ 1: Проверка и восстановление чертежа
Сейчас необходимо попробовать проверить чертеж на наличие ошибок и восстановить его, поскольку во многих ситуациях именно небольшие системные сбои и провоцируют вылет программы при сохранении. От вас потребуется только воспользоваться системными консольными командами.
- Активируйте командную строку, кликнув по ней ЛКМ.
- Введите команду
ПРОВЕРИТЬи нажмите на Enter. - При появлении уведомления «Исправить все обнаруженные ошибки» выберите вариант
Да. - По завершении операции используйте
PURGEдля удаления неиспользуемых именных объектов. - Откроется отдельное меню, в котором следует нажать на «Удалить все».
- Напоследок останется только ввести
-ОЧИСТИТЬ. - Появится поле, где нужно вписать
-RилиR, чтобы удалить зарегистрированные приложения.

Только после успешного выполнения этой инструкции стоит заново сохранить проект с помощью кнопки быстрого доступа или горячей клавиши Ctrl + S.
Читайте также:
Удаление блока в AutoCAD
Как удалить прокси-объект в AutoCAD
Способ 2: Сохранение отдельного блока
Иногда в чертеже присутствует какой-то блок, мешающий корректному сохранению. Возможно, он был неправильно создан или поврежден во время работы с чертежом, однако из-за него и выскакивает фатальная ошибка. Сейчас нужно сохранить блок на диск отдельно и восстановить чертеж, что делается так:
- Напишите в консоли команду
_WBLOCK, а затем нажмите на Enter. В появившемся окне сохраните выбранные блоки. - Снова воспользуйтесь командной строкой, где введите
_RECOVER. - В открывшемся обозревателе укажите файл для перезаписи.

Способ 3: Установка последних обновлений
Не всегда получается работать в актуальных версиях AutoCAD либо же пользователь получает чертежи, которые были созданы в устаревших сборках. В любом случае всегда требуется следить за выходом обновлений и устанавливать их, ведь нововведения приносят не только дополнительные функции, они устраняют известные ошибки, в том числе и появляющиеся при сохранении. Перейдите по указанной ниже ссылке на страницу официального сайта Autodesk, где вы получите детальную информацию обо всей процедуре получения обновлений.
Перейти к странице обновления AutoCAD через официальный сайт
Помимо этого, обратите внимание на завершающий абзац предыдущего раздела про ошибки при печати. В нем детально описаны ситуации неполадок с файлами, которые изначально были созданы в других САПР.
Выше вы были ознакомлены со способами решения фатальной ошибки, которая появляется в разных условиях. Осталось только выбрать свой вариант и найти оптимальный метод для решения путем перебора присутствующих руководств.