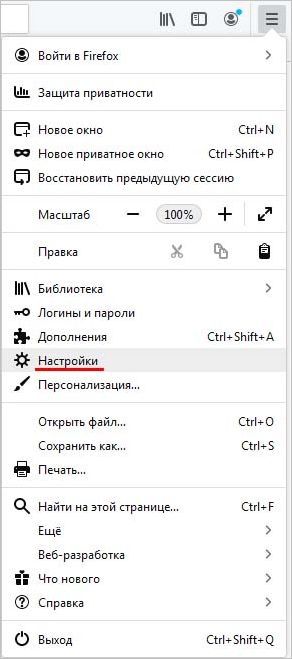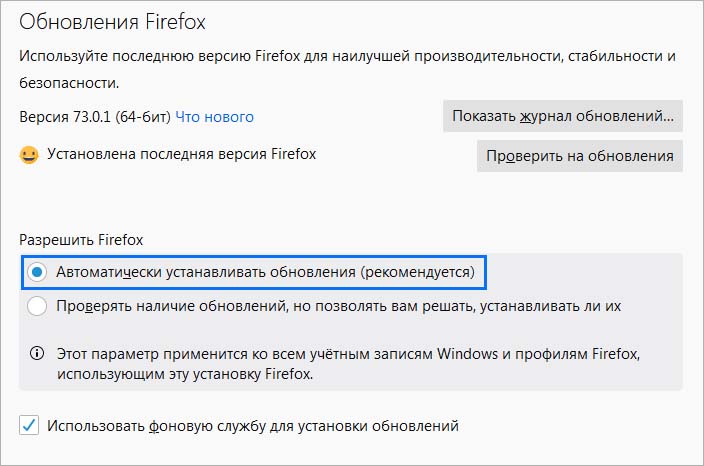Tor (The Onion Router) — это сервис, который позволяет обеспечить анонимность при использовании Интернета. Многие пользователи используют Тор для доступа к заблокированным сайтам или для скрытой передачи данных в Интернете.
Однако, при использовании Tor вы можете столкнуться с ошибкой подключения к узлу Tor: тайм-аут соединения. Такая ошибка может возникать по многим причинам, включая неполадки в сети, медленный интернет-соединение или проблемы с настройками Tor.
В данной статье мы расскажем о том, как исправить ошибку подключения к узлу Tor: тайм-аут соединения. Мы представим несколько способов, которые помогут решить эту проблему и продолжить использование Тора без препятствий.
Содержание
- Причины возникновения ошибки подключения к узлу Tor: тайм-аут соединения
- Как исправить ошибку тайм-аута соединения
- Альтернативные решения проблемы
- Вопрос-ответ
- Что означает ошибка «тайм-аут соединения» при подключении к узлу Tor?
- Как можно исправить ошибку «тайм-аут соединения» при подключении к узлу Tor?
- Что делать, если при подключении к узлу Tor появляется ошибка «нет соединения с интернетом»?
- Почему Tor не работает на моем компьютере?
- Можно ли использовать Tor на мобильных устройствах?
- Как защитить свою анонимность при использовании Tor?
Причины возникновения ошибки подключения к узлу Tor: тайм-аут соединения
Ошибка «тайм-аут соединения» может возникать по разным причинам при попытке подключения к сети Tor. Некоторые из них могут быть следующими:
- Проблемы соединения с интернетом. Если соединение с интернетом недостаточно стабильное или медленное, подключение к узлу Tor может прерываться и приводить к ошибке.
- Неполадки на стороне узла Tor. Если узел Tor, к которому вы пытаетесь подключиться, не отвечает или находится в аварийном режиме, то это может привести к тайм-ауту соединения.
- Неправильные настройки сети. Если вы используете неправильные настройки сети, такие как неправильный адрес прокси-сервера или порт, то Tor не сможет установить соединение.
Для решения проблемы тайм-аута соединения вам необходимо проверить свои настройки сети и убедиться, что они правильно настроены. Также следует проверить стабильность вашего соединения с интернетом и узнать, есть ли проблемы на стороне узла Tor.
Как исправить ошибку тайм-аута соединения
Тайм-аут соединения – это ошибка, которая может произойти при использовании Tor браузера. Она указывает на то, что Tor не смог установить соединение с узлом в течение определенного времени. Если вы столкнулись с такой проблемой, есть несколько способов ее исправить.
- Проверьте подключение к интернету: для того чтобы установить соединение с узлом Tor, необходимо иметь стабильное подключение к интернету. Если ваше соединение нестабильно, это может привести к ошибке тайм-аута соединения. Попробуйте перезагрузить модем или роутер, а также проверить настройки сетевого соединения.
- Измените настройки Tor: в Tor есть параметры, которые могут повлиять на производительность и скорость соединения. Чтобы изменить настройки, откройте браузер Tor и кликните на значок «Настройки» (шестеренка) в правом верхнем углу. Перейдите на вкладку «Сеть» и попробуйте изменить параметры «Время жизни сессии узла» или «Количество использованных узлов».
- Попробуйте использовать другой узел: узел – это сервер, который передает ваш запрос по сети Tor. Если один узел не может соединиться с браузером, попробуйте использовать другой. Для этого кликните на значок «Луковичка» в верхнем левом углу и выберете вкладку «Вывести сеть Tor». Затем выберите любой доступный узел и попробуйте подключиться.
- Обновите браузер Tor: если вы используете устаревшую версию Tor, это может привести к ошибке тайм-аута соединения. Попробуйте обновить браузер до последней версии и повторить попытку подключения.
Если ни один из этих способов не помог исправить ошибку тайм-аута соединения, попробуйте обратиться за помощью на форумы или сайты, посвященные использованию сети Tor. Там вы найдете более подробную информацию о возможных причинах ошибки и способах ее устранения.
Альтернативные решения проблемы
Если вы все же не смогли исправить ошибку подключения к узлу Tor: тайм-аут соединения, не отчаивайтесь, существуют и другие способы решения этой проблемы.
Первым шагом стоит проверить настройки вашего антивируса и брандмауэра. Они могут блокировать доступ к TOR. Попробуйте отключить антивирус на некоторое время и затем запустить Tor.
Еще одним вариантом решения проблемы является установка на компьютер Bridge, который представляет собой обходной путь к набору узлов Tor и может быть использован в случае цензуры или блокировки доступа к Tor.
Если ничего из вышеперечисленного не помогло, то можно попробовать обновить Tor Browser до последней версии или использовать альтернативный браузер, который поддерживает доступ к сети Tor.
В итоге, если вы столкнулись с ошибкой подключения к узлу Tor: тайм-аут соединения, не расстраивайтесь, есть несколько альтернативных способов решения этой проблемы. Обязательно попробуйте все возможные варианты и, возможно, найдете решение блокирующей для вас проблемы.
Вопрос-ответ
Что означает ошибка «тайм-аут соединения» при подключении к узлу Tor?
Ошибка «тайм-аут соединения» при подключении к узлу Tor означает, что компьютер не смог установить соединение с нодой Tor за отведенное время. Это может быть связано с различными проблемами, такими как низкая скорость интернет-соединения, сбои в работе роутера или блокировка доступа к Tor провайдером.
Как можно исправить ошибку «тайм-аут соединения» при подключении к узлу Tor?
Существует несколько способов исправления ошибки «тайм-аут соединения» при подключении к узлу Tor. Первым делом нужно проверить скорость интернет-соединения и убедиться, что роутер работает корректно. Если это не помогло, можно попробовать изменить настройки Tor, например, использовать другие узлы Tor или увеличить время ожидания соединения. Также можно использовать VPN или прокси-сервер, чтобы обойти блокировки провайдера.
Что делать, если при подключении к узлу Tor появляется ошибка «нет соединения с интернетом»?
Если при подключении к узлу Tor появляется ошибка «нет соединения с интернетом», нужно проверить соединение с Интернетом на компьютере. Также может помочь переустановка Tor приложения или проверка наличия обновлений. Если проблема не решается, можно обратиться к специалистам техподдержки.
Почему Tor не работает на моем компьютере?
Причин, по которым Tor не работает на компьютере, может быть множество. Это может быть связано с блокировкой соединения провайдером, запретом на использование Tor в регионе или неправильными настройками на компьютере. При возникновении такой проблемы рекомендуется обратиться к техподдержке или в форум сообщества Tor.
Можно ли использовать Tor на мобильных устройствах?
Да, можно использовать Tor на мобильных устройствах. Для этого нужно установить специальное приложение, например, Orbot на Android или Onion Browser на iOS. Важно помнить, что на мобильных устройствах могут возникать проблемы с производительностью и скоростью передачи данных, а также могут быть проблемы совместимости с некоторыми приложениями.
Как защитить свою анонимность при использовании Tor?
Для защиты своей анонимности при использовании Tor необходимо соблюдать ряд правил. В первую очередь следует избегать знакомства с незнакомыми людьми в интернете и не передавать им личную информацию. Также не рекомендуется использовать Tor на компьютере, который связан с вашими реальными личными данными. Необходимо часто менять свой IP-адрес и внимательно следить за настройками безопасности в Tor.
While starting Kafka standalone connector getting below error.
WARN Connection to node -1 could not be established. Broker may not be available. (org.apache.kafka.clients.NetworkClient:589)
Kafka server zookeeper and confluent platform zookeeper are running on different ports. While using both in a same port leads to port already in use error.
- java
- apache-kafka
- apache-kafka-connect
- confluent-platform
asked Oct 30, 2017 at 13:08
RajuRaju
4501 gold badge9 silver badges24 bronze badges
1 Answer
It worked after started two more brokers as instructed in Kafka-Quick start
answered Nov 8, 2017 at 4:07
RajuRaju
4501 gold badge9 silver badges24 bronze badges
Содержание
- Как устранить ошибку при переходе на защищенный сайт?
- Причина 1: Сертификат не будет действителен до даты [дата]
- Причина 2: Сертификат истек [дата]
- Причина 3: к сертификату нет доверия, так как сертификат его издателя неизвестен
- Причина 4: к сертификату нет доверия, т.к. отсутствует цепочка сертификатов
- Как устранить ошибку при переходе на незащищенный сайт?
- Обход ошибки
- Видео-урок:
- Вопросы и ответы
И хотя Mozilla Firefox считается наиболее стабильным браузером, в процессе использования некоторые пользователи могут сталкиваться с различными ошибками. В данной статье пойдет речь об ошибке «Ошибка при установлении защищенного соединения», а именно о способах ее устранения.
Сообщение «Ошибка при установлении защищенного подключения» может появляться в двух случаях: когда вы переходите на защищенный сайт и, соответственно, при переходе на незащищенный сайт. Оба типа проблемы мы и рассмотрим ниже.
Как устранить ошибку при переходе на защищенный сайт?
В большинстве случаев пользователь сталкивается с ошибкой при установлении защищенного подключения при переходе на защищенный сайт.
О том, что сайт защищен, пользователю может говорить «https» в адресной строке перед названием самого сайта.
Если вы столкнулись с сообщением «Ошибка при установлении защищенного соединения», то под ним вы сможете увидеть разъяснение причины возникновения проблемы.
Причина 1: Сертификат не будет действителен до даты [дата]
При переходе на защищенный веб-сайт Mozilla Firefox в обязательном порядке проверяет у сайта наличие сертификатов, которые позволят быть уверенным в том, что ваши данные будут передаваться только туда, куда они были предназначены.
Как правило, подобного типа ошибка говорит о том, что на вашем компьютере установлены неправильные дата и время.
В данном случае вам потребуется изменить дату и время. Для этого щелкните в правом нижнем углу по иконке даты и в отобразившемся окне выберите пункт «Параметры даты и времени».
На экране отобразится окно, в котором рекомендуется активировать пункт «Установить время автоматически», тогда система самостоятельно установит верные дату и время.
Причина 2: Сертификат истек [дата]
Эта ошибка как также может говорить о неправильно установленном времени, так и может являться верным знаком того, что сайт все-таки вовремя не обновил свои сертификаты.
Если дата и время установлены на вашем компьютере, то, вероятно, проблема в сайте, и пока он не обновит сертификаты, доступ к сайту может быть получен только путем добавления в исключения, который описан ближе к концу статьи.
Причина 3: к сертификату нет доверия, так как сертификат его издателя неизвестен
Подобная ошибка может возникнуть в двух случаях: сайту действительно не стоит доверять, или же проблема заключается в файле cert8.db, расположенном в папке профиля Firefox, который был поврежден.
Если вы уверены в безопасности сайта, то, вероятно, проблема все же заключается в поврежденном файле. И чтобы решить проблему, потребуется, чтобы Mozilla Firefox создала новый такой файл, а значит, необходимо удалить старую версию.
Чтобы попасть в папку профиля, щелкните по кнопке меню Firefox и в отобразившемся окне щелкните по иконке со знаком вопроса.
В той же области окна отобразится дополнительное меню, в котором потребуется щелкнуть по пункту «Информация для решения проблем».
В открывшемся окне щелкните по кнопке «Показать папку».
После того, как на экране появится папка профиля, необходимо закрыть Mozilla Firefox. Для этого щелкните по кнопке меню браузера и в отобразившемся окне кликните по кнопке «Выход».
Теперь вернемся к папке профиля. Найдите в ней файл cert8.db, щелкните по нему правой кнопкой мыши и выберите пункт «Удалить».
Как только файл будет удален, можете закрыть папку профиля и снова запустить Firefox.
Причина 4: к сертификату нет доверия, т.к. отсутствует цепочка сертификатов
Подобная ошибка возникает, как привило, из-за антивирусов, в которых активирована функция SSL-сканирования. Перейдите в настройки антивируса и отключите функцию сетевого (SSL) сканирования.
Как устранить ошибку при переходе на незащищенный сайт?
Если сообщение «Ошибка при переходе на защищенное соединение» появляется, если вы переходите на незащищенный сайт, это может говорить о конфликте настроек, дополнений и тем.
Прежде всего, откройте меню браузера и перейдите к разделу «Дополнения». В левой области окна, открыв вкладку «Расширения», отключите максимальное количество расширений, установленных для вашего браузера.
Следом перейдите ко вкладке «Внешний вид» и удалите все сторонние темы, оставив и применив для Firefox стандартную.
После выполнения данных действий проверьте наличие ошибки. Если она осталась, попробуйте отключить аппаратное ускорение.
Для этого щелкните по кнопке меню браузера и перейдите к разделу «Настройки».
В левой области окна перейдите ко вкладке «Дополнительные», а в верхней откройте подвкладку «Общие». В данном окне вам потребуется снять галочку с пункта «По возможности использовать аппаратное ускорение».
Обход ошибки
Если вы так и не смогли устранить сообщение «Ошибка при установлении защищенного соединения», но при этом уверены в безопасности сайта, устранить проблему можно, обойдя настойчивое предупреждение Firefox.
Для этого в окне с ошибкой щелкните по кнопке «Или же вы можете добавить исключение», после чего кликните по появившейся кнопке «Добавить исключение».
На экране отобразится окно, в котором щелкните по кнопке «Получить сертификат», а затем кликните по кнопке «Подтвердить исключение безопасности».
Видео-урок:
Надеемся данная статья помогла вам устранить проблемы в работе Mozilla Firefox.
Содержание
- Что делать если не работает Tor Браузер
- Причины, по которым не работает Tor Browser
- Неправильное системное время
- Сбой в работе
- Блокировка антивирусом
- Устаревшая версия программы
- Переподключение мостов
- Заключение
- [Решено] Браузер TOR не открывается или не работает в Windows 11 или 10
- Браузер TOR не открывается или не работает в Windows 11
- 1. Назначьте разрешение на полный доступ к папке браузера TOR
- 2. Отключить программное обеспечение безопасности
- 3. Проверьте подключение к Интернету
- 4. Получить новый IP-адрес
- 6. Удалить файл parent.lock
- Работает ли браузер TOR в Windows 10?
- Как исправить неожиданный выход из TOR?
- Почему не работает Тор браузер на ПК
- Возможные причины неполадки и методы устранения
- Случай №1: Некорректные системные настройки
- Случай №2: Блокировка доступ к серверам Тора
- Случай №3: Работа антивируса или другого защитного ПО
- Случай №4: Повреждение компонентов программы
- Подключение к Tor
- «Proxy server is refusing connection» error
- У меня проблемы с подключением к Tor, и я не могу понять почему
- Частая ошибка #1. Не удалось подключиться к прокси
- Частая ошибка #2. Не удалось подключиться к сторожевым узлам
- Частая ошибка #3. Не удалось завершить рукопожатие TLS
- Частая ошибка #4. Рассинхронизация часов
- У Tor Browser проблемы с подключением, но, похоже, не из-за цензуры
- Почему тор не работает на windows 10
- Видео: Установка Tor Expert Bundle как службы Windows 2022.
- Что делать, если браузер Tor не работает?
- 1. Завершить процесс Tor в диспетчере задач
- 2. Попробуйте использовать UR Browser
- Почему UR Browser является одним из самых безопасных браузеров? Проверьте наш углубленный обзор!
- 3. Удалить файл parent.lock
- 4. Установите Tor Browser на другой раздел
Что делать если не работает Tor Браузер
Иногда, попытавшись запустить веб-обозреватель, пользователь обнаруживает, что Tor Browser неисправен. Причин этому может быть множество, от неправильного системного времени до необходимости обновления программы. О том, почему не работает Тор Браузер и о способах решить проблему, расскажет Как-установить.рф
Причины, по которым не работает Tor Browser
Если Тор не работает, это происходит по следующим причинам:
Для их устранения поочерёдно проверяют каждую.
Неправильное системное время
Нередко ошибка при установке времени становится причиной, почему не работает Тор Браузер. Чтобы исправить проблему, необходимо:
После этих действий технику перезапускают и заново проверяют работу обозревателя.
Сбой в работе
Нередко проблему можно решить, выполнив простую перезагрузку программы. Если произошёл случайный сбой. этого действия будет достаточно, и соединение будет установлено.
Блокировка антивирусом
Антивирусное ПО может препятствовать запуску интернет-обозревателя или установке соединения. Решением проблемы станет временная приостановка его работы.
В Kaspersky Free для этого нужно открыть контекстное меню иконки в трее и нажать «Приостановить защиту», а затем указать необходимый период, в течение которого утилита не будет функционировать.
После того, как работа с Tor Browser будет окончена, антивирус включают вручную, если он не запустится самостоятельно.
Устаревшая версия программы
Если программа устарела, она может некорректно функционировать, например, соединение не будет устанавливаться. Решением станет её обновление до актуальной версии. Для этого запускают браузер, а затем в правом верхнем углу нажимают на кнопку с изображением луковицы. В открывшемся выпадающем меню выбирают «Проверить на наличие обновлений Tor Browser». Если они есть, пользователю будет предложено их установить.
Переподключение мостов
Если неполадки решить не удалось, и Тор по-прежнему не может установить соединение, возможно, он был заблокирован, например, на уровне провайдера или государства. В этом случае выполняют переподключение мостов, чтобы обойти ограничение.
Необходимо открыть веб-обозреватель и в адресную строку вставить ссылку https://bridges.torproject.org/options, а затем нажать Enter.
В открывшемся окне нужно нажать «Просто добавьте ваш адрес моста!», а затем ввести капчу. В новом окне скопировать три строки на сером фоне.
Далее в браузере слева кликают по кнопке с луковицей и выбирают «Настройка сети Тор».
Напротив строки «Тор запрещён в моей строке» ставят метку и отмечают «Указать мост, который я знаю».
Вводят ключи в появившееся поле. Подтверждают действие и перезапускают браузер.
Заключение
Если не работает Tor Браузер, решением проблемы станет перезапуск программы, обновление, установка верного системного времени, отключение антивируса или переподключение мостов. Если действия не принесли результатов, обозреватель потребуется удалить и установить заново.
Источник
[Решено] Браузер TOR не открывается или не работает в Windows 11 или 10
Наиболее вероятными виновниками проблемы являются следующие:
Браузер TOR не открывается или не работает в Windows 11
Если вы столкнулись с проблемой, когда браузер TOR не открывается или не работает в Windows 11/10, вы можете попробовать наши рекомендуемые решения ниже в произвольном порядке и посмотреть, поможет ли это решить проблему.
Давайте посмотрим на описание процесса, связанного с каждым из перечисленных решений.
1. Назначьте разрешение на полный доступ к папке браузера TOR
Вы можете получить следующее сообщение об ошибке после установки TOR и попытки запустить браузер;
Браузер Tor не имеет разрешения на доступ к профилю. Измените разрешения файловой системы и повторите попытку.
В этом случае вы можете решить эту проблему, назначив разрешение «Полный доступ» для папки браузера TOR, а затем перезапустив браузер. По умолчанию TOR устанавливается в следующем месте на вашем локальном диске:
C: Program Files Tor Browser Браузер
Если это не сработало, попробуйте следующее решение.
2. Отключить программное обеспечение безопасности
Программное обеспечение безопасности (особенно от сторонних поставщиков), работающее на вашем ПК с Windows, может неправильно помечать браузер TOR, блокируя его открытие или правильную работу. В этом случае вам нужно будет внести TOR в белый список или отключить программное обеспечение безопасности.
Если у вас установлено стороннее программное обеспечение безопасности, отключение программы во многом зависит от программного обеспечения безопасности — см. Руководство по эксплуатации. Как правило, чтобы отключить антивирусное программное обеспечение, найдите его значок в области уведомлений или на панели задач на панели задач (обычно в правом нижнем углу рабочего стола). Щелкните значок правой кнопкой мыши и выберите вариант отключения или выхода из программы.
3. Проверьте подключение к Интернету
Это решение требует, чтобы вы убедились, что у вас нет проблем с подключением к Интернету на вашем компьютере с Windows 11/10. Вы также можете попробовать перезапустить свое интернет-устройство (модем / маршрутизатор) и посмотреть, поможет ли это.
4. Получить новый IP-адрес
Браузер TOR спроектирован таким образом, чтобы работать совершенно по-другому, назначая новый IP-адрес, отличный от того, который назначен вашему компьютеру вашим интернет-провайдером. Если есть проблема с IP-адресом, вы можете столкнуться с этой проблемой. В этом случае вы можете перейти на сайт проекта TOR по адресу check.torproject.org, чтобы узнать, какой IP-адрес вам назначен в настоящее время. На сайте, чтобы получить новый IP-адрес, просто нажмите на палочку в браузере.
6. Удалить файл parent.lock
Чтобы удалить файл parent.lock на вашем ПК с Windows, сделайте следующее:
C: Users UserName Desktop Tor Browser Browser TorBrowser Data Browser profile.default
7. Удалите и переустановите браузер TOR
Это решение требует, чтобы вы удалили или удалили браузер TOR следующим образом:
Теперь перезагрузите компьютер, а затем загрузите и переустановите последнюю версию браузера на свой компьютер с Windows 11/10.
8. Используйте другой браузер конфиденциальности
9. Свяжитесь с вашим интернет-провайдером
Возможно, ваш интернет-провайдер заблокировал браузер TOR — интернет-провайдеры собирают данные и отслеживают входящий и исходящий трафик вашей системы Windows по разным причинам. а браузер TOR из-за настроек конфиденциальности обычно блокирует этот трафик. В этом случае вы можете связаться с вашим интернет-провайдером, чтобы убедиться, что TOR не заблокирован для вас.
10. Обратитесь в службу поддержки TOR
Если ваш интернет-провайдер не заблокировал TOR, и вы также исчерпали все другие параметры, но проблема не устранена, вы можете найти свой журнал TOR, скопировать и вставить журналы в Блокнот, чтобы вы могли просмотреть и проанализировать результаты журнала самостоятельно или отправьте его в службу поддержки TOR, чтобы помочь в диагностике проблемы и, возможно, предложении исправления.
Чтобы просмотреть журналы TOR, выполните следующие действия.
Теперь вы можете проанализировать данные, чтобы выяснить, с какой проблемой работает браузер.
Работает ли браузер TOR в Windows 10?
Да, браузер TOR работает в Windows 11/10. Фактически, самая последняя версия браузера, версия 10.4.6, совместима с даже более ранними версиями Windows. Следует отметить, что процесс настройки практически одинаков для всех операционных систем Windows, поэтому вы все равно можете запускать старые версии браузера в своей системе без каких-либо проблем.
Как исправить неожиданный выход из TOR?
Если вы получаете сообщение об ошибке, в котором говорится, что TOR неожиданно завершился, это, скорее всего, связано с ошибкой, присутствующей в самом браузере TOR, другой программой в вашей системе или неисправным оборудованием. Чтобы быстро решить эту проблему, вы можете перезапустить браузер. Если проблема не исчезнет, вы можете отправить копию журнала TOR в службу поддержки и, надеюсь, решить проблему.
Источник
Почему не работает Тор браузер на ПК
Далеко не всегда интернет-обозреватель Tor работает стабильно. В принципе, это можно сказать про весь компьютерный софт. Рано или поздно пользователь все равно столкнется с какими-либо ошибками. И далеко не всегда ее удается устранить самостоятельно. В данной статье пойдет речь именно о таком случае, когда не работает Tor Browser.
Возможные причины неполадки и методы устранения
К сожалению, причину данной неполадки без специальных компьютерных знаний определить довольно затруднительно. Поэтому мы предлагаем вам самый простой метод, заключающийся в проверке всех возможных ситуаций. Мы выделили четыре основных обстоятельства, которые чаще всего приводят к данной проблеме:
Случай №1: Некорректные системные настройки
Нередко Тор не работает только из-за того, что на компьютере неправильно выставлены дата и время. Крайне желательно включить их автоопределение. В случае с Windows это делается следующим образом:
Случай №2: Блокировка доступ к серверам Тора
Если в ходе запуска интернет-обозревателя возникают различные ошибки, то вполне возможно, что его работа была заблокирована, например, на государственном уровне. Выход из данной ситуации – использование мостов для обхода ограничений. Подробная инструкция по настройке данной функции изложена здесь.
Случай №3: Работа антивируса или другого защитного ПО
Основная функция защитного софта – защита компьютера от возможных угроз. И вполне возможно, что антивирус посчитал Тора за вредоносную программу. Соответственно, мы рекомендуем два действенных варианта:
Случай №4: Повреждение компонентов программы
Заключительный метод, что мы посоветуем, заключается в полной переустановке Тора. Ведь, скорее всего, в результате какой-либо активности были повреждены компоненты программы, которые не поддаются восстановлению. Сама по себе процедура предельно простая для всех актуальных платформ (Windows, Mac OS и Linux). Но на всякий случай мы разберем ее для «Винды». Предлагаем вам следующую инструкцию:
Источник
Подключение к Tor
Подключение к Tor
«Proxy server is refusing connection» error
Proxy server errors can occur for a variety of reasons. You may try one or more of the following activities in case you encounter this error:
If the error persists, please get in touch with us.
If you cannot reach the onion service you desire, make sure that you have entered the 16-character or, the newest format, 56-character onion address correctly; even a small mistake will stop Tor Browser from being able to reach the site. Если вы по-прежнему не можете подключиться к onion-ресурсу, пожалуйста, попробуйте позже. Возможны временные проблемы с подключением, или владелец сайта мог выключить его без предупреждения.
You can also ensure that you’re able to access other onion services by connecting to DuckDuckGo’s onion service.
У меня проблемы с подключением к Tor, и я не могу понять почему
Если возникли проблемы с подключением, появится сообщение об ошибке. Можете скопировать журнал Tor в буфер обмена. Затем вставьте журнал Tor в текстовый файл или иной документ.
Если вы не видите эту опцию, а Tor Browser открыт, загляните в гамбургер-меню («≡»), затем выберите «Настройки», затем в левом столбце «Tor». В нижней части страницы найдите раздел «Просмотр журнала Tor» и нажмите кнопку «Смотреть журнал. «.
Чтобы посмотреть журнал прямо в терминале GNU/Linux, перейдите в папку Tor Browser и запустите Tor Browser из командной строки:
или сохраните журнал в файл (default: tor-browser.log)
Вот самые распространенных ошибки (строки в журнале Tor):
Частая ошибка #1. Не удалось подключиться к прокси
Если вы видите подобные строчки в журнале Tor, значит, не удалось соединение с SOCKS-прокси. Если для вашей сети требуется SOCKS, пожалуйста, убедитесь, что вы корректно указали детали вашего прокси. Если SOCKS не требуется (или вы не уверены), пожалуйста, попробуйте подключиться к сети Tor без SOCKS.
Частая ошибка #2. Не удалось подключиться к сторожевым узлам
Если вы видите такие строки в журнале, значит, Tor Browser не смог подключиться к первому узлу в цепочке. Возможно, в сети, где вы работаете, есть цензура.
Попробуйте подключиться, используя мосты. Это может решить проблему.
Частая ошибка #3. Не удалось завершить рукопожатие TLS
Если вы видите такие строки в журнале, это означает, что TLS-соединение с сервером не получилось. Скорее всего, использование мостов исправит это.
Частая ошибка #4. Рассинхронизация часов
Если вы видите такие строки в журнале, ваши системные часы установлены неверно. Пожалуйста, убедитесь, что ваши часы настроены верно (включая временной пояс). Потом перезапустите Tor.
У Tor Browser проблемы с подключением, но, похоже, не из-за цензуры
Одна из самых распространенных ошибок подключения Tor Browser – некорректно установленное системное время. Пожалуйста, убедитесь, что системное время и часовой пояс на вашем компьютере установлены правильно. Если это не решит проблему, см. страницу «Устранение неполадок» в руководстве пользователя.
Источник
Почему тор не работает на windows 10
Видео: Установка Tor Expert Bundle как службы Windows 2022.
Если вы не знакомы с Tor, вот краткое руководство по загрузке и использованию Tor в Windows 10.
Однако, если вы получаете это сообщение об ошибке во время работы Tor, сегодня мы покажем вам, как это исправить.
Вот как один из пользователей Stack Exchange описал эту проблему:
Когда я запускаю Start Tor Browser.exe, это означает, что канал установлен, но сразу же выдает следующее сообщение об ошибке: Firefox уже работает, но не отвечает. Чтобы открыть новое окно, вы должны сначала закрыть существующий процесс Firefox или перезагрузить систему.
Для получения дополнительной информации о том, как вы можете сделать это, проверьте руководство ниже.
Что делать, если браузер Tor не работает?
1. Завершить процесс Tor в диспетчере задач
2. Попробуйте использовать UR Browser
Браузер будет предупреждать вас о вредоносных загрузках и веб-сайтах, в то же время предотвращая отслеживание ваших действий в Интернете любыми файлами cookie.
Если вам нужен дополнительный уровень безопасности, вы должны знать, что UR Browser также имеет свой собственный встроенный VPN, так что это достойная альтернатива Tor.
Почему UR Browser является одним из самых безопасных браузеров? Проверьте наш углубленный обзор!
3. Удалить файл parent.lock
4. Установите Tor Browser на другой раздел
Как вы можете видеть, шаги по решению Tor Browser уже запущены, но не реагируют на ошибки, довольно просты и легки для выполнения.
Если вам известен другой способ решения проблемы, поделитесь им в разделе комментариев ниже вместе с любыми другими вопросами, которые могут у вас возникнуть.
Источник
Содержание
- Невозможно соединиться с портом управления Tor
- Основные причины
- Ошибка подключения по защищённой сети
- Долго грузится и выдаёт ошибку
- Не удалось установить подключение к сети. Что делать?
- Решение 1. Проверьте ваши системные часы
- Решение 2. Отключите антивирус, фаервол и VPN программы
- Решение 3. Актуальность установки программы
- Что делать если не работает Tor Браузер
- Причины, по которым не работает Tor Browser
- Неправильное системное время
- Сбой в работе
- Блокировка антивирусом
- Устаревшая версия программы
- Переподключение мостов
- Заключение
- Тор Браузер не подключается к Сети
- Как устранить сбой
- Обновление Tor Browser
- Перенастройка мостов
- Переустановка Tor Browser
- Заключение
Невозможно соединиться с портом управления Tor
Проблема с подключением к серверам Tor может возникнуть как из-за проблем с компьютером, так и из-за нарушения работы серверов. Отсутствие связи с «луковой» сетью, превращает браузер из анонимного – в стандартный или полностью ограничивает доступ к сайтам. В статье рассмотрим, почему не соединяется Tor Browser.
Основные причины
Перед тем как бить тревогу, нужно провести первичную проверку работоспособности программы:
- Проверьте наличие стабильного интернет-подключения. Это банальное, но распространённое решение проблемы. Попробуйте открыть другой браузер и зайти на любую страницу. Если она не открывается, значит неработоспособность связана с интернетом. Рекомендуем позвонить провайдеру или перезагрузить роутер.
- Попробуйте перезапустить Тор или обновить до последней версии. Операционная системы и программное обеспечение состоит из большого количества файлов и служб, которые в редких случаях начинают конфликтовать. Узнайте подробнее о настройке программы, в статье: «Настройка Tor Браузера: инструкция для неопытных пользователей»
Если ни один из вышеперечисленных способов не помог решить проблему, стоит обратиться к следующим вариантам решения, почему не соединяется с сайтом браузер Тор.
Ошибка подключения по защищённой сети
Если при попытке входа на страницу, отображается ошибка с надписью «Соединение не защищено» – это означает, что у сайта проблемы SSL сертификатом. SSL – отвечает за безопасность введённых данных, любой ресурс, который подключается по https автоматически получает его и обновляет с определённой периодичностью. Есть два варианта решения описанной проблемы:
- Проверьте правильность системного времени. Сертификаты выдаются по времени и проверяются в соответствии с общемировым и локальным временем. Если информация отличается, создаётся конфликт и обозреватель считает сертификат недействительным, по отношению к установленному времени.
- На сервере с выдачей SSL произошёл сбой. Такое случается и, в основном, ошибка решает в течение 1-2 часов.
- Администраторы ресурсы или хостинга ошиблись при настройке сервера из-за чего работа через https заблокирована. Скорость решения зависит от внимательности владельца.
- Сайт, на который производятся попытки входа – небезопасен.
В окне браузера отобразится ошибка, сообщая небезопасности подключения к выбранному ресурсы. На него все равно можно зайти, но на свой страх и риск. Не вводите логины, пароли, информацию о банковских карточках и прочие данные, если подключение не шифруется и в начале адресной строки написано «http». Не запускается Тор? Узнайте, как это исправить в статье: «Что делать если не работает Tor Browser?»
Долго грузится и выдаёт ошибку
Tor выдаёт сообщение время ожидания соединения истекло? К этой проблеме относится целый ряд схожих ошибок:
- Неудачная попытка соединения;
- Соединение сброшено или прервано;
- Время ожидания истекло.
Чаще всего они связаны с отсутствием интернета или пробел со стороны сервер хостинга, например, в результате DDoS атаки. Но в редких случаях виной всему является накопившийся кэш и файлы куки, которые создают конфликт при загрузке информации с серверов. Тор используют за основу оболочку Firefox, поэтому процесс очистки ничем не отличается.
Переходим в меню, нажатием на значок с тремя полосками в правом верхнем углу и кликаем на Options. Откроются внутренние настройки обозревателя, в списке слева, выбираем раздел «Privacy and Security».
В «Cookies and Site Data», нажимаем на кнопку «Clear Data». Во всплывающем окне ставим галочки напротив куки и кэш. Кликаем на «Clear». Если Тор переведён на русский язык, последовательность действий не изменится, будут отличаться только названия разделов.
Источник
Не удалось установить подключение к сети. Что делать?
Что делать если вы установили Tor, но он не работает? После того, как Tor Browser запущен, первое что он делает, это пытается проверить способен ли ваш клиент установить подключение к сети Tor. Если Tor может установить соединение, он автоматически запустит браузер для вас. Вы также можете проверить лог в журналах Tor и строку, в которой говорится, что Tor «Соединение успешно установлено. Похоже, что функционал клиента работает». Если программа все же не может установить подключение, вот несколько советов:
Решение 1. Проверьте ваши системные часы
Если ваши часы отстают больше чем на нескольких часов, Tor откажется устанавливать подключение.Совет для пользователей Microsoft Windows синхронизируйте свои часы под часами -> вкладка интернет-время. Кроме того, исправьте день и дату на вкладке «Дата и время». Также убедитесь, что установлены вам часовой пояс правильный.
Решение 2. Отключите антивирус, фаервол и VPN программы
Часто это может быть вызвано тем, что у вас запущен антивирус или вы неправильно установили Tor. Вот что вы можете сделать:
— Отключите все свои антивирусы и полностью закройте (используйте диспетчер задач и убедитесь, что ничего не работает для него) и снова откройте его. Работаете ли вы с такими программами, как Norton Internet Security или SELinux, которые блокируют определенные соединения, даже если вы этого не понимаете? Они могут мешать Tor устанавливать сетевые подключения.
Решение 3. Актуальность установки программы
Попробуйте переустановить программу и заново настроить параметры подключения к сети. Также проверьте используете ли вы последнюю версию браузера Tor, чтобы проверить версию своего браузера перейти в настройки браузера и нажать на кнопку «Справка». Также вы всегда можете скачать последнюю версию на нашем сайте.
Источник
Что делать если не работает Tor Браузер
Иногда, попытавшись запустить веб-обозреватель, пользователь обнаруживает, что Tor Browser неисправен. Причин этому может быть множество, от неправильного системного времени до необходимости обновления программы. О том, почему не работает Тор Браузер и о способах решить проблему, расскажет Как-установить.рф
Причины, по которым не работает Tor Browser
Если Тор не работает, это происходит по следующим причинам:
- неправильные системные настройки;
- случайный сбой;
- блокировка антивирусом;
- устаревшая версия программного обеспечения;
- необходимость в перенастройке мостов.
Для их устранения поочерёдно проверяют каждую.
Неправильное системное время
Нередко ошибка при установке времени становится причиной, почему не работает Тор Браузер. Чтобы исправить проблему, необходимо:
- В трее открыть контекстное меню часов «Настройка даты и времени».
- В верхней части окна проверить, правильно ли указаны данные. Если это не так, нужно нажать «Изменить».
- Ввести верные данные, нажать «Изменить».
- Если автоматическая синхронизация данных с Интернетом была отключена, её рекомендуется активировать.
После этих действий технику перезапускают и заново проверяют работу обозревателя.
Сбой в работе
Нередко проблему можно решить, выполнив простую перезагрузку программы. Если произошёл случайный сбой. этого действия будет достаточно, и соединение будет установлено.
Блокировка антивирусом
Антивирусное ПО может препятствовать запуску интернет-обозревателя или установке соединения. Решением проблемы станет временная приостановка его работы.
В Kaspersky Free для этого нужно открыть контекстное меню иконки в трее и нажать «Приостановить защиту», а затем указать необходимый период, в течение которого утилита не будет функционировать.
После того, как работа с Tor Browser будет окончена, антивирус включают вручную, если он не запустится самостоятельно.
Устаревшая версия программы
Если программа устарела, она может некорректно функционировать, например, соединение не будет устанавливаться. Решением станет её обновление до актуальной версии. Для этого запускают браузер, а затем в правом верхнем углу нажимают на кнопку с изображением луковицы. В открывшемся выпадающем меню выбирают «Проверить на наличие обновлений Tor Browser». Если они есть, пользователю будет предложено их установить.
Переподключение мостов
Если неполадки решить не удалось, и Тор по-прежнему не может установить соединение, возможно, он был заблокирован, например, на уровне провайдера или государства. В этом случае выполняют переподключение мостов, чтобы обойти ограничение.
Необходимо открыть веб-обозреватель и в адресную строку вставить ссылку https://bridges.torproject.org/options, а затем нажать Enter.
В открывшемся окне нужно нажать «Просто добавьте ваш адрес моста!», а затем ввести капчу. В новом окне скопировать три строки на сером фоне.
Далее в браузере слева кликают по кнопке с луковицей и выбирают «Настройка сети Тор».
Напротив строки «Тор запрещён в моей строке» ставят метку и отмечают «Указать мост, который я знаю».
Вводят ключи в появившееся поле. Подтверждают действие и перезапускают браузер.
Заключение
Если не работает Tor Браузер, решением проблемы станет перезапуск программы, обновление, установка верного системного времени, отключение антивируса или переподключение мостов. Если действия не принесли результатов, обозреватель потребуется удалить и установить заново.
Источник
Тор Браузер не подключается к Сети
Иногда, запустив браузер, пользователь обнаруживает, что Tor не подключается к Сети. О возможных причинах сбоя и способах их устранения расскажет Как-установить.рф
Как устранить сбой
Если Tor Browser не подключается к Сети, потребуется поочерёдно выполнить следующие действия:
- обновить программу;
- перенастроить мосты;
- переустановить Тор.
Обновление Tor Browser
Следующий шаг — это обновление программы. Предварительно её открывают и сохраняют все закладки для последующего восстановления после завершения операции. Порядок действий:
- Нажать «Ctrl»+»Shift»+»B», чтобы перейти к разделу с закладками.
- Кликнуть по кнопке «Импорт и резервные копии» и в выпадающем списке нажать «Создать резервную копию».
- Указать папку для сохранения файла.
После того, как выполнен бэкап:
- Открыть меню, кликнуть «Настройки».
- В разделе «Основные» пролистать страницу вниз до блока «Обновления».
- Нажать «Проверить на обновления».
Если будут найдены новые версии ПО, установить их.
Здесь же можно разрешить утилите выполнять автоматическую установку обновлений при их появлении.
Далее Тор Браузер перезагружают и проверяют его работу.
Перенастройка мостов
Перенастройка мостов необходима, если обозреватель был заблокирован на уровне провайдера или государства. Для этого в настройках открывают раздел «Tor» и нажимают «Использовать мост». Далее выбирают «Запрос нового моста» и вводят капчу. После этих действий символы в поле ниже обновятся. Теперь утилиту перезапускают и проверяют её работу.
Переустановка Tor Browser
Если проблема сохраняется, веб-обозреватель переустанавливают, предварительно удалив старую версию. Программа не прописывается в системных разделах, поэтому всё, что потребуется — удалить папку с её данными и ярлык с рабочего стола или из каталога, куда она был скачана и распакована. Детально об этом процессе рассказывается в соответствующем материале.
Далее нужно перейти на официальный сайт Тор, скачать новую версию и установить её. Подробнее узнать об установке можно прочитать по этой ссылке.
После этих действий проблемы с работой браузера будут устранены.
Заключение
Чтобы понять, почему не подключается Тор Браузер, нужно поочерёдно проверить настройки системного времени, наличие новой версии программы, а также актуальность мостов, через которые выполняется соединение. Если эти действия не принесут результатов, утилиту рекомендуется переустановить для последующей стабильной работы.
Источник
когда человек пытается зайти на, казалось бы, нормальный интернет-ресурс, а браузер препятствует этому. В этой статье мы разберем, что значит SSL ERROR NO CYPHER OVERLAP и как избавиться от этой ошибки
SSL_ERROR_NO_CYPHER_OVERLAP
Закройте все вкладки, которые открыты в настоящее время, и сохраните всю свою работу. Затем откройте новую вкладку и введите в адресную строку URL about:config, чтобы открыть скрытые настройки Firefox. Если вы получите предупреждение, примите его. На следующем экране будут отображены все настройки конфигурации.
1. Сбросить настройки TLS
В окне поиска над списком введите TLS. Это покажет все настройки, которые имеют конфигурацию TLS. TLS обозначает разъем транспортного уровня. Теперь найдите любые настройки, которые выделены жирным текстом. Если да, это означает, что настройка была изменена. Чтобы восстановить его по умолчанию, щелкните правой кнопкой мыши и выберите “Сбросить“. На скрине ниже у меня измененная настройка выделена жирным “network.http.tls-handshake-timeout“, вот ее нужно и сбросить.
2. Сбросить настройки SSL
Далее повторяем поиск и вводим SSL3. Ищем опять жирный текст, который означает, что параметр был изменен. Нажимаем на нем правой кнопкой мыши и “Сбросить“. Я бы рекомендовал еще для повышения безопасности эти два параметра заблокировать. Установите для них значение false. Эти два параметра связаны с популярной уязвимостью Logjam, которая появилась три года назад.
- security.ssl3.dhe_rsa_aes_128_sha.
- security.ssl3.dhe_rsa_aes_256_sha.
3. Изменение версии TLS
Изменение версии TLS для обхода ошибки – отличный вариант, но не забывайте, что вы не должны делать этого для каждого веб-сайта. Зайдите обратно в скрытые параметры браузера Firefox, введя в адресную строку URL about:config, далее в поиске наберите TLS и найдите
- security.tls.version.fallback-limit – измените значение на 0.
- security.tls.version.min – установите значение 0.
- Проверьте, можете ли вы получить доступ к веб-сайту.
Предупреждение: Изменение этих значений сделает ваш браузер менее безопасным. Так что сделайте это, если это очень необходимо на некоторое время. Обязательно верните эти значения по умолчанию или сбросьте.
4. Проблема с сервером
Если это происходит только с одним конкретным сайтом, это проблема с сервером. Только администратор сервера может решить проблему. Обычно это происходит, когда веб-сайт по-прежнему использует RC4-Only Cipher Suite, а настройки в параметрах сервера security.tls.unrestricted_rc4_fallback to toggled to false.
Загрузка комментариевПолитика конфиденциальности
№107-11-2014 16:45:46
Alookard Участник Группа: Members Зарегистрирован: 05-10-2014 Сообщений: 40 UA: 
не открывает сайт с сертификатом ssl_error_no_cypher_overlap
привет.
сайт
не открывает, Код ошибки: ssl_error_no_cypher_overlap
скрытый текст
Ошибка при установлении защищённого соединения
При соединении с
произошла ошибка. Установка защищённого соединения с этим узлом не удалась: отсутствуют общие алгоритм(ы) шифрования. (Код ошибки: ssl_error_no_cypher_overlap)
Страница, которую вы пытаетесь просмотреть, не может быть отображена, так как достоверность полученных данных не может быть проверена.
Пожалуйста, свяжитесь с владельцами веб-сайта и проинформируйте их об этой проблеме.
что делать?
Отредактировано Alookard (07-11-2014 16:48:24)
Чем вызвана ошибка?
Во многих случаях эта ошибка препятствует входу на отдельные сайты, которые не могут обеспечить требуемый уровень защиты или протоколы, запрашиваемые браузером. Но существуют и другие причины:
- Отключены протоколы безопасности SSL3 и TLS в настройках.
- Используется устаревшая версия Firefox.
- На сервере используется шифрование RC4, поддержка которого полностью отключена в Firefox.
Немного важной информации перед ознакомлением с процедурой лечения
Решение проблемы SSL ERROR NO CYPHER OVERLAP есть, но изначально стоит узнать несколько важных нюансов:
- Чаще всего эта проблема возникает на фирменном браузере от создателей операционной системы Виндовс – Internet Explorer. А также на Firefox, обновленной до 34 версии или выше. То есть, иногда можно просто перейти на другой интернет-браузер, чтобы нивелировать последствия этого конфликта.
- Вирусная активность здесь совершенно не причем. Поэтому можно даже не тратить время, чтобы выполнить сканирование и поиск заражений в своей системе. Хотя это всегда является полезным мероприятием.
- Иногда первопричиной является и используемый антивирусник.
What causes the error code ‘SSL_ERROR_NO_CYPHER_OVERLAP’?
Like mentioned before, this error code occurs when in most cases, the server fails to provide proper security mechanism or protocols to the request of the browser, hence, the web page fails to load. However, there are some other reasons as well such as:
- Firefox is not updated to the latest version which causes issues when surfing the internet.
- SSL3 is disabled on the web browser. Furthermore, TLS can also be disabled which cause the error message.
- RC4 support has been completely removed from Firefox and if the website is passing it as a parameter, this error will be prompted.
Before moving to the solutions, make sure that you have administrator privileges and you have a stable internet connection.
Solution 1: Updating Firefox to the latest release
Firefox is updated and new security modifications and protocols are added all the time for a safer and improved experience. If you have an older Firefox release such as SP2 or SP3, you should navigate to the official Firefox website and download the latest release i.e. 24.

You can uninstall the current version of Firefox by press Windows + R, typing “appwiz.cpl” in the dialogue box and press Enter. Once in the program’s manager, right-click on Firefox and select Uninstall.
After uninstalling the older version, download the latest one and restart your computer for changes to take place properly. Also, make sure that you delete the configuration files when you uninstall the older one.
Solution 2: Checking SSL3 and TLS1 encryption protocols
Users will also experience this error if the encryption protocols SSL3 and TLS1 are disabled on their version of Firefox. Some websites require these protocols mandatory for their connection and if you have these disabled, you will not be able to view the web page.
We will check the Options in Firefox and make sure they are turned on as expected.
- Click on the settings icon at the upper right side of the window and select
- Now navigate to Advanced > Encryption : Protocols
Options – Firefox
Here you will know whether the protocols are enabled or not. If they aren’t, toggle the option and enable them again. However, do note the option to perform this action will not be available in Firefox 24. If you already have the latest version of Firefox, you can navigate to Options > Privacy and Security > Security. Here uncheck the option Block dangerous and deceptive content. Save changes and restart your computer. Check if the error message is resolved.
Solution 3: Checking Firefox configuration file
If both the above methods don’t work for you, we can try to check your Firefox configurations and check if any module of TLS and SSL3 is disabled. If it is, we will try enabling it and try accessing the website again. These modules can get changed in their operations all the time so nothing to worry about.
- Open a new window in Firefox and paste the following address:
about:config
- Now search for the keyword ‘TLS’ in the search bar at the near top, check each entry starting with TLS whether they are set to a default value. If they aren’t, you will see a bolder entry which will also be tagged modified.

- In this case, reset the necessary permissions and restart your computer. In the same search box, search for ‘SSL3’ and do the same actions.
Note: If you are unable to access specific websites but can access other websites, it probably means that the website is outdated and the problem is on the server. Here you can only wait it out and hope that the issue gets resolved on the backend. Also, make sure that you have the latest version of Java.
Kevin Arrows
Kevin is a dynamic and self-motivated information technology professional, with a Thorough knowledge of all facets pertaining to network infrastructure design, implementation and administration. Superior record of delivering simultaneous large-scale mission critical projects on time and under budget.
Доступ к странице может быть заблокирован кодом ошибки SSL_ERROR_NO_CYPHER_OVERLAP, когда браузер не обновлялся продолжительное время. В этом случае включите опцию автоматического обновления или загрузите и установите последнюю версию.
Разверните меню и перейдите в пункт «Настройки».
В разделе Основные найдите раздел «Обновления» и отметьте флажком поле, связанное с автоматической установкой.
Также можно удалить текущую установку Firefox. Откройте раздел «Программы и компоненты» командой appwiz.cpl из окна Win + R. Найдите в списке приложение, щелкните по нему правой кнопкой мыши и выберите «Удалить».
После перезагрузки компьютера загрузите последнюю версию с официального сайта и следуйте инструкциям для ее установки.
Изменение тайм-аута
В Mozilla предусмотрено дополнительное меню для продвинутых пользователей. С его помощью предлагаю изменить тайм-аут для сайтов.
Как это сделать:
Очистка кэша Firefox
В процессе работы браузер в автоматическом режиме сохраняет информацию с посещенных ресурсов (странички с текстом, изображения, видео и прочее). Эта информация быстро устаревает, а потому ее нужно периодически чистить.
Подробная инструкция:
- Находясь в Firefox одновременно нажмите «Ctrl+Shift+Delete».
- В графе «Удалить» выберите «Все».
- В разделе «История» отметьте имеющиеся пункты и щелкните «Ок».
- Перезапустите обозреватель.
Отключение расширений и удаление тем
Также сбой SSL ERROR NO CYPHER OVERLAP могут вызывать расширения, установленные в браузере. Их нужно отключить, удалить или попробовать переустановить.
Действуем по шагам:
- В окне веб-обозревателя зажмите клавиши «Ctrl+Shift+A».
- Поочередно отключайте каждое расширение, проверяя работу сайта.
- Также удалите все темы кроме стандартной.
Зачастую сбой вызывают блокировщики рекламы, VPN и визуальные закладки.
С блокировщиками рекламы все немного проще, можно приостановить их работу только на конкретных сайтах.
Дата и время
Убедитесь, что дата и время, выставленное на компьютере правильное. При необходимости измените его, щелкнув по виджету правой мышкой и войдя в «Настройки».
Укажите часовой пояс и активируйте функцию автоматического определения. Также можно выставить дату вручную.
Удаление базы данных Mozilla Firefox
Не стоит исключать возможность повреждения базы данных обозревателя. Проверить и исправить этот момент можно штатными средствами.
- В адресной строке введите about:support и нажмите «Enter».
- В строке «Папка профиля» кликните «Открыть папку».
- Найдите объект с именем «cert9», закройте обозреватель и удалите этот файл.
- После очередного запуска веб-обозревателя база данных вновь будет создана, что должно избавить от неполадки.













































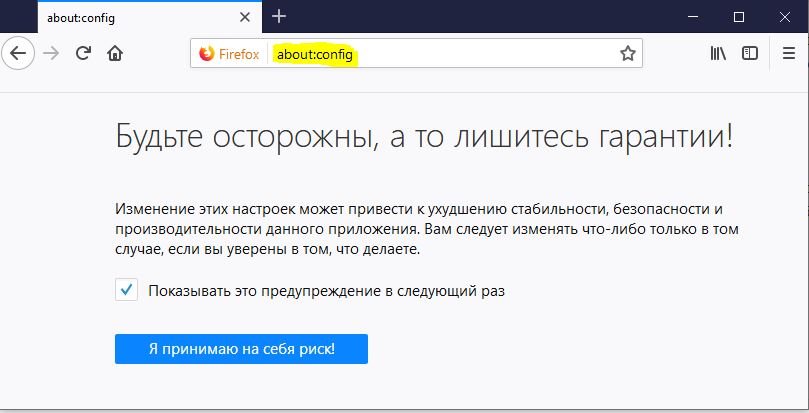
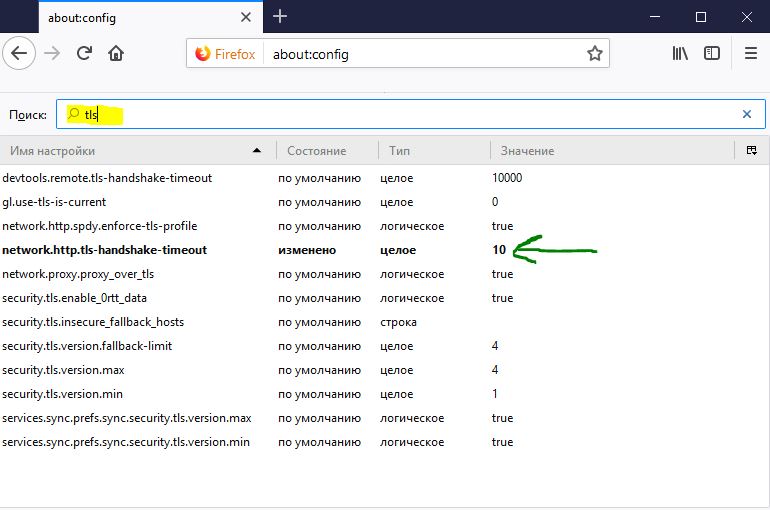


 Options – Firefox
Options – Firefox