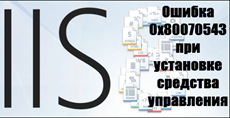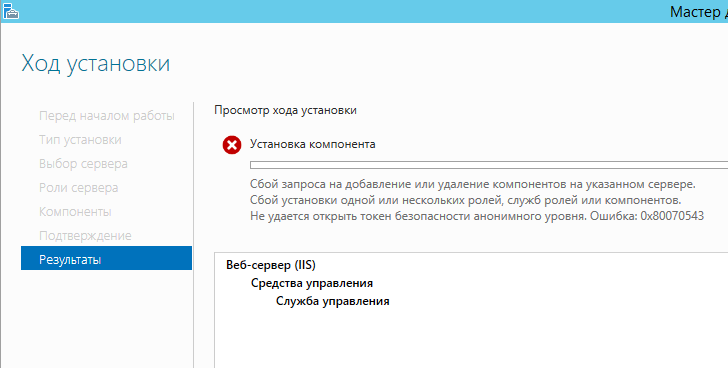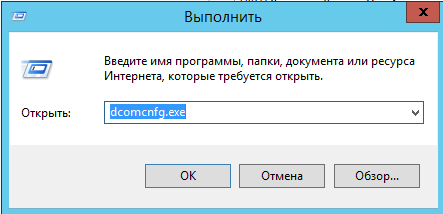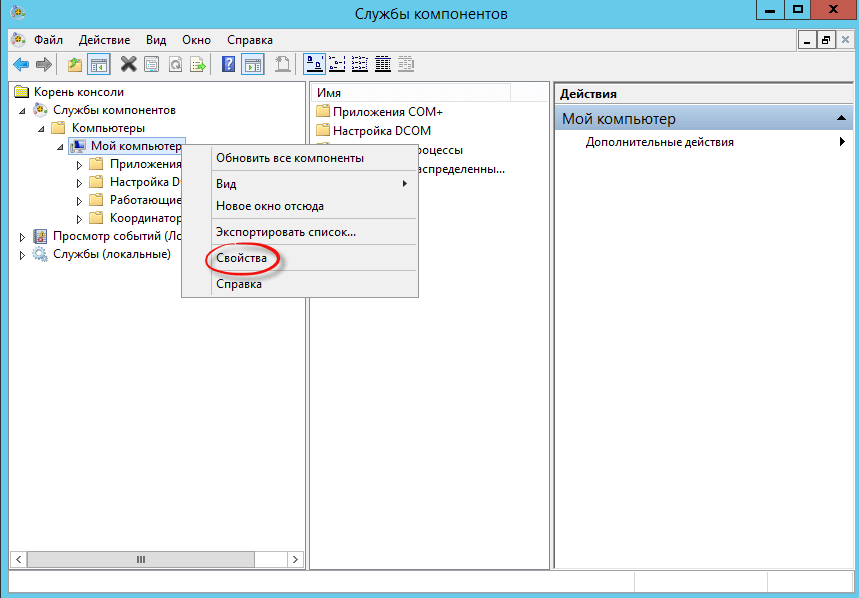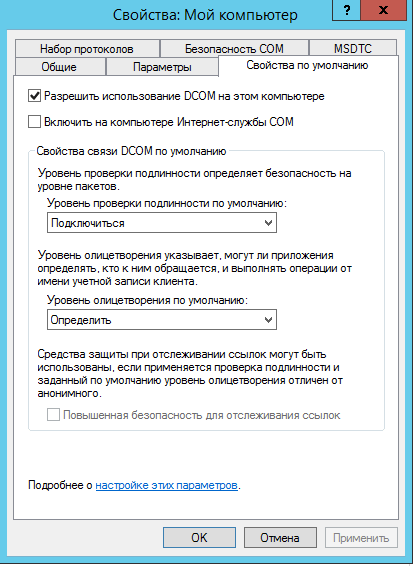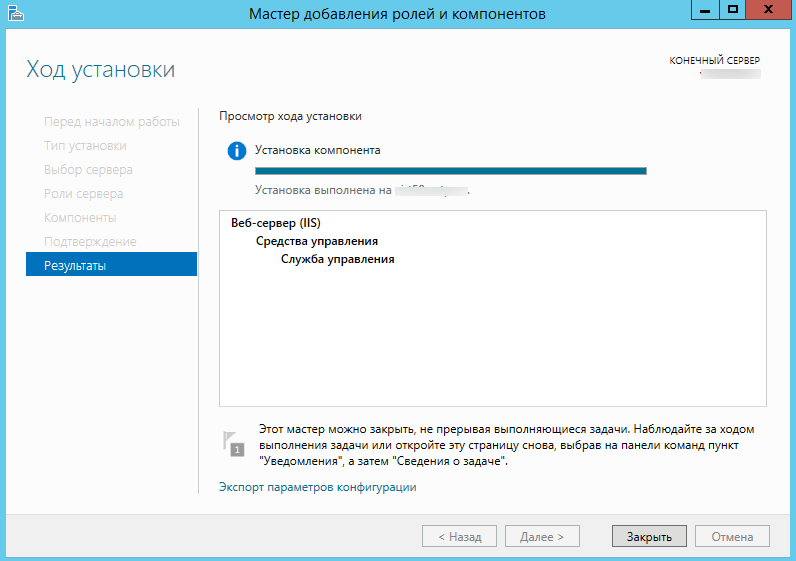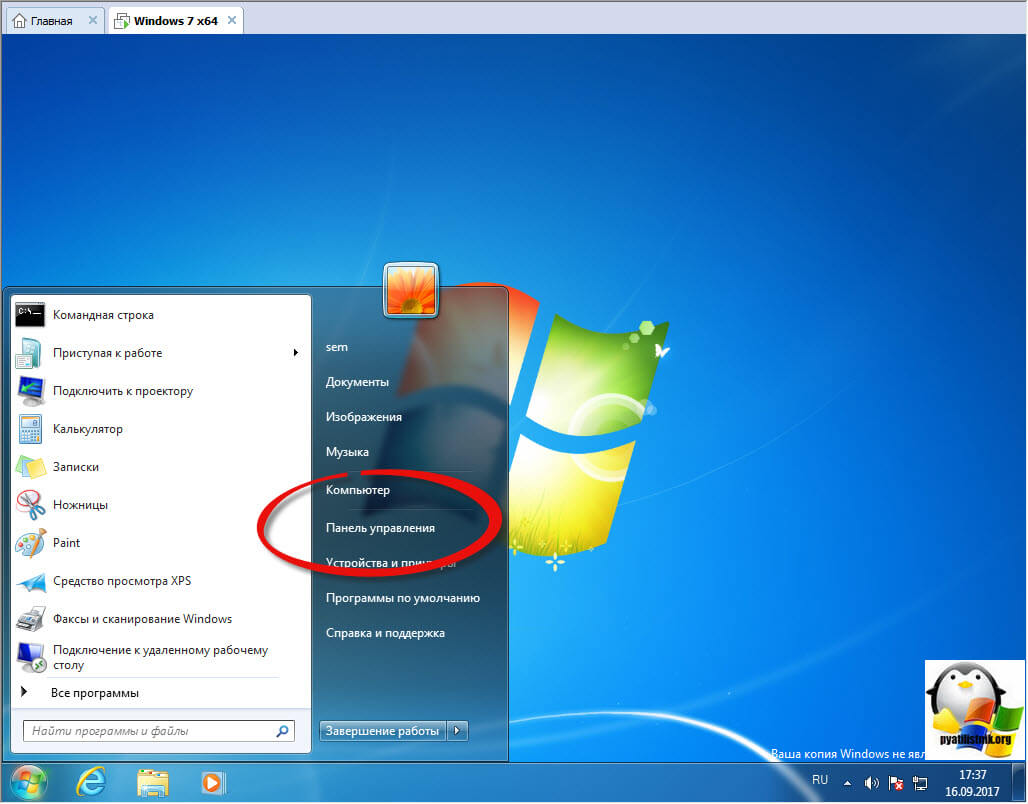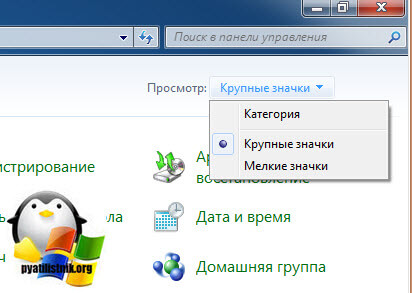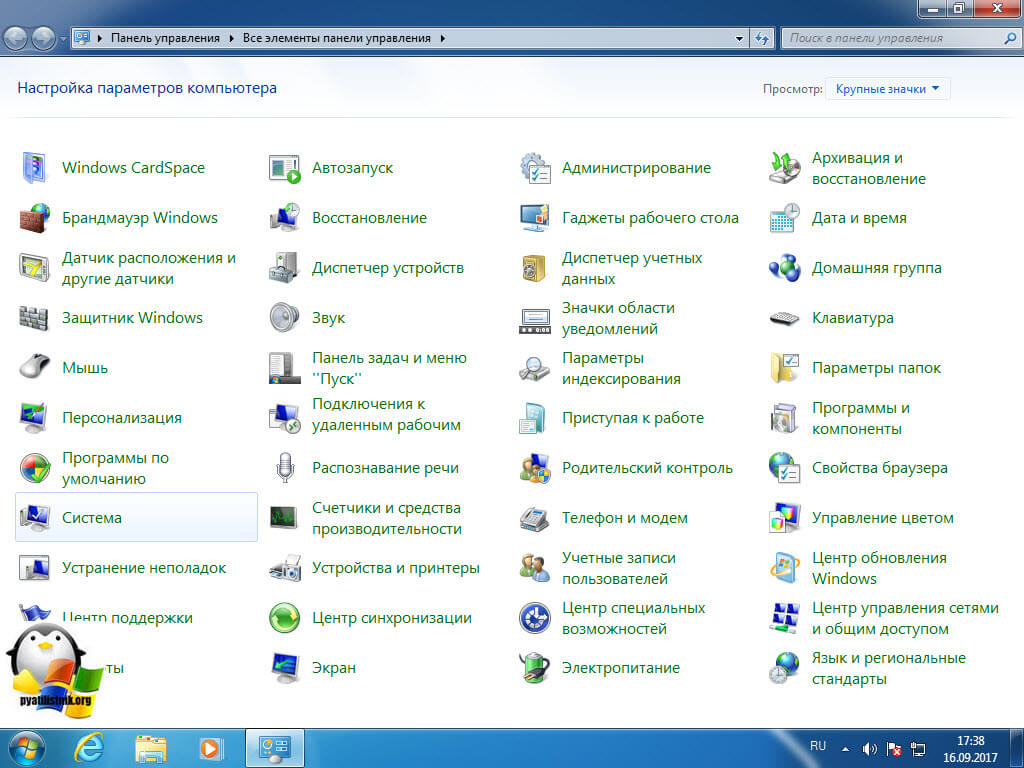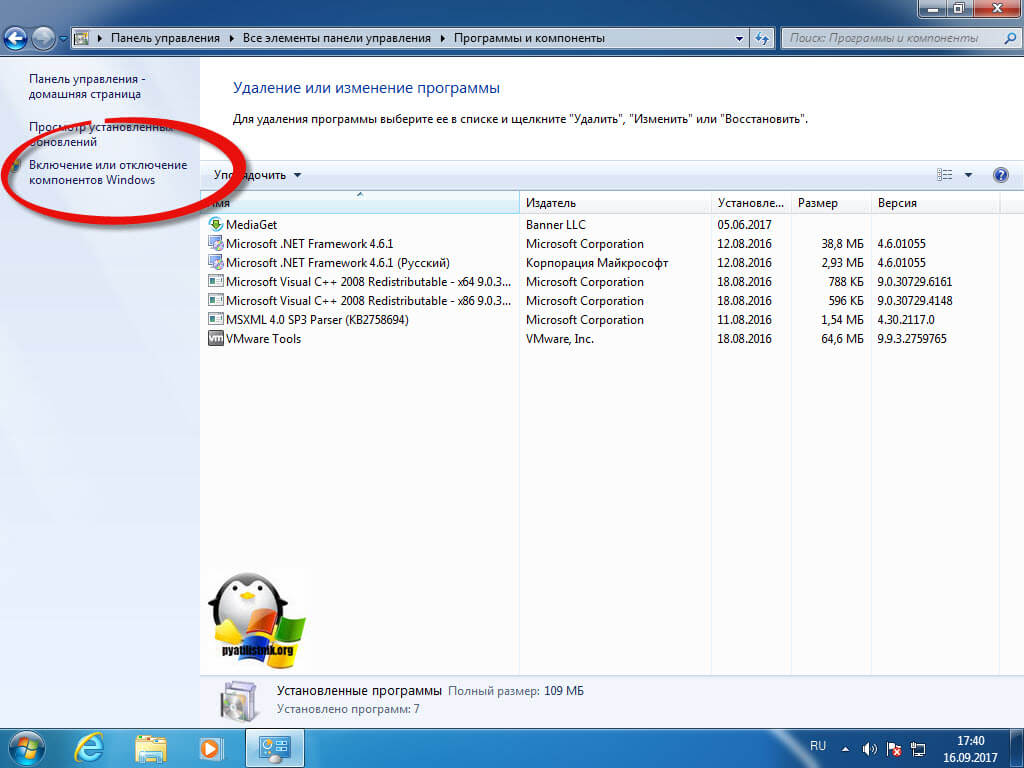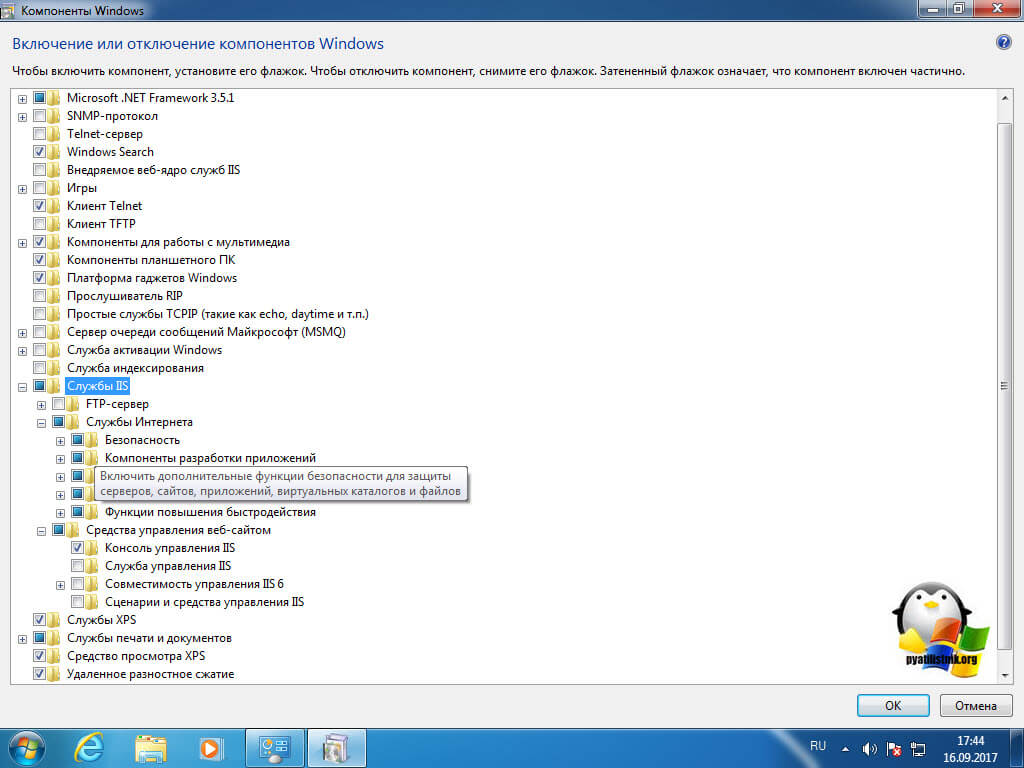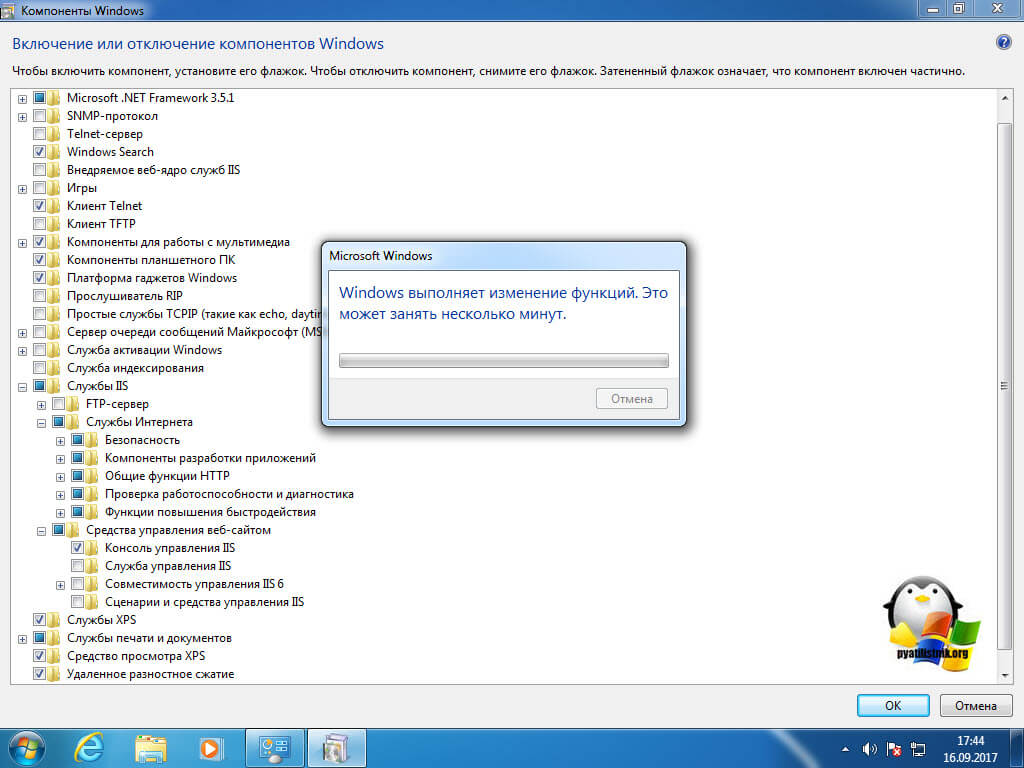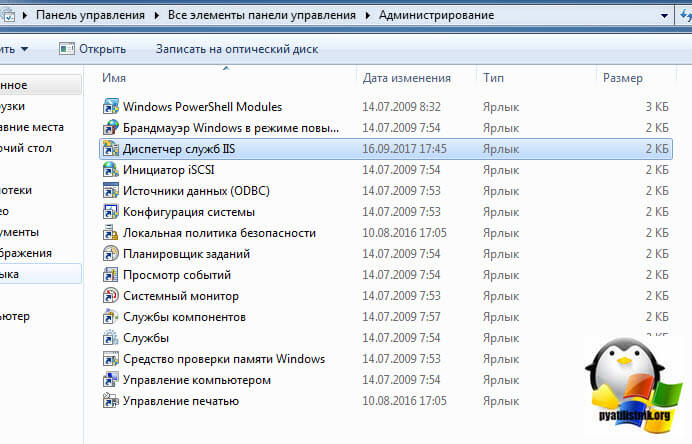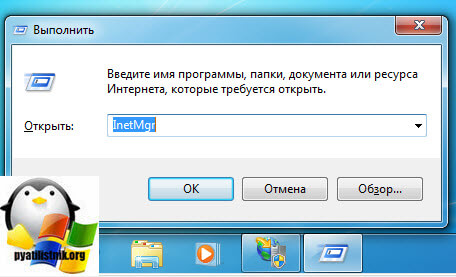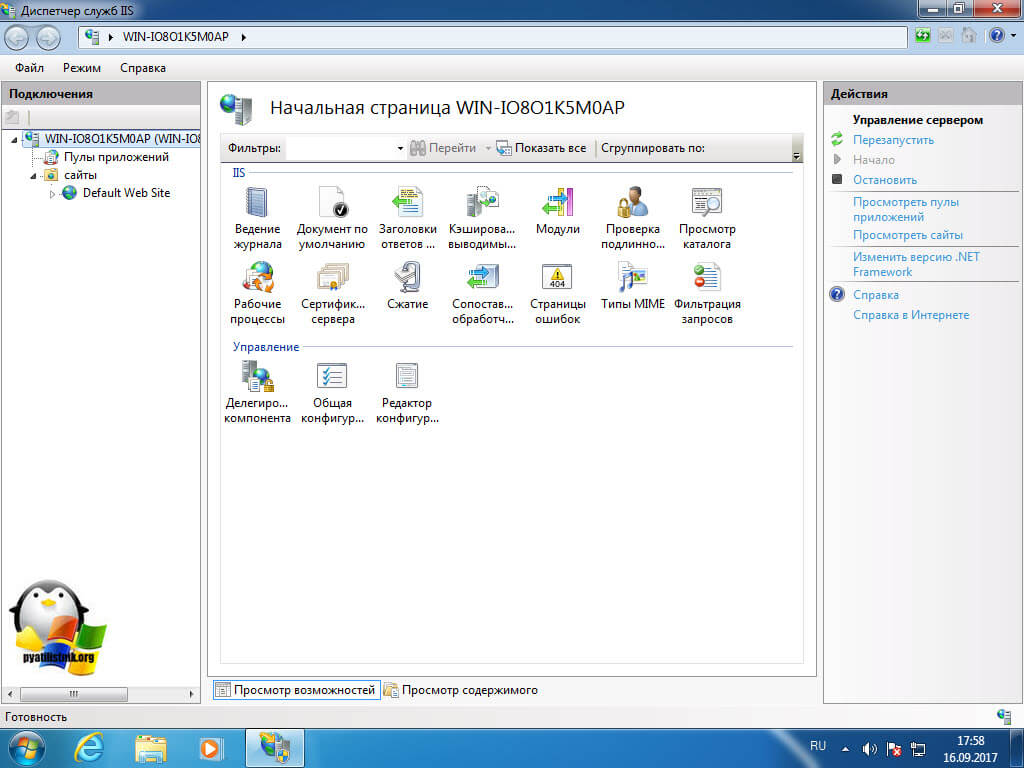- Remove From My Forums
-
Вопрос
-
Для установки WSUS необходимо установить IIS, пытаюсь добавить роль IIS и получаю ошибку:
«Не удается установить программное обеспечение IIS на сервере.
Чтобы установить IIS, попытайтесь снова выполнить мастер настройки сервера или используйте компонент «Установка и удаление программ».»
Пробовал установить IIS через «Установка и удаление программ» — таже шняга, роли нет. И WSUS попрежнему просит установить IIS. В логах все чисто. Подскажите, в какую сторону смотреть.
Повторяеться все это на всех серверах поголовно. Все обновления стоят.-
Перемещено
22 сентября 2010 г. 19:26
IIS (От:Windows Server 2003/2000/NT)
-
Перемещено
Ответы
-
Все, разобрался, где собака порылась
Если кому интересно, то вот результат:
Дело оказалось в GP, а точнее, в свое время, в целя борьбы с Win32/Conficker проследовал рекомендациям Microsoft, вот этим: http://support.microsoft.com/kb/962007/ru . Дело оказалось вот в этом абзаце:
[quote] Настройте политику на удаление разрешений на запись в следующий подраздел реестра: HKEY_LOCAL_MACHINESoftwareMicrosoftWindows NTCurrentVersionSvchost Это позволит предотвратить создание в параметре реестра netsvcs вредоносной службы с произвольным именем.Для этого выполните указанные ниже действия.
- Откройте консоль управления групповыми политиками.
- Создайте новый объект групповой политики и присвойте ему произвольное имя.
- Откройте созданный объект групповой политики и перейдите в следующую папку: Конфигурация компьютераПараметры WindowsПараметры безопасностиРеестр
- Щелкните правой кнопкой мыши элемент Реестр , а затем выберите команду Добавить раздел .
- В диалоговом окне Выбор раздела реестра разверните узел Machine , а затем перейдите в следующую папку: SoftwareMicrosoftWindows NTCurrentVersionSvchost
- Нажмите кнопку ОК .
- В появившемся диалоговом окне снимите флажок Полный доступ для группы Администраторы и System .
- Нажмите кнопку ОК .
- В диалоговом окне Добавление объекта установите флажок Заменить текущие разрешения во всех подразделах наследуемыми .
- Нажмите кнопку ОК .
[/quote]
как только проделал все в обратку, все заработало-
Помечено в качестве ответа
Dshumov
15 июня 2009 г. 4:39
Обновлено 16.05.2016
Всем привет сегодня мы рассмотрим как решается ошибка 0x80070543 при установке средства управления IIS 8, в Windows Server 2012 R2. Данная ошибка встречает и при установке net framework 3.5 и других компонентов Windows, решается она одинаково, для любой версии Widwos.
Вот как более наглядно выглядит ошибка 0x80070543
Исправляем 0x80070543
И так открываем пункт Выполнить (WIN+R) и вводим
У вас откроется оснастка Службы компонентов компьютера, вам нужно выбрать Мой компьютер и зайти в его свойства.
для исправления ошибки 0x80070543 при установке средства управления IIS 8, вам нужно проставить все как на скриншоте, а именно
- Уровень проверки подлинности определяет безопасность на уровне пакетов > ставим Подключиться
- Уровень олицетворения по умолчанию > ставим Определить
Все теперь установка IIS успешно пройдена и вы не словили 0x80070543.
Как видите, это было совсем не сложно, единственно удостоверьтесь, что это ни как не повлияло на работу ваших приложений.
Май 16, 2016 11:20
- Remove From My Forums
-
Вопрос
-
На системе Windows 8.1 (x64)
профессиональной Preview установлена
Visual Studio
Ultimate 2013 Preview.Появилась необходимость создать ASP.NET MVC 4 приложение на своём компьютере.
Пытаясь создать его, столкнулся с ошибкой:
Понял, что не установлен IIS.
Установить не получилось, установка IIS
заканчивается неудачно. Предлагается перезагрузить компьютер, после чего появляется ошибка:Нашёл проблему с похожей ситуацией здесь. Все советы учёл и ничего не помогло. Но создатель поста отметил, что удалось установить
IIS после того, как он активировал свою
Windows 8.Про то, что в Windows 8.1 Preview
не предусматривает использование IIS, никакой информации не нашёл. Да и возможность создавать веб-приложения в
VS 2013 Preview
предусмотрена, поэтому, думаю, должен
IIS устанавливаться.Мне интересно, это проблема или так задумано? И смогу ли я локально запускать веб-приложения?
truvor
Ответы
-
«Информацию о том, как разрабатывать веб-приложения без IIS, на скорую руку я не нашёл. Скажите, как разрабатывать без сервера? Что вы имели ввиду?» — без веб-сервера невозможно. В Visual Studio есть два встроенных сервера: IIS Express и Web Development
Server. Поэтому необходимости отдельно установить сервер, который входит в состав Windows, нет.
Сделаем содержимое сообщества лучше, вместе!
-
Помечено в качестве ответа
16 августа 2013 г. 9:15
-
Помечено в качестве ответа
-
Всё-таки удалось настроить систему, чтобы можно было с веб-приложениями работать. Может кому-нибудь пригодится.
В свежеустановленной Windows 8.1 сначала установил службу IIS для ASP.NET через установку компонентов Windows, как описано
здесь. Затем уже установил студию 2013.
Пробовал всяко переустанавливать на виртуальной машине и студию и IIS и Windows. Получилось только в такой последовательности.
-
Изменено
truvor
17 августа 2013 г. 15:46 -
Помечено в качестве ответа
YatajgaModerator
17 августа 2013 г. 16:05
-
Изменено
Настройка связки IIS + PHP + MySQL + phpMyAdmin
Данное описание подходит для следующих редакций Windows 7: Профессиональная и Максимальная.
Содержание:
- Установка веб-сервера IIS
- Установка PHP (FastCGI)
- Установка MySQL
- Настройка MySQL
- Установка и базовая настройка phpMyAdmin
Установка веб-сервера IIS
Панель управления → Программы → Включение или отключение компонентов Windows. Находим в списке раздел — Службы IIS. Раскрываем его и выбираем нужные компоненты:
Базовый набор:
- Безопасность. Выбираем все компоненты кроме «Проверка подлинности с сопоставлением сертификата …».
- Компоненты разработки приложений. Выбираем только компонент CGI, это нужно для последующей установки PHP.
- Общие функции HTTP. Отмечаем все пункты.
- Проверка работоспособности и диагностика. Выбираем «Ведение журнала HTTP» и «Монитор запросов».
- Функции повышения быстродействия. Отмечаем все пункты.
- Средства управления веб-сайтом. Отмечаем только «Консоль управления IIS».
Когда все пункты выбраны, нажимаем Ок. После завершения установки обязательно перезагружаемся!
Теперь переходим к созданию веб-сайта. Открываем Панель управления → Система и безопасность → Администрирование → Управление компьютером (можно это сделать и быстрее: правый клик на Компьютер → в меню выбрать пункт Управление). В открывшемся окне слева нажав на маленький треугольник раскрываем группу «Службы и приложения» и открываем «Диспетчер служб IIS». В соседнем окне «Подключения» выбираем папку «Сайты» (если там есть Default Web Site, его можно удалить), затем в правом окне «Действия» нажимаем на ссылку «Добавить веб-сайт…» (можно сделать и так: правый клик → в меню выбрать «Добавить веб-сайт…»).
Далее в открывшемся окне необходимо указать имя веб-сайта и месторасположение его файлов (по умолчанию это c:inetpubwwwroot, если этот путь не указан по умолчанию, пропишите его вручную). Остальные опции оставляем без изменения.
Нажимаем OK. На этом базовая настройка завершена. Теперь нужно проверить работоспособность только что созданного сайта. Открываем браузер и в адресной строке вводим: http://localhost. Если все работает правильно, вы увидите похожую страницу:
Установка PHP (FastCGI)
Перед началом установки необходимо скачать релиз PHP с сайта http://windows.php.net/download/. На выбор там предлагается несколько вариантов. Нам необходим релиз VC9 x86 Non Thread Safe. Для работы с IIS в режиме FastCGI это наиболее быстрый и стабильный вариант. Скачивайте релиз с установщиком (installer), а не zip-архив (это для любителей ручной установки). Примите во внимание, что с установщиком (installer) это не обязательно должна быть последняя выложенная версия PHP, ничего страшного не случится, если вы скачаете более раннюю версию.
Далее запускаем установщик. После нескольких не особо информативных окон нам предлагают выбрать веб-сервер и режим работы PHP:
Выбираем IIS FastCGI — сейчас это единственный стабильный вариант установки PHP на IIS.
Далее переходим к выбору компонентов PHP. Если установку PHP производите впервые, лучше оставить значения по умолчанию.
После завершения работы установщика, переходим к настройкам IIS. В принципе здесь надо сделать только одно действие — поднять приоритет php-файлов, чтобы они обрабатывались в первую очередь. Открываем опять диспетчер служб IIS — правый клик на Компьютер → в меню выбираем пункт «Управление», в левом окошке раскрываем «Службы и приложения» → «Диспетчер служб IIS». В окне правее «Подключения» нажимаем по названию нашего сайта и в среднем окне открываем (кликаем 2 раза) раздел «Документ по умолчанию».
В появившемся списке необходимо переместить index.php в начало (т.е. в самый верх — для этого выделяем index.php и справа нажимаем «Вверх» ):
Если используется Windows 7 64-бит, необходимо произвести одно дополнительное действие. Откройте раздел «Пулы приложений» (в окне «Подключения»). Выделите DefaultAppPool и откройте «Дополнительные параметры» (через правый клик или в крайней правой колонке «Действия»). В разделе (Общие) необходимо найти опцию «Разрешить выполнение 32-битных приложений» (Enable 32-bit Applications) и установить в положение True. Если уже созданы дополнительные пулы для уже существующих сайтов, то для каждого из них нужно проделать ту же операцию.
Теперь необходимо провести тестирование PHP. В корневую папку веб-сайта (c:inetpubwwwroot) необходимо поместить файл index.php со следующим содержанием:
Открываем сайт в браузере (http://localhost). Если все работает правильно, вы увидите страницу с информацией об установке PHP:
Установка MySQL
Открываем страницу загрузки дистрибутива: http://www.mysql.com/downloads/mysql/
Для Win 32 качаем: Windows (x86, 32-bit), MSI Installer
Для Win 64 качаем: Windows (x86, 64-bit), MSI Installer
После нажатия на кнопку Download вы увидите форму для регистрации, ее можно пропустить нажав на ссылку внизу (» No thanks, just start my download!).
Запускаем установщик, после нескольких не особо информативных окон нам предлагают выбрать тип установки, выбираем Custom:
Окно выбора компонентов (если вы новичок, оставляем все по умолчанию, жмем Next и устанавливаем):
В конце установки появится новое окно с вопросом о подписке, нажимаем крестик в верхнем правом углу.
Завершающий этап установки. Отмечаем опцию «Launch the MySQL Instance Configuration Wizard» (Запуск мастера конфигурации MySQL) и нажимаем Finish:
Настройка MySQL
После завершения установки запускается MySQL Server Instance Configuration Wizard (его можно запустить вручную из Компьютер → Program Files → MySQL → MySQL Server 5.5 → bin → MySQLInstanceConfig.exe). Нажимаем Next:
Далее выбираем пункт Detailed Configuration (расширенная настройка):
Выбираем сценарий установки: Developer Machine — для установки на домашний компьютер (наш выбор), Server Machine — для установки на сервер, Dedicated MySQL Server Machine — для установки на сервер полностью выделенный под MySQL. Эти опции влияют в первую очередь на объем потребляемой MySQL памяти:
MySQL поддерживает два основных типа БД (InnoDB — с поддержкой транзакций и MyISAM — без транзакций). Multifunctional Database — будет установлена поддержка БД обоих типов (наш выбор). Transactional Database Only — будет установлена поддержка только InnoDB. Non-Transactional Database Only — будет установлена поддержка только MyISAM.
Если на предыдущем этапе была выбрана поддержка InnoDB, здесь можно настроить расположение файлов данных InnoDB:
Поддержка одновременных соединений. Decision Support — до 20 одновременных соединений (наш выбор). Online Transaction Processing — до 500 соединений. Manual Setting — ручная установка количества соединений.
Отмечаем опции «Enable TCP/IP Networking» и «Enable Strict Mode». Port Number оставляем без изменений — 3306. Если к серверу планируются прямые подключения с других компьютеров, отмечаем опцию «Add firewall exception for this port» (открыть порт в брандмауэре windows).
Выбираем кодировку по умолчанию. Сейчас самый разумный выбор — это UTF-8. Выбираем опцию Best Support For Multilingualism:
Обязательно отмечаем опцию «Install As Windows Service» (запускать как службу Windows). Отмечаем «Launch the MySQL Server automatically», если нужен автозапуск службы.
Завершающий этап. Установка пароля администратора (root). Этот пароль лучше не терять! Опции «Enable root access from remote machines» и «Create An Anonymous Account» отмечать не рекомендуется, т.к. они снижают безопасность.
Далее нажимаем Next и Execute. На этом базовая настройка завершена.
Примечание: если вы до этого устанавливали MySQL, а потом удалили или переустановили, то на последнем этапе будет возникать ошибка 1045 (Connection Error). Чтобы этого не было, придется удалить MySQL, затем удалить скрытую папку MySQL находящуюся в C:ProgramData (в этой папке находятся файлы информации о данных пользователя). После этого повторите процедуру установки и настройки.
Теперь осталось проверить успешно ли прошла установка. Открываем Пуск → Все программы → MySQL → MySql Server 5.5 → MySQL 5.5 Command Line Client (утилита для работы с MySQL в командной строке).
Далее вводим пароль администратора (root). Если пароль правильный, вы попадете в командную строку ( mysql> ). Введите команду: show databases; (точка с запятой на конце обязательны). В результате вы должны увидеть список баз данных (как минимум две — information_schema и mysql). Это означает, что сервер работает правильно. Закрываем командную строку выполнив команду exit.
Установка и базовая настройка phpMyAdmin
Открываем страницу загрузки http://www.phpmyadmin.net/home_page/downloads.php и выбираем для скачивания архив оканчивающийся на *all-languages.7z или *all-languages.zip. Создаем папку phpmyadmin в C:inetpubwwwroot и извлекаем туда файлы скаченного архива.
Проверим как оно работает. Открываем браузер и переходим по адресу http://localhost/phpmyadmin/. Должно открыться такое окно:
Прежде чем подключаться к MySQL необходимо создать конфигурационный файл.
Есть два варианта. Можно вручную отредактировать файл config.sample.inc.php и сохранить его как config.inc.php (оба файла в корне установки phpMyAdmin).
Или использовать графический конфигуратор. Для этого в браузере открываем следующий адрес: http://localhost/phpmyadmin/setup/
Если вы видите предупреждение «Невозможно загрузить или сохранить настройки». Создайте папку config в корне установки phpMyAdmin (это значит внутри папки phpmyadmin). Убедитесь, что в настройках безопасности папки config группе пользователей IIS_IUSRS и пользователю IUSR присвоены права полного доступа. Для тех кто не знает как это делается: правый клик на папку config → свойства → вкладка безопасность → нажимаем кнопку «Изменить…» → выделяем в списке IIS_IUSRS (…) и ниже отмечаем галочкой «Полный доступ», нажимаем «Применить». Тоже самое делаем и для IUSR. Если такого пользователя в списке нет, нажимаем «Добавить» → Дополнительно… → Поиск → выбираем IUSR и нажимаем ОК, затем ставим ему полный доступ.
Возвращаемся к конфигуратору. Чтобы настроить параметры подключения к MySQL, нажимаем на кнопку «Новый сервер»:
Важнейший момент! Если вы подключаетесь к серверу MySQL установленному на той же машине (localhost), в графе «Хост сервера» localhost необходимо заменить на 127.0.0.1 (то же самое относится и к созданию config.inc.php вручную). Добавьте в файл C:WindowsSystem32driversetchosts строчку: 127.0.0.1 localhost. В этом же файле удалите или закомментируйте (поставить знак # в начале строки) строку ::1 localhost (если она изначально закомментирована, то не надо ничего с ней делать).
Сохраняем настройки и автоматически возвращаемся на предыдущую страницу. Здесь выбираем язык по умолчанию — Русский, сервер по умолчанию — 127.0.0.1, конец строки — Windows.
Нажимаем Сохранить и затем Скачать. Полученный файл (config.inc.php) сохраняем в корень установки phpMyAdmin (C:inetpubwwwrootphpmyadmin).
На этом все. Возвращаемся на страницу http://localhost/phpmyadmin/. Теперь можно авторизоваться в системе под пользователем root (пароль вводите тот, который указывали при настройке MySQL для пользователя root). Тестируем подключение к MySQL. Если все прошло успешно (вы смогли войти в phpMyAdmin), папку config удаляем.
Службы iis windows 7 от А до Я
Службы iis windows 7 от А до Я
Добрый день уважаемые читатели и гости блога pyatilistnik.org, в прошлый раз я вам рассказал, как производится настройка сервера на Windows Server 2016, сегодня же я хочу отойти от серверных платформ и поговорить про дополнительные возможности десктопных систем, а именно про службы iis windows 7, мы рассмотрим вопрос как их устанавливать и как администрировать. Уверен вам пригодятся знания о данной возможности.
Службы iis windows 7
И так, не многие пользователи операционной системы Windows 7, знают, что их любимая операционная система, по мимо стандартных функций, имеет еще и дополнительные и вполне может стать сервером на котором можно запускать свои сайты, для этого в ее состав входит такой компонент, как Internet Information Services или просто IIS. С ним я вас уже знакомил уважаемые читатели в своих постах:
Так, что если у вас более новая система, то вам подойдут выше описанные ссылки, еще хочу отметить, что для того, чтобы на своем компьютере запускать различные сайты, вы можете воспользоваться простым и бесплатным комплексом, под названием Denwer, но это так лирическое отступление.
Для установки диспетчера iis windows 7 есть два варианта:
- Через компоненты
- Через powershell
Добавление компонента Internet Information Services
Делать мы будем это через панель управления, для этого откройте пуск и выберите пункт «Панель управления»
Для удобства выберите отображение крупных значков.
Найдите пункт «Программы и компоненты»
Теперь, чтобы включить службы iis windows 7, нужно запустить компонент, делается это через соответствующее меню, оно у меня отмечено красным овалом.
Выставляем галку на против Службы IIS, обратите внимание, что там будет добавлено, очень много разных компонентов:
- Безопасность
- Компоненты разработки приложений
- Функции повышения быстродействия
- Средства управления веб-сайтом
- Общие функции HTTP
Нажимаем ок и производится инсталляция данного компонента, это может занять некоторое время, по завершении, вам не потребуется перезагрузка.
Найти диспетчер IIS можно в панели управления по пути «Панель управленияВсе элементы панели управленияАдминистрирование»
Либо же вы можете одновременно нажать клавиши Win и R и ввести inetMgr
Откроется все тот же диспетчер по построению сайтов.На этом все, но я вам советую почитать как создавать сайты в Internet Information Services.
Добавление компонента через powershell
Тут все просто откройте оснастку powershell и введите команду:
Источник
Установка и конфигурирование IIS
В большинстве случаев в реальных производственных проектах один или несколько серверов будут использоваться для обслуживания клиентских запросов веб-сайта. Эти серверы могут принадлежать и управляться непосредственно вами, специализированной командой или же сторонней компанией, предоставляющей услуги хостинга. В любом случае рано или поздно наступает момент, когда написание кода и его тестирование завершено, и работа должна быть представлена широкой публике — в этом и заключается развертывание веб-сайта.
В этой и следующих статьях мы рассмотрим различные варианты развертывания. Однако во всех случаях основные предпосылки остаются неизменными. На рабочей станции имеется готовый веб-сайт, который нужно развернуть на сервере, чтобы он был доступен клиентам. Для ASP.NET таким сервером является , а его текущей версией — IIS 8. Когда он был впервые реализован, IIS представлял собой базовый веб-сервер. С годами IIS развился в сложный сервер приложений, предоставляющий широкое множество функциональных средств, наиболее важным из которых является поддержка хостинга приложений ASP.NET.
В этой статье основное внимание уделяется IIS 8. Хотя машина, на которой запущен IIS 8, здесь называется сервером, IIS можно запускать под управлением версий Windows как для рабочей станции, так и для сервера. На рабочих станциях доступны не все, но большинство функциональных возможностей, что позволяет размещать сложные веб-сайты. По возможности мы рекомендуем использовать Windows Server, однако недорогой альтернативой могут послужить Windows 7 или Windows 8.
В Microsoft привязывают выпуски IIS с выпусками Windows. В состав Windows Server 2008 и Windows Vista входит версия IIS 7.0, в состав Windows Server 2008 R2 и Windows 7 — версия IIS 7.5, а в состав Windows Server 2012 и Windows 8 — IIS 8. Версии — 7.0 и 7.5 — в Microsoft обобщенно называют IIS 7, что может вносить путаницу. Версию IIS, поддерживаемую операционной системой, изменить нельзя — Windows Server 2008 будет использовать только IIS 7.0. Например, модернизировать ее до версии IIS 7.5, используемой в Windows Server 2008 R2, не получится.
Установка IIS
Компонент IIS включен как часть установки Windows (как для сервера, так и для рабочих станций) и требует активизации и конфигурирования. Далее представлены три способа активации IIS для различных операционных систем.
Установка IIS на настольных версиях Windows (Windows Vista, Windows 7 и Windows 
Каждая версия операционной системы Windows предлагает свою версию IIS — IIS 8 (в Windows 8), IIS 7.5 (в Windows 7) или IIS 7 (в Windows Vista). Во всех этих версиях Windows, IIS включен, но изначально не установлен. Чтобы установить его, необходимо выполнить следующие действия:
Откройте панель управления.
Нажмите кнопку «Включение или отключение компонентов Windows». Теперь вам нужно подождать, пока Windows исследует вашу систему.
Найдите элемент Internet Information Services (Службы IIS) в верхней части списка и нажмите на галочку чтобы включить его:
Обратите внимание, что Windows позволяет включить множество компонентов IIS: поддержка FTP-сервера, дополнительные инструменты управления, службы обратной совместимости с IIS 6 и т.д.
Убедитесь, что вы выбрали поддержку ASP.NET. Для этого раскройте узел Службы Интернета —> Компоненты разработки приложений —> ASP.NET (Internet Information Services —> World Wide Web Services —> Application Development Features —> ASP.NET):
Если вы хотите использовать поддержку IIS в Visual Studio, которая позволяет вам создавать виртуальные каталоги IIS непосредственно в диалоговом окне New Web Site, вам нужно выбрать пункт «Совместимость управления IIS 6» в разделе «Средства управления веб-сайтом» (Web Management Tools —> IIS 6 Management Compatibility).
Как только вы выбрали нужные параметры IIS, нажмите кнопку OK для завершения установки.
Установка IIS в Windows Server 2008
Установка и настройка IIS одинакова для Windows Server 2008 и Windows Server 2008 R2. Необходимые шаги описаны ниже:
Запустите диспетчер сервера. Чтобы сделать это, нажмите кнопку Start и выберите All Programs —> Administrative Tools —> Server Manager.
Выберите узел Roles в дереве слева.
В правой части окна нажмите на ссылке Add Roles. Это открывает мастер, позволяющий добавить новую роль сервера.
Выполните необходимые действия в мастере. Вас вероятно попросят установить дополнительные необходимые роли — если это так, нужно просто принять операции и продолжить.
После установки вам будет предложено настроить веб-сервер. Как в настольных версиях Windows, вы можете выбрать специфические особенности IIS 7, которые должны быть включены.
Если вы работаете в ASP.NET с версией .NET Framework 4.5, то эту версию .NET Framework необходимо будет установить (центр разработчиков .NET Framework)
Установка IIS в Windows Server 2012
Процесс установки IIS в Windows Server 2012, по существу, такой же, как и в Windows Server 2008. Основное различие заключается в том, что пользовательский интерфейс несколько отличается. Подробное описание вы можете найти перейдя по ссылке Installing IIS 8 on Windows Server 2012.
Управление IIS
При установке IIS, он автоматически создает каталог с именем C:inetpubwwwroot, который представляет ваш веб-сайт. Все файлы в этом каталоге будет отображаться, как будто они находятся в корневом каталоге вашего веб-сервера.
Чтобы добавить дополнительные страницы на ваш веб-сервер, можно скопировать файлы HTML, ASP или ASP.NET напрямую в каталог C:Inetpubwwwroot. Например если добавить файл TestFile.html в этот каталог, вы можете запросить его в браузере через URL-адрес http://localhost/TestFile.html. Вы даже можете создавать вложенные папки для группирования связанных ресурсов. Например, вы можете получить доступ к C:inetpubwwwrootMySiteMyFile.html через браузер, используя URL-адрес http://localhost/MySite/MyFile.html.
Каталог wwwroot удобен для запуска простых примеров и статичных страниц. Для правильного использования ASP.NET вы должны сделать свой собственный виртуальный каталог для каждого веб-приложения, которое вы создаете. Например, вы можете создать папку с любым именем на любом диске вашего компьютера и поместить ее в виртуальный каталог IIS как будто она расположена в каталоге C:inetpubwwwroot.
Прежде чем начать работу, вам нужно запустить диспетчер служб IIS. Его можно найти в меню Start (Пуск). Конкретное расположение может зависеть от используемой версии Windows (IIS —> Диспетчер служб IIS). Ярлык программы будет располагаться в разделе Programs (Программы) или Administrative Tools (Администрирование). Начальная страница IIS Manager показана на рисунке ниже:
Теперь нужно ознакомиться с рядом терминов, используемых в IIS. В левой части окна IIS Manager отображается запись с именем используемого сервера. Наш сервер имеет имя PROFESSORWEB, сгенерированное по умолчанию Windows 8, которое будет использоваться в большинстве примеров. В центральной области отображается представление сервера. Это представление отображает набор значков, которые позволяют конфигурировать параметры сервера. В правой части экрана расположен список доступных действий. Например, в этом представлении можно запускать, останавливать и перезапускать сервер.
Если развернуть элемент сервера в древовидном представлении в левой части экрана, отобразится элемент Sites (Сайты), содержащий единственную запись Default Web Site (Веб-сайт по умолчанию). Сайт — это коллекция файлов и каталогов, образующих веб-сайт. На одном сервере IIS может поддерживать несколько сайтов, как правило, на различных портах TCP/IP (по умолчанию используется порт 80). Сочетание имени сервера и порта сайта образует первую часть URL-адреса. Например, при использовании сервера mywebserver с сайтом, подключенным к порту 80, URL-адрес выглядит следующим образом:
Каждый сайт может содержать множество файлов и каталогов. Каждый из них образует часть URL-адреса. Так, URL-адрес статической страницы mypage.html, расположенной в каталоге myfiles, будет следующим:
В некоторых ситуациях имя, под которым сервер известен вам, и имя, которое клиенты используют для получения содержимого, будут различаться. Мы оставим этот нюанс без внимания, но администратор сервера или компания, предоставляющая услуги хостинга, предоставят необходимые сведения, если это важно для конкретного сервера.
Чтобы проверить работоспособность IIS выберите Default Web Site и в правой области диспетчера служб IIS выберите пункт «Запустить». После этого нажмите кнопку «Обзор *.80 (http)» чтобы открыть страницу сайта в браузере:
Как видите, в моем случае я поменял порт используемый по умолчанию (с 80 на 8080). Я сделал это, т.к. на 80-м у меня запущен локальный Apache-сервер. Если у вас возникает такая же проблема, то изменить порт можно щелкнув правой кнопкой мыши по сайту (Default Web Site) и выбрав в контекстном меню «Изменить привязки» (Bindings). После этого в диалоговом окне можно изменить порт, используемый по умолчанию.
Итак, каждый сервер может поддерживать множество сайтов, каждый из которых работает на другом порту или с другим IP-адресом. Каждый сайт может иметь множество файлов и каталогов, и сочетание этих элементов предоставляет информацию о URL-адресе. Мы вернемся к URL-адресам и использованию IIS Manager при рассмотрении каждого из подходов к развертыванию.
Источник
Установка IIS на windows 7
Как выполнить установку IIS (internet information services) на Windows 7?
Что, если нам понадобилось развернуть веб сайт на компьютере или виртуальной машине под управлением ОС windows? Конечно можно воспользоваться сторонними программными продуктами такими как:
- Apache — популярный веб сервер с огромным кол-вом фунций, изначально был написан под Linux, на данный момент имеется редакция под Windows.
- Endels — Новый веб сервер для локального тестирования, для веб разработки.
- Denwer — Пакет для разработчика, веб сервер с PHP 5.3.13, MySQL 5.1, PostgreSQL 8.4 etc.
Скачать их просто с интернета, дальше конфигурация у каждого своя. Но что делать если наш ПК не имеет выход в интернет и нам нужно развернуть простенький сайт на html без заморочек. Можно воспользоваться встроенным IIS в Windows 7 .
В данной статье мы рассмотрим процесс установки IIS на Windows 7 и запуск обычного веб сайта.
Заходим пускпанель управления
Далее заходим в программы и компоненты
После этого слева нажимаем кнопку « включение или отключение компонентов Windows «. Отмечаем галочкой службы IIS и дальше можно выбрать необходимые компоненты. Можете выбрать все далее по ситуации вы сможете удалить ненужные.
Ждем пока пройдет установка.
После этого проверяем, что наш сайт открывается. Набираем в строке браузера http://localhost (напоминаю localhost — это адрес локальной машины , он соответствует IP 127.0.0.1 и создан для тестов)
Что зайти в консоль управления сайтом, нужно зайти пуск панель управленияадминистрированиеДиспетчер служб IIS
Тут вы можете установить настройки по своему усмотрению. По умолчанию IIS использует каталог « C:inetpubwwwroot » для размещение стандартного сайта. Через диспетчер служб IIS вы можете создать новый сайт или использовать уже имеющийся заменив файлы в папке на свои.
Источник