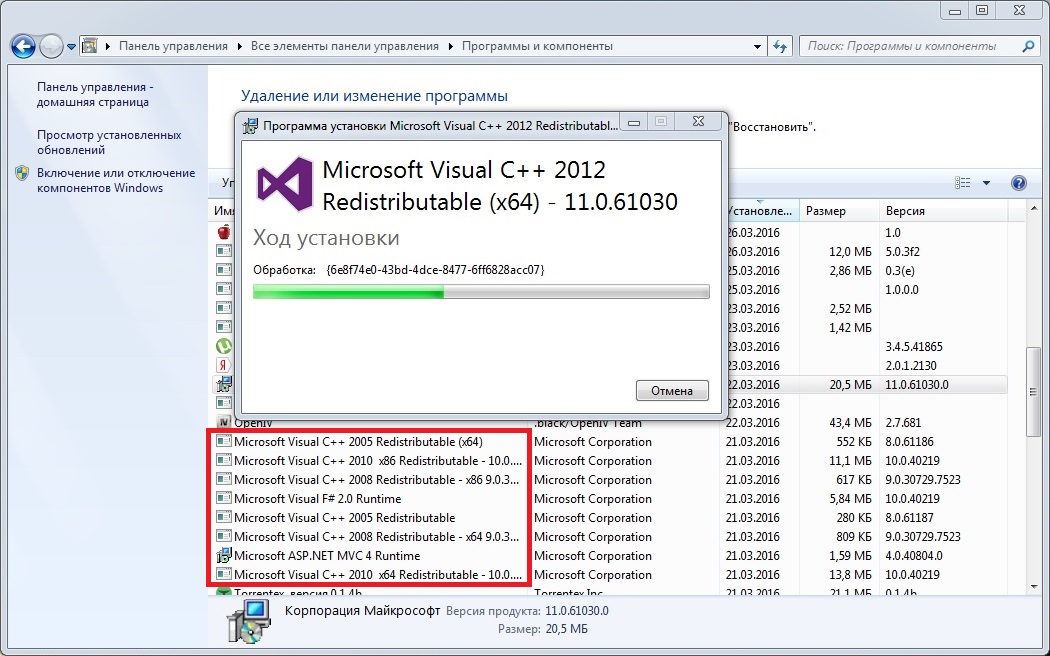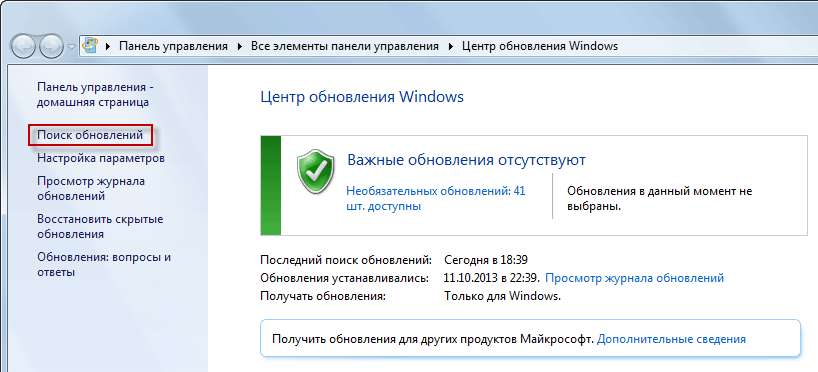Проблема. Ошибки в журнале при установке приложения Creative Suite 5.5, CS5 или CS4
При установке продукта Creative Suite 4, 5 или 5.5, в журнале установки появляется одна или несколько следующих ошибок:
- Ошибка 1935. Произошла ошибка при установке компонента сборки Microsoft.VC80.CRT
- Ошибка 1935. Произошла ошибка в процессе установки компонента сборки {43CC1B37-B20C-3EBC-9C04-F809989E4FD3}. HRESULT: 0x80070BC9.
Решения
Решение 1. Перезагрузите компьютер.
Перезагрузите компьютер и начните заново процесс установки продукта Creative Suite.
Решение 2. Удалите и повторно установите .NET Framework.
Иногда ошибку 1935 вызывают потерянные разделы реестра из версий .NET Framework, отличающихся от устанавливаемой. Попробуйте удалить .NET Framework, стереть оставшиеся потерянные разделы реестра, а затем переустановить .NET Framework.
Отказ от ответственности: Данная процедура предусматривает изменение реестра Windows. Компания Adobe не оказывает поддержку в устранении проблем, вызванных неправильным изменением реестра, который содержит важные сведения о программном и аппаратном обеспечении системы. Перед внесением изменений в реестр необходимо создать его резервную копию. Для получения подробной информации о реестре см. документацию по Windows или обратитесь в корпорацию Майкрософт.
-
Выберите «Пуск» > «Панель управления» > «Программы и компоненты».
-
Найдите установочный пакет .NET Framework. Выберите его и нажмите «Удалить».
-
Следуйте инструкциям на экране, чтобы удалить .NET Framework.
-
Повторите это действие для других имеющихся версий .NET Framework.
-
Выберите «Пуск», введите regedit в поле «Поиск» и нажмите клавишу Enter. Откроется редактор реестра.
-
В левой области редактора реестра перейдите к следующим разделам и переименуйте или удалите их.
Примечание. Возможно, присутствуют не все эти разделы.- 32-разрядная версия ОС Windows
- HKEY_LOCAL_MACHINESOFTWAREMicrosoft.NETFramework
- HKEY_LOCAL_MACHINESOFTWAREMicrosoftNET Framework SetupFull
- HKEY_LOCAL_MACHINESOFTWAREMicrosoftNET Framework SetupProduct
- 64-разрядная версия ОС Windows
- HKEY_LOCAL_MACHINESOFTWAREWOW6432NodeMicrosoft.NETFramework
- HKEY_LOCAL_MACHINESOFTWAREWOW6432NodeMicrosoftNET Framework SetupFull
- HKE Y_LOCAL_MACHINESOFTWAREWOW6432NodeMicrosoftNET Framework SetupProduct
- 32-разрядная версия ОС Windows
-
Переустановите удаленные версии .NET Framework. Установите самую старую версию .NET Framework и постепенно переходите к новейшей версии. Кроме того, установите последнюю версию .NET Framework.
Примечание. Вы можете загрузить самую последнюю и предыдущие версии .NET Framework в Центре по разработке .NET Framework Майкрософт.- Windows XP — .NET framework 3.0
- Windows Vista — .NET framework 3.0
- Windows 7 — .NET framework 3.5 SP1
Решение 3. Отключите службы и элементы автозагрузки и попробуйте выполнить установку снова.
Средства блокировки рекламы и антивирусные программы могут блокировать некоторые файлы на компьютере и тем самым препятствовать установке.
- Отключение элементов автозагрузки и служб в Windows XP
- Отключение элементов автозагрузки и служб в Vista and Windows 7
Отключение элементов автозагрузки и служб в Windows XP
-
Выйдите из всех программ.
-
Выберите «Пуск» > «Выполнить» и в поле «Открыть» введите msconfig. Нажмите кнопку «OK».
-
На вкладке «Автозагрузка» просмотрите список элементов автозагрузки и запишите все элементы, которые не были выбраны.
-
На вкладке «Общие» выберите «Выборочный запуск».
-
Снимите флажки «Запуск элементов автозагрузки». Убедитесь в том, что выбран файл процесса System.ini, файл процесса Win.ini и системные службы загрузки.
-
На вкладке «Службы» щелкните «Скрыть все сервисы Microsoft», а затем нажмите кнопку «Отключить все».
-
Включите все службы, необходимые для устранения неполадки.
-
Нажмите кнопку «ОК» и перезапустите Windows.
После перезапуска вы получите уведомление о том, что утилита «Конфигурация системы» внесла изменения в способ запуска Windows. Нажмите кнопку «ОК». При отображении утилиты конфигурации системы нажмите «Отмена».
-
Правым щелчком мыши выберите изображения в области уведомлений на панели задач и закройте или отключите все элементы автозагрузки, которые все еще активны. Не перезагружайте компьютер.
-
Запустите установку снова.
Отключение элементов автозагрузки и служб в Vista and Windows 7
-
Выйдите из всех программ.
-
Выберите «Пуск», введите msconfig в поле «Поиск» и нажмите Enter.
-
Запишите все элементы, которые не были выбраны во вкладках «Автозагрузка» и «Службы».
-
Откройте вкладку «Общие» и выберите «Выборочный запуск».
-
Выберите вкладку Автозагрузка, затем выберите Отключить все.
-
Выберите вкладку Службы, затем выберите Не отображать службы Microsoft.
-
Выберите «Отключить все», а затем заново выберите все службы, необходимые для тестирования неполадки. Если Вы не уверены, является ли объект обязательным, не выбирайте его.
-
Нажмите кнопку Применить и перезагрузите Windows.
После перезапуска вы получите уведомление о том, что утилита «Конфигурация системы» внесла изменения в способ запуска Windows. Выберите ОК. Когда на экране появится утилита Конфигурация системы, выберите Отмена.
-
Правым щелчком мыши выберите изображения в области уведомлений на панели задач и закройте или отключите все элементы автозагрузки, которые все еще активны. Не перезагружайте компьютер.
-
Запустите установку снова.
Перейти к содержанию
Просмотров 25.2к. Опубликовано 26.09.2016
Недавно мне понадобилось установить на один из компьютеров с ОС Windows 7 драйвер для usb-токена JaCarta. В момент установки возникло окошко с ошибкой: “Ошибка при установке сборки “Microsoft.VC80.CRT,type=”win32”…”. После этого установка прерывалась:
Решить данную проблему мне удалось довольно просто: помогла переустановка компонента Microsoft Visual C++ 2005.
Т.е. я зашел в “Пуск” – “Панель управления” – “Программы и компоненты” – нашел здесь компонент “Microsoft Visual C++ 2005” и удалил. Затем скачал его заново с официального сайта Microsoft и установил. После этого проблем с установкой драйвера не возникло.
Если вам такой способ не помог, то есть еще варианты решения проблемы:
1. В том случае, если на вашем компьютере установлено много разных версий Microsoft Visual C++, советую удалить их все – затем перезагрузить компьютер – и переустанавливать по одной по мере необходимости:
2. Также ошибка может возникать, если на компьютере не установлены важные обновления операционной системы. Поэтому установите все возможные обновления, а при необходимости переустановите Service Pack.
Чтобы в Windows 7 проверить актуальность установленных в системе обновлений, нужно зайти в “Пуск” – “Все программы” – “Центр обновления Windows” – “Поиск обновлений”. Интернет при этом, естественно, должен быть подключен:
3. Еще один вариант – установка актуальной версии Microsoft .NET Framework. Если у вас в системе уже установлена его последняя версия, то попробуйте переустановить на предыдущую версию.
Много пользователей Windows сообщают об ошибке «Произошла ошибка при установке сборки Microsoft.VC80.CRT» во время установки программного обеспечения. Затронутые пользователи подтвердили, что эта проблема возникает в Windows 7, Windows 8.1 и Windows 10. Сообщается, что эта конкретная ошибка возникает в iTunes, inLab, WIDCOMM Bluetooth и во время первоначальной установки Microsoft SQL Server, которая называется Исправлено: ошибка при установке сборки Microsoft.VC80.CRT
Мы исследовали эту конкретную проблему, просмотрев различные пользовательские отчеты и стратегии по их устранению. Из того, что нам удалось собрать, известно несколько довольно распространенных сценариев, вызывающих эту конкретную проблему:
- Распространяемый пакет Microsoft Visual C++ отсутствует или поврежден — это наиболее распространенная причина этой ошибки. Некоторым установщикам, включая iTunes, для завершения установки требуются некоторые зависимости, присутствующие в пакете Visual C++ 2010.
- Есть ожидающие обновления Windows. С некоторыми установщиками приложений проблема может возникнуть, если на компьютере есть ожидающие обновления Windows. Несколько затронутых пользователей сообщили, что проблема была решена после установки всех ожидающих обновлений безопасности. Обычно сообщается, что это эффективно при попытке установить приложения для мониторинга сети.
- Звуковые драйверы не установлены. Некоторые пользователи сообщают, что им удалось устранить сообщение об ошибке, установив отсутствующие звуковые драйверы. Это можно сделать с помощью прилагаемого установочного носителя или с помощью WU (через диспетчер устройств).
- Видеокарта устарела для поддержки последней версии iTunes: оказывается, старые модели графических процессоров не поддерживают установку последней версии iTunes. Существует обходной путь: установить более старую версию, а затем обновить ее до последней версии после установки приложения.
Если вы в настоящее время пытаетесь решить эту конкретную проблему, эта статья предоставит вам список проверенных действий по устранению неполадок. Ниже приведен набор методов, которые другие пользователи в аналогичной ситуации использовали для решения проблемы.
Чтобы добиться максимальной эффективности, следуйте методам в том порядке, в котором они представлены, пока не найдете решение, устраняющее проблему в вашем конкретном сценарии.
Способ 1. Установка / переустановка распространяемого пакета Microsoft Visual C ++
Как считают большинство затронутых пользователей, существует высокая вероятность того, что проблема возникает из-за необходимости отсутствия распространяемого пакета Visual C++ на вашем компьютере. Те же симптомы могут возникнуть, если Visual C++ поврежден или неправильно установлен.
В большинстве случаев установщик приложения завершается с ошибкой, поскольку не может найти MSVCR110.dll, распространенный файл DLL, который часто требуется для проектов, созданных с помощью Visual Studio.
Некоторым затронутым пользователям удалось решить проблему, заметив, что на их компьютере отсутствует необходимый распространяемый пакет Visual C++. Другие определили, что их установка Visual C++ была неполной или поврежденной. В обоих случаях установка или переустановка распространяемого пакета Visual C++ полностью решила проблему.
Вот что вам нужно сделать, чтобы:
- Нажмите клавишу Windows + R, чтобы открыть диалоговое окно «Выполнить». Затем введите «appwiz.cpl» и нажмите Enter, чтобы открыть «Программы и компоненты.
Диалог запуска: appwiz.cpl - в разделе «Программы и компоненты» просмотрите список приложений и найдите все установки Microsoft Visual C++ Redistributable. Вы можете увидеть их все более легко, если вы нажмете на редактор, чтобы сгруппировать их.
Найти все распространяемые пакеты Microsoft Visual C ++
Примечание. Если у вас не установлены распространяемые пакеты Visual C++ 2005/2010, перейдите к шагу 5.
- Щелкните правой кнопкой мыши каждый распространяемый компонент Visual C++ 2005 Visual C++ 2010 Redistributable и выберите «Удалить». Затем следуйте инструкциям на экране, чтобы удалить его из вашей системы. Повторяйте эту процедуру для каждого распространяемого компонента 2005 и 2010, пока не останется ни одного.
Удаление Microsoft Visual C Repackage
- Перезагрузите машину.
- При следующем запуске перейдите по ссылкам ниже по одной, чтобы загрузить и установить следующие исполняемые файлы установки:
Visual С++ 2005 SP1
Распространяемый пакет Visual C++ 2005 с пакетом обновления 1 (SP1) Обновление безопасности MFC
Распространяемый пакет Visual C++ 2013 — также содержит библиотеки DLL, включенные в предыдущие дистрибутивы (2010 и 2012)
Загрузите отсутствующие распространяемые пакеты Visual C
Примечание. Вы также можете использовать комплексный установщик Major Geeks (здесь), чтобы автоматически установить все отсутствующие пакеты Visual C++ одним щелчком мыши.
- После переустановки каждого распространяемого пакета Visual C++ перезагрузите компьютер и проверьте, завершится ли установка без ошибок при следующем запуске.
Если вы по-прежнему сталкиваетесь с сообщением «Произошла ошибка при установке сборки Microsoft.VC80.CRT», перейдите к следующему способу ниже.
Способ 2. Установите ожидающие обновления Windows
Некоторые пользователи сообщили, что проблема была решена, и они смогли завершить процедуру установки приложения без ошибок после применения каждого ожидающего обновления Windows.
Есть некоторые предположения пользователей, которые указывают на зависимость Flash Player, которая может вызвать ошибку. Судя по всему, Microsoft выпустила обновление для системы безопасности, которое решает эту проблему и позволяет продолжить установку.
Несколько пользователей, столкнувшихся с ошибкой установки сборки Microsoft.VC80.CRT при попытке установить Orion Network Performance, сообщили, что проблема решалась после установки каждого ожидающего обновления Windows.
Следуйте приведенным ниже инструкциям, чтобы установить все ожидающие обновления Windows:
- Нажмите клавишу Windows + R, чтобы открыть диалоговое окно «Выполнить». Затем введите «ms-setup:windowsupdate» и нажмите Enter, чтобы открыть вкладку «Центр обновления Windows» в приложении установки.
Диалог запуска: ms-settings:windowsupdate
Примечание. Если вы не используете Windows 10, введите wuapp в поле «Открыть.
- На экране Центра обновления Windows щелкните Проверить наличие обновлений. Затем следуйте инструкциям на экране, чтобы установить каждое ожидающее обновление.
Проверить наличие ожидающих обновлений Windows
Примечание. Если WU предлагает перезагрузить компьютер между установками обновлений, сделайте это. Также не забудьте установить все ожидающие обновления безопасности (даже если они не требуются).
- После установки каждого ожидающего обновления Windows снова перезагрузите компьютер и попробуйте снова установить приложение. Если вы по-прежнему сталкиваетесь с сообщением «Произошла ошибка при установке сборки «Microsoft.VC80.CRT»» при попытке установить iTunes, inLab или другое приложение, перейдите к следующему способу ниже.
Способ 3: обновить драйверы звука вручную
Некоторые пользователи, пытающиеся решить проблему «Произошла ошибка при установке сборки Microsoft.VC80.CRT», сообщают, что им удалось исправить ее путем установки/обновления звуковых драйверов.
Согласно сообщениям пользователей, отсутствие звуковых драйверов может привести к сбою установки iTunes. Если вы считаете, что тот же сценарий может быть применим к вашей текущей ситуации, выполните следующие действия, чтобы проверить, отсутствуют ли какие-либо звуковые драйверы, и примите соответствующие меры для решения проблемы.
Вот что вам нужно сделать:
- Нажмите клавишу Windows + R, чтобы открыть диалоговое окно «Выполнить». Затем введите «devmgmt.msc» и нажмите «Ввод», чтобы открыть диспетчер устройств.
Диалог запуска: devmgmt.msc - В диспетчере устройств разверните раскрывающееся меню «Звуковые, видео и игровые контроллеры» и посмотрите, есть ли значок восклицательного знака в каких-либо перечисленных записях.
Пример отсутствующего или неправильно установленного звукового драйвера - Если вы видите какие-либо доказательства отсутствия неправильного звукового драйвера, щелкните правой кнопкой мыши запись неисправного драйвера и выберите «Обновить драйвер.
Обновление драйвера - Затем щелкните Автоматический поиск обновленного программного обеспечения драйвера, чтобы указать WU (Центру обновления Windows) выполнить поиск более новой версии драйвера. Если найдена новая версия, следуйте инструкциям на экране, чтобы установить ее на свой компьютер. После установки нового драйвера перезагрузите компьютер и посмотрите, решится ли проблема при следующем запуске.
Нажмите «Поиск автоматически», чтобы обновить программное обеспечение драйвера
- Если WU не может найти более новую версию драйвера, щелкните правой кнопкой мыши неисправный драйвер и вместо этого выберите «Удалить устройство.
Удаление неисправного драйвера устройства
- Нажмите «Удалить», когда появится запрос на подтверждение, и дождитесь завершения процесса. После завершения процедуры перезагрузите компьютер, чтобы Windows автоматически загрузила и установила отсутствующие звуковые драйверы.
Подтверждение удаления звукового драйвера
- Попробуйте установить приложение еще раз и посмотрите, не возникала ли ошибка при установке сборки Ошибка Microsoft.VC80.CRT устранена
Если вы все еще сталкиваетесь с проблемой, перейдите к последнему способу ниже.
Удалите компоненты, оставшиеся от прошлой установки
Если вы не можете установить или восстановить iTunes, вам может потребоваться удалить остатки предыдущей установки iTunes, а затем повторить установку.
Узнайте, как удалить и переустановить iTunes и другие программные компоненты в Windows Vista или более поздних версиях.
Песни, купленные в iTunes Store или импортированные с компакт-дисков, по умолчанию хранятся в папке «Моя музыка». Удаление iTunes не удалит вашу музыку.
Загрузите последнюю совместимую версию iTunes на свой компьютер
Загрузите iTunes с веб-сайта Apple, а затем нажмите «Загрузить», чтобы загрузить установщик iTunes. При появлении запроса нажмите «Сохранить» (не «Выполнить»).
Если вы используете Windows 10, вы можете загрузить последнюю версию iTunes из Магазина Microsoft. Если вы загрузили iTunes из Microsoft Store, вам не нужно выполнять действия, описанные далее в этой статье. Если вы загрузили iTunes с веб-сайта Apple, следуйте приведенным ниже инструкциям.
Описание проблемы
Попытка установить приложение, позволяющее при предварительной авторизации в сервисе использовать загруженные из iTunes медиафайлы на персональный компьютер и работать с устройствами производства Apple. Однако вместо запуска установки специализированного программного обеспечения на мониторе появляется сообщение об ошибке.
Причинами проблемы могут быть следующие факторы:
- Устаревшая версия Windows.
- Поврежденные установочные файлы.
- Неправильно установленные обновления.
- Наличие вредоносного вирусного программного обеспечения.
- Системный реестр “беспорядок.
- «Конкуренция» между Apple и Microsoft.
Устранение каждой причины поломки имеет нюансы. Важно иметь в виду, что проблема может возникать как из-за общего состояния ПК (некорректные обновления, проблемы с реестром, вирусы), так и непосредственно из-за проблем совместимости с программой, написанной для ОС Macintosh, хотя и адаптированной для Windows. (Фигура 2).
Рисунок 2. Ошибка установщика Windows возникает во время установки iTunes в ОС Windows
Способы решения проблемы
Для устранения и последующего предотвращения возникновения такой проблемы, как ошибка установщика windows при установке itunes, недостаточно устранить одну причину, так как сбой может произойти из-за другой или широкого спектра причин неисправности. В целом список методов устранения неполадок выглядит следующим образом:
- Приведение в порядок вашего ПК.
- «Адаптация» установочного файла для установки на ПК с ОС Windows.
- С помощью установщика, скачанного с официального сайта Apple.
Каждый из этих методов включает в себя перечень мероприятий, направленных на решение проблемы, и заслуживает отдельного рассмотрения.
Метод: установите более старую версию iTunes перед обновлением до последней (сбой iTunes)
Если у вас возникли проблемы с установкой или синхронизацией с последней версией iTunes, возможно, вам мешает карта графического процессора. Несколько пользователей, столкнувшихся с той же проблемой, подозревали, что проблема может быть связана со старыми видеокартами.
Apple выпустила старую версию iTunes специально для старых видеокарт. Вы без проблем сможете установить эту сборку, не сталкиваясь с ошибкой “Произошла ошибка при установке сборки Microsoft.VC80.CRT”. Кроме того, вы в любом случае сможете обновиться до последней версии (после установки приложения).
Вот краткое руководство о том, что вам нужно сделать:
- Загрузите iTunes версии 12.4.3, нажав ссылку «Загрузить» в верхней части страницы.
- После завершения загрузки откройте исполняемый файл установки и следуйте инструкциям на экране, чтобы завершить установку. Вы должны быть в состоянии завершить его, не сталкиваясь с ошибкой Произошла ошибка при установке сборки Microsoft.VC80.CRT .
- Перезагрузите компьютер и откройте iTunes при следующем запуске. Если сообщение об обновлении не появляется сразу, активируйте его, включив любую песню. В конце концов вы увидите всплывающее окно с просьбой обновить до последней доступной версии. Нажмите «Загрузить iTunes» и следуйте инструкциям на экране, чтобы загрузить последнюю версию.
Ошибка пакета Windows Installer
Если вы видите на мониторе окно ошибки с похожим текстом: «Служба установщика Windows недоступна…», то стоит проверить, активна ли нужная служба. И если да, то запускай. Делается это просто:
- Вызываем консоль «Выполнить» нажатием комбинации клавиш Win+R. В одной строке пишем команду:
services.msc
- Через десять секунд появится окно со списком сервисов. Нужно найти «Установщик Windows», кликнуть правой кнопкой мыши по пункту, выбрать пункт меню «Свойства»:
- Обратите внимание на параметр «Тип запуска»: справа от него должно быть указано значение «Вручную». Если компонент остановлен, нажмите «Пуск».
Метод: установка ожидающих обновлений Windows
Некоторые пользователи сообщили, что проблема была решена, и они смогли завершить процедуру установки приложения без ошибок после применения каждого ожидающего обновления Windows.
Есть некоторые предположения пользователей, которые указывают на зависимость Flash Player, которая может вызвать ошибку. Microsoft выпустила обновление для системы безопасности, которое устраняет проблему и позволяет завершить установку.
Несколько пользователей столкнулись с ошибкой Произошла ошибка при установке сборки Microsoft.VC80.CRT при попытке установить Orion Network Performance. Эти пользователи сообщили, что проблема была решена после установки всех ожидающих обновлений Windows.
Следуйте приведенным ниже инструкциям, чтобы установить ожидающие обновления Windows:
- Нажмите клавишу Windows + R, чтобы открыть диалоговое окно «Выполнить». Затем введите «ms-settings:windowsupdate» и нажмите Enter, чтобы открыть вкладку «Центр обновления Windows» в приложении «Настройки» .
Примечание. Если вы не используете Windows 10, введите wuapp в поле «Открыть».
- На экране Центра обновления Windows щелкните Проверить наличие обновлений. Затем следуйте инструкциям на экране, чтобы установить каждое ожидающее обновление.
Примечание. Если WU предложит перезагрузить компьютер между установками обновлений, сделайте это. Кроме того, обязательно установите все ожидающие обновления безопасности (даже если они необязательны).
- После установки всех ожидающих обновлений Windows снова перезагрузите компьютер и попробуйте снова установить приложение. Если вы по-прежнему сталкиваетесь с ошибкой «Произошла ошибка при установке сборки Microsoft.VC80.CRT» при попытке установить iTunes, inLab или другое приложение, перейдите к следующему способу ниже.
Перезапустите компьютер. После перезагрузки компьютера попробуйте снова установить iTunes.
Отключите конфликтующее программное обеспечение
Некоторые фоновые процессы могут препятствовать установке таких программ, как iTunes.
Если вы установили программное обеспечение для обеспечения безопасности и у вас возникли проблемы с установкой iTunes для Windows, вам может потребоваться отключить или удалить программное обеспечение для обеспечения безопасности, чтобы решить эти проблемы.
Метод 1: установить / переустановить распространяемый пакет Microsoft Visual C ++
Как предположило большинство затронутых пользователей, существует высокая вероятность того, что проблема возникает из-за отсутствия на вашем компьютере необходимого распространяемого пакета Visual C++. Те же симптомы могут возникнуть, если Microsoft Visual C++ поврежден или неправильно установлен.
В большинстве случаев установщик приложения выдает ошибку, поскольку не может найти MSVCR110.dll, распространенный файл DLL, который часто требуется для проектов, созданных с помощью Visual Studio .
Некоторым затронутым пользователям удалось решить проблему, заметив, что на их компьютере отсутствует необходимый распространяемый пакет Visual C++. Другие определили, что их установка Visual C++ была неполной или поврежденной. В обоих случаях установка или переустановка распространяемого пакета Microsoft Visual C++ полностью решила проблему.
Вот что вам нужно сделать, чтобы:
- Нажмите клавишу Windows + R, чтобы открыть диалоговое окно «Выполнить». Затем введите «appwiz.cpl» и нажмите Enter, чтобы открыть «Программы и компоненты» .
- В разделе «Программы и компоненты» просмотрите список приложений и найдите все установки Microsoft Visual C++ Redistributable. Вы можете легко увидеть их все, если щелкнете «Издатель», чтобы сгруппировать их вместе.
Примечание. Если у вас не установлены распространяемые пакеты Visual C++ 2005/2010, перейдите к шагу 5.
- Щелкните правой кнопкой мыши каждый распространяемый компонент Visual C++ 2005 и распространяемый компонент Visual C++ 2010 и выберите «Удалить». Затем следуйте инструкциям на экране, чтобы удалить его из вашей системы. Повторяйте эту процедуру для каждого распространяемого компонента 2005 и 2010, пока не останется ни одного.
- Перезагрузите машину.
При следующем запуске перейдите по ссылкам ниже по одной, чтобы загрузить и установить следующие исполняемые файлы установки:
- Распространяемый пакет Visual C++ 2005 с пакетом обновления 1
- Распространяемый пакет Visual C++ 2005 с пакетом обновления 1 (SP1) Обновление безопасности MFC
- Распространяемый компонент Visual C++ 2013 — также содержит библиотеки DLL, включенные в предыдущие дистрибутивы (2010 и 2012).
Примечание. Вы также можете использовать универсальный установщик Major Geeks (здесь), чтобы автоматически установить все отсутствующие пакеты Visual C++ одним щелчком мыши.
- После переустановки всех распространяемых пакетов Visual C++ перезагрузите компьютер и проверьте, завершится ли установка без ошибок при следующем запуске.
Если вы по-прежнему сталкиваетесь с ошибкой «Произошла ошибка при установке сборки Microsoft.VC80.CRT», перейдите к следующему способу ниже.
Вирусная активность
Если на дисках застревает троянский конь или любой другой вредоносный скрипт, это также может привести к его неисправности. Вдруг на ПК не установлено ПО для поиска той гадости, рекомендую проверить двумя бесплатными утилитами:
- DrWeb Cure IT
- Очиститель рекламы
Скачивайте, запускайте по очереди, а после завершения процедуры перезагружайте компьютер. Все просто!
Дополнительная помощь
Если рекомендации, приведенные в этой статье, не помогли, вы можете найти решение своей проблемы на веб-сайте поддержки Microsoft.
Информация о продуктах, не производимых Apple, или информация на независимых веб-сайтах, не контролируемых и не тестируемых Apple, не является подтверждением или одобрением. Apple не несет ответственности за выбор, функциональность или использование сторонних веб-сайтов или продуктов. Apple также не несет ответственности за точность или достоверность информации, размещенной на сторонних веб-сайтах. Свяжитесь с поставщиком для получения дополнительной информации.
Не устанавливается iTunes на Windows 10
При загрузке установщика утилиты с официального ресурса Apple сервис не предлагает вариант разрядности, определяя ее автоматически. Казалось бы, это намного проще, ведь пользователю не нужно лишний раз заморачиваться, смотреть в системных параметрах, какая у вас операционная система, бит32 или 64 .
Но с другой стороны, иногда сайт не определяет должным образом, а затем загружает установщик, несовместимый с версией вашей операционной системы.
Я рекомендую использовать ссылки ниже, чтобы выбрать правильную версию установки:
- Загрузите iTunes 12.1.3 для 32-разрядных версий Windows;
- Скачать: iTunes 12.4.3 для Windows (64-разрядные версии со старыми видеокартами) — рекомендуется при появлении ошибки «Воспроизведение видео не поддерживается на этом компьютере»;
- Загрузите iTunes для 64-разрядной версии (Windows 7 и более поздние версии).
Удаляем «следы»
Если iTunes не устанавливается на Windows 7 из-за неправильной настройки, то в этом могут быть виноваты «остатки» от предыдущей установки продуктов Apple в системе. Стоит воспользоваться встроенным инструментом «Программы и компоненты» (открывается в «Панели управления»):
Находим в списке и удаляем элементы со следующими именами (у вас не обязательно будут все перечисленные ниже объекты):
- айтюнс;
- Добрый день ;
- Быстрое время;
- Поддержка мобильных устройств Apple;
- Яблоко обновление программного обеспечения;
- Поддержка приложений Apple.
Для этих же целей можно использовать более продвинутый инструмент — утилиту CCleaner, она позволит не только удалить ПО, но и удалить ошибки из реестра, почистить «мусорный» файл. Вы можете скачать оптимизатор по ссылке и просмотреть руководство пользователя.
Когда вы проделали необходимые манипуляции, обязательно перезагрузите ноутбук и попробуйте снова запустить iTunesSetup.
Антивирусы блокируют процесс
Разработчики защитного ПО годами не научили свое ПО правильно определять, является ли запущенное приложение вредоносным. В связи с этим безопасные утилиты часто блокируются антивирусами, возникает ошибка 1114:
Указывает, что некоторые библиотеки DLL не найдены или не могут быть связаны.
Выход из ситуации прост: стоит временно отключить защиту, а если вы пользуетесь встроенными средствами Windows 10, то и SmartScreen отключить не помешает.
Метод 3. Обновите драйверы звука вручную
У некоторых пользователей возникли проблемы с устранением ошибки «Произошла ошибка при установке сборки Microsoft.VC80.CRT». Эти пользователи сообщили, что смогли исправить это, установив/обновив свои звуковые драйверы.
Согласно сообщениям пользователей, отсутствие звуковых драйверов может привести к сбою установки iTunes. Если вы считаете, что тот же сценарий может быть применим к вашей текущей ситуации, выполните следующие действия, чтобы проверить, отсутствуют ли ваши звуковые драйверы, и примите соответствующие меры для решения проблемы.
Вот что вам нужно сделать:
- Нажмите клавишу Windows + R, чтобы открыть диалоговое окно «Выполнить». Затем введите «devmgmt.msc» и нажмите Enter, чтобы открыть диспетчер устройств .
- В диспетчере устройств разверните раскрывающееся меню «Звуковые, видео и игровые контроллеры» и посмотрите, есть ли значки с восклицательным знаком для каких-либо записей в списке.
- Если вы видите какие-либо доказательства отсутствия неправильного звукового драйвера, щелкните правой кнопкой мыши запись неисправного драйвера и выберите «Обновить драйвер.
- Затем щелкните Автоматический поиск обновленного программного обеспечения драйвера, чтобы указать WU (Центру обновления Windows) выполнить поиск более новой версии драйвера. Если найдена новая версия, следуйте инструкциям на экране, чтобы установить ее на свой компьютер. После установки нового драйвера перезагрузите компьютер и посмотрите, решится ли проблема при следующем запуске.
- Если WU не может найти более новую версию драйвера, щелкните правой кнопкой мыши неисправный драйвер и вместо этого выберите «Удалить устройство .
- Нажмите «Удалить», когда появится запрос на подтверждение, и дождитесь завершения процедуры. После завершения процедуры перезагрузите компьютер, чтобы Windows автоматически загрузила и установила отсутствующие звуковые драйверы.
- Попробуйте установить приложение еще раз и посмотрите, устранена ли ошибка установки сборки Microsoft.VC80.CRT .
Если вы все еще сталкиваетесь с проблемой, перейдите к последнему способу ниже.
Системные сбои
Такой вариант тоже не исключен, ведь сверхстабильностью в работе операционная система Microsoft не отличается. Часто проблема возникает из-за конфликтов между установленным программным обеспечением и драйверами оборудования.
Как минимум, вы должны перезагрузить компьютер, а затем повторить попытку. Если не помогло, то стоит прибегнуть к сканированию на наличие поврежденных компонентов.
- Запускаем командную строку с правами администратора (через поиск Windows):
- Вводим команду:
sfc /сканировать сейчас
- Дожидаемся завершения операции и перезагружаем ПК.
Устраните неполадки iTunes
Щелкните правой кнопкой мыши установщик, загруженный на шаге 3 (имя файла iTunesSetup или iTunes6464Setup), и выберите «Запуск от имени администратора».
Если вы ранее устанавливали iTunes, программа установки предложит вам восстановить программное обеспечение.
Когда решение будет завершено, перезагрузите компьютер и попробуйте запустить iTunes.
Если ошибка возникает при первой установке iTunes
Если вы никогда раньше не устанавливали iTunes на свой компьютер, то проблема немного сложнее, но ее все же можно решить.
Способ 1: устранение вирусов
Как правило, если в системе возникают проблемы с установкой программы, следует подозревать вирусную активность.
В этом случае стоит попробовать запустить функцию сканирования на компьютере в антивирусе или воспользоваться мощной бесплатной лечащей утилитой Dr.Web CureIt, которая позволит не только тщательно просканировать систему, но и удалить все обнаруженные угрозы.
Скачать Dr.Web CureIt
После успешного лечения вашего компьютера перезагрузите систему, а затем попробуйте снова установить iTunes на свой компьютер.
Источники:
- http://helpexe.ru/windows/ispravleno-oshibka-pri-ustanovke-sborki-microsoft
- https://support.apple.com/ru-ru/HT201668
- https://soft-ok.net/4878-oshibka-windows-installer-pri-ustanovke-itunes.html
- https://ru.necaecap.com/491-fix-an-error-occurred-during-the-installation-of-assembly-microsoft-vc80-crt
- https://it-tehnik.ru/software/windows-10/itunes-dont-install.html
- [https://Lumpics.ru/error-the-installer-found-an-error-to-itunes-configuration/]
- Remove From My Forums
-
Question
-
I keep getting the below error when installing SQL Server 2016 on Windows 10. Visual Studio 2015 is up to date as is .NET Framework. Thank you for your help.
Unable to install SQL Server (setup.exe).
- Exit code (Decimal)
- -2068052081
- Error description
An error occurred during the installation of assembly ‘Microsoft.VC80.CRT,version=»8.0.50727.1833″,publicKeyToken=»1fc8b3b9a1e18e3b»,processorArchitecture=»amd64″,type=»win32″‘. Please refer to Help and Support for
more information. HRESULT: 0x800736B3.-
Edited by
Wednesday, November 16, 2016 12:15 AM
Answers
-
-
Marked as answer by
Ed Price — MSFTMicrosoft employee
Thursday, December 15, 2016 3:07 AM
-
Marked as answer by
-
Hi BcoSK,
Could you please locate and share SQL Server setup log and upload to a file share service then share the link here so we can have a better understanding about the issue? Based on current information(0x800736B3), it seems the error is returned by operation system(8007)
and
36B3 indicates ‘The referenced assembly is not installed on your system.’.Now it seems like your installation media is corrupted, especially the files under 1033_ENU_LPx64Setupsql2008support as the setup process of SQL Server 2008 Setup Support Files(which is a part of SQL Server 2016) copies VC2005 runtime to WinSxS folder.
In this case I would suggest you re-download the installation file and try again.If you have any other questions, please let me know.
Regards,
Lin
MSDN Community Support
Please remember to click «Mark as Answer» the responses that resolved your issue, and to click «Unmark as Answer» if not. This can be beneficial to other community members reading this thread. If you have any compliments or complaints to
MSDN Support, feel free to contact MSDNFSF@microsoft.com.-
Edited by
Lin LengMicrosoft contingent staff
Wednesday, November 16, 2016 9:55 AM -
Marked as answer by
Ed Price — MSFTMicrosoft employee
Thursday, December 15, 2016 3:07 AM
-
Edited by
-
Thank you for the info everyone. I ended up installing SQL server studio manager 2012 and this install seemed to correct the issue.
B.
-
Proposed as answer by
Lin LengMicrosoft contingent staff
Wednesday, November 23, 2016 8:40 AM -
Marked as answer by
Ed Price — MSFTMicrosoft employee
Thursday, December 15, 2016 3:07 AM
-
Proposed as answer by
Проблема. Ошибки в журнале при установке приложения Creative Suite 5.5, CS5 или CS4
При установке продукта Creative Suite 4, 5 или 5.5, в журнале установки появляется одна или несколько следующих ошибок:
- Ошибка 1935. Произошла ошибка при установке компонента сборки Microsoft.VC80.CRT
- Ошибка 1935. Произошла ошибка в процессе установки компонента сборки {43CC1B37-B20C-3EBC-9C04-F809989E4FD3}. HRESULT: 0x80070BC9.
Решения
Решение 1. Перезагрузите компьютер.
Перезагрузите компьютер и начните заново процесс установки продукта Creative Suite.
Решение 2. Удалите и повторно установите .NET Framework.
Иногда ошибку 1935 вызывают потерянные разделы реестра из версий .NET Framework, отличающихся от устанавливаемой. Попробуйте удалить .NET Framework, стереть оставшиеся потерянные разделы реестра, а затем переустановить .NET Framework.
Отказ от ответственности: Данная процедура предусматривает изменение реестра Windows. Компания Adobe не оказывает поддержку в устранении проблем, вызванных неправильным изменением реестра, который содержит важные сведения о программном и аппаратном обеспечении системы. Перед внесением изменений в реестр необходимо создать его резервную копию. Для получения подробной информации о реестре см. документацию по Windows или обратитесь в корпорацию Майкрософт.
-
Выберите «Пуск» > «Панель управления» > «Программы и компоненты».
-
Найдите установочный пакет .NET Framework. Выберите его и нажмите «Удалить».
-
Следуйте инструкциям на экране, чтобы удалить .NET Framework.
-
Повторите это действие для других имеющихся версий .NET Framework.
-
Выберите «Пуск», введите regedit в поле «Поиск» и нажмите клавишу Enter. Откроется редактор реестра.
-
В левой области редактора реестра перейдите к следующим разделам и переименуйте или удалите их.
Примечание. Возможно, присутствуют не все эти разделы.- 32-разрядная версия ОС Windows
- HKEY_LOCAL_MACHINESOFTWAREMicrosoft.NETFramework
- HKEY_LOCAL_MACHINESOFTWAREMicrosoftNET Framework SetupFull
- HKEY_LOCAL_MACHINESOFTWAREMicrosoftNET Framework SetupProduct
- 64-разрядная версия ОС Windows
- HKEY_LOCAL_MACHINESOFTWAREWOW6432NodeMicrosoft.NETFramework
- HKEY_LOCAL_MACHINESOFTWAREWOW6432NodeMicrosoftNET Framework SetupFull
- HKE Y_LOCAL_MACHINESOFTWAREWOW6432NodeMicrosoftNET Framework SetupProduct
- 32-разрядная версия ОС Windows
-
Переустановите удаленные версии .NET Framework. Установите самую старую версию .NET Framework и постепенно переходите к новейшей версии. Кроме того, установите последнюю версию .NET Framework.
Примечание. Вы можете загрузить самую последнюю и предыдущие версии .NET Framework в Центре по разработке .NET Framework Майкрософт.- Windows XP — .NET framework 3.0
- Windows Vista — .NET framework 3.0
- Windows 7 — .NET framework 3.5 SP1
Решение 3. Отключите службы и элементы автозагрузки и попробуйте выполнить установку снова.
Средства блокировки рекламы и антивирусные программы могут блокировать некоторые файлы на компьютере и тем самым препятствовать установке.
- Отключение элементов автозагрузки и служб в Windows XP
- Отключение элементов автозагрузки и служб в Vista and Windows 7
Отключение элементов автозагрузки и служб в Windows XP
-
Выйдите из всех программ.
-
Выберите «Пуск» > «Выполнить» и в поле «Открыть» введите msconfig. Нажмите кнопку «OK».
-
На вкладке «Автозагрузка» просмотрите список элементов автозагрузки и запишите все элементы, которые не были выбраны.
-
На вкладке «Общие» выберите «Выборочный запуск».
-
Снимите флажки «Запуск элементов автозагрузки». Убедитесь в том, что выбран файл процесса System.ini, файл процесса Win.ini и системные службы загрузки.
-
На вкладке «Службы» щелкните «Скрыть все сервисы Microsoft», а затем нажмите кнопку «Отключить все».
-
Включите все службы, необходимые для устранения неполадки.
-
Нажмите кнопку «ОК» и перезапустите Windows.
После перезапуска вы получите уведомление о том, что утилита «Конфигурация системы» внесла изменения в способ запуска Windows. Нажмите кнопку «ОК». При отображении утилиты конфигурации системы нажмите «Отмена».
-
Правым щелчком мыши выберите изображения в области уведомлений на панели задач и закройте или отключите все элементы автозагрузки, которые все еще активны. Не перезагружайте компьютер.
-
Запустите установку снова.
Отключение элементов автозагрузки и служб в Vista and Windows 7
-
Выйдите из всех программ.
-
Выберите «Пуск», введите msconfig в поле «Поиск» и нажмите Enter.
-
Запишите все элементы, которые не были выбраны во вкладках «Автозагрузка» и «Службы».
-
Откройте вкладку «Общие» и выберите «Выборочный запуск».
-
Выберите вкладку Автозагрузка, затем выберите Отключить все.
-
Выберите вкладку Службы, затем выберите Не отображать службы Microsoft.
-
Выберите «Отключить все», а затем заново выберите все службы, необходимые для тестирования неполадки. Если Вы не уверены, является ли объект обязательным, не выбирайте его.
-
Нажмите кнопку Применить и перезагрузите Windows.
После перезапуска вы получите уведомление о том, что утилита «Конфигурация системы» внесла изменения в способ запуска Windows. Выберите ОК. Когда на экране появится утилита Конфигурация системы, выберите Отмена.
-
Правым щелчком мыши выберите изображения в области уведомлений на панели задач и закройте или отключите все элементы автозагрузки, которые все еще активны. Не перезагружайте компьютер.
-
Запустите установку снова.
Содержание
- Исправлено: Ошибка 1935 Visual C ++ —
- Способ 1. Использование средства готовности к обновлению системы (только для Windows 7)
- Способ 2. Восстановление установки Microsoft .NET Framework
- Способ 3: включить установщик модулей Windows из служб
- Способ 4: очистка журнала транзакций
- Способ 5: принудительный запуск службы TrustedInstaller
- Ошибка 1935 | Компонент сборки Microsoft.VC80.CRT | Установка | CS4, CS5, CS5.5 | Windows
- Проблема. Ошибки в журнале при установке приложения Creative Suite 5.5, CS5 или CS4
- Решения
- Решение 1. Перезагрузите компьютер.
- Решение 2. Удалите и повторно установите .NET Framework.
- Решение 3. Отключите службы и элементы автозагрузки и попробуйте выполнить установку снова.
Исправлено: Ошибка 1935 Visual C ++ —
«ошибка 1935 Visual C ++Может произойти, если Microsoft .NET Framework или Visual C ++ распространяемый упаковка повреждена или отсутствует, Сервис Trustedinstaller отказывается запускаться при вызове установщиком или если Установщик модулей Windows Сервис отключен. Другой редкий, но действительный виновник, который вызовет эту проблему, — системный журнал транзакций (после неудачной установки) — он будет отображать эту ошибку, пока журнал не будет очищен.
Эта конкретная ошибка обычно возникает при установке Microsoft Visual C ++ распространяемый пакет или версия SQL Server.
Если вы сейчас боретесь с этой конкретной проблемой, есть хорошие новости. Нам удалось выявить немало успешных исправлений, которые помогли пользователям, которые оказались в такой же ситуации, как и вы. Ниже у вас есть набор методов, которые были подтверждены для работы по крайней мере одним пользователем. Пожалуйста, следуйте каждому потенциальному исправлению, чтобы решить «ошибка 1935 Visual C ++» ошибка.
Способ 1. Использование средства готовности к обновлению системы (только для Windows 7)
Как оказалось, ошибка также может возникать из-за несоответствия Обслуживание Магазина Windows. Сбой Магазин обслуживания Windows может помешать установке обновлений Windows, пакетов обновления и утилитарного программного обеспечения с расширенными разрешениями, такими как Visual C ++ распространяемый пакеты.
Некоторым пользователям удалось легко решитьошибка 1935 Visual C ++Ошибка, используя Инструмент готовности обновления системы автоматически устранять несоответствия с Обслуживание Магазина Windows.
Замечания: Этот первый метод применим только к пользователям, которые сталкиваются сошибка 1935 Visual C +”В Windows 7. Если вы не в Windows 7, перейдите прямо к Способ 2
Если вы используете Windows 7, загрузите Средство готовности обновления системы для Windows 7 по этой официальной ссылке Microsoft (здесь). Помните, что инструмент довольно большой, поэтому загрузка может занять некоторое время.
После загрузки инструмента запустите установщик и дайте ему просканировать вашу систему, чтобы восстановить несоответствия обслуживания магазина. Если в конце не будет предложено перезагрузить компьютер, сделайте это самостоятельно. При следующем запуске системы посмотрите, решена ли проблема. Если это не так, продолжить устранение неполадок с помощью метода 2.
Способ 2. Восстановление установки Microsoft .NET Framework
«ошибка 1935 Visual C ++Может также произойти, если Установка Microsoft .NET на этом компьютере поврежден. Некоторым пользователям удалось решить проблему путем переустановки Microsoft .Net Framework а затем переустановить программное обеспечение, которое показывалоошибка 1935 Visual C ++» ошибка.
Следуйте инструкциям ниже, чтобы заново Microsoft .NET Framework установка для ремонта:
- Нажмите Windows ключ + R открыть окно запуска. Тип «appwiz.cplИ ударил Войти открыть Программы и особенности.
- В Программы и особенности, нажмите на Включить или отключить функции Windows с самой левой панели.
Замечания: Если будет предложено подтвердить пароль администратора, введите его и нажмите Войти продолжать.
- Снимите флажок рядом с Microsoft .NET Framework 3.5.1 и ударил следующий отключить это.
Замечания: Если вы используете Windows 8 или Windows 10, отключите .NET Framework 3.5.
- Перезагрузите компьютер и, чтобы изменения вступили в силу, затем вернитесь к Возможности системы Windows экран через шаг 1 и шаг 2.
- Повторное включение Microsoft .NET Framework 3.5.1 (или NET Framework 3.5) включив флажок рядом с ним и нажав ХОРОШО.
- Перезагрузите компьютер еще раз и посмотрите, была ли проблема решена путем переустановки программного обеспечения, которое показывало ошибку.
Если вы все еще видите «ошибка 1935 Visual C ++«, Двигайтесь вниз к Способ 3
Способ 3: включить установщик модулей Windows из служб
Некоторым пользователям удалось решить проблему после обнаружения Установщик модулей Windows был отключен. Если это является причинойошибка 1935 Visual C ++Проблема, вы сможете решить проблему, изменив Тип запуска из Установщик модулей Windows в Руководство или же Автоматически.
Замечания: Установщик модулей Windows позволяет устанавливать, изменять и удалять обновления Windows и некоторые другие дополнительные компоненты (включая Visual C ++ распространяемый пакеты). Вам может быть показаноошибка 1935 Visual C ++«Потому что эта услуга отключена. Хотя состояние по умолчанию Установщик модулей Windows является Руководство, Есть некоторые служебные программы сторонних производителей, которые отключают эту службу для повышения производительности системы.
Следуйте приведенным ниже инструкциям, чтобы проверить, Установщик модулей Windows отключен и включите его при необходимости:
- Нажмите Windows ключ + R открыть команду Run. Затем введите «services.mscИ ударил Войти открыть Сервисы окно.
- Перейдите по списку услуг и найдите Установщик модулей Windows. Когда вы найдете его, щелкните по нему правой кнопкой мыши и выберите Свойства.
- в генеральный вкладка Свойства установщика модулей Windows, увидеть, какие Тип запуска в настоящее время активен. Если Тип запуска установлен в инвалид, изменить на Руководство и ударил Применять чтобы подтвердить ваши изменения.
Замечания: Вы также можете установить Тип запуска в автоматическая но это будет запускать сервис при каждом запуске, даже если он не нужен.
- Перезагрузите компьютер и посмотрите, можете ли вы установить программное обеспечение безошибка 1935 Visual C ++«. Если вы все еще видите это, перейдите к Способ 4
Способ 4: очистка журнала транзакций
Эта проблема также может возникнуть, когда Windows журнал транзакций файловой системы поврежден после установки определенного программного обеспечения. Этот журнал транзакций используется для восстановления файлов при возникновении файловой ошибки. Некоторые пользователи смогли решитьошибка 1935 Visual C ++ » проблема путем очистки журнала транзакций и повторного открытия исполняемого файла установки.
Следуйте инструкциям ниже, чтобы очистить журнал транзакций и решить «1935 Visual C ++ » ошибка:
- Откройте командную строку с повышенными правами. Для этого зайдите в Начните бар, поиск «CMD«, Затем щелкните правой кнопкой мыши на Командная строка и выбрать Запустить от имени администратора.
- В командной строке с повышенными привилегиями выполните следующую команду и нажмите Войти:
fsutil ресурс setautoreset true C:Замечания: Имейте в виду, что приведенная выше команда предполагает, что C: диск — это объем вашей ОС. Если вы установили Windows в другой раздел, измените букву соответствующим образом.
- Перезагрузите компьютер и откройте установку программного обеспечения, которая вызывает «1935 Visual C ++«.
Если вы все еще видите «1935 Visual C ++Ошибка, перейдите к последнему методу.
Способ 5: принудительный запуск службы TrustedInstaller
«ошибка 1935 Visual C ++Также известно, что появляются, когда Доверенный установщик Сервис отказывается открываться при вызове определенных установщиков. Некоторые пользователи смогли обойти сообщение об ошибке, заставив Доверенный установщик служба запускается прямо перед открытием исполняемого файла установки.
Для этого откройте окно Run (Windows ключ + R) и введите / вставьте «C: Windows обслуживание TrustedInstaller.exe«. Удар Войти открыть TrustedInstaller.exe. Это может показаться ненужным, так как ничего не делает видимым, но заставит Доверенный установщик процесс, чтобы открыть.
Сразу после выполнения вышеуказанного шага откройте установщик приложения, в котором отображается ошибка, и проверьте, можете ли вы завершить процесс установки. Если вы этого не сделаете, продолжайте с шагами ниже.
Возможно, что Доверенный установщик не может быть вызван для завершения установки, потому что он не отображается в списке услуг. Мы можем исправить это неправильно, изменив значение его регистра на активное использование Редактор реестра. Вот полное руководство для этого:
- Нажмите Windows ключ + R открыть команду Run. Затем введите «смерзатьсяИ ударил Войти открыть Редактор реестра окно.
- В Редактор реестра, перейдите к HKEY_LOCAL_MACHINE> SYSTEM> CurrentControlSet> Control.
- На правой панели дважды щелкните RegistrySizeLimit ключ, чтобы открыть Edit Значение DWORD диалоговое окно.
Замечания: Если вы не можете определить ключ для RegistrySizeLimit, вам нужно создать его самостоятельно. Сделайте это, щелкнув правой кнопкой мыши в любом месте правой панели и выбрав New> Dword (32-разрядная версия). Назовите вновь созданное значение DWORD «RegistrySizeLimit«, Затем откройте его, дважды щелкнув.
- в Изменить Dword (32-битное) значение экран установить База в шестнадцатеричный и введите «FFFFFFFF» в Значение данных коробка. Затем измените База в Десятичный и убедитесь, что Значение данных является «4294967295«. Если он содержит другое значение, измените его вручную на значение, указанное выше, и нажмите ХОРОШО.
- Однажды RegistrySizeLimit ключ успешно создан с необходимыми значениями, закрыть Редактор реестра и перезагрузите компьютер.
- Как только ваша система загрузится снова, откройте командную строку с повышенными правами. Для этого зайдите в Начните бар, поиск «CMD«, Затем щелкните правой кнопкой мыши на Командная строка и выбрать Запустить от имени администратора.
- В командной строке с повышенными правами введите «SFC / SCANNOWИ ударил Войти начать общесистемное сканирование для поиска и восстановления системных файлов.
- После завершения сканирования SFC переустановите программу, которая вызывала у вас проблемы, и посмотрите,1935 Visual C ++»Ошибка устранена.
Источник
Ошибка 1935 | Компонент сборки Microsoft.VC80.CRT | Установка | CS4, CS5, CS5.5 | Windows
Проблема. Ошибки в журнале при установке приложения Creative Suite 5.5, CS5 или CS4
При установке продукта Creative Suite 4, 5 или 5.5, в журнале установки появляется одна или несколько следующих ошибок:
- Ошибка 1935. Произошла ошибка при установке компонента сборки Microsoft.VC80.CRT
- Ошибка 1935. Произошла ошибка в процессе установки компонента сборки <43cc1b37-b20c-3ebc-9c04-f809989e4fd3>. HRESULT: 0x80070BC9.
Решения
Решение 1. Перезагрузите компьютер.
Перезагрузите компьютер и начните заново процесс установки продукта Creative Suite.
Решение 2. Удалите и повторно установите .NET Framework.
Иногда ошибку 1935 вызывают потерянные разделы реестра из версий .NET Framework, отличающихся от устанавливаемой. Попробуйте удалить .NET Framework, стереть оставшиеся потерянные разделы реестра, а затем переустановить .NET Framework.
Отказ от ответственности : Данная процедура предусматривает изменение реестра Windows. Компания Adobe не оказывает поддержку в устранении проблем, вызванных неправильным изменением реестра, который содержит важные сведения о программном и аппаратном обеспечении системы. Перед внесением изменений в реестр необходимо создать его резервную копию. Для получения подробной информации о реестре см. документацию по Windows или обратитесь в корпорацию Майкрософт.
Выберите «Пуск» > «Панель управления» > «Программы и компоненты».
Найдите установочный пакет .NET Framework. Выберите его и нажмите «Удалить».
Выберите «Пуск», введите regedit в поле «Поиск» и нажмите клавишу Enter. Откроется редактор реестра.
В левой области редактора реестра перейдите к следующим разделам и переименуйте или удалите их.
Примечание. Возможно, присутствуют не все эти разделы.
- 32-разрядная версия ОС Windows
- HKEY_LOCAL_MACHINESOFTWAREMicrosoft.NETFramework
- HKEY_LOCAL_MACHINESOFTWAREMicrosoftNET Framework SetupFull
- HKEY_LOCAL_MACHINESOFTWAREMicrosoftNET Framework SetupProduct
- 64-разрядная версия ОС Windows
- HKEY_LOCAL_MACHINESOFTWAREWOW6432NodeMicrosoft.NETFramework
- HKEY_LOCAL_MACHINESOFTWAREWOW6432NodeMicrosoftNET Framework SetupFull
- HKE Y_LOCAL_MACHINESOFTWAREWOW6432NodeMicrosoftNET Framework SetupProduct
Переустановите удаленные версии .NET Framework. Установите самую старую версию .NET Framework и постепенно переходите к новейшей версии. Кроме того, установите последнюю версию .NET Framework.
Примечание. Вы можете загрузить самую последнюю и предыдущие версии .NET Framework в Центре по разработке .NET Framework Майкрософт.
- Windows XP — .NET framework 3.0
- Windows Vista — .NET framework 3.0
- Windows 7 — .NET framework 3.5 SP1
Решение 3. Отключите службы и элементы автозагрузки и попробуйте выполнить установку снова.
Средства блокировки рекламы и антивирусные программы могут блокировать некоторые файлы на компьютере и тем самым препятствовать установке.
Отключение элементов автозагрузки и служб в Windows XP
Источник
Появление ошибки Error 1935 при установке программного обеспечения говорит о повреждении лог-файлов или компонентов Microsoft Visual C ++. Windows использует лог файлов для восстановления при ошибках, но иногда из-за него возникают ошибки. Есть два способа решения проблемы.
Очистка лог-файла
В большинстве случаев этот способ помогает избавиться от ошибки Error 1935, не позволяющей произвести инсталляцию программ. Очистить log-файл можно следующим способом:
- Откройте командную строку. Для этого нажмите комбинацию win+R и впишите в нее команду cmd.
- В открывшемся окне впишите следующую фразу: fsutil resource setautoreset true C:
- Перезагрузите Windows и попробуйте снова установить приложение.
Могут потребоваться права администратора. В таком случае запустите Командную строку вручную, отыскав ее в меню «Пуск» в категории «Служебные – Windows». Нажав правой кнопкой на Командную строку, выберите пункт «Дополнительно», а затем нажмите «Запуск от имени администратора»
Автор считает, что эти материалы могут вам помочь:
Восстановление .NET Framework
Если предыдущий способ не помог, выполните восстановление программной платформы .NET Framework. Перейдите в панель управления, выберите «Программы и компоненты» и найдите в списке пункт Microsoft .NET Framework. Нажмите в меню на пункт «изменить/удалить», а затем выберите восстановление программного компонента.
Переустановка Microsoft Visual C++
Чтобы переустановить программный компонент, нужно проделать следующее:
- Перейдите в панели управления «Программы и компоненты» и удалите все объекты, связанные с Microsoft Visual C++.
- Перезагрузите компьютер.
- Скачайте с официального сайта актуальную версию, выбрав подходящую разрядность: х86 или х64.
- Установите программный компонент, согласившись с условиями и нажав соответствующую кнопку.
- Перезагрузите операционную систему и попробуйте установить проблемное приложение.
Один из трех описанных вариантов обязательно поможет избавиться от ошибки Error 1935 при установке программного обеспечения.
Каждый раз, когда вы делитесь этой статьей в социальной сети, ее автор становится немного счастливее! Пожалуйста нажмите на одну из кнопок выше!
Проблема
При установке Revit появляется следующее сообщение об ошибке:
Ошибка 1935.Ошибка при установке сборки Microsoft.VC90.ATL,version=»9.0.30729.177″,publicKeyToken=»1fc8b3b9a1e18e3b
=»x86″,type=»win32″‘. Дополнительные сведения см. в справке и в разделе поддержки. HRESULT: 0x800736FD.
Причины:
Поврежденные компоненты Microsoft Visual C ++.
Решение
- Откройте раздел «Программы и компоненты» на панели управления Windows.
- Удалите все объекты, которые начинаются с «Microsoft Visual C++».
Замечания: Если у вас возникли проблемы с удалением Microsoft Visual C ++:
- Скачайте эту утилиту и запустите ее https://support.microsoft.com/en-us/help/17588/fix-problems-that-block-programs-from-being-installed-or-removed
- Выбрать Удалить
- В списке выберите первую запись с надписью «Microsoft Visual C ++» и нажмите «Далее», следуйте инструкциям до завершения
- Повторите процесс для каждой записи, которая читает «Microsoft Visual C ++», пока ни один из них не присутствует в списке (необходимо запускать утилиту после каждой попытки удаления)
- Перезагрузите вашу систему
- Скачайте Revit 20xx с помощью функции Загрузка через браузер или с помощью виртуального агента Autodesk (щелкните «Ссылки для загрузки», а затем выберите продукт и версию).
- Запустите программу установки Revit еще раз.
В качестве альтернативы, есть универсальный установщик спонсируемый Major Geeks.com, который автоматически удалит и переустановит все библиотеки Visual C ++, включая обновление Visual C ++ 2015 до более новой версии 2017 года. Все продукты, которые используют 2015 год, должны работать с 2017 года. Замечания: MajorGeek.com не имеет отношения к Autodesk или Microsoft. Вы используете его на свой риск.
На чтение 8 мин. Просмотров 256 Опубликовано 18.04.2021
« Ошибка 1935 Visual C ++ » может возникнуть, если платформа Microsoft .NET или Распространяемый компонент Visual C ++ пакет поврежден или отсутствует, служба Trustedinstaller отказывается запускаться при вызове установщиком или если служба Windows Module Installer отключена. Другой редкий, но допустимый виновник, который вызывает эту проблему, – системный журнал транзакций (после неудачной установки) – он будет отображать эту ошибку до тех пор, пока журнал не будет очищен.
Эта конкретная ошибка обычно возникает при установке Распространяемый пакет Microsoft Visual C ++ или версия SQL Server.

Если вы в настоящее время боретесь с этой конкретной проблемой, есть хорошие новости. Нам удалось идентифицировать довольно много успешных исправлений, которые помогли пользователям, находившимся в такой же ситуации, как и вы. Ниже представлена коллекция методов, которые были подтверждены как минимум одним пользователем. Следуйте каждому потенциальному исправлению по порядку, пока вам не удастся устранить ошибку « error 1935 Visual C ++ ».
Содержание
- Метод 1: Использование системы Инструмент готовности к обновлению (только для Windows 7)
- Метод 2: восстановление Microsoft. Установка .NET Framework
- Метод 3. Включение установщика модулей Windows из служб
- Метод 4: очистка журнала транзакций
- Метод 5: принудительный запуск службы TrustedInstaller
Метод 1: Использование системы Инструмент готовности к обновлению (только для Windows 7)
Как оказалось, ошибка также может возникать из-за несоответствия с обслуживанием Магазина Windows . Неисправный магазин обслуживания Windows может помешать вам устанавливать обновления Windows, пакеты обновления и утилитарное программное обеспечение с расширенными разрешениями, например пакеты Распространяемый компонент Visual C ++ .
Некоторым пользователям удалось легко устранить ошибку « error 1935 Visual C ++ », используя Инструмент готовности к обновлению системы для автоматического устранения несоответствий с обслуживание Магазина Windows .
Примечание. Этот первый метод применим только к пользователям, которые сталкиваются с ошибкой « 1935 Visual C + ”В Windows 7. Если вы не используете Windows 7, сразу переходите к методу 2.
Если вы используете Windows 7, загрузите Инструмент готовности к обновлению системы для Windows 7 по официальной ссылке Microsoft (здесь). Имейте в виду, что инструмент довольно большой, поэтому загрузка может занять некоторое время.

После загрузки инструмента запустите установщик и дайте ему просканировать вашу систему, чтобы исправить несоответствия при обслуживании магазина . Если в конце не будет предложено перезагрузить компьютер, сделайте это самостоятельно. При следующем запуске системы проверьте, решена ли проблема. Если это не так, продолжите устранение неполадок с помощью метода 2.
Метод 2: восстановление Microsoft. Установка .NET Framework
« ошибка 1935 Visual C ++ » может также возникнуть, если установка Microsoft .NET на этом компьютере поврежден или поврежден. Некоторым пользователям удалось решить проблему, переустановив Microsoft .Net Framework , а затем переустановив программное обеспечение, которое выдавало ошибку « error 1935 Visual C ++ ».
Выполните следующие действия, чтобы повторно запустить установку Microsoft .NET Framework и восстановить ее:
- Нажмите клавишу Windows + R , чтобы открыть окно “Выполнить”. Введите « appwiz.cpl » и нажмите Enter , чтобы открыть Программы и компоненты .
- В Программы и компоненты нажмите Повернуть Windows включены или выключены на самой левой панели.
Примечание. Если будет предложено подтвердить пароль администратора, введите его и нажмите Enter , чтобы продолжить.
- Снимите флажок рядом с Microsoft .NET Framework 3.5 .1 и нажмите Далее , чтобы отключить его.
Примечание. Если вы используете Windows 8 или Windows 10, отключите .NET Framework 3.5 .
- Перезагрузите компьютер и по порядку чтобы применить изменения, затем вернитесь к экрану Компоненты Windows через шаг 1 и шаг 2.
- Повторно включите Microsoft .NET Framew ork 3.5.1 (или NET Framework 3.5) , установив флажок рядом с ним и нажав OK.
- Перезагрузите компьютер еще раз и посмотрите, была ли решена проблема путем повторной установки программного обеспечения, в котором возникала ошибка.
Если вы все еще видите « ошибку 1935 Visual C ++ », перейдите к методу 3.
Метод 3. Включение установщика модулей Windows из служб
Некоторым пользователям удалось решить проблему после обнаружения установщика модулей Windows был отключен. Если это является причиной проблемы « error 1935 Visual C ++ », вы сможете решить проблему, изменив Тип запуска для Установщик модулей Windows на Вручную или
Примечание: Установщик модулей Windows позволяет устанавливать, изменять и удалять обновления Windows и несколько других дополнительных компонентов (включая пакеты Распространяемый компонент Visual C ++ ). Вам может быть показана « ошибка 1935 Visual C ++ », потому что эта служба отключена.. Хотя состояние Установщика модулей Windows по умолчанию – Вручную , существуют некоторые служебные программы сторонних производителей, которые отключают эту службу для повышения производительности системы.
Выполните следующие действия, чтобы проверить, отключен ли Установщик модулей Windows , и включите его при необходимости:
- Нажмите клавишу Windows + R , чтобы открыть команду «Выполнить». Затем введите « services.msc » и нажмите Enter , чтобы открыть окно Services .
- Просмотрите список служб и найдите Установщик модулей Windows . Найдя его, щелкните его правой кнопкой мыши и выберите Свойства.
- На вкладке Общие окна Свойства установщика модулей Windows посмотрите, какой тип запуска в настоящее время активен. Если для Тип запуска установлено значение Отключено , измените его на Вручную и нажмите Применить , чтобы подтвердить изменения.
Примечание. Вы также можете установить Тип запуска на Автоматически , но это будет запускать службу при каждом запуске, даже если в этом нет необходимости.
- Перезагрузите компьютер и посмотрите, сможете ли вы установить программное обеспечение без « ошибки 1935 Visual C ++ ». Если вы все еще видите это, перейдите к методу 4.
Метод 4: очистка журнала транзакций
Эта проблема может также возникнуть, если журнал транзакций файловой системы Windows был поврежден после установки определенного программного обеспечения. Этот журнал транзакций используется для восстановления файлов при возникновении файловой ошибки. Некоторым пользователям удалось решить проблему « error 1935 Visual C ++» , очистив журнал транзакций и повторно открыв исполняемый файл установки.
Следуйте приведенным ниже инструкциям, чтобы очистить журнал транзакций и решить проблему « 1935 Visual C ++» ошибка:
- Откройте командную строку с повышенными привилегиями. Для этого откройте панель Пуск , найдите « cmd », затем щелкните правой кнопкой мыши Командную строку и выберите Запуск от имени администратора.
- В в командной строке с повышенными привилегиями выполните следующую команду и нажмите Enter :
fsutil resource setautoreset true C:
Примечание. Помните, что в приведенной выше команде предполагается, что диск C: является томом вашей ОС.. Если вы установили Windows в другой раздел, измените букву соответствующим образом.
- Перезагрузите компьютер и откройте программу установки программного обеспечения, запускающую « 1935 Visual C ++ ».
Если вы все еще видите ошибку « 1935 Visual C ++ », переходите к последнему методу.
Метод 5: принудительный запуск службы TrustedInstaller
Также известно, что появляется « ошибка 1935 Visual C ++ ». когда служба TrustedInstaller отказывается открываться при вызове некоторыми установщиками. Некоторым пользователям удалось обойти сообщение об ошибке, принудительно запустив службу TrustedInstaller прямо перед открытием исполняемого файла установки.
Для этого откройте команду «Выполнить». в окне ( клавиша Windows + R ) и введите/вставьте « C: Windows servicing TrustedInstaller.exe ». Нажмите Enter , чтобы открыть TrustedInstaller.exe . Это может показаться ненужным, поскольку ничего не видно, но заставит процесс TrustedInstaller открыться.
Сразу после выполнения описанного выше шага откройте установщик приложения, в котором отображается ошибка, и посмотрите, сможете ли вы завершить процесс установки. В противном случае выполните следующие действия.
Возможно, TrustedInstaller не может быть вызван для завершения установки, поскольку он не отображается в службе. список. Мы можем исправить эту ошибку, изменив значение регистра на активный с помощью редактора реестра . Вот полное руководство по выполнению этого:
- Нажмите клавишу Windows + R , чтобы открыть команду «Выполнить». Затем введите « regedit » и нажмите Enter , чтобы открыть окно редактора реестра .
- В редакторе реестра перейдите к HKEY_LOCAL_MACHINE> СИСТЕМА> CurrentControlSet> Control.
- На правой панели, дважды щелкните раздел RegistrySizeLimit , чтобы открыть диалоговое окно «Изменить значение DWORD .
Если вы не можете определить ключ для RegistrySizeLimit , вам необходимо его создать. сам. Сделайте это, щелкнув правой кнопкой мыши в любом месте правой панели и выбрав New> Dword (32-bit) . Назовите вновь созданное значение DWORD « RegistrySizeLimit », затем откройте его двойным щелчком.
- На экране Изменить значение Dword (32-разрядного) установите для Base значение Шестнадцатеричный и введите « ffffffff » в поле Value Data . Затем измените Base на Decimal и убедитесь, что значение Value data равно « 4294967295 ». Если оно содержит другое значение, измените его вручную на значение, указанное выше, и нажмите OK.
- После успешного создания ключа RegistrySizeLimit с необходимыми значениями закройте редактор реестра и перезагрузите компьютер.
- После того, как вы система загрузится, откройте командную строку с повышенными привилегиями. Для этого откройте панель Пуск , найдите « cmd », затем щелкните правой кнопкой мыши Командная строка и выберите Запуск от имени администратора.
- В командной строке с повышенными привилегиями введите « SFC/SCANNOW ”И нажмите Enter , чтобы начать сканирование всей системы для поиска и восстановления системных файлов.
- После завершения сканирования SFC переустановите программу, которая вызвала проблемы, и посмотрите, устранена ли ошибка« 1935 Visual C ++ ». .
Ошибка при установке сборки “Microsoft.VC80.CRT,type=”win32”
Недавно мне понадобилось установить на один из компьютеров с ОС Windows 7 драйвер для usb-токена JaCarta. В момент установки возникло окошко с ошибкой: “Ошибка при установке сборки “Microsoft.VC80.CRT,type=”win32”…”. После этого установка прерывалась:
Решить данную проблему мне удалось довольно просто: помогла переустановка компонента Microsoft Visual C++ 2005.
Т.е. я зашел в “Пуск” – “Панель управления” – “Программы и компоненты” – нашел здесь компонент “Microsoft Visual C++ 2005” и удалил. Затем скачал его заново с официального сайта Microsoft и установил. После этого проблем с установкой драйвера не возникло.
Если вам такой способ не помог, то есть еще варианты решения проблемы:
1. В том случае, если на вашем компьютере установлено много разных версий Microsoft Visual C++, советую удалить их все – затем перезагрузить компьютер – и переустанавливать по одной по мере необходимости:
2. Также ошибка может возникать, если на компьютере не установлены важные обновления операционной системы. Поэтому установите все возможные обновления, а при необходимости переустановите Service Pack.
Чтобы в Windows 7 проверить актуальность установленных в системе обновлений, нужно зайти в “Пуск” – “Все программы” – “Центр обновления Windows” – “Поиск обновлений”. Интернет при этом, естественно, должен быть подключен:
3. Еще один вариант – установка актуальной версии Microsoft .NET Framework. Если у вас в системе уже установлена его последняя версия, то попробуйте переустановить на предыдущую версию.
Метки: Microsoft, usb, Windows 7


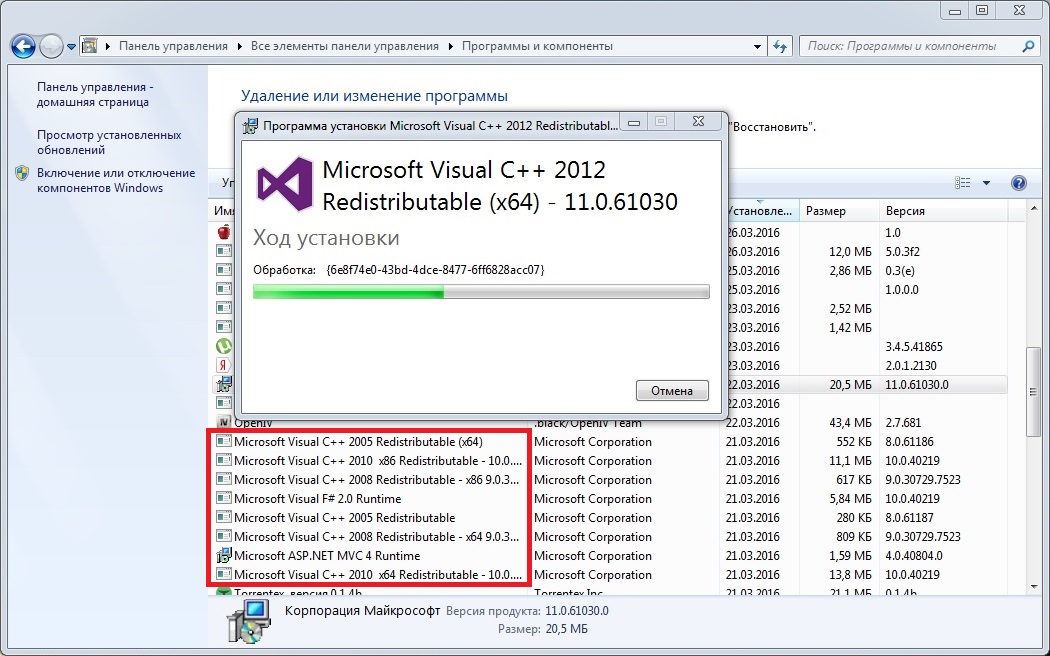
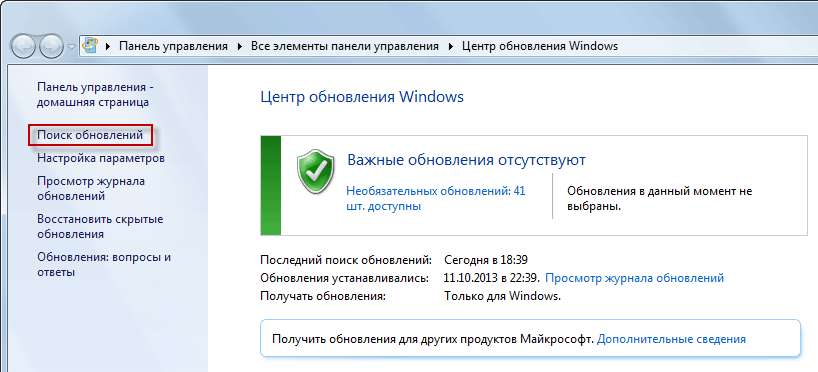


















 Примечание. Если вы не используете Windows 10, введите wuapp в поле «Открыть».
Примечание. Если вы не используете Windows 10, введите wuapp в поле «Открыть».

 Примечание. Если у вас не установлены распространяемые пакеты Visual C++ 2005/2010, перейдите к шагу 5.
Примечание. Если у вас не установлены распространяемые пакеты Visual C++ 2005/2010, перейдите к шагу 5.












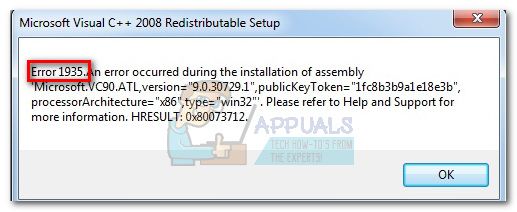
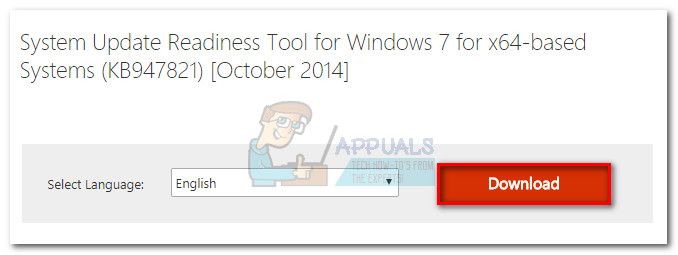
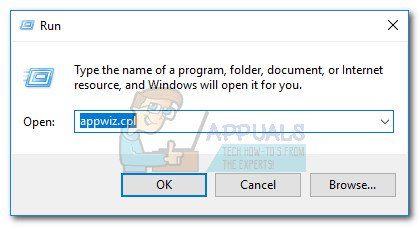
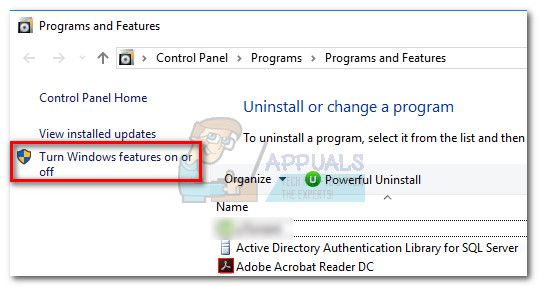 Замечания: Если будет предложено подтвердить пароль администратора, введите его и нажмите Войти продолжать.
Замечания: Если будет предложено подтвердить пароль администратора, введите его и нажмите Войти продолжать.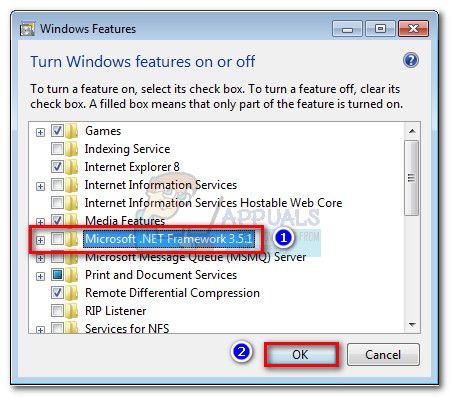 Замечания: Если вы используете Windows 8 или Windows 10, отключите .NET Framework 3.5.
Замечания: Если вы используете Windows 8 или Windows 10, отключите .NET Framework 3.5.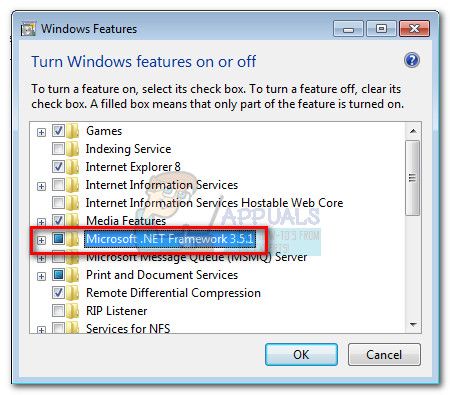
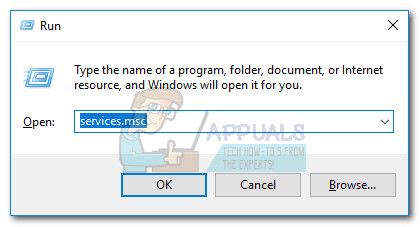
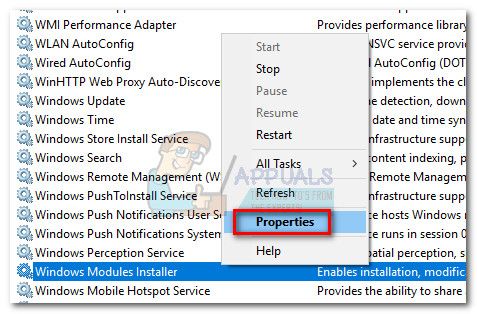
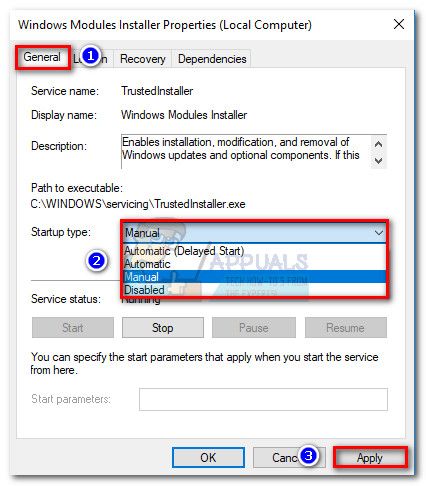 Замечания: Вы также можете установить Тип запуска в автоматическая но это будет запускать сервис при каждом запуске, даже если он не нужен.
Замечания: Вы также можете установить Тип запуска в автоматическая но это будет запускать сервис при каждом запуске, даже если он не нужен.
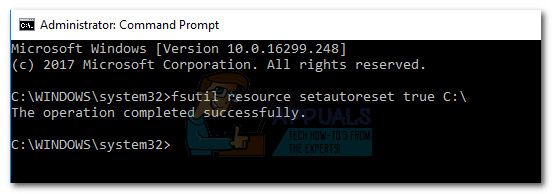 Замечания: Имейте в виду, что приведенная выше команда предполагает, что C: диск — это объем вашей ОС. Если вы установили Windows в другой раздел, измените букву соответствующим образом.
Замечания: Имейте в виду, что приведенная выше команда предполагает, что C: диск — это объем вашей ОС. Если вы установили Windows в другой раздел, измените букву соответствующим образом.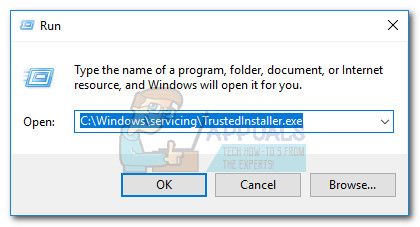

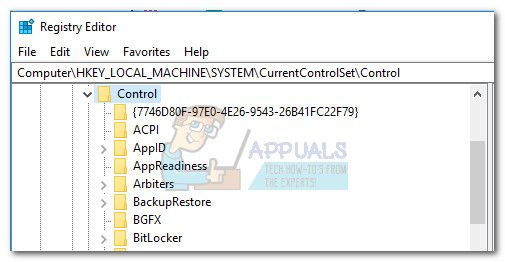
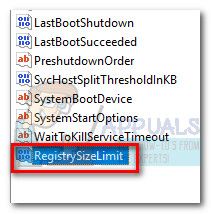 Замечания: Если вы не можете определить ключ для RegistrySizeLimit, вам нужно создать его самостоятельно. Сделайте это, щелкнув правой кнопкой мыши в любом месте правой панели и выбрав New> Dword (32-разрядная версия). Назовите вновь созданное значение DWORD «RegistrySizeLimit«, Затем откройте его, дважды щелкнув.
Замечания: Если вы не можете определить ключ для RegistrySizeLimit, вам нужно создать его самостоятельно. Сделайте это, щелкнув правой кнопкой мыши в любом месте правой панели и выбрав New> Dword (32-разрядная версия). Назовите вновь созданное значение DWORD «RegistrySizeLimit«, Затем откройте его, дважды щелкнув. 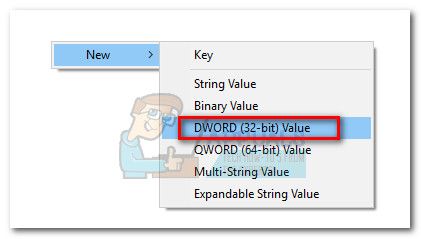
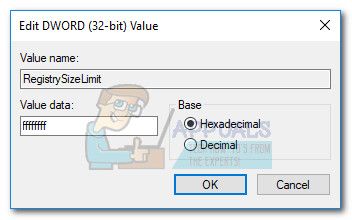
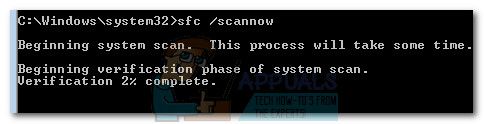




 Примечание. Если будет предложено подтвердить пароль администратора, введите его и нажмите Enter , чтобы продолжить.
Примечание. Если будет предложено подтвердить пароль администратора, введите его и нажмите Enter , чтобы продолжить.  Примечание. Если вы используете Windows 8 или Windows 10, отключите .NET Framework 3.5 .
Примечание. Если вы используете Windows 8 или Windows 10, отключите .NET Framework 3.5 . 


 Примечание. Вы также можете установить Тип запуска на Автоматически , но это будет запускать службу при каждом запуске, даже если в этом нет необходимости.
Примечание. Вы также можете установить Тип запуска на Автоматически , но это будет запускать службу при каждом запуске, даже если в этом нет необходимости. 
 Примечание. Помните, что в приведенной выше команде предполагается, что диск C: является томом вашей ОС.. Если вы установили Windows в другой раздел, измените букву соответствующим образом.
Примечание. Помните, что в приведенной выше команде предполагается, что диск C: является томом вашей ОС.. Если вы установили Windows в другой раздел, измените букву соответствующим образом. 


 Если вы не можете определить ключ для RegistrySizeLimit , вам необходимо его создать. сам. Сделайте это, щелкнув правой кнопкой мыши в любом месте правой панели и выбрав New> Dword (32-bit) . Назовите вновь созданное значение DWORD « RegistrySizeLimit », затем откройте его двойным щелчком.
Если вы не можете определить ключ для RegistrySizeLimit , вам необходимо его создать. сам. Сделайте это, щелкнув правой кнопкой мыши в любом месте правой панели и выбрав New> Dword (32-bit) . Назовите вновь созданное значение DWORD « RegistrySizeLimit », затем откройте его двойным щелчком.